2020/12/29
Androidスマホの便利術5選!Android 11の『画面録画』機能など役立つテクニックを紹介
AQUOS、Galaxy、XperiaとAndroidスマホは各メーカーから発売されているが、共通して使える便利術があることを知っているだろうか。Android 11の新機能からさまざまな機能の小技まで、2020年にTIME&SPACEで紹介した便利術をまとめたので、ぜひ試してみてほしい。

①Android 11の新機能!簡単に画面録画できる「スクリーンレコード」
2020年9月にリリースされたAndroid 11。このアップデートでは、画面録画機能やメディアのコントロール画面の変更、メッセージのバブル表示など、インターフェース周りの機能が追加されている。
なかでも便利なのが、画面を動画で収録できる「スクリーンレコード」だ。操作方法は簡単で、クイック設定画面から[スクリーンレコード]アイコンを選択し、マイク音声やタップ操作を記録するかを選び、[開始]をタップするだけ。終了するには、通知欄でスクリーンレコードの表示をタップ。録画された動画は、[Movie]フォルダ内にMP4ファイルとして保存される。
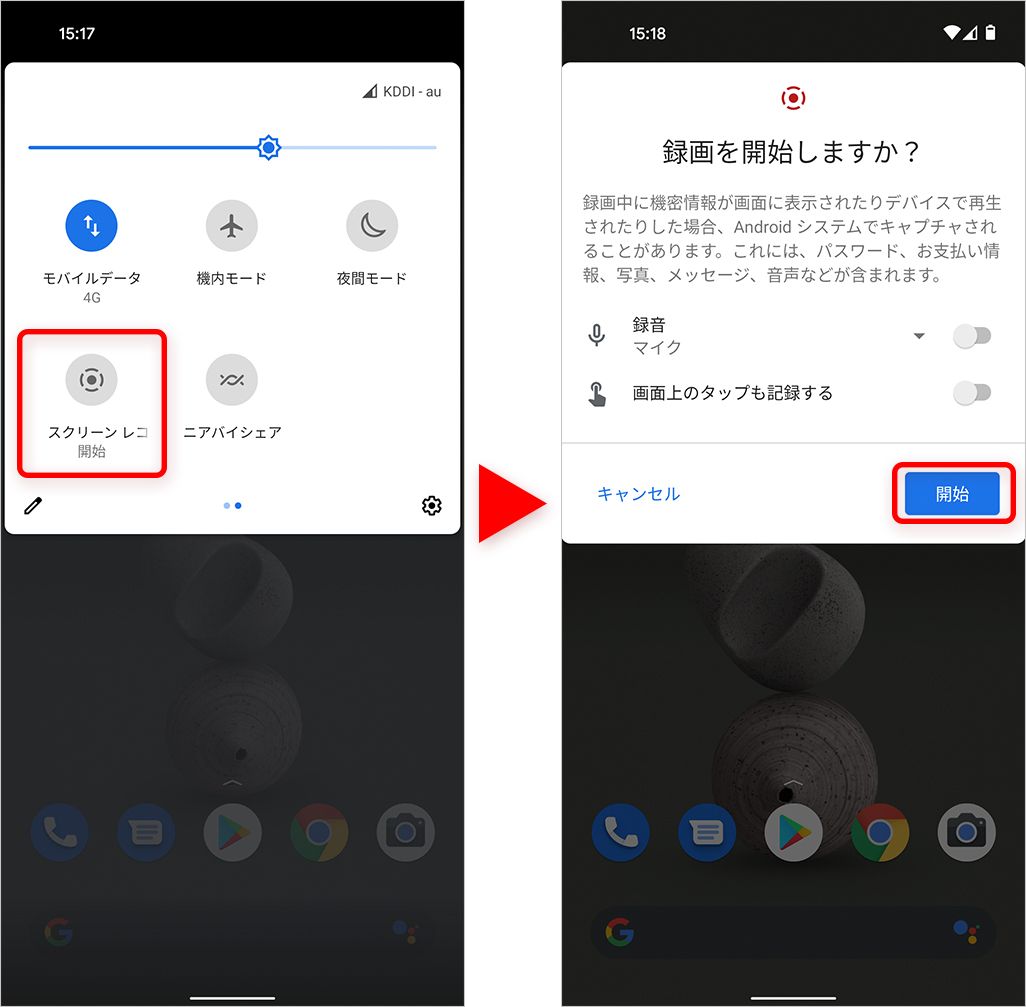
そのほか、Android 11の新機能を紹介しているので、気になる人はこちらの記事内でチェックしてほしい。
②「ウィジェット」機能でホーム画面に天気予報を設定
Androidスマホやタブレットのホーム画面上で、ひと目で情報が見られるようアプリの一部を表示する「ウィジェット」機能。特によく使うアプリはウィジェットとして設置し、ホーム画面を自分用にカスタムすることで、スマホはさらに使いやすくなる。

ウィジェットの設定方法は、ホーム画面のなにもない部分を長押しすると表示される項目から「ウィジェット」を選択。ウィジェットの追加については、使用しているホームアプリによって表示が異なっているため、GalaxyシリーズのOne UIでの画面を例に、天気予報の設定方法を紹介する。
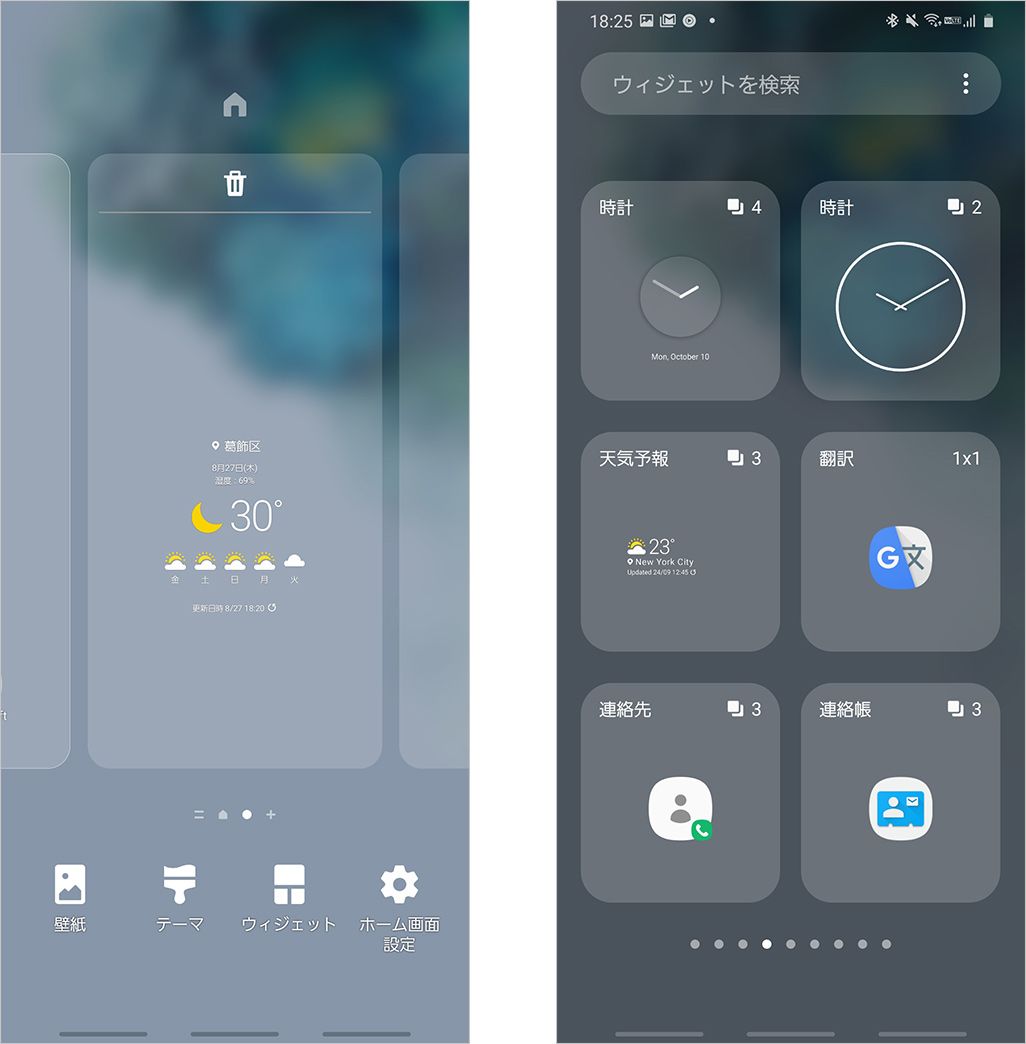
ウィジェットによっては、複数の表示スタイルから選択できるものや、別途ウィジェット用の設定が必要なものがある。たとえば、天気ウィジェットであれば、天気を表示する地域や、その日の天気や週間予報などの表示スタイル、配色が設定できる。
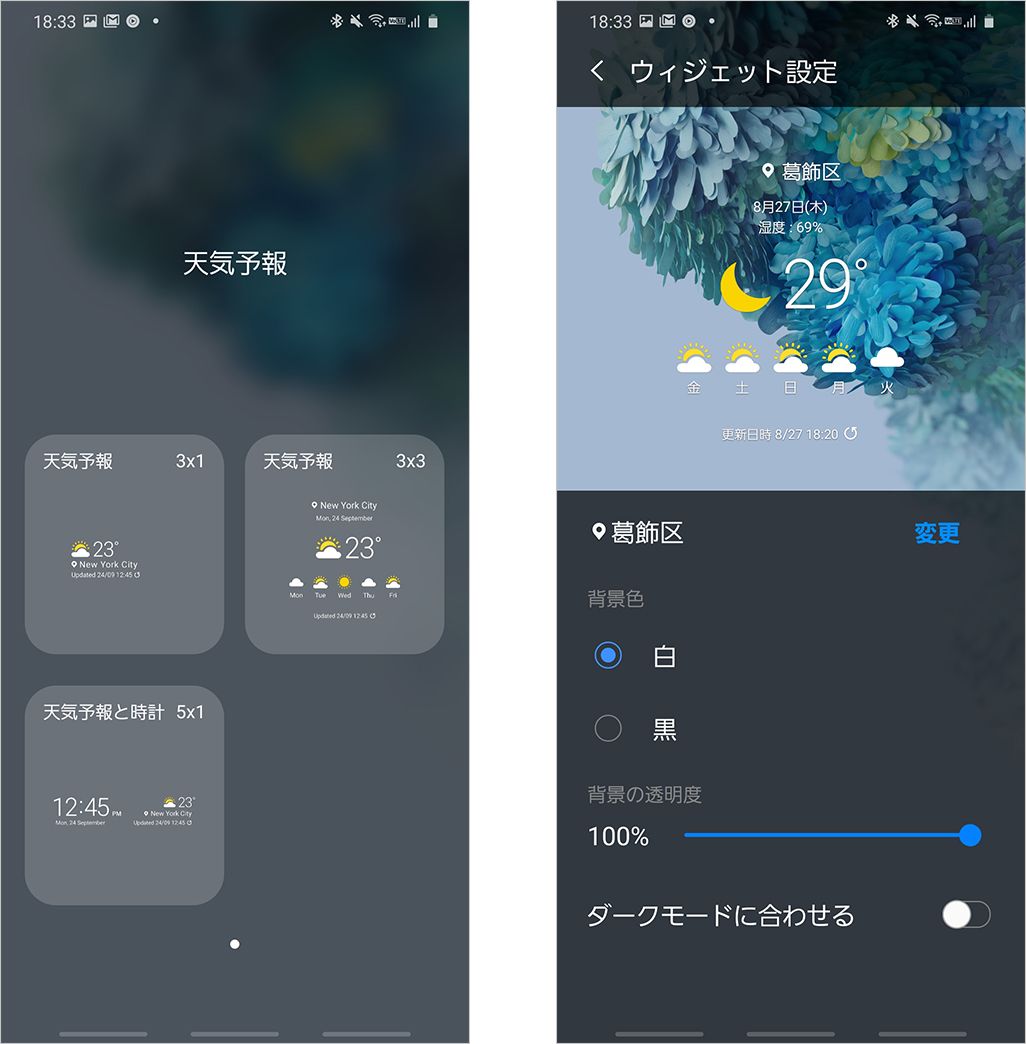
ウィジェットの設定を変更したい場合は、ウィジェットを長押しして設定から変更。設定メニューが表示されない場合は、表示しているアプリから変更するか、一度ウィジェットを削除して再配置する必要がある。また、表示スタイルそのものを変えたい場合には、一度ウィジェットを削除してから、新たに配置をし直そう。
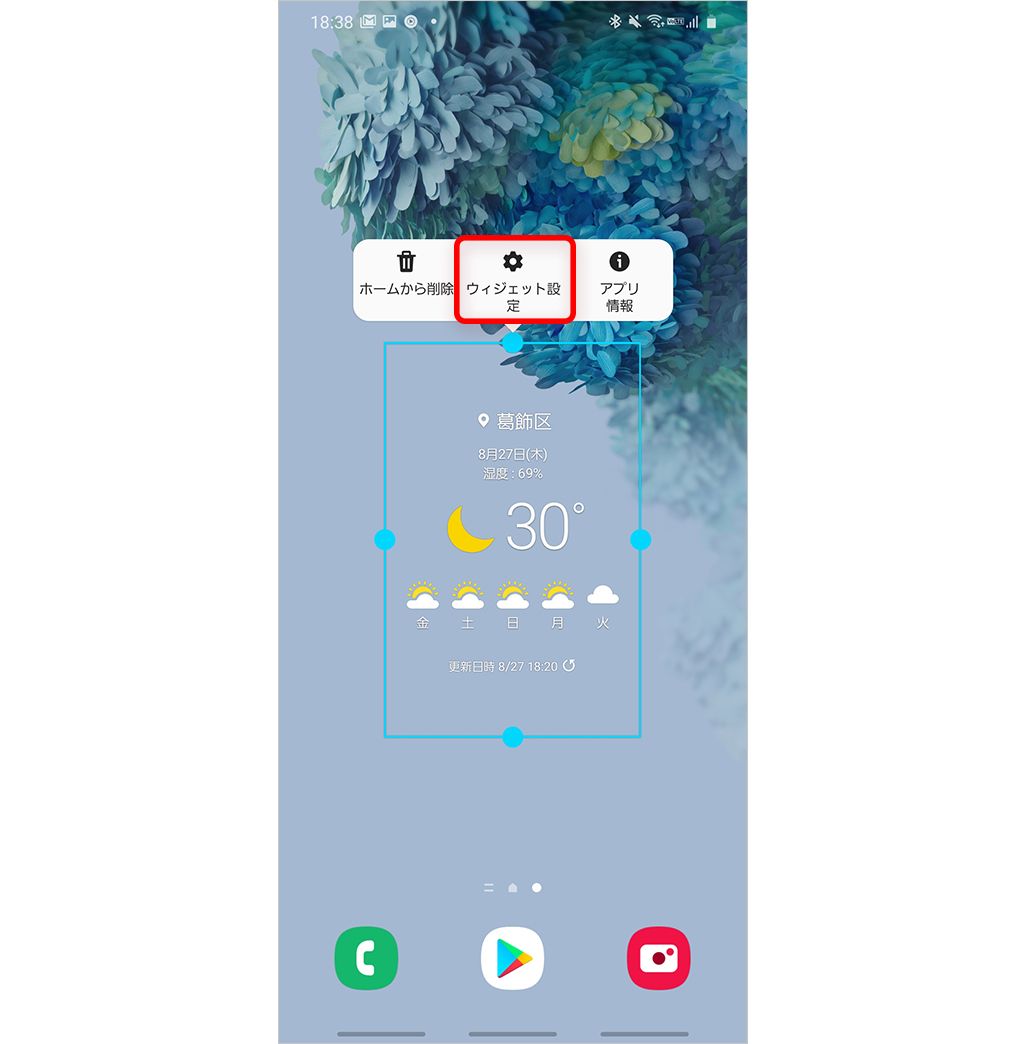
③「Gboard」で()や“々”を簡単入力する方法
最新のXperiaなど、一部のAndroidスマホでデフォルトのキーボードに設定されているGoogle製のキーボードアプリ「Gboard」。Androidスマホでデフォルトのキーボードに設定されているほか、Googleの検索機能との連動など、Googleのサービスと相性の良いキーボードだ。
Gboardにはさまざまな機能が搭載されているが、ここではちょっとしたテクニックとして、()や”々”を簡単に入力する便利術を紹介しよう。
「」(カギカッコ)や“々”(踊り字)は、さまざまな場面で使うことがある。「」は「かっこ」「かぎかっこ」、“々”は「どう」「のま」(カタカナの「ノ」と「マ」の組み合わせに見えるので)「おどりじ」「おなじ」などから変換することもできるが、フリック入力ならもっと簡単に入力する方法がある。
フリック入力で[や]をタップすると、()が左右に表示される。
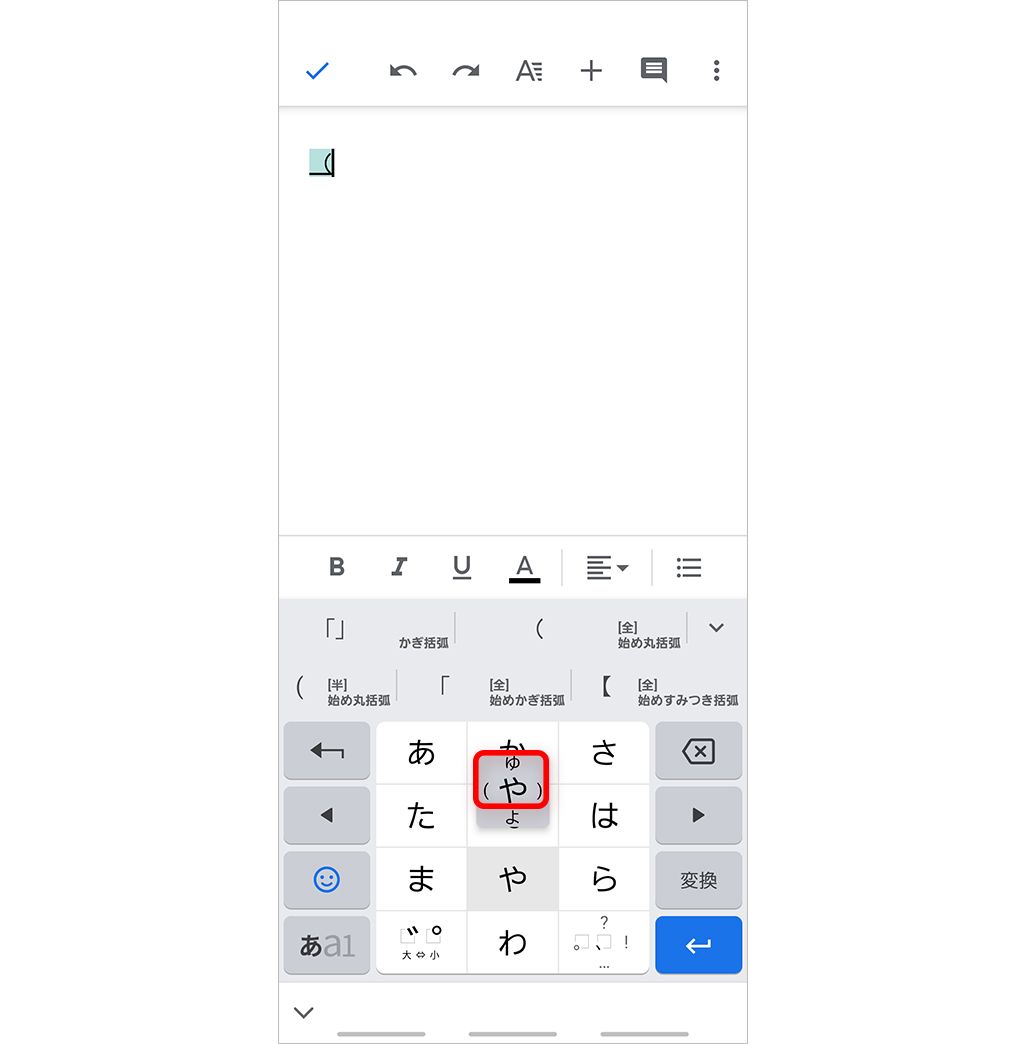
カッコを入力すると、変換候補としてさまざまなカッコ([【「など)が表示されるので適宜選ぼう。左右のカッコ(開きと閉じ)を続けてフリック入力すると、予測変換のカッコもセットで変換候補が表示される。
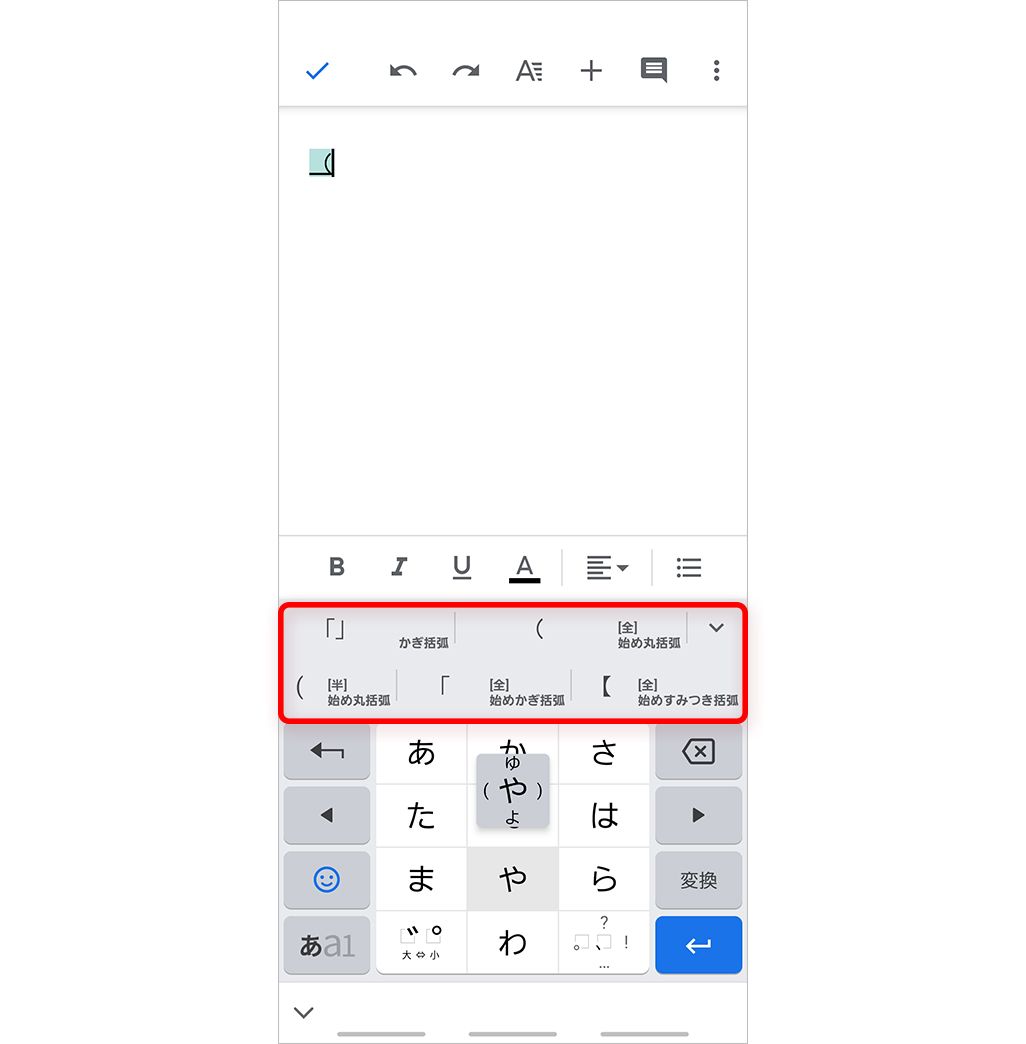
“々”は、フリック入力画面の数字切り替えアイコンをタップし、数字入力画面に変更。その後、[8]をタップすると上に表示される。
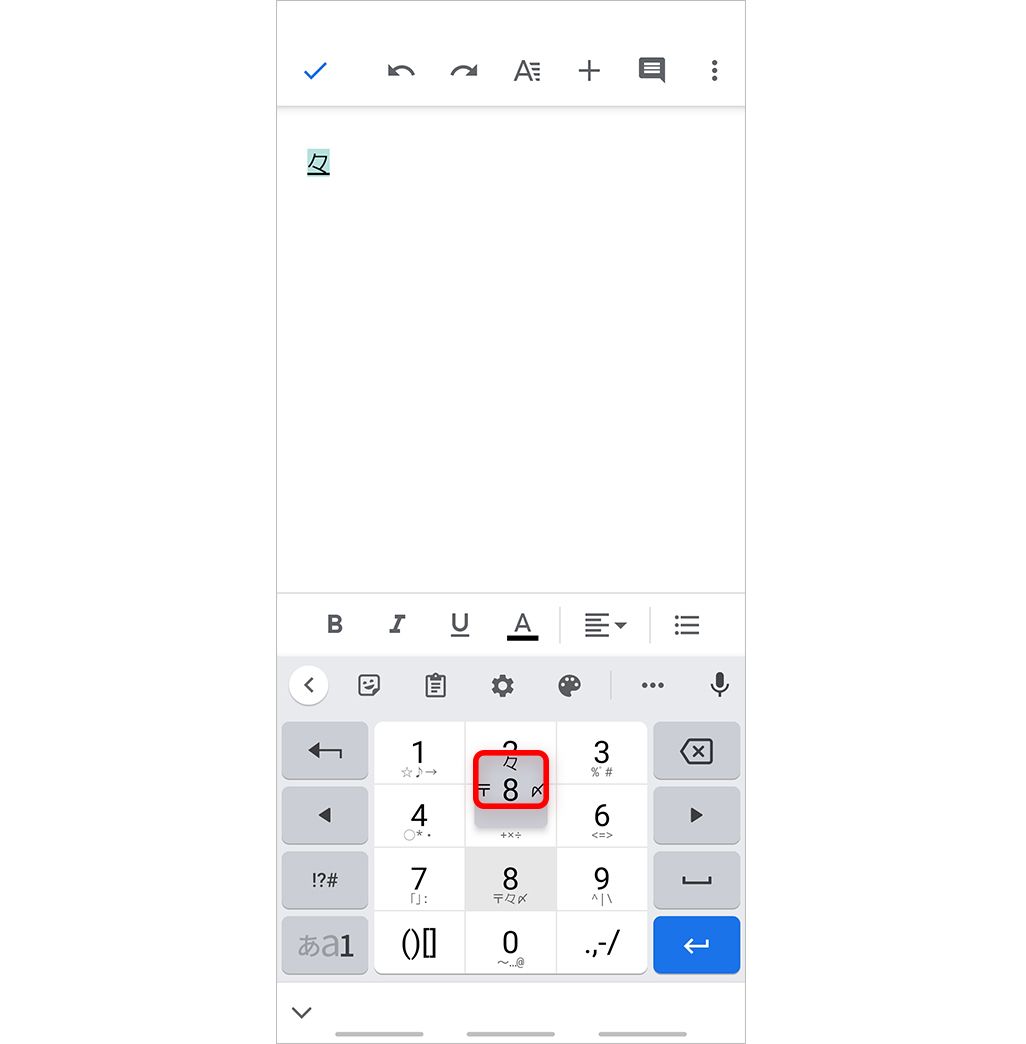
前述のとおり、“々”はほかにも「どう」「のま」「おどりじ」「おなじ」「きごう」などで変換も可能だ。いちいち数字入力に切替えるのが面倒という人もいると思うので、自分にあった入力方法を試してほしい。なお、「きごう」では“々”以外にも、音楽の記号や数学の記号など多くの特殊記号を入力できる。
④視覚・聴覚をサポートする「ユーザー補助」機能
Androidには、高齢者や視覚・聴覚に障がいのある方に向けた「ユーザー補助」機能が用意されている。その機能のなかから、視覚に関する補助機能のひとつ、選択した内容を読み上げる「TalkBack(トークバック)」「選択して読み上げ」機能を知っているだろうか。
「TalkBack」は画面上のメニューや文章などを読み上げてくれる機能で、タップした部分を音声で読み上げてくれる。
同じくユーザー補助機能のうち、「選択して読み上げ」も同じくタップした箇所を読み上げてくれる機能で、「TalkBack」と操作方法は変わらない。その代わり、読み上げを行う前にナビゲーションバーに表示されるアイコンをタップする必要がある。なお、ナビゲーションバーのアイコンは後述する多くの機能でも利用される共通のアイコンだ。アイコンを長押しすると、起動する機能を切り替えられる。
<Android標準の場合>
[設定]▶[ユーザー補助]▶[TalkBack]▶[選択して読み上げ]でON/OFFを行う。Xperiaも同じメニューで設定が可能だ。
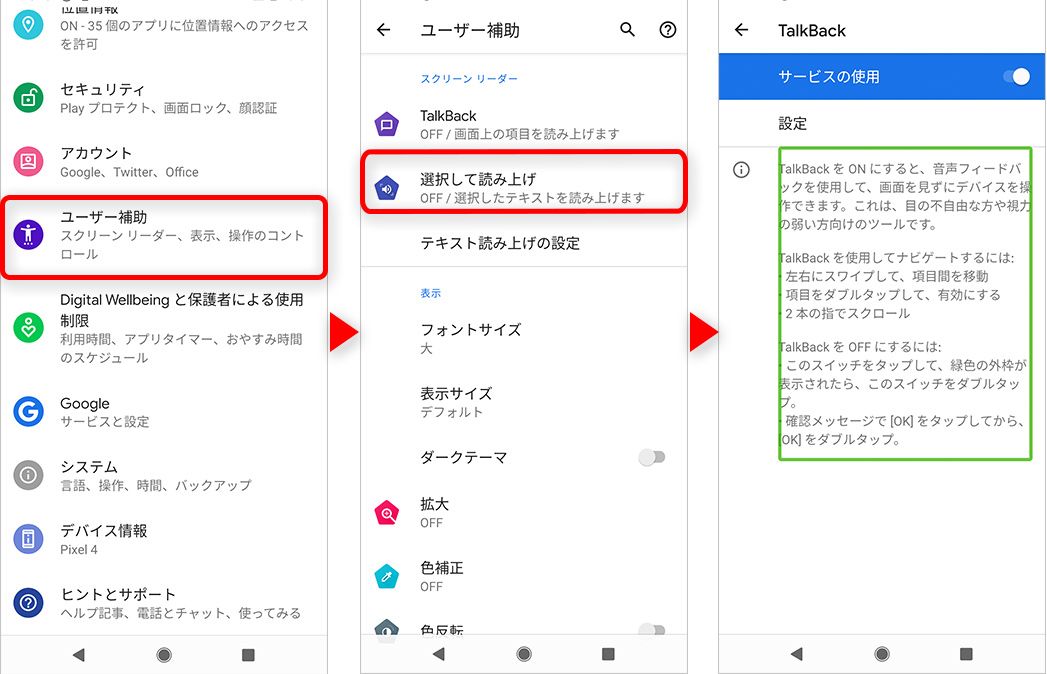 XperiaのTalkBackの設定方法
XperiaのTalkBackの設定方法
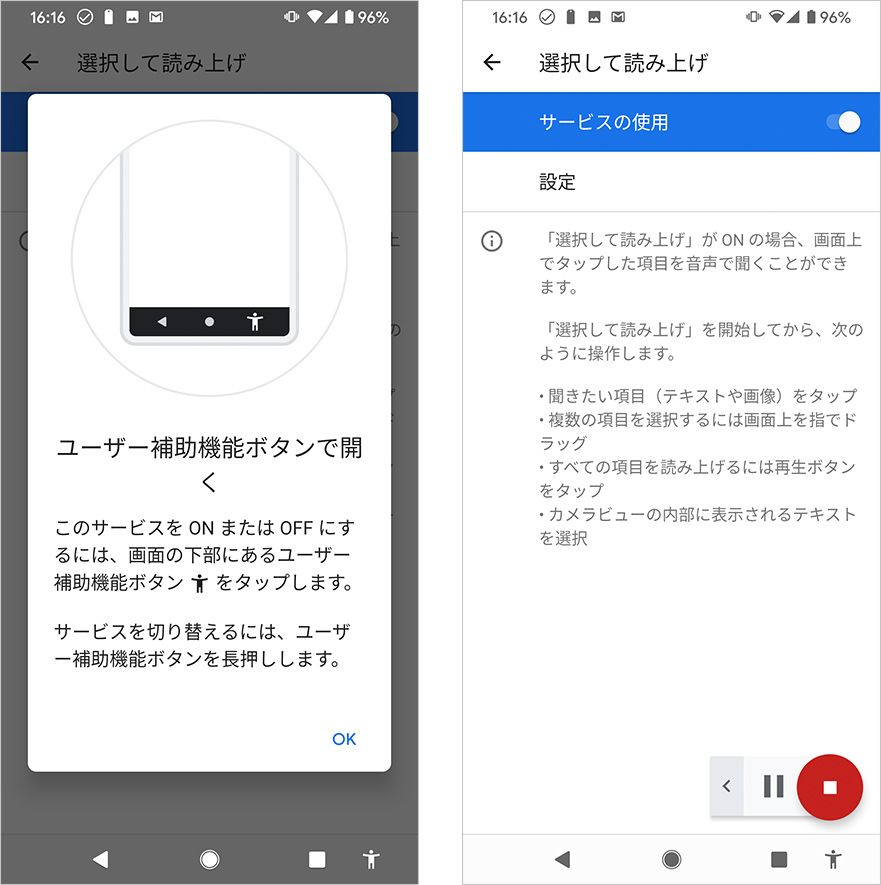 XperiaのTalkBackの設定方法
XperiaのTalkBackの設定方法
<Galaxyの場合>
Galaxyでは、「TalkBack」「選択して読み上げ」が「Voice Assistant」としてまとめられている。[設定]▶[ユーザー補助]▶[スクリーンリーダー]から有効にできる。
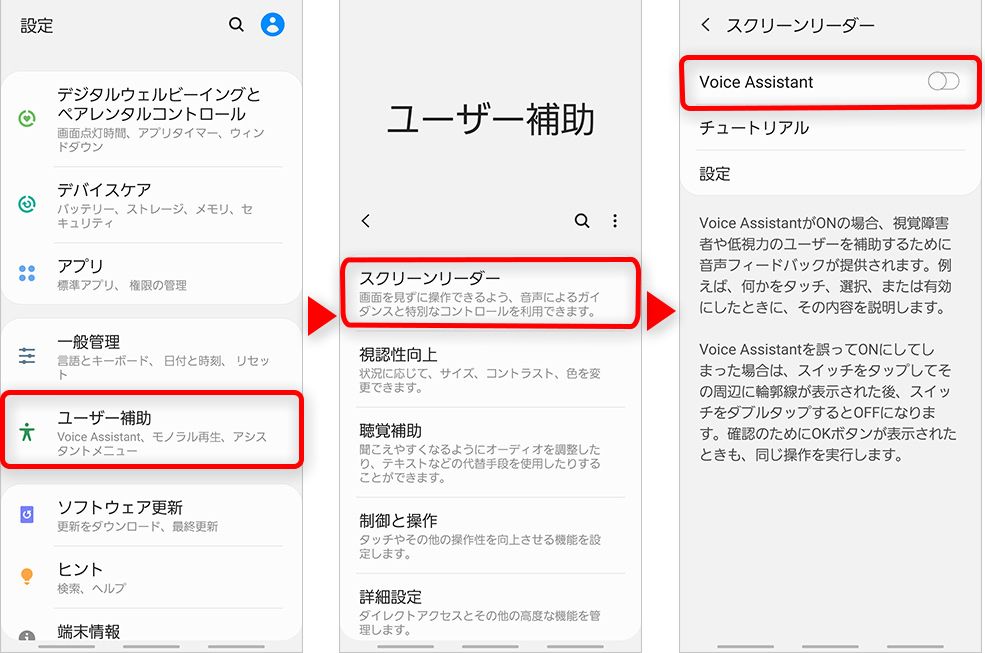 GalaxyのVoice Assistantの設定方法
GalaxyのVoice Assistantの設定方法
<AQUOSの場合>
AQUOSは、メニュー構成自体はAndroid標準と同じだが、Rシリーズでは「TalkBack」を利用できない。Senseシリーズでは利用可能だ。
⑤Chromeブラウザの閲覧履歴の削除方法
ブラウザでなにかを検索しようとする際、検索履歴や閲覧履歴にもとづいて言葉やURLが表示されることがある。便利な機能ではあるが、1回だけ検索した内容が候補として表示されるなど、煩わしく感じたことがある人もいるだろう。そんなときに覚えておきたい閲覧履歴の削除方法について、Chromeを例に紹介する。
Chromeを開いた状態で、右上の[…]をタップし、[履歴]をタップ。
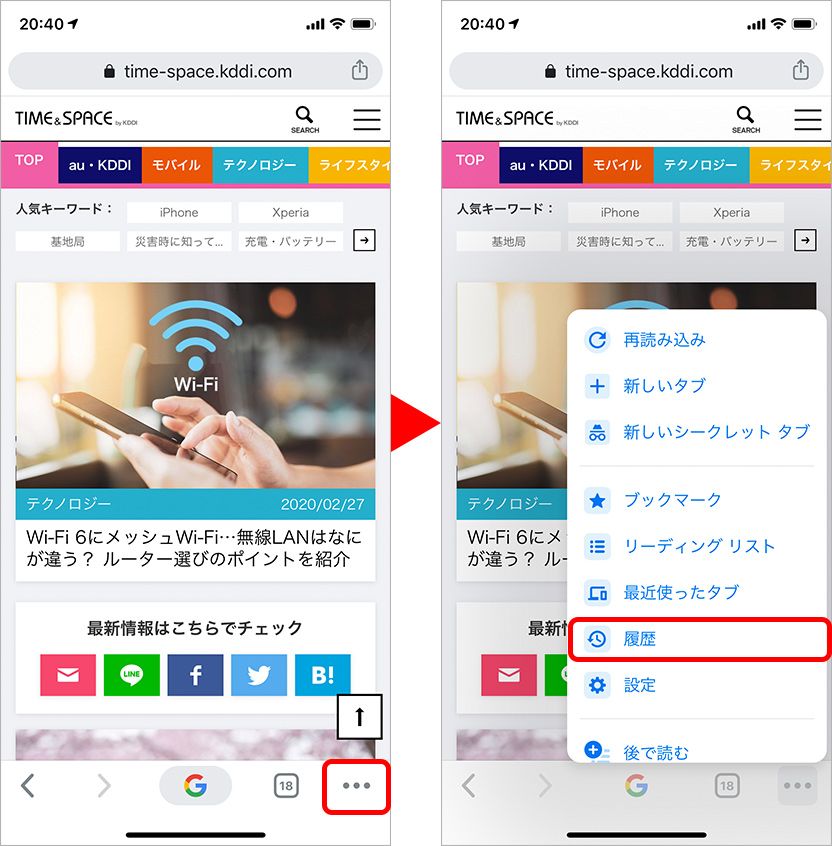
[閲覧履歴データを削除]をタップし、期間「1時間以内~全期間」を選択。
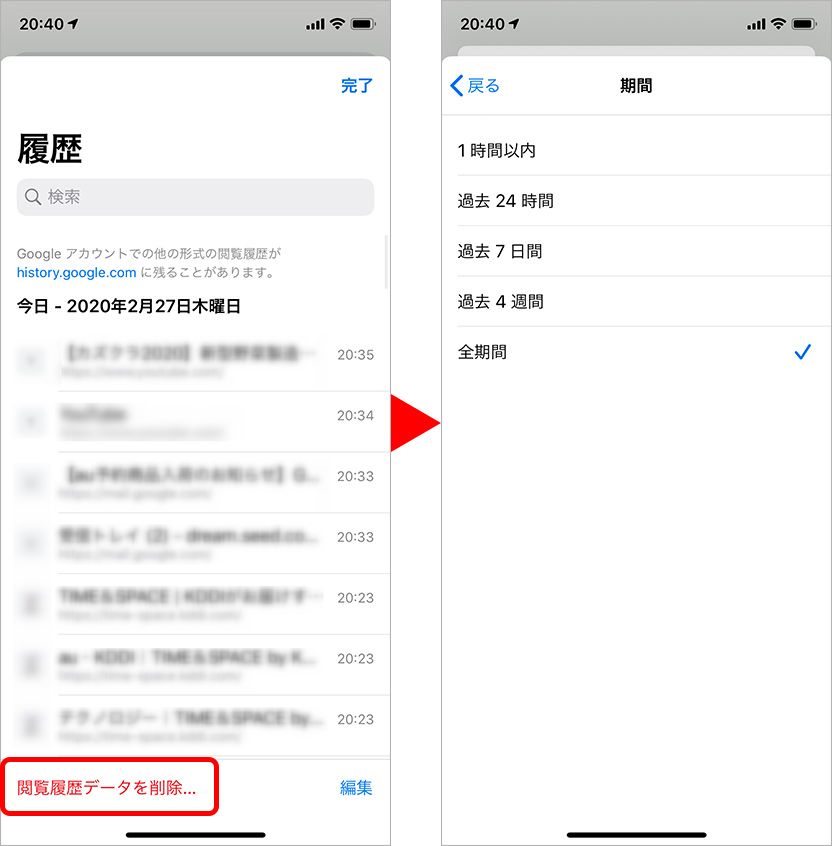
「閲覧履歴」にチェックを入れ、「Cookieとサイトデータ」と「キャッシュされた画像とファイル」のチェックを外す(一緒に消したい場合には外さないでOK)。その後、画面下の[閲覧履歴データの削除]をタップする。
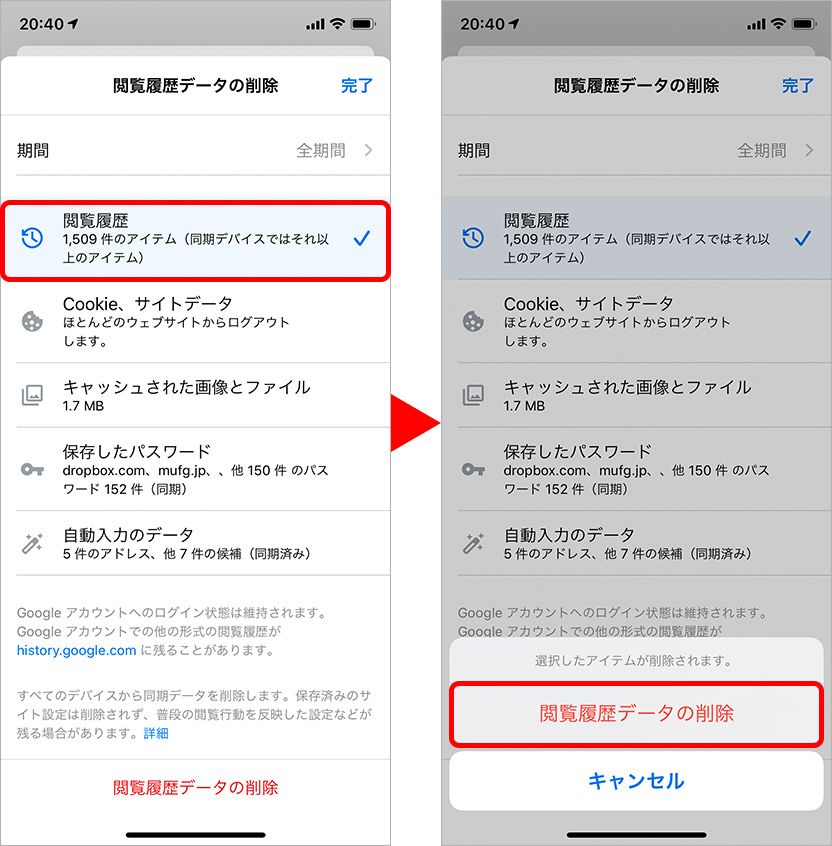
スマホは日々アップデートを繰り返し、便利な機能が次々と登場している。TIME&SPACEでは、スマホ・通信にまつわる情報などを紹介しているので、ぜひ記事をチェックしてスマホ操作がより快適になるテクニックを確認してほしい。
文:TIME&SPACE編集部

