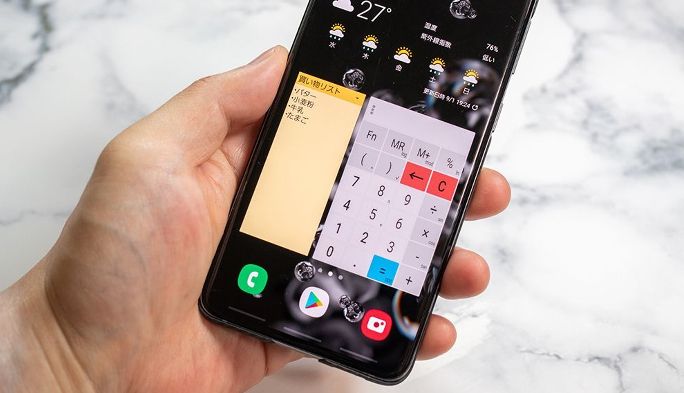2020/09/17
Androidの『ウィジェット』とは?設定と追加方法、おすすめのアプリや使い方を紹介
Androidスマホやタブレットのホーム画面上で、ひと目で情報が見られるようにアプリの一部を表示する「ウィジェット」機能。ホーム画面から、天気やニュース、メモや電卓、音楽プレーヤーをそのまま操作できる。

特によく使うアプリはウィジェットとして設置し、ホーム画面を自分用にカスタムすることで、スマホはさらに使いやすくなる。そんなウィジェットを設定する方法や、設定するとより便利になるおすすめのジャンルなどを紹介しよう。
ウィジェットってなに?
ウィジェットとは、アプリを開くことなくホーム画面上に表示しておけるショートカット機能のこと。ホーム画面から天気やニュースなどの情報を手軽にチェックしたり、カレンダーで週や月の予定を確認したり、音楽プレーヤーを簡単に操作することができる。機種によっては、時計や天気などが標準のホーム画面に設定されている場合も多い。
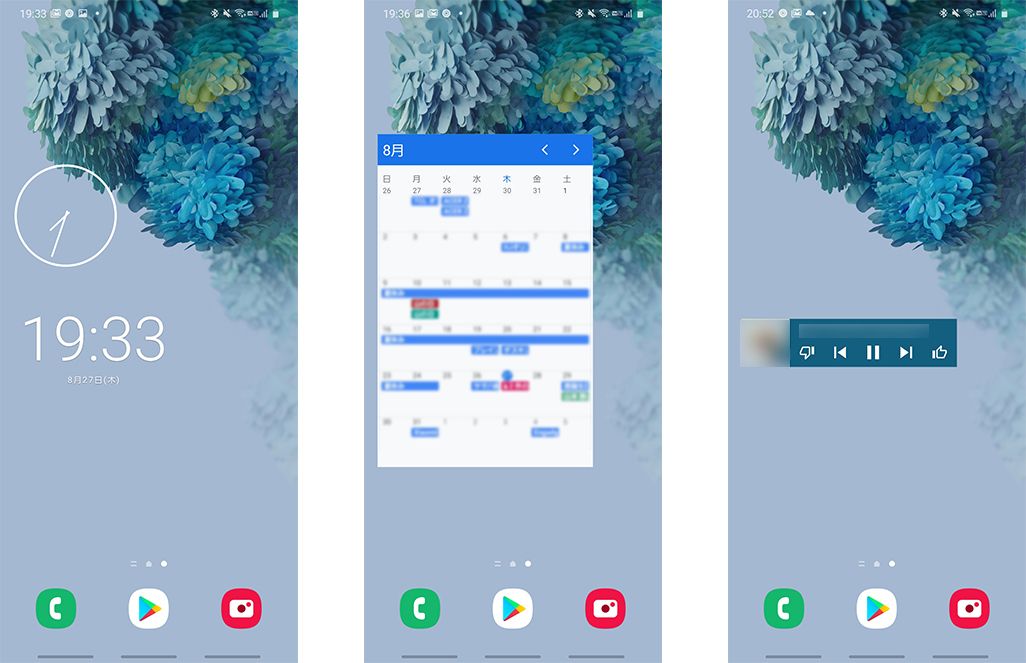 左/時計のウィジェット例 中/Googleカレンダーのウィジェット例 右/YouTube Musicのウィジェット例
左/時計のウィジェット例 中/Googleカレンダーのウィジェット例 右/YouTube Musicのウィジェット例
設定すると便利なおすすめウィジェットのジャンル
では、利用すると便利なウィジェットのジャンルをいくつか紹介しよう。同じジャンルでは似たような機能をもつアプリがいくつかあるので、実際に試して気に入ったものを使ってほしい。
・電卓
ホーム画面上に電卓ウィジェットを配置することで、アプリを開かずにさっと計算できる。設定しておくと、買い物中の計算や仕事でのちょっとした計算に便利だ。Androidに標準で付いている電卓アプリはウィジェットに対応していない(※2020年9月現在)ので、対応するアプリを使うといいだろう。
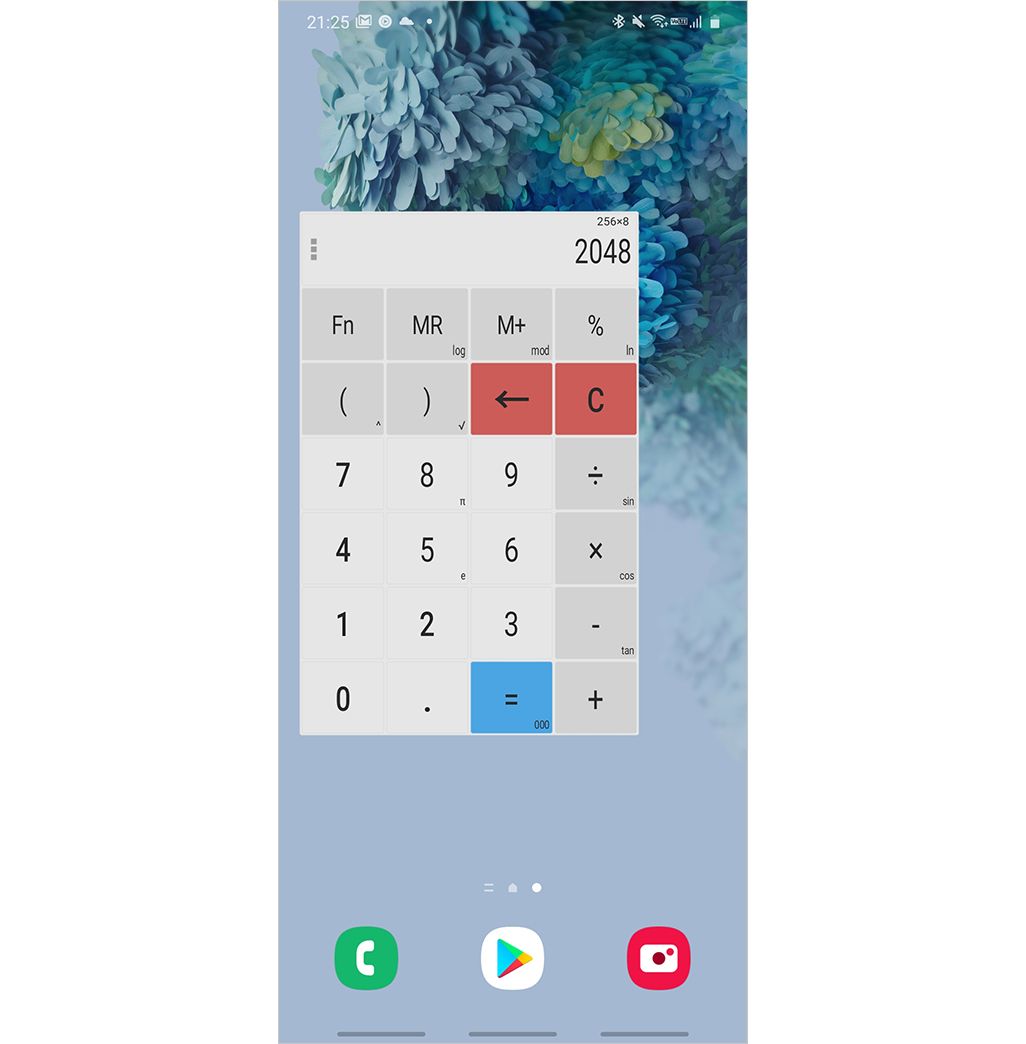
・メール(Gmail)
ホーム画面に受信トレイを設置することで、いつでもすぐにメールを確認できる。複数のアカウントを使っている場合には、設定時にアカウントと表示したいフォルダ(受信トレイやスター付きなど)をひとつ指定し、そのひとつだけを表示できる。
応用としては、ウィジェットを複数配置すれば、仕事とプライベートなど複数の受信トレイを同時に表示できる。それぞれのアカウントでそのまますぐにメールの作成も可能なので、アカウントを使い分けている人も便利に使える。
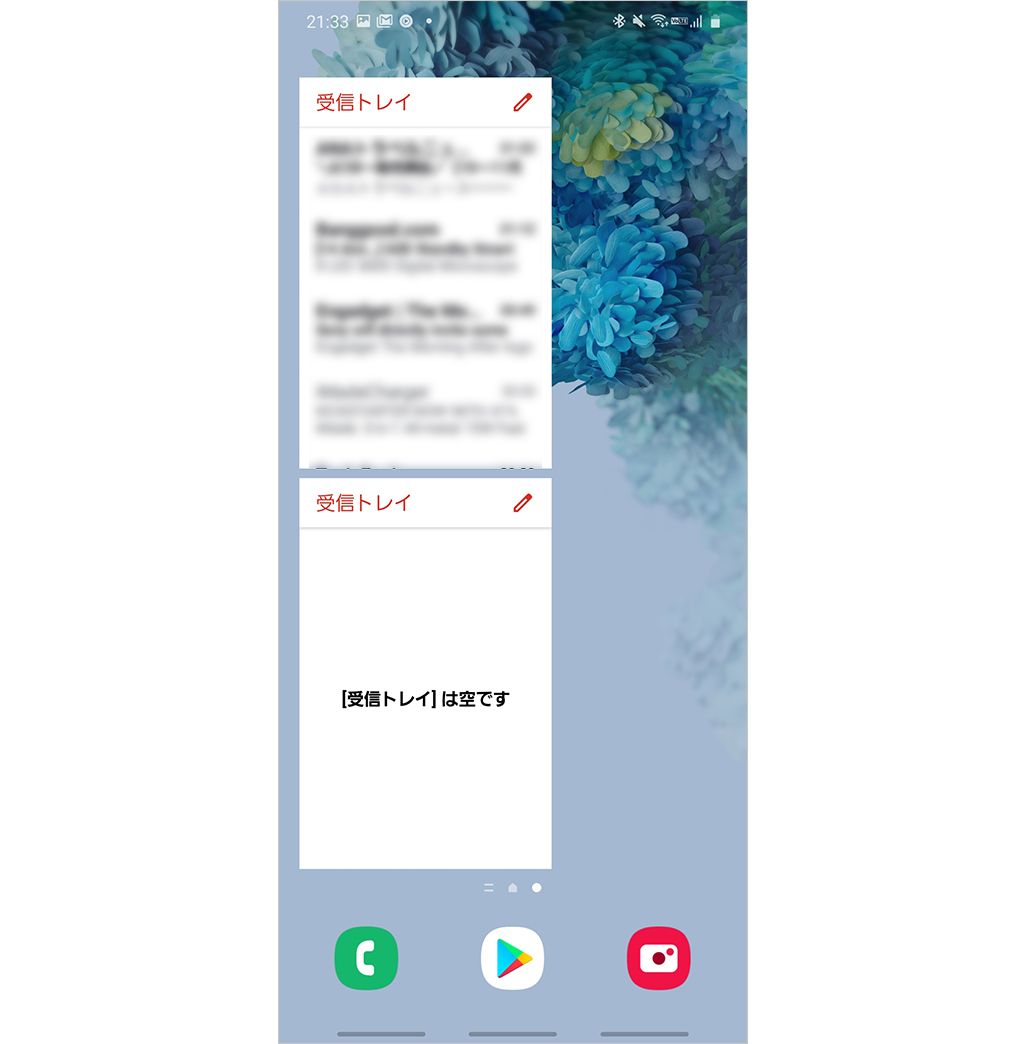
・メモ帳
買っておきたいものや軽いタスクなどを書き込むのに便利なメモ帳もウィジェットにおすすめだ。アプリを開かずに手早くメモを確認&作成できる。
Google Keepの場合は、メモを作成するメニューだけを表示するスタイルと、メモの先頭部分を表示できるスタイルの2つから選べる。ただし、付箋のように書いたメモを貼り付けるような使い方はできない。ColorNoteなどのアプリを使えば、付箋的な使い方も可能だ。
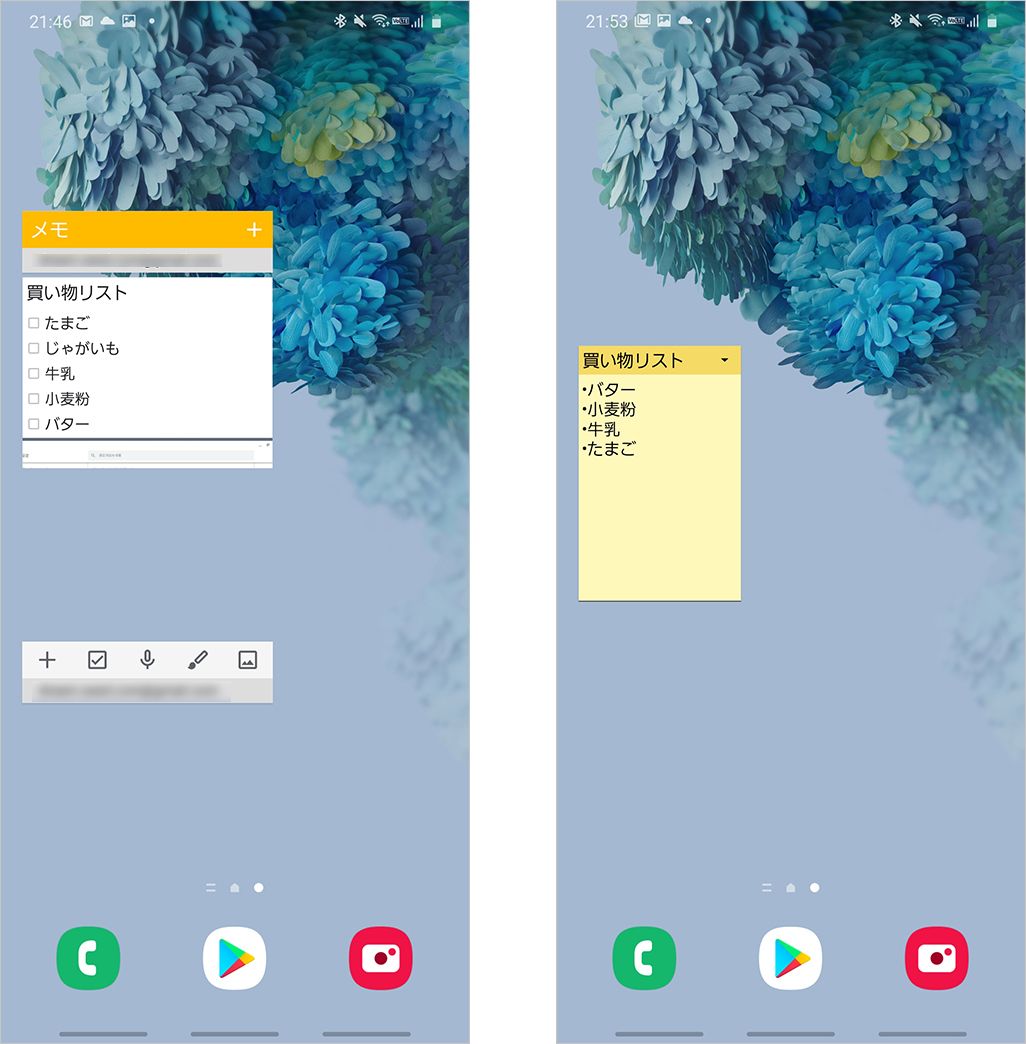 左/Google Keepを配置 右/ColorNoteを配置
左/Google Keepを配置 右/ColorNoteを配置
・時計
Android標準の時計アプリもウィジェットに対応しており、アナログやデジタルの時計をホーム画面上に配置できる。画面上部の時計が小さくて見えにくい人や、チラ見でもだいたいの時間がわかりやすいアナログ時計を表示したいときに便利だ。アプリによっては、時計をタップすることでアラーム設定することもできる。
ただ、時計のデザインはアプリ固有のものになるので、ほかのデザインを使いたい場合には好みの時計アプリを利用するといいだろう。以下のアプリはアナログ時計を表示したい人におすすめだ。
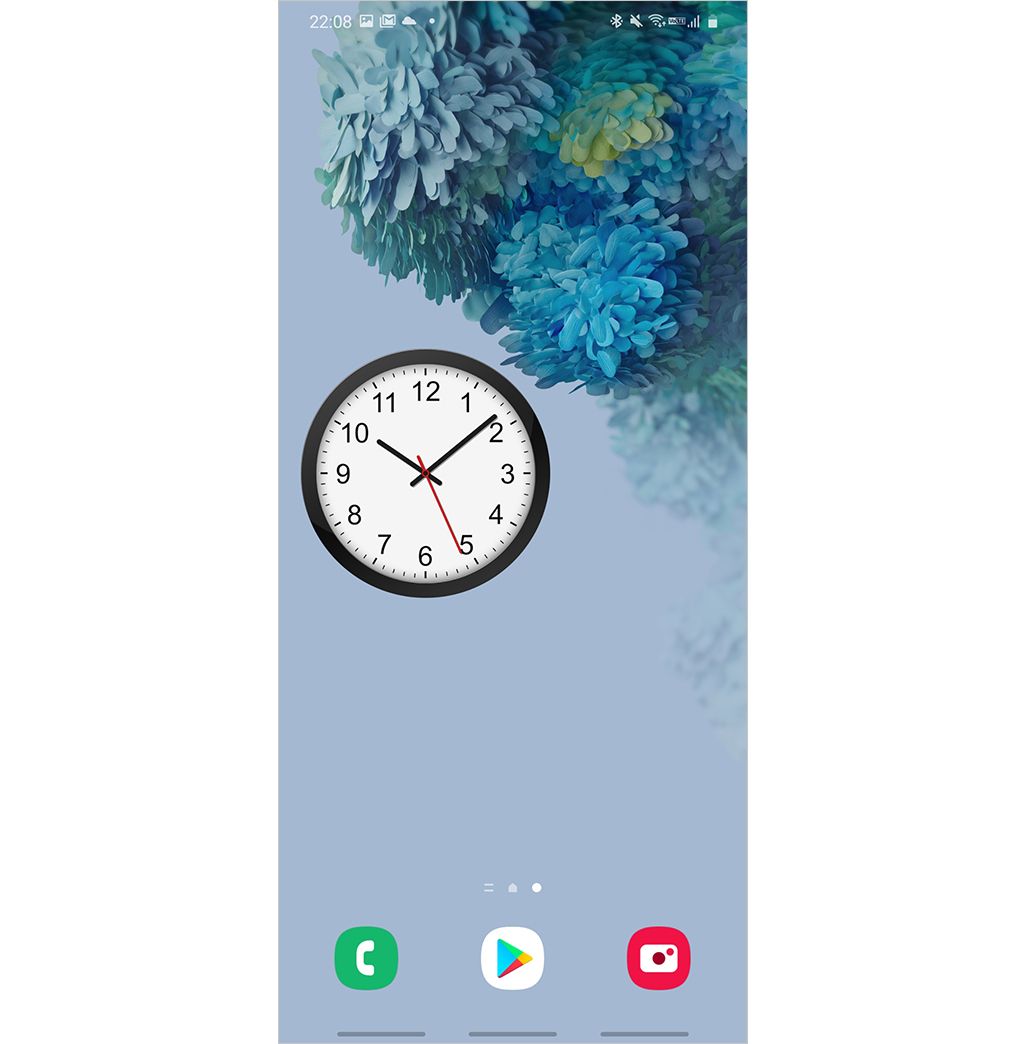
・音楽プレーヤー
音楽プレーヤーのウィジェットでは、再生中の曲に対して再生・停止、曲送り、曲戻しが行える。YouTube Music、Spotify、Amazon Musicなどで利用可能だ。
Androidでは再生中の曲がある場合、ウィジェットと同様のことが行えるメディアコントロールが通知欄に表示されるので、そこまで必要はないかもしれないが、通知欄を表示するひと手間を省きたい場合には便利だろう。
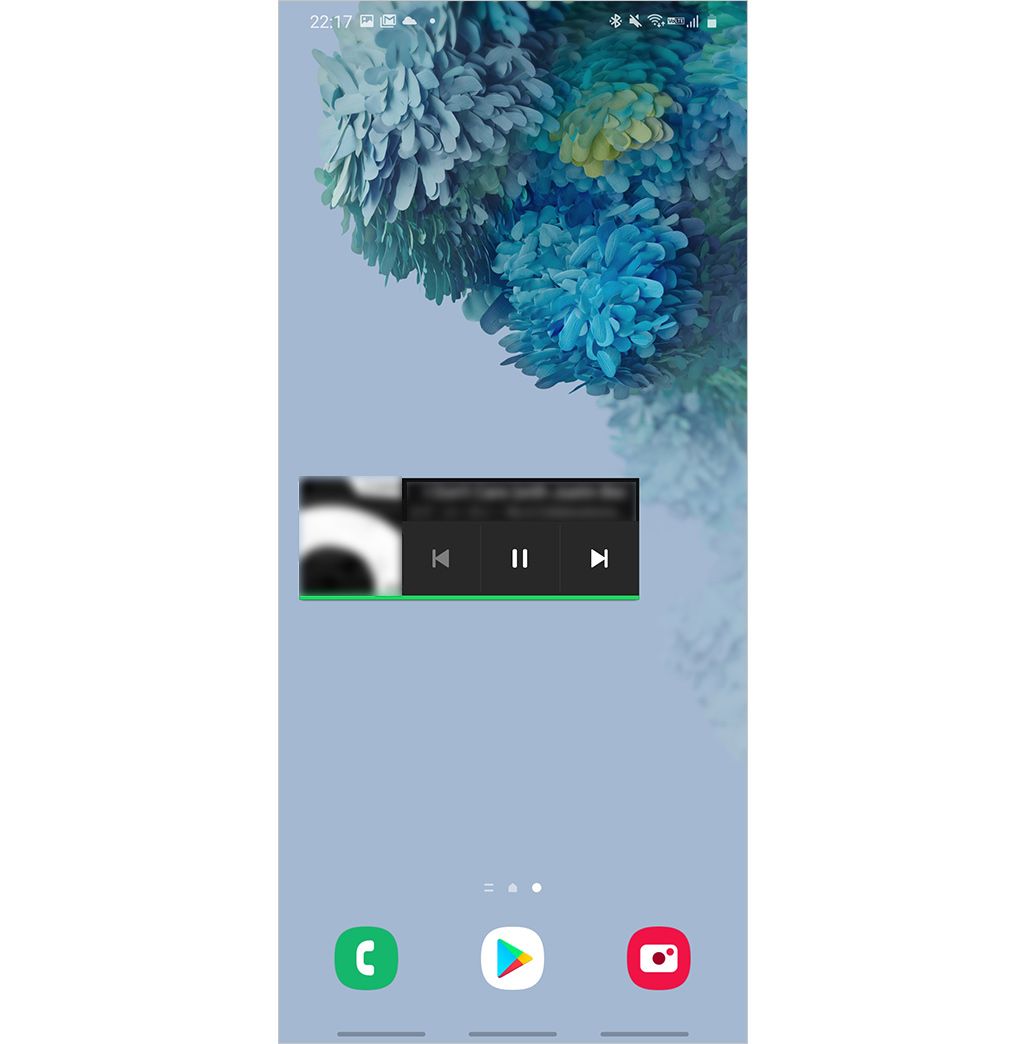
・ニュース(Google ニュース)
ニュースアプリを開くことなく、ホーム画面上で見出しを確認でき、ウィジェット内の矢印をタップすればほかのニュースを表示することができる。もちろん、見出しをタップすればニュース全文にアクセスできる。
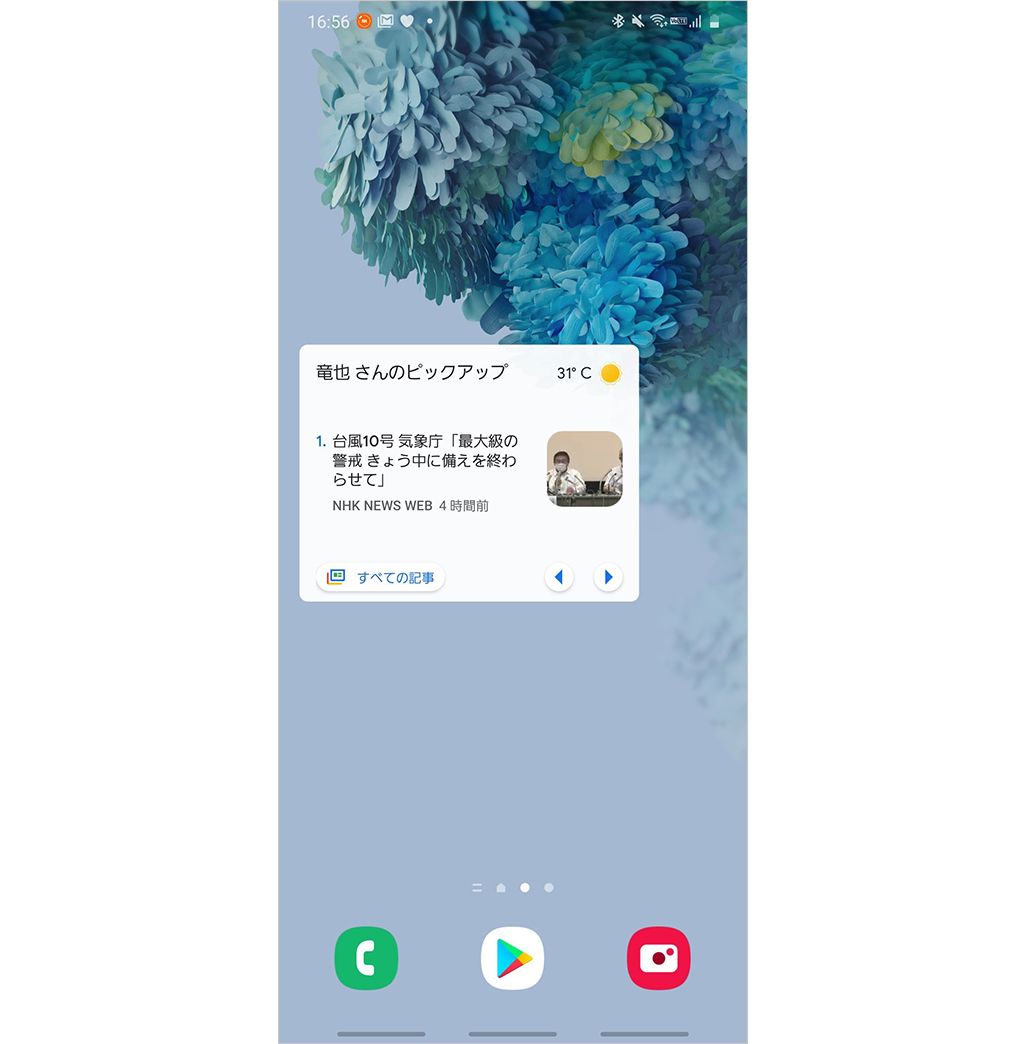
設定方法
ウィジェットの設定方法は、ホーム画面のなにもない部分を長押しし、表示される画面からウィジェットを選択すると、設定できるアプリを確認できる。なお、ウィジェットの追加画面に関しては、使用しているホームアプリによって表示が異なっているため、GalaxyシリーズのOne UIでの画面を例に紹介する。
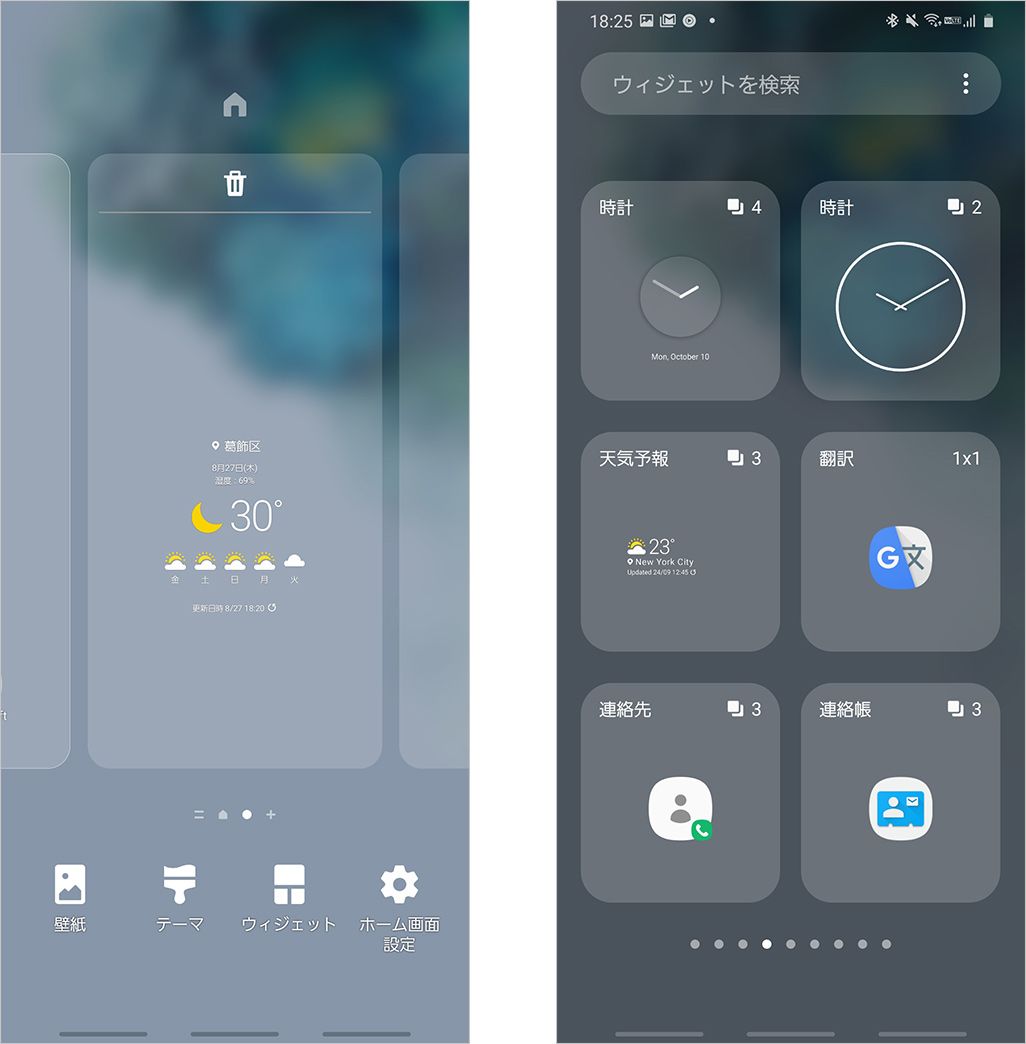
ウィジェットによっては、複数の表示スタイルから選択できたり、別途ウィジェット用の設定が必要なものがある。たとえば、天気ウィジェットであれば、天気を表示する地域や、その日の天気や週間予報などの表示スタイル、配色が設定できる。
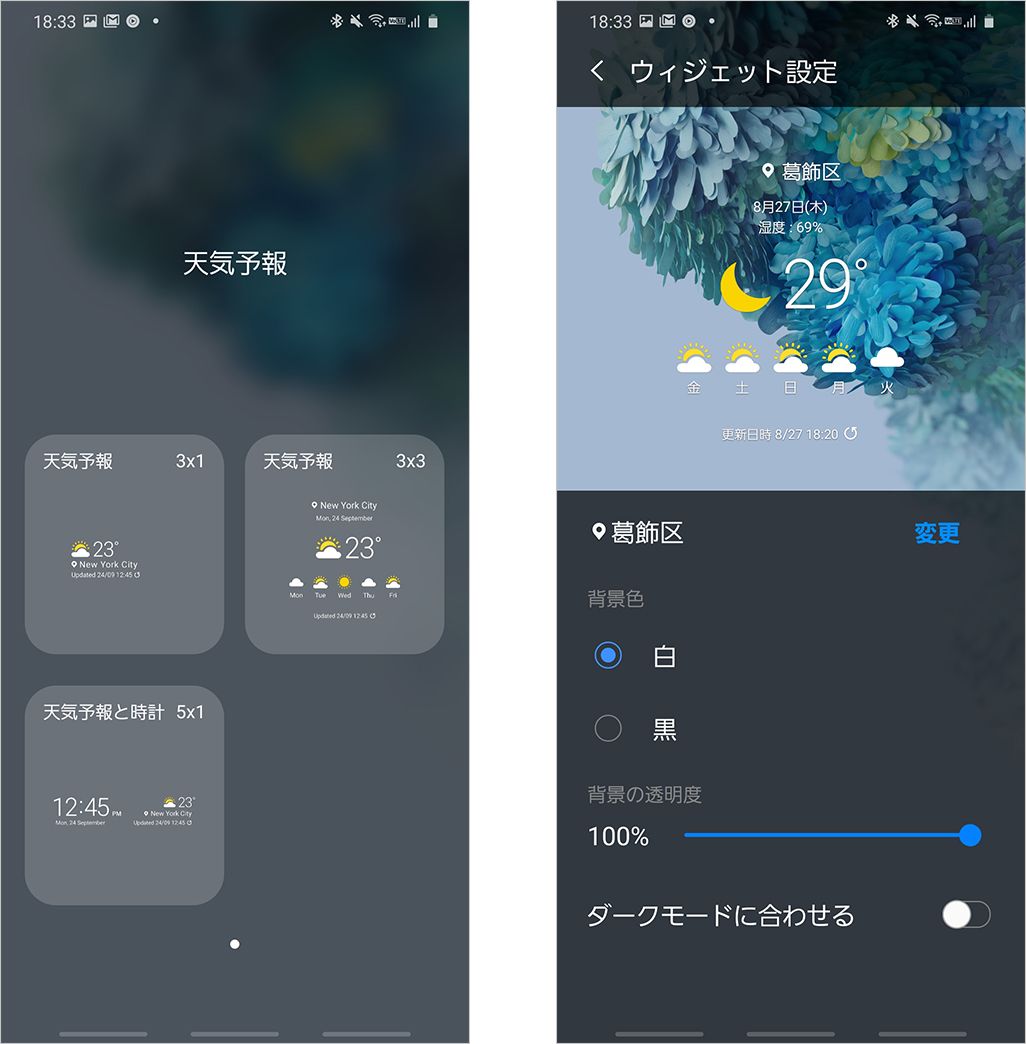
ウィジェットの設定を変更したい場合は、ウィジェットを長押しして設定から変更。設定メニューが表示されない場合は、表示しているアプリから変更するか、一度ウィジェットを削除して再配置する必要がある。また、表示スタイルそのものを変えたい場合には、一度ウィジェットを削除してから、新たに配置をし直そう。
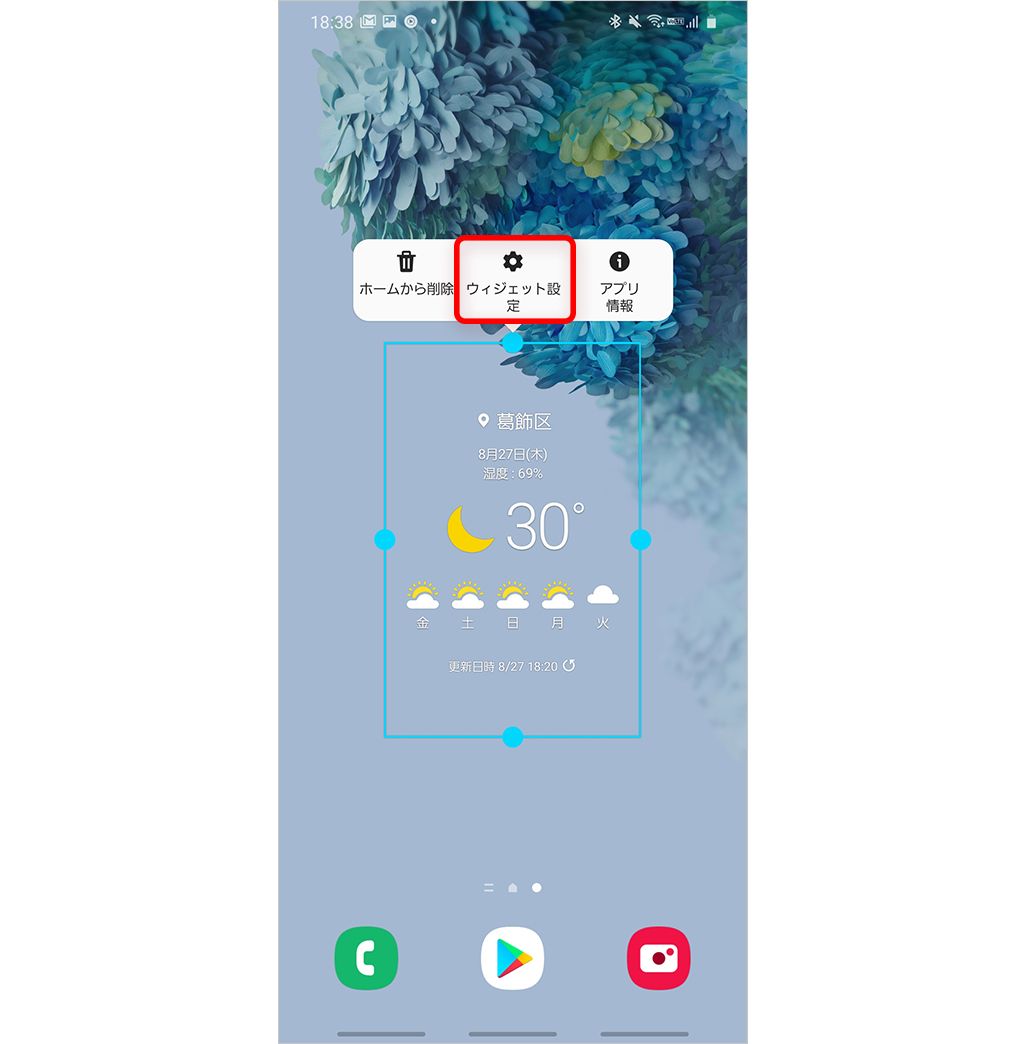
ウィジェットの削除方法
ウィジェットを削除する場合は、削除したいウィジェットを長押し、上部に表示される[x削除]にそのままスライドするか、表示されるメニューから[ホーム画面から削除]を選べばいい。どちらのメニューが表示されるかは、利用しているホームアプリにより変わってくる。
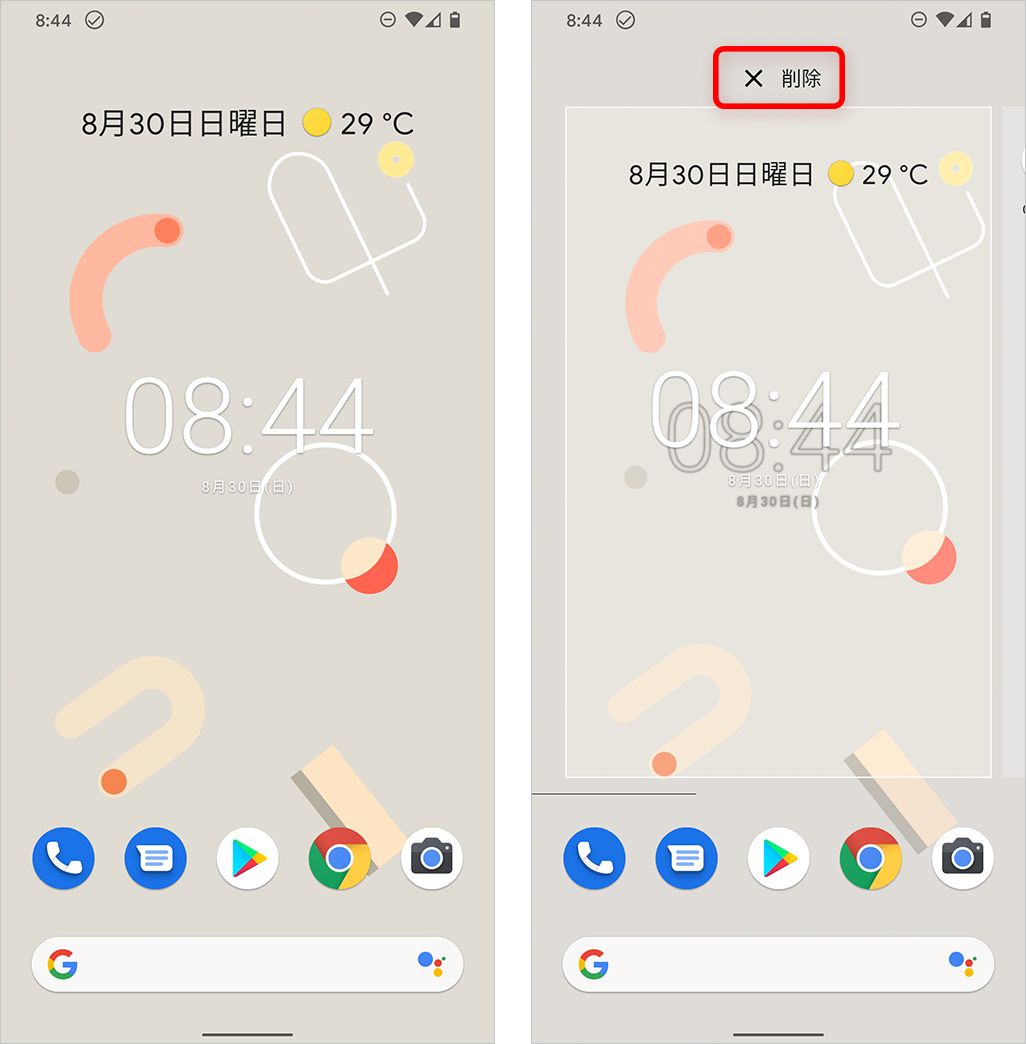
このように便利なウィジェット機能だが、すべてのアプリがウィジェットに対応しているわけではなく、利用できないアプリもあるので、よく使うアプリを確認し、いろいろカスタマイズしてみよう。
必要な情報に素早くアクセスできるウィジェットを設定しておくことで、日常のさまざまな場面で作業効率がアップする。ぜひ、この機会に自分にあったウィジェットを探して設定してみてほしい。
文:山本竜也