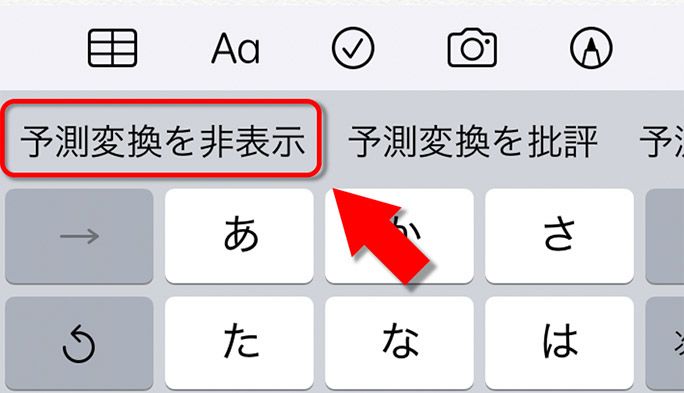2020/03/06
スマホ予測変換や閲覧履歴の削除、非表示の方法をiPhone、Android、ブラウザ別に解説
スマホの「予測変換機能」は、メッセージの作成や検索などの文字入力スピードを上げてくれる便利機能だ。しかし、たとえばプライベートと仕事で同じ端末を利用している場合、プライベートで頻繁に使う砕けた表現が予測変換され、仕事の重要なメールにそのまま記載して送信してしまった……といったトラブルも招きかねない。
そこで本記事では、予測変換を非表示にする設定や削除する方法をiPhone、Android、ブラウザ(iPhone、Android共通)にわけて解説する。
iPhoneで予測変換を非表示・削除する方法
・予測変換を非表示にする方法(英語入力のみ)
削除だと不便に感じる人や、一時的に見せたくない場合は、削除でなく「非表示」にする方法がいいだろう。しかし、日本語入力の場合、残念ながら予測変換を非表示にすることはできない。必要なら、後述する手順で予測変換を削除する必要がある。ただし、英語の場合には下記の手順で非表示にできる。
「設定」▶[一般]から[キーボード]を選択。
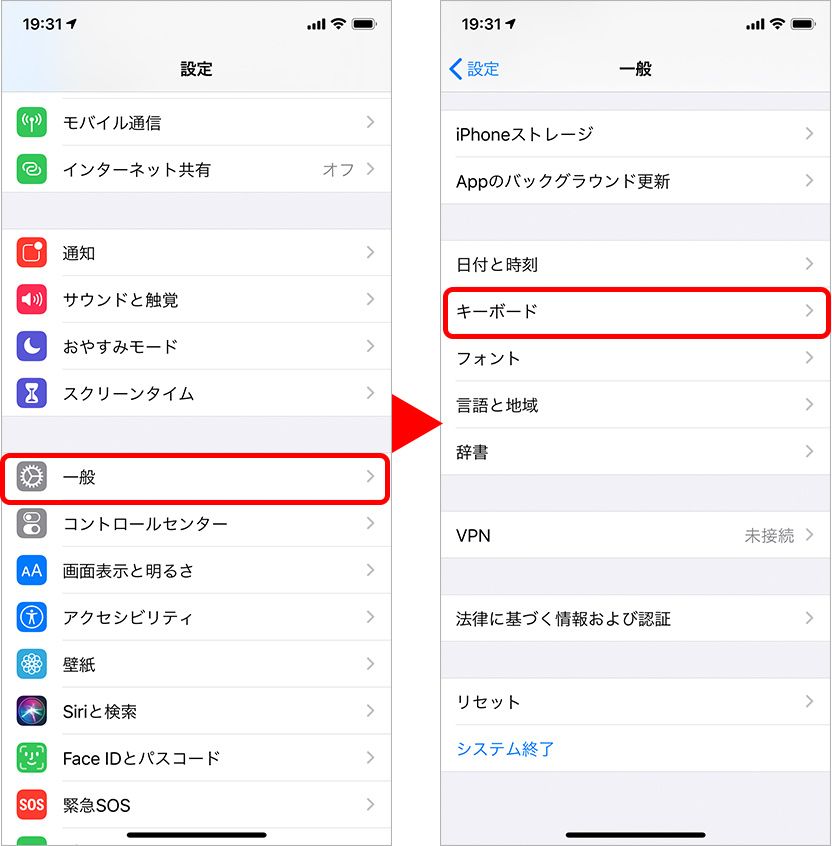
下までスクロールし、[予測]をOFFにする。
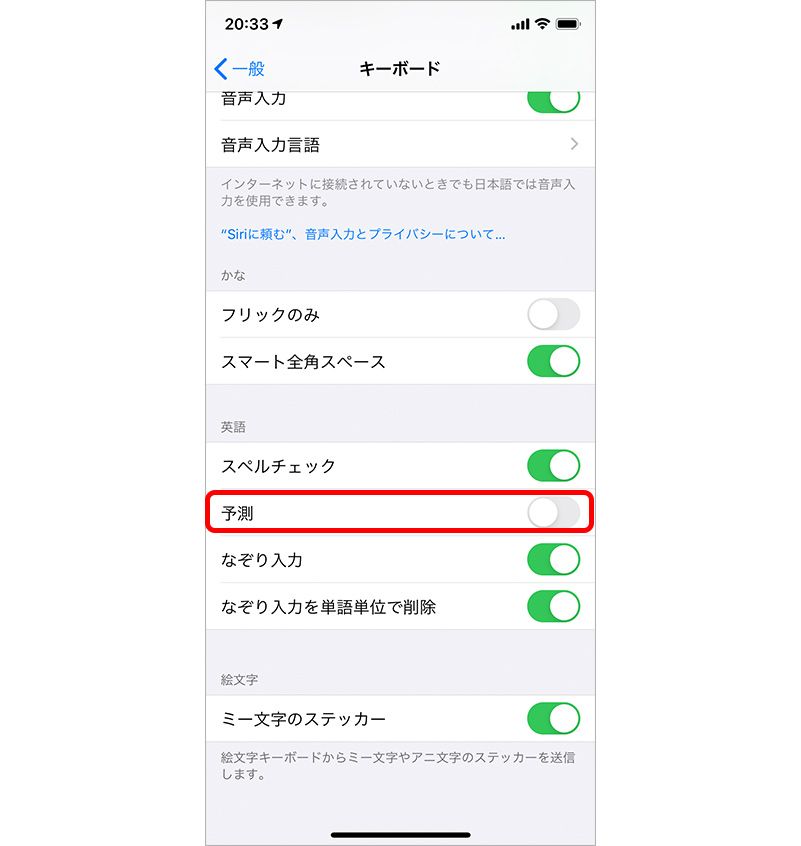
・予測変換を削除する方法
iOS標準のキーボードを利用している場合には、下記の手順で予測変換を削除できる。この方法だとプライベートも仕事も関係なくすべての「予測変換」が消えることになるので、削除ではなく非表示だけでいい場合は、前の項目を参照してほしい。
「設定」から[一般]を選択し、最下部の[リセット]をタップ。
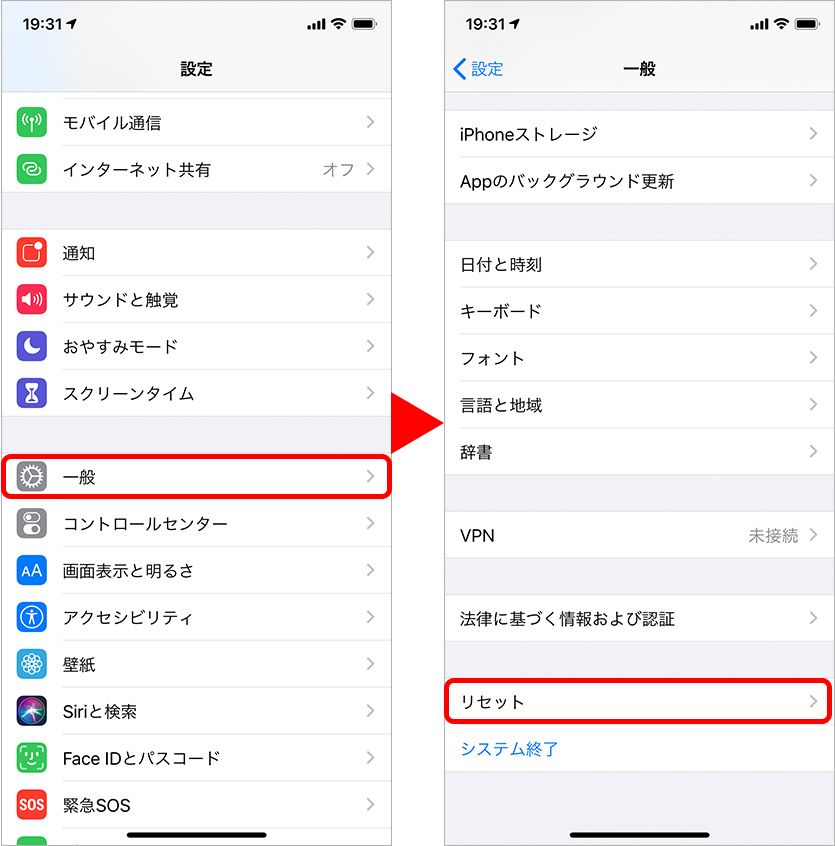
[キーボードの学習機能をリセット]をタップすると、パスコードの入力画面になるので、パスコードを入力し、[変換学習をリセット]をタップ。
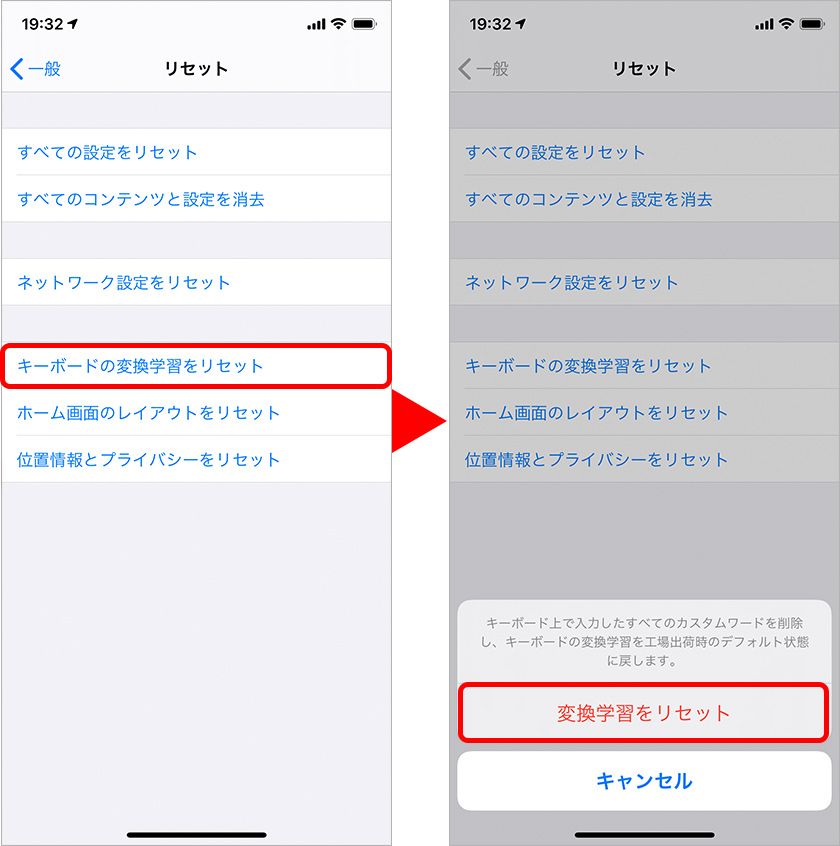
ほかのキーボードを利用している場合には、各キーボードアプリの設定で予測変換を削除する必要があるので注意してほしい。たとえば、GBoardの場合には[GBoardの設定]▶[キーボードの設定]▶[辞書を消去]で削除できる。
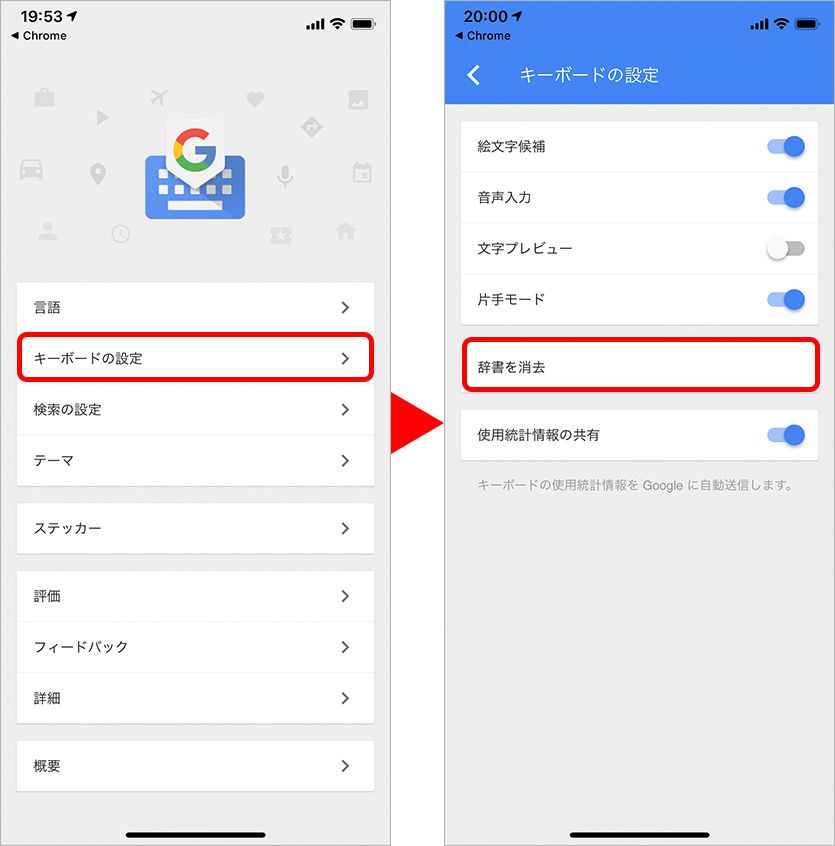
Androidで予測変換を非表示・削除する
Androidの場合、メーカーにより標準で設定されているキーボードアプリが異なるが、基本的には各キーボードアプリの設定から予測変換の停止や予測データの削除を行うことができる。以下、Galaxy Note10+を例に説明するので、自分で使用している機種に適宜読み替えてほしい。
・予測変換を非表示にする方法
「設定」から[一般管理]をタップし、[言語とキーボード]から[オンスクリーンキーボード]を選択。使用しているキーボードアプリを選ぶ。
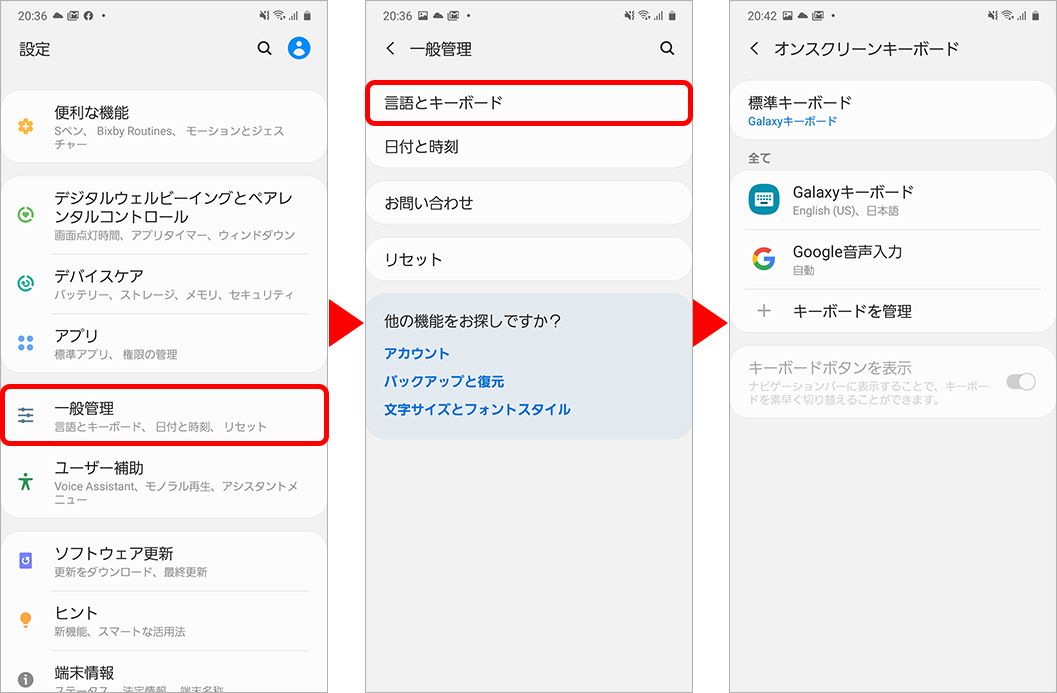
【Galaxyキーボードの場合】
[日本語入力オプション]をタップし、[単語学習]のスイッチをOFFにする。
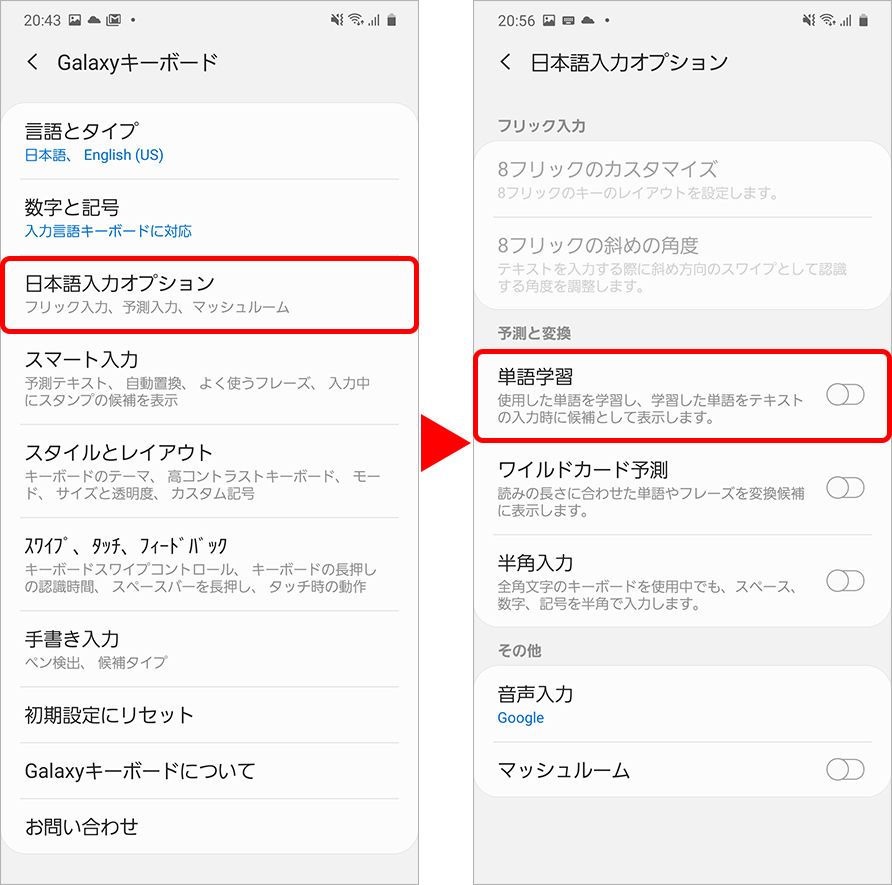
【GBoardの場合】
[詳細設定]をタップし、[学習機能]のスイッチをOFFにする。
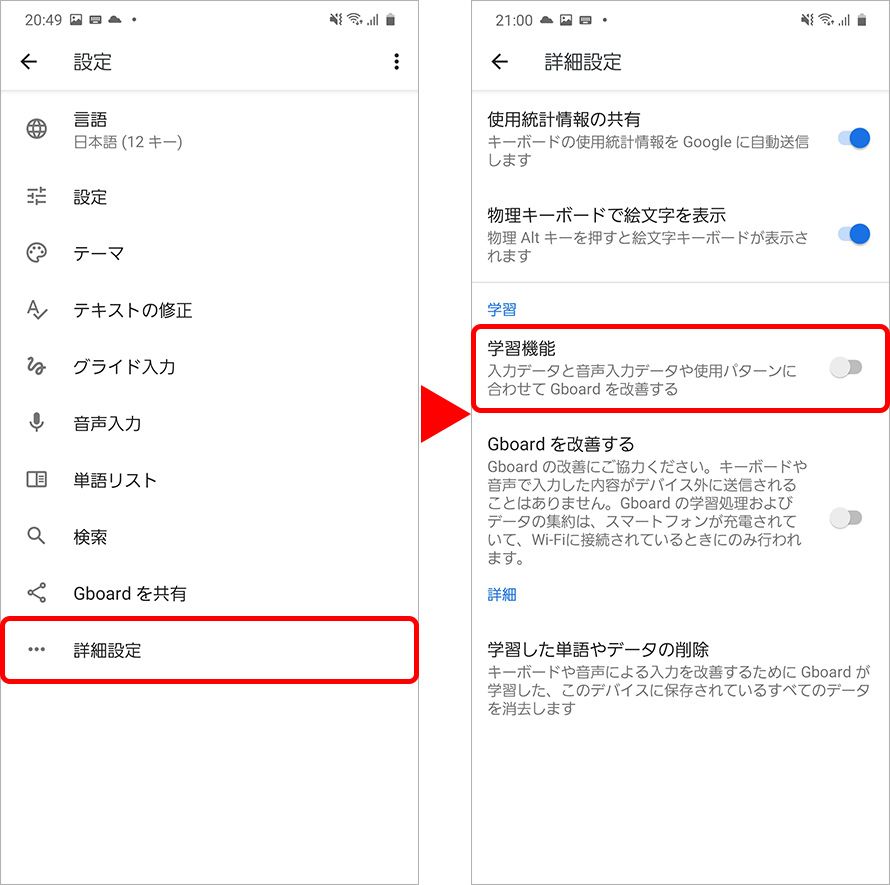
・予測変換を削除する方法
「設定」から[一般管理]をタップし、[言語とキーボード]▶[オンスクリーンキーボード]を選択。使用しているキーボードアプリを選ぶ。
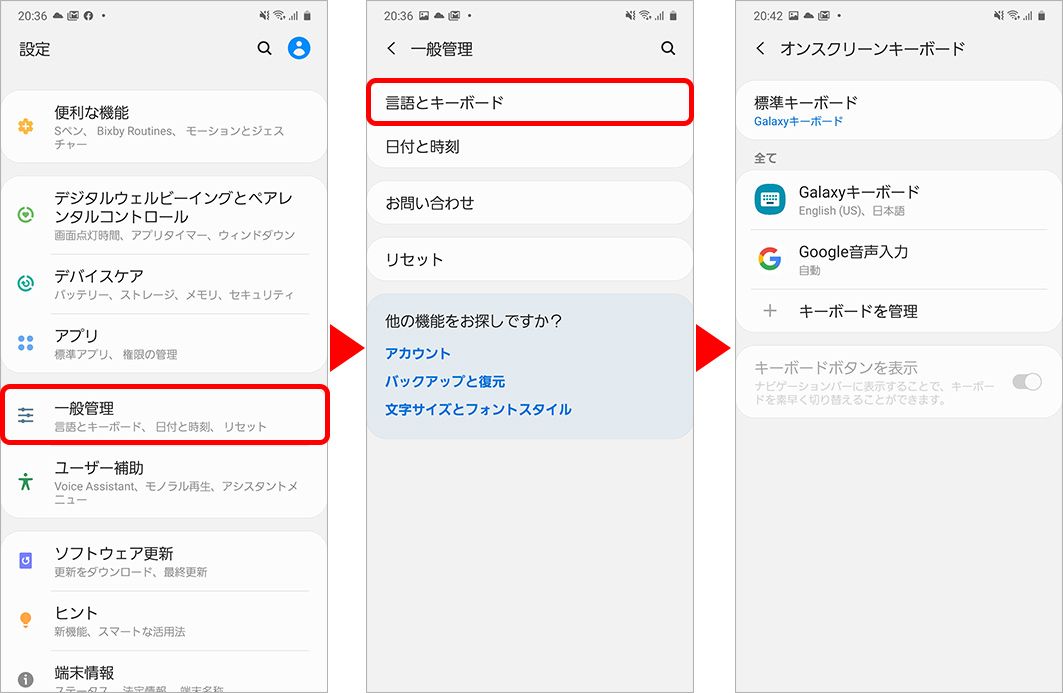
【Galaxyキーボードの場合】
[初期設定にリセット]から[予測テキストの学習データを消去]をタップ。
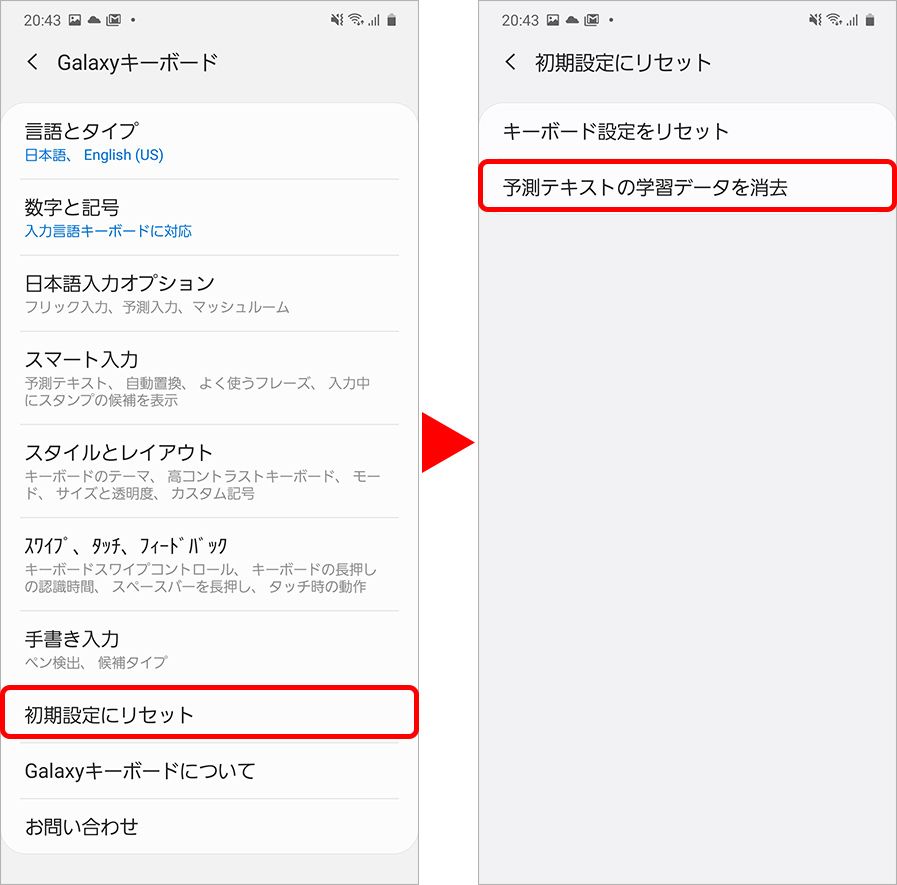
【GBoardの場合】
[詳細設定]をタップし、[学習した単語やデータの削除]を選択。
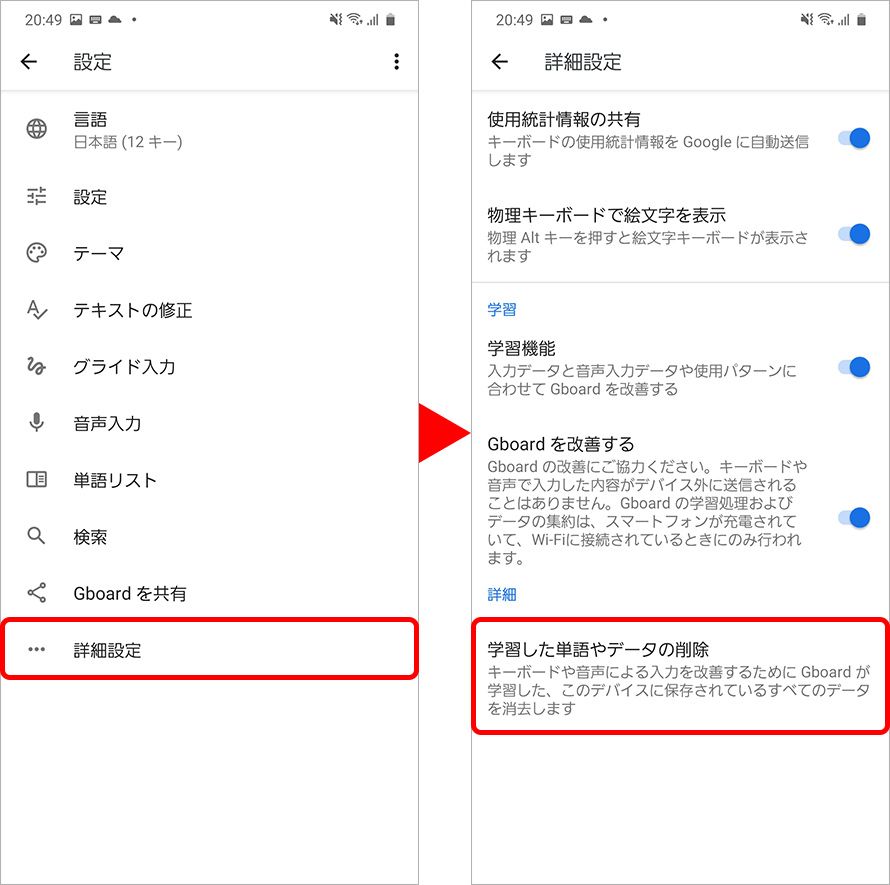
いったん削除すると元に戻せないので慎重に操作しよう。
ブラウザの閲覧履歴の削除方法
予測変換とは異なるが、ブラウザでなにかを検索しようとする際、検索履歴や閲覧履歴に基づいて言葉やURLが表示されることもある。予測変換を削除するなら、こちらもあわせて削除したほうがいいだろう。
【Safariの場合】
Safariを開いている状態で、下の右から2番目のノートのマークをタップし、時計マークの[履歴]をタップ。閲覧履歴が一覧になって表示されるので画面右下の[消去]をタップする。
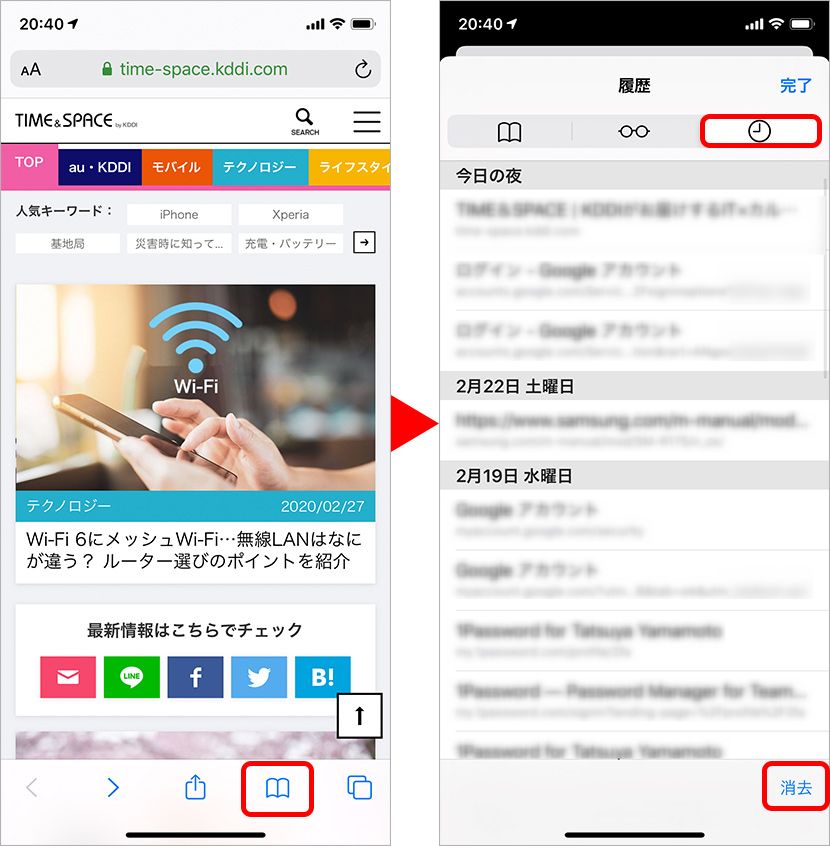
消去期間「直近1時間~すべて」の選択になるので、期間を選択すれば消去完了だ。
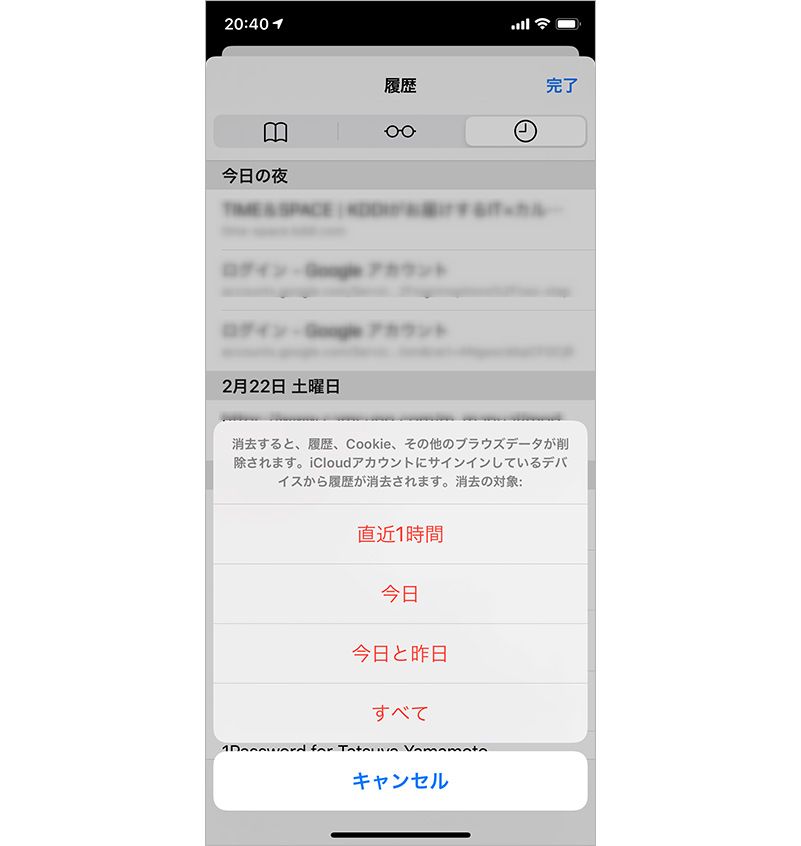
【Chromeの場合】
Chromeを開いた状態で、iOSの場合は右下(Androidでは右上)の[…]をタップし、[履歴]をタップ。
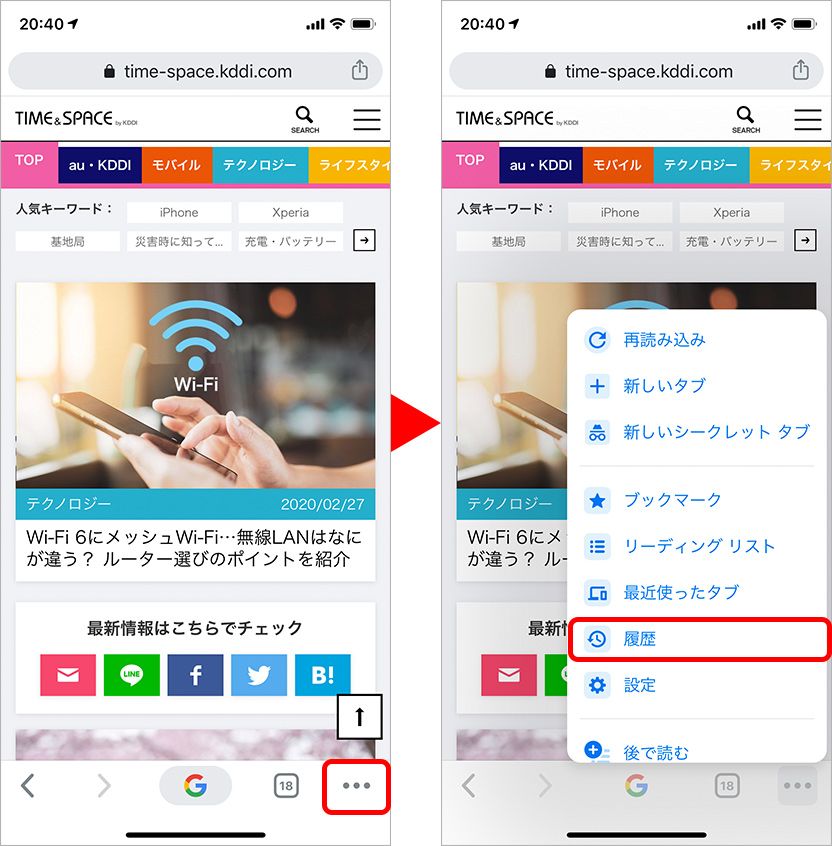
[閲覧履歴データを削除]をタップし、期間「1時間以内~全期間」を選択。
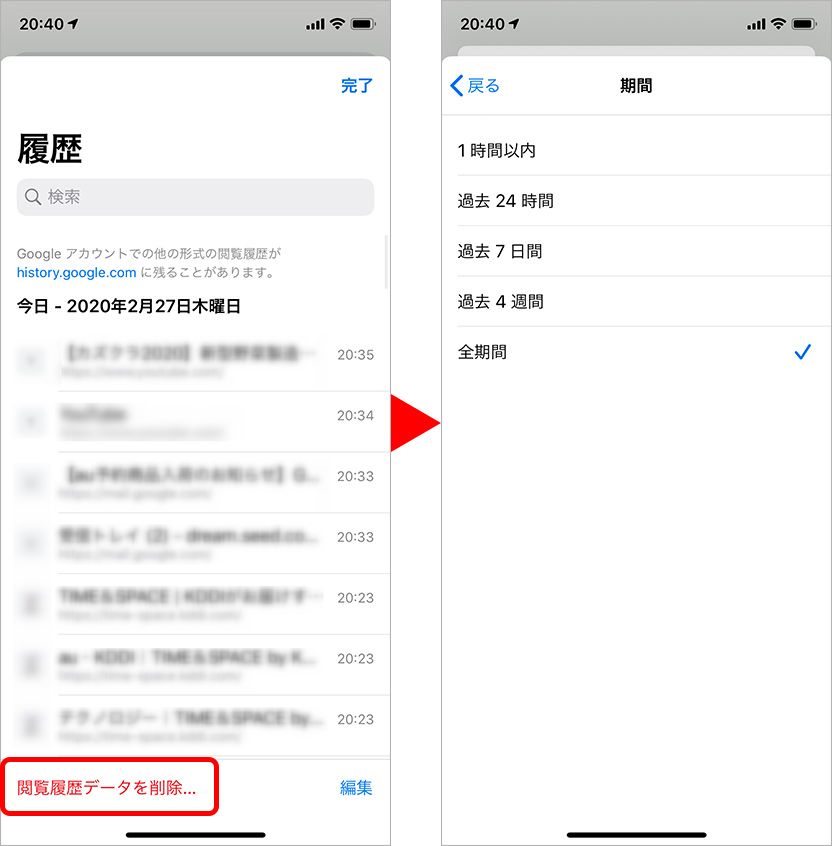
「閲覧履歴」にチェックを入れ、「Cookieとサイトデータ」と「キャッシュされた画像とファイル」のチェックを外す(一緒に消したい場合には外さないでOK)。その後、画面下の[閲覧履歴データの削除]をタップする。
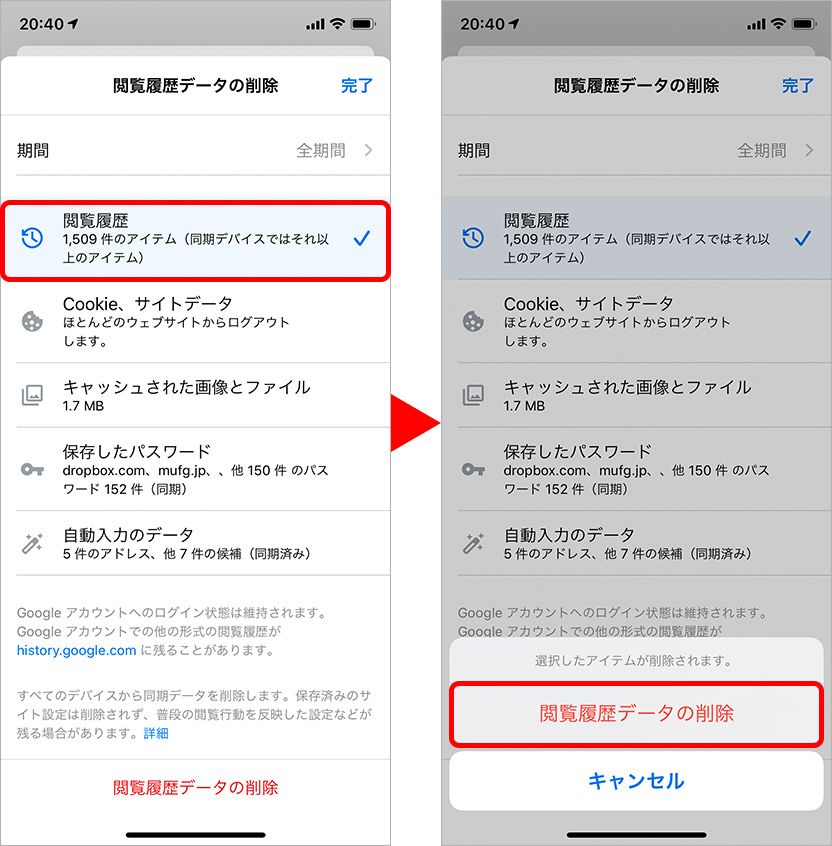
冒頭に書いたように仕事とプライベートで同じ端末を利用している場合など、予測変換やブラウザの履歴が表示されて困る場合には、多少の便利さは犠牲になるが、変換候補を非表示や削除をしてみてはいかがだろうか。ちょっとした安心感につながるかもしれない。
文:山本竜也