2020/12/25
意外と知らないiPhone便利術6選!文字入力やzip解凍などお役立ちワザを紹介
iPhoneにもともとインストールされている標準アプリや、搭載されているさまざまな機能にまつわる便利術をまとめて紹介。iPhoneの機能は年々進化しており、追加される新しい機能や使い方に気づかないことがある。2020年にTIME&SPACEで紹介したiPhoneの便利術をまとめたので、本記事を参考に、役に立つ機能などぜひ試してみてほしい。
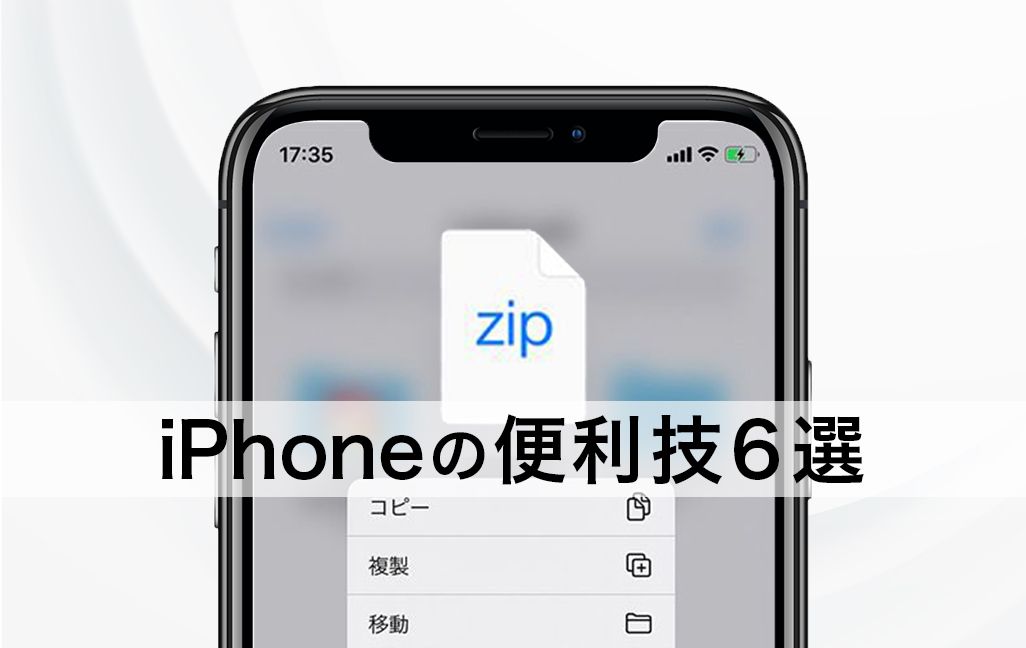
①「Safari」で閉じてしまったタブを再度開く方法
誰もが日常的に使っているWebブラウザだが、iPhoneユーザーは標準ブラウザの「Safari」を使っている人が多いだろう。実は「Safari」アプリには、知っていると便利な機能がたくさん搭載されている。ここではその一例として、誤って閉じてしまったタブを再度開く方法を紹介する。
ブラウザで複数のタブを開いている場合、誤って閉じてしまったり、閉じてしまったタブで表示していたサイトをもう一度見たいときがある。そういったときは、右下の[タブ切り替えボタン]をタップ。タブ一覧の下中央にある[+]を長押しすると、最近閉じたタブの一覧が表示され、ここからタブを再度開くことができる。
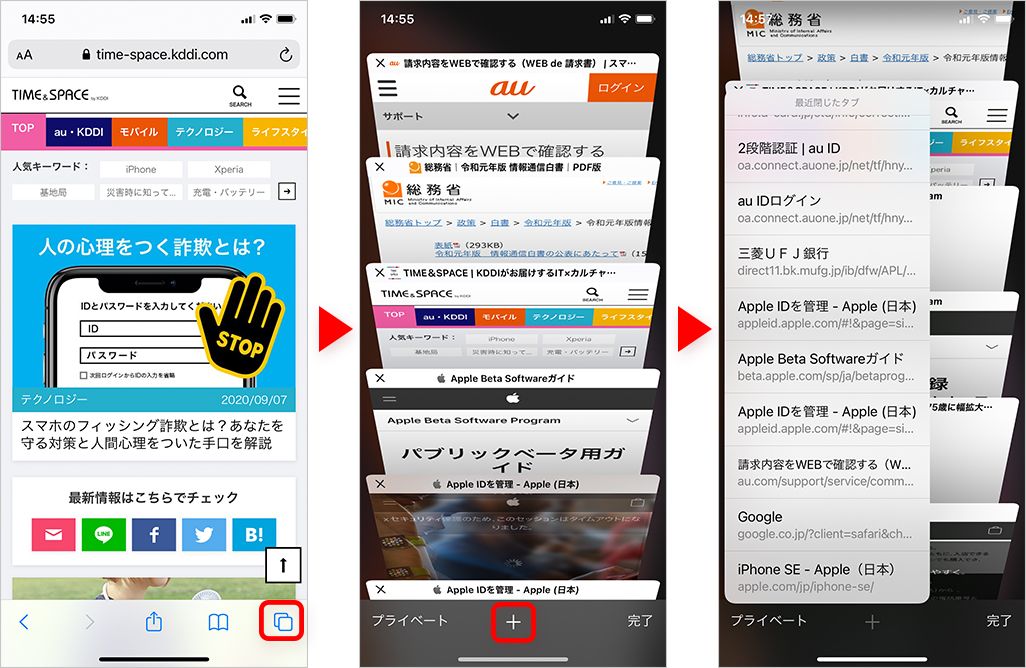
ほかにも履歴の表示やまとめてタブを閉じるなど、Safariの便利術はこちらの記事でも確認してほしい。
②iPhone文字入力で「」(カギカッコ)や“々”(踊り字)を入力する方法
スマホを使ううえで欠かせない文字入力だが、実は知られていない文字入力のテクニックは意外とある。iOS 13のiPhone 11を例に、入力に手間取りがちな“「」”や“々”を簡単入力する方法を紹介しよう。
「」(カギカッコ)や“々”(踊り字)は、さまざまな局面で使う特殊表現だ。もちろん、ひらがなから変換で出すこともできるが、フリック入力ですぐに表示する方法がある。
まず、「」はフリック入力画面で[や]をタップすることで左右に表示される。
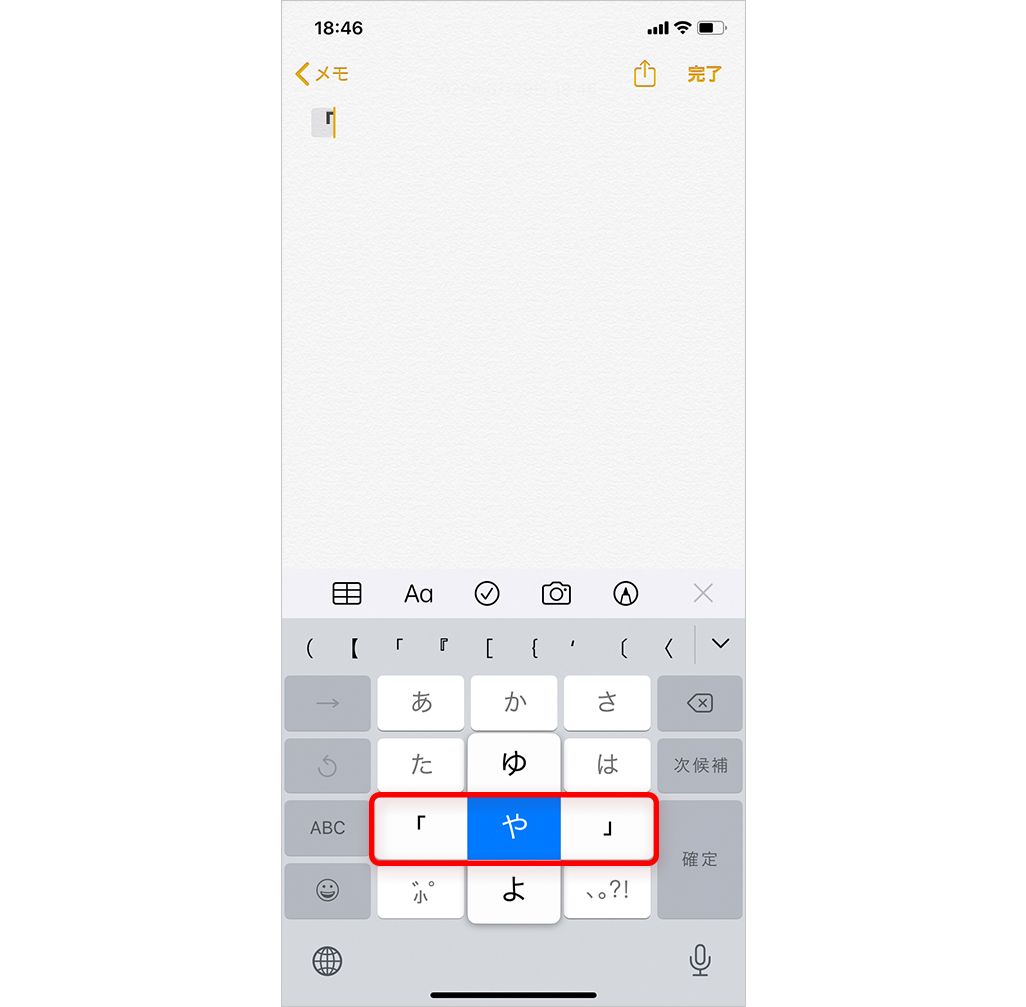
小技としては、上記の要領で左右のカッコ(開きと閉じ)を続けてフリック入力すると、予測変換にさまざまなカッコがセットで表示される。使いたいカッコをタップすると、カーソルが自動的にカッコ内に表示され、その後の入力がスムーズにできるのでおすすめだ。
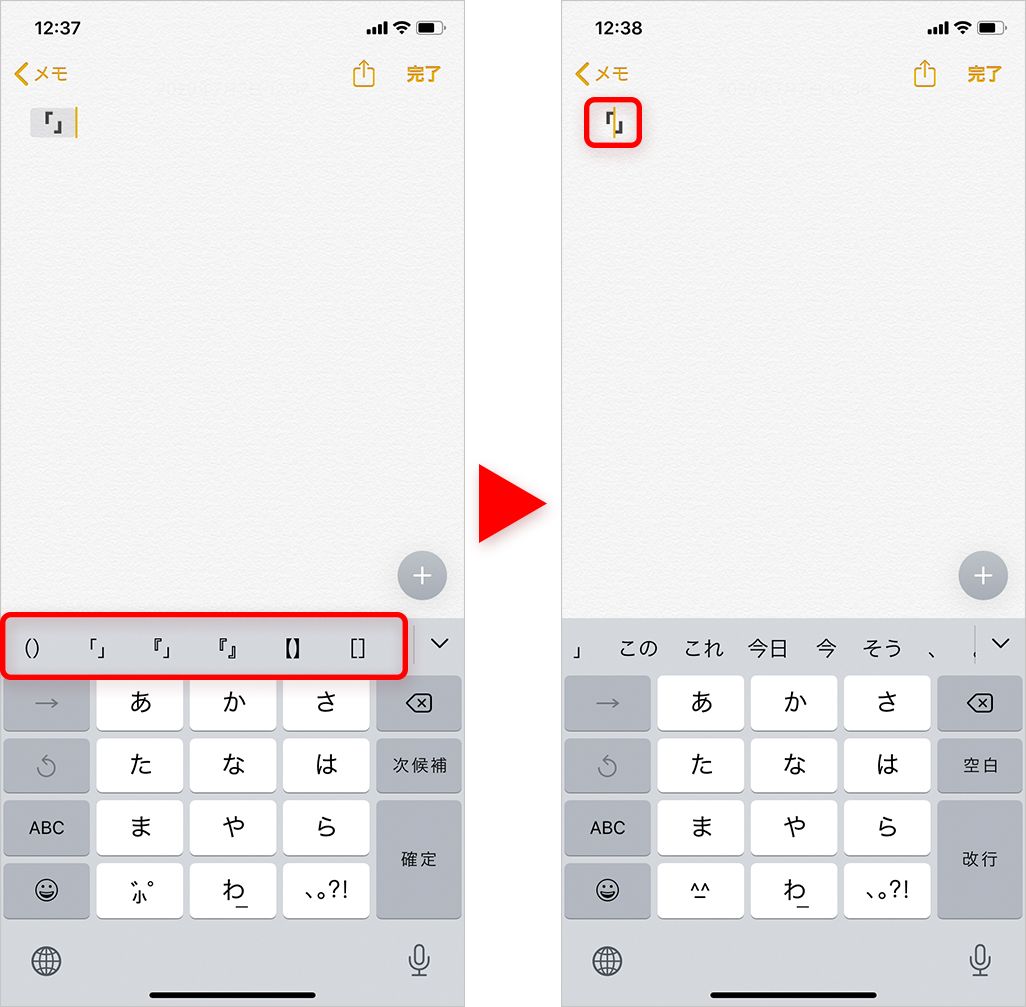
“々”は、フリック入力画面の数字切り替えアイコンをタップし、数字入力画面にしよう。その後、[8]をタップすると上に表示される。
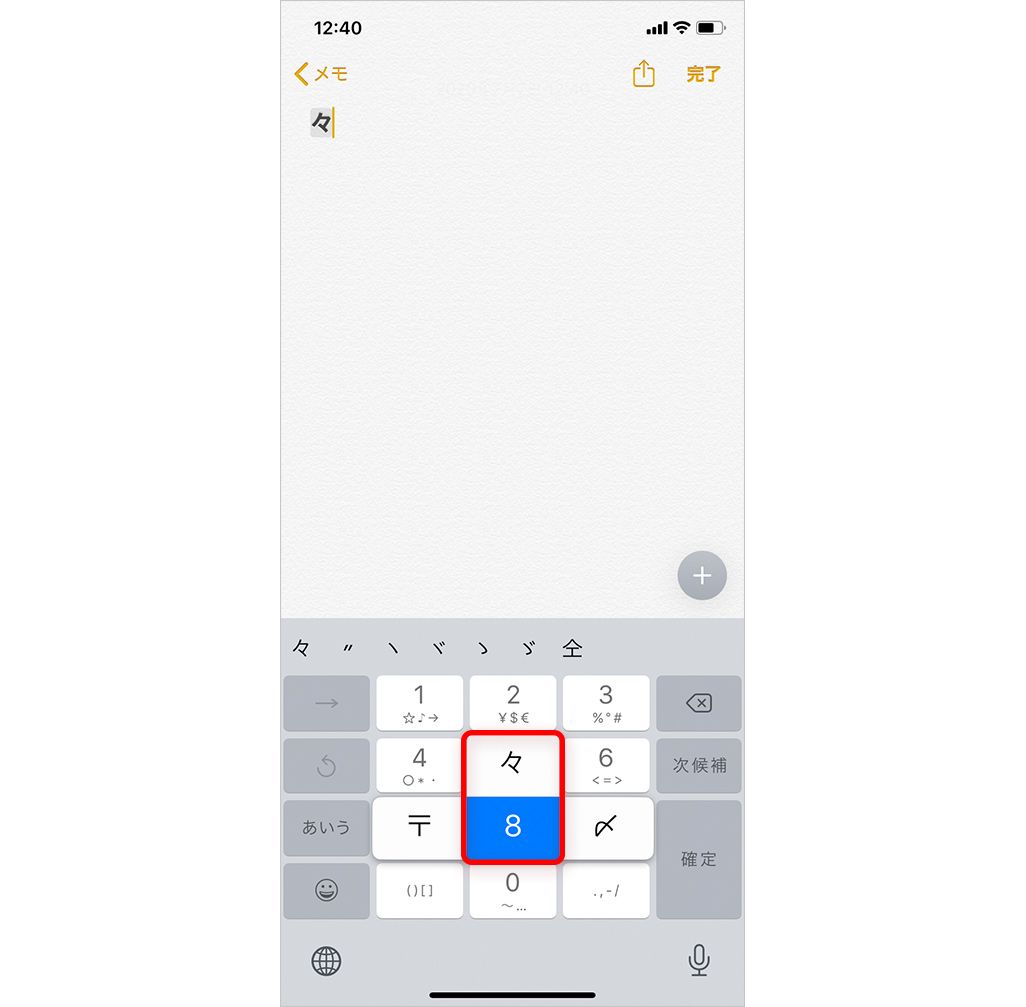
“々"は、ほかにも「おなじ」や「きごう」でも変換候補として表示されるので、使いやすい方法で入力しよう。また「おなじ」や「きごう」では、“々”以外にも「〃」や「ゝ」といった特殊記号も入力できる。
③iOS 13以降のiPhoneでzipの解凍・圧縮を専用ソフトなしで行う方法
ビジネスメールなどでzipファイルの使用頻度はとても高いが、iPhoneで専用ソフトなしで解凍・圧縮できることを知っているだろうか。
実は、2019年にリリースされたiOS 13以降、専用ソフトがなくてもzipファイルの解凍・圧縮ができるようになった。
・解凍方法
zipファイルを受け取った場合は、添付ファイルをタップするだけで内容をプレビューで確認することができる。
zipファイルを解凍して確認したいときは、添付されたzipファイルを“長押し”して、[共有]▶︎[“ファイル”に保存]からファイルアプリの任意のフォルダ内に保存すればOK。「ファイル」アプリから該当のファイルをタップするだけで同じフォルダ内に解凍される。ファイルを長押しし、表示されるメニューから[展開]を選んでも解凍することができる。
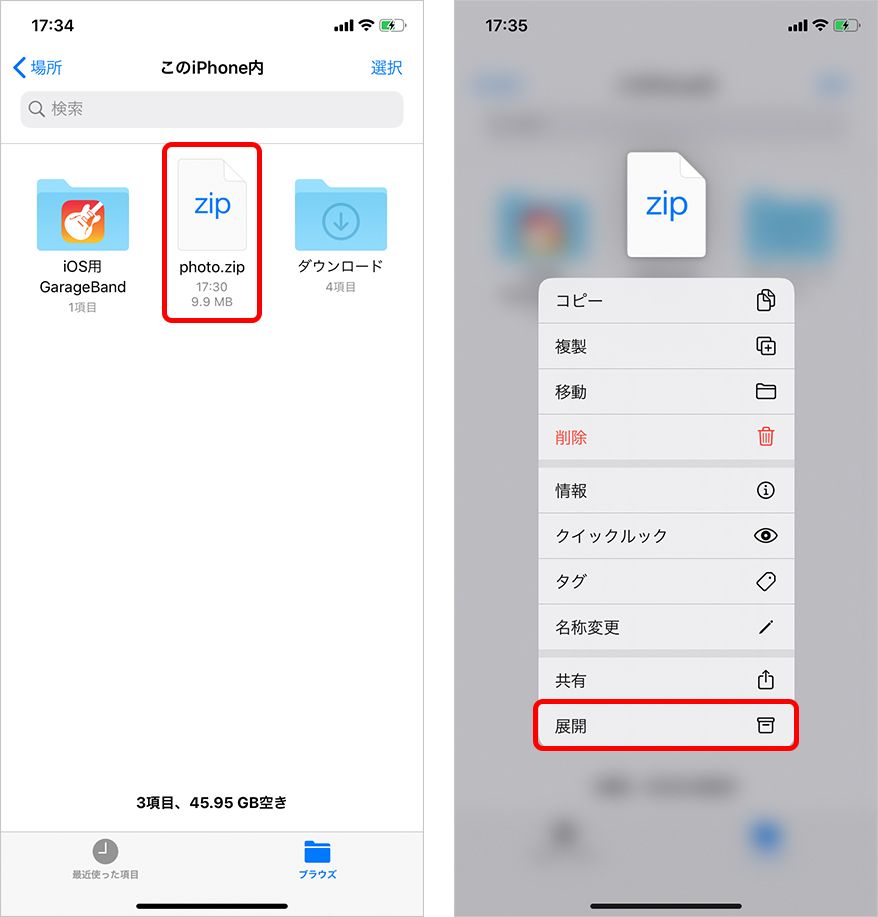
・圧縮方法
iOS 13以降であれば、iPhone上でファイルを圧縮することもできる。圧縮したいファイルを選んで長押しし、「圧縮」をタップするとzipファイルとして圧縮できる。
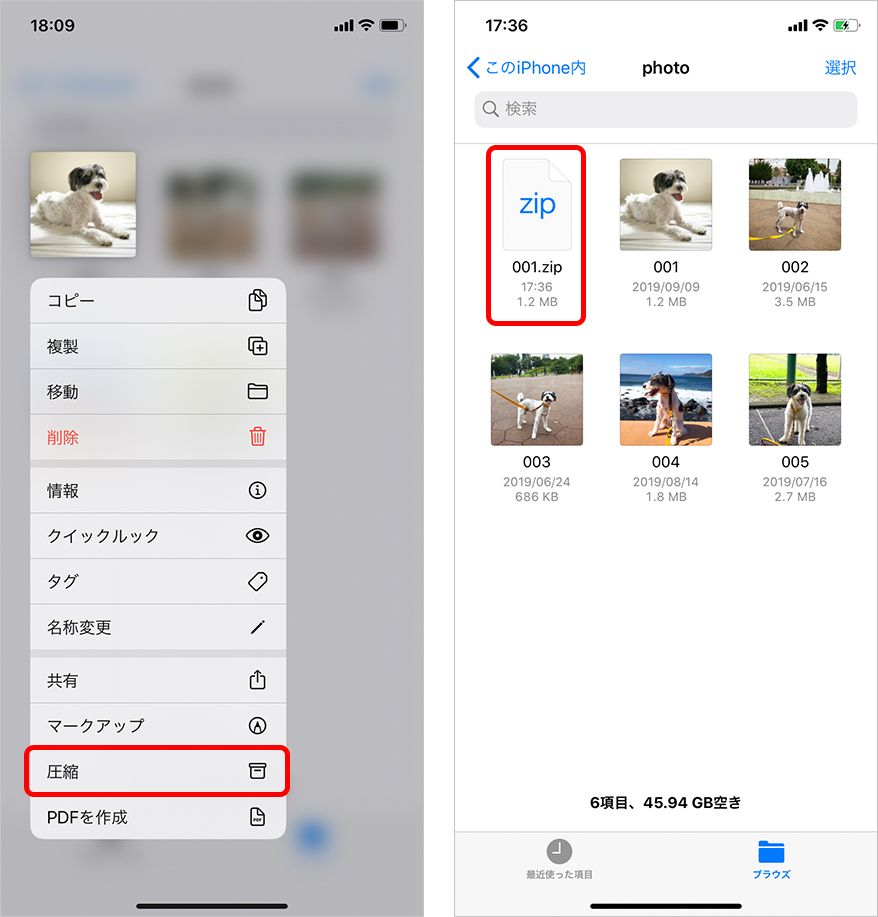
複数のファイルを圧縮するのも簡単だ。「ファイル」アプリから右上の[選択]をタップし、圧縮したいファイルを選択したら、右下の[…]をタップ。メニューから[圧縮]をタップすれば圧縮できる。圧縮したファイルはメールやLINEなどでも送信できるので、ファイルの便利術として覚えておこう。
④大きなiPhoneでも文字入力に便利な「片手用キーボード」
近年、スマホは大型化・高解像度化しており、より大きな画面で動画やゲームを楽しめるようになっている。その反面、手が小さい人やお子さんなど、片手では操作することが難しい人もいるだろう。
そんな人のために、iPhoneの片手操作を補助する機能のひとつとして、「片手用キーボード」がある。キーボード画面を「左寄り」または「右寄り」にずらして、片手でも指が届くようにする機能だ。
・片手用キーボードの設定方法
1. 「設定」▶[一般]から[キーボード]をタップ。
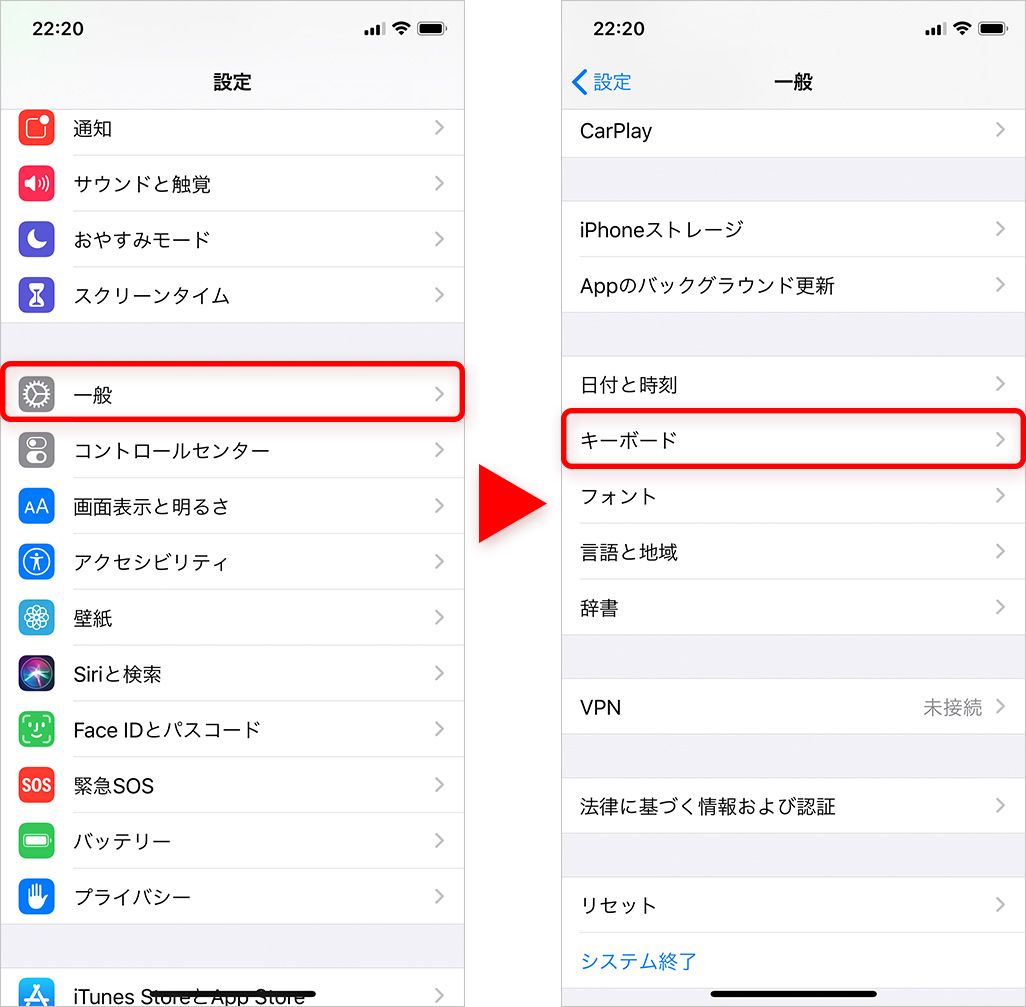
2. [片手用キーボード]をタップし、[左側]か[右側]の好きなほうを選択。
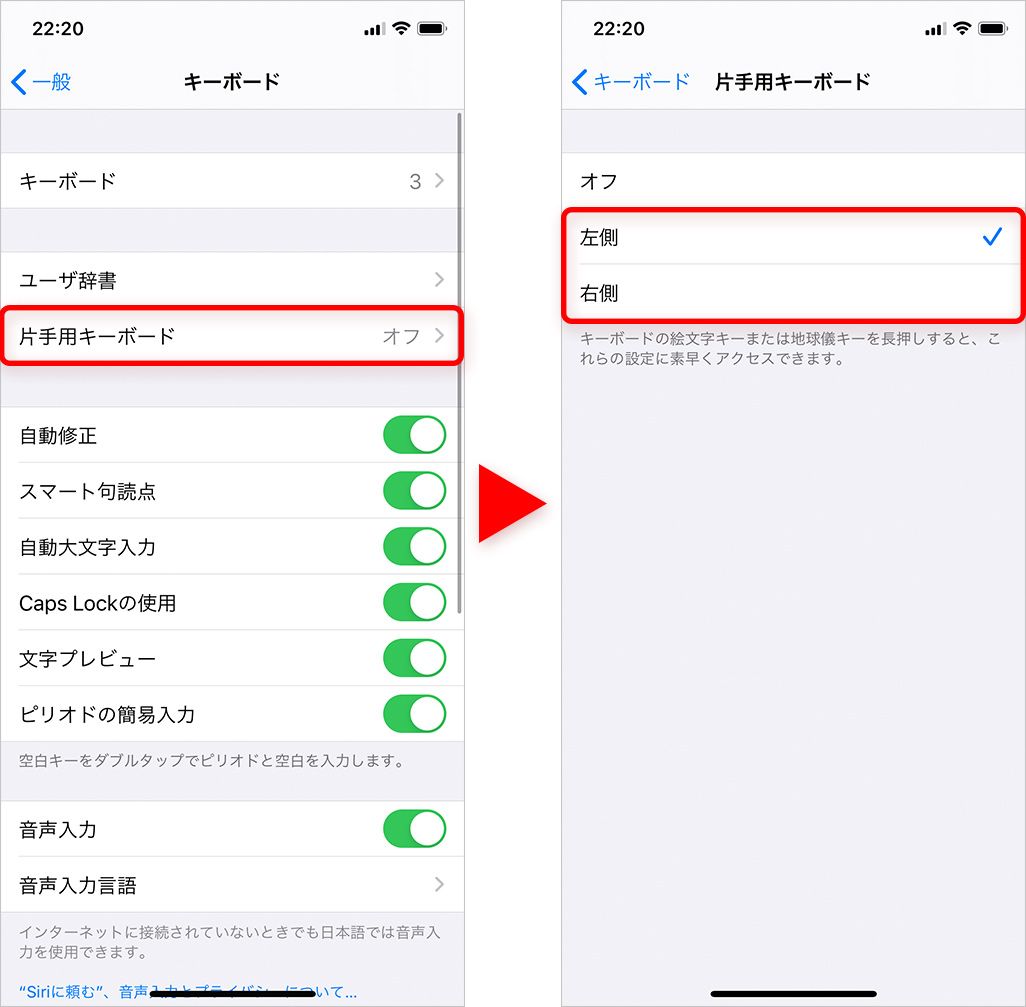
下の画像のように、左側を選ぶとキーボードが左に寄り、右側を選ぶと右に寄る。これにより、片手でもキーボードを操作しやすくなる。
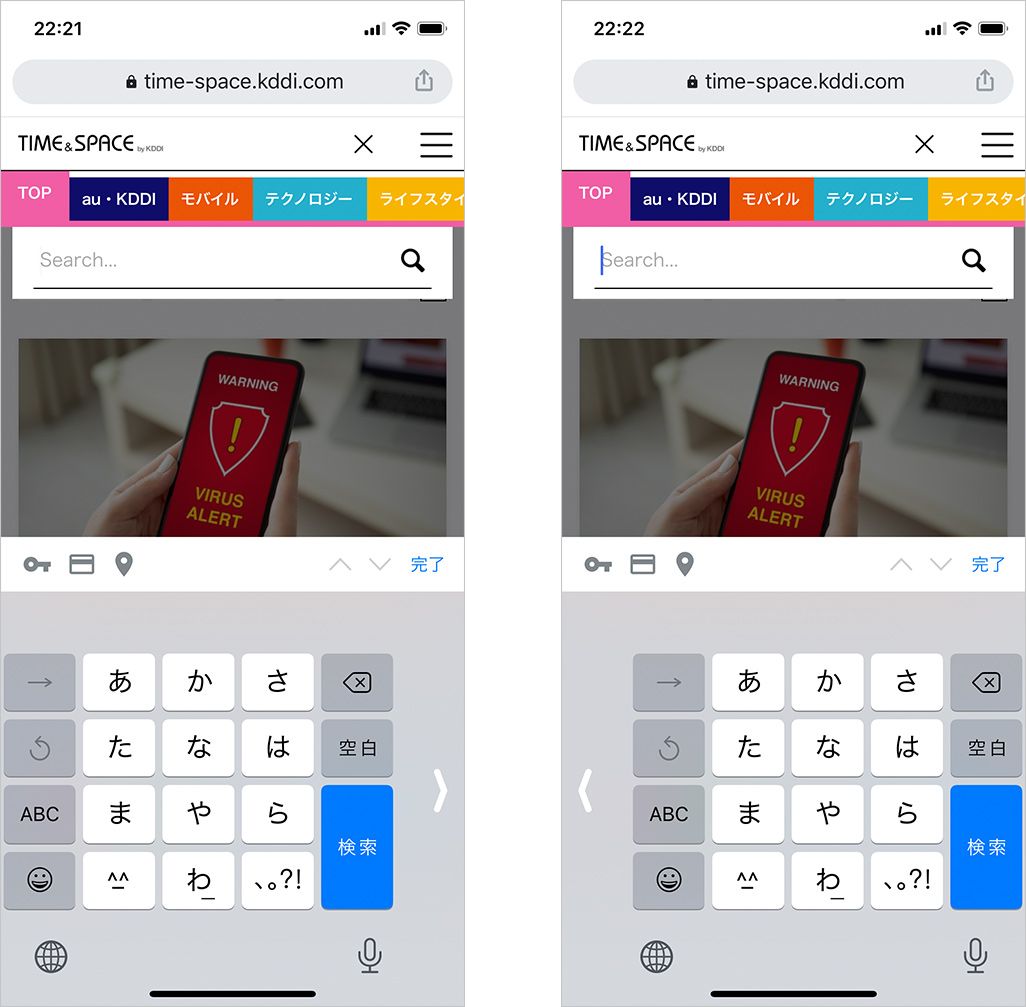
・文字入力中の設定方法
また、普段はフルサイズのキーボードを使いつつ、電車に乗っているときにちょっとだけ片手で操作したいなどの場合には、入力中に切り替えることもできる。
キーボード画面左下にある[地球儀アイコン]を長押し▶[左寄り/フルサイズ/右寄り]から選択するだけ。簡単に切り替えられるので、ぜひ試してほしい。
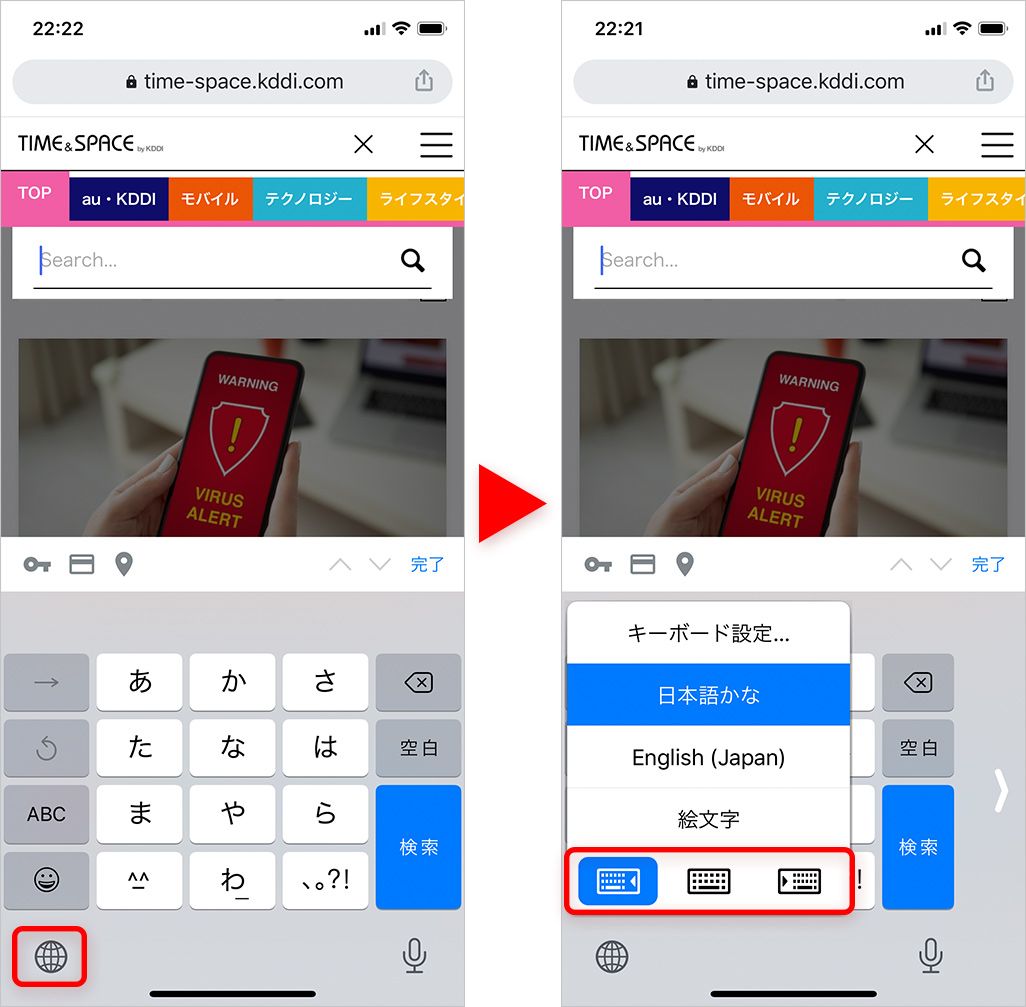
⑤過去メールやアプリなどがすぐ検索できる「Spotlight 検索」
「Spotlight(スポットライト) 検索」は、iPhoneのウィジェット画面から使用できる。
聞き覚えのない人も、「ロック画面やホーム画面を右にスワイプしたときに出てくる検索窓」と聞けば、ピンとくるかもしれない。
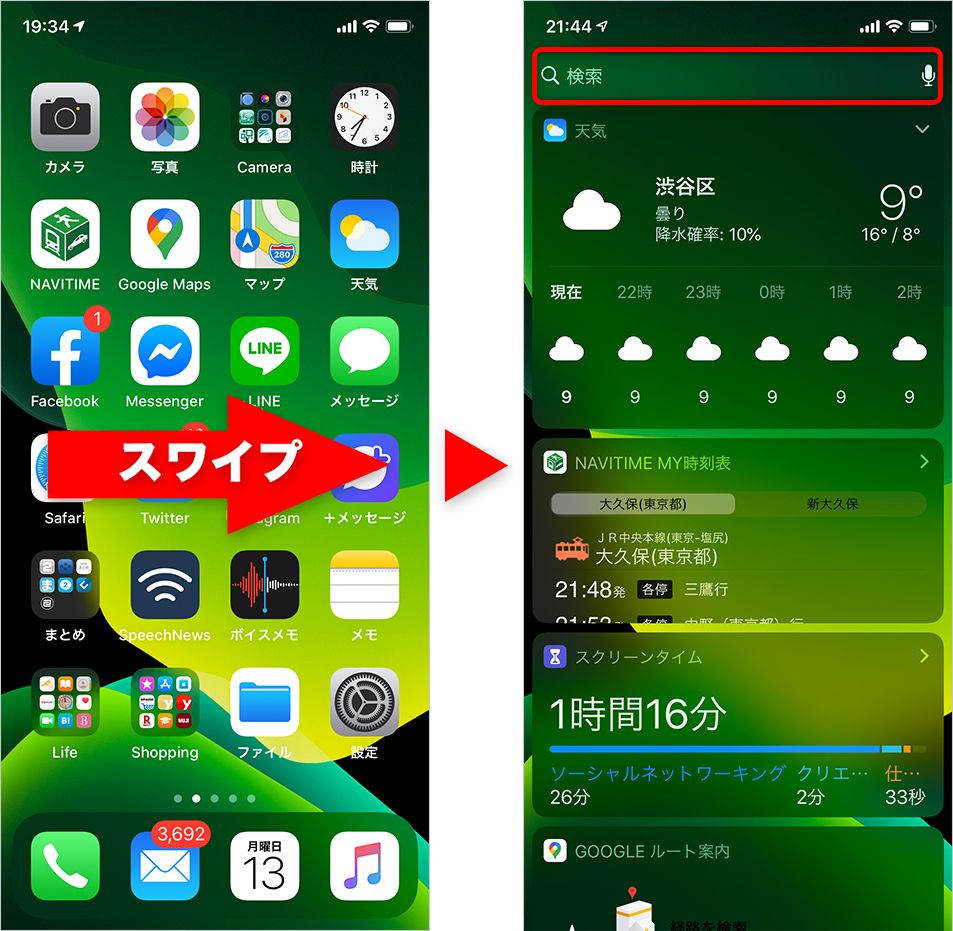
このSpotlight 検索を使えば、ホーム画面に埋もれた“行方不明”のアプリから、メールで届いた内容まで、iPhone内を幅広く、すぐに検索できる。
・アプリを探す方法
アプリをたくさんインストールしていたり、いくつものフォルダに分類したりしていると、ホーム画面上で見つけられないことがある。そんなときはSpotlight 検索の検索窓にアプリ名を入力しよう。
目的のアプリが即表示されるため、探し回る手間を省略できる。ちなみに、Spotlight 検索ではアプリ名の一部や頭文字を入れただけでも、候補を検出してくれる。名前の長いアプリや正式名称を思い出せないアプリでも、簡単に見つけ出せるはずだ。
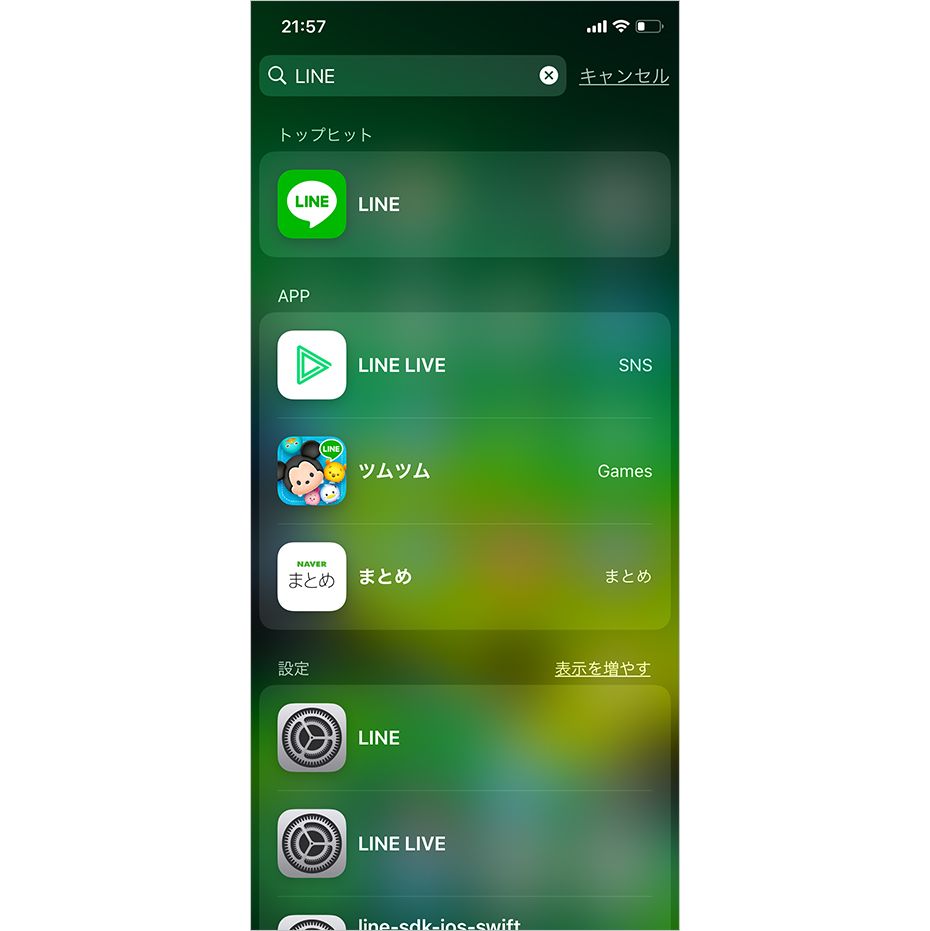
また、検索したアプリに関係あるほかのアプリや設定、App Store、ウェブサイト、ニュースにいたるまで、さまざまな関連項目が提示される。アプリ以外でも、手がかりがつかみづらい検索事項がある場合は、まずSpotlight 検索を起点にしてみるといいだろう。
・メールを探す方法
Spotlight 検索は、メールを探す手間も省いてくれる。たとえば1週間前に届いたAさんからのメールを確認したいとき。通常ならメールアプリを開き、メールアプリ内の検索窓に名前を入れるが、Spotlight 検索でAさんの名前入力しても、Aさんから届いた最近のメールの一覧が表示される。
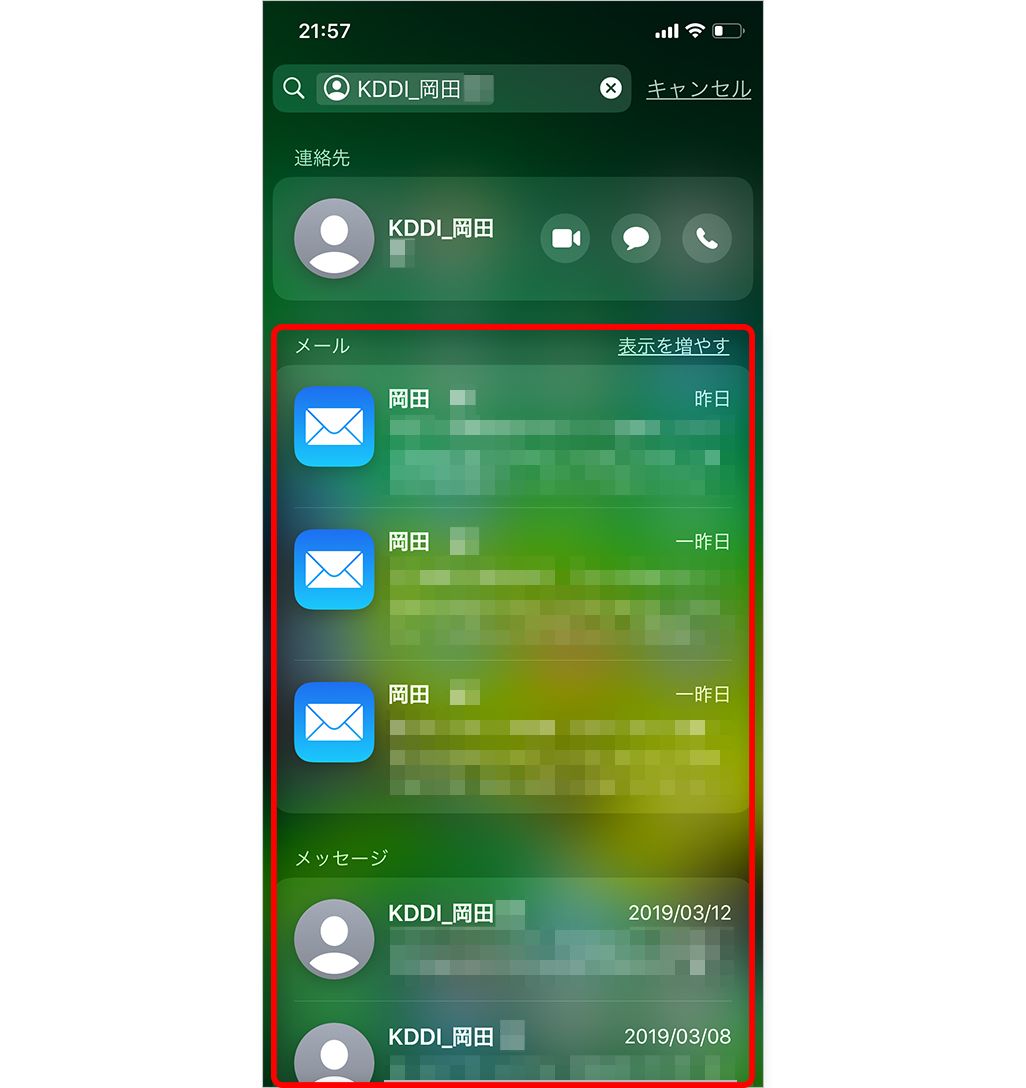
Spotlightの検索では、メールだけでなく連絡先やメッセージも同時に提示される。メールでもらったのか、SMSでもらったのか忘れたような内容でも一括して検索できるので、それぞれのアプリごとに検索をかけるより便利だ。
また、検索結果が人であれば、検索結果の最上部に出てくる電話やメッセージアイコンからすぐに連絡を取ることもできる。連絡前に最近のやり取り結果も見ることができるため、iPhone便利技として覚えておきたい。
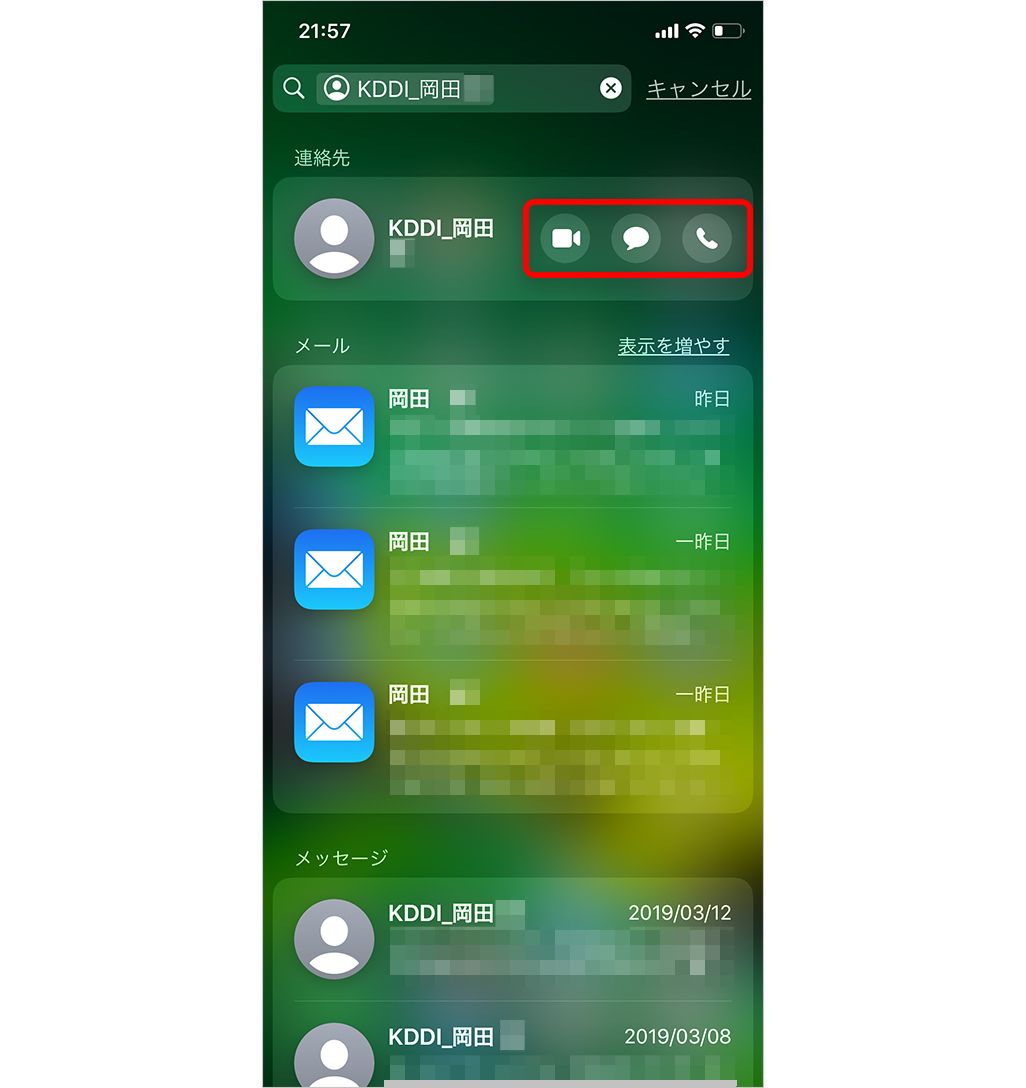
⑥iPhone「マップ」の行きたい場所やよく行く場所を事前登録できる「コレクション」機能
iPhone標準の「マップ」アプリが、2020年8月にアップデートして使いやすくなった。
最大の進化ポイントのひとつは、地図情報の精細化だ。これまではズームしても歩道までは表示されなかった公園内のような場所でも詳細まで表示されるようになったり、マップ上で目印となるランドマークも増え、地図としての基本性能が高まった。
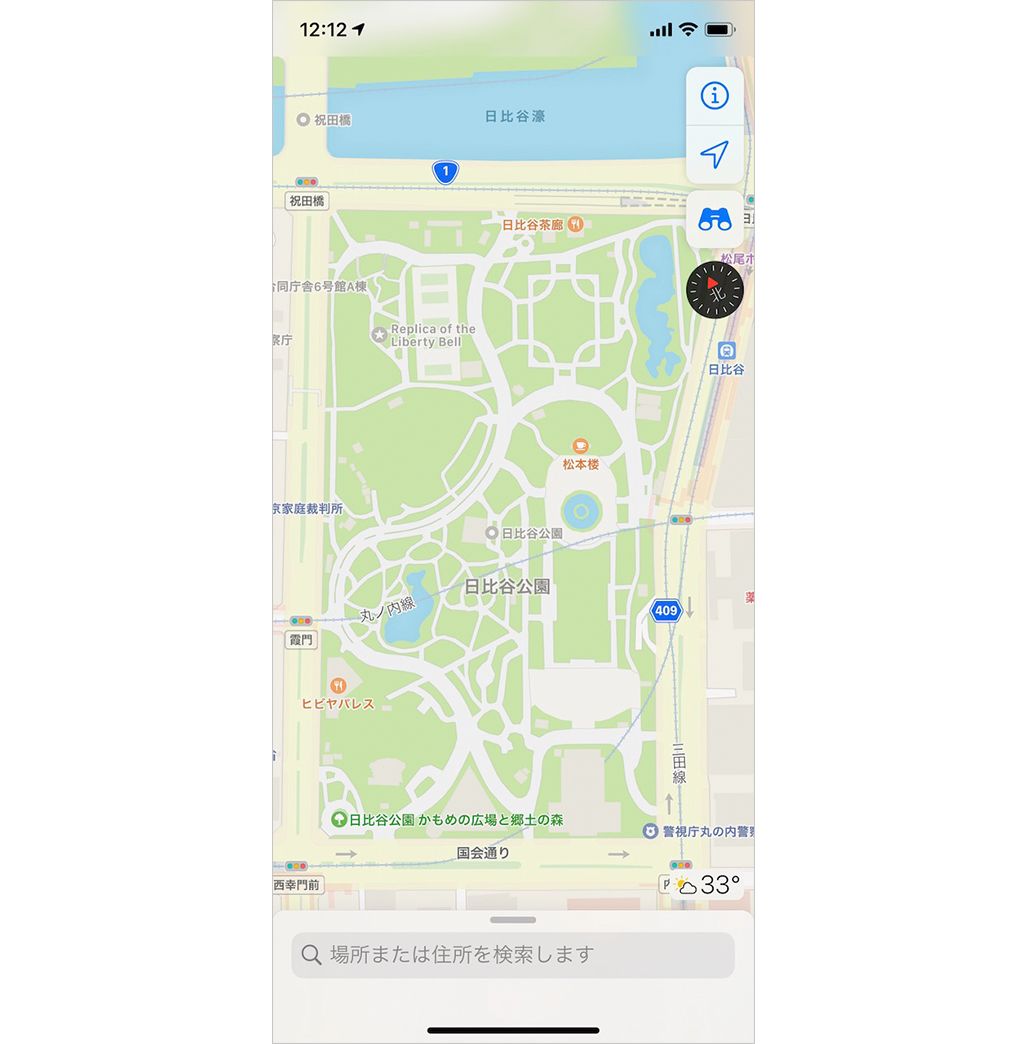
その「マップ」アプリには、行きたい場所やお気に入りの場所をリストとして登録することができる「コレクション」機能がある。
マップの下部をスワイプアップすると表示される[+新規コレクション」をタップし、[リスト]に名前をつけて[作成]をタップすることで、まずリストを作成する。
![iPhoneマップ:コレクション[リスト作成]](/s3assets/articles/27293acbd3499c74cbacadb2bf181726.jpg)
リストから[+場所を追加]をタップし、場所を選ぶと登録ができる。また、場所の詳細情報からも[コレクション]に追加することが可能だ。
![iPhoneマップ:コレクション[場所を追加]](/s3assets/articles/a9199e6f00c7f932dc07cae4e6f2a958.jpg)
こうして追加した場所をタップすると、詳細情報や現在の場所からの経路などを閲覧できる。ひとつのリストに複数の場所を登録できるので、行ってみたいお店や営業先リストなど、プライベートからビジネスまで役に立つだろう。
iPhoneの標準アプリやさまざまな機能には、意外と知らない便利なテクニックがある。また、iOSもバージョンアップを繰り返し、便利な機能が増えてきている。ぜひTIME&SPACEで紹介している便利術を参考に、日々のiPhone操作をより快適にしてほしい。
文:TIME&SPACE編集部

