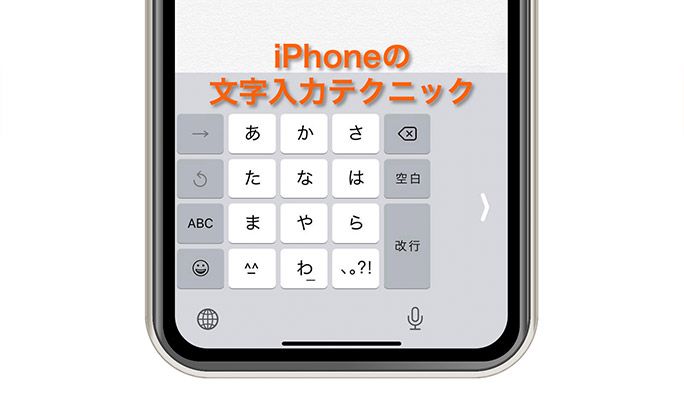2020/07/09
知っていると便利なiPhone文字入力テクニック! 々や「」の簡単入力方法も
スマホの「文字入力」は、慣れるとキーコントロールを意識せずに入力できるようになってくるが、実は知られていない文字入力のテクニックは意外とある。本記事では、iOS 13のiPhone 11を例に、知っていると便利なキーボードの使い方やiPhoneの文字入力のテクニックを紹介する。

「」や々を簡単入力
「」(カギカッコ)や“々”(踊り字)は、さまざまな局面で使う特殊表現だ。もちろん、ひらがなから変換で出すこともできるが、フリック入力ですぐに表示する方法がある。
まず、「」はフリック入力画面で[や]をタップすることで左右に表示される。
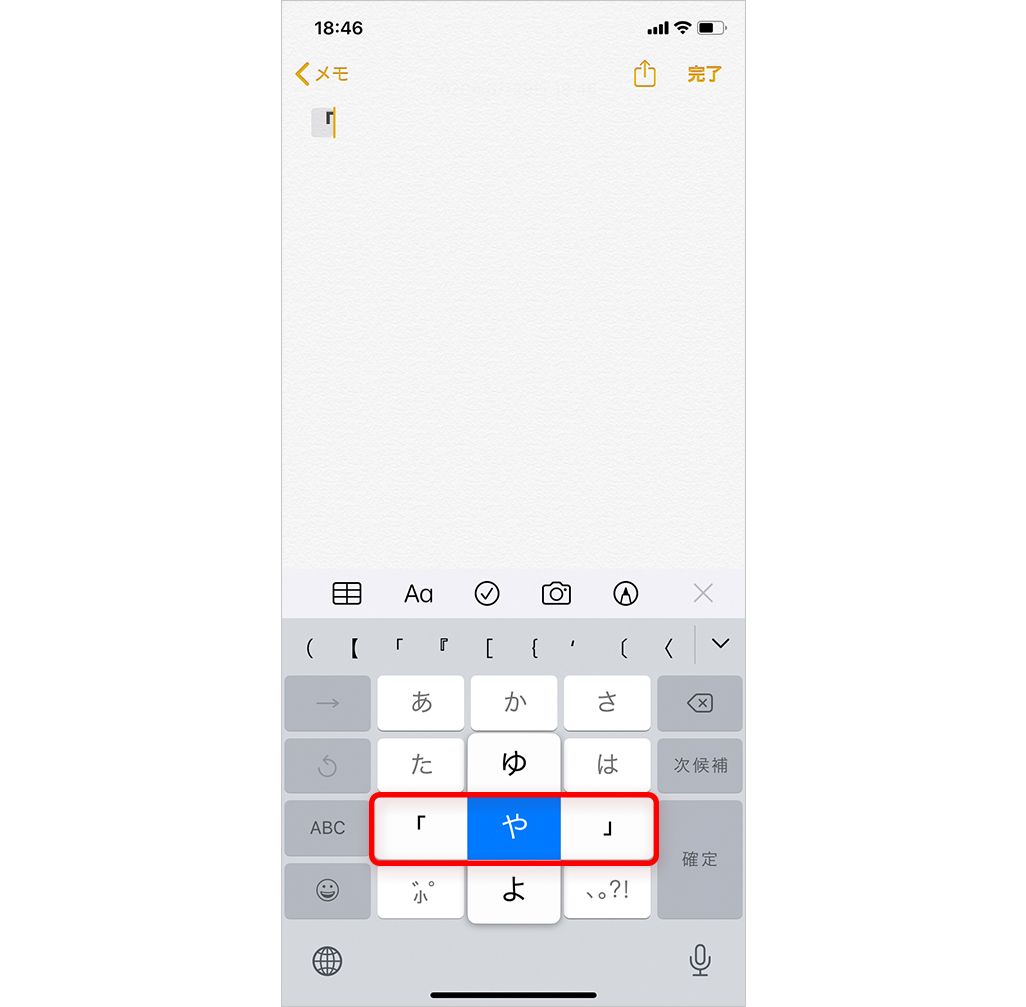
小技としては、上記の要領で左右のカッコ(開きと閉じ)を続けてフリック入力すると、予測変換にさまざまなカッコがセットで表示される。使いたいカッコをタップすると、カーソルが自動的にカッコ内に現れるので、その後の入力がスムーズにできるのでおすすめだ。
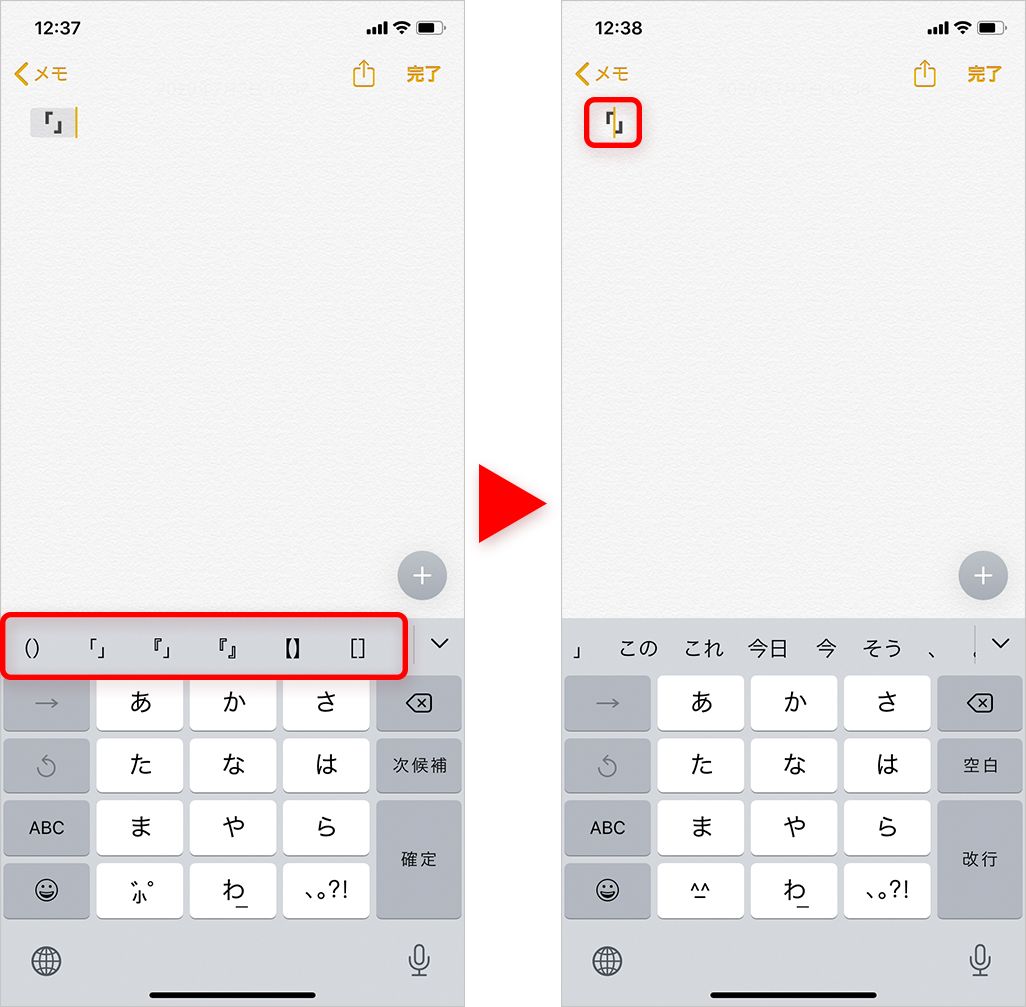
“々”は、フリック入力画面の数字切り替えアイコンをタップし、数字入力画面にしよう。その後、[8]をタップすると上に表示される。
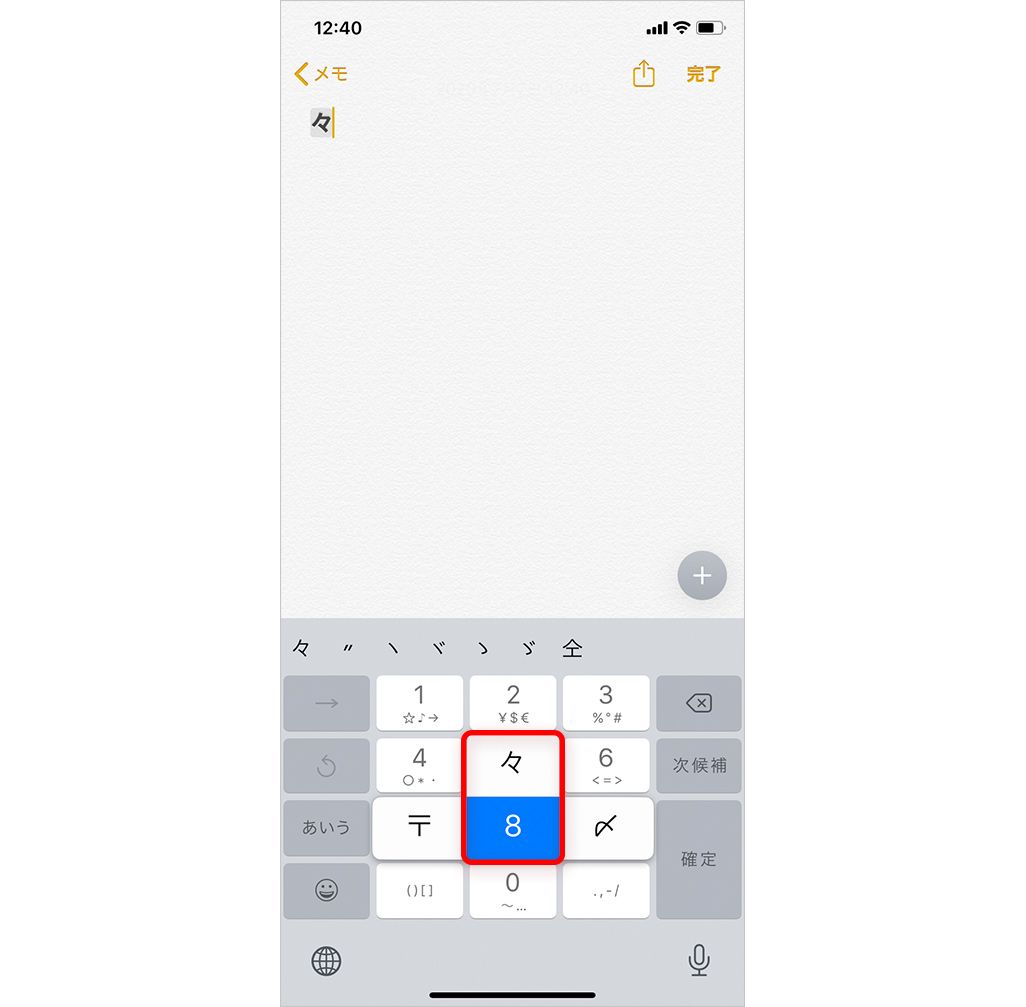
“々"は、ほかにも「おなじ」「きごう」でも変換候補として表示されるので、使いやすい方法で入力しよう。また「同じ」や「きごう」では、“々”以外にも「〃」や「ゝ」といった特殊記号も入力可能だ。
明日何日だっけ? 「あした」と入力して変換すればOK
メッセージの入力中など、しばしば「明日って、何月何日だっけ?」と文字入力が止まる瞬間がある。そんなとき、「あした」と入力すると変換候補に正確な日付が表示される。
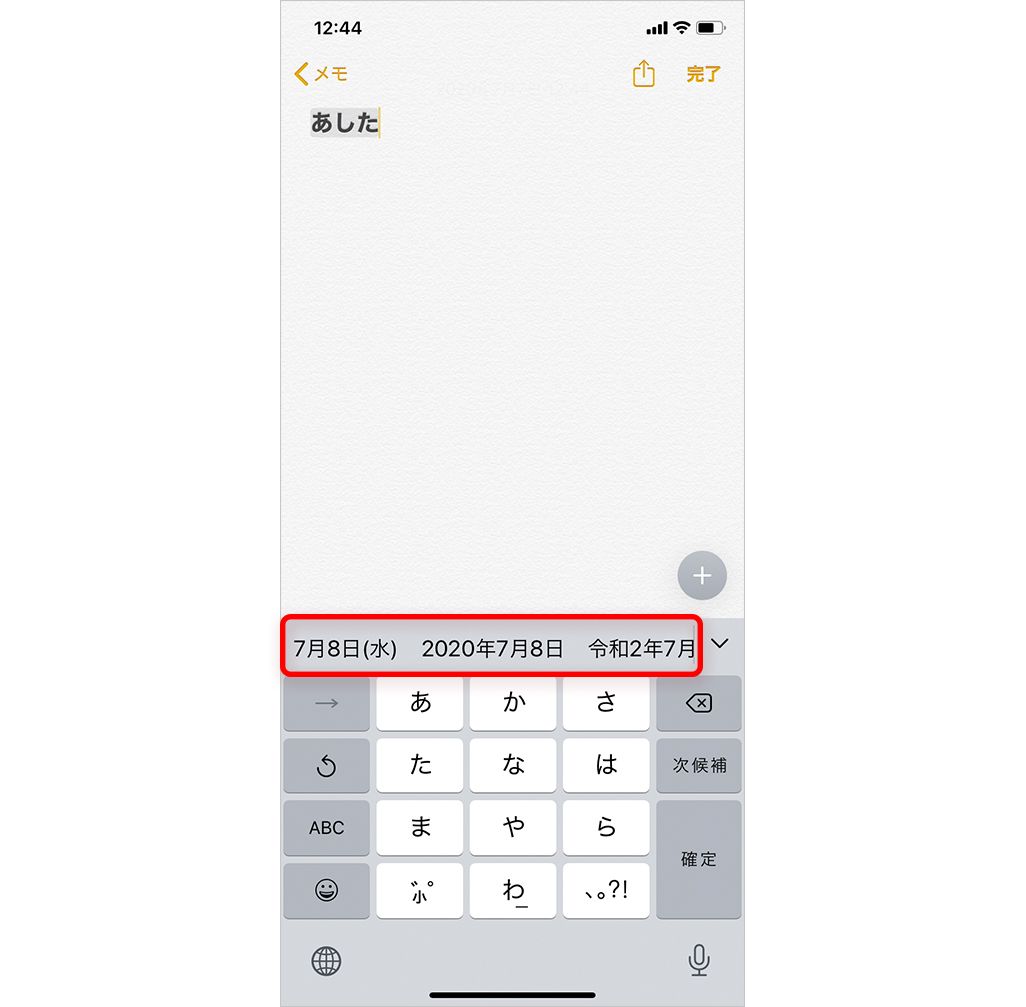
「あした」だけでなく、「きょう」「きのう」「あさって」「おととい」に加えて、「らいげつ」や「せんげつ」、「ことし」「らいねん」「きょねん」「おととし」も変換ができる。西暦や和暦など、複数の変換候補が表示される。
日付は数字と文字、カッコの組み合わせなので、入力切り替えが面倒だという人はぜひ活用してみるといいだろう。
郵便番号から住所も入力できる
自宅の住所などを入力するのに、いちいち頭から1文字ずつ入れていくのはさすがに面倒……という場合は、郵便番号を数字入力してみよう。そうすることで、変換候補に番地以前までの住所が表示される。
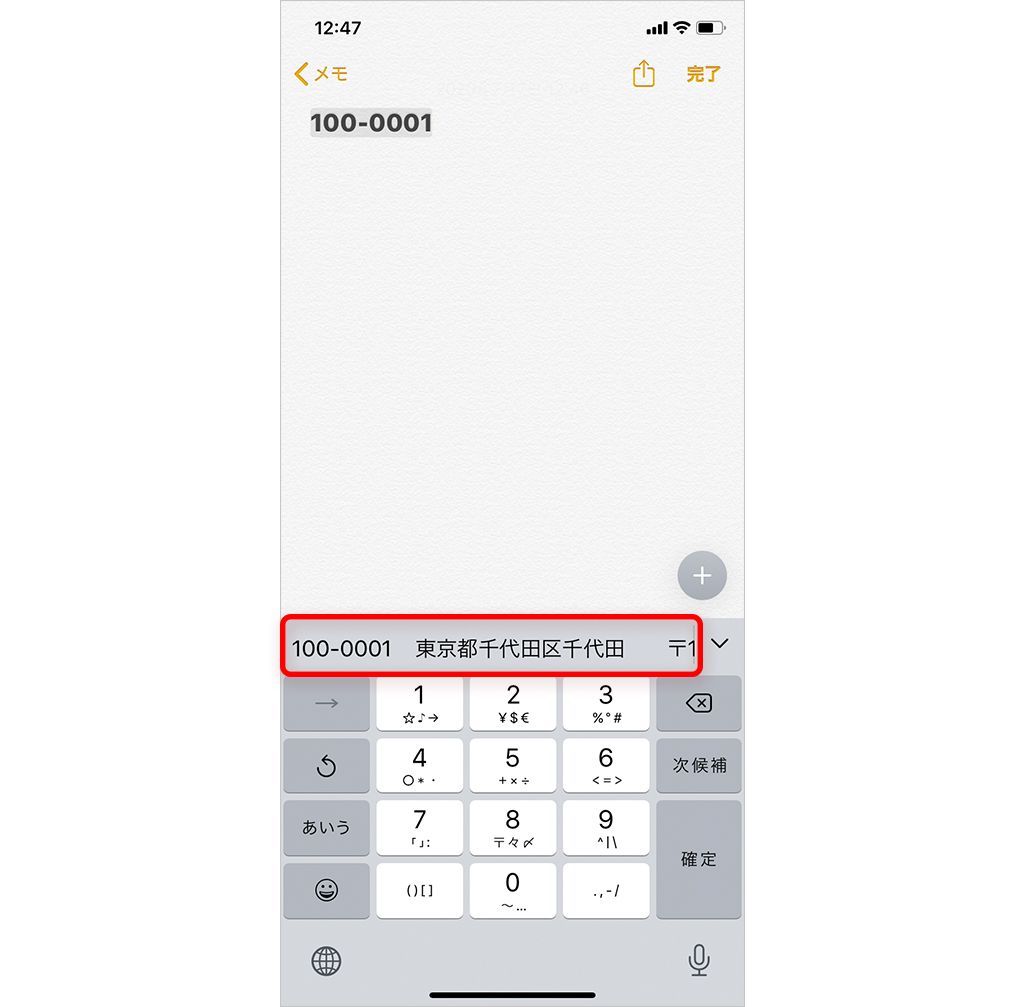
もちろん、自宅に限らず郵便番号さえわかれば、あらゆる住所入力を簡略化できる。
自信のない英単語はひらがなの“読み”で入力
外国語を入力するときにスペルが正しいか不安な人は、読み方を日本語入力してみよう。たとえば「とぅもろー」と入力すると、変換候補にしっかりと「tomorrow」と表示される。英語に限らずメジャーな単語や人名なども表示されるので、困ったときには試してみよう。
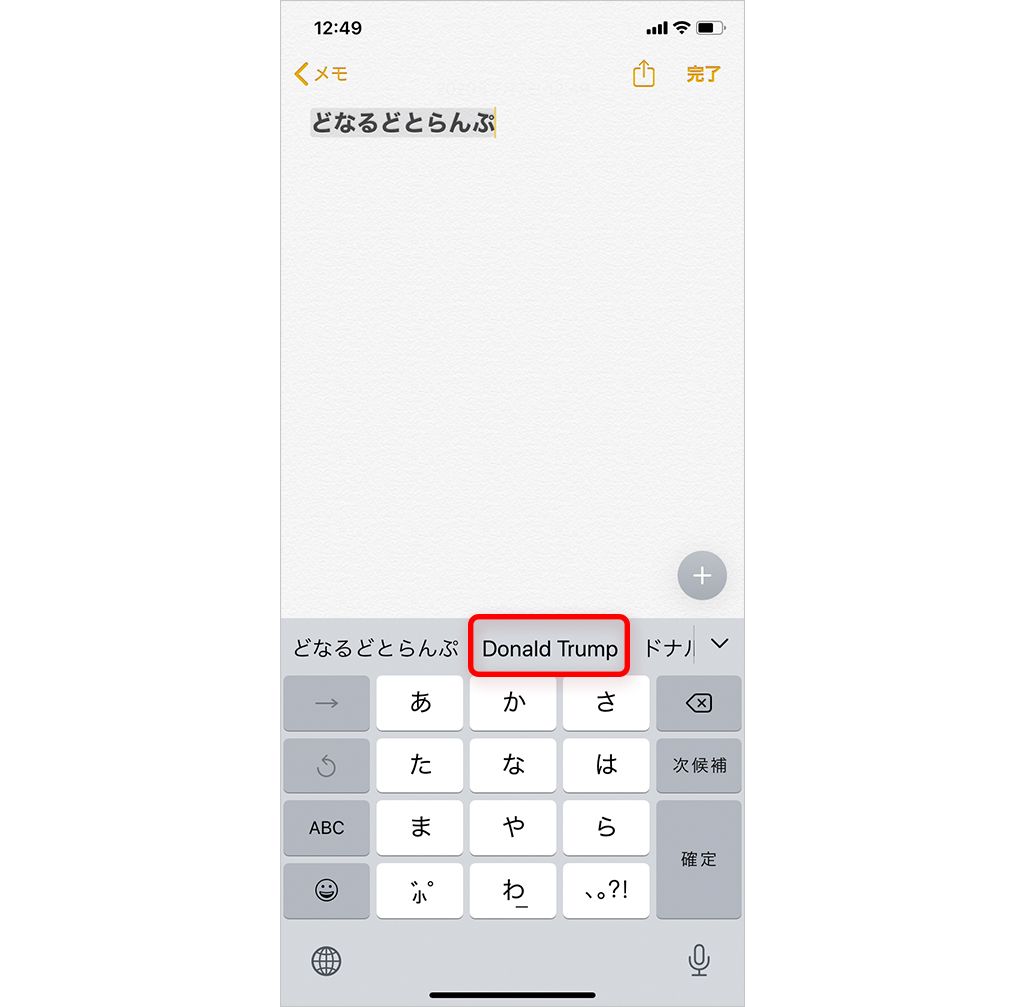
直前の操作を取り消すのは“振れば”いい
直前の操作を取り消すには、iPhone本体を振るだけ。それだけで削除のひと手間が防げるのだ。
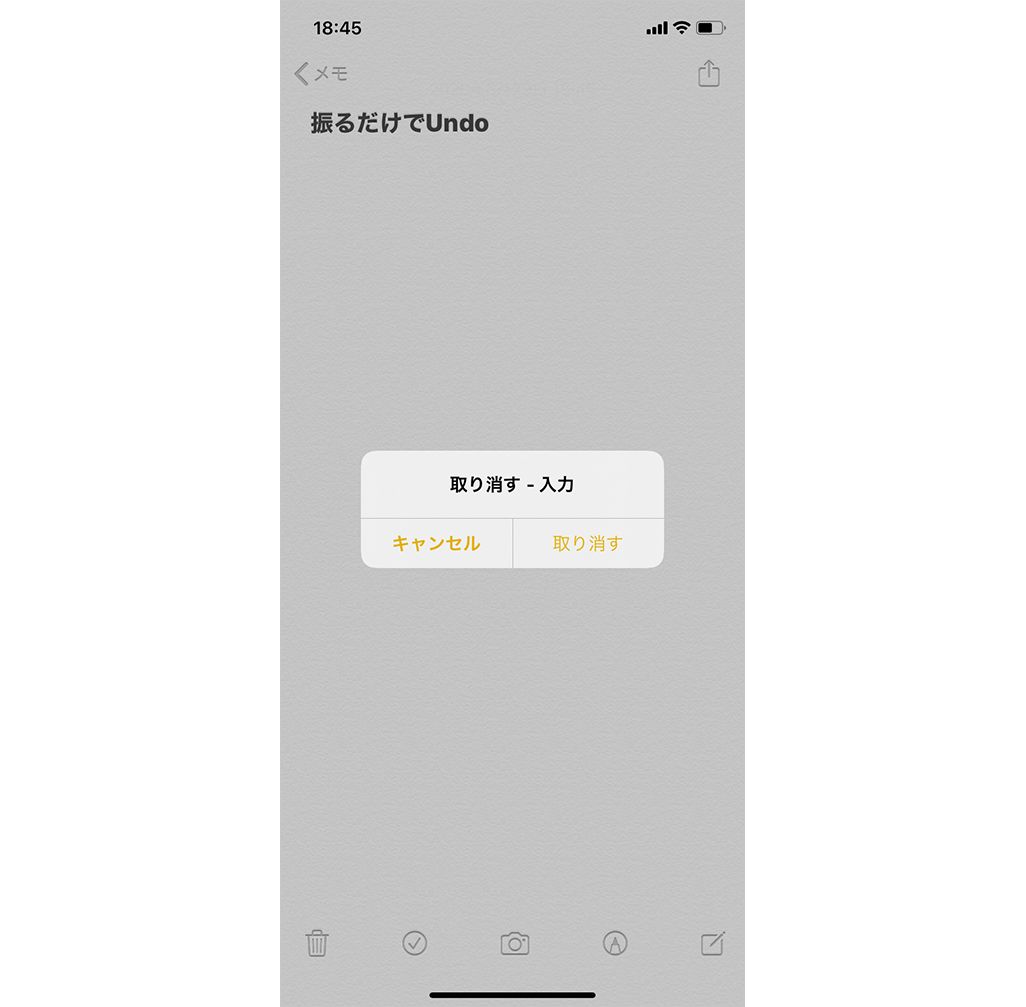
また、取り消し確認の画面が表示されるため、誤操作の心配も少ない便利機能だ。
キーボードを片手で打ちたい! そんなときは地球儀アイコンを長押し
モデルチェンジを重ね、iPhoneの画面サイズは大きくなっている。おかげで動画視聴などの迫力は増したが、そのぶん片手で文字入力するときに不便さを感じる人も少なくないだろう。
iOS 11以降、「片手用キーボード」機能が追加され、文字入力の際にキーボードを利き手に合わせて左側、あるいは右側に寄せることができる。
利用するには、文字入力画面でキーボード左下に表示される[地球儀アイコン]を長押し。すると、入力モードやキーボードスタイルの切り替えに加えて、下段にキーボードを左右どちらかに寄せるアイコンが表示される。左寄せか右寄せか、自分の利き手に合わせて選ぶと、かなりラクに文字入力ができるようになる。
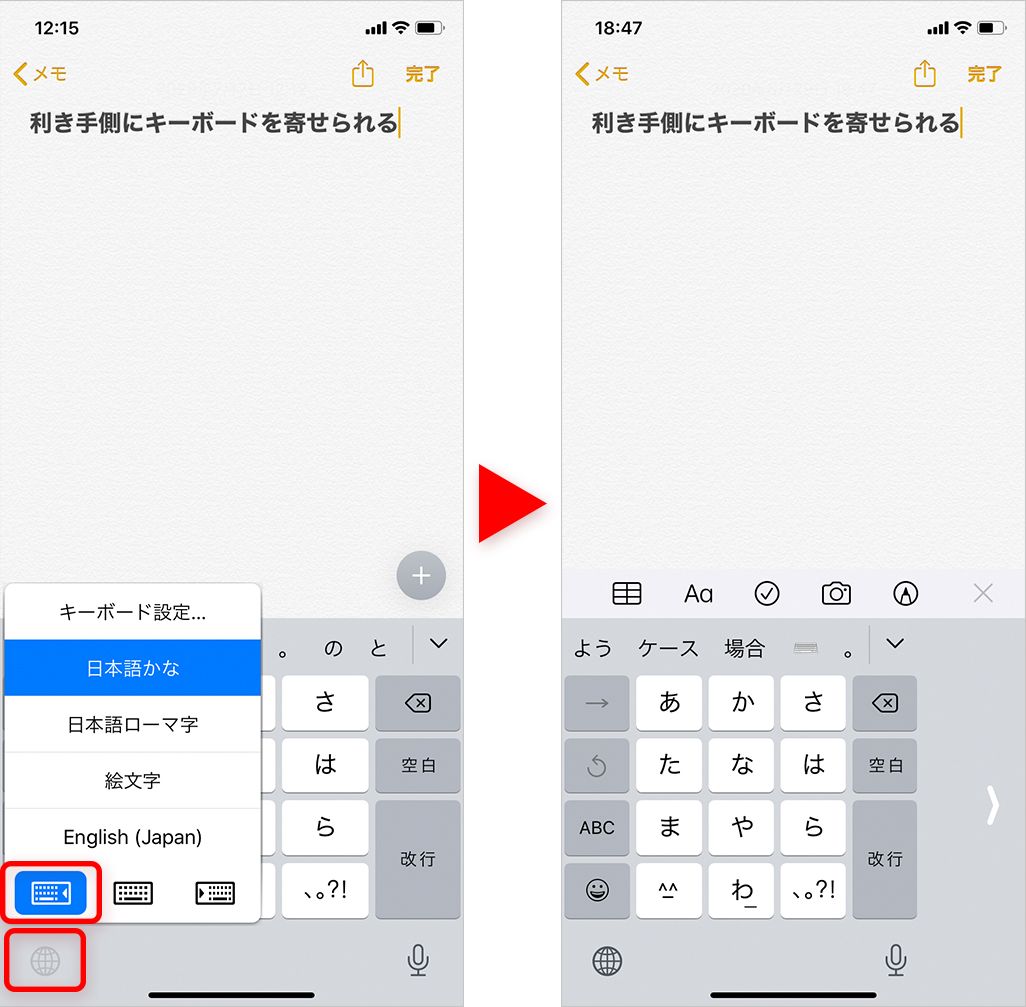
また、「設定」アプリからも設定可能だ。[一般]▶[キーボード]をタップし、[片手用キーボード]から[左側]か[右側]を選ぶことができる。
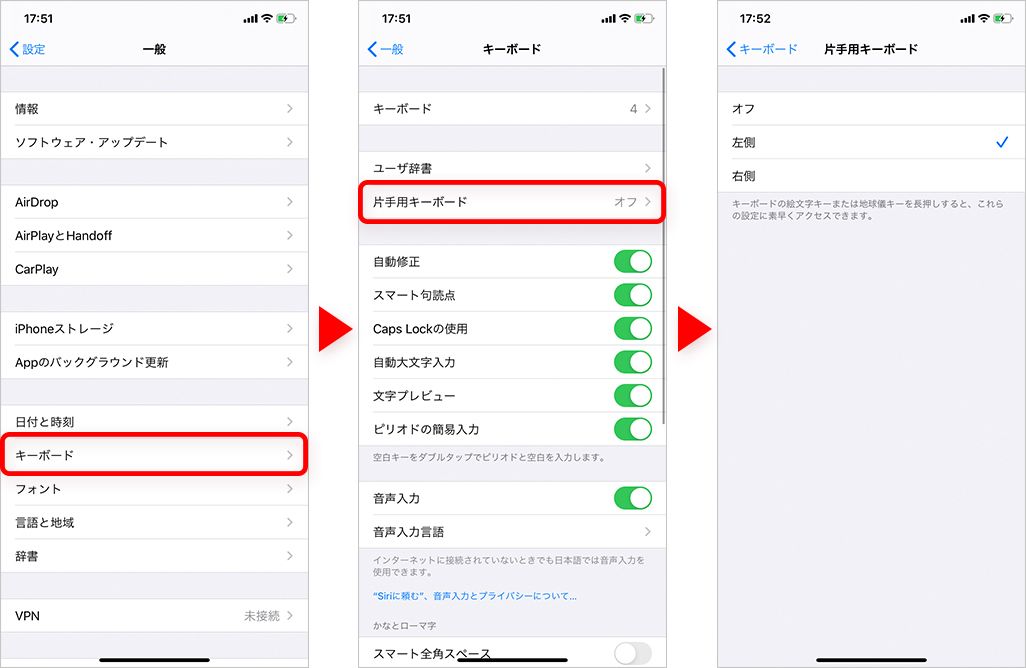
文字列のカーソル合わせは、3Dタッチや触覚タッチを活用しよう
すでに入力した文字列のなかにカーソルを合わせるのは少し面倒だ。一般的には文字列そのものをタップするのだが、思い通りのところになかなか移動できなかったり、指で文字列が隠れてしまい視認性が落ちて動かしにくかったりすることも……。
しかし、iPhone 6s以降の3Dタッチや触覚タッチに対応したiPhoneであれば、もっと賢い方法がある。キーボードの下段の地球儀アイコンや音声入力のマイクアイコンのあいだの余白部分を押し込むと、キーボードエリアがトラックパッドに早変わりするのだ。そのまま指をスライドさせれば、任意の場所にスムーズにカーソルを移動できる。
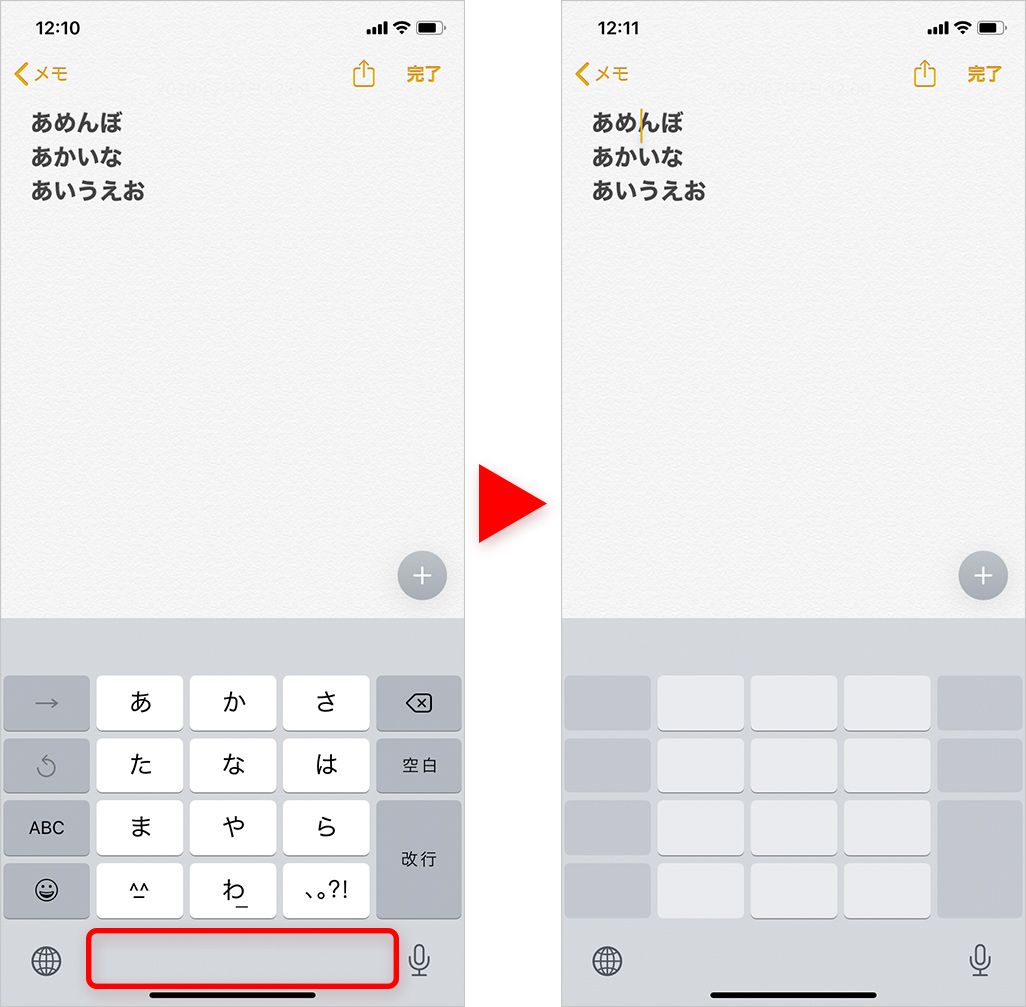
入力済みの文字列は再変換できる
一度入力した文字の誤変換を見つけることはよくある。その都度、消して再入力すればいいが、もっと手っ取り早く再変換する手もある。コピーやカットをする要領で、再変換したい文字列や単語を選択。すると、キーボード直上に変換候補が表示されるので、正しいものを選択すればいいというわけだ。
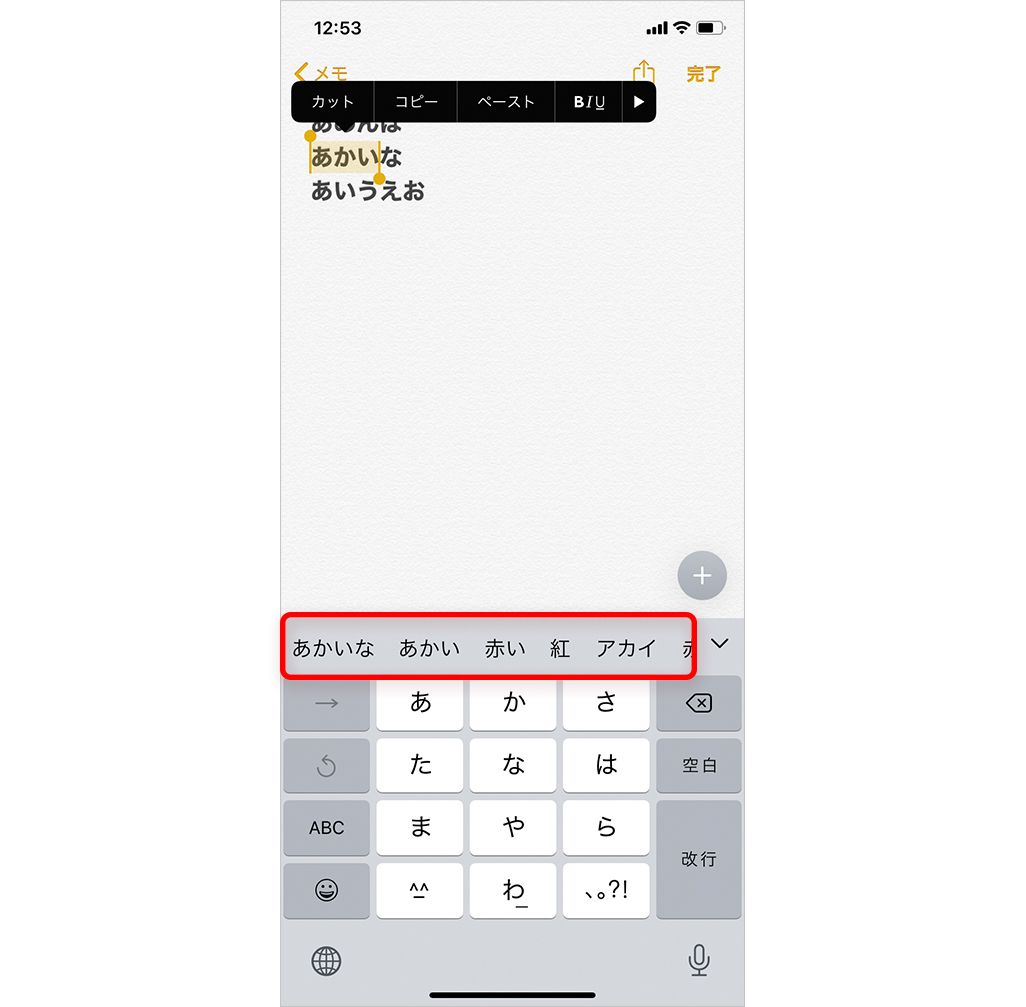
文章を選択して再変換するのには適していないが、単語の漢字を修正する際などは非常に役に立つ。
難読漢字やよく使う表記はユーザ辞書に登録
iPhoneの純正日本語入力機能は年々進化を遂げており、変換精度もかなり高いものになっている。おかげでほぼストレスを感じることはなくなったが、難読漢字や独自の読みをさせたいときなど、正しい変換は困難になる。そんなときは、あらかじめ単語を登録しておくことで、文字変換候補に表示できる「ユーザ辞書」を活用しよう。
文字入力画面でキーボード左下の[地球儀アイコン]を長押しして、[キーボード設定]▶[ユーザー辞書]をタップ。
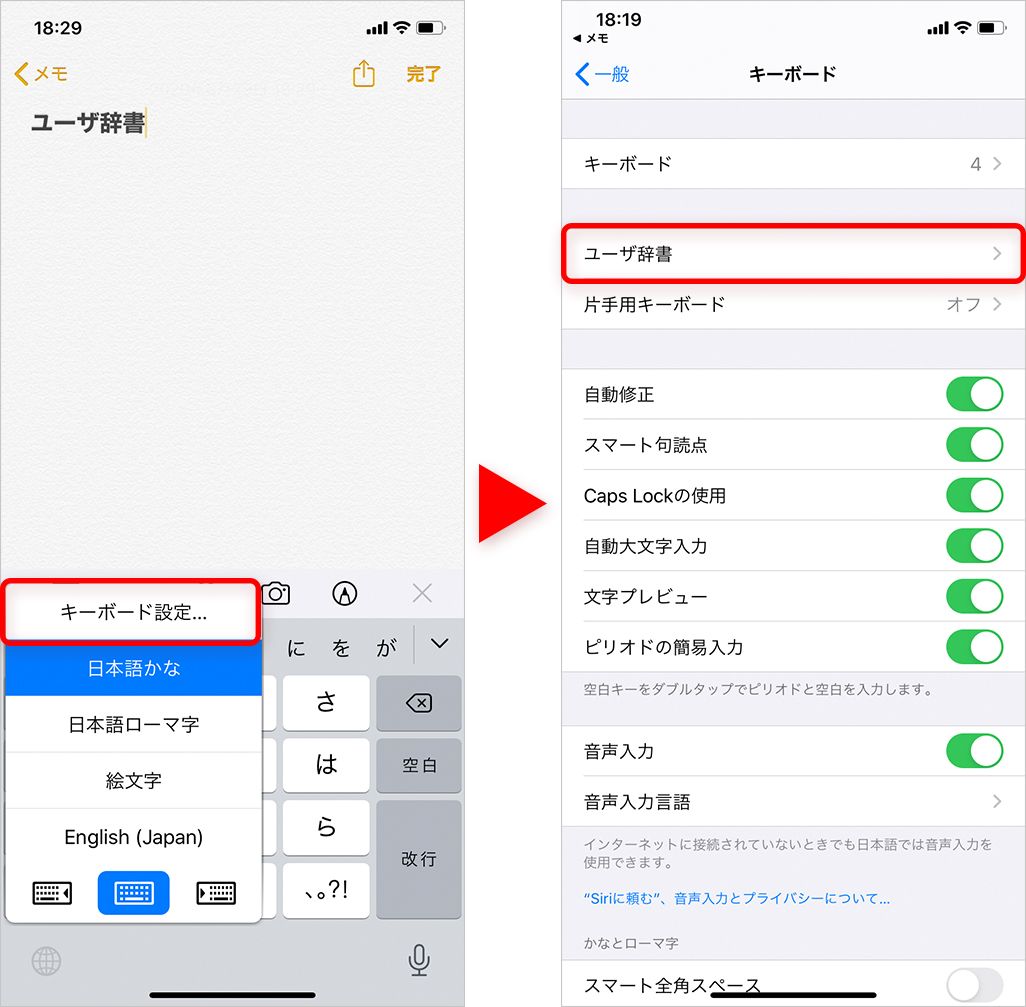
ユーザ辞書が表示されるので右上の[+]をタップして、登録したい単語と読み方を入力。なお、「雲母坂(きららざか)」はデフォルトで例として登録されているものなので、安心してほしい。ここでは本サイト「TIME & SPACE」を「タイム」と入力するだけで表示されるように登録しよう。
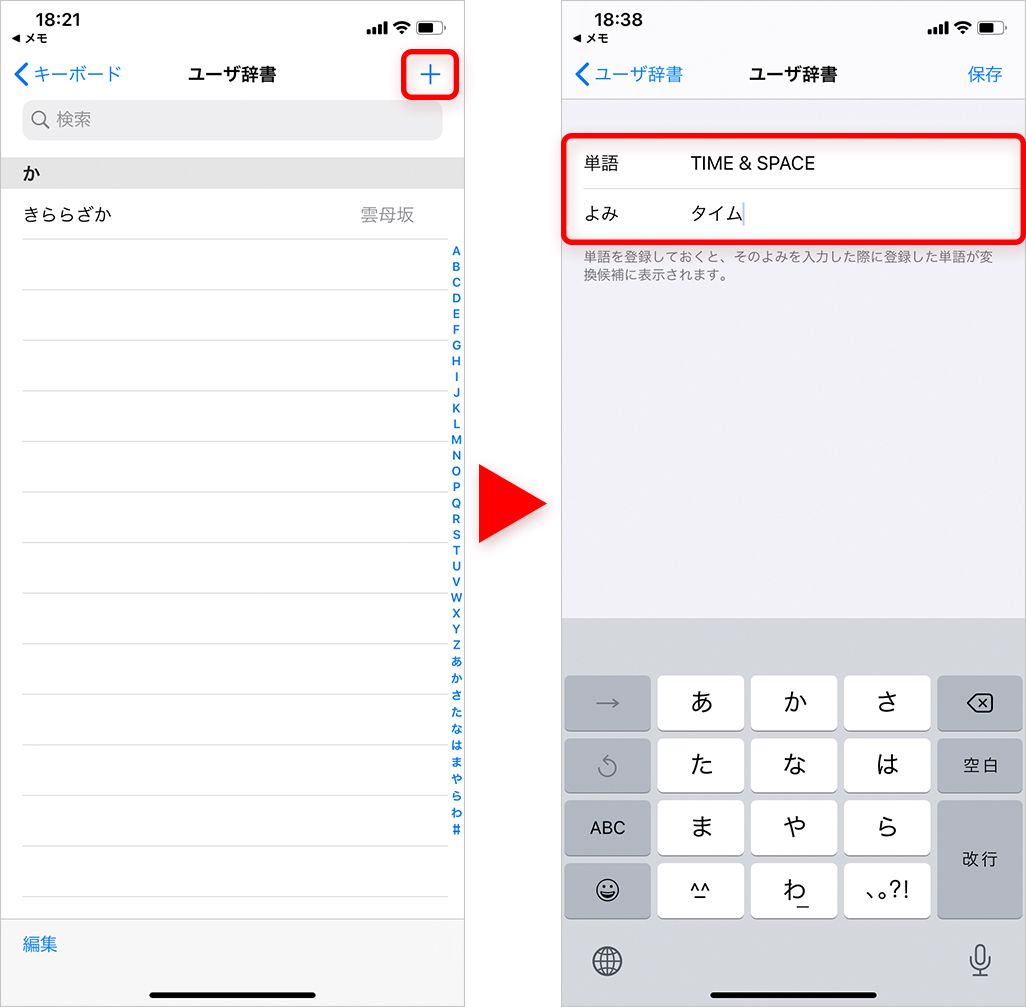
すると、文字入力画面で「タイム」と打つだけで、変換候補に「TIME & SPACE」が表示された。
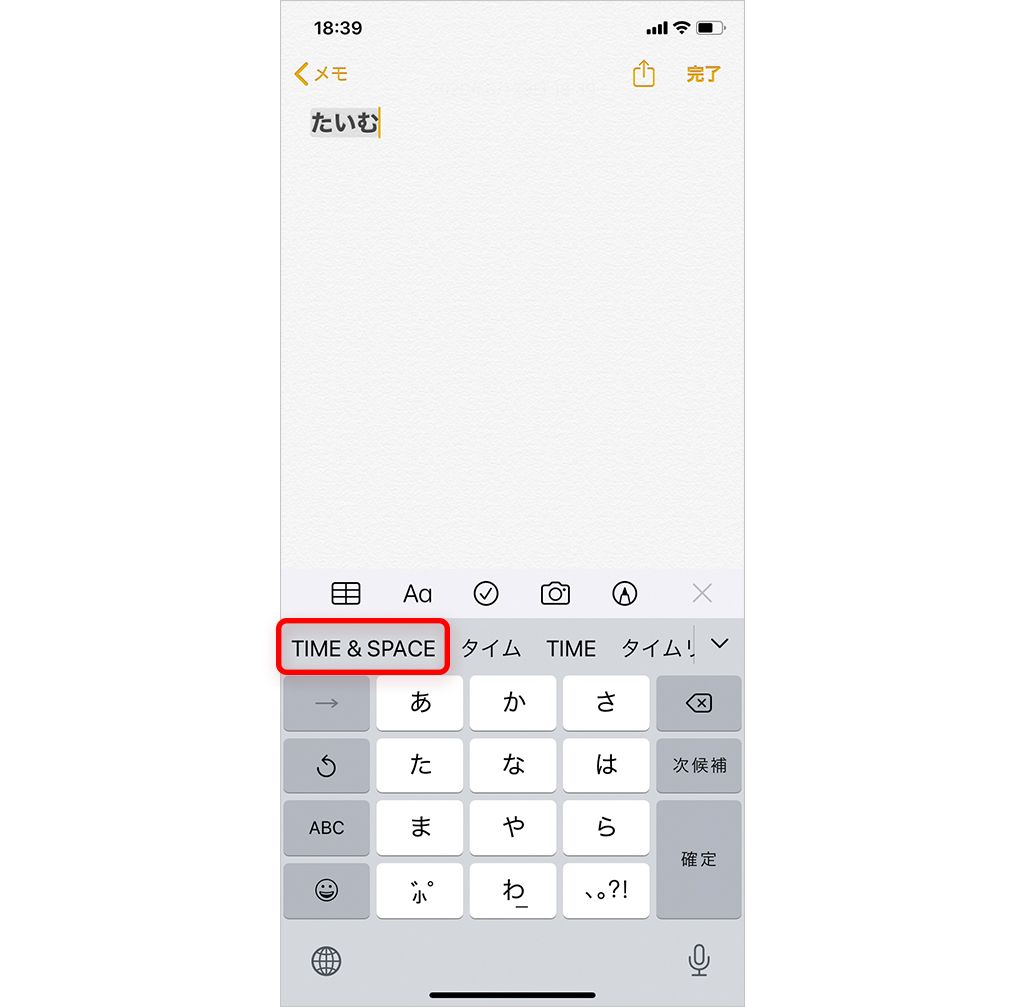
ほかにも、よく使う言葉はもちろん、ビジネスメールなどの定型文、メールアドレス、住所などを短い文字数で登録しておけばショートカットとしても活用できる。
すべてiPhoneに備わった基本機能。活用しないのはもったいない
これらのテクニックは、いずれもiPhoneに基本的に備わっているものだが、「すべて知っている」という人はそう多くないだろう。
というのも、iPhoneは定期的なアップデートで、少しずつ使い勝手の向上を図っているからだ。細かい改善で見落としがちだが、使いこなすことでテキスト入力の効率は確実に向上する。
「これ、便利かも」と気になるテクニックがあれば、最初は手間を惜しまず意識的に多用することで、“使うクセ”を身につけていきたい。それが、iPhone文字入力の達人に近づくための第一歩といえるだろう。
文:吉州正行