2018/08/30
| 更新
2020/10/07
iPhone/Androidでzipファイルを解凍する方法 圧縮方法やパスワードのかけ方も解説
ビジネスメールにおいて、zipファイルの使用頻度はとても高いが、スマホで受信したときの開き方がわからないという人もいるだろう。
仕事のセキュリティレベルにもよるが、外出先でもスマホですぐさま中身を確認したいときはある。実はスマホでもzipファイルは解凍できるのだ。今回は、スマホでzipファイルを扱う方法を紹介する。
そもそもzipファイルとは?
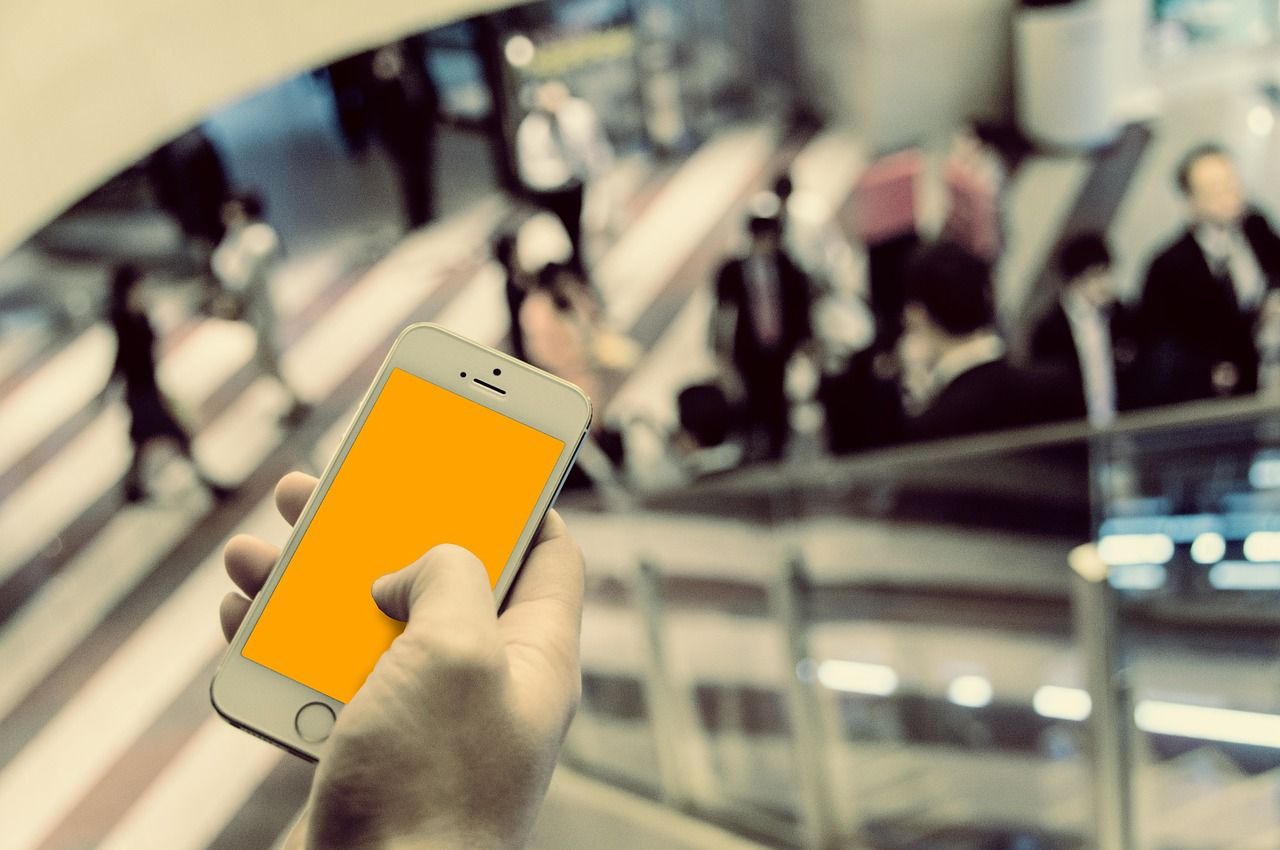
まずは、そもそもzipファイルとはなにかをおさらいしよう。最初に頭に入れておきたいのが、ファイルの「圧縮」という処理だ。
高精細な画像や動画は、メールなどに添付してほかのデバイスに送ろうとしても、データ容量の大きさからエラーになることがある。そんなとき、メールでも送受信できるようデータ容量を小さくするのが「圧縮」だ。複数のファイルをひとつに格納することもできるので、受信者にとっては複数のファイルをいちいち保存する手間も省ける。
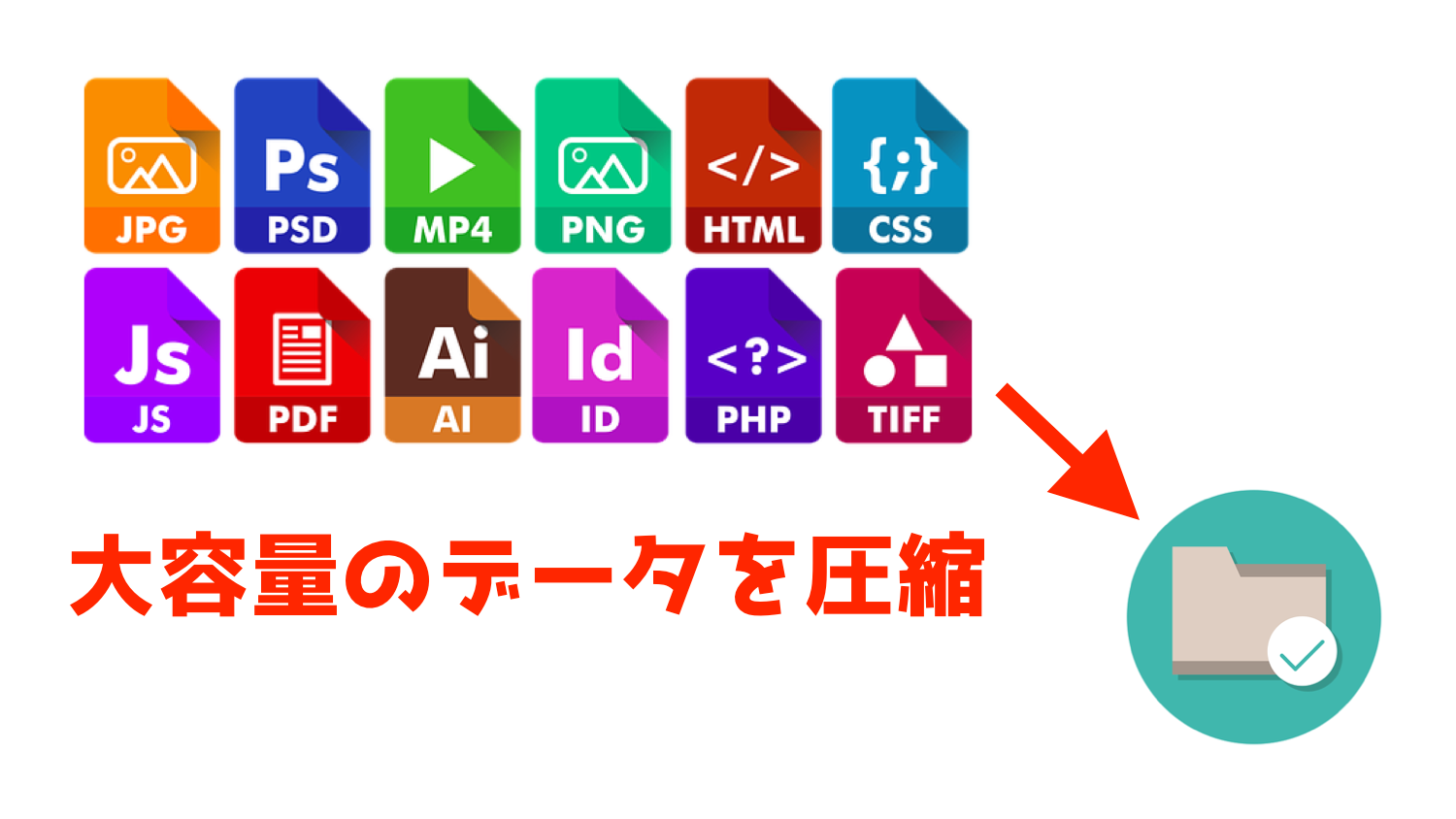
zipとは、こうした圧縮ファイルの形式の一種だ。見分け方は簡単で、日本では「.zip」という拡張子で表記される。「RAR」「Lha」などいろんな形式の圧縮形式があるが、世界的に幅広く利用されており、国内でもWindowsの普及とともに広まった。
ただし、圧縮ファイルを開くには、ファイルを圧縮前の状態に戻す「解凍」という処理も必要になる。現代のWindowsやMacなどのPCでは、zipの圧縮・解凍機能の標準搭載はスタンダードだ。スマホでは、現在(2020年10月時点)、iPhoneのiOS 13以降であれば圧縮・解凍機能が付いたが、iOS 12以前の場合やAndroidスマホには圧縮・解凍機能は実装されていない。
iPhoneでzipの圧縮・解凍は専用ソフトなしでもできる!
iPhoneは2019年にリリースされたiOS 13以降、専用ソフトがなくてもzipの圧縮・解凍ができるようになった。iOSのバージョンを確認する方法は、「設定」アプリから[一般]▶[情報]をタップすると[システムバージョン]の項目で確認できる。
・解凍方法
iOS 13以降のiPhoneでzipファイルを受け取った場合は、添付ファイルをタップするだけで内容をプレビューで確認することができる。zipファイルを解凍して確認したいときは、添付されたzipファイルを長押しして、[共有]▶︎[“ファイル”に保存]からファイルアプリの任意のフォルダ内に保存すればOK。「ファイル」アプリから該当のファイルをタップするだけで同じフォルダ内に解凍される。ファイルを長押しし、表示されるメニューから[展開]を選んでも解凍することができる。
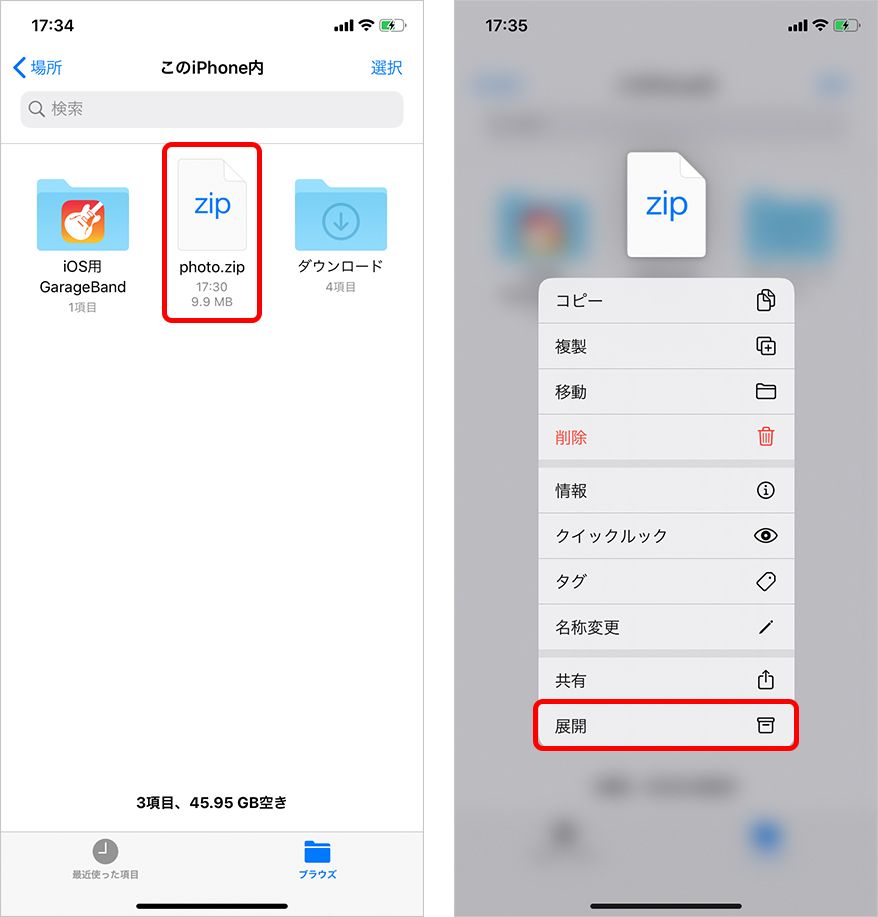
・圧縮方法
iOS 13以降であれば、iPhone上でファイルを圧縮することもできる。圧縮したいファイルを選んで長押しし、「圧縮」をタップするとzipファイルとして圧縮できる。
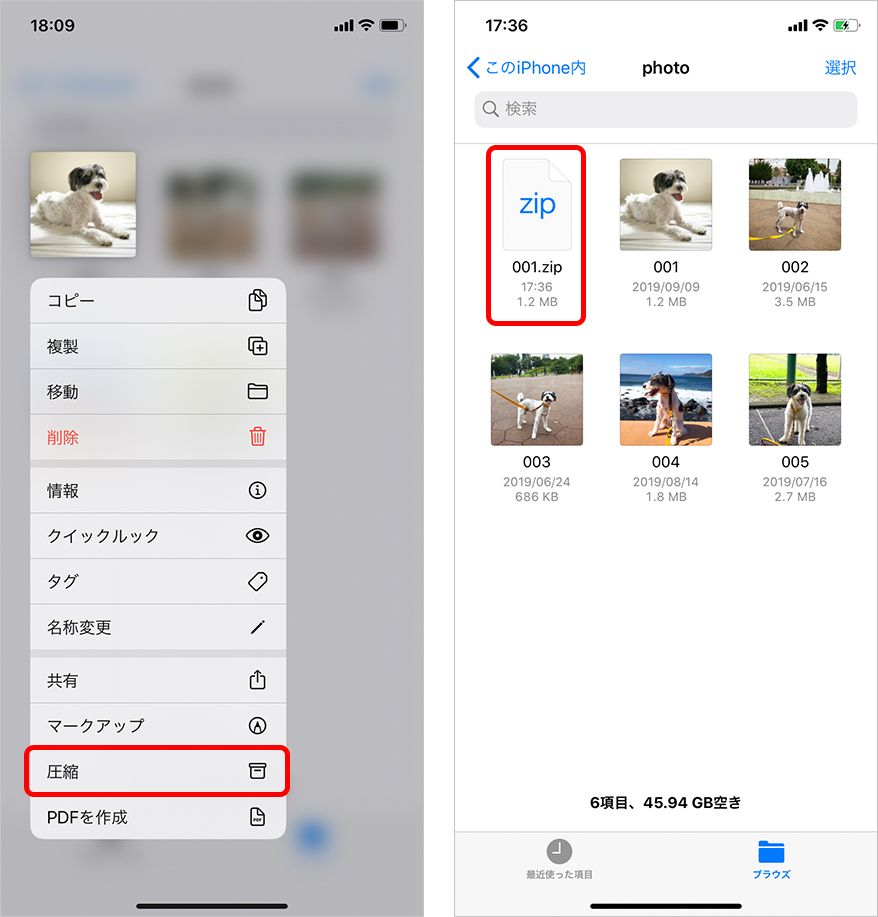
複数のファイルを圧縮するのも簡単だ。「ファイル」アプリから右上の[選択]をタップし、圧縮したいファイルを選択したら、右下の[…]をタップ。メニューから[圧縮]をタップすれば圧縮できる。圧縮したファイルはメールやLINEなどでも送信できるので、ファイルのやり取りは以前よりスムーズになるはずだ。
zipファイルを圧縮・解凍する方法【iOS 12以前】
iOS 12以前の場合は、残念ながら専用のアプリが必要となる。ここからは使いやすく、便利な圧縮・解凍アプリを紹介しよう。
・【iPhone版(iOS 12以前)おすすめアプリ】Documents by Readdle:無料
スマホ内のさまざまなファイルを管理・閲覧でき、zipの解凍がワンタップで瞬時にできる。さらには、ファイルのフォルダ分けをはじめ、PDFやOfficeファイルの閲覧、「Googleドライブ」「Dropbox」といった主要なクラウドストレージとも連動可能。圧縮・解凍アプリの枠組みを超えて、ビジネスシーン全般に重宝するアプリだ。
【zipファイルの解凍方法】
①メールに添付されているzipファイルをタップ。
②右上のアクションボタンをタップし、[ファイルに保存]をタップ。
③iCloud Drive内に[Documents by Readdle]フォルダがあるので選択し、[追加]をタップ。
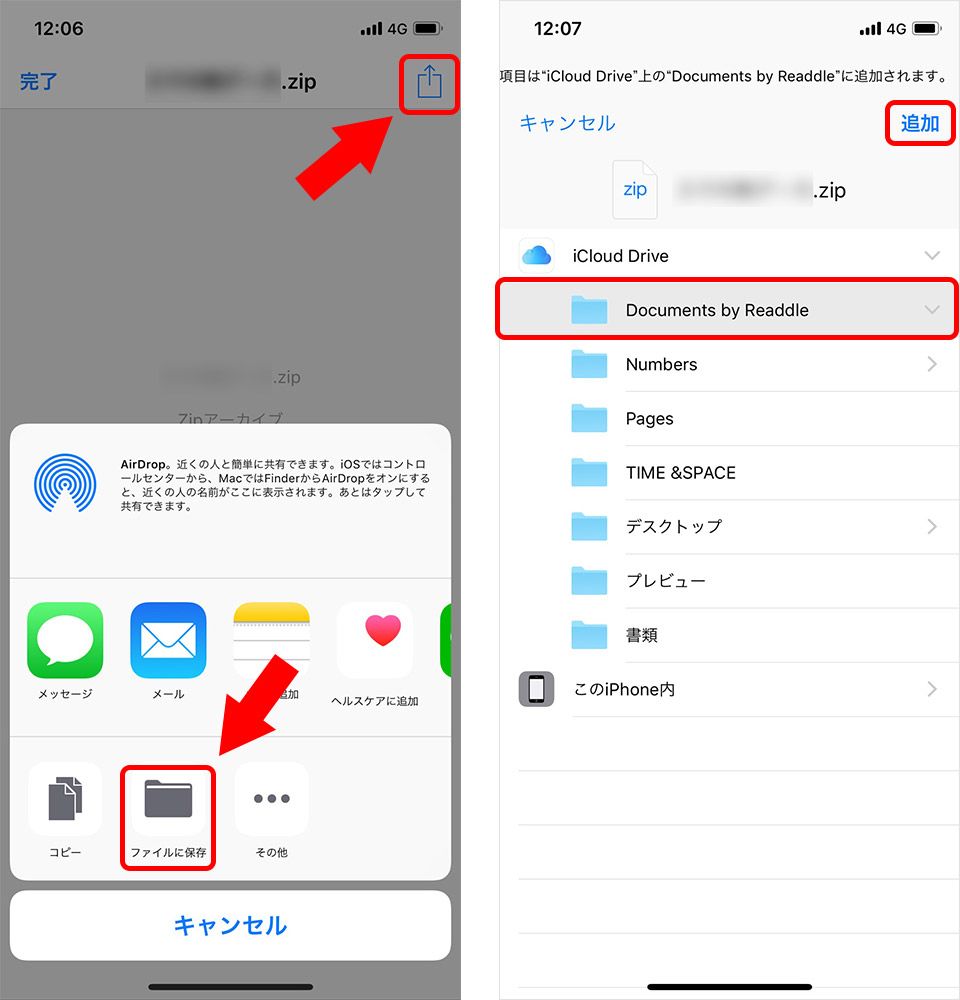
④アプリを開き、「iCloud」フォルダをタップすると、先ほど追加したzipファイルがある。
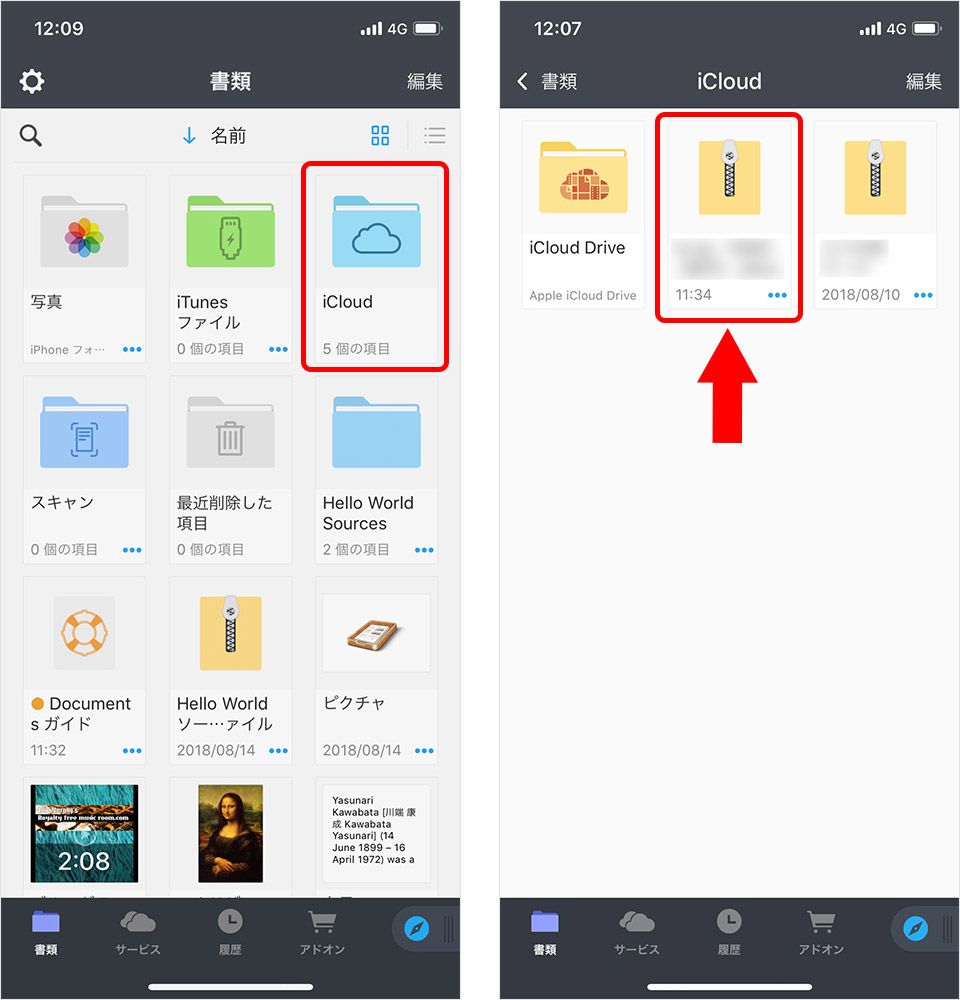
⑤タップで解凍(パスワード付きファイルの場合は、ここで入力)。
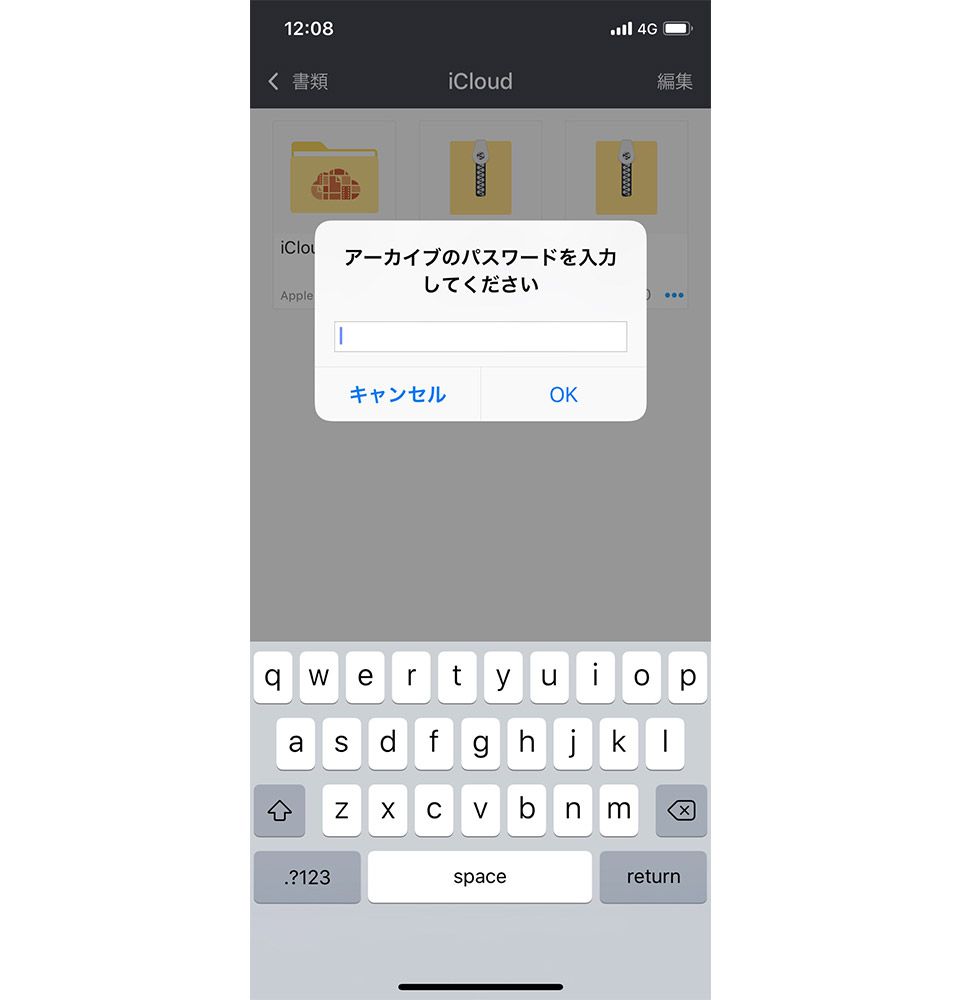
展開されたファイルはアプリ上で閲覧でき、スマホ内への保存も可能。解凍だけでなく圧縮も簡単。
【zipファイルに圧縮する方法】
①アプリ画面右上の「編集」から圧縮したいファイルやフォルダにチェック。
②右下の「その他」をタップし、「zip圧縮」をタップ(パスワードをかけることはできない)。
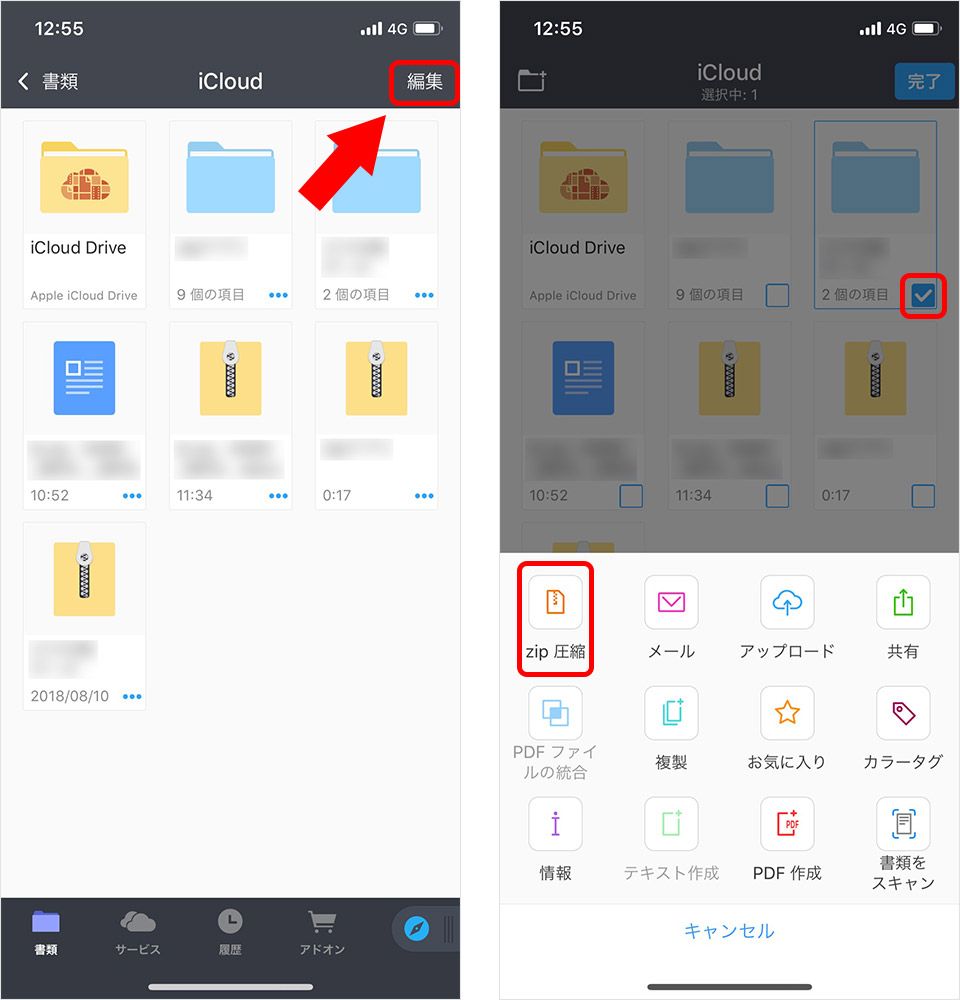
③Googleドライブなどにアップロードできるため、複数端末での共有も容易。
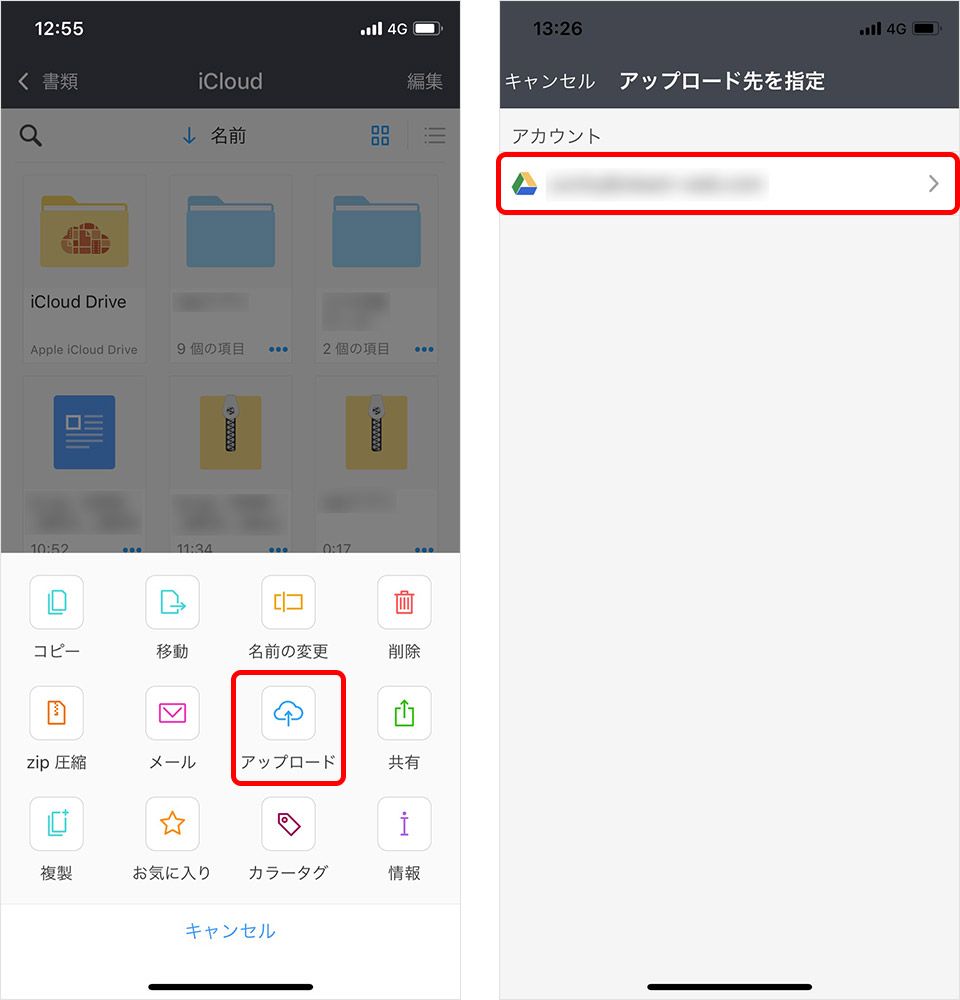
④メールにファイルを添付する際にも、ワンタップで送信画面に進むので大変便利だ。
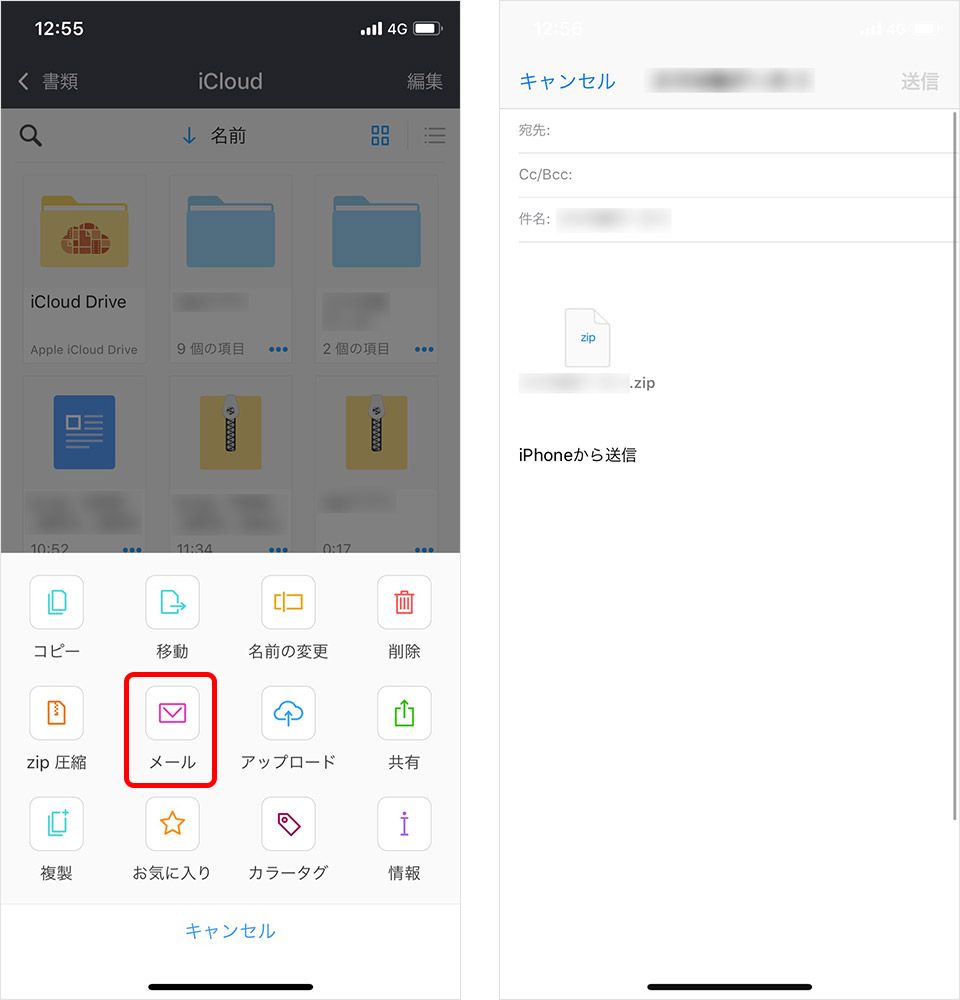
そのほか、PDFを編集できるのもビジネスユーザーにとっては大きなメリット。マーキングや取り消し線、注釈の挿入なども自由にできるため、zipファイルの解凍・圧縮だけでなく、資料の作成や修正にも役立つアプリといえるだろう。
Androidスマホで圧縮・解凍する方法
AndroidスマホはiOS 12以前のiPhone同様、専用ソフトが必要だ。そこでAndroidスマホで使用できる専用ソフトのおすすめを紹介する。
・【Android版おすすめアプリ】WinZip - Zip圧縮・解凍ソフト:無料
Windows PC向けの圧縮・解凍ソフト「WinZip」のAndroid対応版(iOS版もあり)。直感的に操作できるため、今すぐファイルを開きたい人にうってつけだ。ファイル管理アプリのような操作画面を採用しており、圧縮・解凍のみならず、フォルダ間のデータ移動も実にスムーズ。基本的な機能は無料で利用できるが、DropboxやGoogleドライブなどのオンラインストレージと連動できる有料版も用意されている。
【zipファイルの解凍方法】
①メールに添付されているzipファイルをタップ。
②自動的にアプリが立ち上がり、zipファイルが解凍される。煩わしい作業は一切なし。中身のデータはアプリ上で閲覧できる。
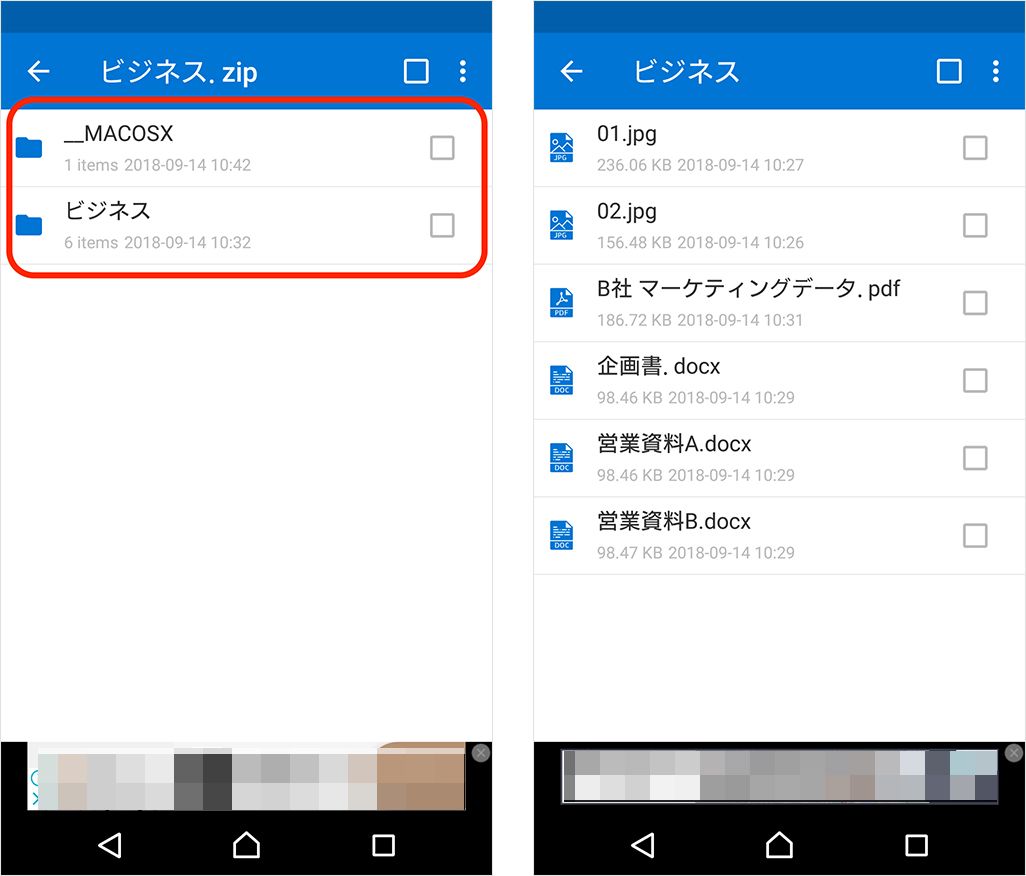
③メールから保存したzipファイルは、通常SDカード内の[Download]フォルダに入れられる。移動したい場合、まずは解凍後のファイルやフォルダにチェック。
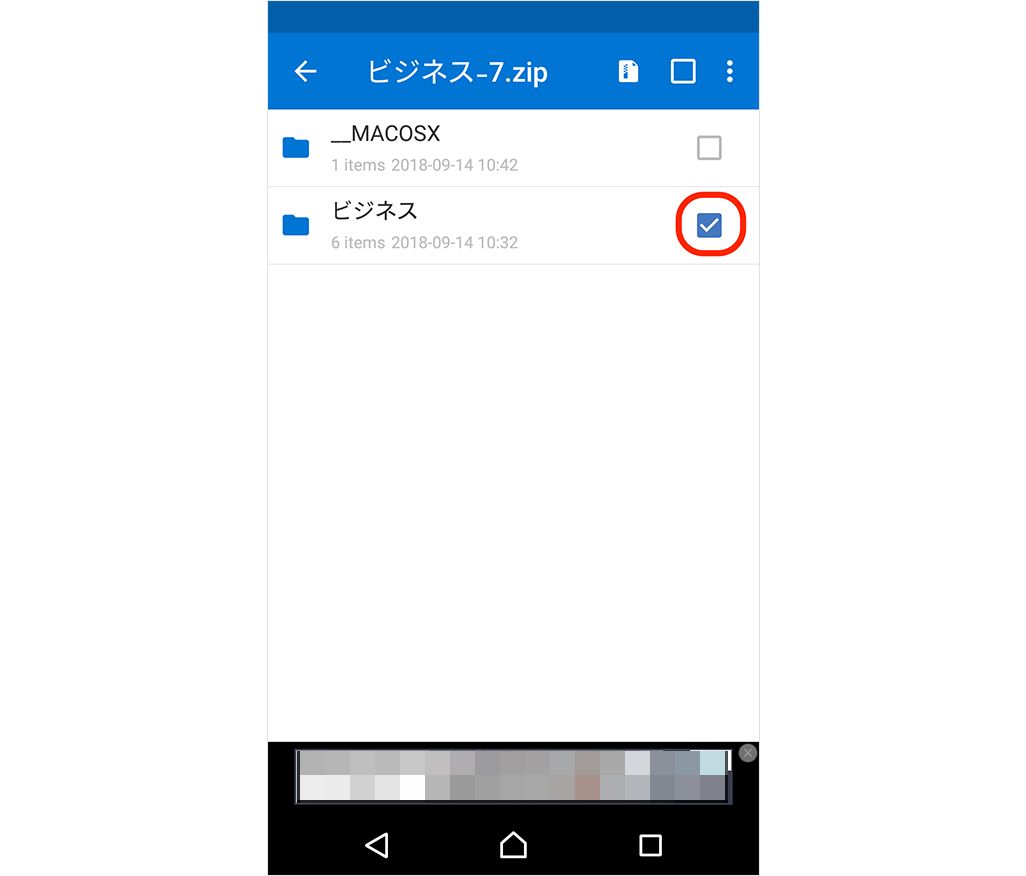
④右上のメニューから「コピー」をタップ。
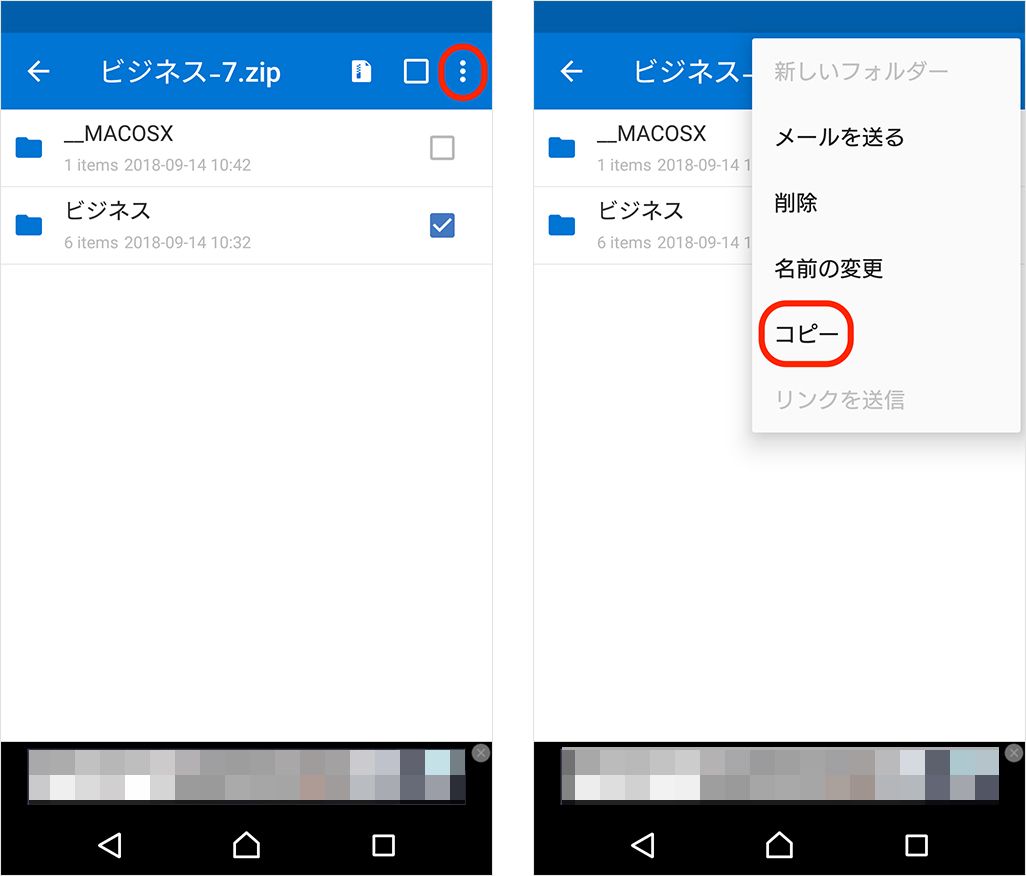
⑤任意の移動先をタップし、[ここにコピー]を選択。DropboxやGoogleドライブと連動したい場合は、別途有料版の購入が必要になる。
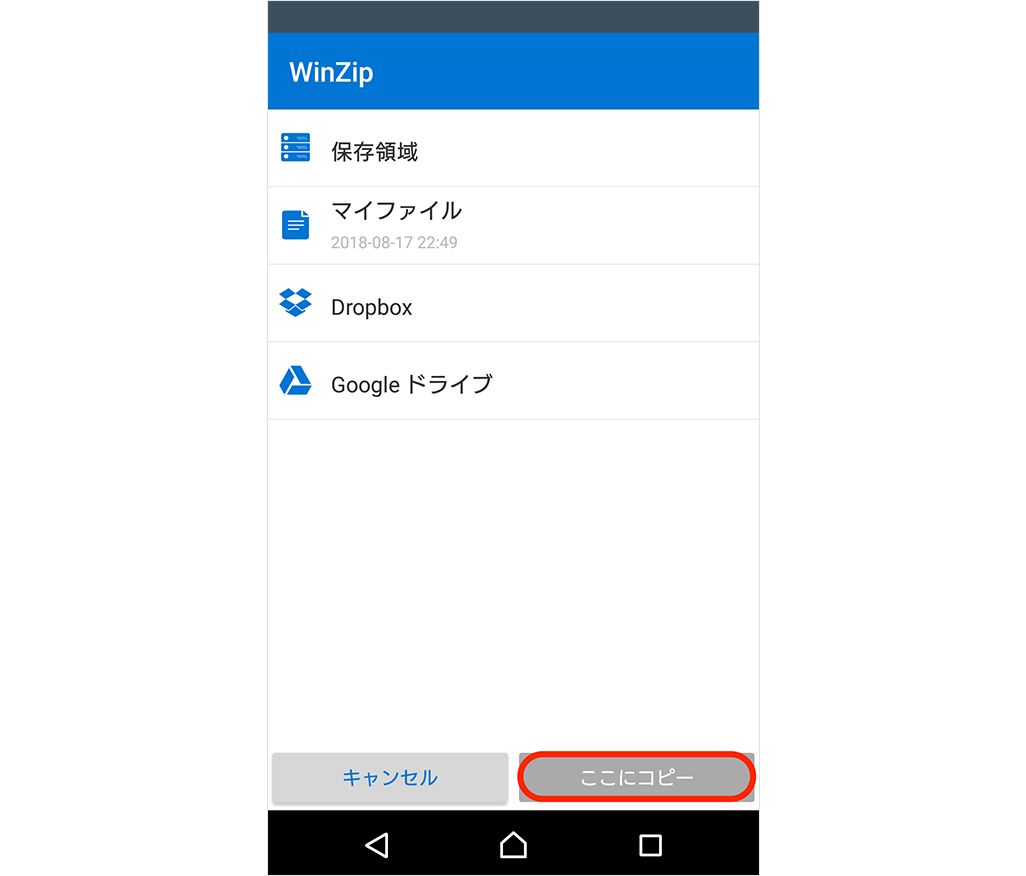
【zipファイルに圧縮する方法】
①アプリ画面左上のメニューから、圧縮したいファイルやフォルダの保存先を選択。
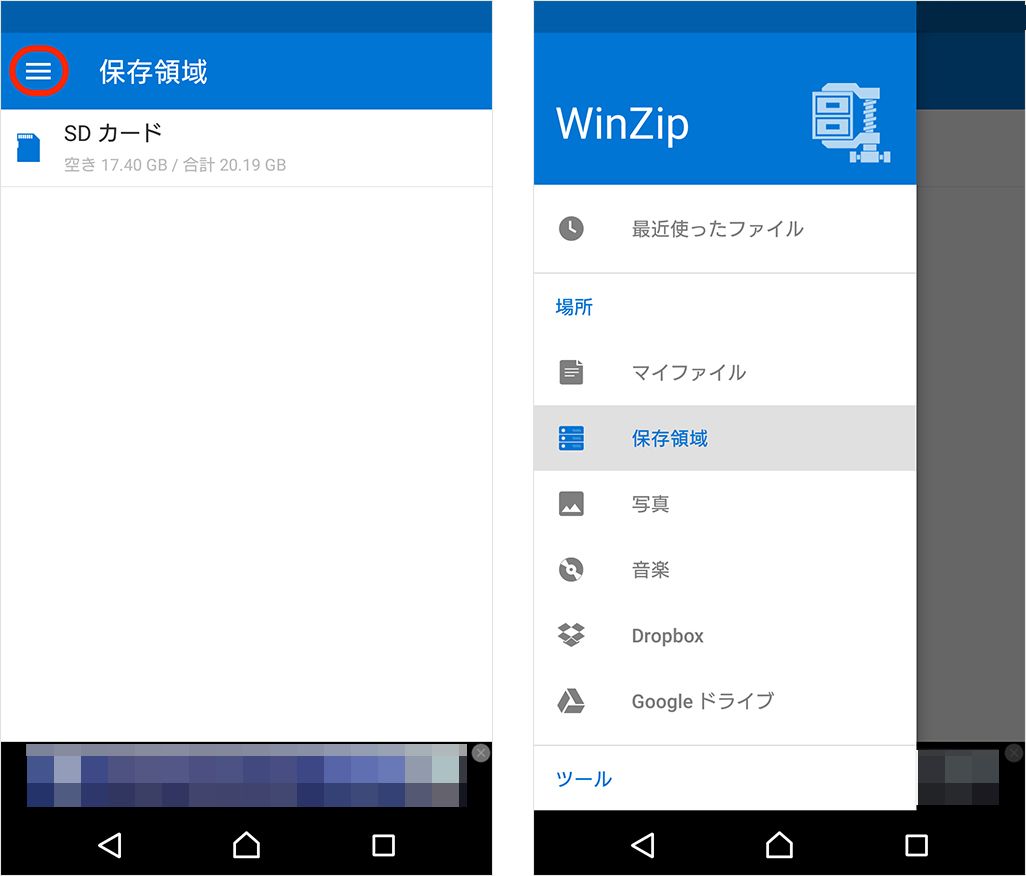
②任意のフォルダやファイル名を長押しすると、メニューが表示されるので[Zip圧縮]を選択。
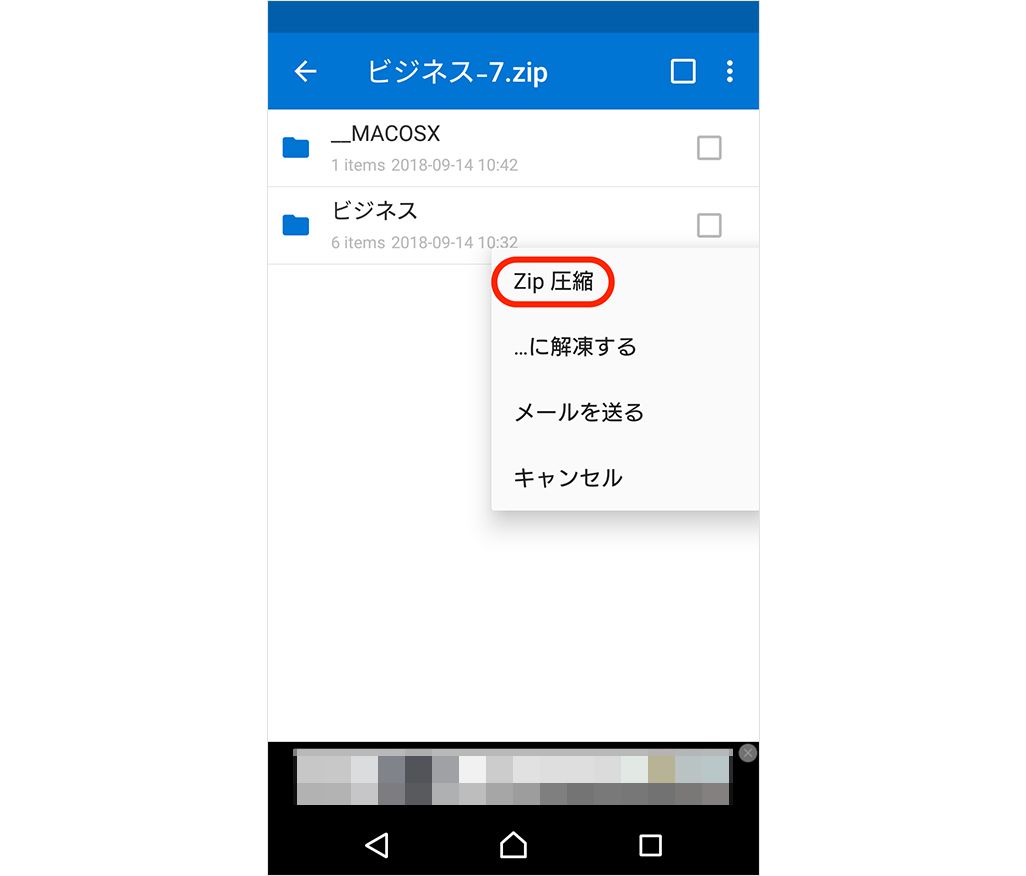
③圧縮ファイルの保存先を選択。SDカードのある[保存領域]や各種オンラインストレージも選べるが、今回は[マイファイル]に。[ここに圧縮]をタップ。
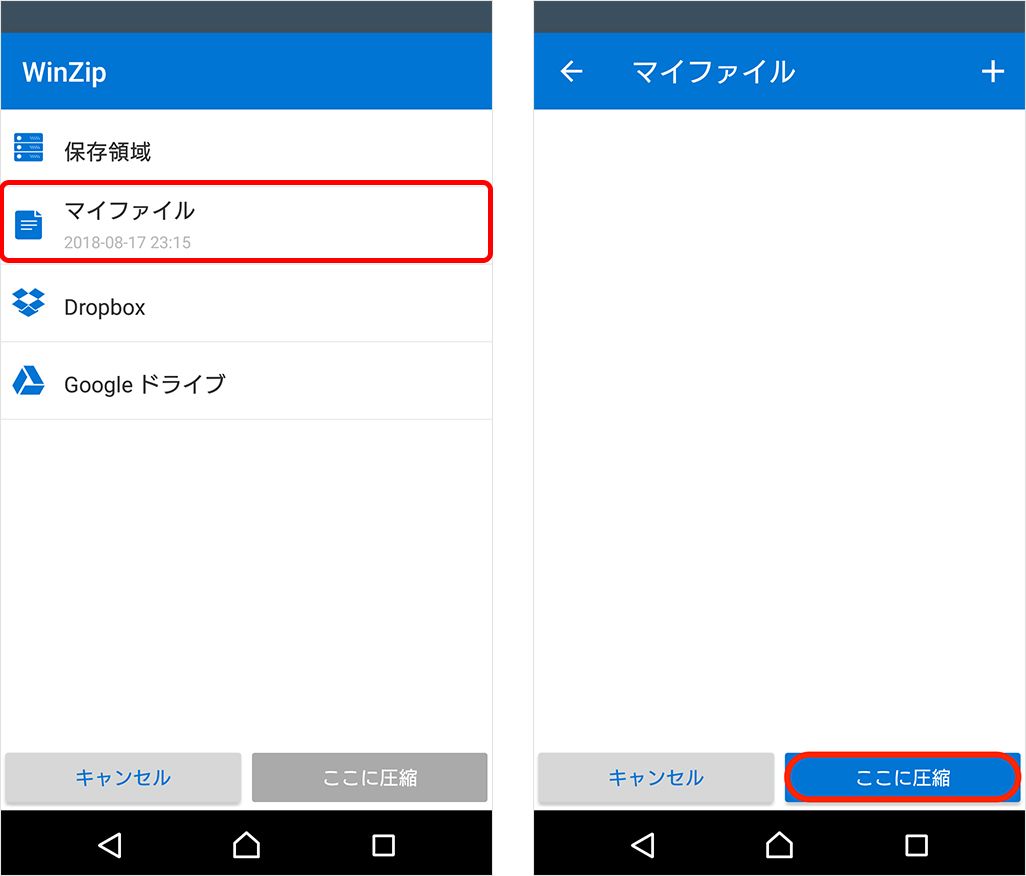
④zipファイルのタイトルを入力して[OK]をタップすればファイルが圧縮される。パスワードをつける場合は、[Zipファイルを暗号化する]をタップすると入力できる。
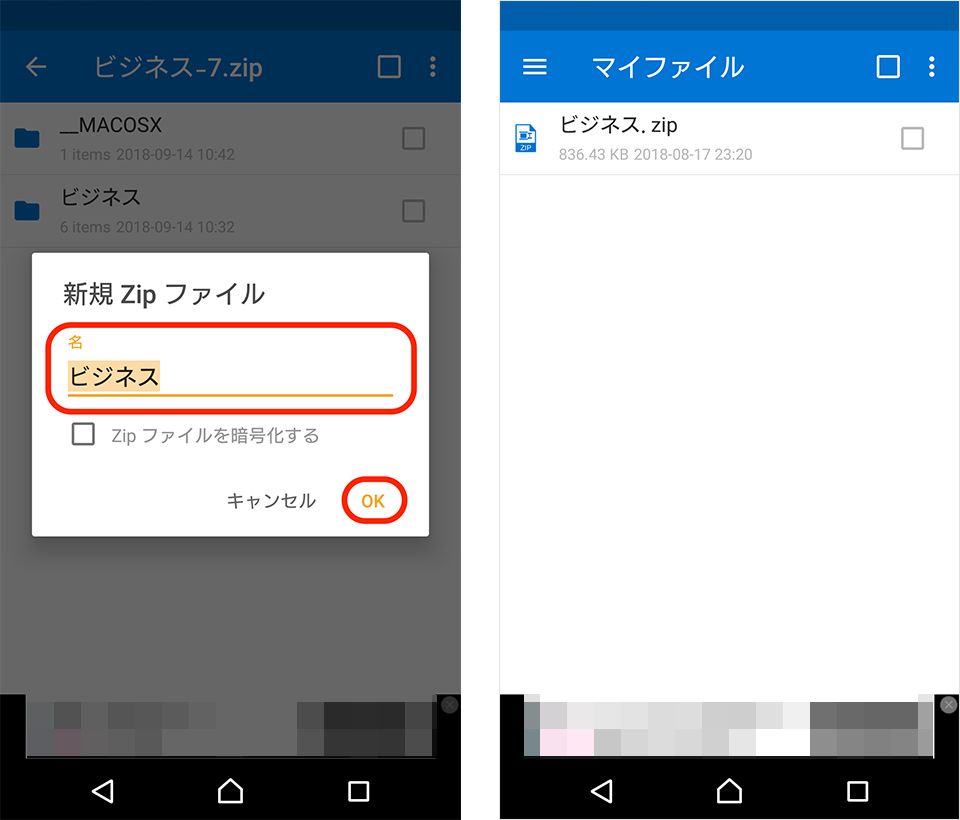
このように、スマホでもzipファイルの解凍・圧縮はアプリひとつで簡単にできる。これまではPCでしかzipファイルを開けなかった人も、スマホで迅速に閲覧できるようになることで、ビジネスのスピード感もより一層高まるはずだ。
文:佐藤宇紘

