2019/02/26
| 更新
2022/07/15
iPhone機種変更時のメール設定マニュアル 新規契約や乗り換え別に使い方を解説
iPhoneに機種変更する際には、必要なデータを移行したあとに、「メール」アプリのデータも忘れず移行しておこう。
メールの移行については、auなどの通信キャリアが提供する<@ezweb.ne.jp>や<@au.com>といった「キャリアメール」と、<@gmail.com>や<@outlook.jp>や<@yahoo.co.jp>のような「WEBメール」で手順が異なる。

移行を忘れてしまうとメッセージのやり取りができなくなるので、古いスマホ(iPhone、Android)から新しいiPhoneに機種変更した際のメールの設定方法について、auのiPhoneを例に解説していく。
iPhoneからiPhoneへの移行
●キャリアメール(@ezweb.ne.jp、@au.comなど)の移行手順
KDDIのサイトにアクセスし、後述する<手順A>に沿ってプロファイルをダウンロードし、設定を行う。
●WEBメール(@gmail.com、@yahoo.co.jpなど)の移行手順
「クイックスタート」による移行であれば、特に設定する必要なく移行でき、そのまま使用することが可能だ。「クイックスタート」を使わずにデータを移行した場合は、後述する<手順B>に沿って設定しよう。
メールの移行は、本体のデータ移行後に行う。以下の記事を参考に、本体のデータの移行を済ませておこう。
AndroidスマホからiPhoneへの移行
●キャリアメール(@ezweb.ne.jp、@au.comなど)の場合
KDDIのサイトにアクセスし、後述する<手順A>に沿ってプロファイルをダウンロードして設定を行う。
●WEBメール(@gmail.com、@yahoo.co.jpなど)の場合
後述する<手順B>に沿って、iPhoneの「メール」機能で、IDやパスワードなどのアカウント情報を手動入力して設定する。
メールの移行は、本体のデータ移行後に行う。以下の記事を参考に、本体のデータの移行を済ませておこう。
上記を参考に自分の環境を確認し、必要な移行方法に沿って作業を進めよう。
手順A:<@ezweb.ne.jp>や<@au.com>などキャリアメールの移行手順
<@ezweb.ne.jp>や<@au.com>といったキャリアメールを新しいiPhoneで使用するための手順を解説していこう。なお、この手順は、機種変更する前のスマホがiPhoneでもAndroidでも変わらない。
①まずWi-Fi設定をオフにする。Wi-Fi接続中の場合、メールの初期設定ができないため、5Gや4Gなどのモバイルデータ通信で操作を行う必要がある。
Wi-Fi接続をオフにするには、コントロールセンターからオフにするのがもっとも簡単だ。
<コントロールセンターを表示する方法>
・ホームボタンのないiPhone:画面の右上から下にスワイプ
・ホームボタンのあるiPhone:画面下から上にスワイプ

メニューの一覧からWi-Fiのアイコンを選んでタップし、青から白に変わったらWi-Fiオフの完了だ。
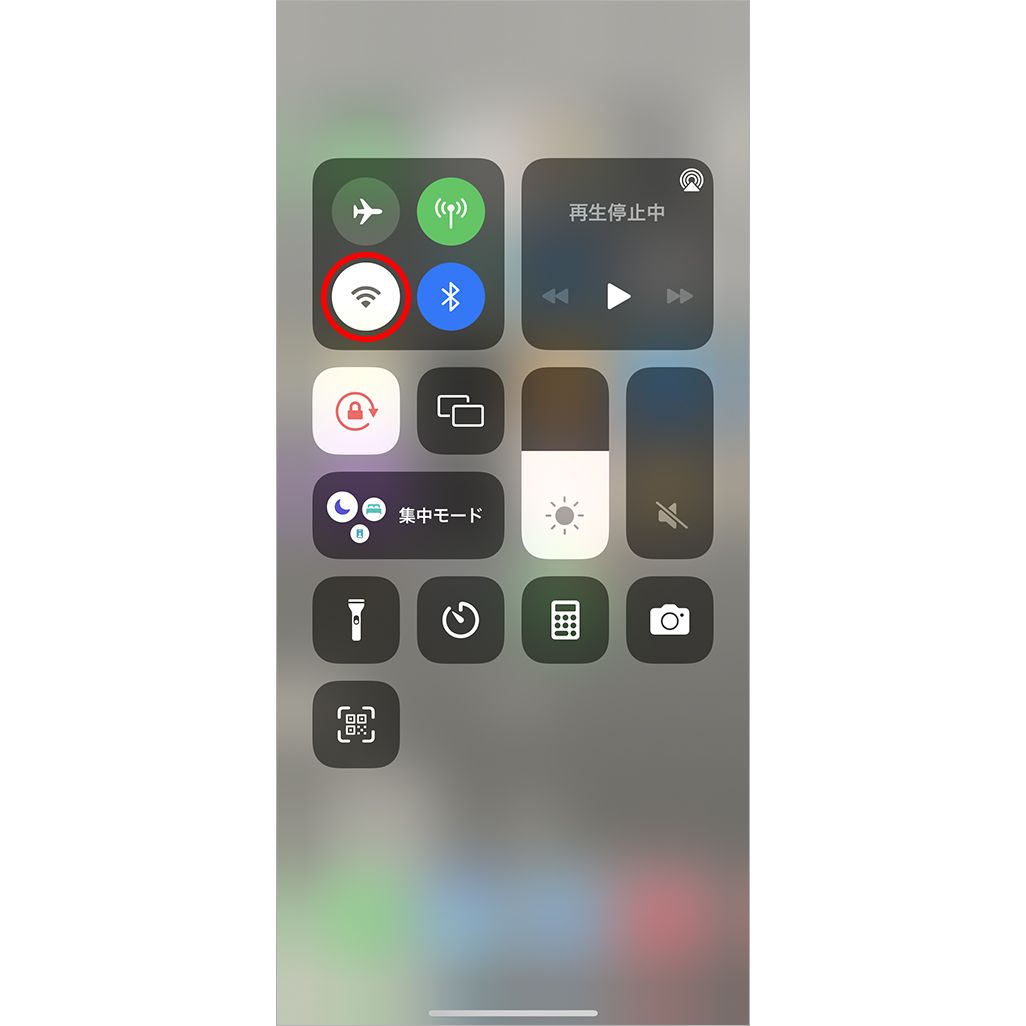
②ホーム画面に戻り、「Safari」アプリを起動する。
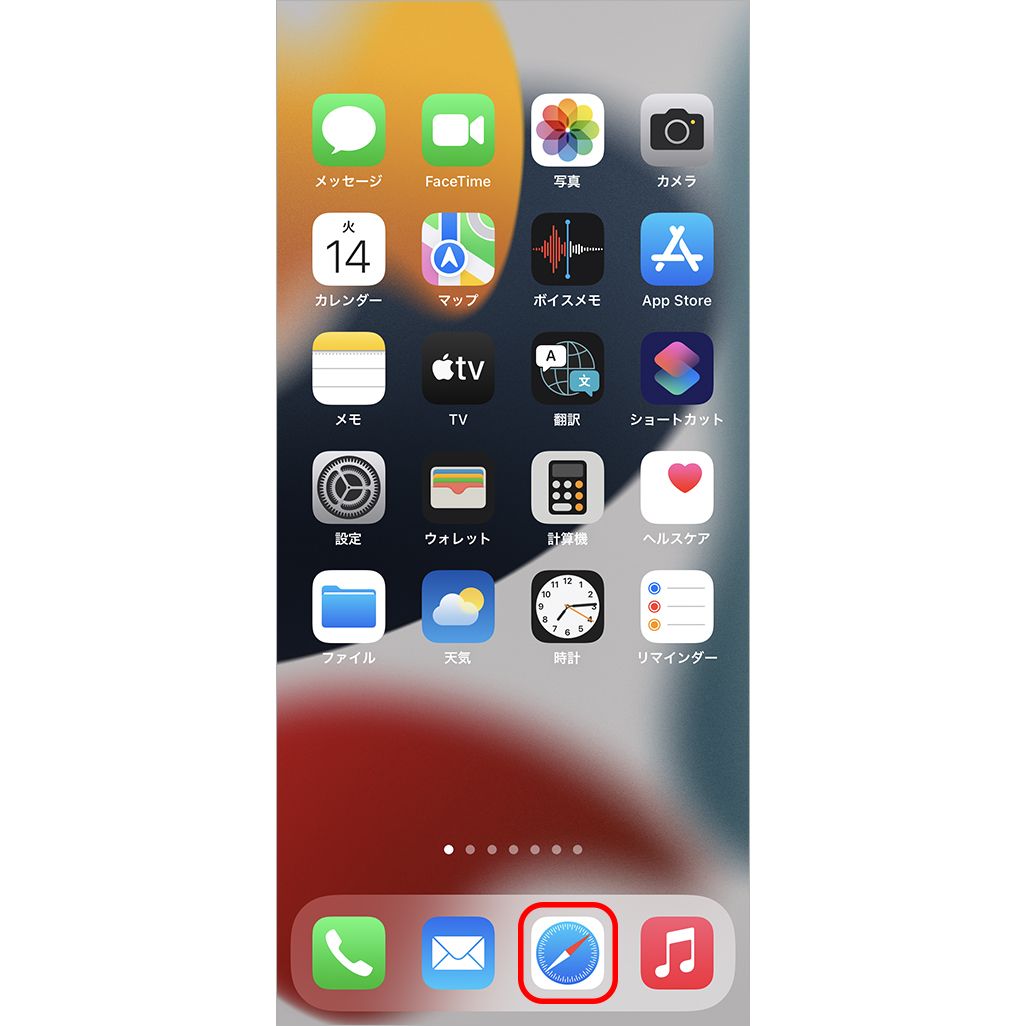
「Safari」の画面下部のメニューから[ブックマークのアイコン]をタップし、一覧にある[auサポート]をタップ。
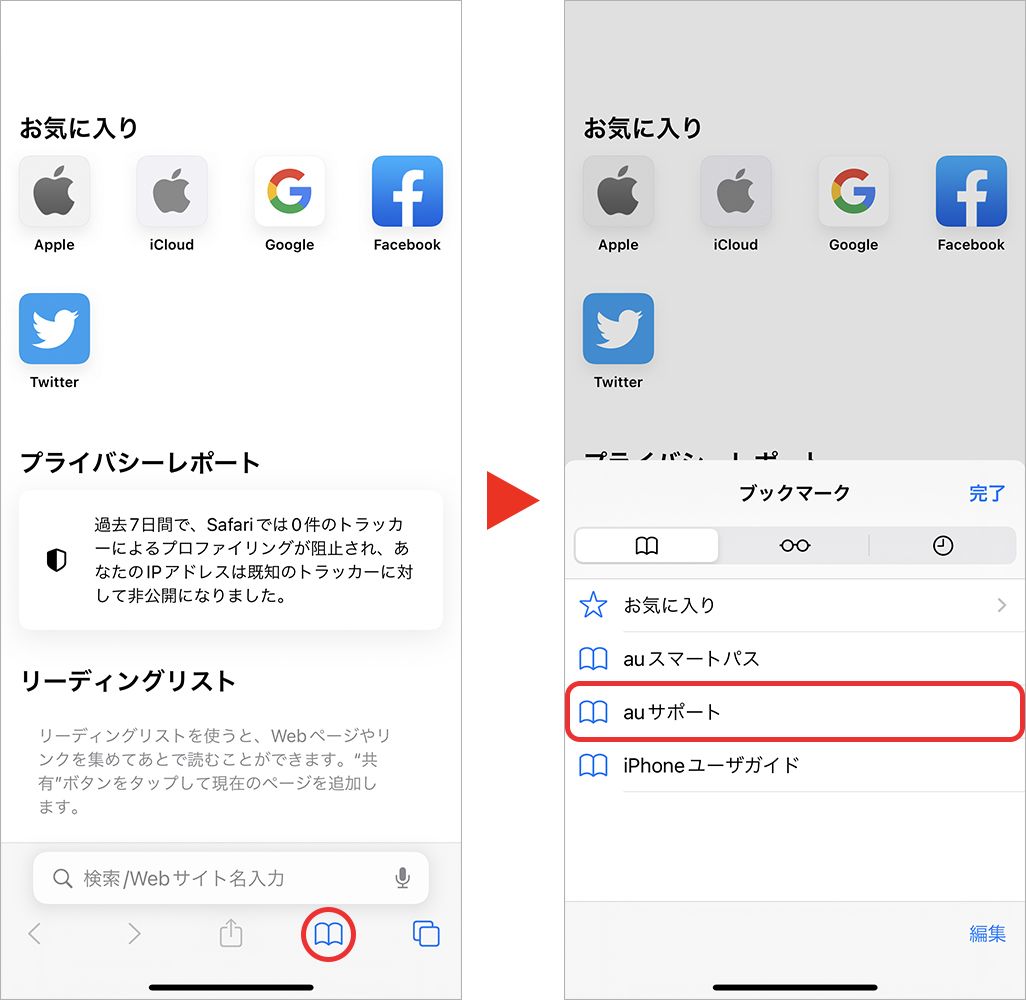
auサポートのページが表示されるので、ページの中ほどにある[iPhone設定ガイド]をタップする。
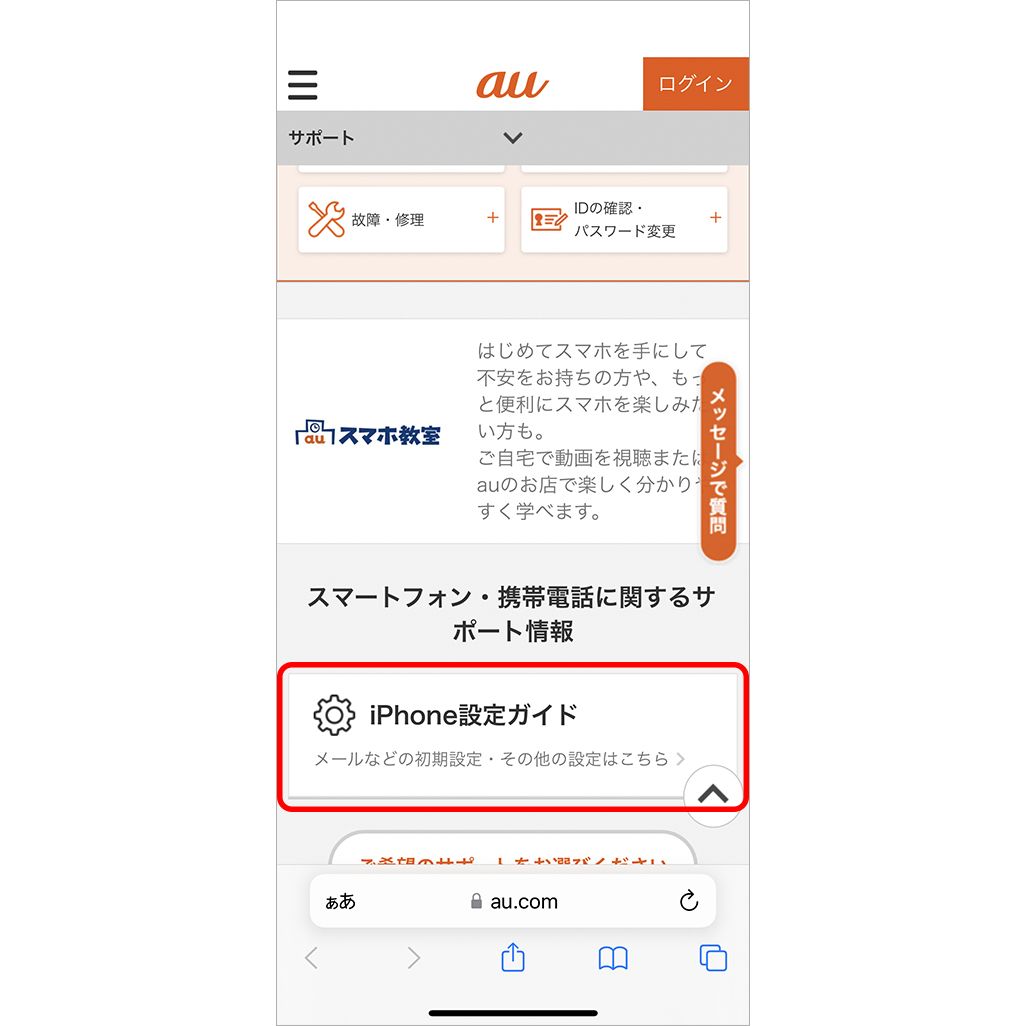
③画面を下にスクロールして[STEP1 メール初期設定]▶[メール初期設定へ]の順でタップする。
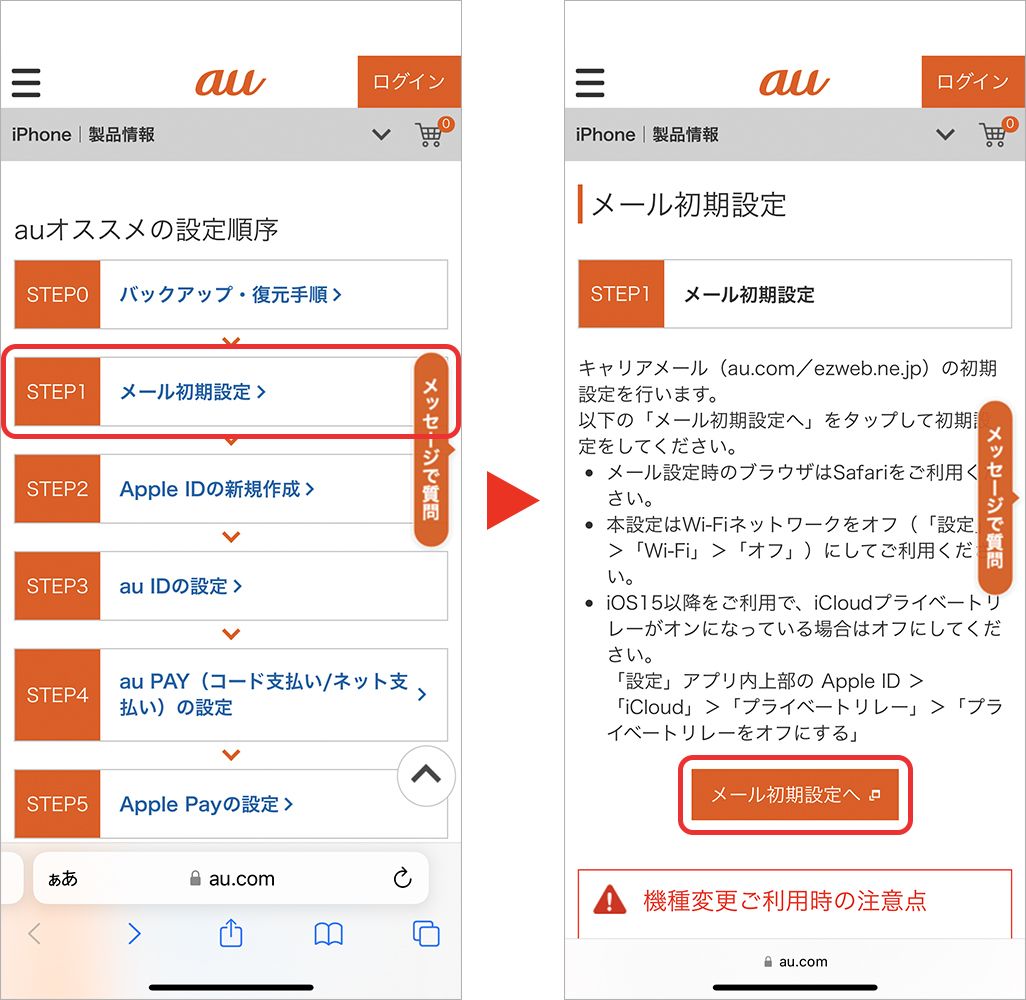
次の画面で、iPhoneの電話番号の入力欄に自分の電話番号を入力したら[次へ]をタップする。
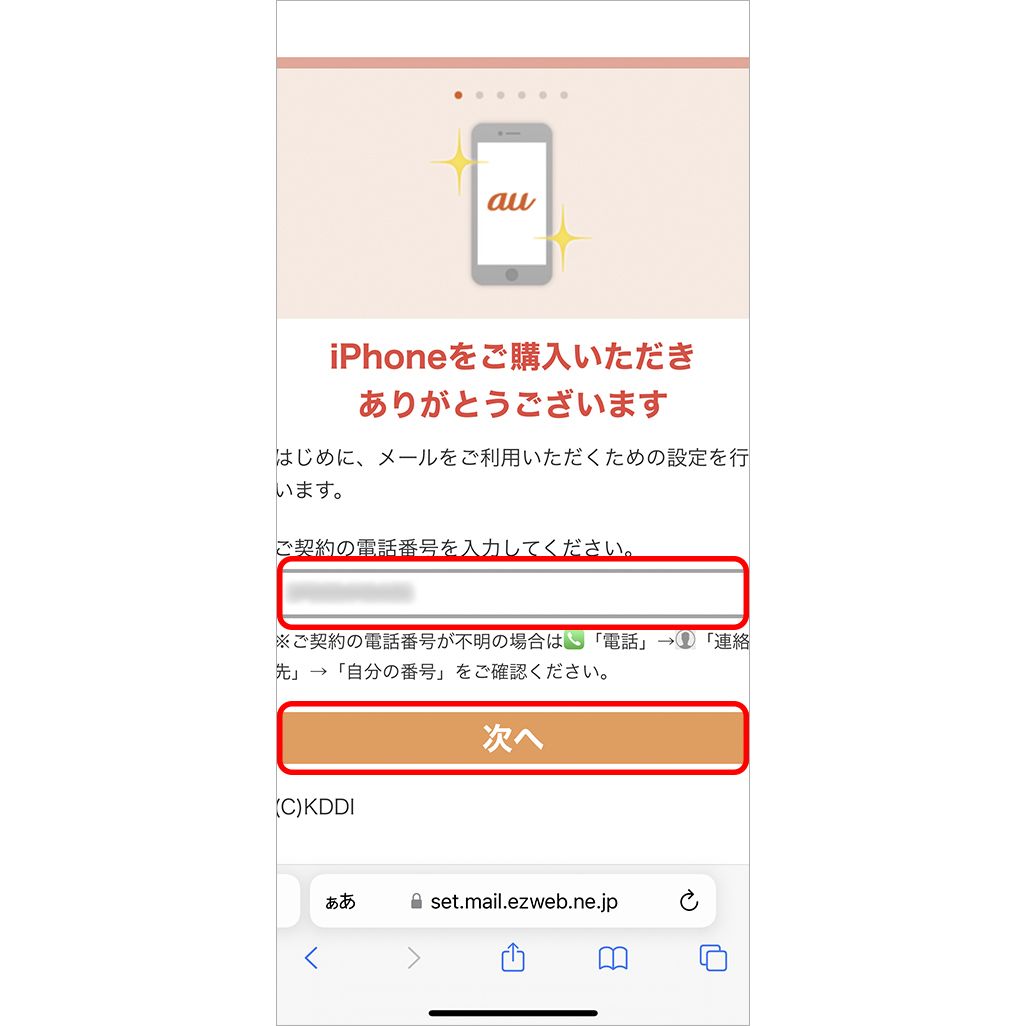
④続いて、メールの初期設定に必要な「プロファイル」のインストールを行う。「メール」アプリで利用する場合は[次へ]をタップする。
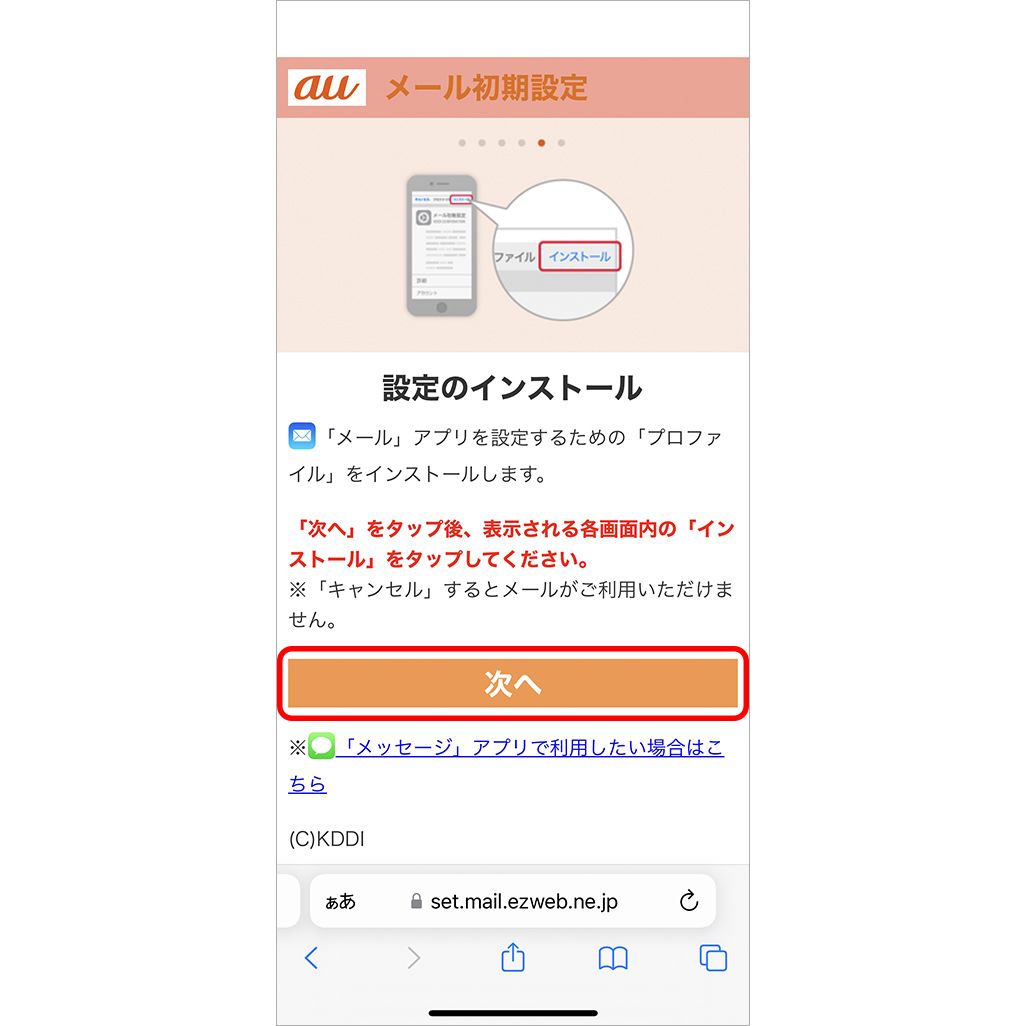
「メール」アプリではなく「メッセージ」アプリを選ぶ場合は、下部の[「メッセージ」アプリで利用したい場合はこちら]をタップし、次の画面で[次へ]をタップ。
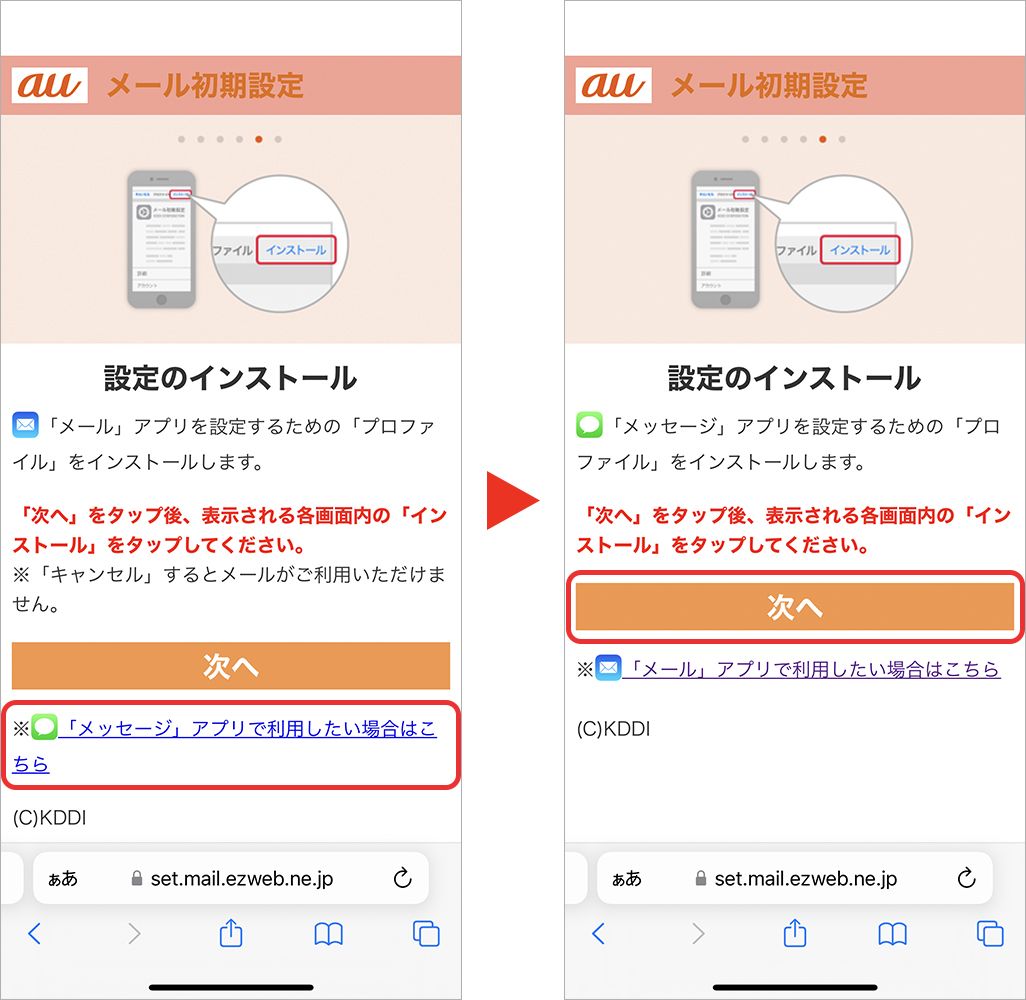
⑤セキュリティの確認メッセージが表示されるので、[許可]をタップすると、プロファイルのダウンロードが行われる。完了すると画面上に通知が表示されるので[閉じる]をタップ。
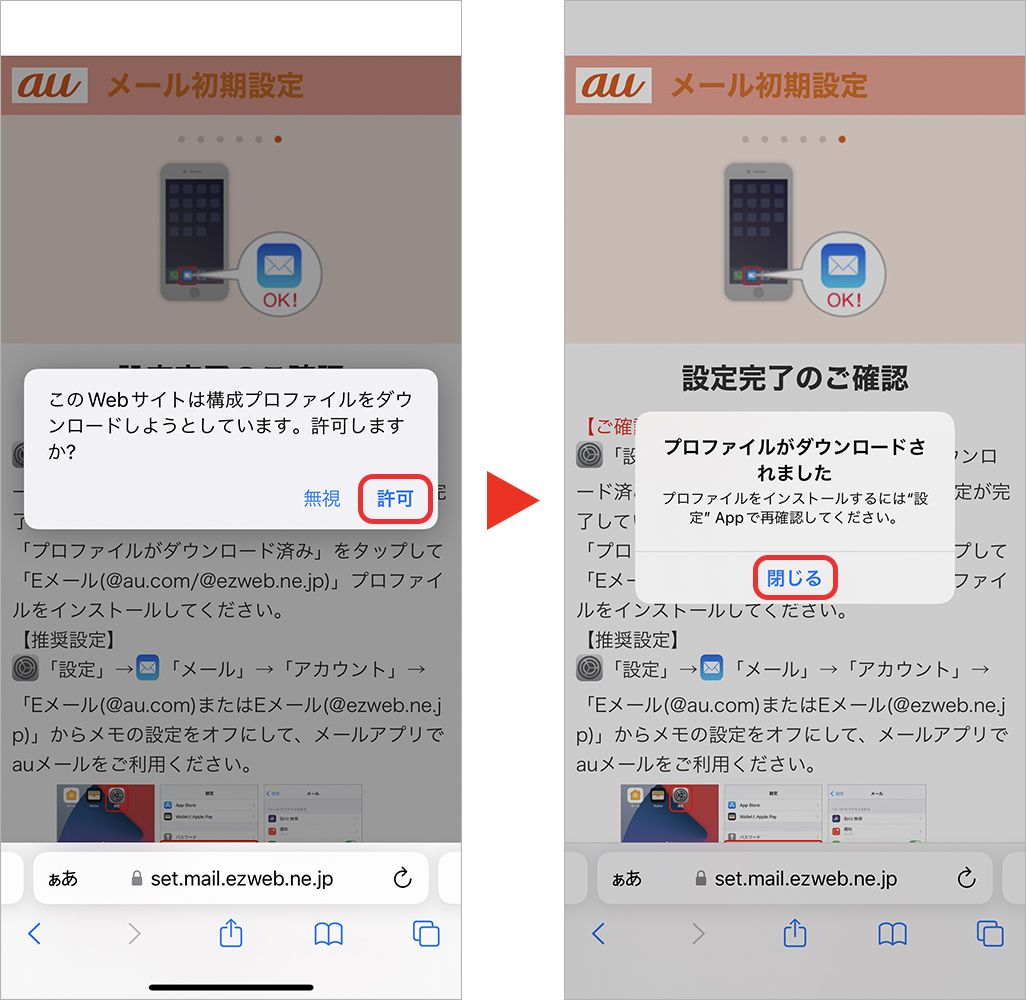
続いてホーム画面に戻り、「設定」アプリを起動。[プロファイルがダウンロード済み]をタップして画面の指示に従い、「プロファイル」をインストールする。完了すると、以前使用していたメールアドレスで「メール」アプリが使えるようになる。
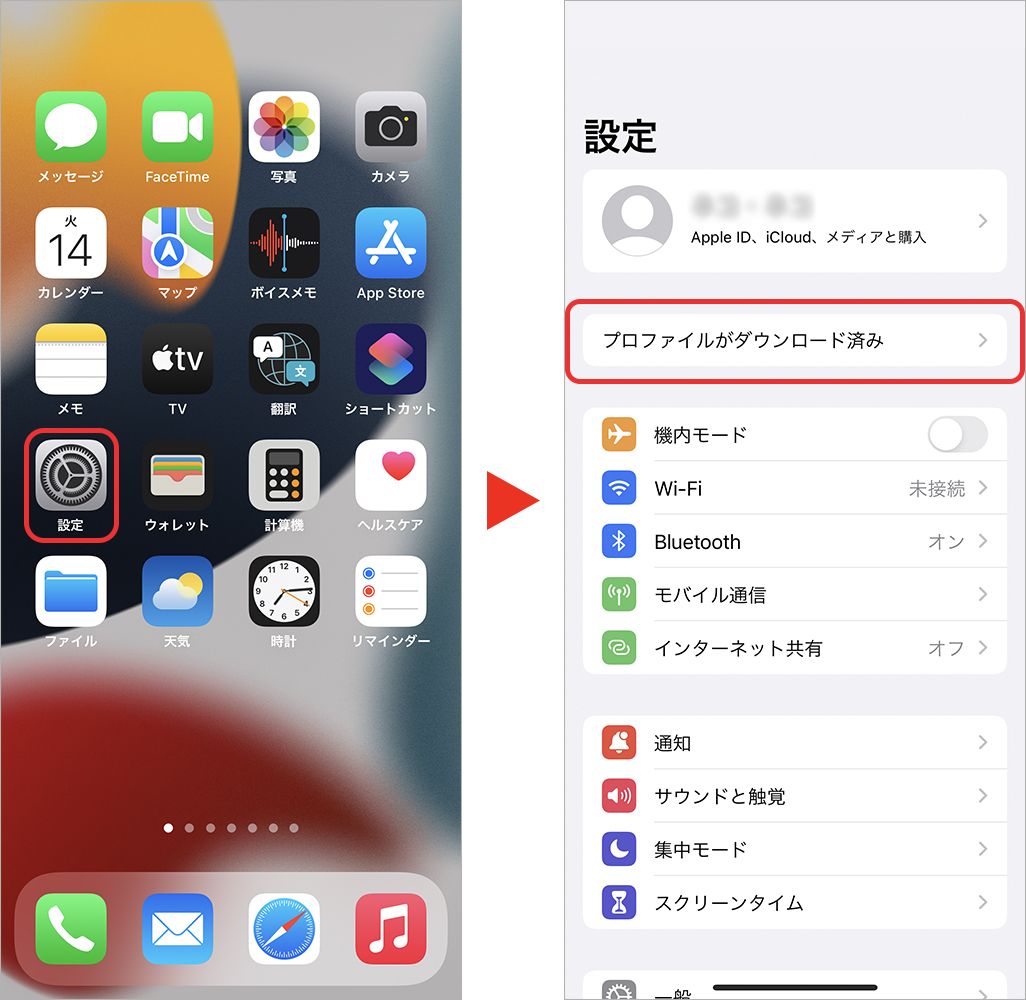
・機種変更後メールアドレスを変更する方法
また、機種変更をきっかけに、メールアドレスを変更したい人もいるだろう。その場合は、前述の手順①②を参考に「Safari」で[iPhone設定ガイド]を表示し、ページのいちばん下にある[メール設定の変更・確認]にアクセスしよう。
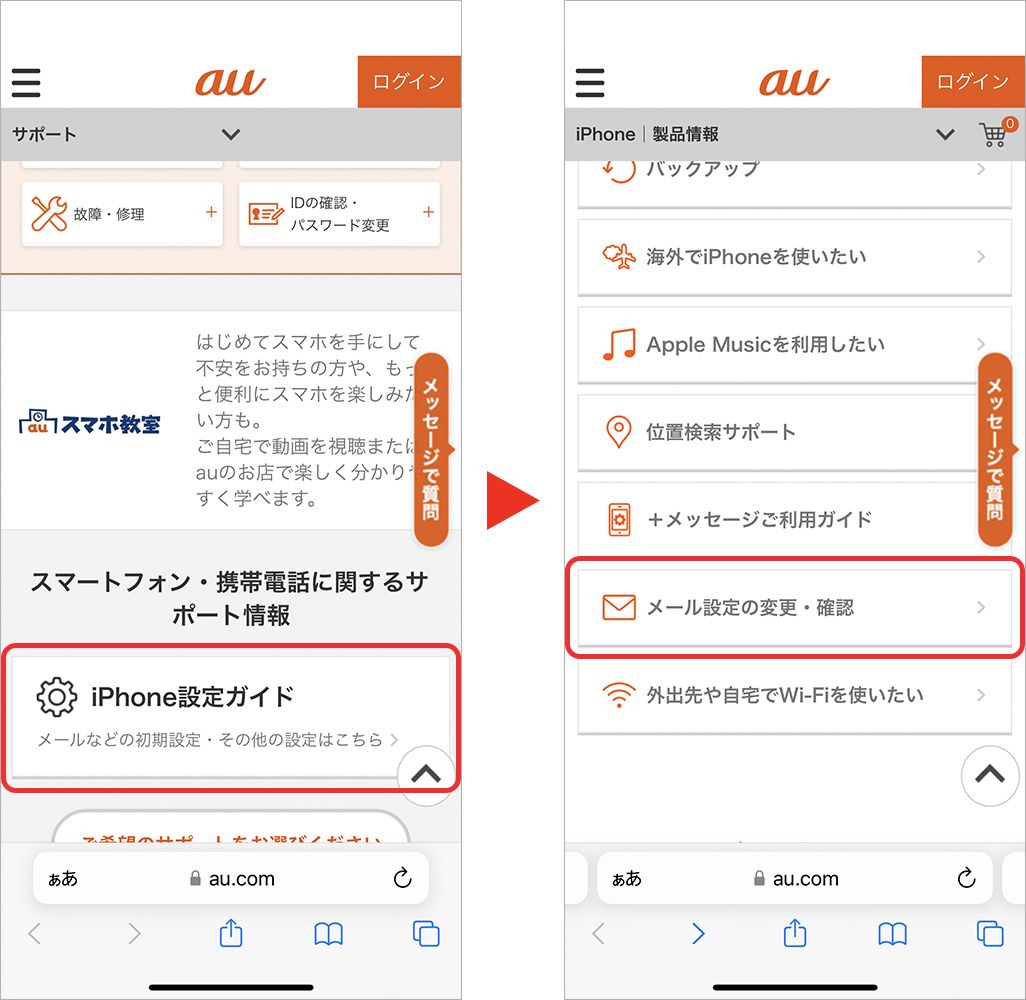
[メール設定画面へ]からメールアドレスの変更を行うことができる。
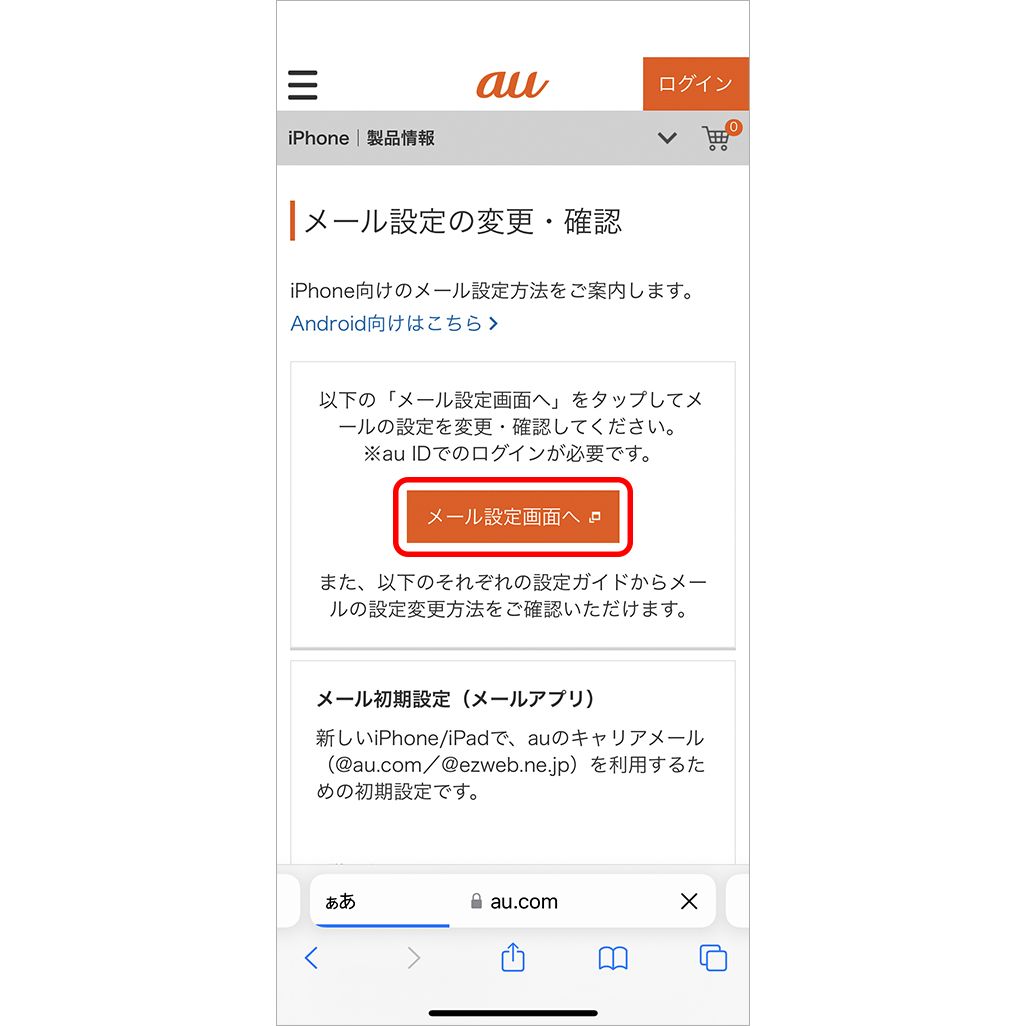
以上で、auの機種変更のメール設定は完了だ。
手順B:WEBメールをiPhoneに設定する手順
WEBメールも、AndroidスマホからiPhoneに機種変更した場合や、iPhoneからiPhoneでもクイックスタート以外でデータ移行した場合は、データ移行後に、手動でメールアカウント情報を設定する必要がある。
新規でWEBメールをiPhoneに設定する場合も手順は同じだ。以下の移行手順を参考に、設定してほしい。
※iOS 15、iPhone標準の「メール」アプリへの設定例
①ホーム画面から「設定」アプリを起動し、中ほどにある[メール]をタップ。
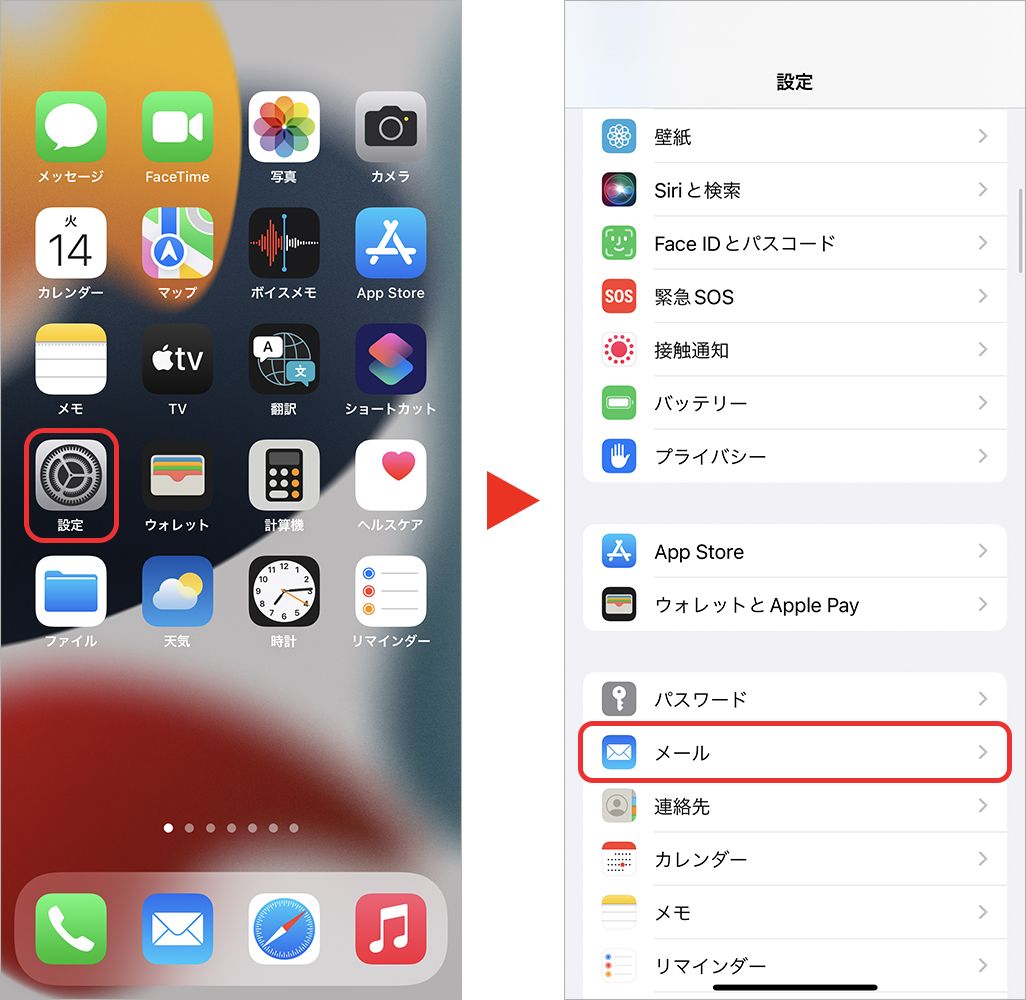
[アカウント]▶[アカウントを追加]をタップ。
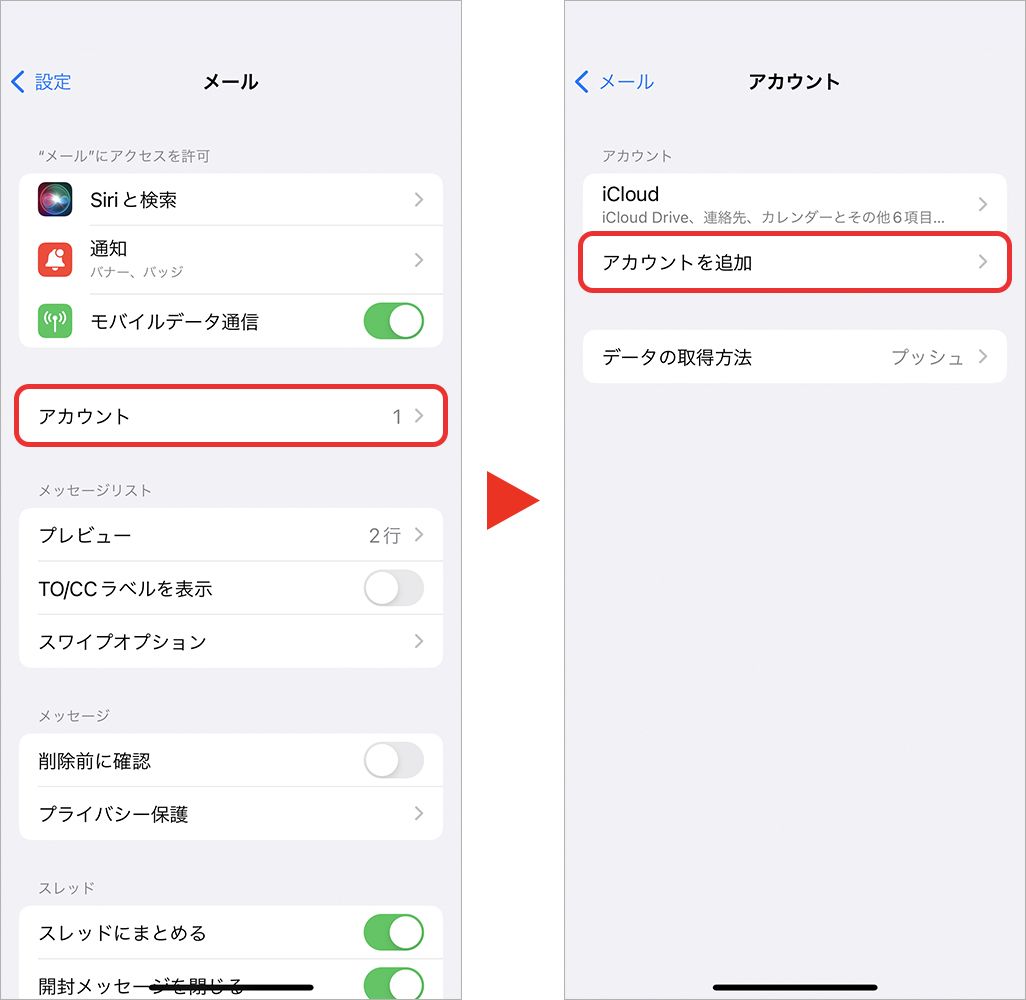
追加したいメールサービスをタップする。使っているメールサービスが一覧にない場合は、[その他]を選ぶと、メールや企業向けの連絡帳、カレンダーサービスのアカウント設定項目が表示される。
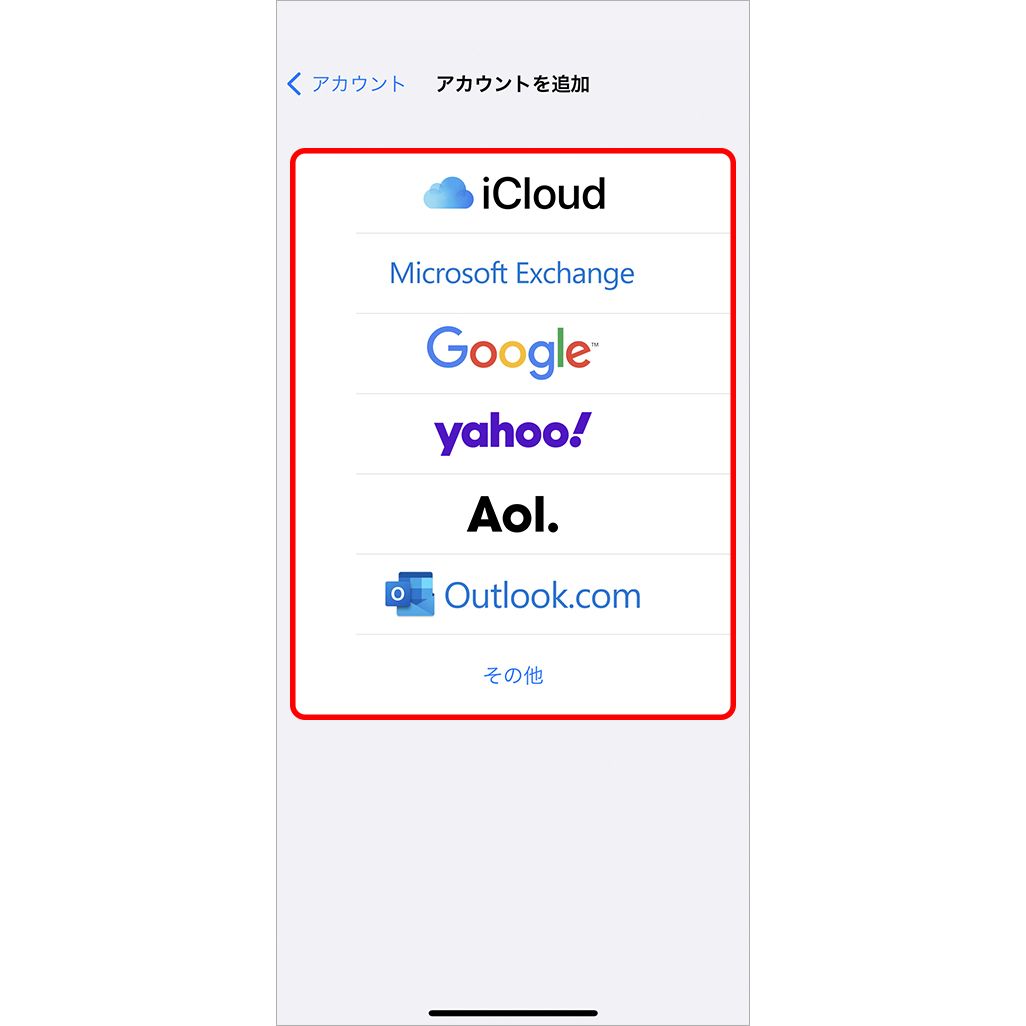
なお、iOS 10以前の場合は「メール」▶[アカウント]▶[アカウントを追加]と進む。画面のレイアウトが異なる場合もあるが、選ぶ項目は変わらない。
②続いて、[メールアカウントを追加]をタップして、新規メールアカウントの設定を行う。[名前][メール][パスワード][説明]という4つの欄を、以下にしたがって入力しよう。すべての入力を終えたら[次へ]をタップする。
名前:任意の名前。「仕事のメール」「メールアドレスの前半部分」など、どのメールアドレスか覚えやすい名前を入力
メール:メールアドレス。@以下のドメイン名まですべて入力
パスワード:メールアドレスのログインパスワード
説明:「仕事用」「プライベート」など、メールアドレスの用途を任意で入力。記入しなくても問題ない
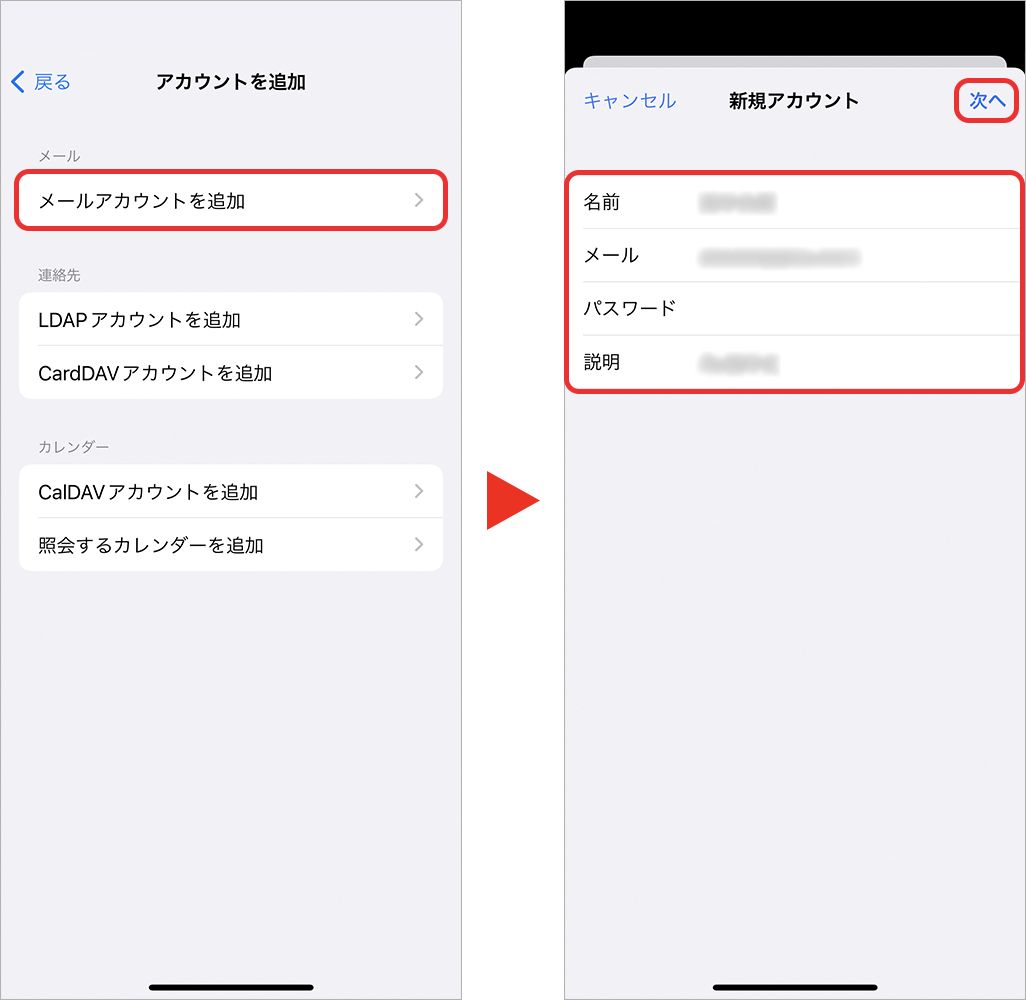
③メールの受信・送信に使われているメールサーバを登録する画面に切り替わるので、サーバーの種類を[IMAP]または[POP]から選択しよう。
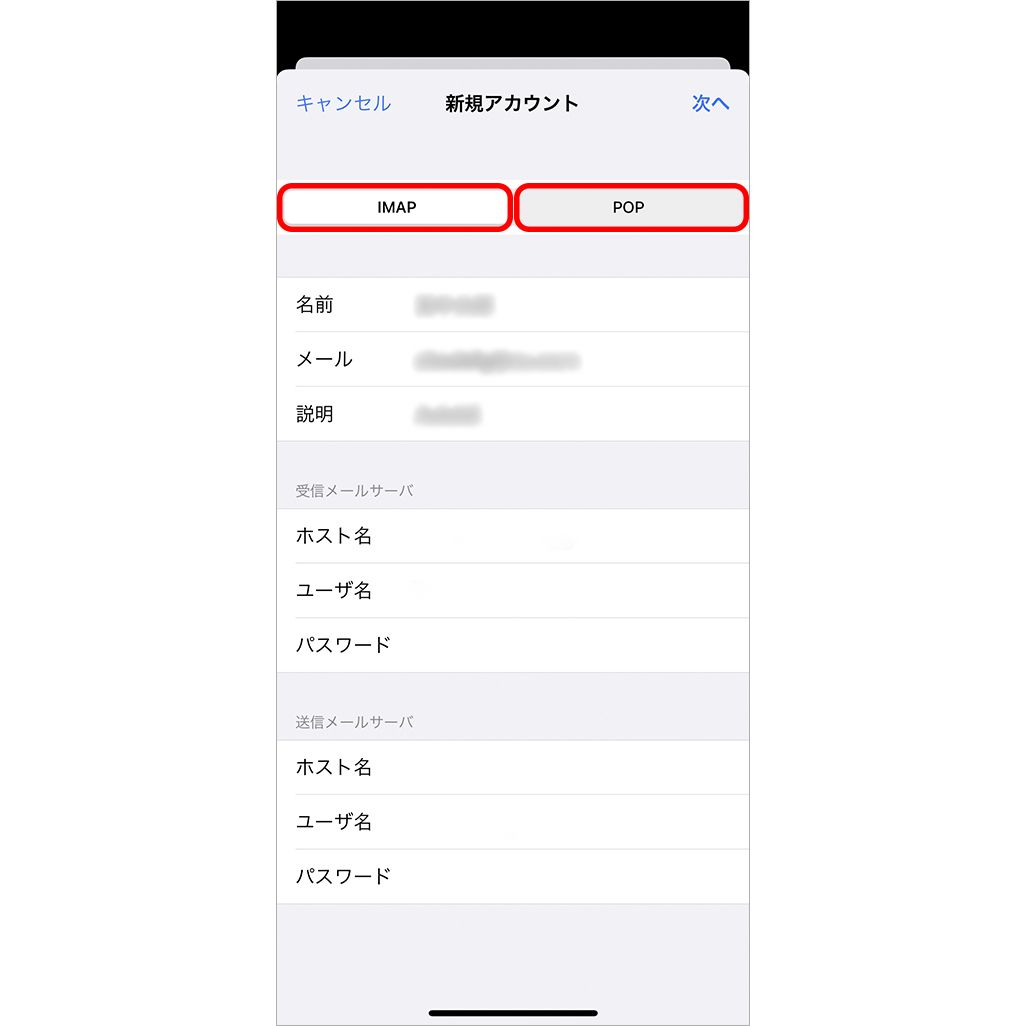
利用しているメールサービスによっては、サーバが「IMAP」「POP」のどちらも対応している場合と、どちらか一方に対応している場合がある。あらかじめ使用しているメールサービスの詳細を確認しておこう。
ちなみに[IMAP]はメールをサーバー上で管理する仕組みで、iPhoneやタブレット、PCなど複数の端末からでもメールの状態が同期され、既読・未読・削除やフォルダ分けも反映される。複数の端末で同じメールアドレスを使いたい場合に便利だ。ただし、機内モードなどオフラインの状態だと確認できない。
一方、[POP]はメールをサーバーからダウンロードして、スマホやPCなど各端末上で管理するという仕組み。[IMAP]と異なり、過去に送受信したメールならオフラインでも閲覧できる。設定によっては複数の端末で同時に受信ができないこともある。
[POP]と[IMAP]が両方選べる場合、iPhone1台でしか使わないメールアドレスであれば[POP]を、PCやタブレット等でも同じメールアドレスを使用したい場合は[IMAP]を選択するとよい。
④続いて、[受信][送信]それぞれのメールサーバーの情報を入力する。メールサーバーの情報は、使用しているメールサービスの公式サイト、使用しているメールの設定画面などから確認できる。またサービスの契約時に書面で受け取っていることもあるため、確認してみよう。もしわからない場合は、提供元に問い合わせよう。
入力後、[次へ]をタップすると、メールの設定が完了し、送受信ができるようになる。
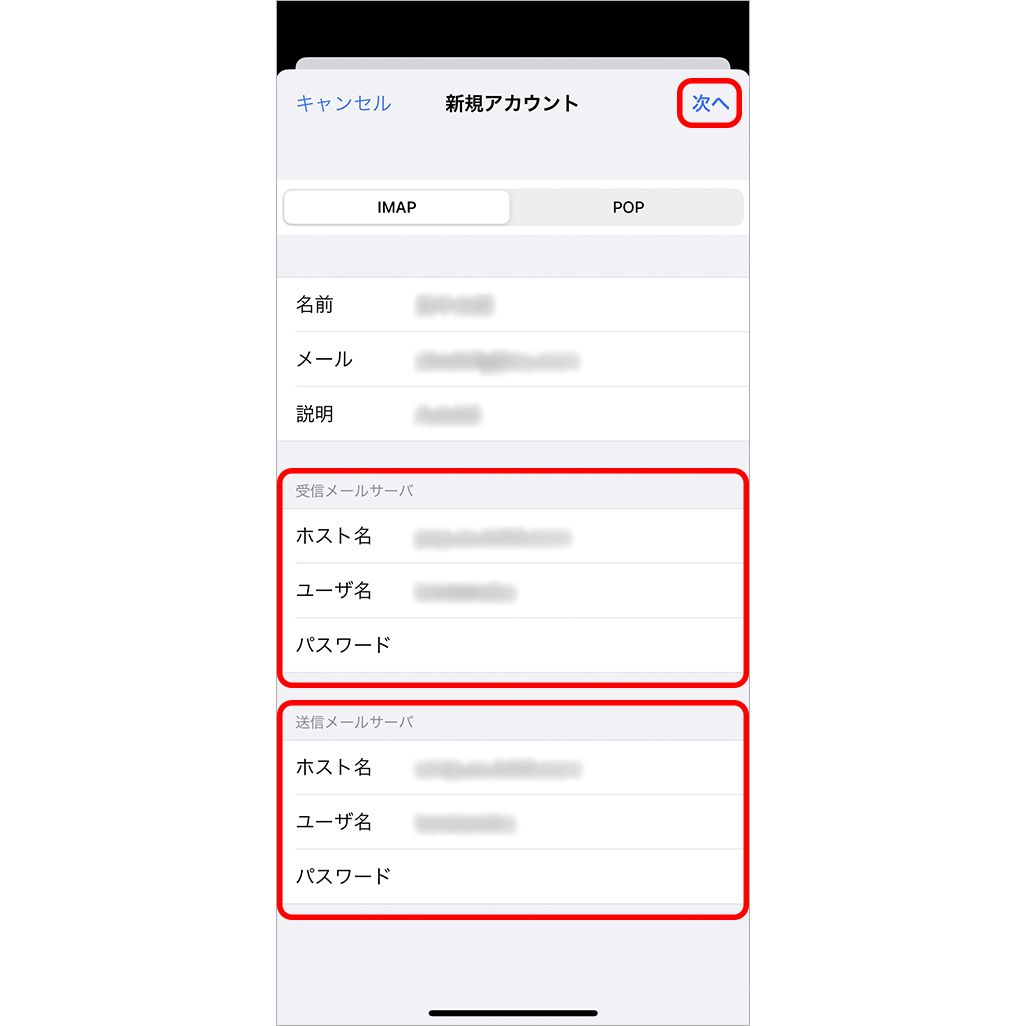
新規でキャリアメールを設定する手順
最後に、機種変更ではなく、ほかの通信会社から新たにauへと乗り換えた人や、初めてスマホを持つ人など「新規でauのiPhoneを契約した場合」のキャリアメールの設定方法を解説する。
ほかの通信会社から新たにauへと乗り換えた場合は、機種変更する前のスマホがiPhoneでもAndroidでも手順は変わらない。
①まずWi-Fi設定をオフにする。Wi-Fi接続中の場合、メールの初期設定ができないため、5Gや4Gなどのモバイルデータ通信で操作を行う必要がある。
Wi-Fi接続をオフにするには、コントロールセンターからオフにするのがもっとも簡単だ。
<コントロールセンターを表示する方法>
・ホームボタンのないiPhone:画面の右上から下にスワイプ
・ホームボタンのあるiPhone:画面下から上にスワイプ

メニューの一覧からWi-Fiのアイコンを選んでタップし、青から白に変わったらWi-Fiオフの完了だ。
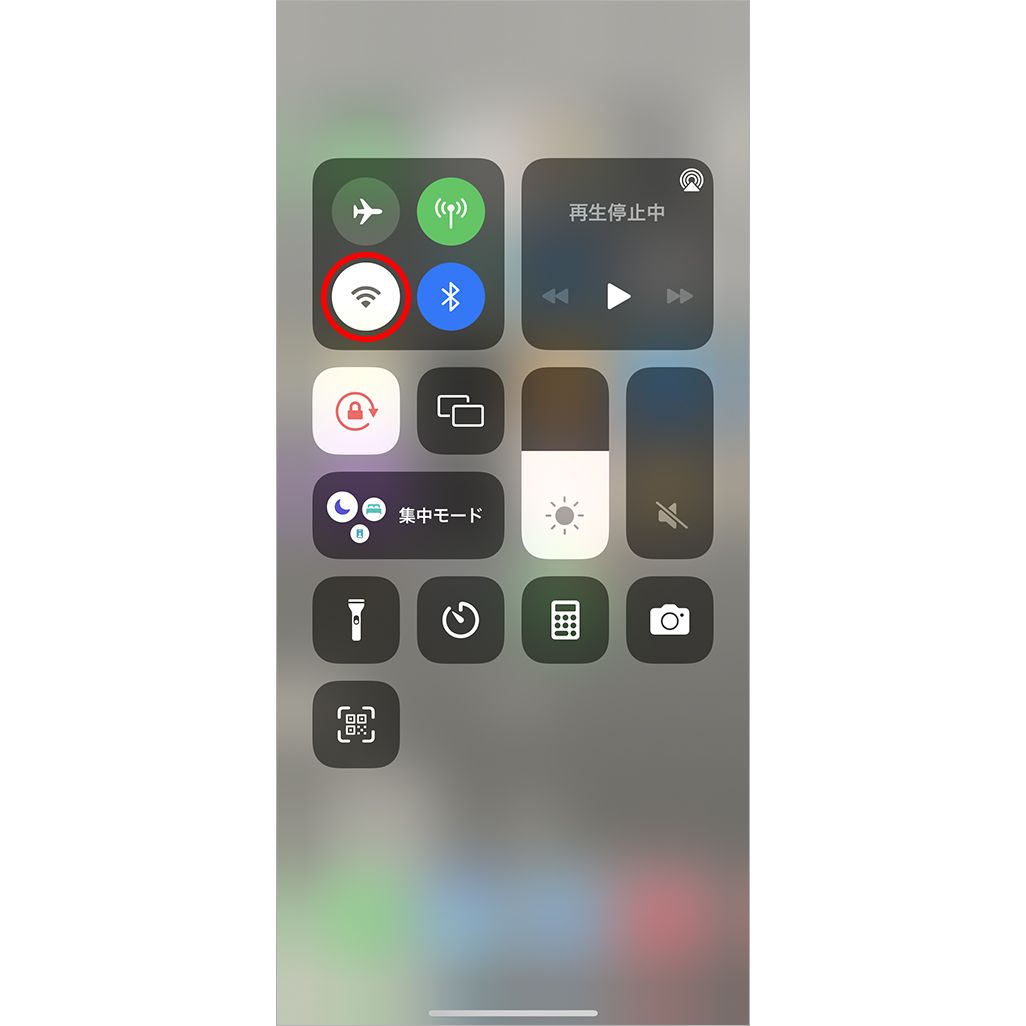
②次に、ホーム画面に戻り、「Safari」アプリを起動する。
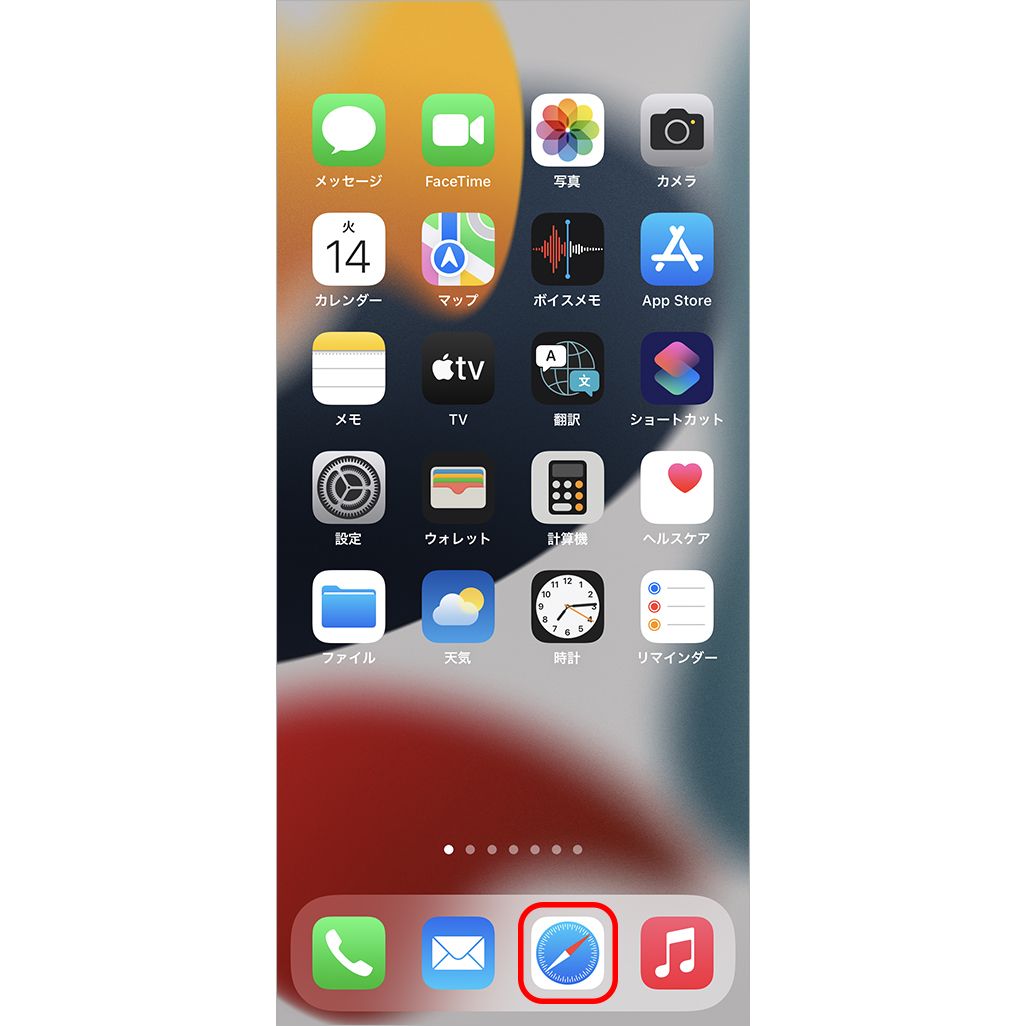
「Safari」の画面下部のメニューから[ブックマークのアイコン]をタップし、一覧にある[auサポート]をタップ。
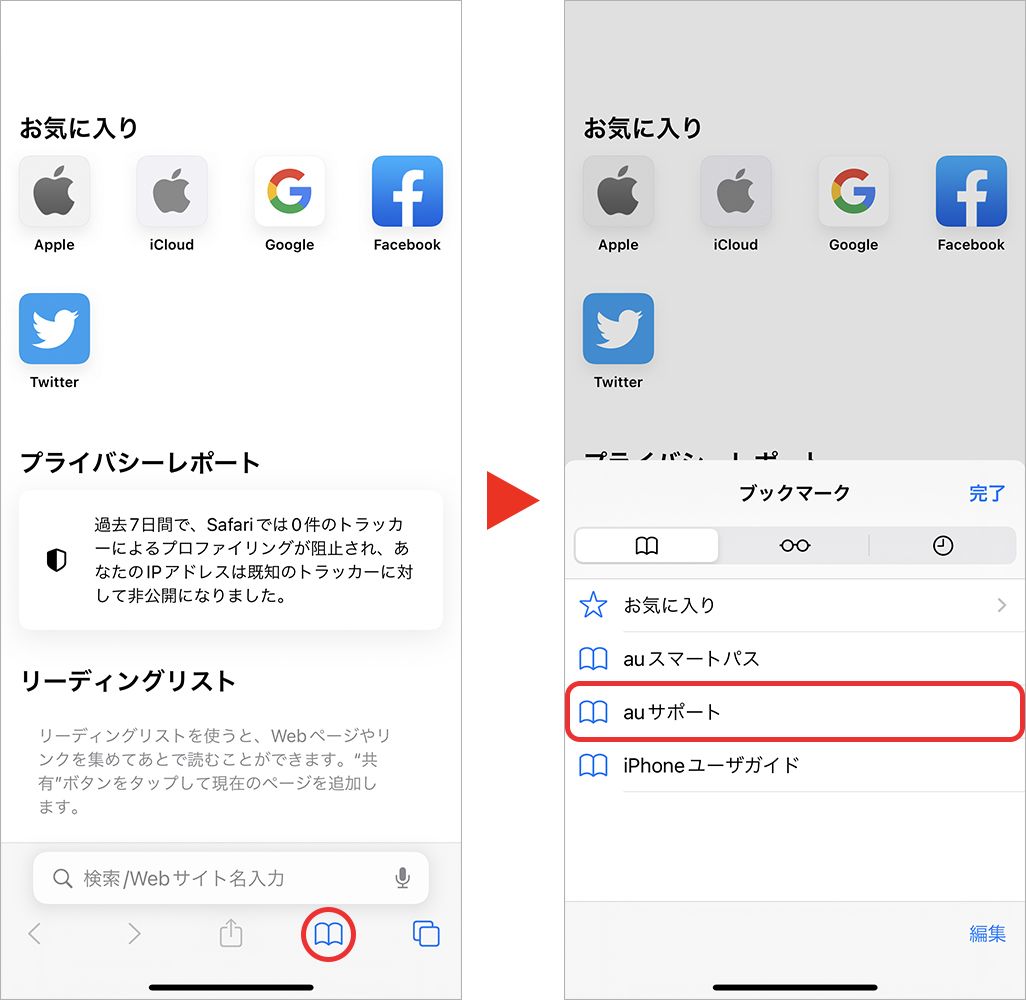
auサポートのページが表示されるので、ページの中ほどにある[iPhone設定ガイド]をタップする。
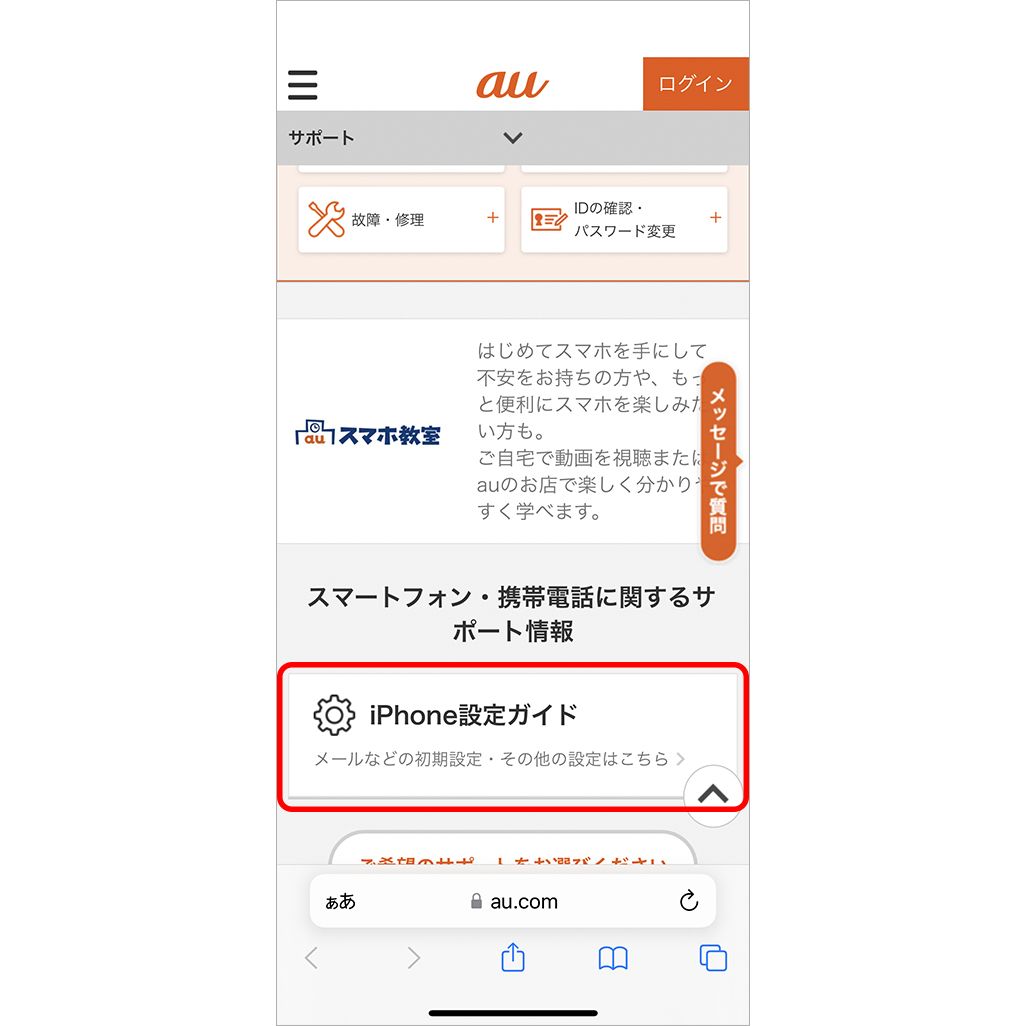
③画面を下にスクロールして[STEP1 メール初期設定]▶[メール初期設定へ]の順でタップする。
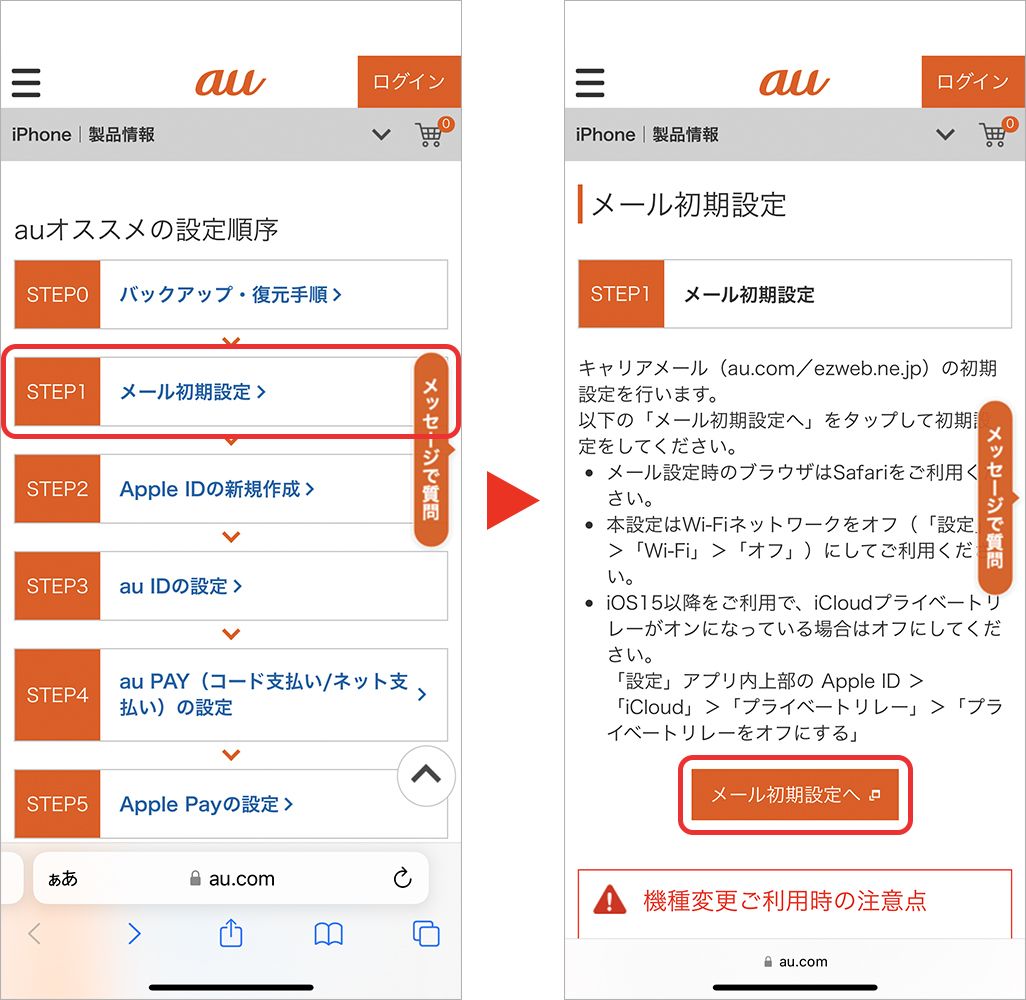
次の画面で、iPhoneの電話番号の入力欄に自分の電話番号を入力したら[次へ]をタップする。
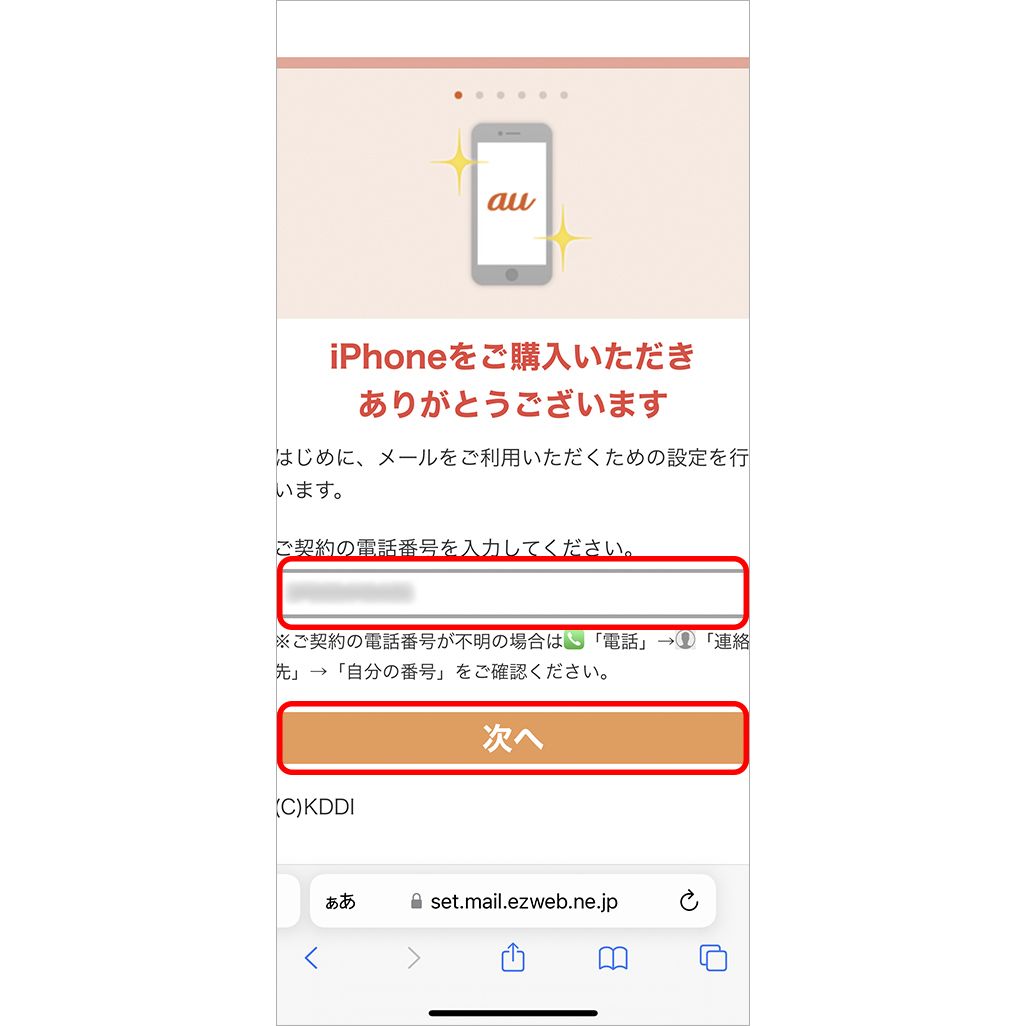
④初期設定時は、ランダムな英数字が割り当てられた「初期メールアドレス」が発行される。そのまま使うこともできるが、自分の好きなメールアドレスに変更したい場合は、手順①②を参考に「Safari」で[iPhone設定ガイド]を表示し、ページのいちばん下にある[メール設定の変更・確認]にアクセスしよう。
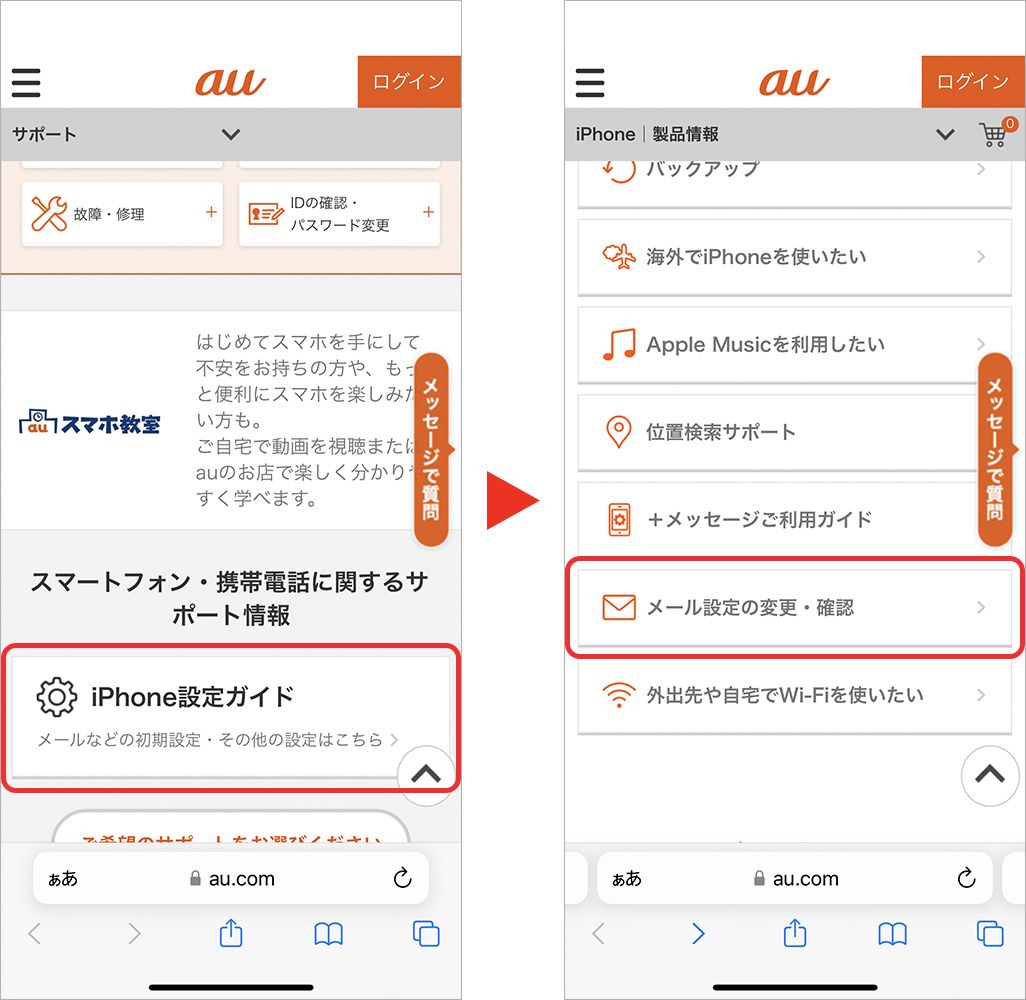
[メール設定画面へ]からメールアドレスの変更を行うことができる。
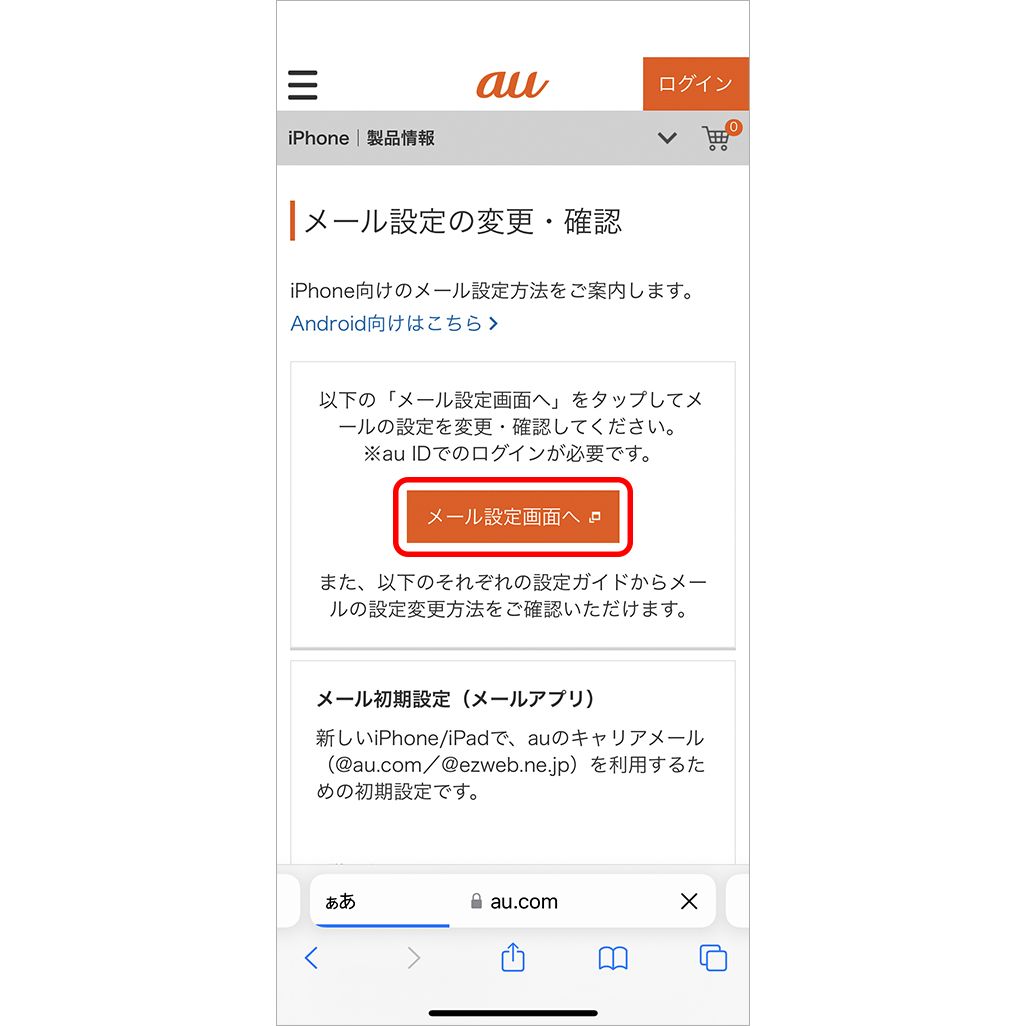
⑤続いて、メールの初期設定に必要な「プロファイル」のインストールを行う。「メール」アプリで利用する場合は[次へ]をタップする。
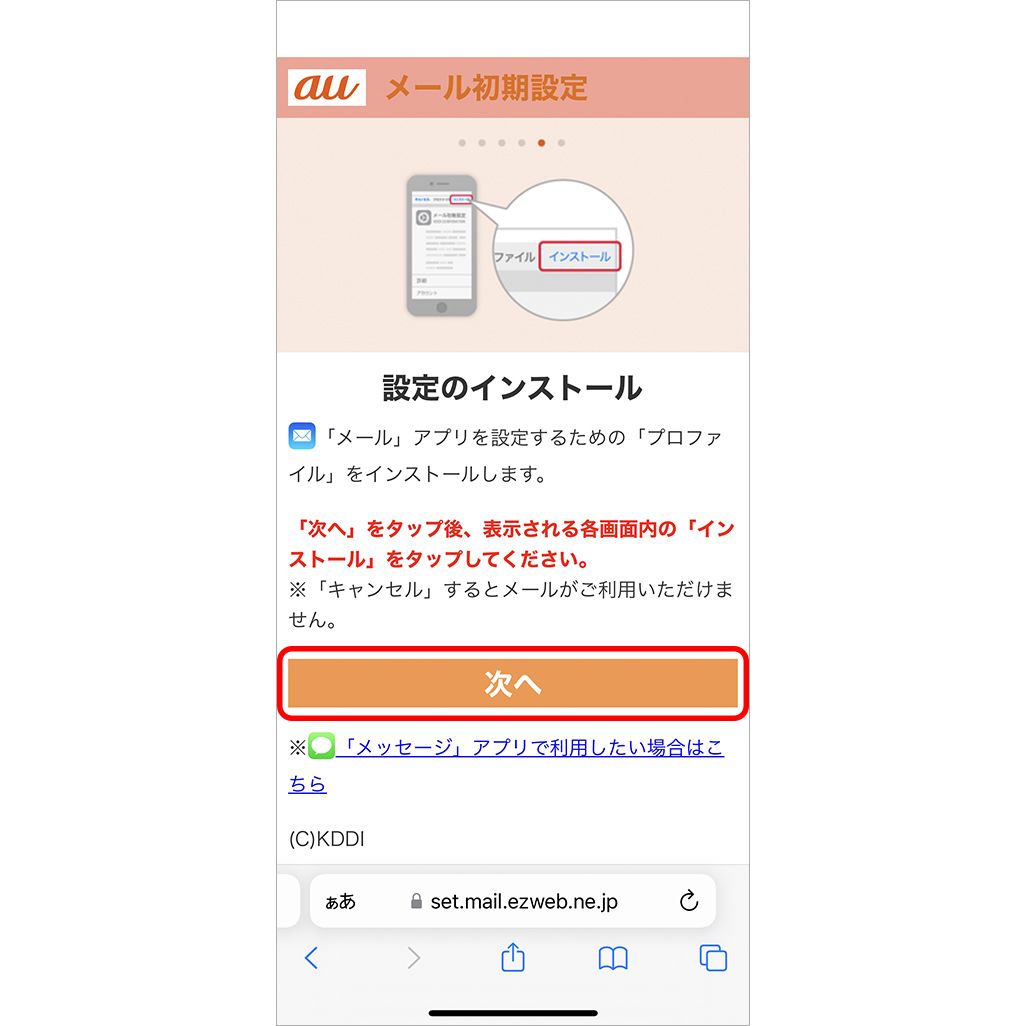
「メール」アプリではなく「メッセージ」アプリを選ぶ場合は、下部の[「メッセージ」アプリで利用したい場合はこちら]をタップし、次の画面で[次へ]をタップ。
⑥セキュリティの確認メッセージが表示されるので、[許可]をタップすると、プロファイルのダウンロードが行われる。完了すると画面上に通知が表示されるので[閉じる]をタップ。
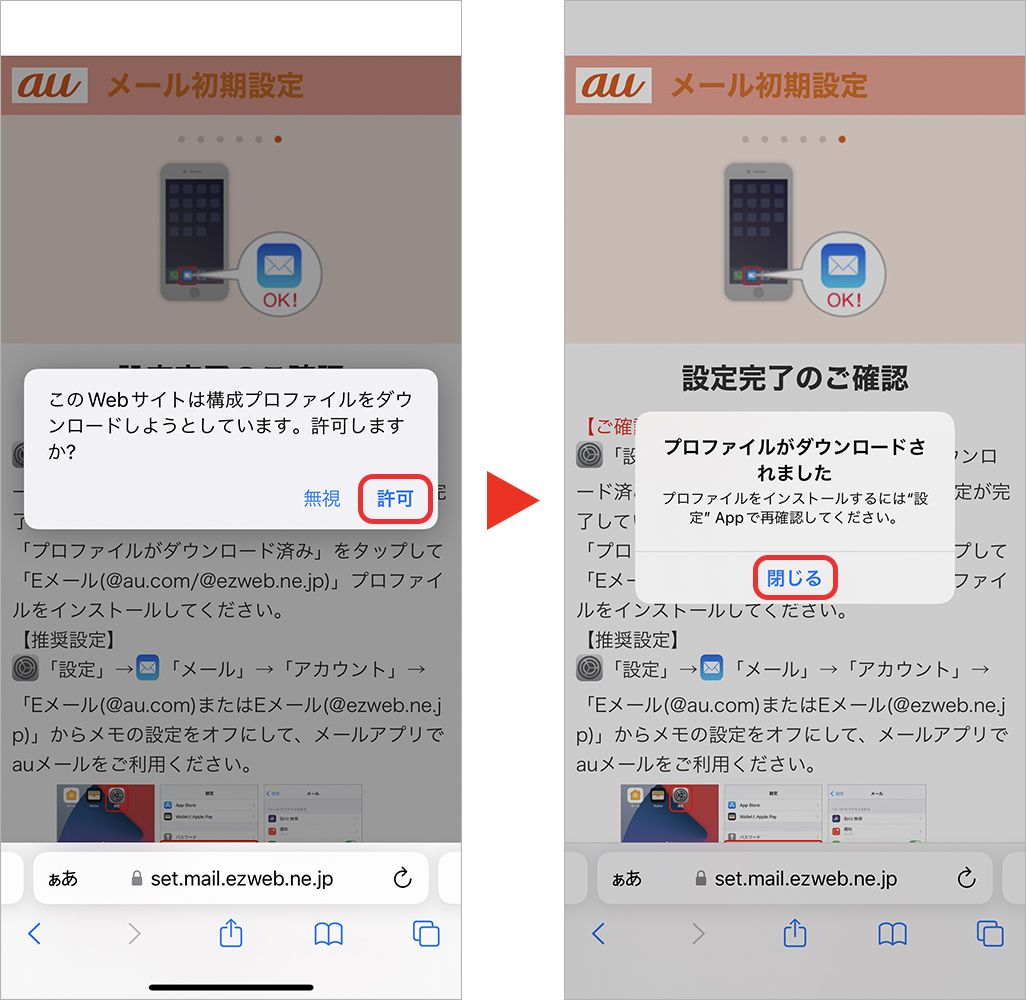
続いてホーム画面に戻り、「設定」アプリを起動。[プロファイルがダウンロード済み]をタップして画面の指示に従い、「プロファイル」をインストールする。完了すると、初期メールアドレスで「メール」アプリが使えるようになる。
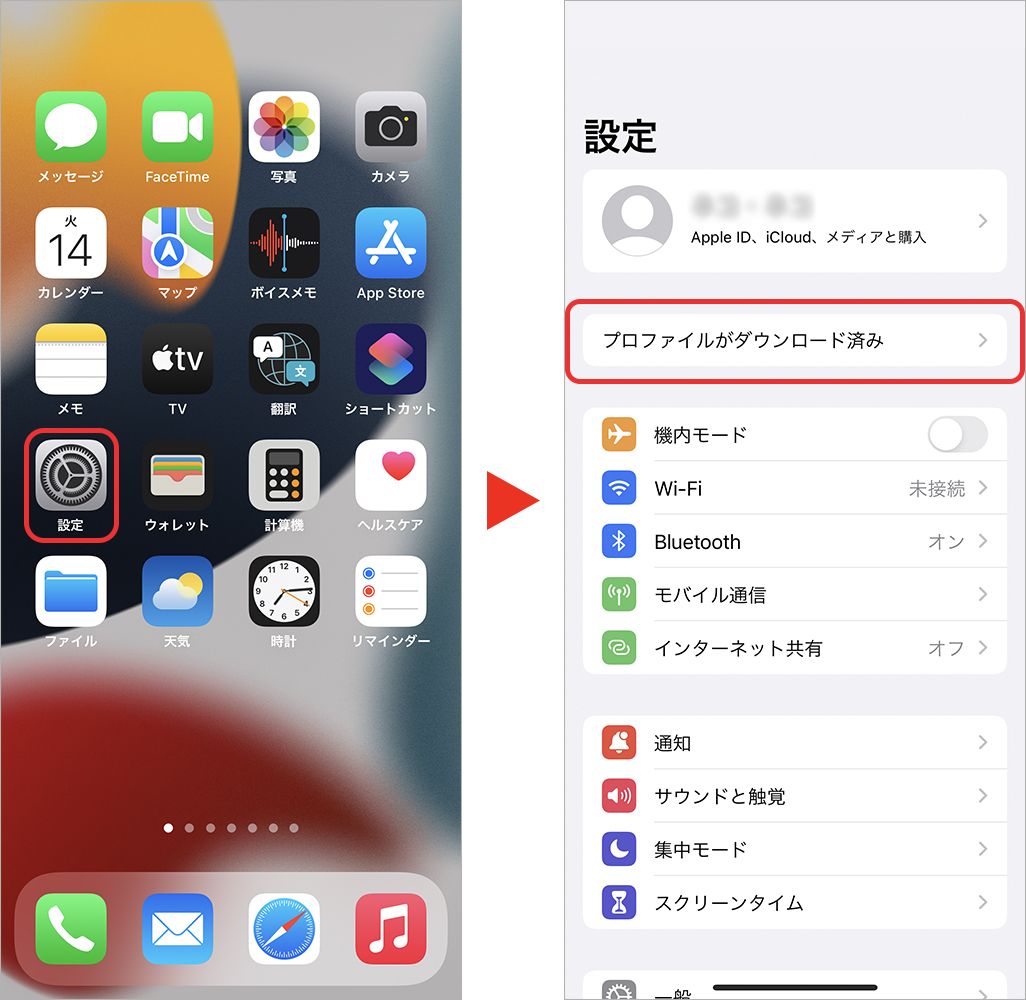
auのホームページにも手順が掲載されているので、そちらも参考にしてほしい。
iPhoneを活用するためにメールを設定しよう
昨今は、LINEやSNSのDMなどコミュニケーションツールはさまざまだが、メールアドレスはSNSやショッピングといったサービスを利用する際の本人確認時などに使われることもある。iPhoneを有効に活用するためにも、この記事を参考にメールの初期設定を忘れずに済ませておこう。
文:TIME&SPACE編集部

