2020/01/07
| 更新
2022/09/01
iPhoneのデータ移行「クイックスタート」の手順と注意点、事前準備マニュアル
新しいiPhoneを購入したらまず、以前使っていたスマホから設定や写真、アプリといったデータを引き継ぐ移行作業が必要になってくる。iPhoneからiPhoneへの機種変更の場合は、iPhone同士をかざすだけで簡単にデータを移行できる「クイックスタート」機能が便利だ。

この機能を使えば、パソコンを持っていなくても、iPhoneだけでデータを移行することができる。写真や動画はもちろん、連絡先やカレンダーといった標準搭載アプリのデータ、壁紙やアプリの配置までそのまま移行してくれるので、機種変更前とほとんど同じように使い始められる。また、iPad同士の移行も可能だ。
本記事では、クイックスタートの使い方を「事前にやること」「実際の移行作業」「事後にやること」の3段階に分けて解説していく。作業がうまくいかなかった場合の対処方法も交えながら説明するので、ぜひ活用してみてほしい。
クイックスタートの事前にやるべきこと
●設定の確認と準備
まずはOSのバージョン確認やWi-Fi環境の用意など、事前に準備しておきたいポイントを見ていこう。
・OSのバージョンを確認する
クイックスタートでデータを移行するには、iOS 12.4以降である必要がある(iPadの場合はiPadOS 13.4以降)。「設定」アプリから[一般]▶[ソフトウェア・アップデート]をタップしてiOSのバージョンを確認し、iOS 12.3以前の場合はアップデートしよう。
・旧iPhoneのBluetoothをオンにする
通信にはBluetoothが使用されるため、旧iPhoneの「設定」から[Bluetooth]をタップして、あらかじめBluetoothをオンにしておこう。
・Wi-Fi環境または有線の準備
クイックスタートによる転送はデータの容量が多いため、Wi-Fiの利用がおすすめだ。旧iPhoneの「設定」から[Wi-Fi]をタップして、Wi-Fiに接続しておこう。
有線接続には、別売りのLightning-USBケーブルとLightning-USB 3カメラアダプタを利用する。Lightning-USBケーブルとLightning-USB 3カメラアダプタをつなぎ、双方の端子を新旧のiPhoneに接続すれば、クイックスタートをはじめることができる。有線接続で行う場合も、後述の手順と変わらない。

・所要時間の確保
ストレージの使用容量や利用しているネットワークの速度によって大きく異なるが、アプリの再ダウンロード含め作業がすべて完了するまでには数時間かかるケースも多い。筆者のiPhone 13(40GB使用)からの移行では4時間程度、編集部のiPhone 12mini(80GB使用)からの移行では8時間程度を要した。転送中は新旧どちらのiPhoneも利用できないので、時間に余裕があるときに取りかかろう。
また、データ移行はデータ量が多ければ多いほど時間がかかる。事前に、不要なアプリを削除したり、写真や動画をiCloudやGoogleフォトに移動させたりと、ストレージの使用量を減らしておくことをおすすめする。
・事前にしっかり充電を
前項目のとおりデータ移行には時間がかかる場合があるため、途中で電源が切れてしまわないように、新旧ともに事前にiPhoneをしっかり充電しておくか、Appleサポートで推奨しているように充電しながら移行手続きを行おう。
・Apple IDとパスワードを控えておく
クイックスタートの操作ではApple IDとパスワードが要求されるので、あらかじめ控えておこう。Apple IDを思い出せない場合は、[設定]▶[自分の名前]▶名前の下から確認できる。ここに表示されているメールアドレスがApple IDだ。
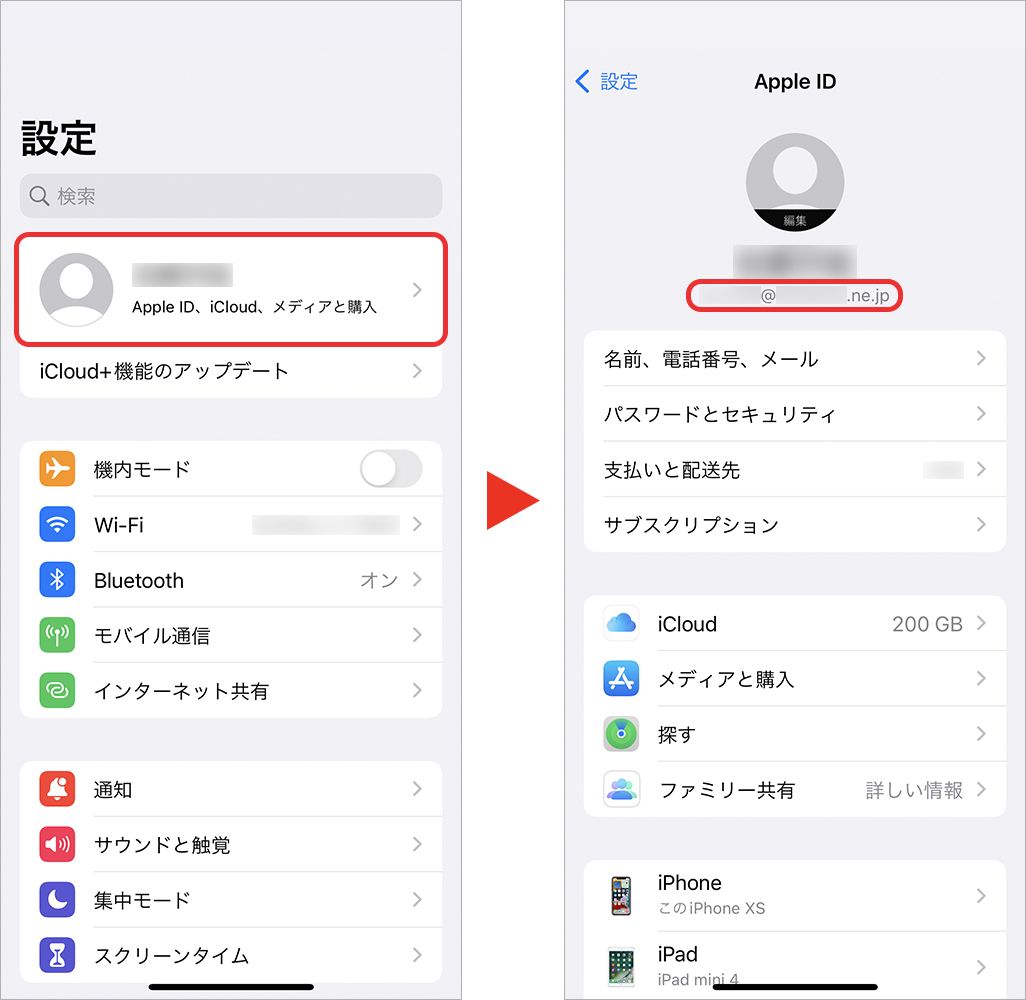
パスワードを思い出せない場合は、以下の記事を参考にパスワードの再設定を行おう。
・旧iPhoneのパスコードを控えておく
移行のなかで旧iPhoneのパスコード入力が求められるため、控えておこう。パスコードとは、ロックを解除するときなどに入力する数字のことだ。忘れてしまったという場合には、MacまたはWindows PCにてiPhoneを消去して設定し直す必要がある。
●事前にすべきアプリの引き継ぎ作業
次は、利用者の多いアプリを例に、クイックスタート前に済ませておくべき引き継ぎ作業を紹介する。アプリ自体はクイックスタートで自動的に新iPhoneに移行されるが、アプリ内のデータによっては移行できないものもあるので、事前の作業が必要だ。
・LINE
LINEは、iPhoneからiPhoneへクイックスタートで引き継ぐ場合、トーク履歴のバックアップやLINEのパスワードの入力は不要のため、とくにすべきことはない。ただ「通知音の設定」と「トークルームごとの通知設定」は引き継ぐことができないので、旧iPhoneの設定を確認しておいて、引き継ぎ後に再度その設定を行うといいだろう。
・Suica、PASMO
モバイルSuica、PASMOは、旧iPhoneに登録されている情報を先に削除(サーバー退避)してから、新iPhoneで再登録する必要がある。公式サイトの手順を参考に、引き継ぎ作業を行おう。
・Googleアカウント
GmailやGoogleマップなどのGoogle関連サービスは、新iPhoneで利用する際に再ログインを求められる。あらかじめメールアドレスとパスワードを控えておこう。なお、クイックスタート後、すべてのサービスやアプリに再ログインする必要はなく、新iPhoneでGoogle関連サービスのどれかひとつに一度ログインすると、ほかのサービスもログインせずに使えるようになる。
・引き継ぎコードが必要なアプリ
主にゲームアプリなどでは、事前にアプリで引き継ぎ用のIDや番号を発行するなど、独自の方法でデータを引き継がないといけない場合もある。アプリのヘルプや公式サイトで確認のうえ、必要に応じて引き継ぎ用のIDや番号を発行し、パスワードとともに控えておこう。
・二段階認証の認証アプリ
銀行や金融系アプリの二段階認証でよく利用されているGoogleのAuthenticatorやNTTデータのOne Time Passなど二段階認証系のアプリも、事前に移行手続きが必要なものがあるので、利用している場合はそれぞれのサイトで事前に移行手続きを確認しておこう。
・Apple Watch
Apple Watchと連携している場合は、そのデータの引き継ぎも、クイックスタートによるデータの移行前と移行後にそれぞれ作業が必要になる。事前準備でやることは、モバイルSuicaの削除とペアリングの解除だ。以下の公式サイトを参考に、作業を行おう。
SIMはいつ差し替える?
機種変更を行う場合、新しいiPhoneに電話番号などの契約情報を引き継ぐために、SIMの差し替えが必要になる。差し替えのタイミングに迷ってしまう人もいると思うが、SIMの差し替えはクイックスタートの前後どちらでもかまわない。筆者は、あとで忘れてしまわないように、いつもクイックスタート前に行っている。
差し替えの方法は簡単だ。まずは新旧ともにiPhoneの電源をオフにする。次に、旧iPhoneの本体側面の左右どちらかにあるSIMトレイの穴に、iPhoneの箱に同封されているピンを差し込み、SIMトレイが開いたらSIMカードをそっと取り出そう。新iPhoneも同様の手順でSIMトレイを開き、先ほど取り出したSIMカードをトレイに乗せて挿入したら、差し替え完了だ。

なお、ショップでiPhoneを購入した場合は、すでにSIMの差し替えが済んでいるケースもある。新iPhoneで4Gや5Gといったモバイルデータ通信の電波が立っていれば、SIMの差し替えは完了しているので、差し替え作業はスキップして問題ない。
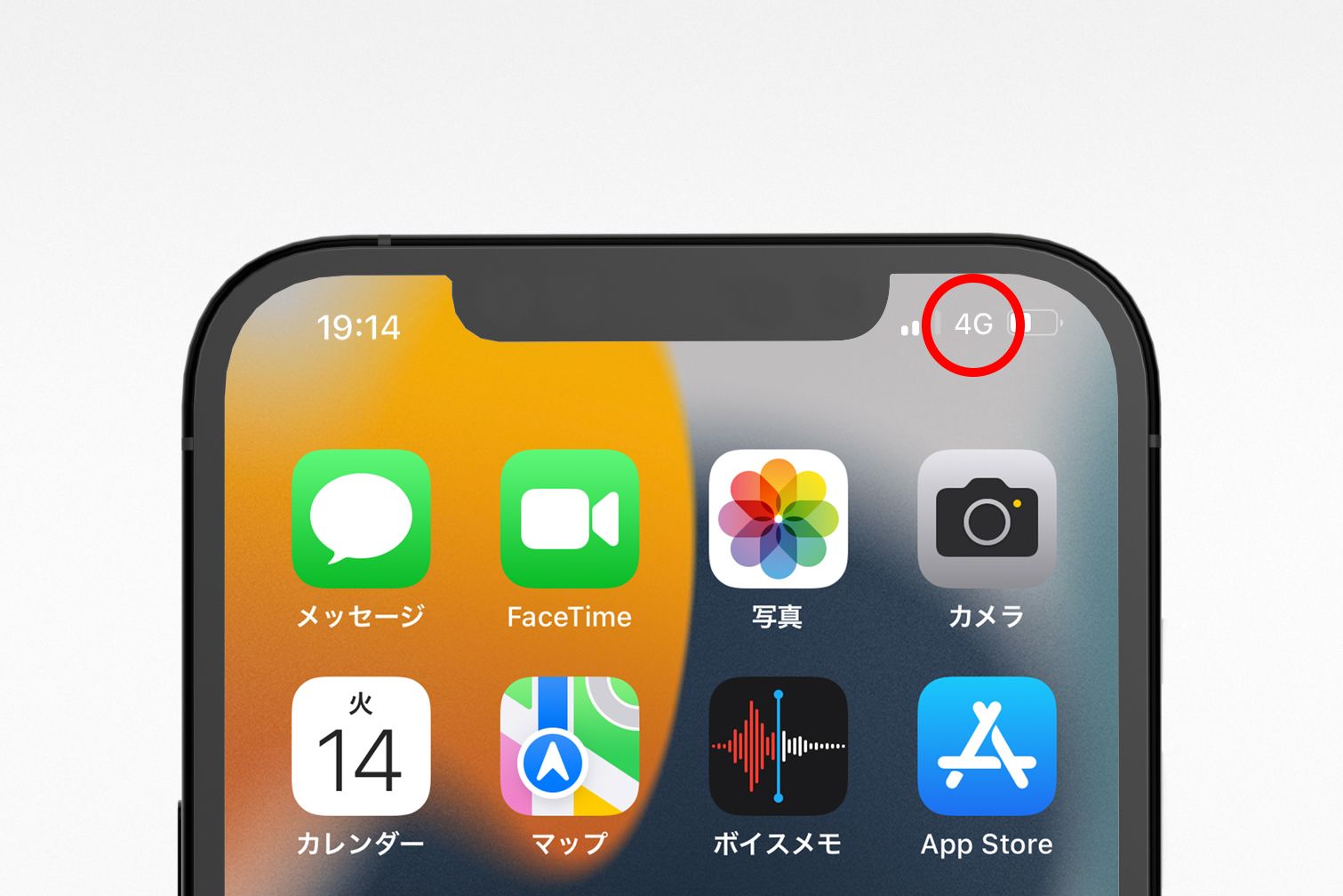
クイックスタートによるデータ移行の手順
以上を済ませたら、事前準備は完了だ。ここからは、クイックスタートによるデータ移行の方法を紹介する。
※iPhone 13とiPhone XS(iOS 15.5)を使用
移行手順自体はシンプルだ。まず、新旧のiPhoneの電源を入れて近くに置く。この際、新iPhoneは初期セットアップが終了していない、まっさらの状態でなければならない。新iPhoneを起動し、画面に「こんにちは」と表示されれば、セットアップが終了していない証だ。

ショップなどで購入した場合には、動作確認のためにセットアップが終了していることもある。その際には、「設定」▶[一般]からメニュー下部の[リセット]を選択し、[すべてのコンテンツと設定を消去]をタップ、[今すぐ消去]をタップし、iPhoneを初期化しよう。すべてのデータが消去されることになるが、まだ使用前なので問題ない。
次に、新iPhoneの「こんにちは」の画面を上にスワイプ(またはホームボタンを押す)。新iPhoneに言語選択画面が表示されると、旧iPhoneにも自動的に[新しいiPhoneを設定]と書かれたクイックスタート画面が現れる。もしクイックスタート画面が表示されない場合は、新旧ともにiPhoneを再起動すると解決するケースもあるので試してみよう。
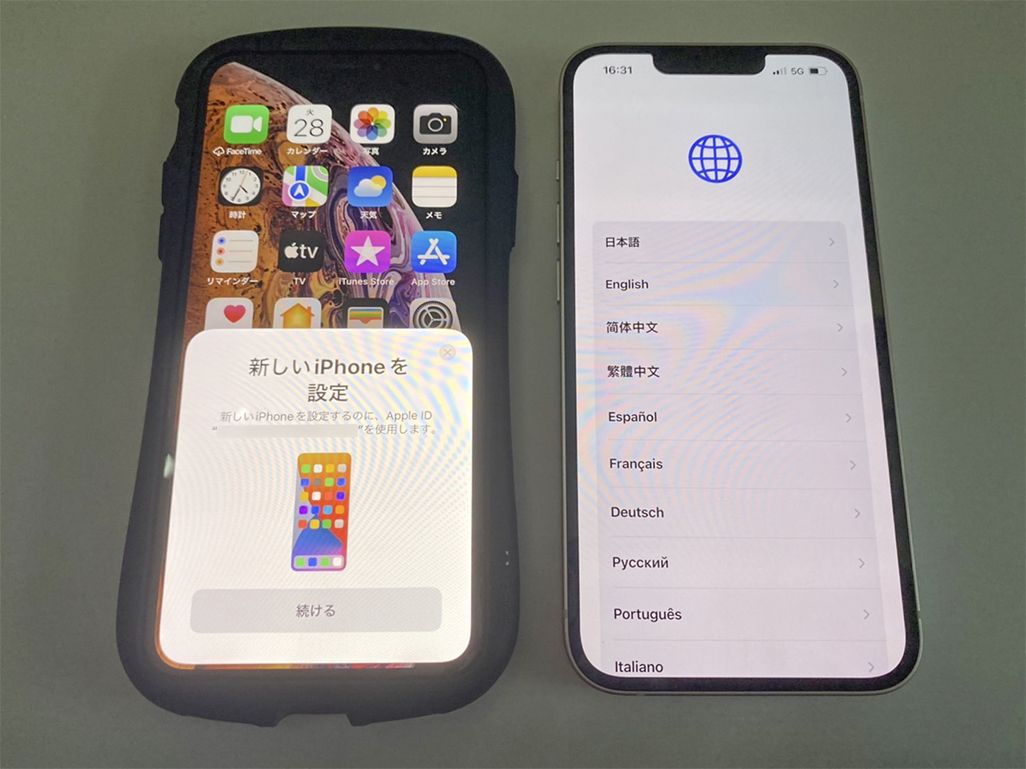
[続ける]をタップすると、新iPhoneに青い円形状のもやもやとしたアニメーションが表示される。同時に旧iPhoneでカメラのファインダーが表示されるので、新iPhoneに表示されたアニメーションをファインダーで読み取ろう。
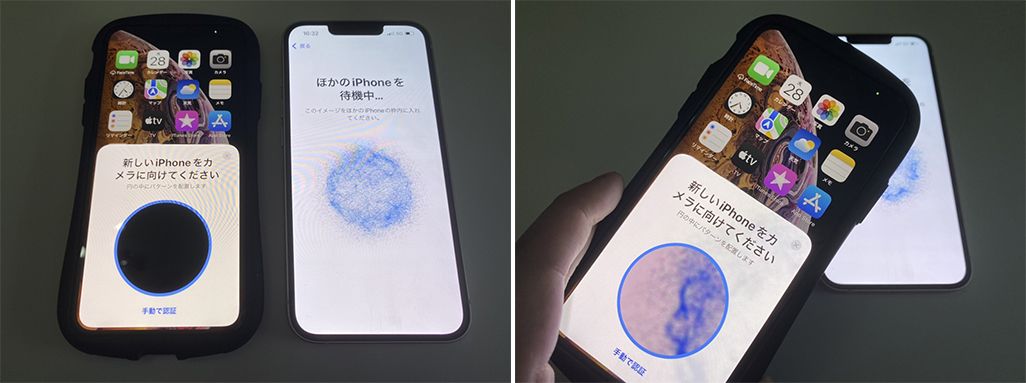
旧iPhoneに[新しいiPhoneの設定を完了]と表示されれば、第一段階は終了だ。ちなみに、うまく読み取れなかった場合は以下のような解決法がある。
<旧iPhoneのカメラが使用できる場合>
新iPhoneの画面の明るさを上げると読み取れることがある。画面を右上から下にスワイプ(iPhone SE、iPhone 8 以前は下から上にスワイプ)してコントロールセンターを表示し、[太陽のアイコンのバー]を操作して明るさを調節して再度読み取ろう。
<旧iPhoneのカメラが使用できない場合>
上記の方法でもうまくいかない場合や、旧iPhoneのカメラが故障している場合は、手動で認証することも可能だ。[手動で認証]をタップすると、新iPhoneには認証コードの数字が、旧iPhoneには[新しいiPhoneに表示されている認証コードを入力してください]というメッセージが表示される。数字を旧iPhoneに打ち込み、[新しいiPhoneの設定を完了]と表示されたらOKだ。

さて、ここからは第二段階だ。旧iPhoneに[新しいiPhoneの設定を完了]と表示されたあとは、新iPhoneの画面で「旧iPhoneのパスコード」を入力する。新iPhoneで新たなパスコードを登録するわけではないので注意してほしい。

続いてFace IDの設定を求められるので、利用する場合は[続ける]から設定を。利用しない場合や、あとから設定する場合は[あとから設定]をタップしよう。
[データを転送]の画面が表示されたら[iPhoneから転送]をタップ。[利用規約]に目を通し、内容に問題なければ[同意する]▶[同意する]と進む。

[新しいiPhoneに設定を移行]の画面が表示されたら[続ける]をタップ。[設定をカスタマイズ]を選択すれば、旧iPhoneの設定を引き継がず、独自に設定を行うこともできる。

[iMessageとFaceTime]の画面が表示されるので、iMessageやFaceTimeを利用することに問題なければ[続ける]をタップ。次に[ソフトウェア・アップデート]の画面が表示される。iOSが最新の状態になっていない場合は[ダウンロードしてインストール]をタップ。アップデートが完了すると新iPhoneは自動的に再起動される。
続いて、旧iPhoneから新iPhoneへのデータ転送が開始される。転送にかかる時間は、旧iPhoneで使用しているストレージ容量次第だが、数分から場合によっては数時間かかることもある。
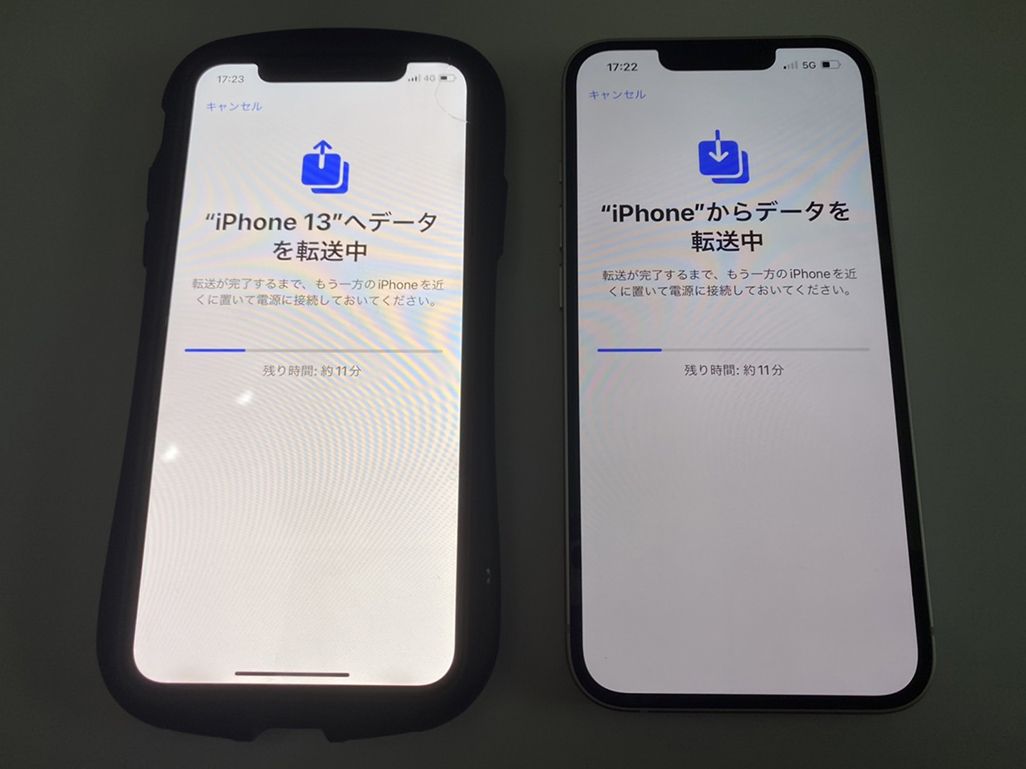
旧iPhoneからのデータ転送が終了すると、新iPhoneが再起動される。新iPhoneには再び[こんにちは]と表示され、旧iPhoneには[転送が完了しました]と表示される。新iPhoneを上にスワイプし(またはホームボタンを押し)、[続ける]をタップ。
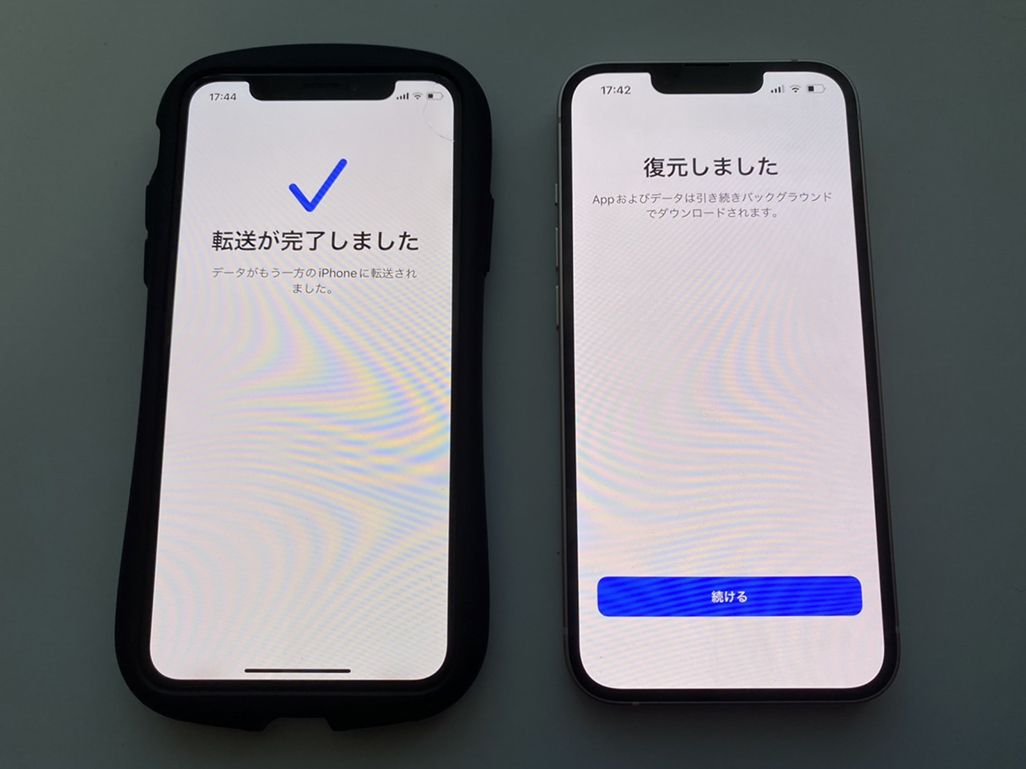
ここからは、Wi-FiやFace ID、Touch ID、Apple Pay、Apple ID、Apple Watchなどの設定を行う。設定はあとから行うこともできる。
それらの設定が終わると、新iPhoneに[ようこそiPhoneへ]と表示されるので、上にスワイプ(またはホームボタンを押す)。このタイミングで、新iPhoneはデータが移行され設定が完了した状態になる。
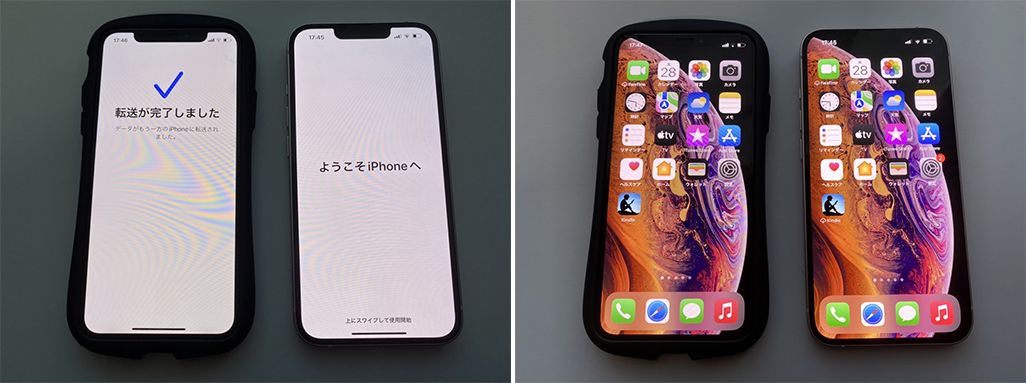
ここからは、新iPhoneで、旧iPhoneにインストールされていたアプリの再ダウンロードが自動的に開始される。Wi-Fi環境や使用容量によって大きく異なるが、アプリの再ダウンロードにはかなり長時間かかることもある。ダウンロードが完了したアプリから使用可能になるが、ダウンロード待ちのアプリは起動できないため気をつけよう。
SNSなどすぐに使いたいアプリがある場合は、そのアプリのアイコンをタップすれば、優先的にダウンロードを行えるのでおすすめだ。
クイックスタートの完了後にやるべきこと
アプリの再ダウンロードがすべて終わればクイックスタートは完了だが、アプリ内のデータの移行など、やるべきことは残っている。以下では代表的なものを紹介する。
・LINE
クイックスタートが完了したら、新iPhoneでLINEを起動。認証画面が表示されるので[認証]をタップしよう。これでLINEの引き継ぎは完了だ。
・Suica、PASMO
モバイルSuica、PASMOは、旧iPhoneから削除したSuicaを新iPhoneに再登録することが必要だ。こちらも先ほどと同じように公式サイトを参考にしてほしい。
・キャリアメール
キャリアメールの設定や履歴は、クイックスタートで引き継ぐことができない。引き継ぎ方法はキャリア各社によって異なるが、auの場合は以下の記事を確認しよう。
・引き継ぎコードが必要なアプリ
ゲームアプリなどで事前に引き継ぎコードを発行していた場合は、新iPhoneにそのアプリを再ダウンロードしたあと、各アプリの手順にしたがってIDや番号、パスワードを入力しよう。
・Apple Payに登録したクレジットカードのセキュリティコードの再入力
Apple Payに登録したクレジットカード情報はクイックスタートで移行できるが、新iPhoneで使用する際には、再度セキュリティコードの入力が求められる。セキュリティコードとは、クレジットカードの裏面に表記されている3桁程度の数字のことだ(カード会社によっては表面に記載されていることもある)。
「ウォレット」アプリから[+]または[追加]ボタン▶[以前ご利用のカード]をタップする。
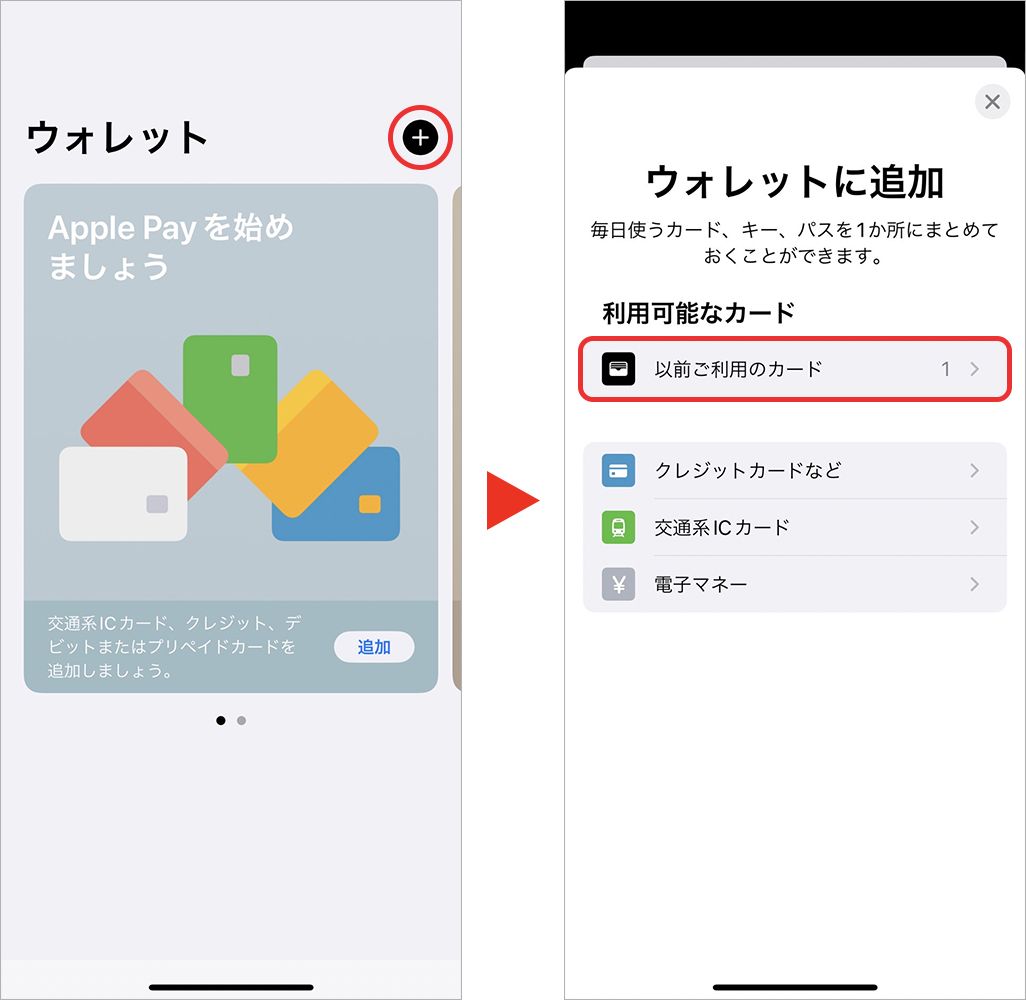
旧iPhoneで使用していたクレジットカードが一覧表示されるので、新iPhoneで使用したいクレジットカードすべてにチェックして[続ける]と進む。それぞれセキュリティコードを入力して[次へ]をタップし、次の画面の[利用条件]に目を通して[同意する]をタップすれば、クレジットカードの再設定は完了だ。
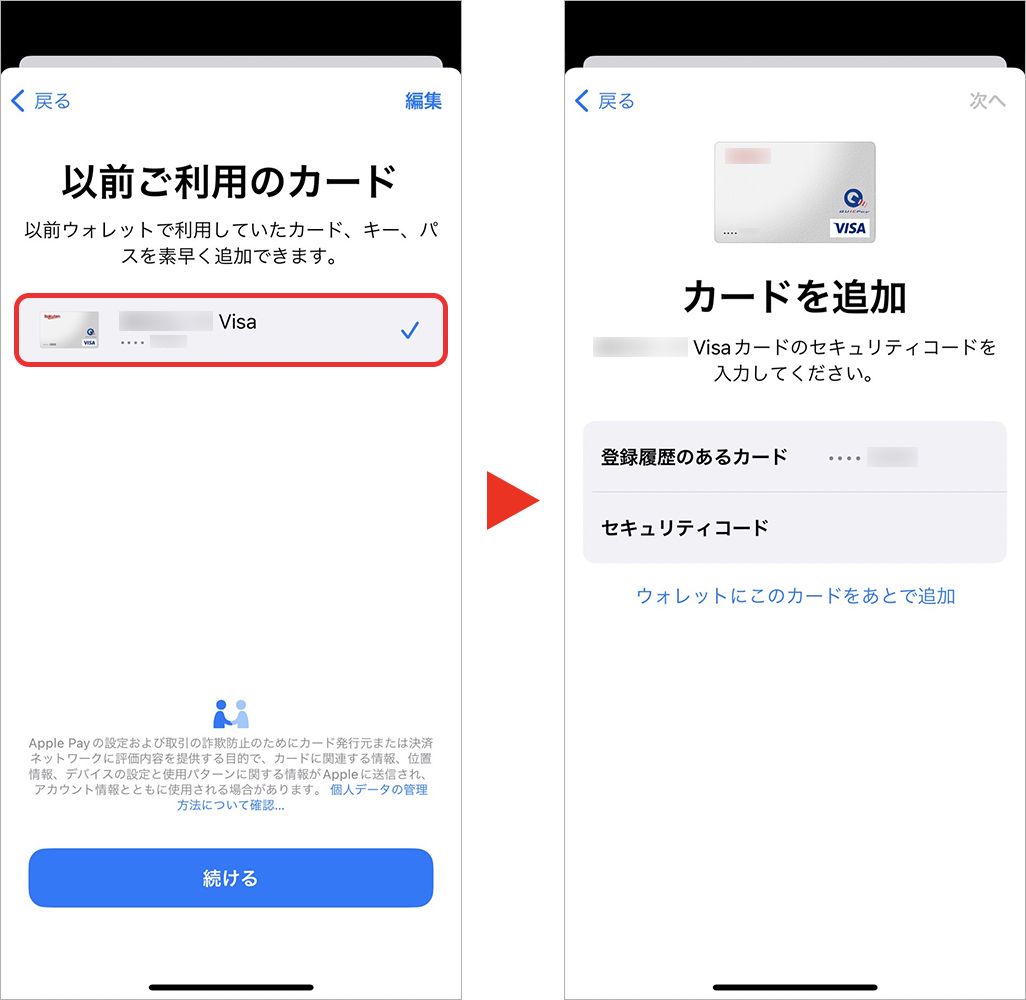
・「iPhoneを探す」がオンになっているか確認
iPhoneの紛失時、GPSを頼りに位置情報を教えてくれる「iPhoneを探す」機能は、いざというときのセーフティネットとして非常に重要な機能だ。新iPhoneではオフになっている可能性があるので、「設定」から[自分の名前]▶[探す]をタップし、[iPhoneを探す]がオフになっていたら、オンにしておこう。
・Apple Watch
クイックスタート完了後、新iPhoneとApple Watchをペアリングし、旧iPhoneに保存されているApple Watchのデータを復元しよう。手順は公式サイトを参考にしてほしい。
ほかにも、イヤホンなどBluetoothデバイスもクイックスタート後に再度ペアリングが必要だ。いざ使うときに困らないよう、この段階で再設定しておくことをおすすめする。また、「通知」設定はクイックスタートでは引き継がれない場合があるため、「設定」から[通知]をタップし、各項目の確認を行おう。
クイックスタートで煩わしいデータ移行をお手軽に
iPhone同士で簡単にデータ移行ができる「クイックスタート」。大事なデータを失ってしまわないように事前の準備をしっかりと行ったうえで、ぜひ利用してみてほしい。
文:TIME&SPACE編集部
