2020/01/09
AndroidスマホからiPhoneへのデータ移行 バックアップ方法や手順詳細を解説します
高画質のトリプルカメラなどを搭載したiPhone 11シリーズがリリースされ、Androidスマホからの機種変更を検討している人も多いのではないでしょうか。そこで気になるのが、データの引き継ぎです。スマホを乗り換えたあとも便利な日々を送るためには、現在の機種に入っているデータをしっかり移行したいところ。
異なるOS間でのデータ移行は、少々ややこしそうな印象がありますが、やってみると意外と簡単です。今回は、AndroidスマホからiPhoneにデータを移行する方法と、その注意点をご紹介します。

データ移行の前にチェック! 個別に作業が必要なデータは?
さっそくデータの引き継ぎを始めたいところですが、まず最初に、今回の方法では移行できないデータについて説明します。これらは別途、個別に作業を行うことが必要なので、あらかじめ以下に目を通しておきましょう。
▼アプリ
家事やビジネスのツールから暇つぶしのゲームまで、誰でも使っているさまざまなアプリ。日常生活に欠かせなくなっているものも多いと思いますが、その履歴やアカウントを引き継ぐなら、アプリごとに決められた操作を行う必要があります。
たとえば、ゲームアプリなら旧機種で引き継ぎコードを発行し、新機種へと入力することでセーブデータを移行できるケースが多いようです。AndroidスマホからiPhoneへの乗り換えのように、OSそのものが変わる場合はデータの引き継ぎが困難なこともあります。せっかくのデータを白紙に戻したくない大切なアプリは、アプリ内や公式サイトで引き継ぎの方法や注意点を忘れずにチェックしておきましょう。
なお、のちほど紹介するアプリ「Move to iOS」を使ってデータを移行すれば、iOS版のある無料アプリなら基本的には自動でインストールされます。有料アプリの場合は、iPhoneの「App Store」内の「ウィッシュリスト」に表示されるので確認してみてください。
▼LINE
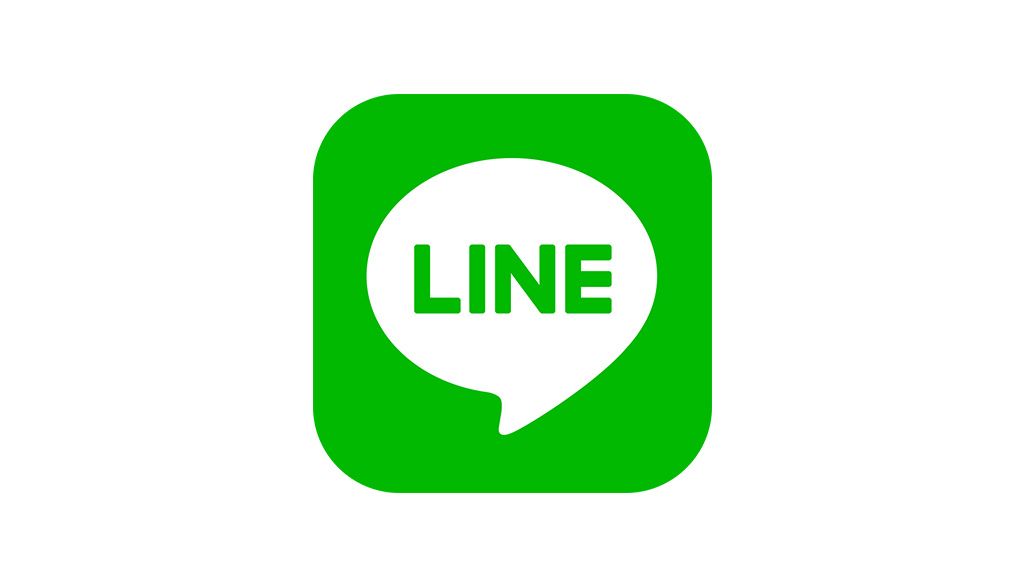
コミュニケーションを支えてくれるLINEも、個別にアカウントの引き継ぎが必要です。これによりプロフィールや連絡先はもちろんのこと、購入したスタンプ、タイムラインの投稿、ショッピングにも使用するLINE PayやLINEポイントなどの重要なデータが、iPhoneに反映されます。
ただし、大前提としてLINEはOSそのものが変わる場合、トーク履歴を引き継ぐことはできません。大切な人との会話やビジネスのやり取りなど、消えてほしくないログは別途バックアップを取っておきましょう。データ移行の詳細については記事の最後に解説します。
▼モバイルSuica
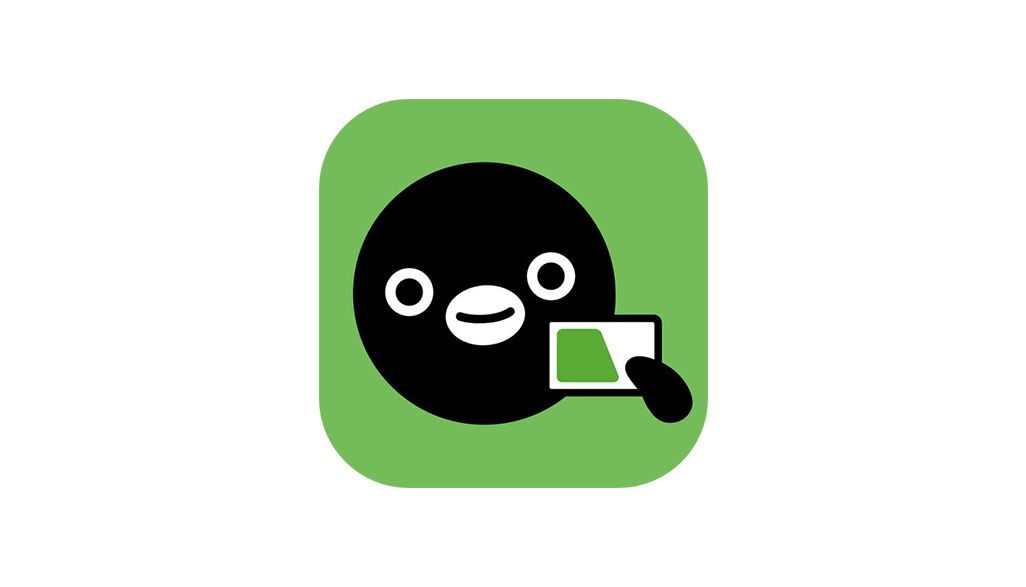
最近はキャッシュレス化も進み、ショッピングで「おサイフケータイ」を使うのが当たり前になっているAndroidユーザーも多いと思いますが、実は「おサイフケータイ」はAndroid独自の機能です。楽天Edyやnanaco、WAONなど、おサイフケータイで使っていた電子マネーの残高をiPhoneへと引き継ぐことはできません。残高は使いきったうえで、それぞれのサービスごとに引き継ぎの手続きが必要です。
ただし、モバイルSuicaについては、iPhoneの電子ウォレット「Apple Pay」へと残高の引き継ぎが可能です。手順は以下の通り。
1. Androidスマホに登録されたSuicaを解除する・モバイルSuicaアプリを開く。
・[その他タブ]▶[会員メニュー]と進み、Suicaパスワードを入力してログイン。
・[携帯情報端末の機種変更]をタップ。
・[機種変更する]をタップ。
・ホーム画面から[設定]▶[自分のアカウント名]▶︎[iCloud]▶︎ iCloudを使用しているApp一覧の、[Wallet]と[iCloud Drive]をオンにする。
・Suicaアプリを開き、[機種変更]をタップ。
・モバイルSuicaの登録メールアドレスとSuicaパスワードを入力し、[完了]をタップ。
・新しいSuicaパスワードを入力し、[次へ]をタップ。
・[機種変更する]▶[実行する]をタップ。
ちなみに、au PAYや楽天ペイなどおサイフケータイ対応ではないスマホ決済サービスは、アカウント単位でデータが保存されています。そのため、機種変更に伴う電話番号の変更がなければ、各サービスのiPhone用アプリをダウンロードしてログインするだけで、アカウントや残高をこれまでどおり利用できます。ただし、なかには引き継ぎの手続きが必要なサービスも存在するので、念のため各サービスごとに引継ぎ方法の確認をしましょう。
▼二段階認証のサイト
メールアドレスやパスワードのほかに、スマホに送信されるコードを入力して本人認証する「二段階認証」。乗っ取り防止などセキュリティに役立つ機能で、これをクリアしないと利用できないウェブサービスもあります。また、コードはSMS(Cメール/ショートメッセージサービス)で受け取るのが一般的ですが、なかには二段階認証の専用アプリを使って受け取っている人もいるでしょう。
このようなサイトやアプリを利用している場合は、新しいiPhoneで改めて二段階認証を設定する必要があります。基本的な手順としては、まずはサイトやアプリにPCなどの別の端末からログインし、移行に必要なQRコードを表示。iPhoneでスキャンして6桁のコードを入手したら、最初の端末へその数字を入力しましょう。これでiPhoneの二段階認証は完了です。
なお、QRコードでの移行ができないサイトやアプリの場合は、機種変更前にそれぞれサービスを解除し、機種変更後の新iPhoneで再設定を行いましょう。
AndroidスマホからiPhoneへのデータ移行方法
方法① パソコンを使ったデータ移行
まずはパソコンを使った方法から紹介しましょう。手順としてはシンプルで、あらかじめAndroidスマホのデータをパソコンに保存し、iTunes(Macの場合、OS Catalina以降はFinderを使用)を経由して新しいiPhoneへと同期します。
移行できるデータ:写真、動画、音楽
1. AndroidスマホとパソコンをUSBケーブルで接続し、データを取り込みます。【Windows】
・接続するとAndroidスマホの画面に「アクセスの可否」に関するポップアップが表示されるので、[許可]をタップ。
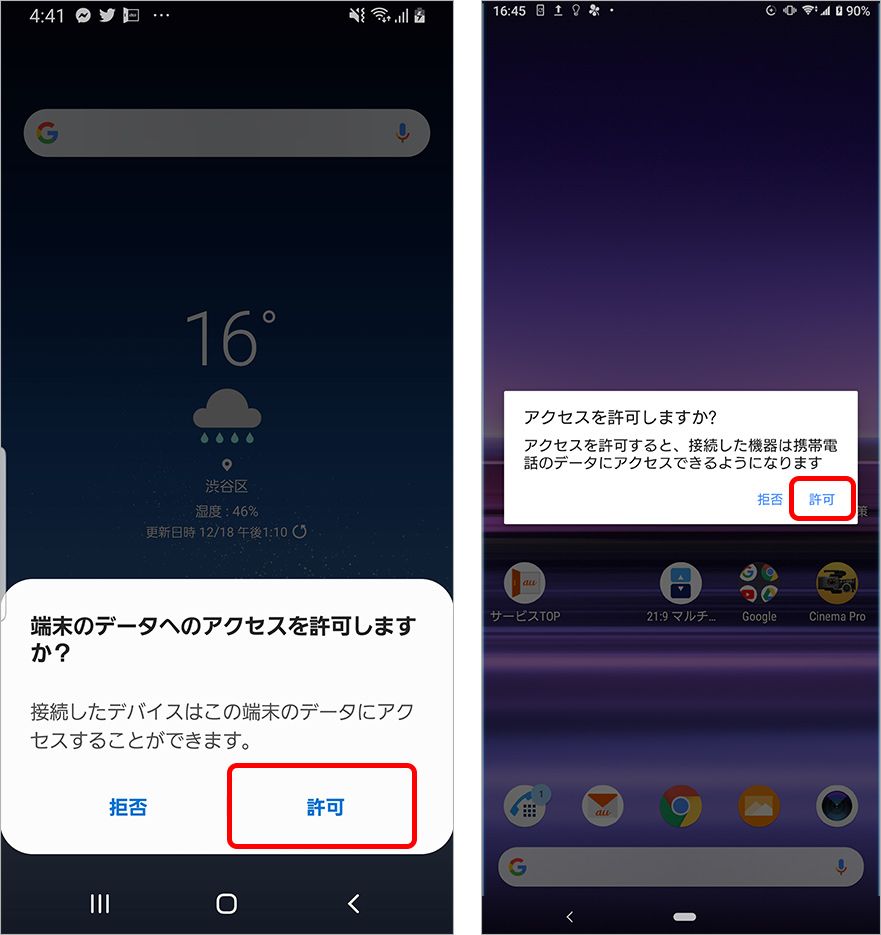 左:GALAXY S8、右:Xperia 1
左:GALAXY S8、右:Xperia 1
・PCを操作し、Androidスマホ内の移行したい写真や音楽データなどを保存する。
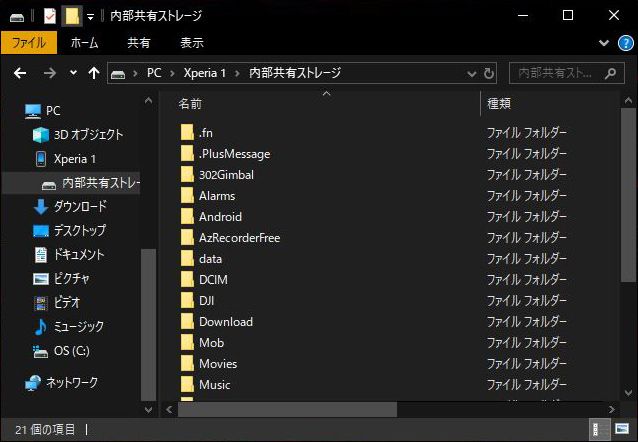 Androidスマホの写真データは、通常「DCIM」や「Pictures」のフォルダに格納されています
Androidスマホの写真データは、通常「DCIM」や「Pictures」のフォルダに格納されています
【Mac】
・Googleの提供する「Android File Transfer」をWEBで検索し、Macにダウンロードする。
・Android File Transferを開き、Androidスマホのロックを解除するとデータを一覧できるので、必要なものをMac上にドラックアンドドロップする。
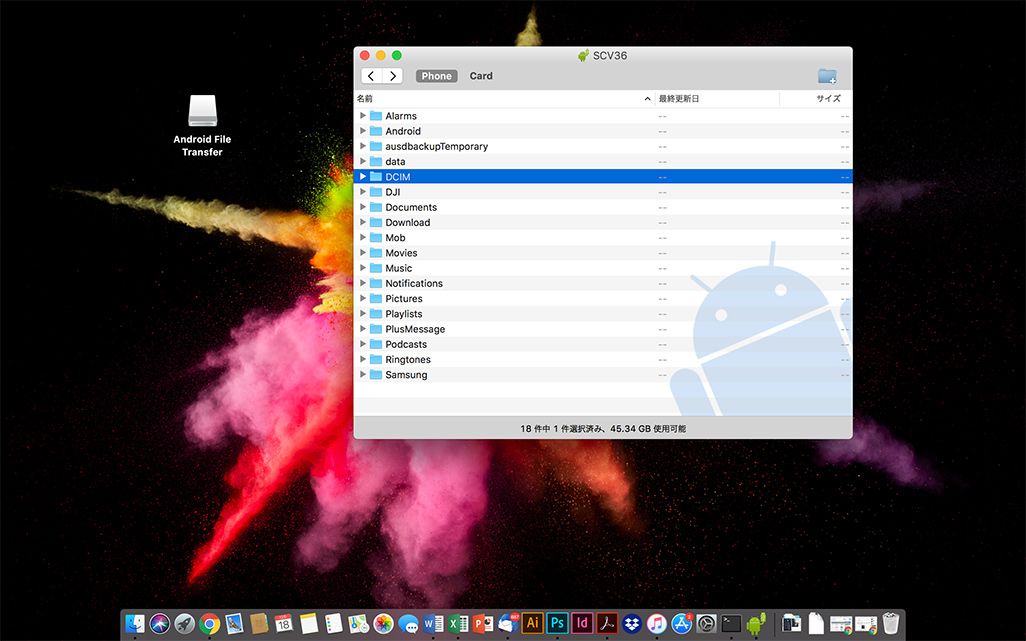 Androidスマホの写真データは、通常「DCIM」や「Pictures」のフォルダに格納されています
Androidスマホの写真データは、通常「DCIM」や「Pictures」のフォルダに格納されています
2. パソコンにiTunesをインストールし(Mac OS Cataline以降はFinderから)、iPhoneに転送します。
【Windows】
・iPhoneをつなぐ前に、自動的に同期してしまわないように設定しておく。iTunesのトップページ左上の[編集]▶︎[環境設定]▶︎[デバイス]タブの[iPod、iPhone、およびiPadを自動的に同期しない]にチェックを入れ、[OK]をクリック。
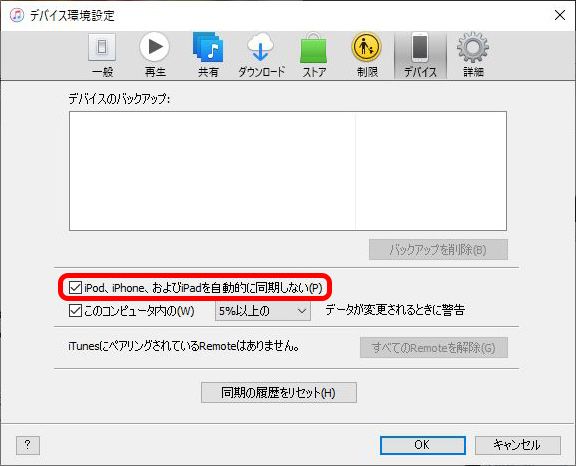
・iPhoneをPCにつなぎ、移行したいデータを左の一覧から選択。写真であれば、[写真を同期]にチェックを入れる。
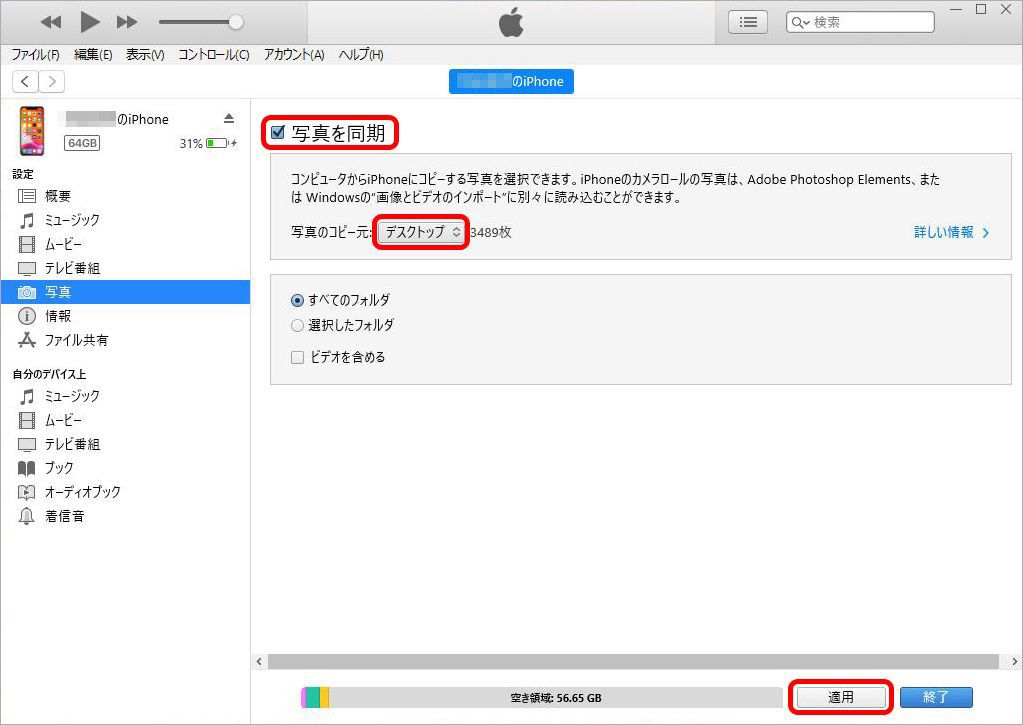
・「写真のコピー元」の横の[デスクトップ]部分をクリックし、任意のフォルダを選択したら、ページ下部の[適用]をクリック。必要に応じて[ビデオを含める]にチェックを入れる。
以上の手順でデータを移行することができます。
【Mac】
Mac OS Catalinaより前のOSでは、iTunesがデフォルトでインストールされているのでWindowsの手順とほぼ同じです。最初の同期設定は、画面上部メニューバー内の[iTunes]▶︎[環境設定]▶︎[デバイス]タブの[iPod、iPhone、およびiPadを自動的に同期しない]にチェックを入れ、[OK]をクリック。あとはWindowsの手順を参照してください。
ここからはMac OS Catalina以降のFinderでの移行方法を説明します。
・[Finder]を開き、iPhoneをMacにつなぐ。
・左の「場所」の欄から接続したiPhoneを選択。移行したいデータ(ミュージックもしくは写真)をiPhoneの名前の下の一覧から選ぶ。
・写真であれば「デバイスとの写真の共有元」の左にチェックを入れ、[写真]の部分をクリックして任意のフォルダを選択したら、ページ下部の[適用]をクリック。必要に応じて[ビデオを含める]にチェックを入れる。
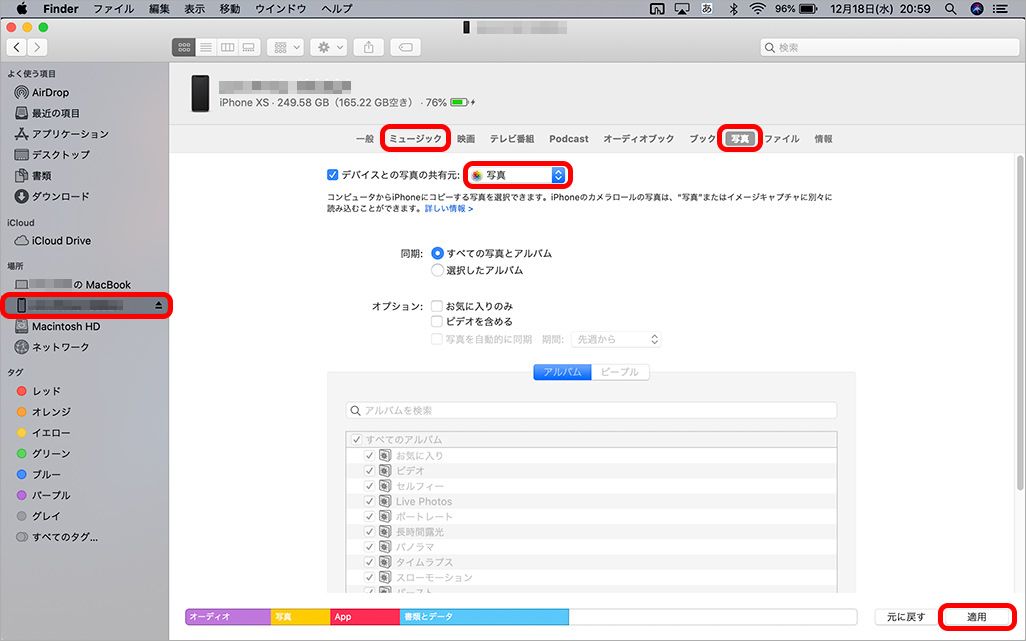
以上でデータ移行は完了です。
方法② auサーバー「データお預かり」サービスを使ったデータ移行
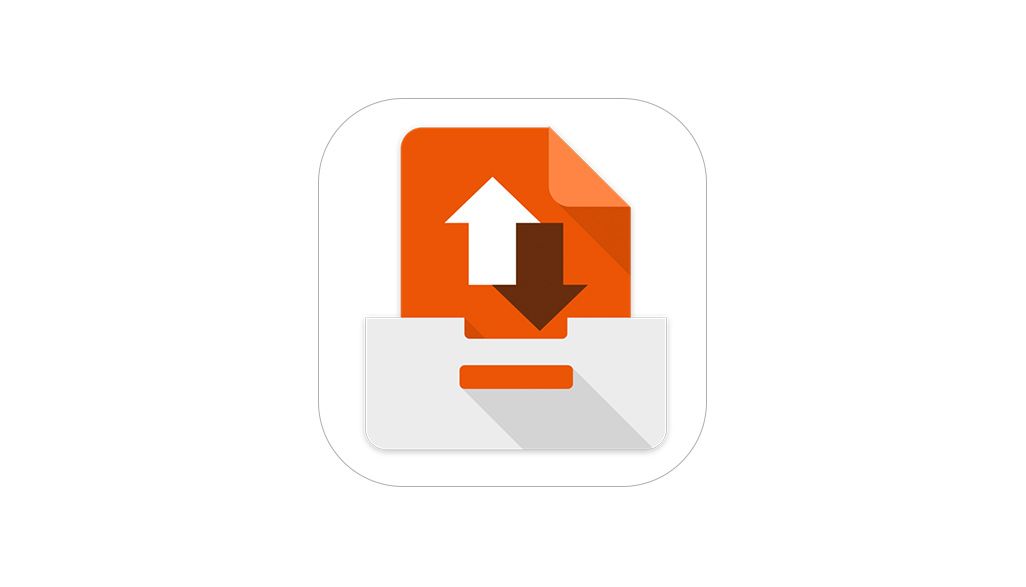
auユーザーはお手軽にデータを移行できる「データお預かり」サービスも利用できます。Androidスマホのデータをauのサーバーに保存しておき、新しいiPhoneからアプリを通じてデータを引き出すことが可能です。初心者でもカンタンに設定できるので、ぜひご利用を。
移行できるデータ:アドレス帳、写真、動画
※auスマートパス未加入の場合は1GBが上限。加入すると最大50GB預けられます。
・[設定]▶[au設定メニュー]▶[データを移行する]と進む。
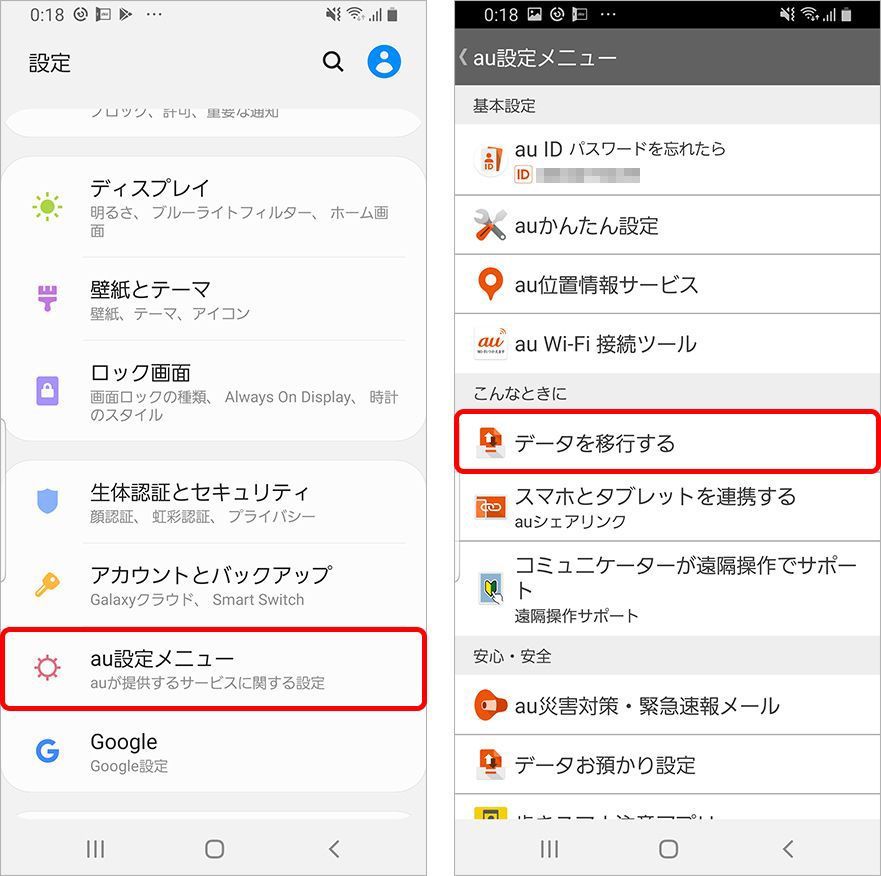
・[auサーバーを使う]を選択し、[預ける]をタップ。
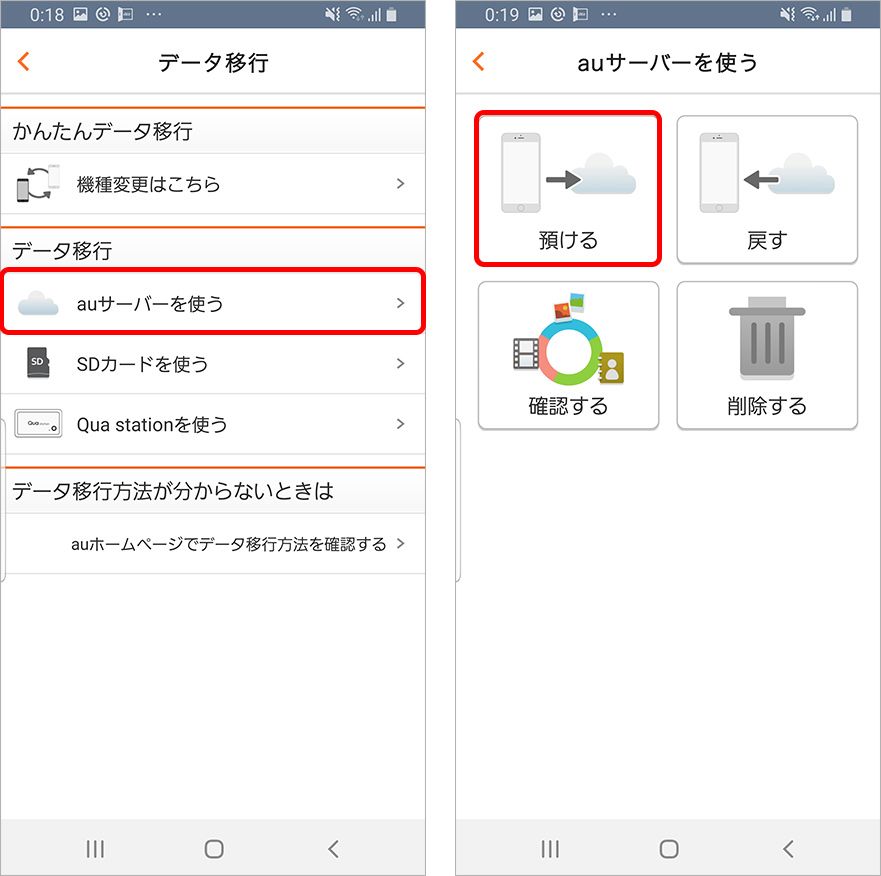
・預けられるデータすべてにチェックが入っているので、預ける必要がないデータからはチェックを外し、[預ける]をタップ。
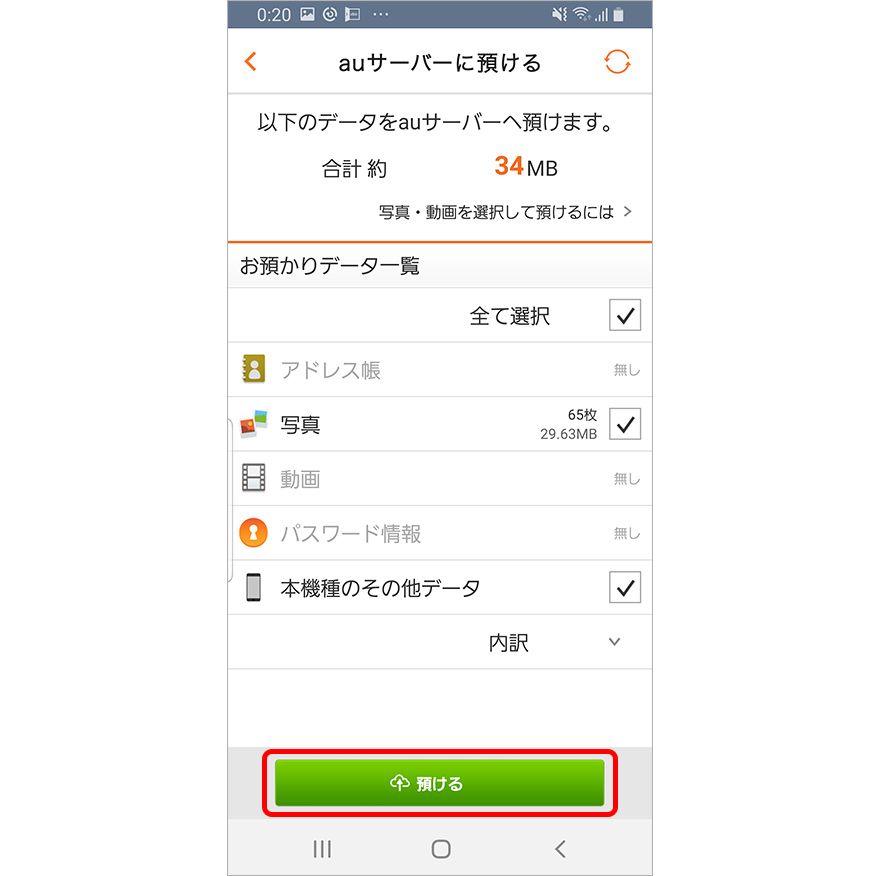
・データの保存が開始するので、しばらく待つ。
・「以下のデータをお預かりしました。」と表示されたら[完了]をタップ。
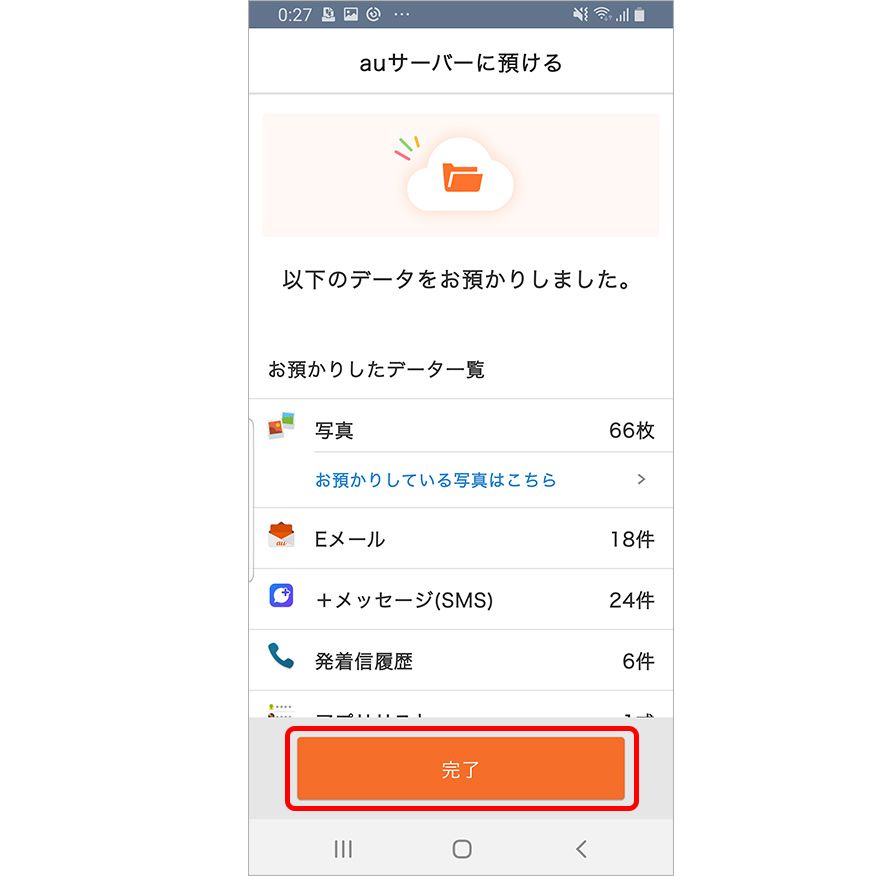
これでデータのバックアップは完了です。
2. 機種変更するiPhoneの初期設定と「au ID・パスワードの設定」を済ませ、「データお預かり」アプリをダウンロードします。au IDの設定にはスマホ購入時に設定する4桁の暗証番号が必要になるので、準備しておきましょう。
3. ここからはiPhoneで「データお預かり」アプリを操作していきます。・[データお預かり]アプリ ▶︎[機種変更/その他]▶[データ移行]▶[機種変更はこちら]と進む。
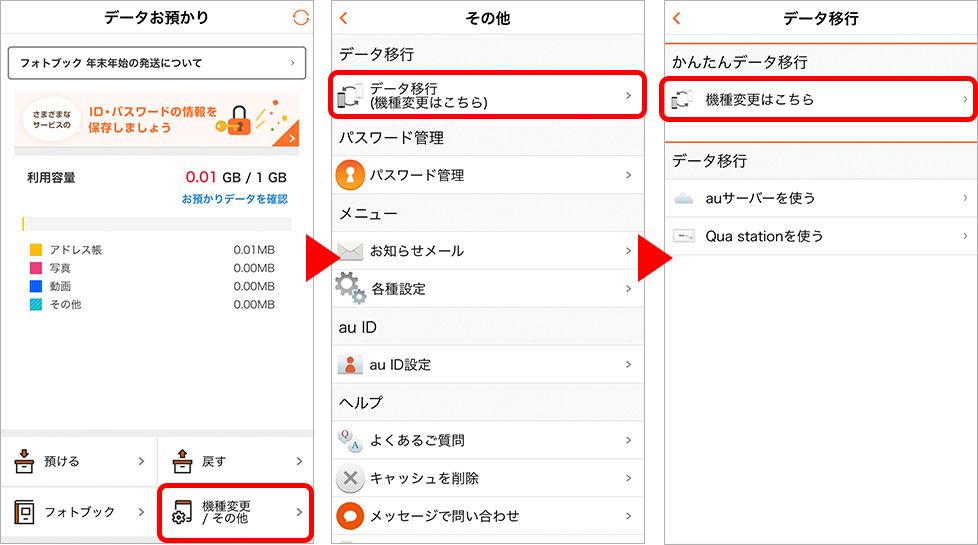
・[データ移行を始める]▶︎[ステップ2:保存済データを戻す]をタップ。
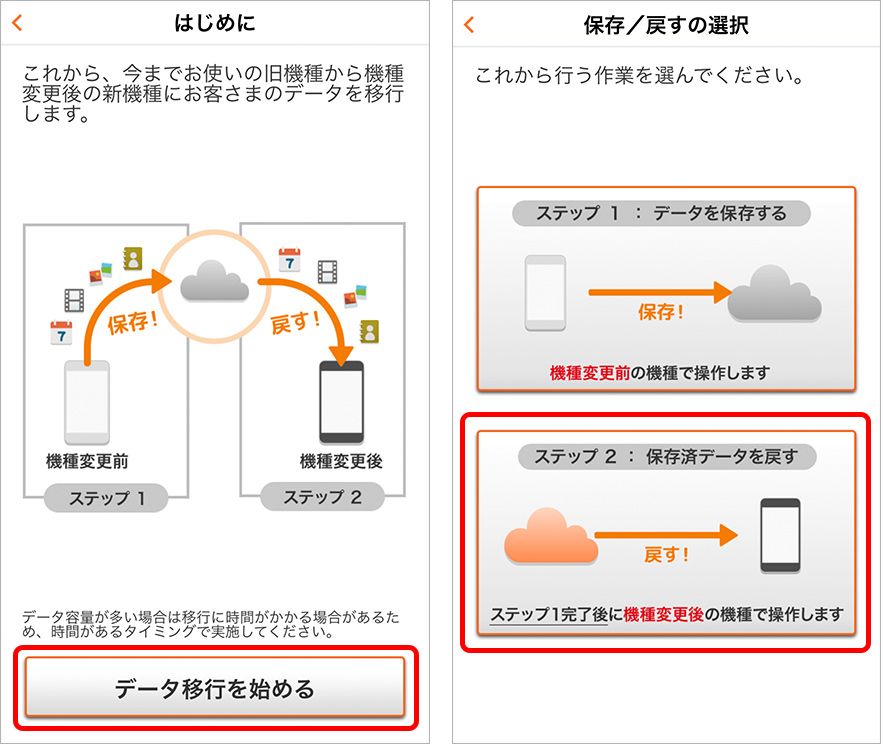
・[auサーバーから戻す]をタップし、戻す対象のデータを確認。[次へ]をタップすると、[アドレス帳を戻す]といったようにそれぞれのデータについて確認が続くので、[◯◯を戻す]をタップ。
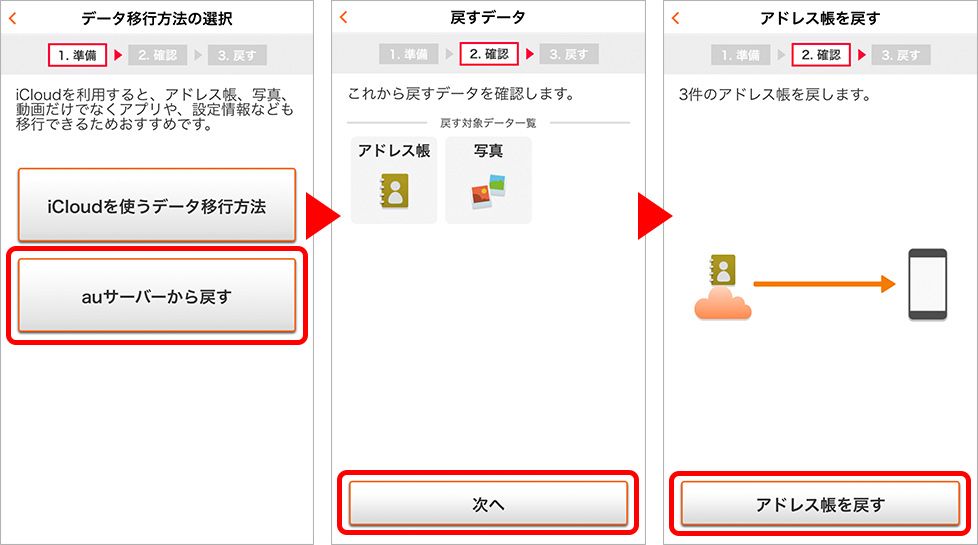
・「実行確認画面」が表示されるので、[戻す処理を開始する]をタップ。
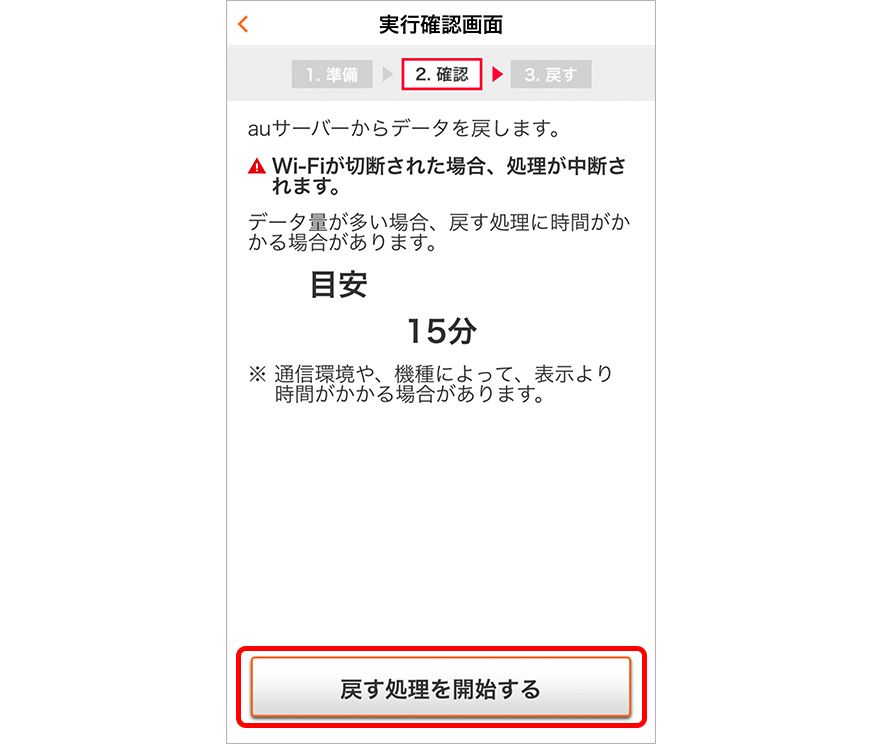
「データを戻すが成功しました」と表示されたら[次へ]▶[かんたんデータ移行を終了する]とタップすれば、データの移行は完了です。
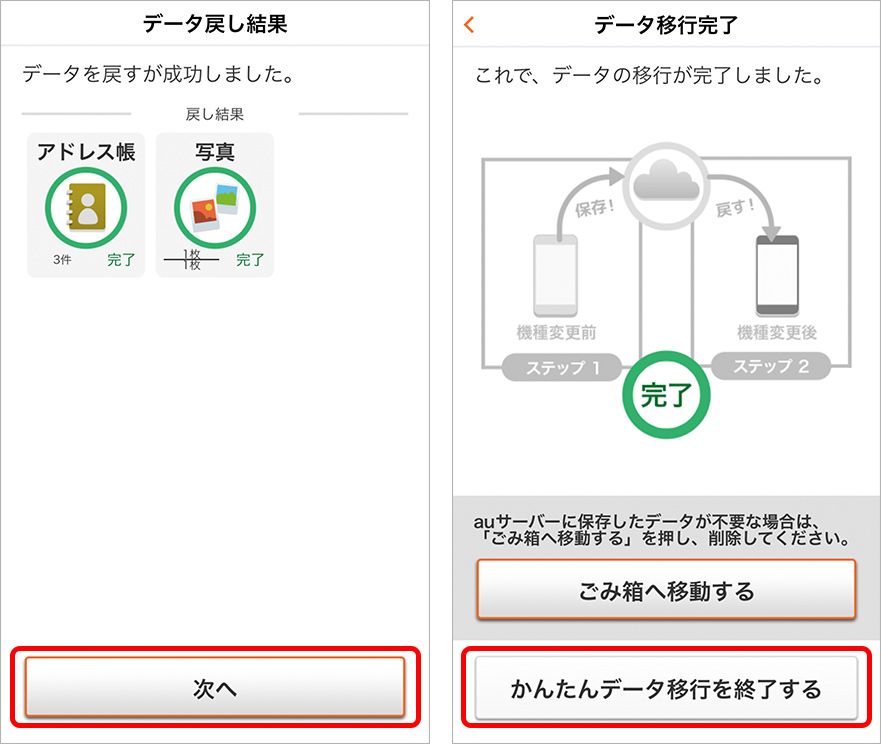
方法③「Move to iOS」を利用してデータ移行
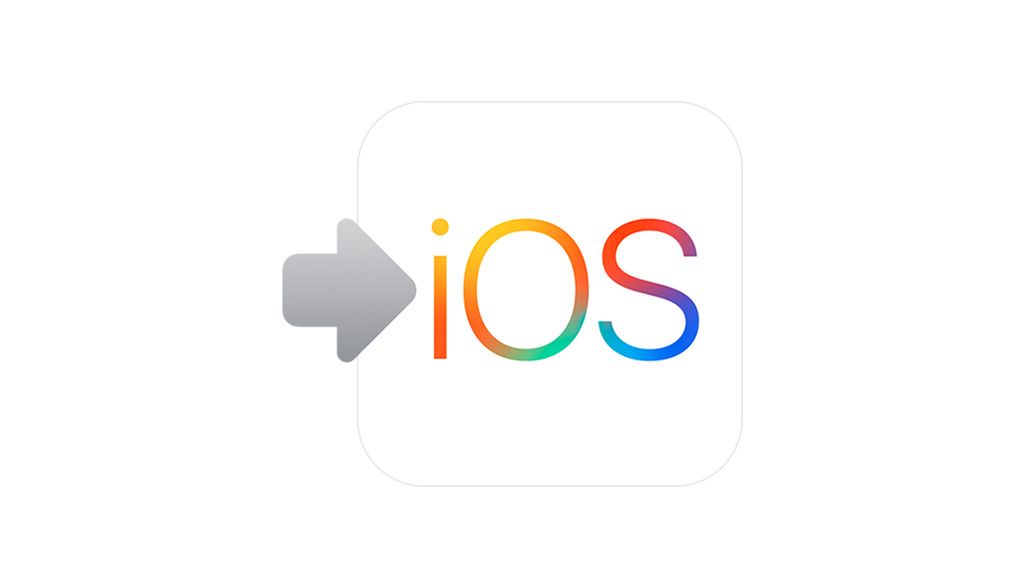
Appleからは、異なるOS同士のデータの引き継ぎをサポートするアプリ「Move to iOS」もリリースされています。このアプリを使用すれば、画面に従ってお手軽に各種データを移行できるのはもちろんのこと、公式アプリであるためセキュリティ面も安心です。
※作業は2台とも同じWi-Fi環境下で行う必要があります。
移行できるデータ:Googleアカウント、写真、動画、SMS(メッセージ)、連絡先、アプリ、ブックマーク、カレンダーなど
1. まずはじめに移行先のiPhoneの準備を行います。ショップなどで機種変更をしてホーム画面が触れる状態になっている場合、初期化しておく必要があります。・[設定]▶︎[一般]▶︎[リセット]▶︎[すべてのコンテンツと設定を消去]から初期化。
・iPhoneの初期設定を進めると、「Appとデータ」という画面が出てくるので、[Androidからデータを移行]を選択。
・さらに次の画面で[続ける]をタップし、6桁のコードが表示された状態にしておく。
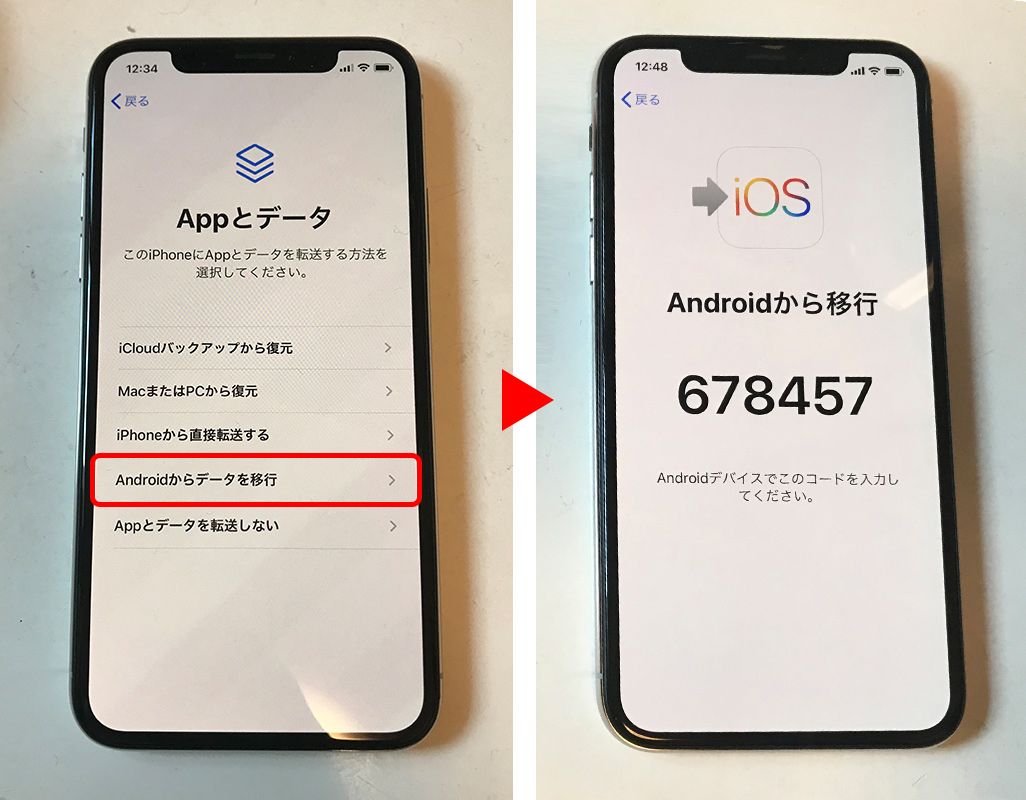
2. Androidでデータ移行の操作をしていきます。
・移行元のAndroidスマホで[Move to iOS]アプリをインストール。
・[Move to iOS]アプリを開き、[続ける]▶[利用規約に同意する]▶[コード検索]▶[次へ]と進む。
・コードを入力の画面が出たら、iPhoneに表示されたコードを入力する。
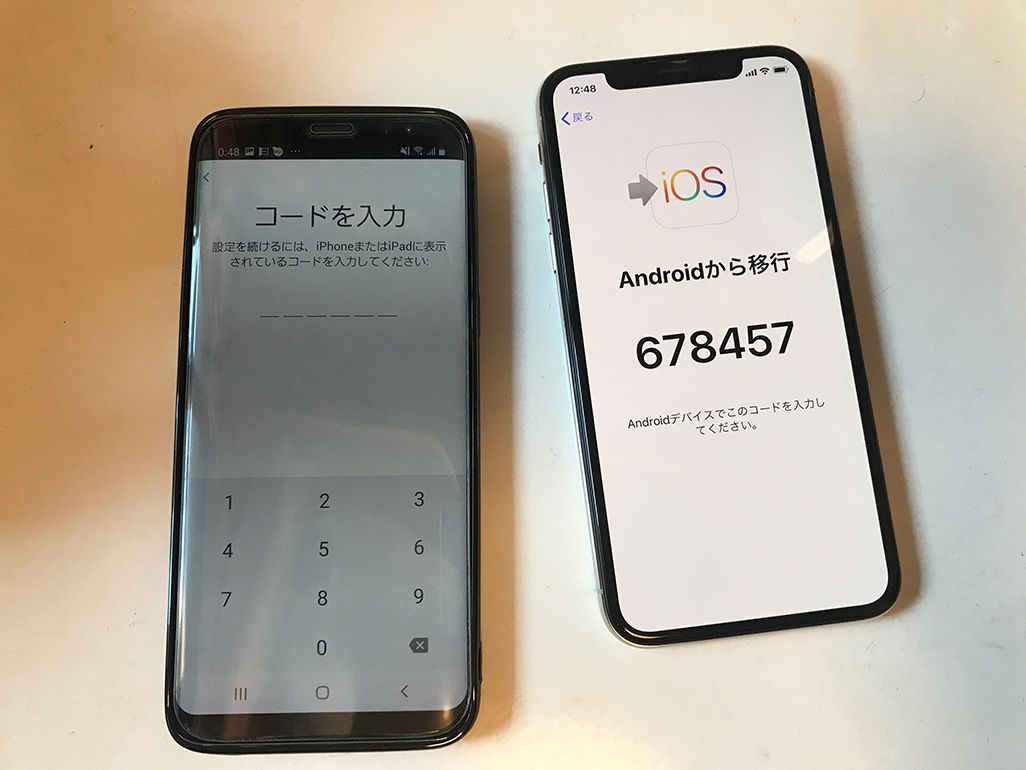
・接続ができたらiPhoneに移行するデータを選び、[次へ]をタップ。
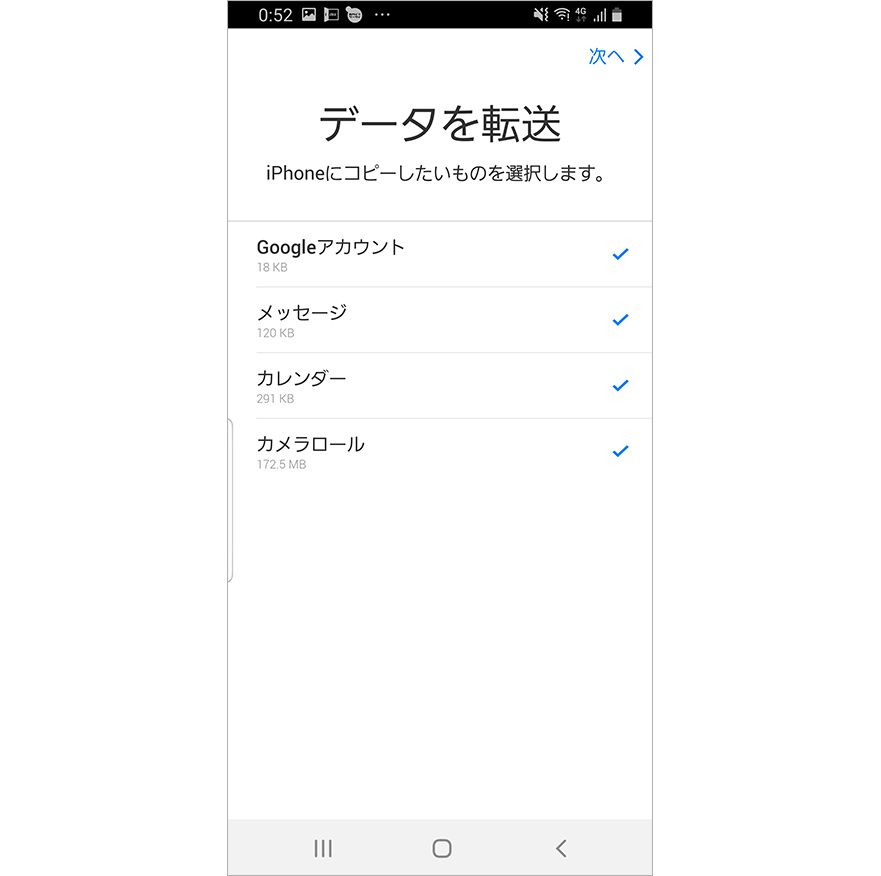
・データ移行の進行を表すバーが表示されるので、100%になったらAndroidの[完了]をタップして終了する。
3. 続いて[iPhoneの設定を続ける]をタップし、iPhoneの初期設定を進めていきます。
・ホーム画面にたどり着くと、下記のポップアップが表示されるので[Appを追加]をタップすると、無料アプリが自動的にダウンロードされる。
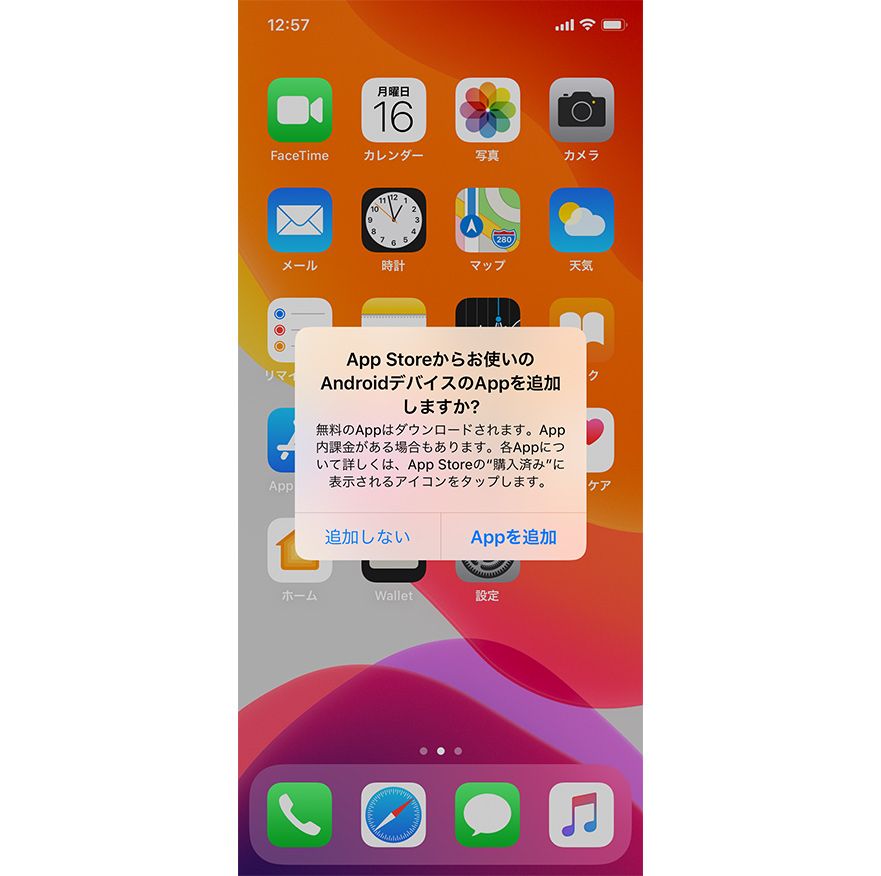
・Googleアカウントのログインも求められるので、案内に従って行う。
以上でMove to iOSを利用したデータ移行は完了です。
LINEのデータ移行
ここからはLINEのデータ移行について説明しましょう。前述のとおり、機種変更をしてもアカウントの引き継ぎは可能で、プロフィールや連絡先、購入したスタンプ、LINE PayやLINEポイント残高なども新しいiPhoneへと移行できます。しかし、異なるOSへの機種変更の場合、トーク履歴とLINEコインの残高の引き継ぎは行えません。移行できるデータは以下の通りです。
・友だち、グループ
・プロフィール情報
・アルバム、ノートの情報
・タイムライン
・スタンプ、着せかえ、絵文字
・Keepに保存したデータ
・LINE Pay、LINEポイント残高
具体的なデータ移行の手順については、以下の記事で詳しく解説しています。これから移行を行う人は、参考にしてみてください。
今回、移行するデータ量が多くはなかったことから、それぞれの移行作業自体は10分程度で行えましたが、データ量が大きくなってくるとその分要する時間も長くなることが予想されます。移行作業中はスマホが使えなくなってしまうので、電話などがかかってこないタイミングで行うのが良いでしょう。また、移行速度はWi-Fi環境によっても左右されるので、より安定したWi-Fi環境下での作業が望ましいです。
使い慣れない機種ということもあり、つい難しそうに思えてしまうAndroidスマホからiPhoneへのデータ移行ですが、きちんと順を追っていけば、失敗することはほとんどありません。本記事を参考に、焦らずにじっくりと作業を行ってみてください。
文:佐藤宇紘

