2018/11/29
| 更新
2019/04/02
スマホ紛失時の対応法は? 検索方法や事前設定をiPhone・Android別に紹介
帰りの電車や帰宅後に「スマホがない!」とヒヤッとしたことはないでしょうか? スマホを紛失してしまうと生活に支障が出るばかりか、大切な思い出をも失ってしまうことになりかねません。
そこで今回は、紛失したスマホを探す方法と、紛失前に設定しておきたい対策をiPhone・Android別に紹介します。
約3人に1人が紛失経験あり! 意外と高いスマホの紛失率
スマホの紛失を他人ごとだと思ってはいけません。TIME & SPACEの調べによると、スマホの紛失率はなんと31%。約3人に1人が過去にスマホを紛失しています。スマホの紛失は、誰にでも起こり得るアクシデントです。
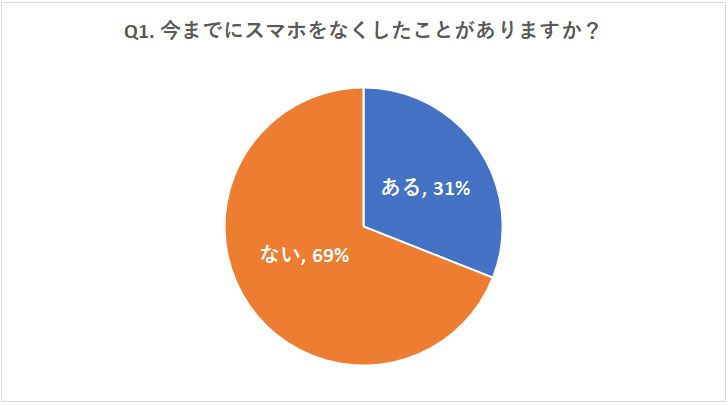 スマホ紛失率(回答者数244人、TIME & SPACE調べ)
スマホ紛失率(回答者数244人、TIME & SPACE調べ)
また、スマホを紛失した場所は1位が「交通機関(電車、タクシー、バスなど)」、2位が「飲食店、宴会、お酒の席」、3位が「路上」という順位。
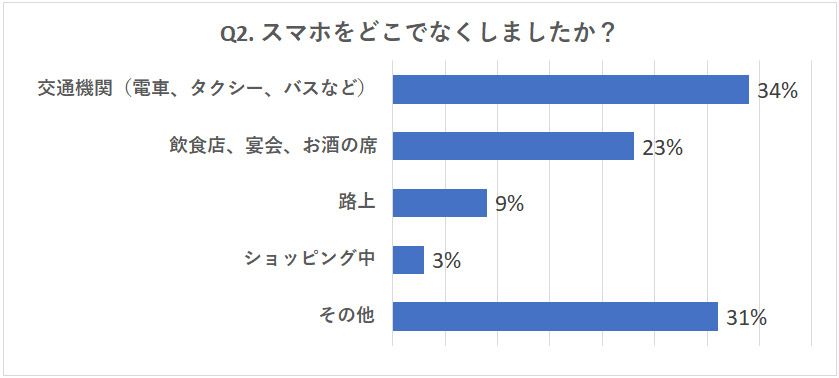 スマホ紛失調査(回答者数244人、TIME & SPACE調べ)
スマホ紛失調査(回答者数244人、TIME & SPACE調べ)
移動が増える旅行時や、飲み会の席などでもスマホをうっかり紛失するケースがありますので、もしものときに対処できるようあらかじめ対策しておきましょう。
【ライフスタイルに関するアンケート(TIME & SPACE調べ)】・調査対象:TIME&SPACEメンバー
・実施時期:2018年11月
・調査手法:インターネットリサーチ
・有効回答数:224人
iPhone紛失時にiPhoneを守るための準備・対策
万が一の場合に備え、まずはiPhoneを紛失したときにiPhone内の情報を守るための準備と対策から解説していきます。紛失は、自分の不注意以外に盗難や悪用のリスクも潜んでいるので、以下の内容を設定しておきましょう。
① パスコード・生体認証をかけておく
基本ですが、iPhoneには顔認証・指紋認証を必ず設定し、パスコードをかけておきましょう。10回間違えたらiPhoneの全データを消去する方法もあります。
【データ消去の設定方法】
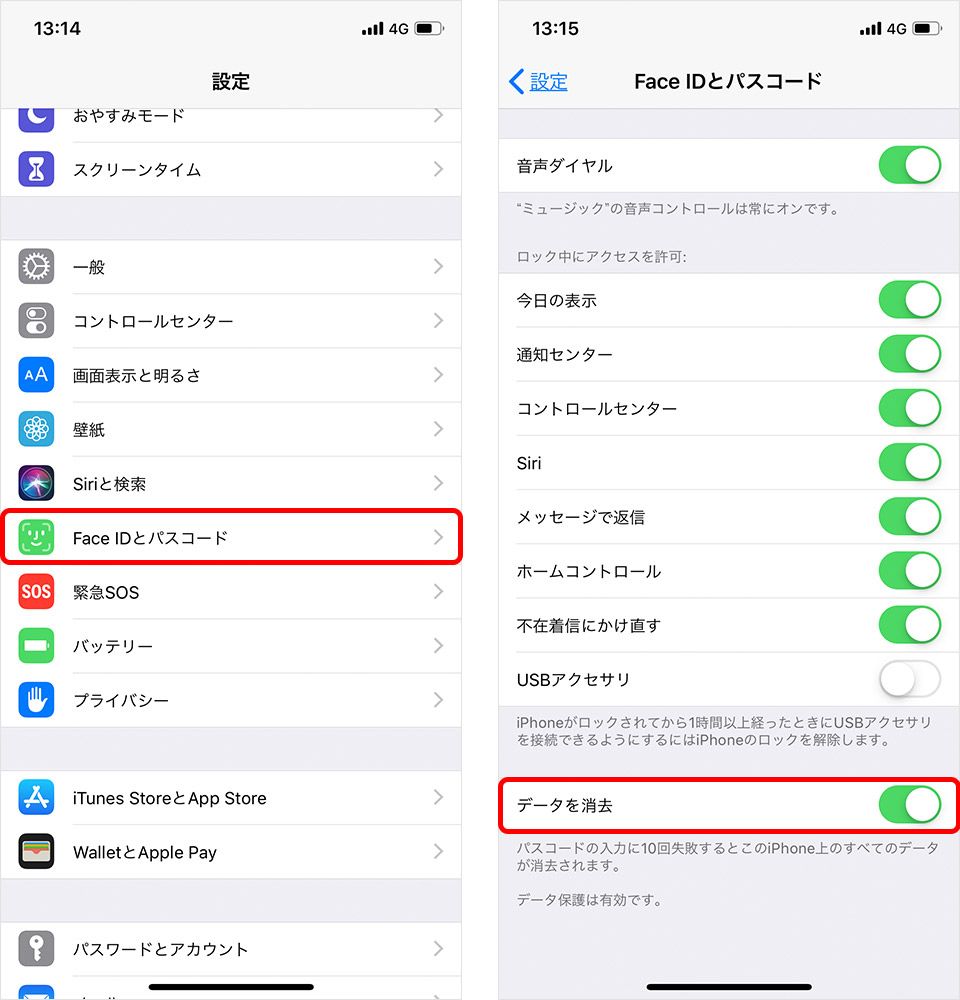
またパスコードは4桁の数字ではなく、できれば複雑な英数字にしておくとよいでしょう。
【英数字パスコードの設定方法】
[設定]>[Face IDとパスコード(Touch IDとパスコード)]>[パスコードを変更]>[パスコードオプション]>[カスタムの英数字コード]と進み、設定しましょう。
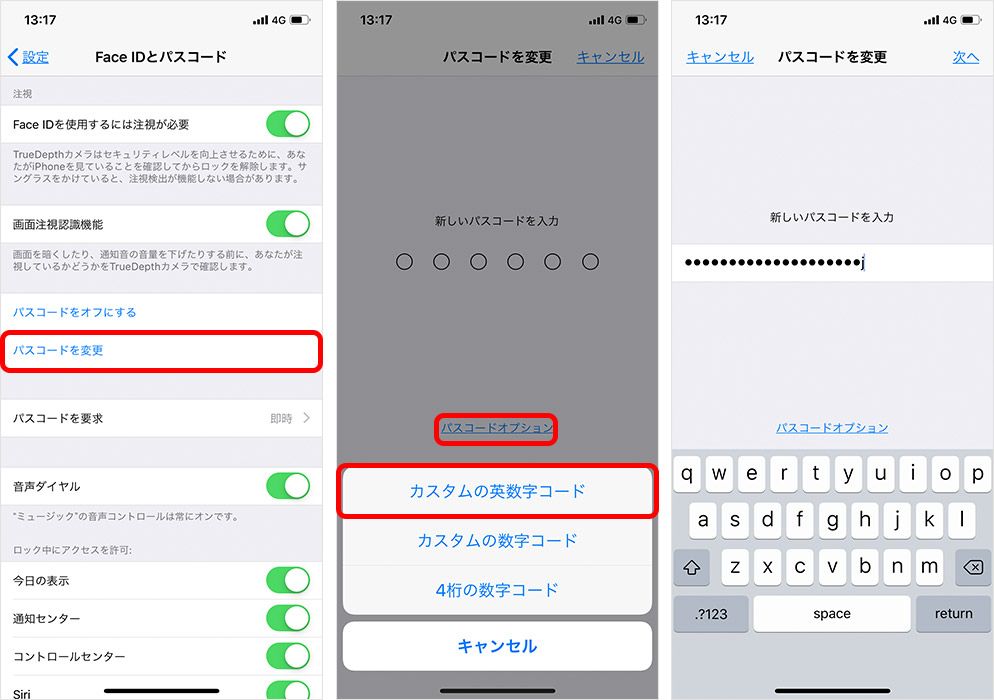
② 「iPhoneを探す」をオンにしておく
「iPhoneを探す」機能は、iPhoneを紛失したときに、iPhoneの現在位置を追跡したり遠隔ロックをかけたり、データの全消去といった対処を遠隔から実行できる機能です。これには事前に「iPhoneを探す」をオンにしておく必要があります。
【設定方法】
[設定]>[自分の名前(一番上)]>[iCloud]>[iPhoneを探す][最後の位置情報を送信]をオンに。
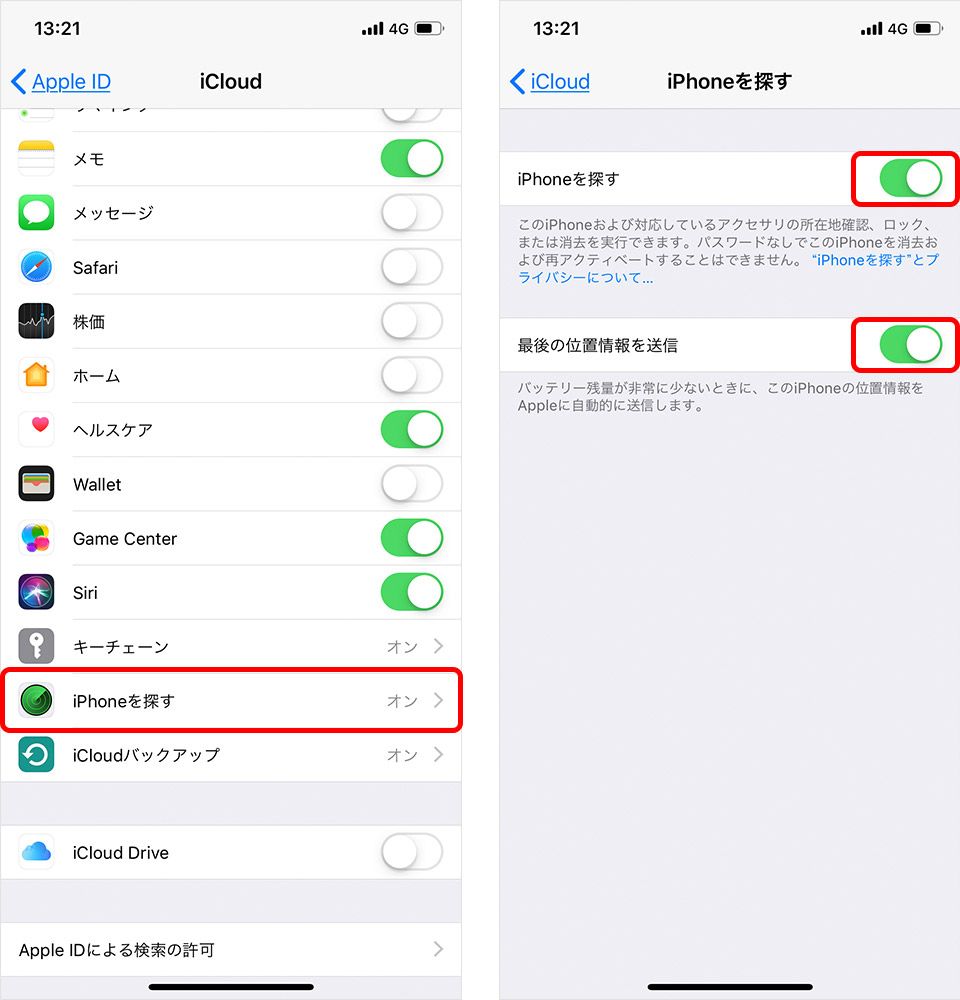
③ Apple IDとパスワードを把握しておく
iPhoneを紛失し、友人のiPhoneなどほかのデバイスから「iPhoneを探す」を使って紛失したiPhoneを探すには、そのiPhoneでiCloudにサインインする必要があります。自分のアカウントへのサインインに必要なApple IDとパスワードを必ず把握しておいてください。
【Apple IDの確認方法】
・サインインしている場合:[設定]>[名前(一番上)]>自分の名前の下に表示
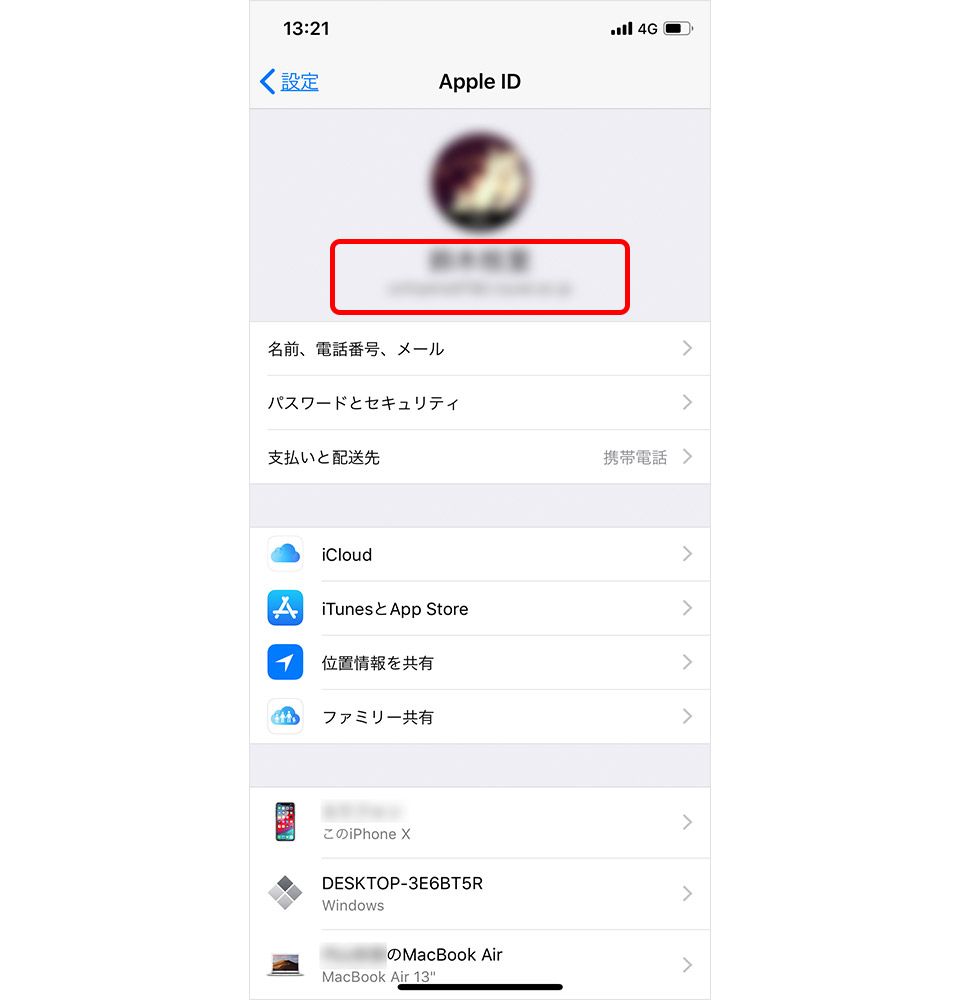
・サインインしていない場合:Safariで「iforgot」と検索し、「Apple IDをお忘れになった場合は~」をタップして確認、再設定。
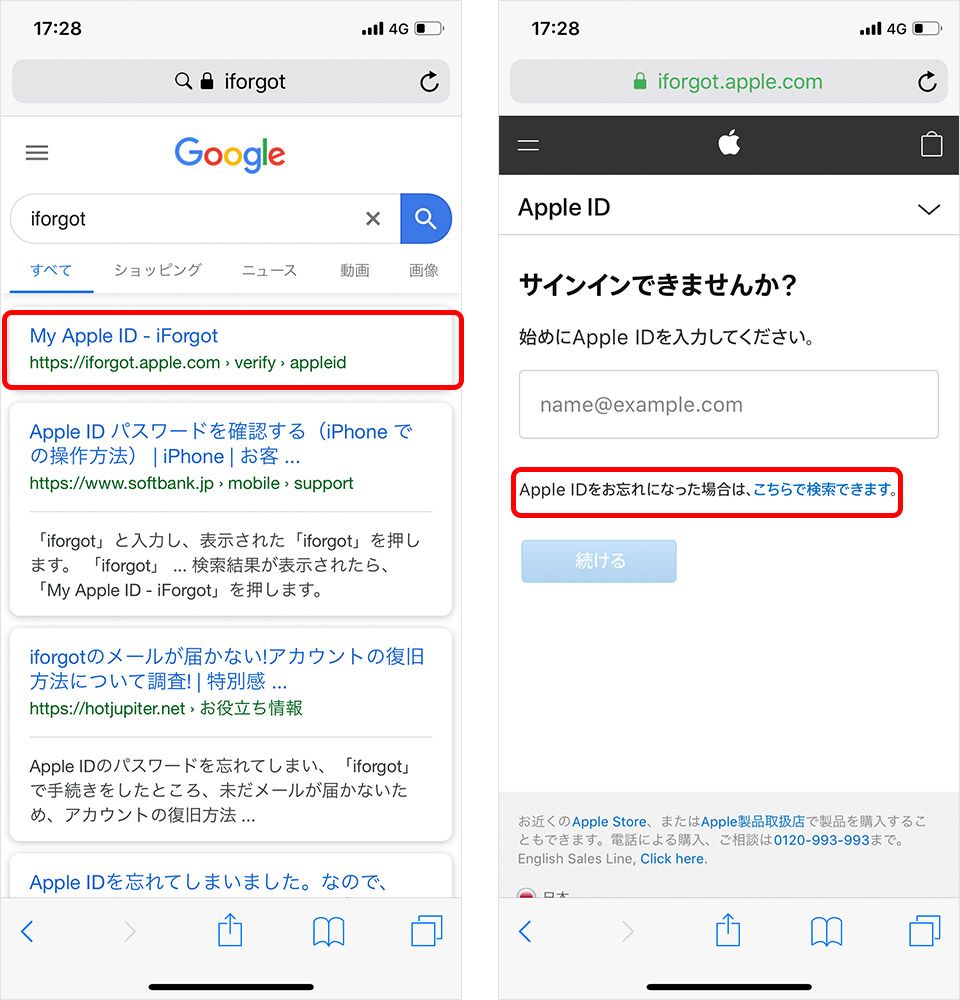
・パスワードの設定については以下の記事を参考に確認してください。
④ SIM PINを登録してSIMカードにロックをかける
たとえばiPhoneが盗難に遭い、SIMカードを抜かれて捨てられたリ、売られたりすることも考えられます。これを避けるために、SIMカードに本人確認コードを登録しましょう。SIMカードを抜き差ししたり再起動したりした際にSIMカードがロックされ、コードを入力しないと使えなくなります。
【設定方法】
[設定]>[モバイル通信]>[SIM PIN]をオン。
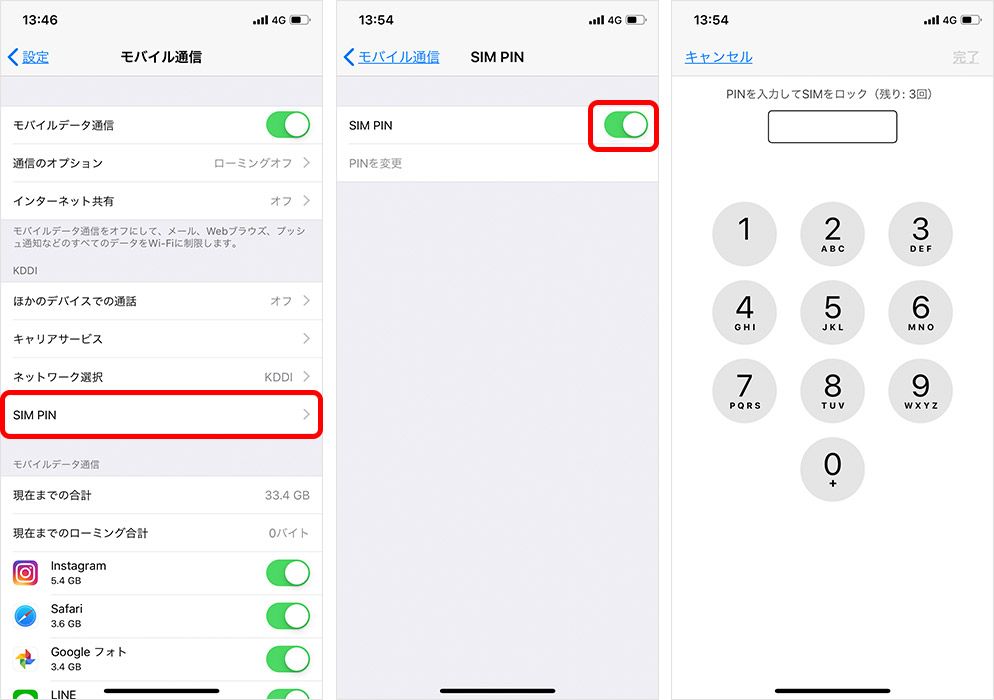
初期のPINコードは、iPhoneを契約した時にSIMカードがついていたカードに記載されています。そのカードがない、コードがわからない場合は、契約したキャリアに問い合わせましょう。3回間違うと完全にロックされて新しいSIMカードを用意しなくてはいけなくなるため、適当に入力しないこと。
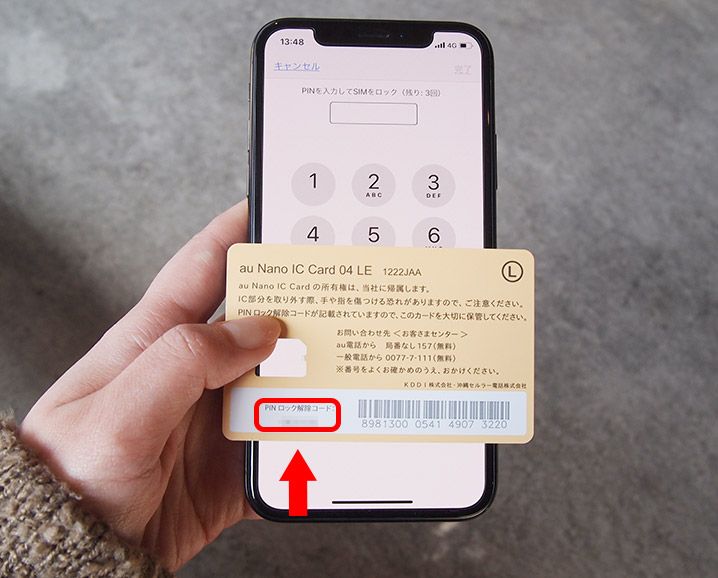
⑤ バックアップをとっておく
もうひとつ、紛失からの復旧に重要なポイントが、定期的にiCloudかiTunesにバックアップを取っておくことです。紛失したiPhoneは新たに買うことができても、失ったデータはバックアップを取っていないと返ってきません。定期的にバックアップを取っておくことで、紛失したiPhoneをやむを得ずデータ消去した場合でも、発見後に新しいiPhoneで復元できます。
【iCloudへのバックアップ設定方法】
[設定]>[自分の名前(一番上)]>[iCloud]>[iCloudバックアップ]をオンに。ここがオンになっていて、Wi-Fiに接続されていれば毎日自動的にバックアップされますが、不安なら「今すぐバックアップを作成」をタップして最新の状態で更新しておきましょう。
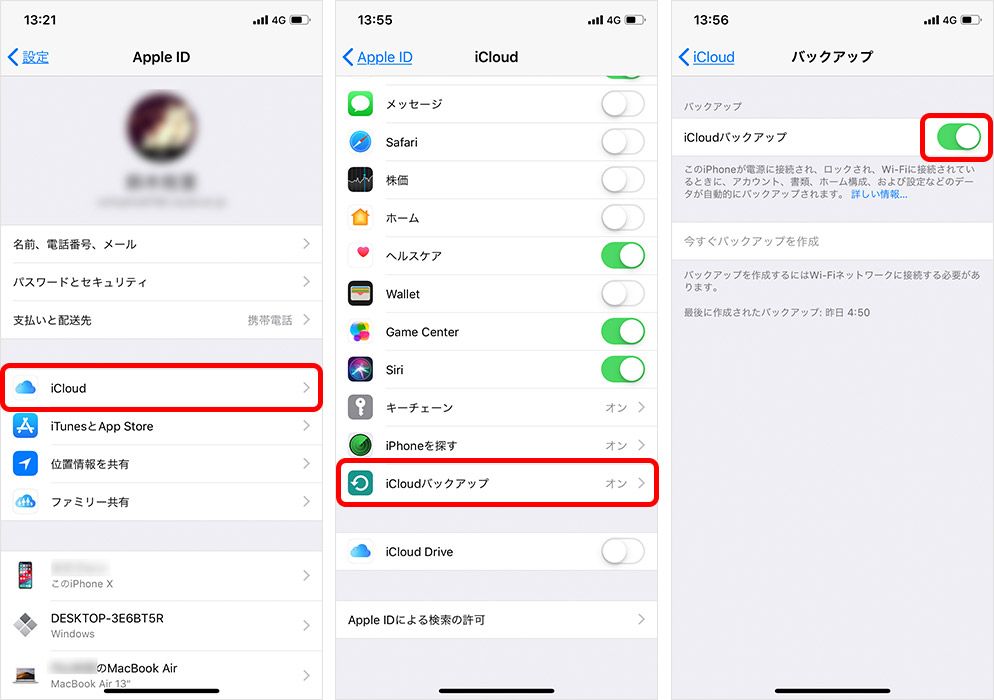
【iTunesへのバックアップ】
お持ちのPCと接続し、バックアップしてください。
iPhone紛失後の対処方法「iPhoneを探す」の使い方
さて、もしもiPhoneを紛失してしまった場合、iPhoneに標準搭載された「iPhoneを探す」を使用して対処していきます。「iPhoneを探す」でできることは以下の通りです。
-
- ・追跡機能(GPSを使ってiPhoneの現在地を追跡できる)
- ・遠隔ロック(iPhoneを遠方からロックして操作できないようにする)
- ・遠隔データ消去(遠方からiPhoneのデータを消去できる)
- ・音を鳴らす(音を鳴らして捜索を助ける)
- ・iPhoneに電話をかける(発見者がいた場合コンタクトをとることができる)
- ・紛失したことをiPhoneに表示する(紛失メッセージと電話番号を画面に表示して発見者に知らせる)
■「iPhoneを探す」を使う前に必要な準備と設定
「iPhoneを探す」を使う前に、済ませておく準備がいくつかあります。
- ① Apple IDを取得する
- ② iCloudにサインインする
- ③ 「iPhoneを探す」「最後の位置情報を送信」をオンにする
- ④ 位置情報をオンにする
こちらで事前の設定完了。もしiPhoneを紛失してしまっても、「iPhoneを探す」から捜索できるようになりました。
■「iPhoneを探す」の利用方法
ここからは、実際にiPhoneを紛失してしまった状況を想定し、「iPhoneを探す」の使用方法を紹介します。今回は別のiPhoneで探す方法を説明しますので、信頼できる家族や友人からiPhoneを借りて実行してみてください。なお、MacやiPadでも同様の作業ができます。
① ホーム画面から「iPhoneを探す」アプリのアイコンをタップ。紛失したiPhoneのApple IDとパスワードを入力し、「サインイン」を選択します。
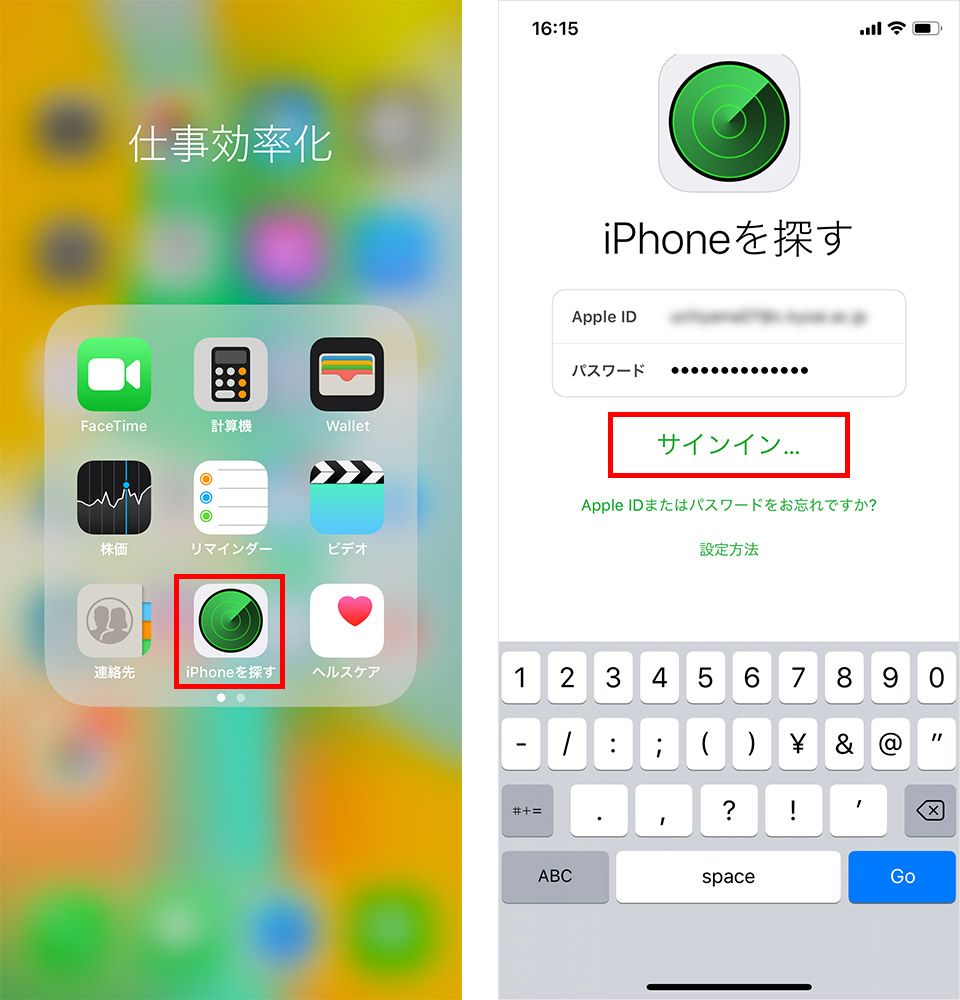
② 地図画面が表示され、画面下に現在iCloudにサインインしている端末名が表示されるので、紛失したiPhoneをタップすれば、現在地が表示されます。
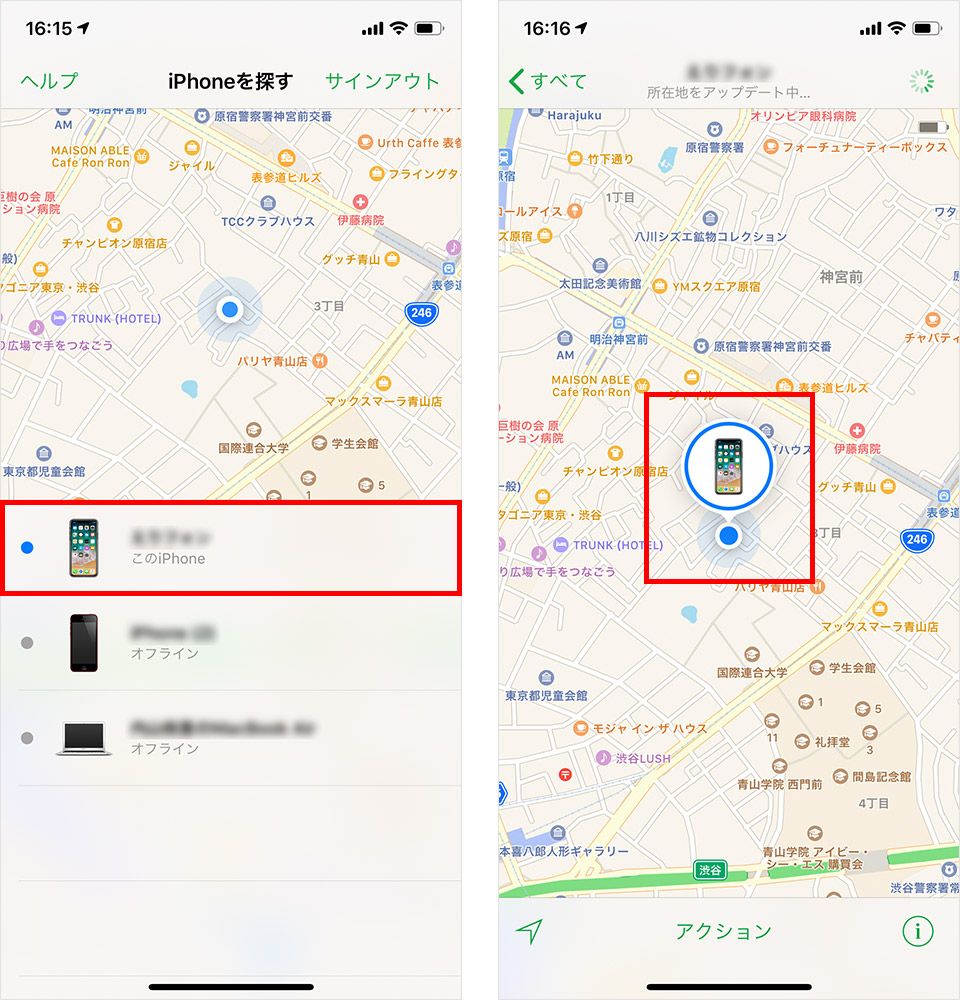
③ 画面下の「アクション」をタップすると、「サウンドを再生」「紛失モード」「iPhoneを消去」の3つの機能を選択できます。
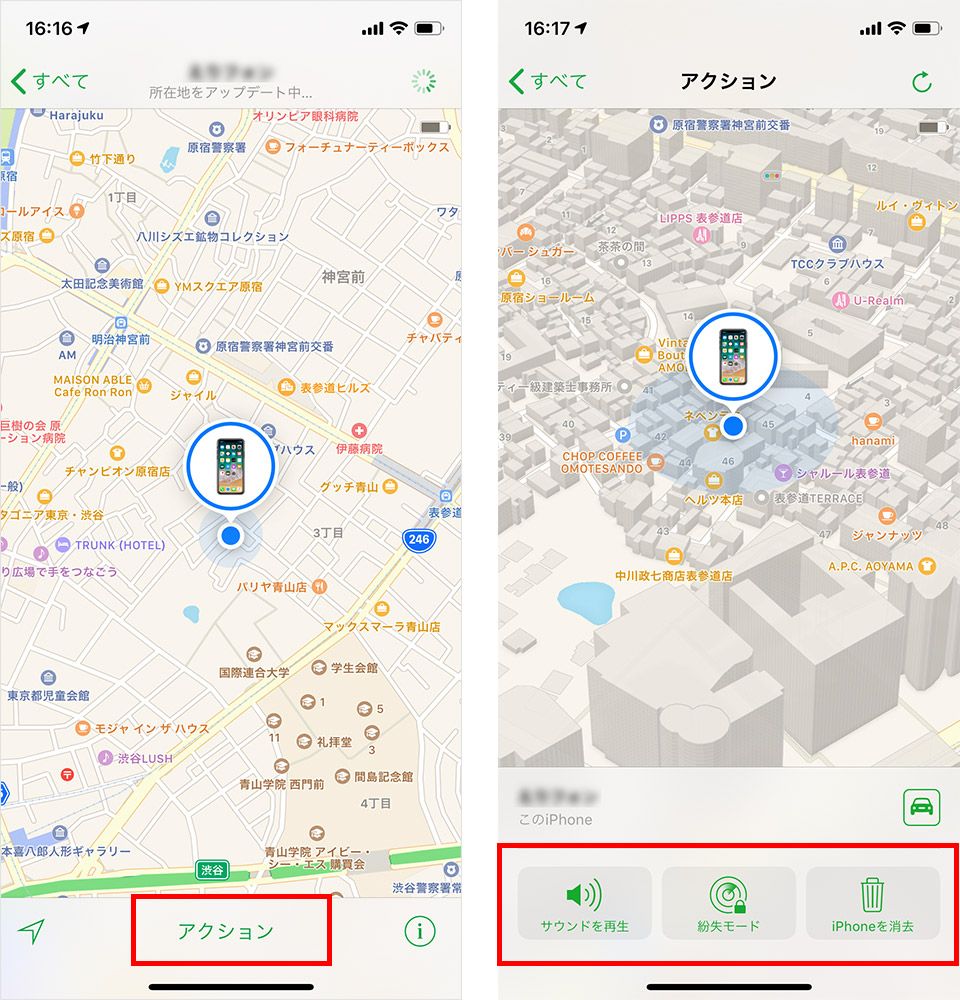
- ・「サウンドを再生」:たとえば、近くにあるはずのiPhoneからアラームを鳴らしたいときはこちらを活用してみましょう。アラームを鳴らすことで探しやすくなります。
- ・「紛失モード」:iPhoneをロックして発見者がiPhoneを勝手に起動することを防ぎ、同時にメッセージとコンタクト可能な電話番号を送信できる機能。
- ・「iPhoneを消去」:防犯上やむなくiPhoneの全データを削除しないといけない場合はこちらを選択。
また、現在地から紛失したiPhoneのある位置までナビゲーションする機能もあります。紛失したiPhoneの端末名を選択し、右下のクルマのアイコンをタップしましょう。紛失したiPhoneまでの道のりが地図上に描かれます。もちろん、GPSと連動しているため、自分が移動すれば地図上の現在地も追従します。
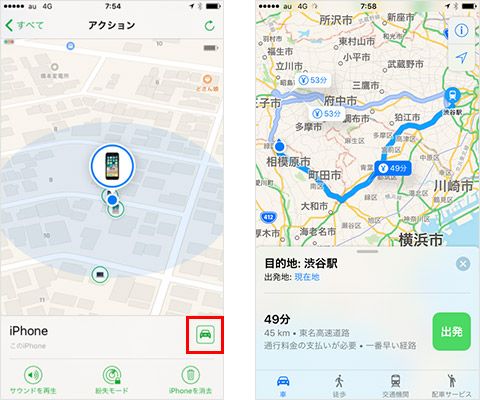
■紛失したiPhoneの位置が表示されない場合
「iPhoneを探す」を使ってもiPhoneの位置情報を特定できない場合は、以下のような理由が考えられます。
-
- ・紛失したiPhoneの電源が切れている
- ・紛失したiPhoneが通信できない
- ・紛失したiPhoneの位置情報設定がオフになっている
- ・紛失したiPhoneの「iPhoneを探す」の設定がオフになっている
- ・紛失したiPhoneが「機内モード」になっている
もし電池切れが疑われる場合は、「③『iPhoneを探す』『最後の位置情報を送信』をオンにする」で有効化しておいた「最後の位置情報」をチェック。Safariなどのブラウザから「Sign in to iCloud」にアクセスしてApple IDとパスワードを入力してサインインし、あとは「iPhoneを探す」を選択すれば、電池切れ直前のiPhoneの位置情報を確認できます。
Apple WatchからiPhoneを探す
Apple Watchユーザーなら、ペアリングしたiPhoneのアラームを遠隔操作で鳴らし、所在を特定することも可能。自室でiPhoneが「行方不明」になったときにも重宝する小技です。
■Apple WatchでiPhoneを探す方法
Apple Watchの文字盤を下から上にスワイプし、コントロールセンターを表示。さらに「iPhone 呼び出し」のアイコンをタップすれば、iPhoneからアラームが再生されます。
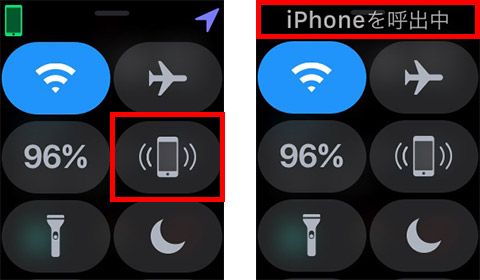
ちなみに、「iPhone呼び出し」のアイコンを長押しすれば、iPhoneのフラッシュLEDを点灯させることも可能です。紛失場所が夜道で視界が悪くても、探しやすくなります。
■Apple WatchでiPhoneを呼び出せない場合
Apple WatchでiPhoneを呼び出せない場合は、以下のような理由が考えられます。
-
- ・紛失したiPhoneとペアリングできていない
- ・紛失したiPhoneのBluetooth設定がオフになっている
- ・紛失したiPhoneとの距離が遠く、Bluetoothの圏外になっている
- ・紛失したiPhoneが機内モードになっている
あくまでもApple Watchは、BluetoothによってiPhoneと通信するもの。Bluetoothやペアリングの設定に失敗していたり、そもそも通信の範囲外だったりすると、iPhoneを呼び出すことはできないのでご注意を。
Androidスマホ紛失時にスマホを守るための準備・対策
ここからは、Androidスマホを紛失した時にスマホを守るための準備と対策を解説いたします。紛失は、自分の不注意以外に盗難や悪用のリスクも潜んでいるので、以下のことをあらかじめしっかりとチェックしておきましょう。
① パスワード・生体認証をかけておく
基本ですが、Androidスマホには顔・指紋・虹彩などの生体認証を必ず設定し、パスワードをかけておきましょう。最低1文字以上の英字を含めて4文字以上の複雑なものにしてください。
【パスワードの設定方法】
[ロック画面とセキュリティ]>[画面ロックの種類]>[パスワード]
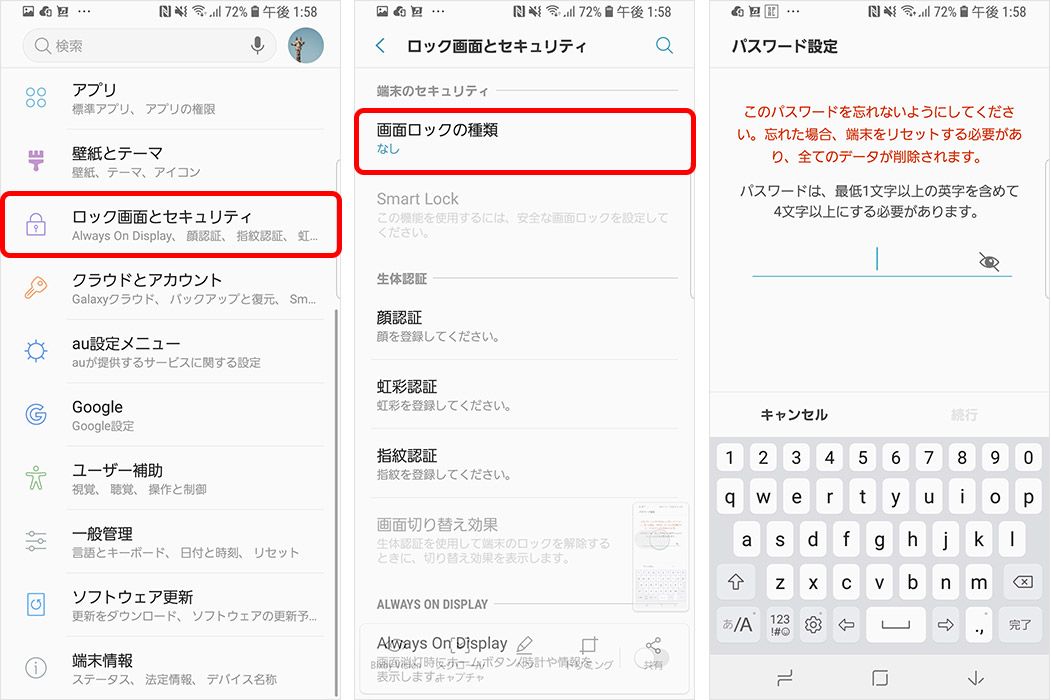
② 「端末を探す」をインストールし、ログインしておく
スマホを紛失したときに、スマホの現在位置を追跡したり遠隔ロックをかけたり、データを全消去したりなどの対処を遠隔から実行できます。これには「端末を探す」をインストールして、ログインしておく必要があります。
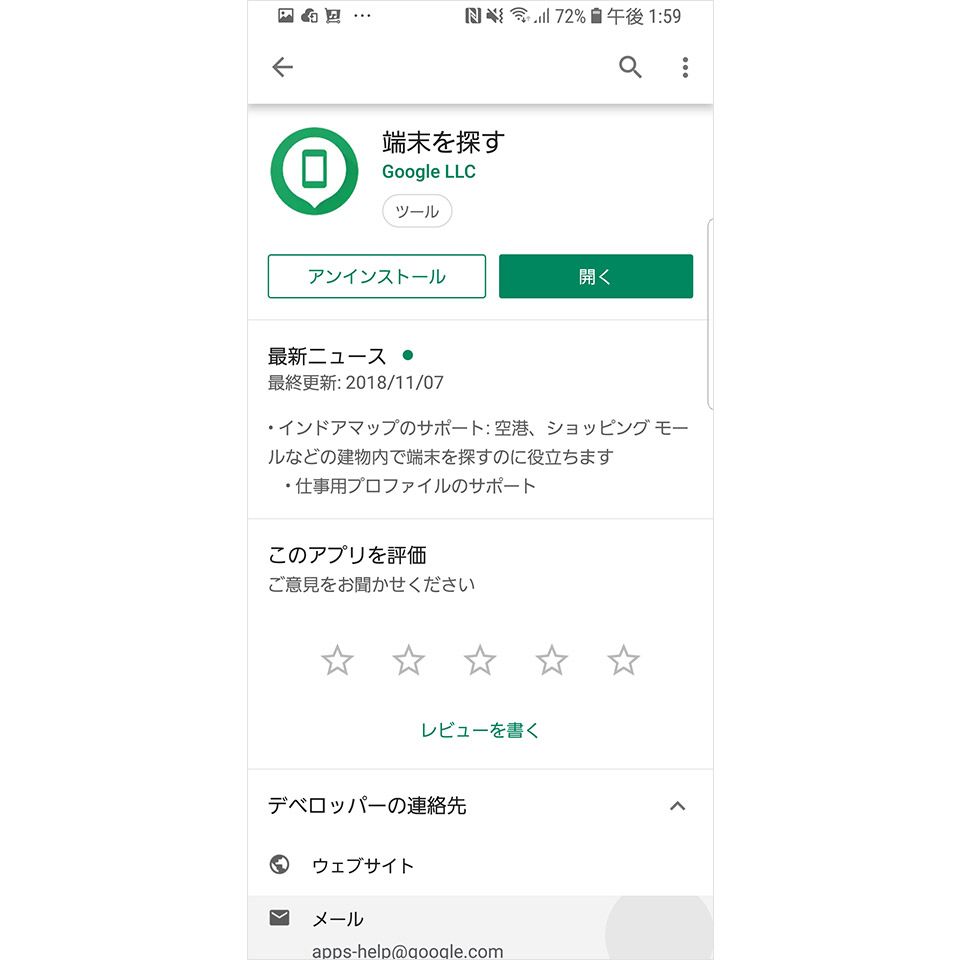
③ Googleのアカウントとパスワードを把握しておく
PCや家族のスマホで「端末を探す」を使って紛失したスマホを探すには、Googleアカウントとパスワードが必要になるので必ず把握しておいてください。
【Googleアカウントとパスワードの確認方法】
[設定]>[Google]>[Googleアカウント]とタップすると上段に表示されています。パスワードは、名前の下に表示されているメニューから[個人情報]を選択すると中ほどにあります。
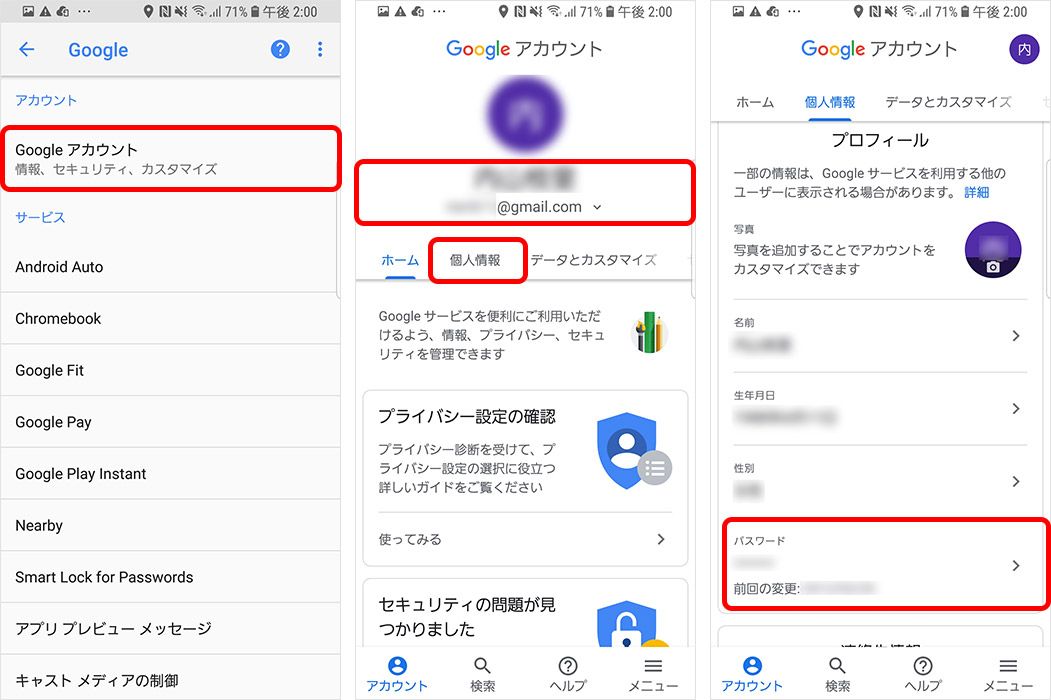
パスワードを忘れてしまった人は以下を参照してください。
④ SIM PINを登録してSIMカードにロックをかける
たとえばスマホが盗難に遭い、SIMカードを抜かれて捨てられたリ、売られたりすることも考えられます。これを避けるために、SIMカードに本人確認コードを登録しましょう。SIMカードを抜き差ししたり再起動したりした際にSIMカードがロックされ、コードを入力しないと使えなくなります。
【SIMカードロックの設定方法】
[設定]>[ロック画面とセキュリティ]>[その他のセキュリティ設定]>[SIMカードをロック]をオン。
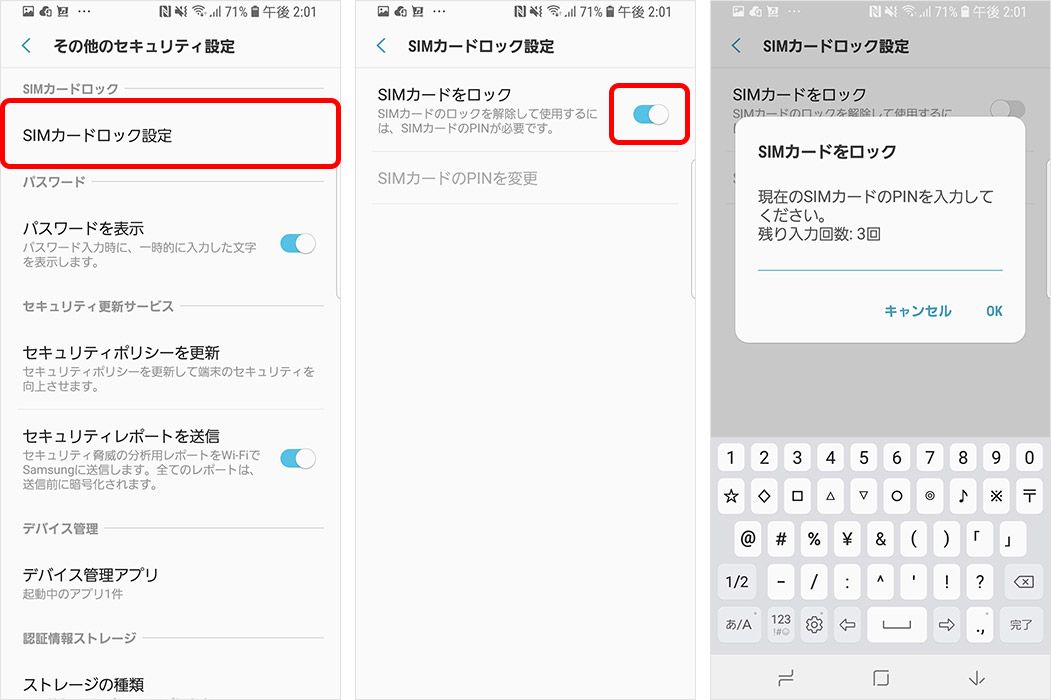
初期のPINコードは、スマホを契約した時にSIMカードがついていたカードに記載されています。そのカードがない、コードがわからない場合は、契約したキャリアに問い合わせましょう。3回間違うと完全にロックされて新しいSIMカードを用意しなくてはいけなくなるため、適当に入力しないこと。
⑤ バックアップをとっておく
Androidスマホに入っているデータのバックアップをしっかりとっておきましょう。アプリやSDカードを使ったバックアップ方法もありますが、もっともかんたんで標準的なバックアップ方法は以下の通りです。
【バックアップの方法】
[設定]>[クラウドとアカウント]>[バックアップと復元]>[データをバックアップ]をオンに。この画面で、機種に紐づくデータとGoogleアカウントに紐づくデータのどちらもバックアップを取っておくといいでしょう。
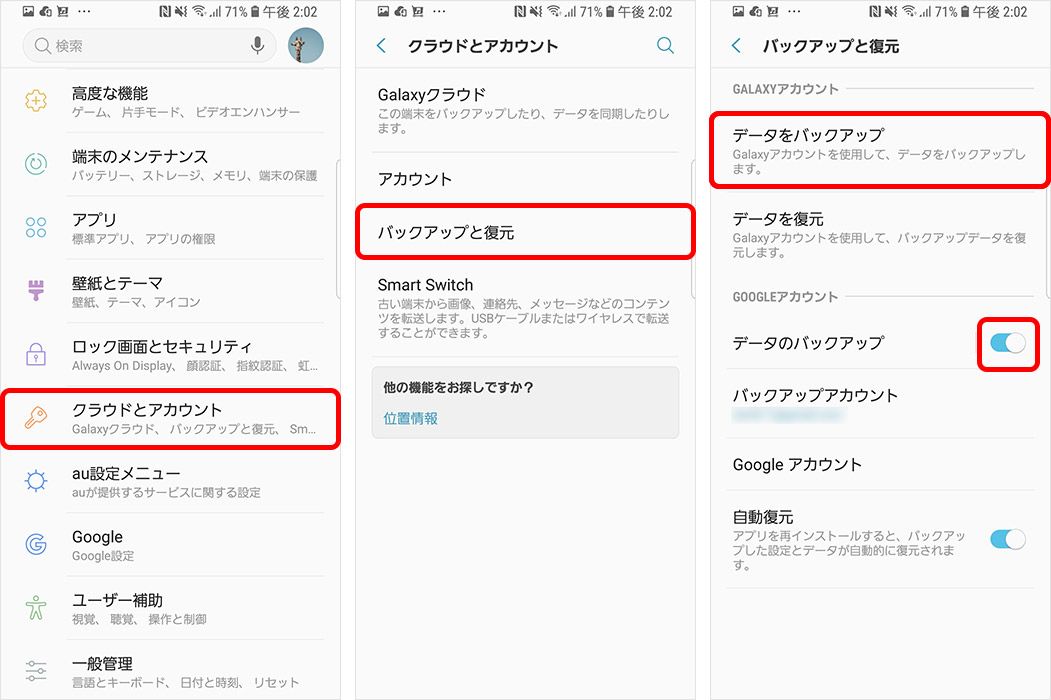
Androidスマホ紛失後の対処方法「端末を探す」の使い方
さて、それでもAndroidスマホを紛失してしまった場合、Googleの公式サービスである「端末を探す」を利用して対処していきます。Androidには以下のような機能が備わっています。
-
- ・スマホ位置の特定(GPSを使ってスマホの現在地を特定できる)
- ・スマホの音を鳴らす(最大音量で5分間音を鳴らして捜索を助ける)
- ・スマホのロックとメッセージ表示(スマホをロックし、画面に拾った人へのメッセージと持ち主への発信ボタンを表示)
- ・遠隔データ消去(スマホのデータを遠隔で消去できる)
なお、紛失したスマホの位置の特定にはGPS機能を利用するため、もし電源が切れていたり、モバイルデータ通信やWi-Fiに繋がっていないオフライン状態だったりすると、「端末を探す」で見つけ出すことができません。さらに、紛失したスマホを探すためには別のスマホやPCが必要です。それらを持っていない場合は、信頼できる家族や友人から借りて作業してください。
■「端末を探す」を使う前に必要な準備と設定
「端末を探す」を使うために、事前に済ませておく準備がいくつかあります。
- ① Googleアカウントを取得する
- ② スマホにGoogleアカウントを追加する
- ③ Google Playで「端末を探す」アプリをインストールする
- ④ 位置情報をオンにする
- ⑤ 「セキュリティ」で「端末を探す」をオンにする
これで「端末を探す」を使用する準備はOK。次は使い方を見ていきましょう。
■「端末を探す」の利用方法
ここからは実際にスマホを紛失したと仮定し、探す手順を紹介します。
① 手持ちのスマホやPCで「端末を探す」アプリのアイコンをタップ。
② 紛失したスマホのGoogleアカウントを入力し、「○○(紛失したスマホのユーザー名)として続行」をタップ。
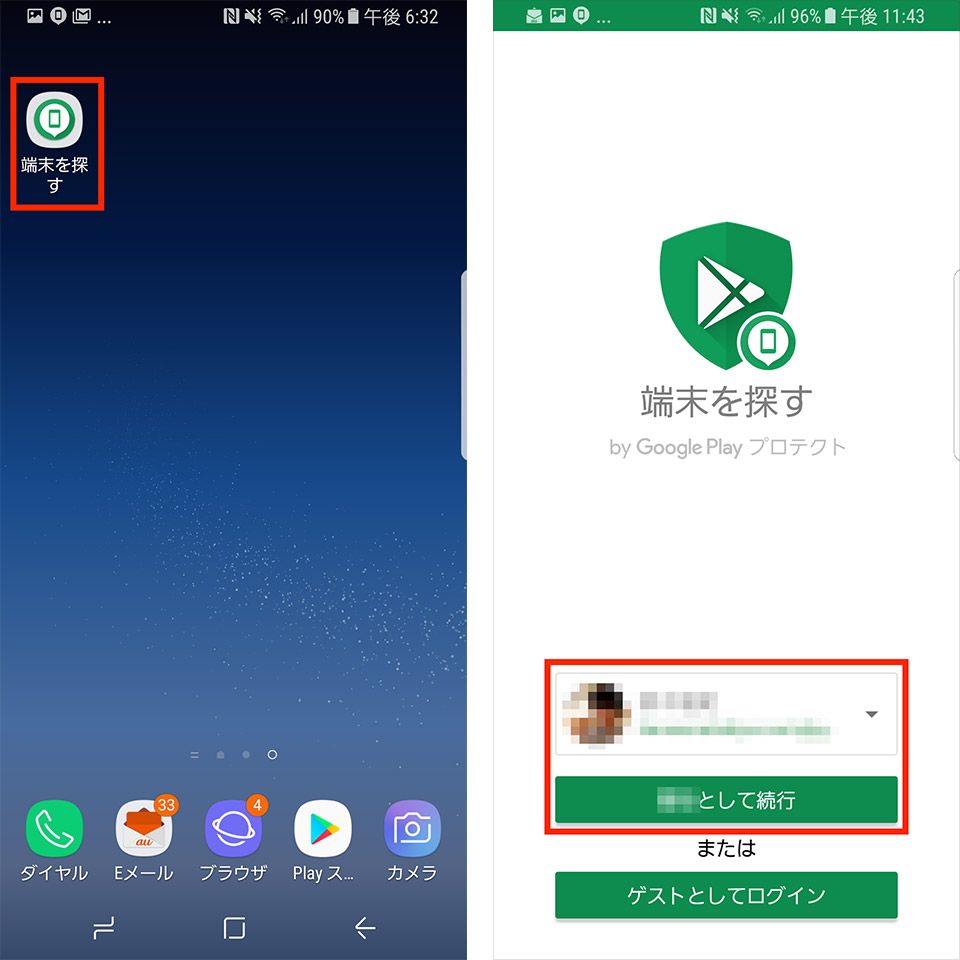
③ GPSへのアクセス許可を求められるので「許可」を選択。続いて利用規約に目を通し、問題なければ「同意する」をタップ。
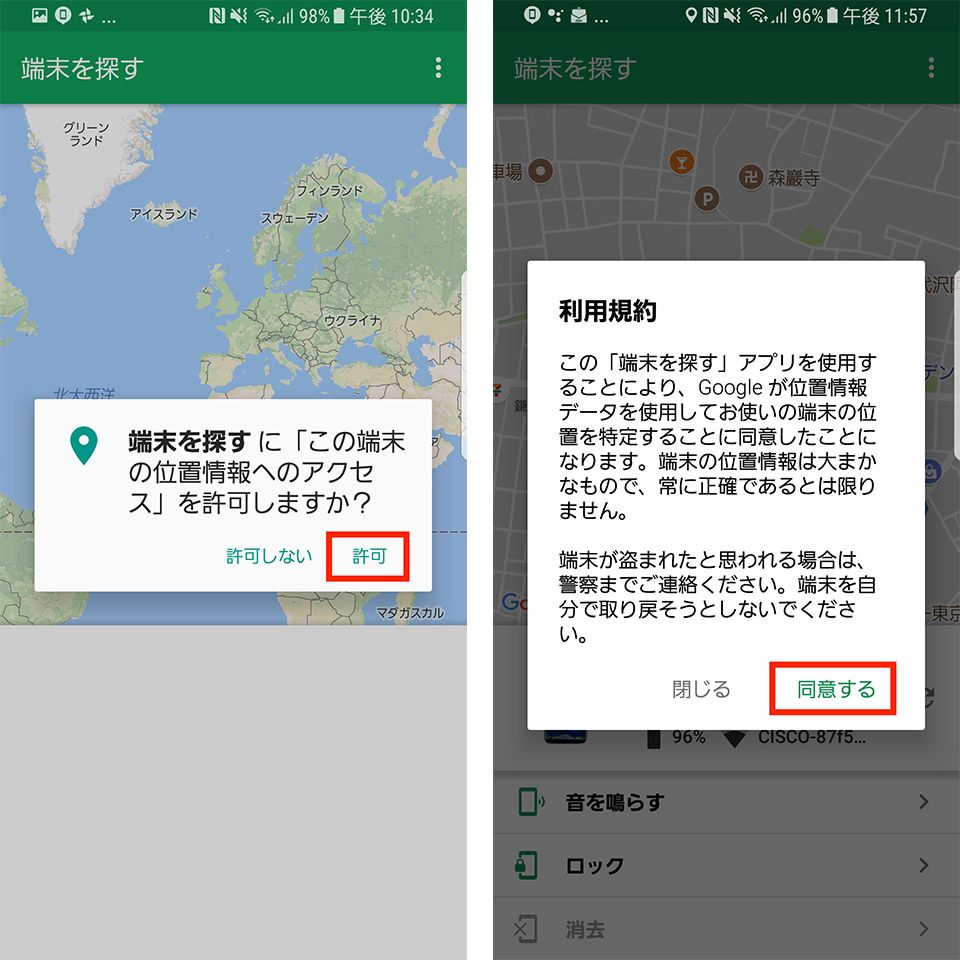
④ 画面に地図が表示されます。青色の丸いマークが自分の現在地、緑色の吹き出しマークが紛失したスマホの位置。ちなみに、紛失したスマホの電池が切れてしまうと、緑色の吹き出しマークも消滅してしまいます。
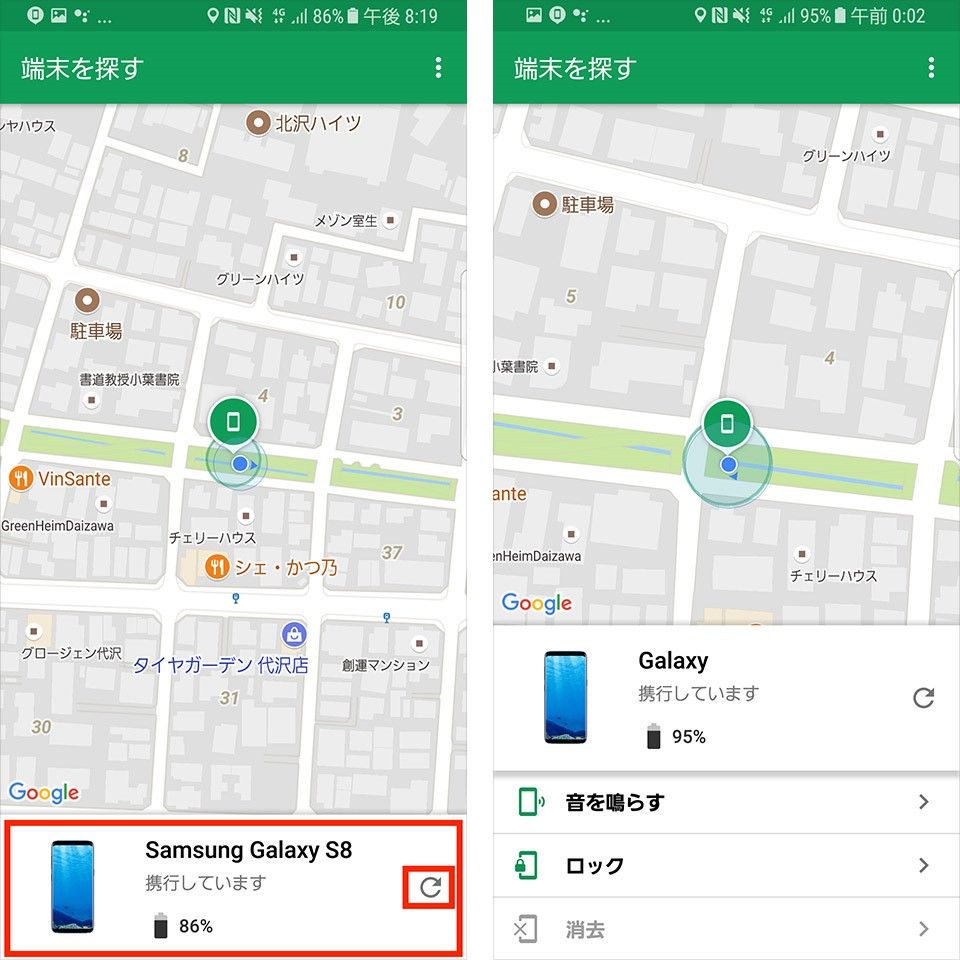
⑤ 画面下の端末名をタップすると、必要に応じて「音を鳴らす」「ロック」「データ消去」の機能を使用できます。たとえば、地図上では近くにあるのにスマホを見つけられないときは「音を鳴らす」を試してみましょう。
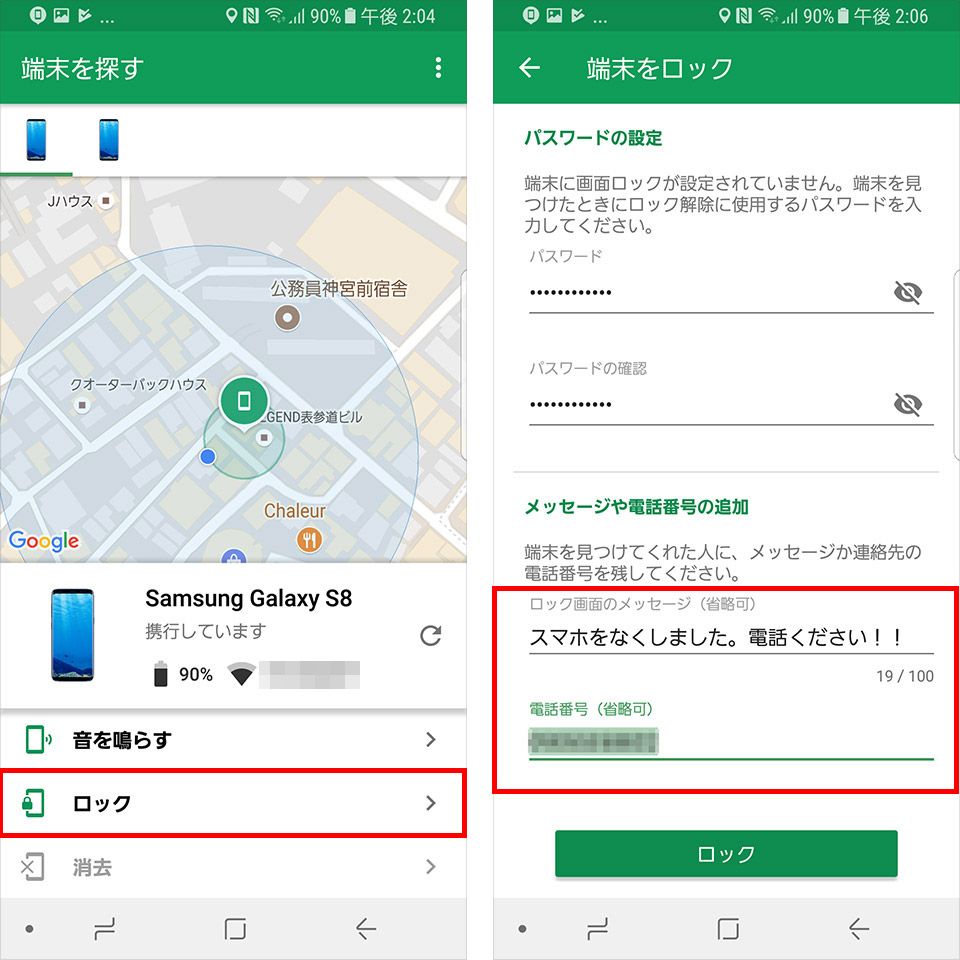
「ロック」を選択すると、紛失したスマホに遠隔操作で画面ロックできるほか、拾い主に対するメッセージや緊急連絡先の電話番号を表示させることも可能です。
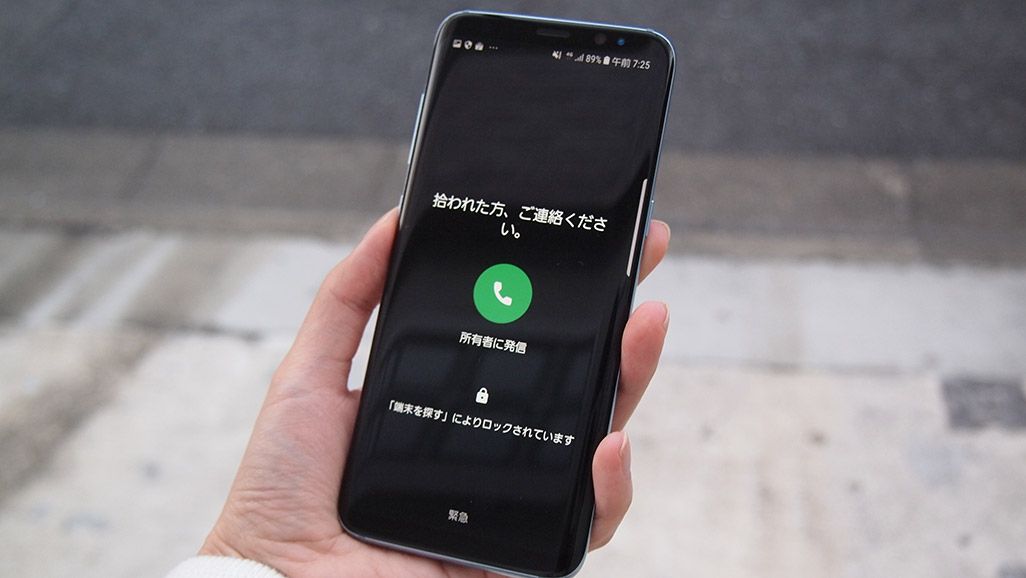
なお、人に知られたくない情報がスマホに入っている場合は、最終手段として端末内のデータを遠隔操作ですべて削除する「データ消去」という手もあります。
■紛失したスマホの位置情報が表示されない場合
「端末を探す」を使っても、紛失したスマホの位置情報が表示されない場合、考えられる理由は以下の通りです。
-
- ・紛失したスマホの電源が切れている
- ・紛失したスマホが通信できない
- ・紛失したスマホの位置情報設定がオフになっている
- ・紛失したスマホの「端末を探す」の設定がオフになっている
- ・紛失したスマホがGoogleアカウントでログインしていない
しっかり事前準備をして、万が一紛失してしまった場合は、落ち着いて上記の手順に沿って操作してみてください。
auの位置検索サポートでスマホの位置を検索する
上記の方法以外にも、携帯キャリア各社ではスマホ紛失時のサポートを用意しています。たとえばauの「位置検索サポート」では、紛失した端末の位置情報をウェブ上の「My au」から検索したり、遠隔ロックを行ったりできます。
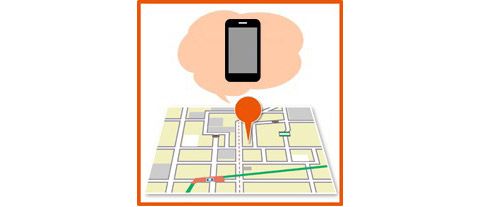
このサポートの優れた点は、電池切れや圏外になった端末の位置も特定できること。基地局に残った位置情報から推測し、おおよその位置を割り出します。サポートの利用はPCやiPadといった別の端末から可能ですが、不安ならカスタマーセンターのオペレーターに代行してもらうこともできます。

なお、サポートを利用できるのは「auスマートパス」「auスマートパスプレミアム」「auスマートサポート」「故障紛失サポート」いずれかのプラン加入者のみ。もしもの時に備えて加入しておくと良いでしょう。契約や機種変更のタイミングで加入済みのケースも多いので、改めて確認してみてください。
備えあれば憂いなし。必要な設定を済ませておこう
スマホは常に持ち歩くものだからこそ、不注意を完全に防ぐことは難しいかもしれません。しかし、仮に紛失してしまっても、正しい方法で落ち着いて対処すれば、無事に発見できる可能性は大いにあります。そのためにも必要な設定はしっかり済ませ、不測の事態に備えましょう。
文:佐藤宇紘

