2018/04/04
| 更新
2019/04/05
紛失・盗難時に役立つ『iPhoneを探す』機能 使い方や設定方法、注意点まで徹底解説
普段からいくら気をつけていても、iPhoneの「紛失」や「盗難」はやはり不安だ。失くしたときの紛失補償金の出費が痛いだけでなく、クレジットカードや個人情報の悪用などには特に気をつけたい。
そこで今回は、iOSに標準搭載されており、iPhoneを紛失してしまったときに役立つ「iPhoneを探す」機能の使い方を解説。iPhoneを紛失したことがないという人も「備えあれば憂いなし」。この機能を使えば、デバイスの大まかな場所がわかり見つけやすくなるほか、悪用を防ぐために遠方からロックすることができる。

「iPhoneを探す」って、なにができるの?
まず、「iPhoneを探す」機能を使ってできることを以下にまとめてみた。
-
- ・追跡機能(GPSを使ってiPhoneの現在地を追跡できる)
- ・遠隔ロック(iPhoneを遠方からロックして操作できないようにする)
- ・遠隔データ消去(遠方からiPhoneのデータを消去できる)
- ・音を鳴らす(音を鳴らして捜索を助ける)
- ・iPhoneに電話をかける(発見者がいた場合コンタクトをとることができる)
- ・紛失したことをiPhoneに表示する(紛失メッセージと電話番号を画面に表示して発見者に知らせる)
これらの機能を使うためには、いくつか事前に設定しておく条件がある。
「iPhoneを探す」を使うために必要な3つのステップ
① iCloudにサインインする
「iPhoneを探す」機能を使うためには、iCloudにサインインしている必要がある。サインインをするためにはApple IDが必要なので、まずはIDを取得しよう。
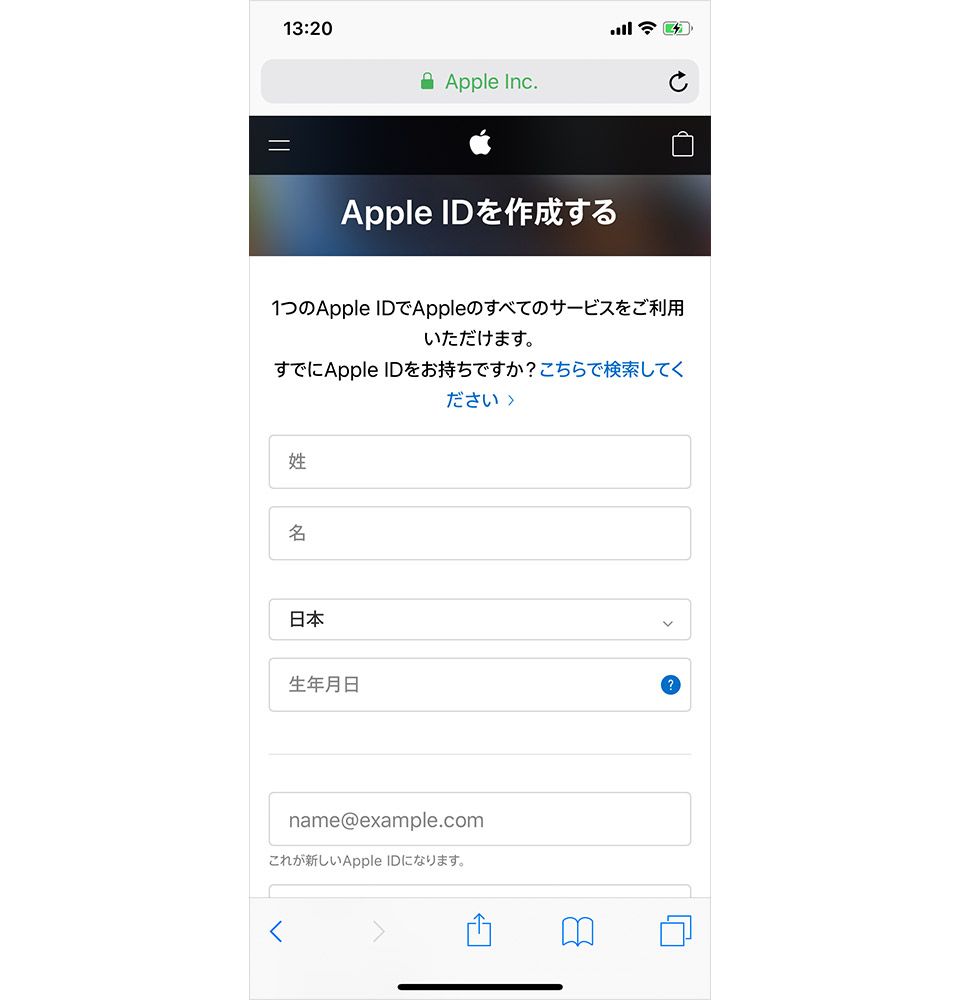
ほとんどの人はiPhoneの初期使用時にApple IDを設定していると思うが、まだだという人はApple公式サイトの「Apple IDを作成」ページから、名前や生年月日を入力してIDを取得しよう。
IDを取得したら、次はiCloudにサインイン。ホーム画面から[設定]>いちばん上の[iPhoneにサインイン]をタップ。登録したIDとパスワードを入力すればiCloudにサインインできる。
② 「iPhoneを探す」機能をオンにする
iCloudにサインインしたら、次は「iPhoneを探す」機能をオンにしよう。
設定方法は[設定]>いちばん上の[ユーザー名]>[iCloud]>[iPhoneを探す]>オン。
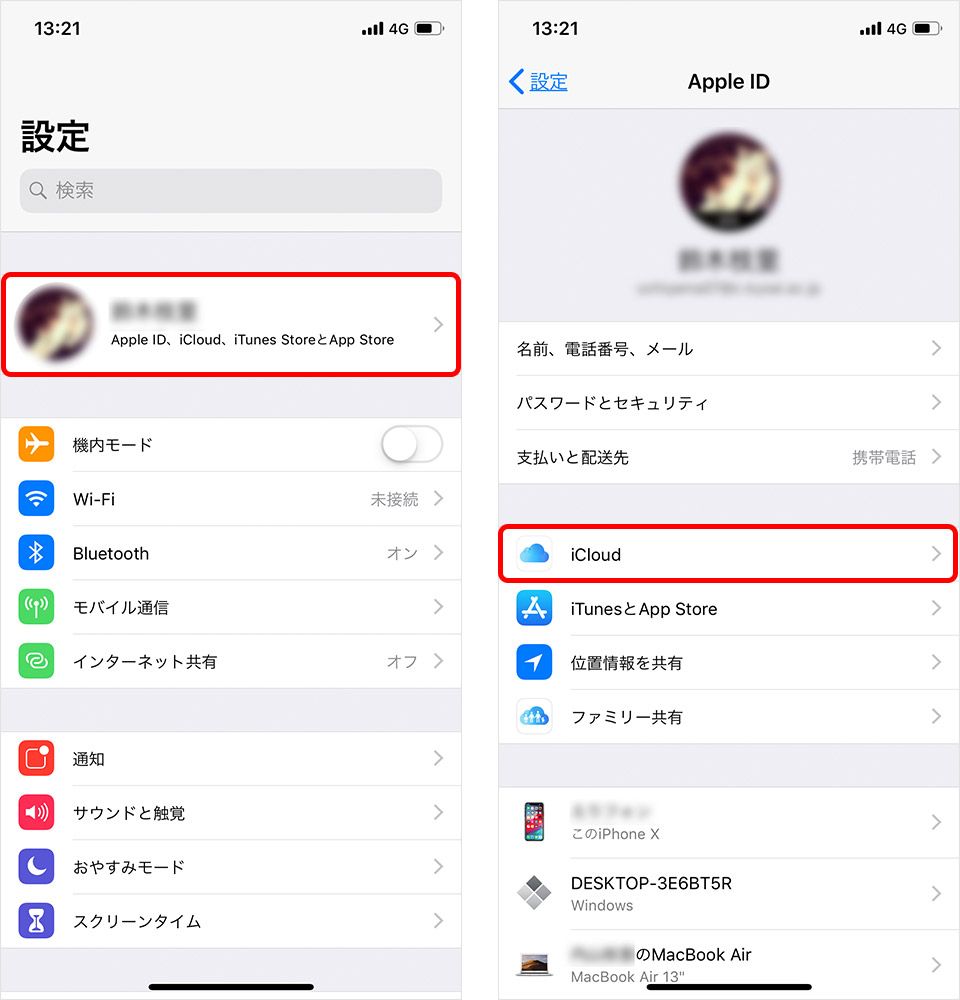
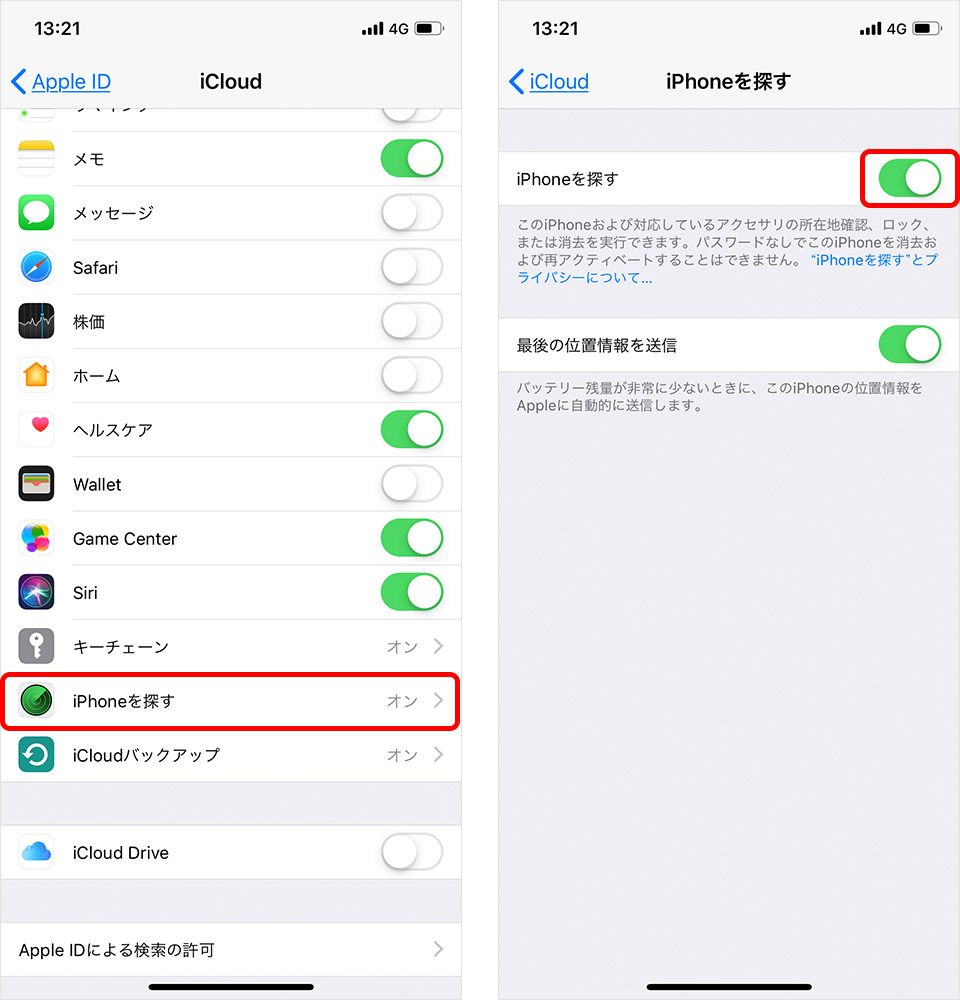
「iPhoneを探す」機能のオンオフと、バッテリーが少なくなったときに位置情報を自動送信するかどうかを設定できる。後述するが[最後の位置情報を送信]をオンにすると、iPhoneの電源が切れても最後の位置情報を特定することができるので、ここはオンにしておくといいだろう。
③ 位置情報をオンにする
ここで最後のステップ。「iPhoneを探す」機能はiPhoneのGPS情報がなければ使えない。そのため位置情報もオンにしておく必要がある。
設定方法は[設定]>[プライバシー]>[位置情報サービス]>[システムサービス]>[iPhoneを探す]をオンに。
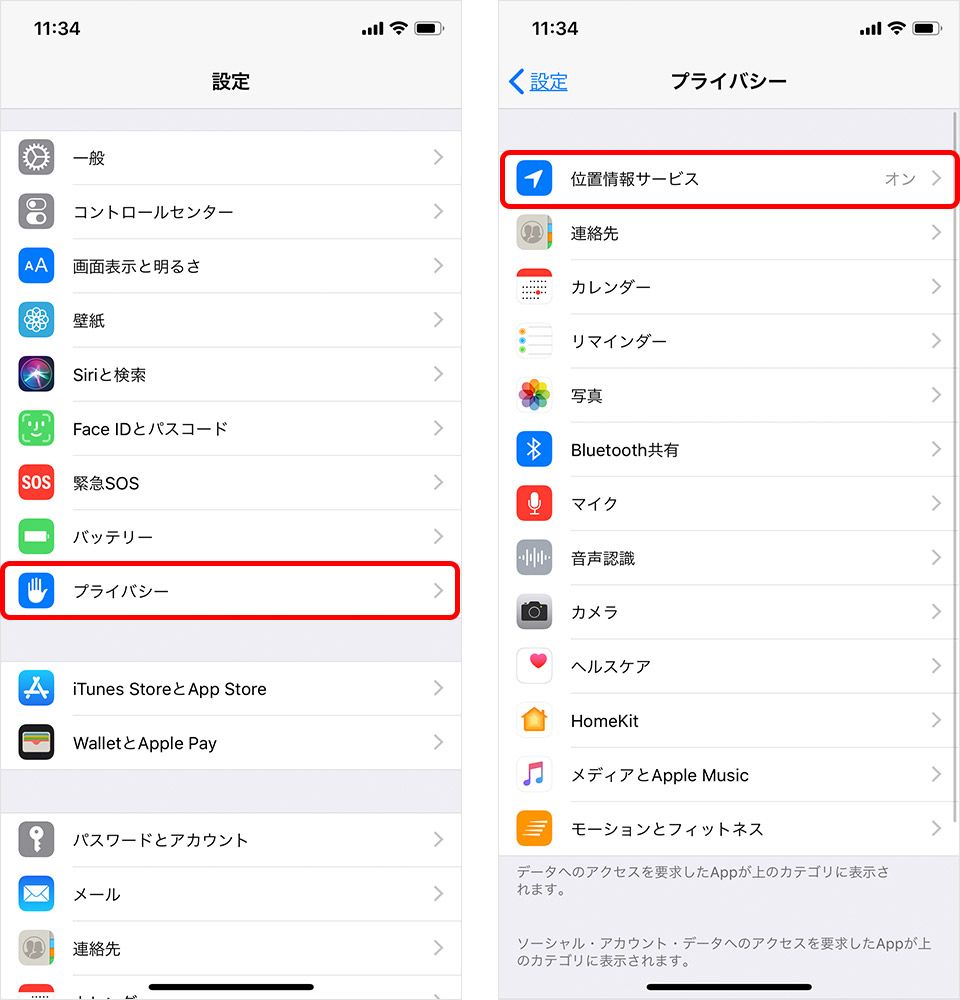
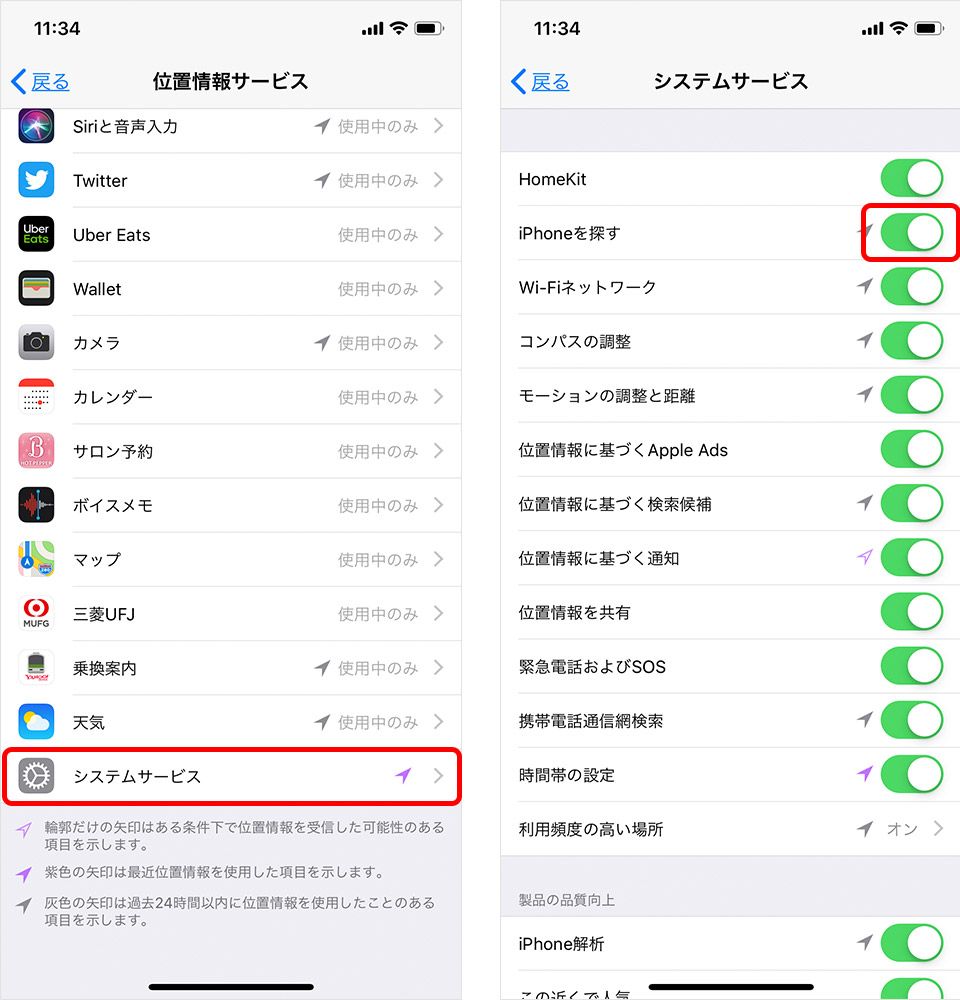
これで準備は完了。もしiPhoneを失くしても位置を追跡することができる。ただし、以下の場合は「iPhoneを探す」機能は利用できないので注意が必要だ。
-
▼iPhoneの電源が入っていない
電池切れや電源オフの状態では、機能の利用ができない。その際は「②『iPhoneを探す』機能をオンにする」でオンにしておいた[最後の位置情報]の確認ができる。▼iPhoneがインターネットに接続されていない
iPhoneがインターネットに通信できる状態でない場合も機能は利用できない。iPhoneが通信圏外にある時や「機内モード」などで通信が制限されている時も利用不可能。モバイルデータ通信をオンにしたり、機内モードをオフにしておき通信環境を確保していることが条件となる。
iPhoneから「iPhoneを探す」の利用方法
ここからは実際に、iPhoneを失くしたと想定して機能を試してみよう。まずは友人などのiPhoneで紛失したiPhoneを探してみる。やり方は以下の通りだ。
① [iPhoneを探す]にサインインする
ホーム画面から[iPhoneを探す]をタップして、紛失している自分のiPhoneのApple IDとパスワードを入力する。
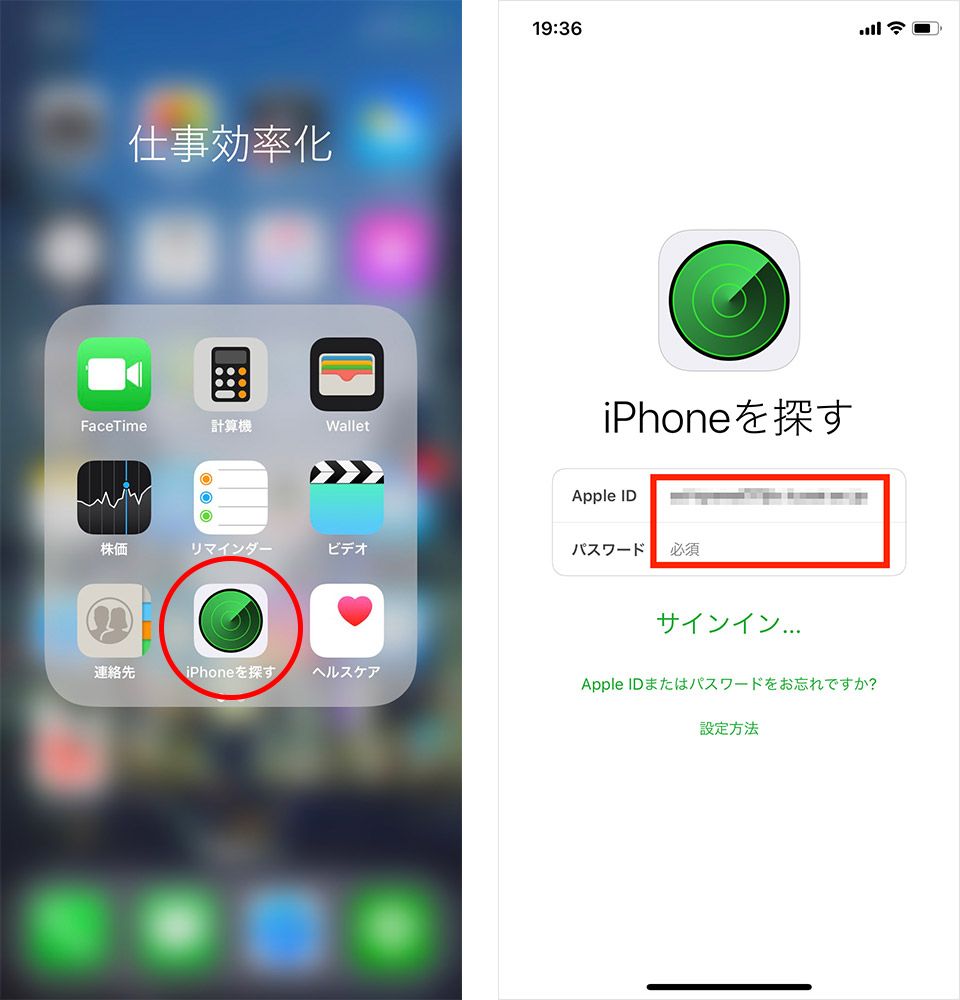
② 紛失したiPhoneを指定、アクションを選ぶ
画面下にiCloudにサインインしているiPhoneが表示されるので、該当するiPhoneをタップすると、現在地が表示される。もし紛失したiPhoneが電池切れなどでオフラインだった場合は、最後にオンラインだった場所が表示される。
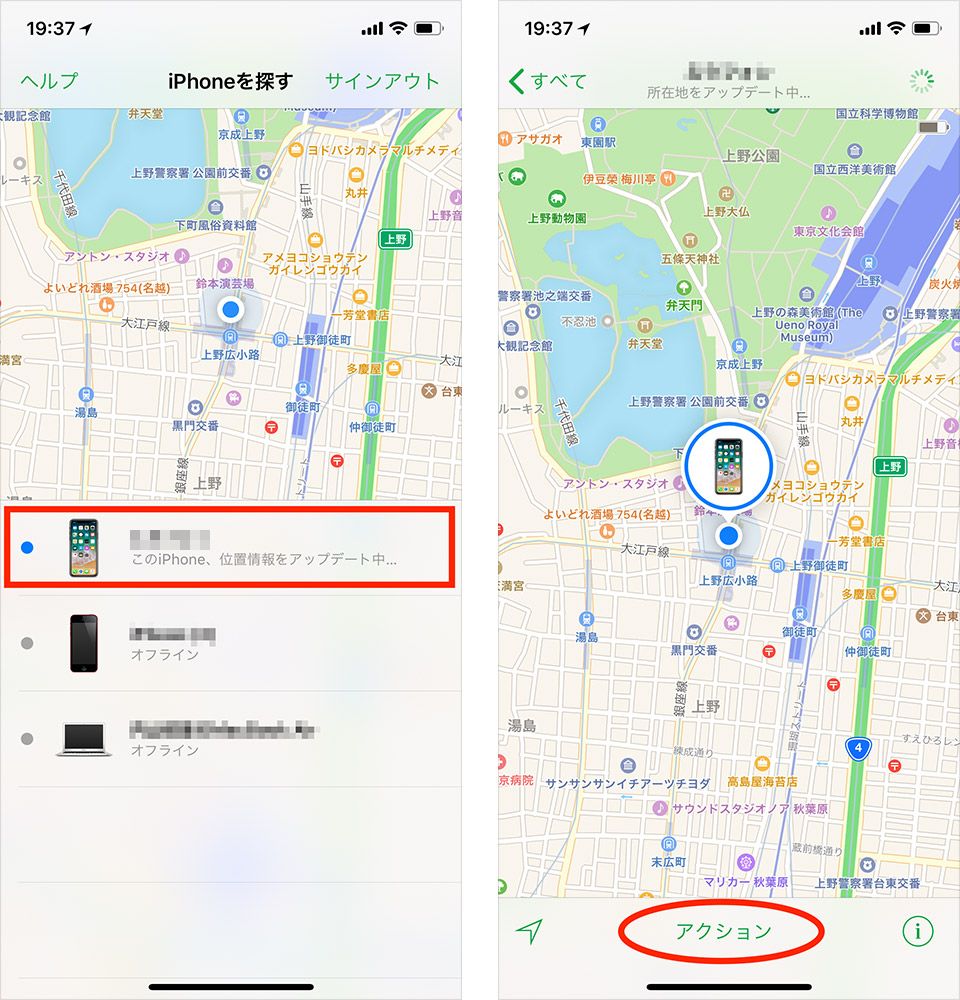
画面下にある[アクション]をタップすると、[サウンドを再生][紛失モード][iPhoneを消去]の機能から、それぞれ以下のことができる。
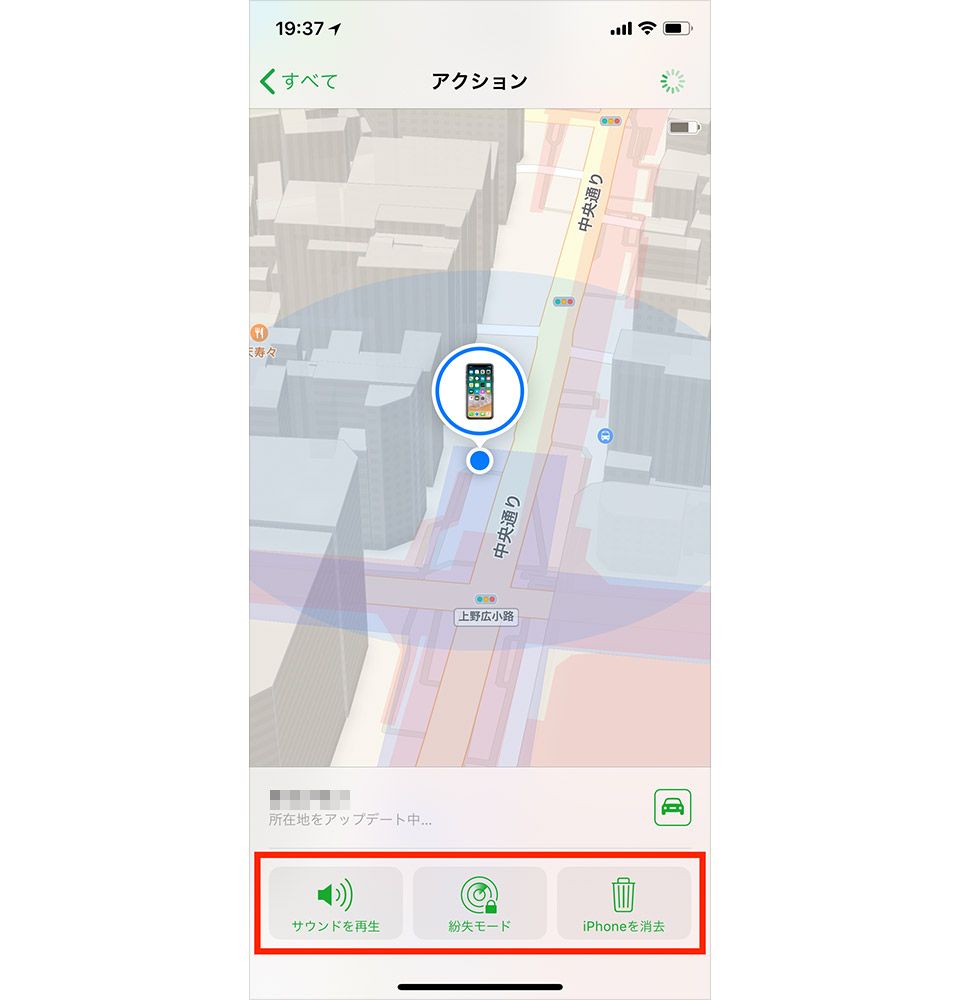
■サウンドを再生
指定したiPhoneからアラートを鳴らすことができる。紛失時でなくても、部屋の中でiPhoneが見当たらない時にも便利な機能だ。
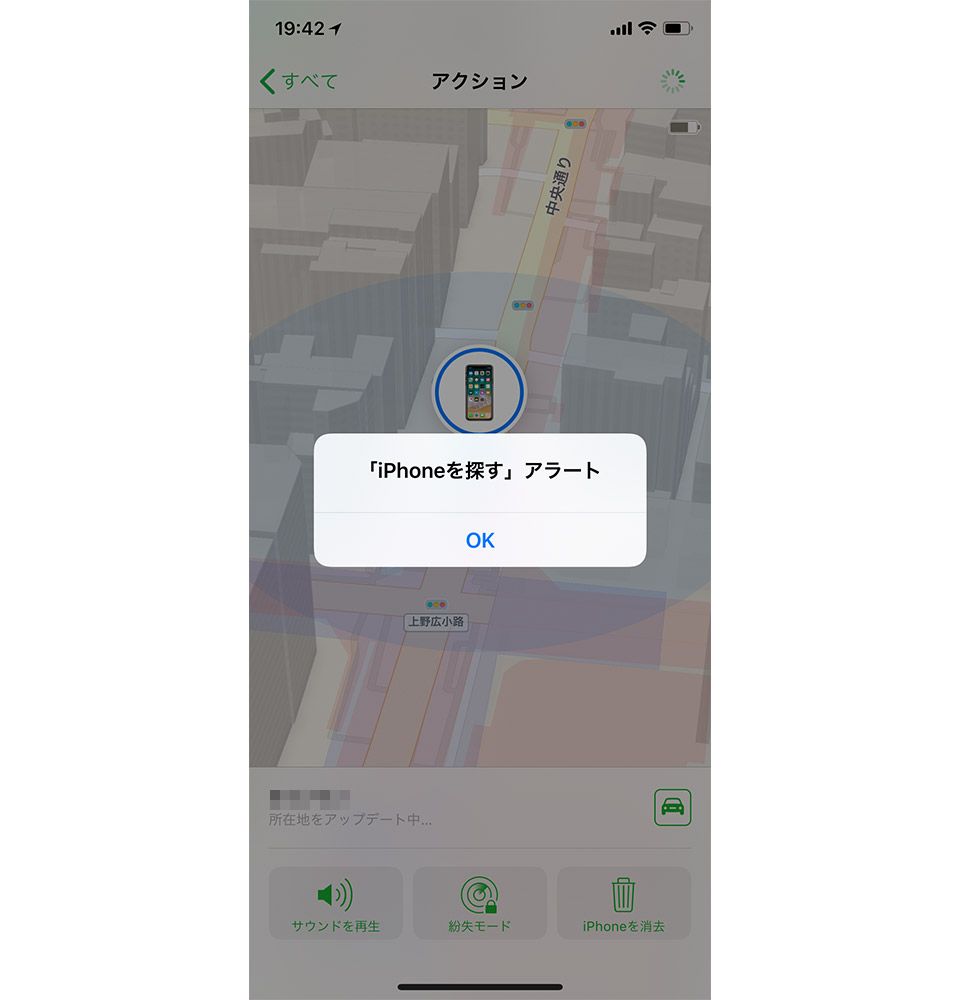
「iPhoneを探す」の「サウンドを再生」機能。iPhoneから音を出してiPhoneの位置を知らせる
■紛失モード
遠方からiPhoneの機能制限をかけられ、個人情報やApple Payへのアクセスを防げる。ロック画面に電話番号と任意のメッセージを入力すると、ロック画面に表示して発見者に伝えることが可能。紛失したiPhoneの電源が入っていなかったりオフラインだったとしても有効だが、実行されるのは次にデバイスがオンラインになったとき。
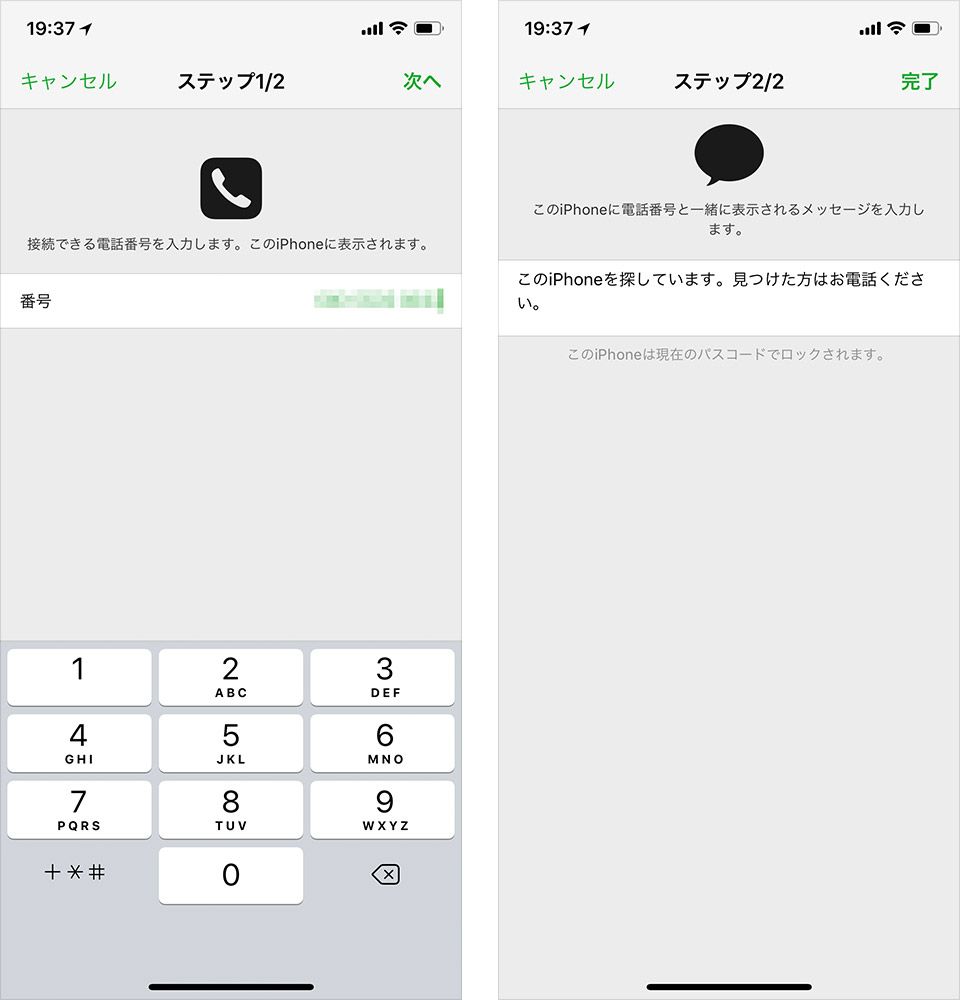
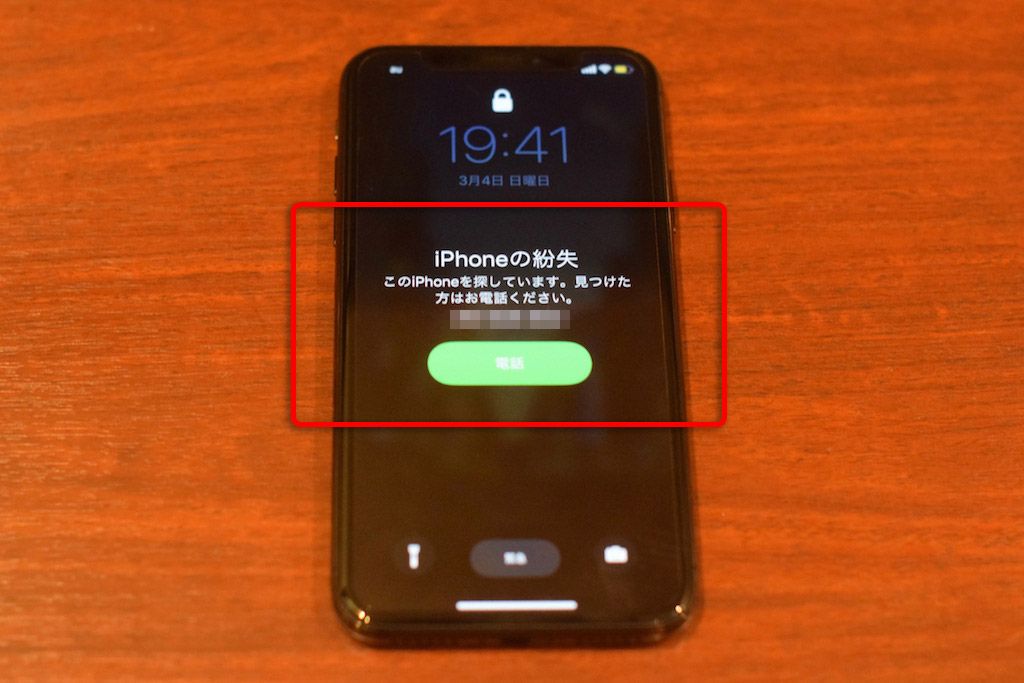
■iPhoneを消去
iPhone内の連絡先とコンテンツを消去することができる。どうしても見つからない時、または盗難が確定的でやむを得ないときは、個人情報にアクセスされてしまう前にデータを消去するのもひとつの手だ。
デバイスのデータを消去すると、Apple Payの決済情報含め情報がすべて削除され、「iPhoneを探す」を使ってそのiPhoneを探すことはできなくなる。紛失したiPhoneの電源が入っていなかったりオフラインだったとしても有効だが、実行されるのは次にデバイスがオンラインになったとき。
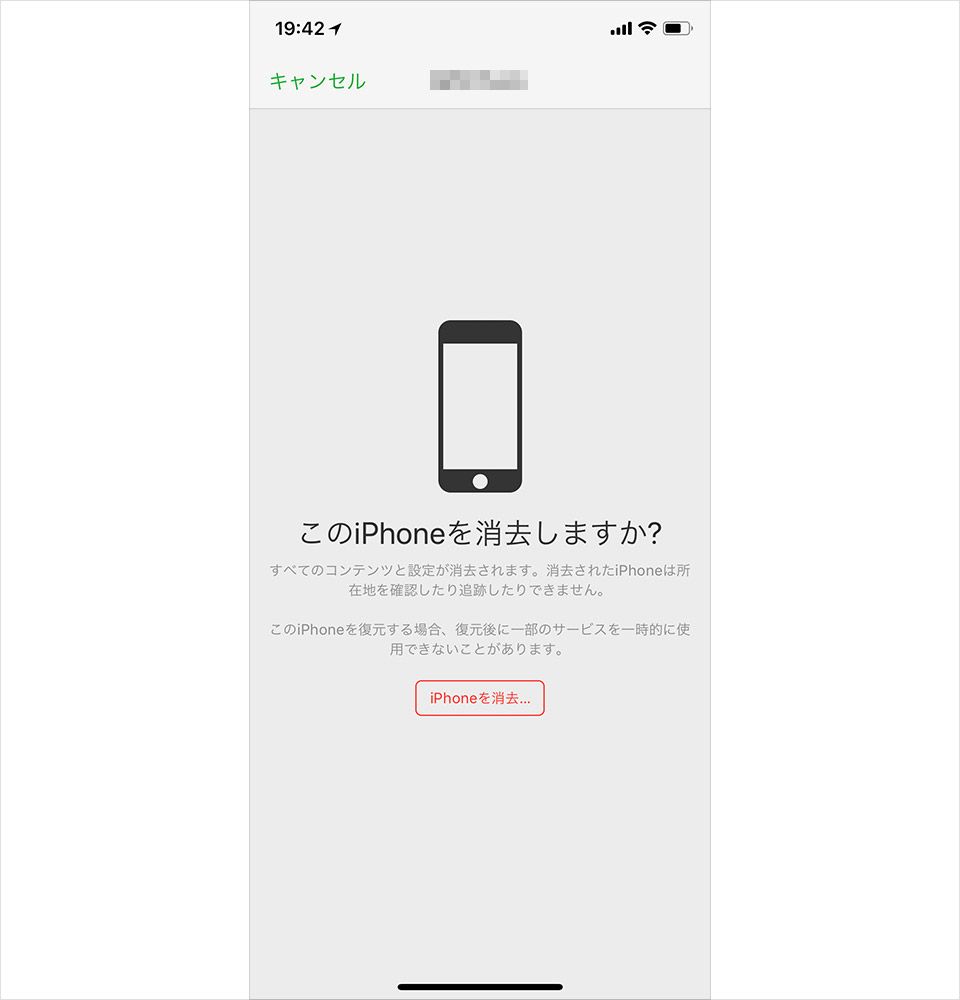
■紛失したiPhoneへのナビゲーション
こちらはモバイル操作独自の機能で、右下のクルマのマークをタップすると紛失したiPhoneの現在地までナビゲーションしてくれる。移動ルートもクルマ、徒歩、交通機関などから選べるので大変便利な機能だ。
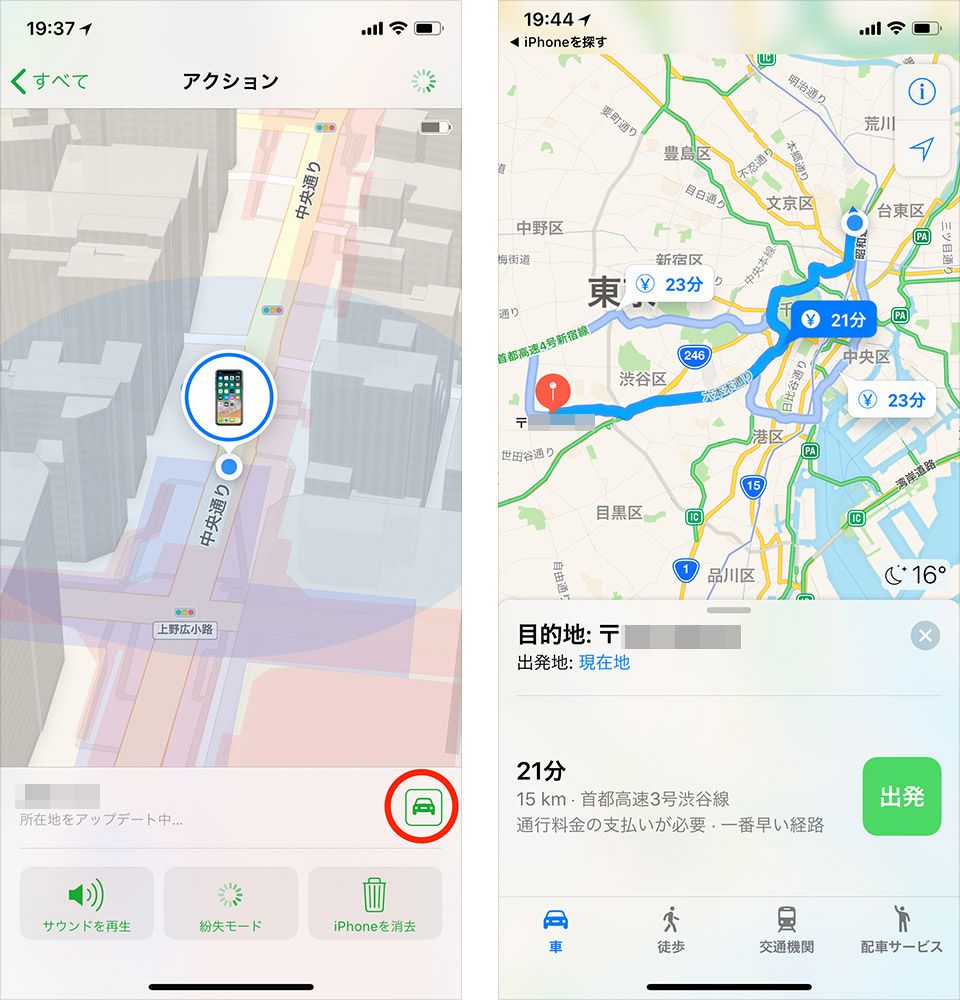
パソコンから「iPhoneを探す」の利用方法
次に、紛失したiPhoneをパソコンで探す時の方法も説明する。
① iCloudにサインイン
パソコンでiCloudにサインインしよう。SafariやGoogle Chromeなどのブラウザの検索窓に「iCloud」と検索すると上位に出てくる「Sign in to iCloud」をクリックし、Apple IDとパスワードを入力する。
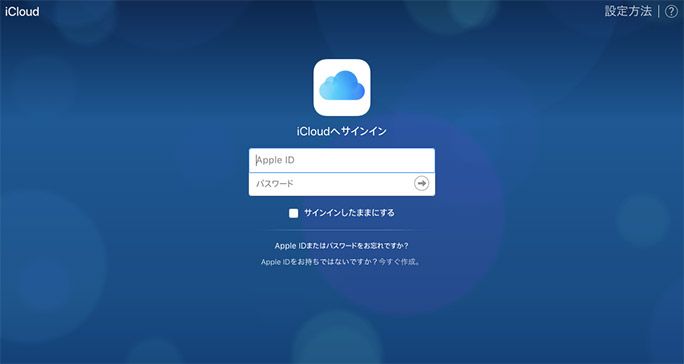
② [iPhoneを探す]をクリック
サインインできたら、「iPhoneを探す」をクリック。
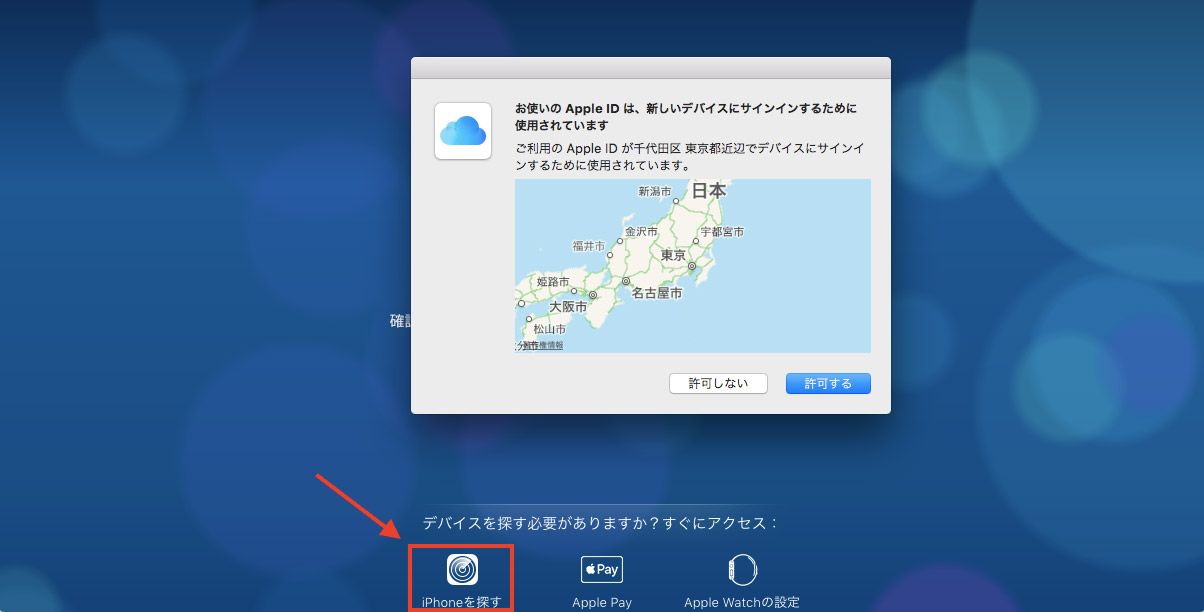
③ 探すiPhoneを選ぶ
表示された地図上部の[すべてのデバイス]にカーソルを合わせると、iCloudにサインインしているスマホやパソコンが表示される。その中から、紛失したiPhoneをクリックする。
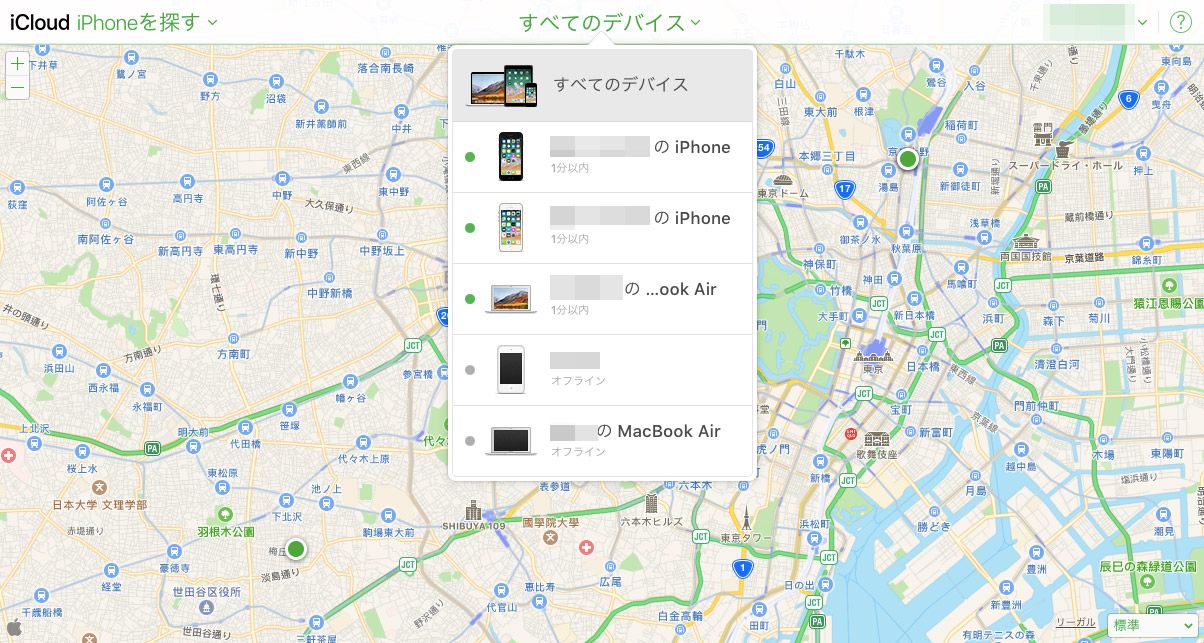
④ iPhoneの位置を確認
紛失したiPhoneの電源が入っていて通信可能な状態ならば、おおよその位置が表示される。もしオフラインだった場合は、最後にオンラインだった時の場所が表示される。右上の画面では[サウンドを再生][紛失モード][iPhoneを消去]の機能から、それぞれ以下のことができる。
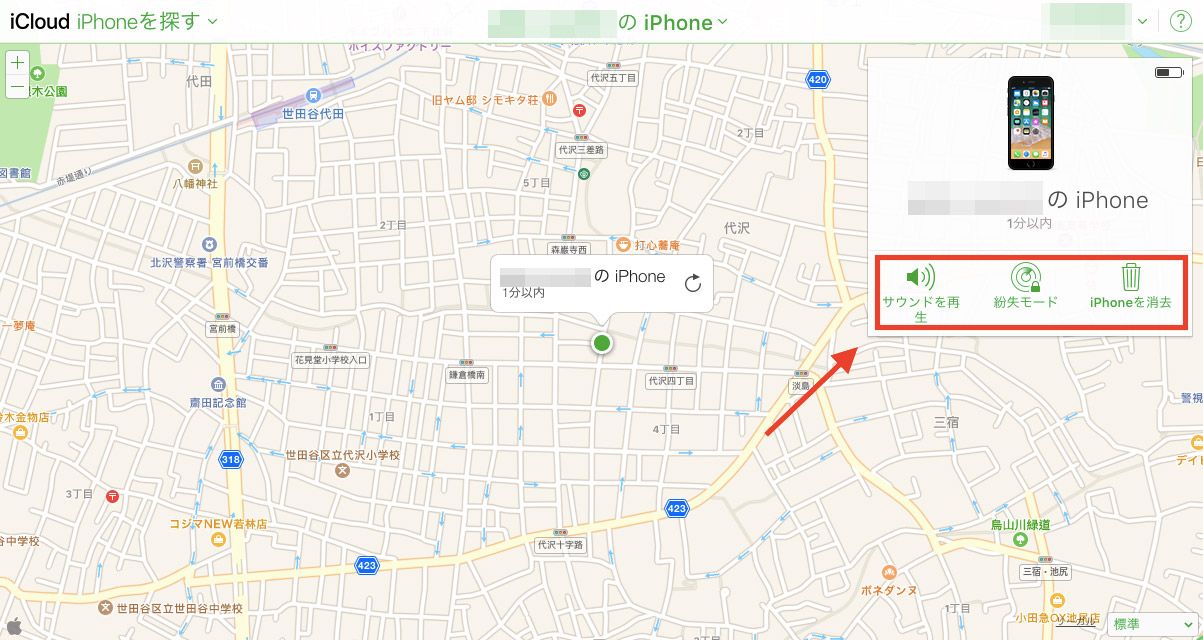
■サウンドを再生
紛失したiPhoneから音を出して位置を知らせる。ちなみにサイレントモードに設定していても音が出る。
■紛失モード
紛失したiPhoneをロックして、Apple Payや個人情報へのアクセスを制限する。右上の画面に電話番号と任意のメッセージを入力すると、ロック画面に表示して発見者に伝えることが可能。もしオフラインだった場合は、最後にオンラインだった時の場所が表示される。紛失したiPhoneの電源が入っていなかったりオフラインだったとしても有効だが、実行されるのは次にデバイスがオンラインになったとき。
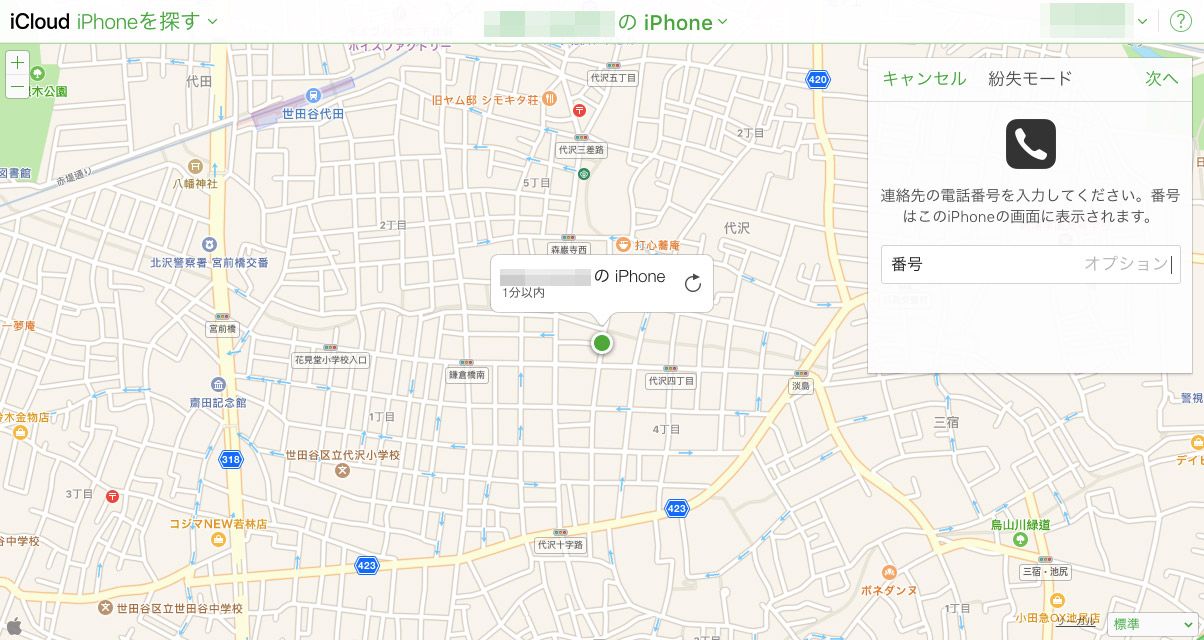
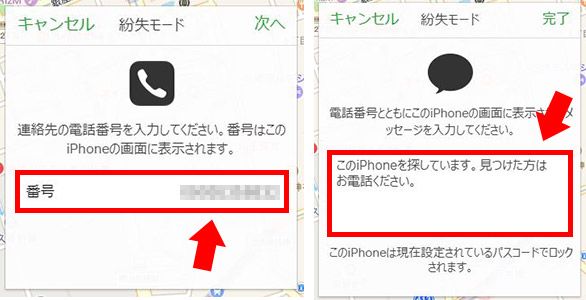
■iPhoneを消去
紛失したiPhoneのすべてのコンテンツ(連絡先や写真など)と設定が消去できる。どうしても見つからない時、または盗難が確定的でやむを得ないときは、個人情報にアクセスされてしまう前にデータを消去するのもひとつの手だ。消去後は位置の追跡ができなくなってしまい、デバイスデータも失われてしまうので注意しよう。
紛失したiPhoneの電源が入っていなかったりオフラインだったとしても有効だが、実行されるのは次にデバイスがオンラインになったとき。
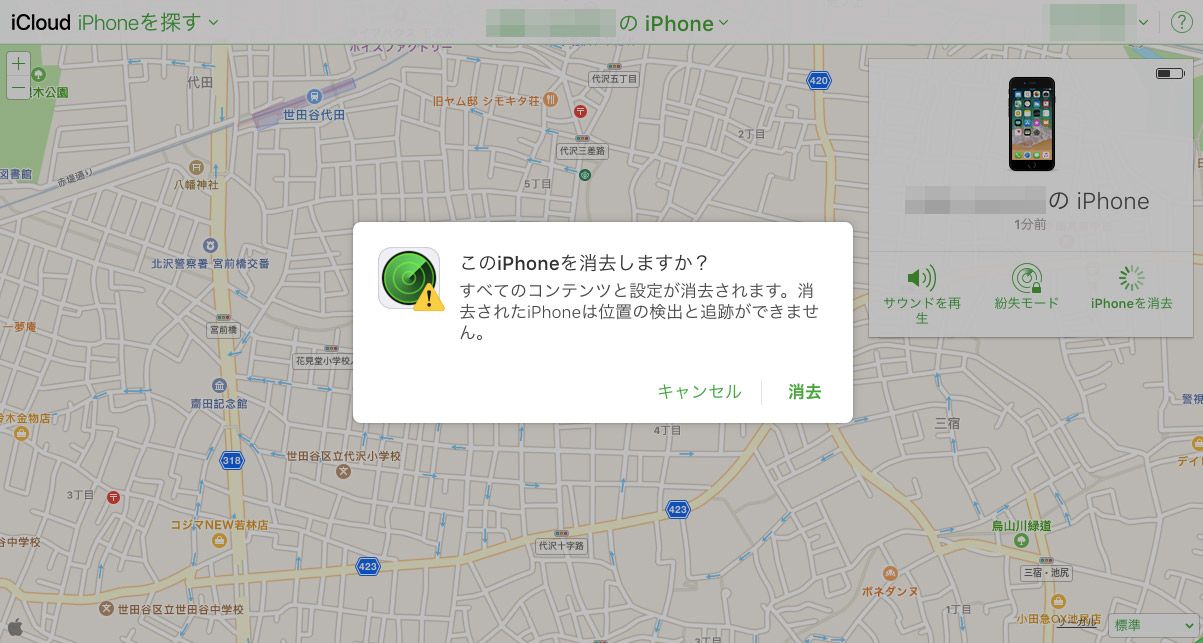
「iPhoneを探す」をオフにする方法は?
Apple IDを変更するときやiPhoneを初期化・復元するときなど、「iPhoneを探す」機能をオフにする必要がある場合もある。そんな時は、以下の手順でオフにできる。
[設定]>いちばん上の[ユーザー名]>[iCloud]の順にタップしよう。
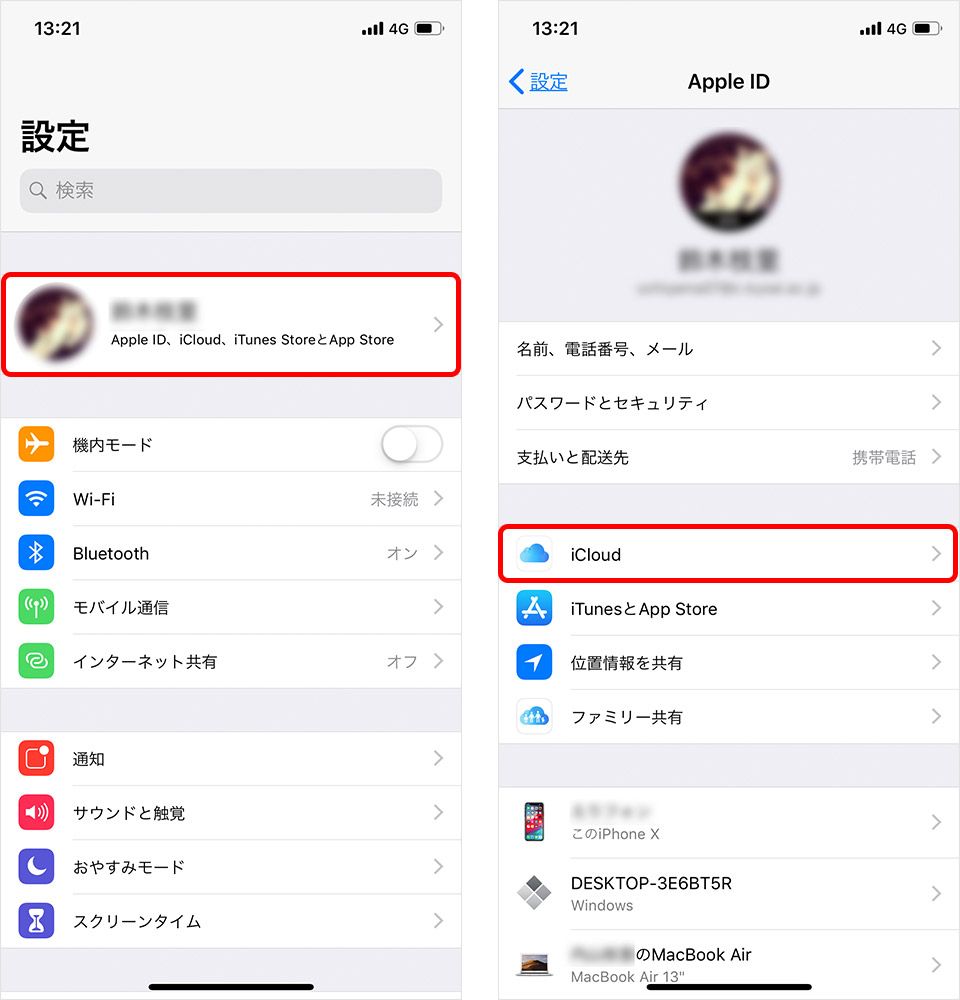
画面を下にスクロールすると[iPhoneを探す]の項目が出てくるのでタップし、[iPhoneを探す]を選択。Apple IDのパスワードを求められるので、入力したうえ「オフにする」をタップすれば完了だ。
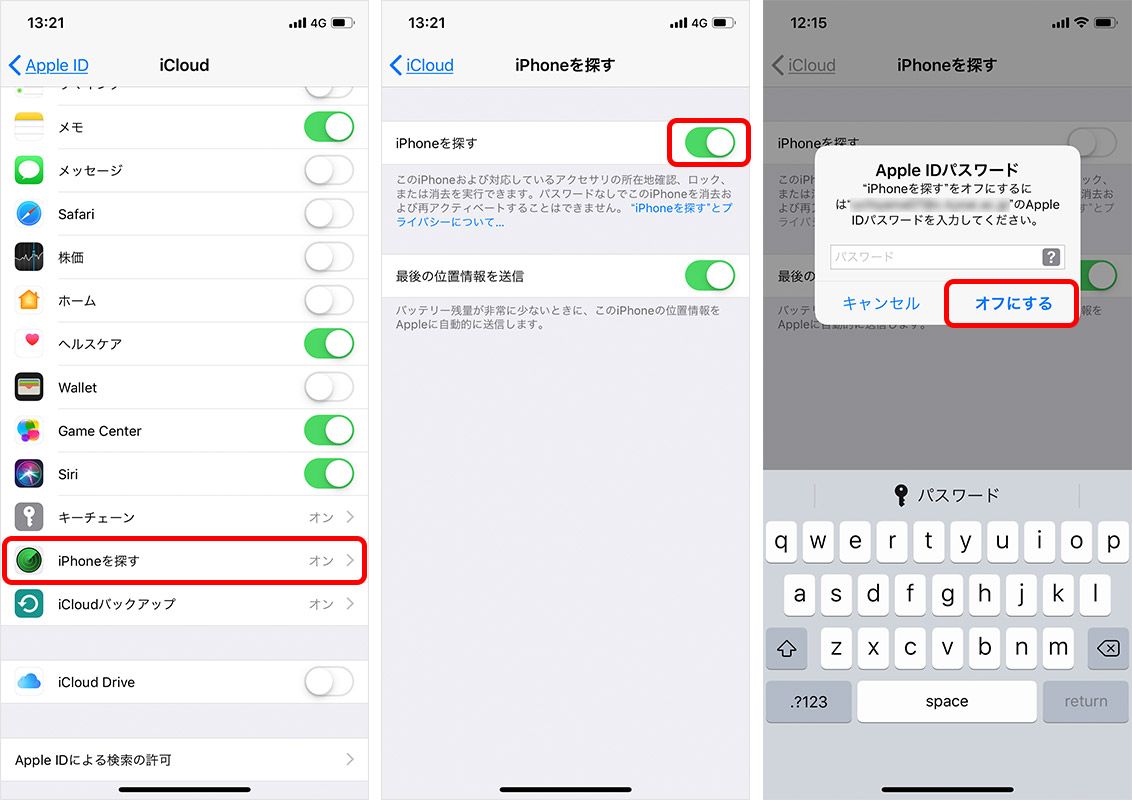
電池切れ・圏外の時は、auの「位置検索サポート」が役立つ
「iPhoneを探す」以外に、通信会社もデバイスを紛失した際のサポートを行っている。たとえばauの「位置検索サポート」は、紛失デバイスの位置検索サービスを行っており、位置情報の追跡や遠隔ロックが行える。
このサービスの特長は圏外や電池切れになったデバイスの位置が検索できること。基地局に残った情報をもとに自宅のパソコンで追跡ができるほか、お客様センターのオペレーターが追跡を代行してくれる。
利用条件は、「auスマートパス」「auスマートパスプレミアム」「auスマートサポート」「故障紛失サポート」のいずれかのプランに加入していること。これらのプランは契約時や機種変更時に加入することも多く、月額500円以下なので加入している人も多いだろう。
もし、紛失したデバイスが電池切れになっていると思われる時は、このサービスを利用すれば追跡に役立つはずだ。
また、iPhoneが第三者によって悪用されないために通話・通信の利用を一時的に停止することもできる。My auもしくはお客様センター0077-7-113(年中無休、24時間365日受付)、0120-925-314(無料)から申し込みできる。
まずは冷静に! 機能を活用すれば、iPhoneは戻ってくる
スマホやケータイがない! と焦って冷や汗をかいた経験は誰にでもあるだろう。そんな時はひとつ深呼吸をして、「iPhoneを探す」や「位置検索サポート」を使ってみてほしい。iPhoneが無事手元に戻る可能性が高まるはずだ。
文:鈴木雅矩

