2018/04/12
| 更新
2019/04/08
Androidスマホをなくした時に役立つ『端末を探す』機能 使い方や設定方法を解説
スマートフォンの紛失や盗難は、ちょっとした「うっかり」で誰にでも起こりうること。スマホを紛失してしまうと、紛失盗難補償の負担金がかかるだけでなく、大切な思い出もなくしてしまうおそれもある。
今回はAndroidスマホを失くしてしまったときに役立つ「端末を探す」アプリの使い方を紹介する。
※この記事ではXperia XZ1(SOV36)を使って記事を作成しています。お使いの端末によって操作方法が異なる場合があります。
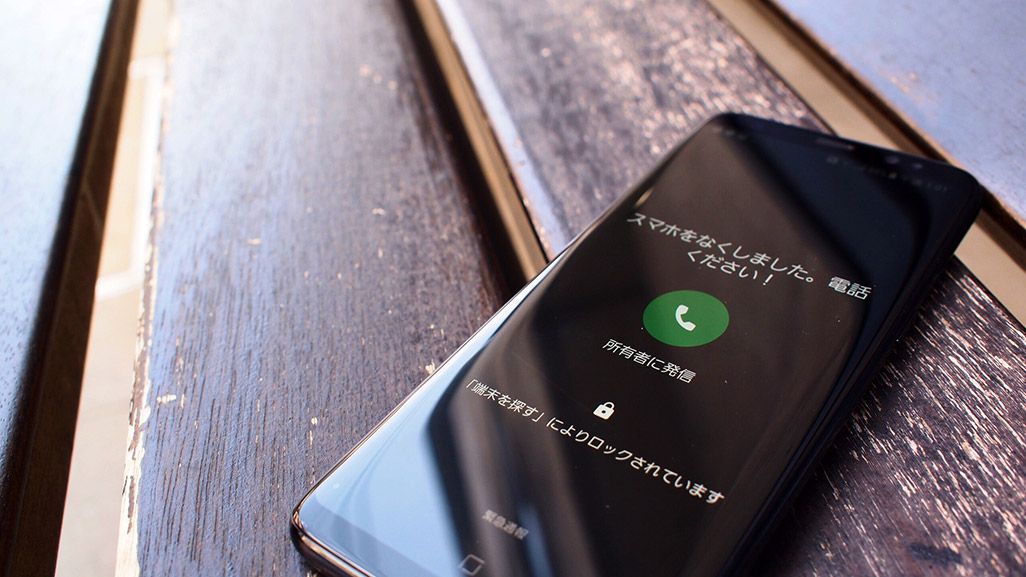
「端末を探す」とは?
「端末を探す」とは、Android端末の紛失・盗難時に役立つGoogleの公式サービスで、以下のような機能が備わっている。
-
・GPSを使った「スマホ位置の特定」
GPS情報を取得して、スマホの現在地を特定できる。・遠隔操作で「スマホの音を鳴らす」
紛失したスマホから音を出し、発見しやすくする。・スマホの「ロック」とスマホ画面への「メッセージ表示」
紛失したスマホの悪用を防ぐため、アクセスを制限できる。ロック画面には発見者へのメッセージが表示できるほか、電話番号を設定して発見者にコールしてもらうことができる。・遠隔操作で「スマホデータを消去する」
アドレス帳やクレジットカード情報など、スマホは個人情報の塊だ。この機能を使えば遠方からスマホのデータを消去でき、万が一盗難された場合に悪用を防ぐことができる。
これらの機能を使用するためには、スマホ側で設定しておくべきいくつかの条件と設定がある。
「端末を探す」を利用する条件は?
「端末を探す」を利用するためには、いくつかの条件がある。
■紛失したスマホの電源が入っていること
スマホの位置はGPS情報に紐付いているため、紛失したスマホの電源が入っていないと捜索ができない。充電が切れてしまっている場合は、のちほど解説する「位置検索サポート」を利用しよう。
■紛失したスマホのデータ通信が可能であること
こちらもGPSを利用するために必要な条件だ。紛失したスマホが、モバイルデータ通信やWi-Fiなどにアクセスしている必要がある。
■紛失したスマホ以外に「端末を探す」を使用できるスマホやパソコンがあること
スマホを探すためには、別のスマホ(家族や友人のもの)や、パソコンが必要。
■紛失したスマホのGoogleアカウントとパスワードを把握していること
別のスマホやパソコンで「端末を探す」を使って紛失したスマホを探す際、紛失したスマホのGoogleアカウントとパスワードが必要になる。必ず把握しておこう。Googleアカウントとパスワードの確認方法は以下のとおり。
[設定]>[Google]>[Googleアカウント]とタップすると上段に表示されている。パスワードは、名前の下に表示されているメニューの[個人情報]にある。
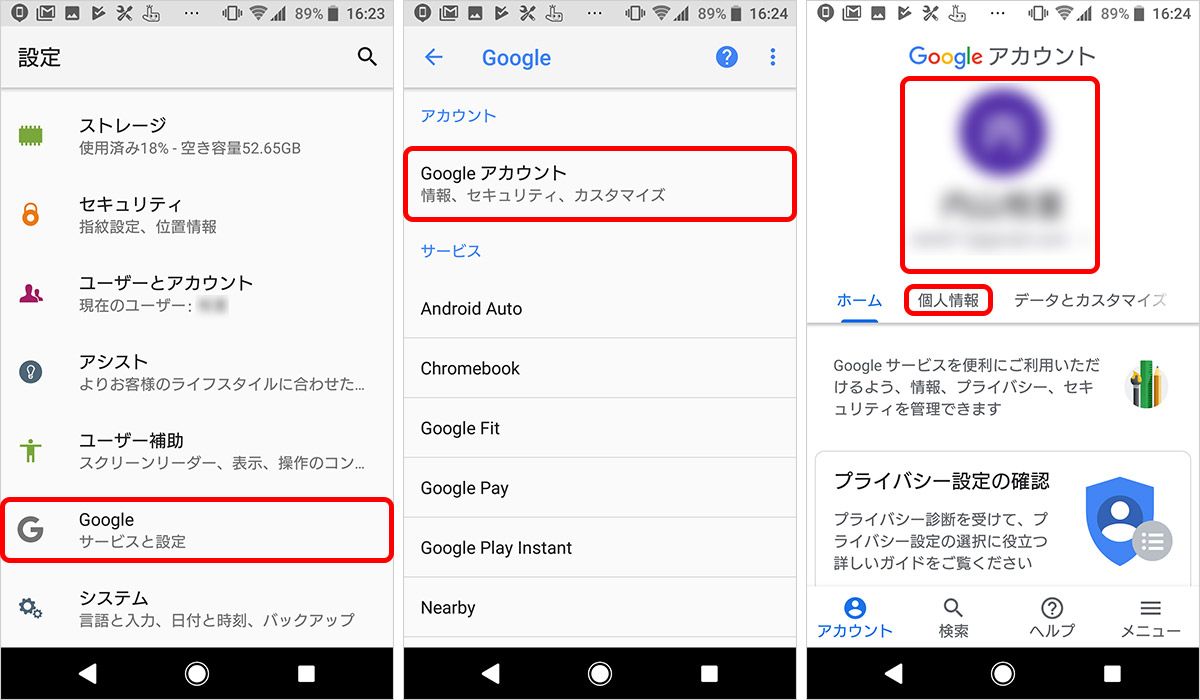
パスワードを忘れてしまった人は以下を参照してほしい。
「端末を探す」を使うために必要な事前の設定は?
「端末を探す」を利用するためには、いくつか必要な設定や準備がある。
■Googleアカウントを取得・設定しよう
「端末を探す」を使うためには、Googleアカウントが必要だ。まずはGoogleアカウントを取得しておこう。ほとんどの場合、初期設定時に設定しているはずだ。
■「端末を探す」アプリのインストール
アカウントを取得したら、次は「端末を探す」アプリをインストールしよう。Google Playの検索窓に「端末を探す」と入力するとすぐに出てくるので、[インストール]をタップ(アプリは無料)。
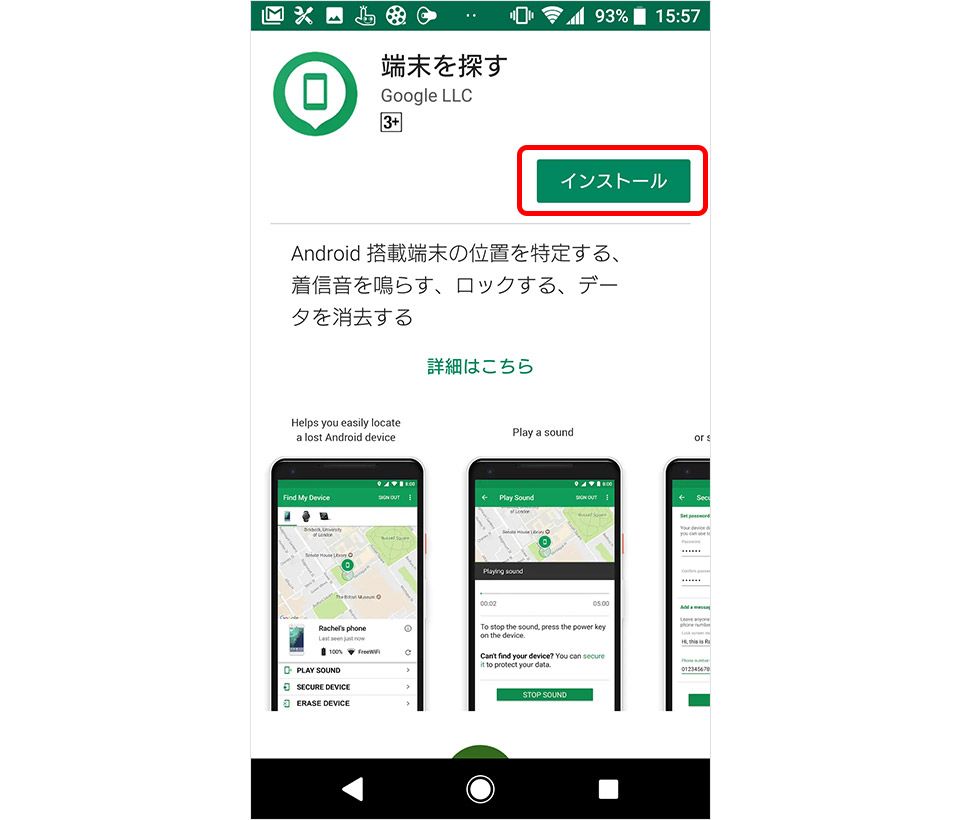
■位置情報をONにする
アプリをインストールしたら、次は位置情報をONにしよう。設定方法は[設定]>[セキュリティ]>[位置情報]をONに。
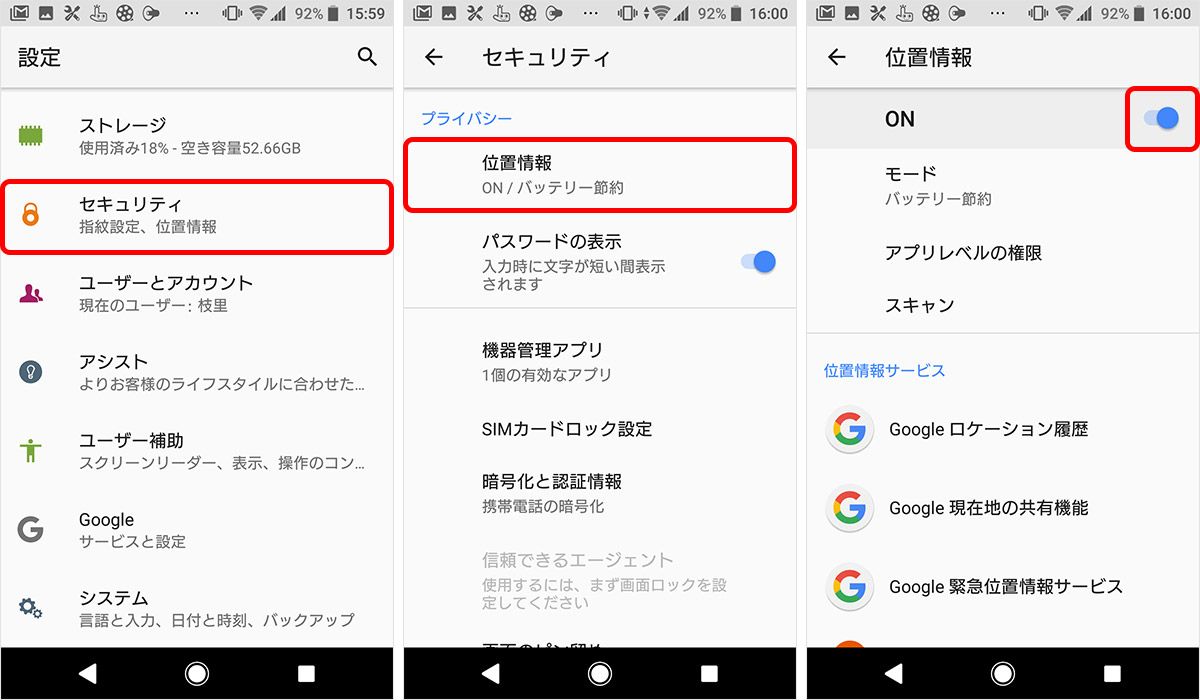
■「端末を探す」をONにする
必要な設定はこれで最後。[設定]>[セキュリティ]>[端末を探す]をONに。自動的にONになっているはずだが、念のため確認したい。
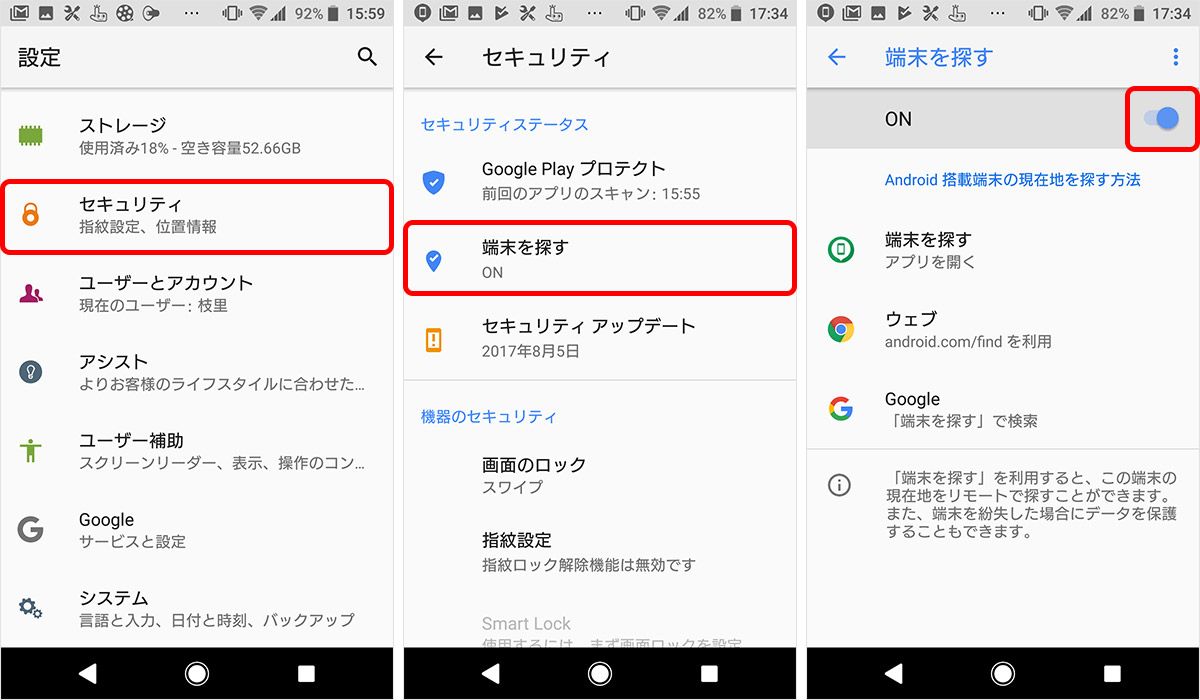
これで事前の準備は完了。
「端末を探す」を使ってスマホを探してみる
ここからは実際に、スマホを失くしたと想定して機能を試してみよう。「端末を探す」機能はスマホとパソコンから操作できる。
■スマホから探す場合
スマホを紛失した場合、急遽、家族や友人のスマホを借りて探すことが多くなるだろう。まずは協力者のスマホに、先述した手順でアプリをインストール・設定したあと「端末を探す」を起動。
紛失したスマホのGoogleアカウントとパスワードを入力し、ログインしよう。
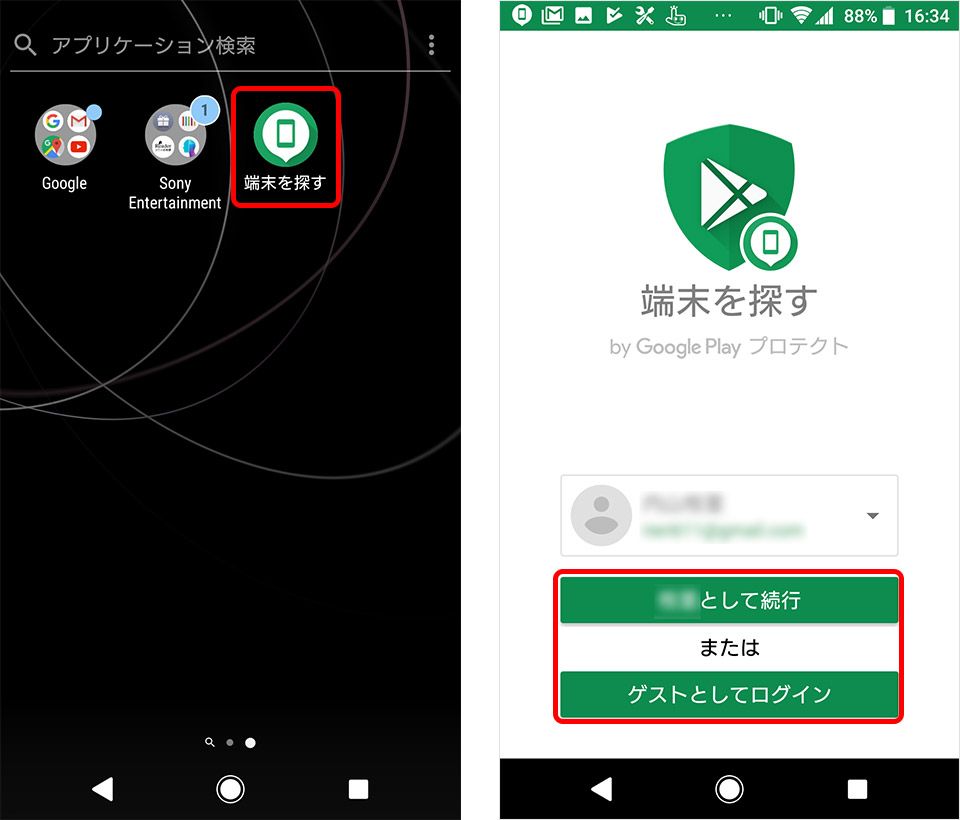
表示された画面の、「緑色の丸(スマホのマーク)」が紛失したスマホの現在地で、「青い円」があなたの現在地だ。この情報をもとにスマホを探していこう。紛失したスマホの電源が切れた場合、現在地は表示されなくなってしまうので、表示された時のスクリーンショットをしておくとスマホが見つかる可能性も高まる。
画面下に表示される端末情報をタップすると冒頭で紹介した機能「音を鳴らす」「端末を保護」「端末データを消去」ができる。
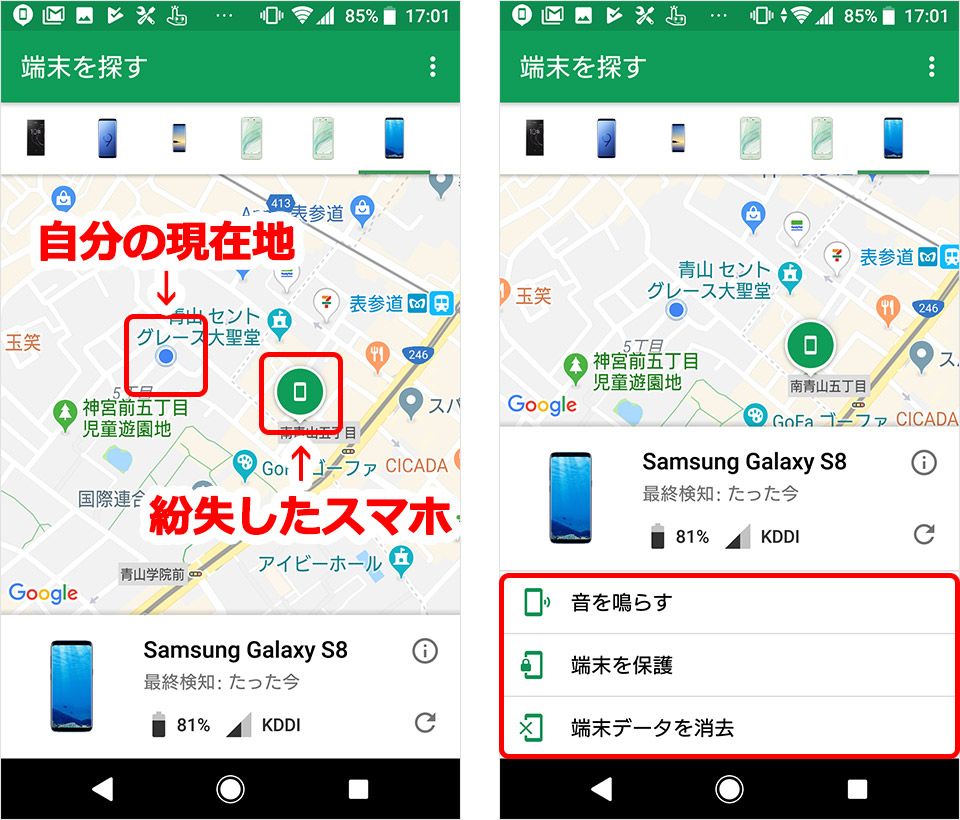
すぐに見つかりそうな場合でも、念のため「端末を保護」でスマホにロックをかけておくといいだろう。このとき発見者へのメッセージや電話番号も設定できるので活用してほしい。
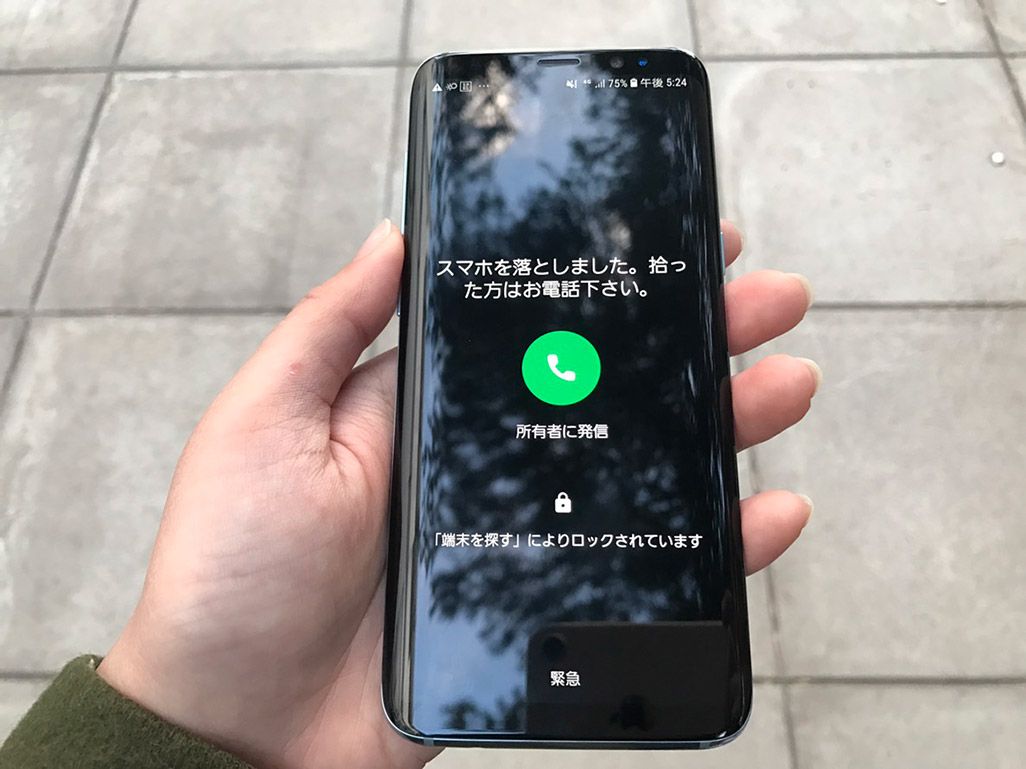
■パソコンから探す場合
パソコンの場合は、インターネットのブラウザで検索窓に「スマートフォンを探す」と入力。
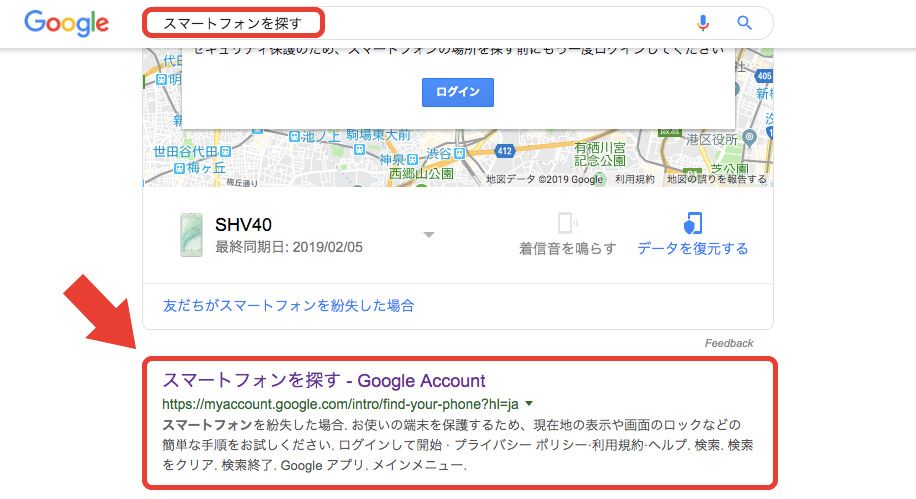
「スマートフォンを探す – Google Account」をクリックすると、ログイン画面、もしくはそのパソコンでログイン中のアカウントに紐づけられたスマホ(iPhoneも含む)が一覧で表示される。紛失したスマホがその中にあれば、そのスマホをクリック。なければ、紛失したスマホで使っているGoogleアカウントで再ログインし、紛失したスマホをクリックする。
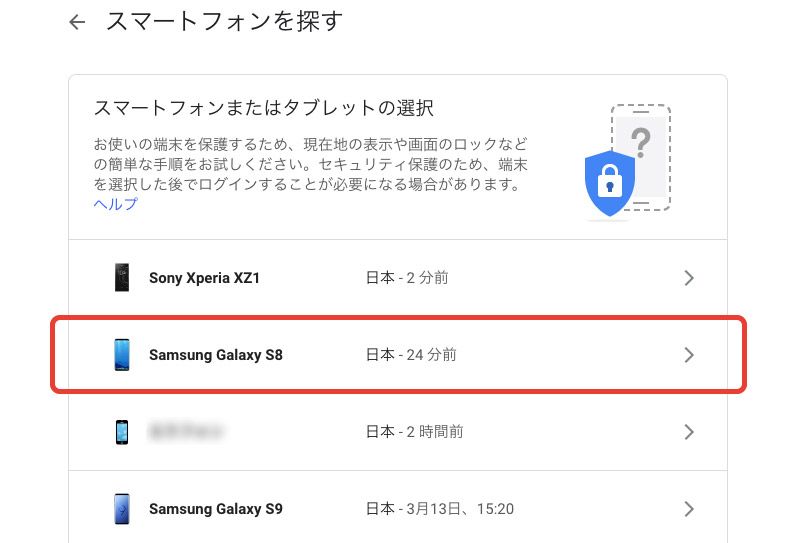
再度ログインが求められるのでログインすると、以下のような画面になるので、右側にある「端末を探す」をクリックしよう。
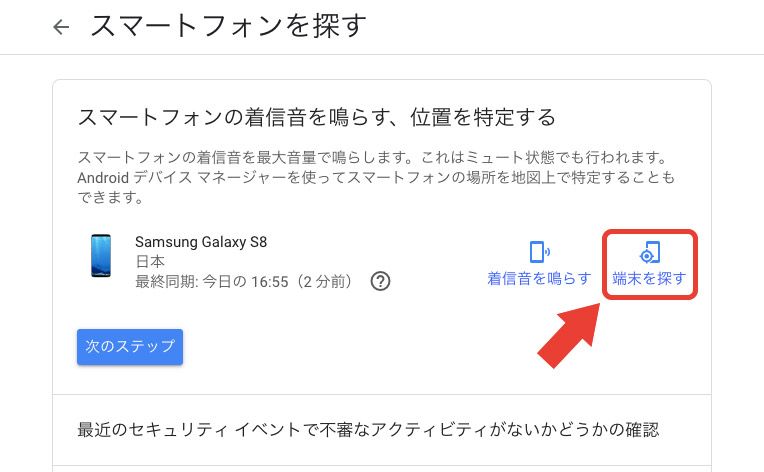
こちらの画面も、「緑色の丸(スマホのマーク)」が紛失したスマホの現在地だ。スマホと同じく「音を鳴らす」「端末を保護」「端末データを消去」が利用できる。
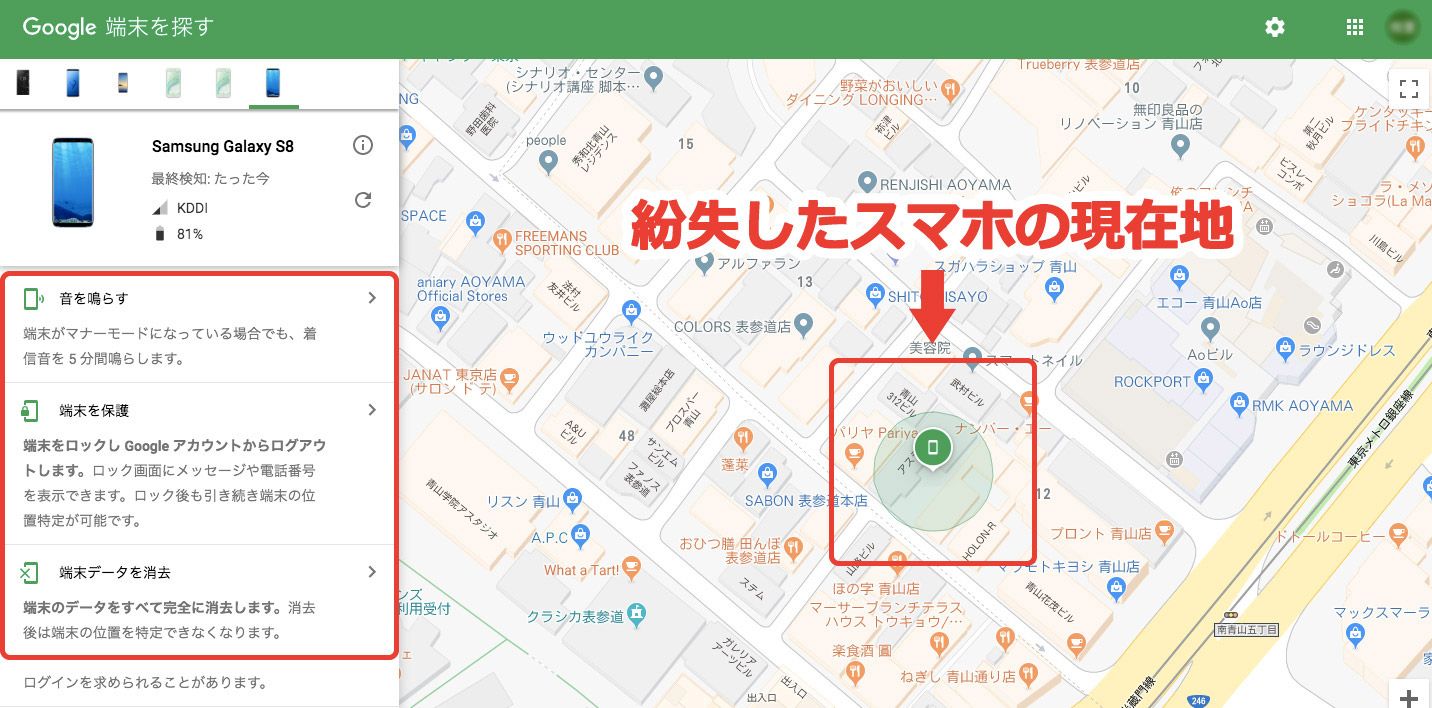
紛失したスマホが見つからない時の対処法
もしアクセスできない場合やスマホが表示されない場合は、まずは以下の問題が考えられるので、先述した条件や設定などを見直して確認してみよう。
- ・紛失したスマホの電源が入っていない
- ・紛失したスマホが通信できない
- ・紛失したスマホの位置情報設定がONになっていない
- ・紛失したスマホの「端末を探す」の設定がONになっていない
- ・Googleアカウントがログインしていない
また、万が一どうしても見つからない場合、セキュリティ対策のために以下の対処も考えよう。
■Googleアカウントのパスワードを変更する
GoogleのブラウザであるGoogle Chromeは過去に入力したことのあるIDとパスワードを保存する便利な機能がついている反面、第三者の手に渡ったときに、さまざまな情報にアクセスが可能になってしまう。これを防ぐために、Googleアカウントのパスワードを変更しておきたい。
パスワードの変更方法は、[設定]>[Google]>[Googleアカウント]と進んで[個人情報]タブをタップし、[パスワード]を選択して変更する。
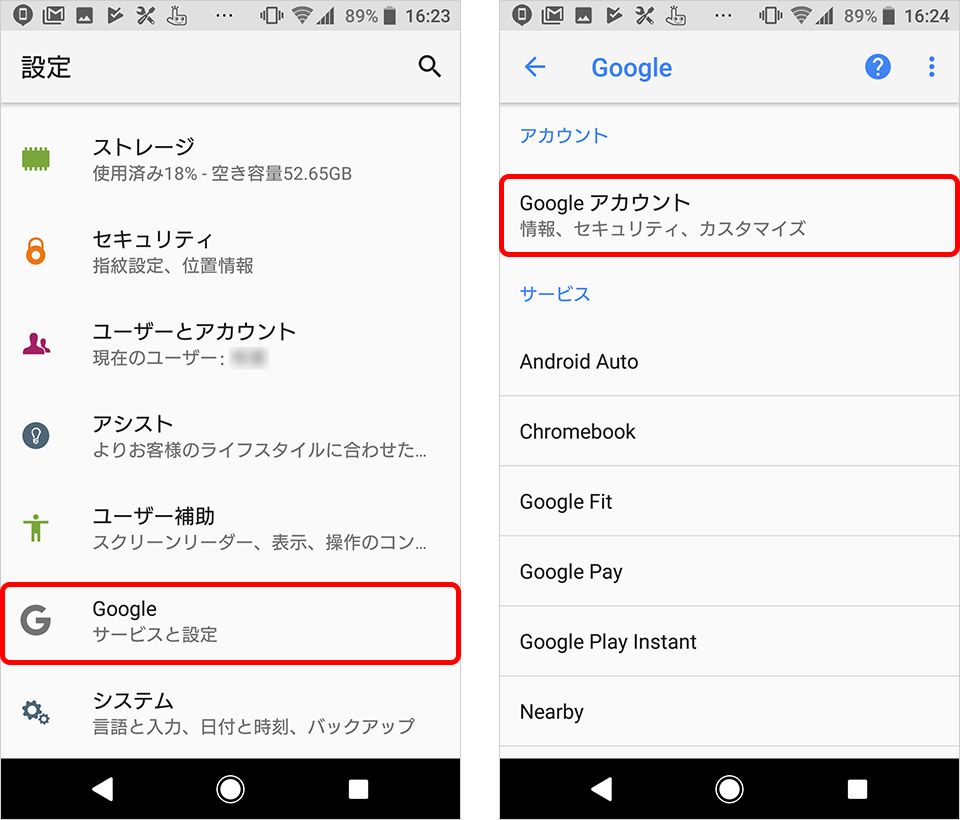
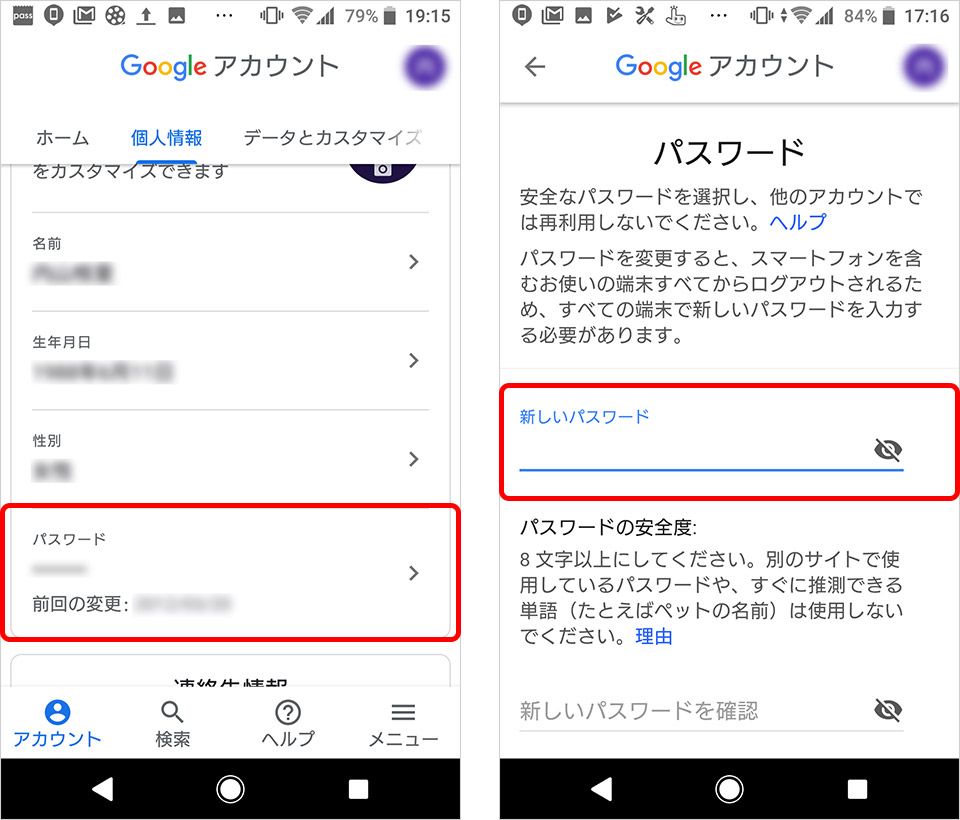
■スマホのデータを消去する
どうしても見つからないときは、個人情報にアクセスされてしまう前にデータを消去することも検討したい。方法は、「端末を探す」で「端末データ消去」を選択。紛失したスマホの電源が入っていなかったりオフラインだったとしても有効だが、実行されるのは次にスマホの電源が入ったとき。
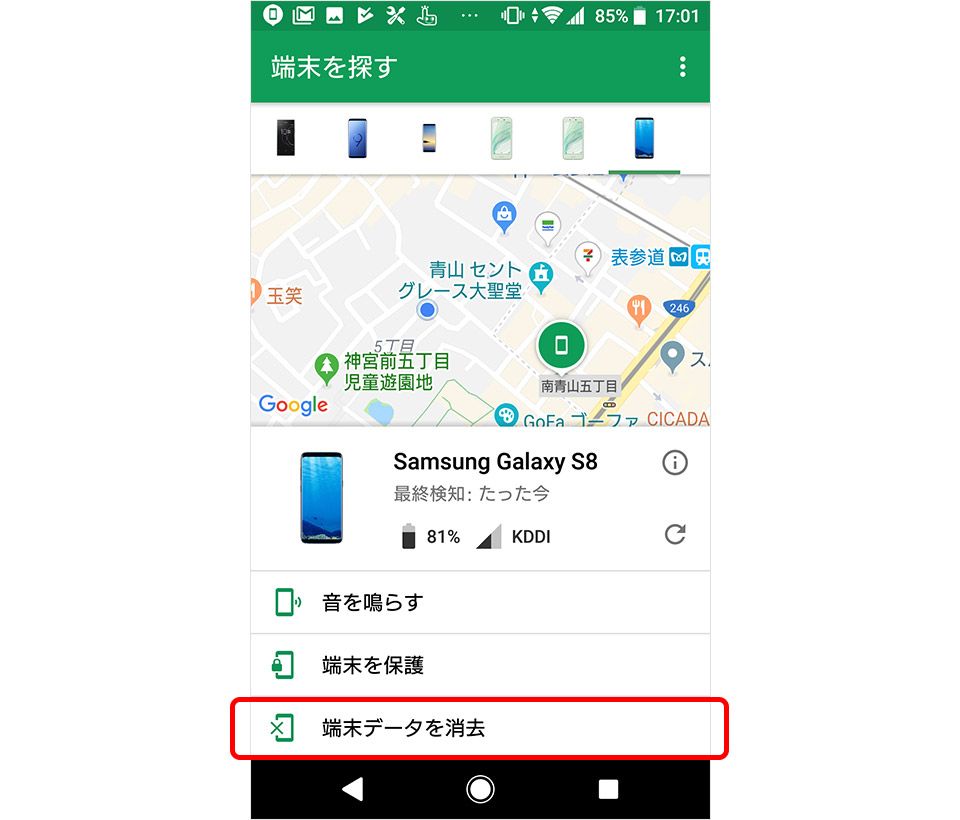
■回線を止める
また、スマホが第三者によって悪用されないために通話・通信の利用を一時的に停止することもできる。My auもしくはお客様センター0077-7-113(年中無休、24時間365日受付)、0120-925-314(無料)から申し込みできる。
電池切れ・圏外の時は、auの「位置検索サポート」が役立つ
「端末を探す」以外に利用できる方法として、携帯電話キャリア各社が提供しているサポートがある。たとえばauでは「位置検索サポート」という紛失端末の位置検索サービスを行っており、位置情報の追跡や遠隔ロックが可能だ。
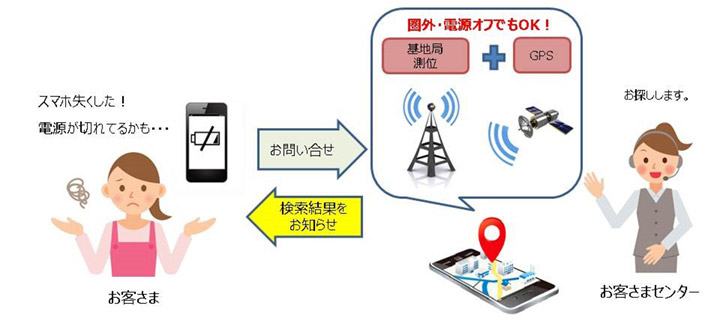
このサービスでは基地局から推測される位置情報をもとに自宅のパソコンでスマホの位置を追跡できるほか、お客さまセンターのオペレーターが追跡を代行してくれる。
利用条件は、「auスマートパス」「auスマートパスプレミアム」「auスマートサポート」「故障紛失サポート」のいずれかのプランに加入していること。これらのプランは月額500円以下で利用できる。もし紛失した端末が電池切れになっていると思われる時は、このサービスを利用すれば追跡に役立つはずだ。
もしもの時に備えて「端末を探す」をインストール・設定しておこう
スマホは常に持ち歩くもの。ちょっとした不注意で失くしてしまうこともありえる。日ごろ紛失しないよう注意するのは大前提だが、万が一紛失してしまったときにも慌てないよう、「端末を探す」をインストールして、必要な設定を済ませておけばより安心だ。
文:鈴木雅矩(スズキガク)

