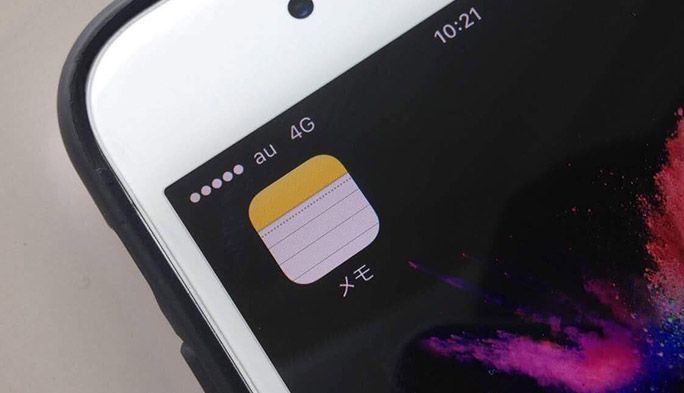2018/05/25
| 更新
2022/01/24
意外と知らないiPhone「メモ」アプリの便利機能とは?#タグ付けやスマートフォルダなど16選
iPhoneに標準搭載されている「メモ」アプリ。直感的な操作でお手軽にメモ帳を作成できる便利なアプリだが、ちょっとした備忘録ぐらいにしか使っていない、あるいはほぼ使っていないという人も多いのではないだろうか。
しかし、「メモ」アプリを簡易的なアプリだと侮ってはならない。日常の些細なメモはもちろんのこと、ビジネスにも活用できるほど機能性も充実している。本記事では、iOS 15で追加された新機能も含め、「メモ」アプリの便利機能を紹介する。
メモに#タグを付けて整理
「メモ」アプリを頻繁に使用する人の場合、ファイルの量が増えすぎて、どれがどのメモなのか混乱してしまうこともあるだろう。そんなメモの“行方不明”を解消するのに役立つ機能が、iOS 15から追加された。任意のメモにハッシュタグを付けることで、簡単に検索ができる。
ハッシュタグの付け方はシンプルで、任意のメモを開いて「#」と入力し、続けて検索に使いたい単語を入力する。あとは改行するか1文字分のスペースを空ければ、文字が黄色に変わってタグが有効になる。
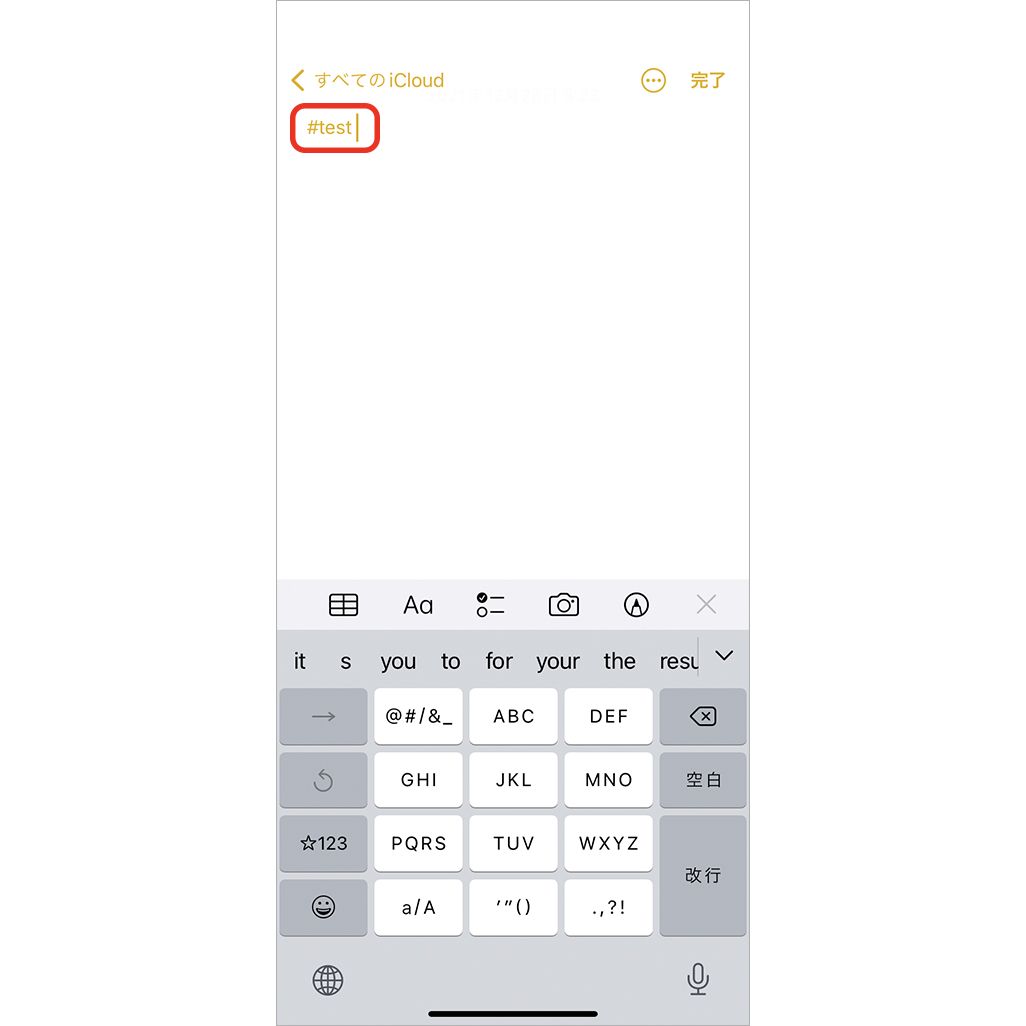
ちなみに、この作業は本文やタイトルなど、どこでも好きな場所で行える。たとえば、ToDoリストに「#todo」というタグを付けたい場合、メモのどこかで「#todo」と入力すればOK。
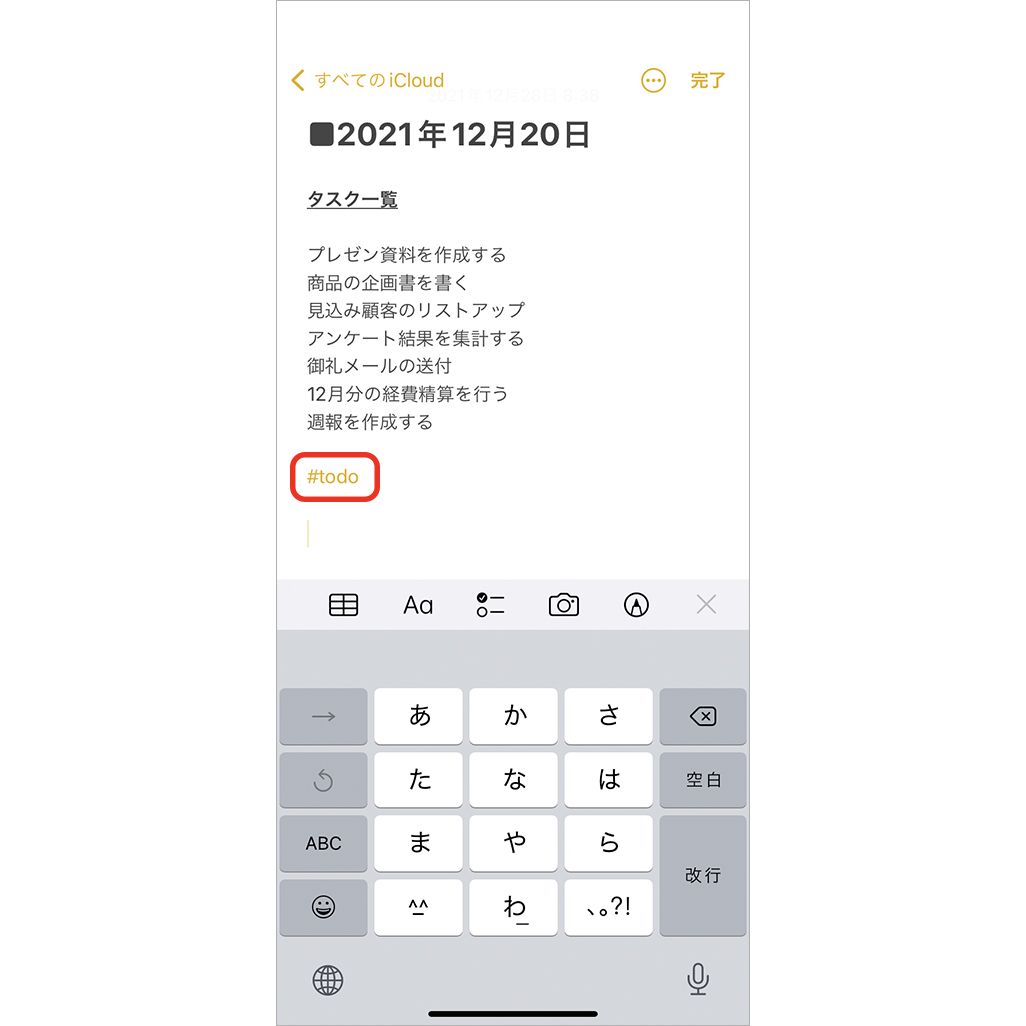
メモを検索するときは、メモに記載されたタグをタップするか、フォルダ一覧画面にある[タグ]カテゴリを確認しよう。各ハッシュタグをタップすると、そのタグを設定したすべてのメモが表示される。別のハッシュタグもタップすれば、2つ以上のタグが含まれたメモを検索することも可能だ。
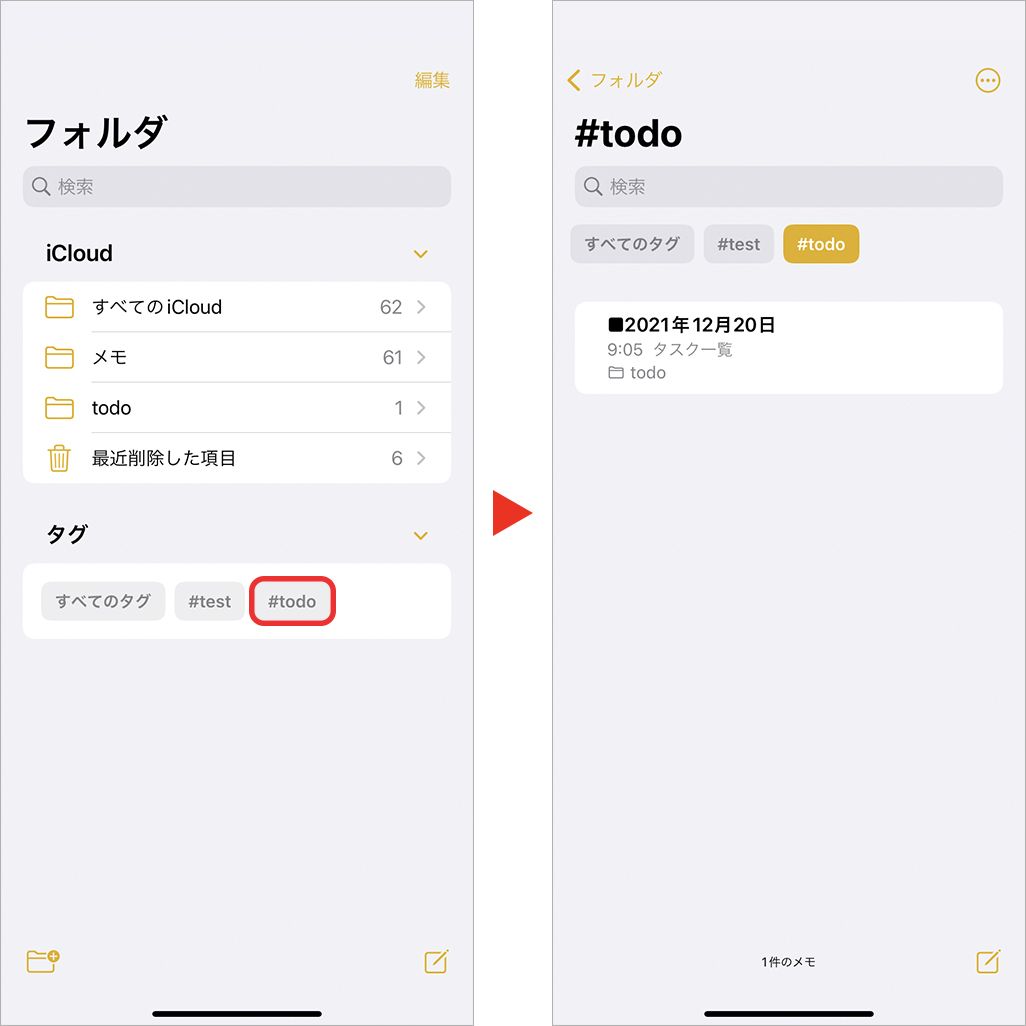
さらに[すべてのタグ]をタップすれば、キーワードを問わずにタグ付きのメモを一覧できる。
特定のハッシュタグが付いたメモを管理できる「スマートフォルダ」
また、特定のハッシュタグが付いたメモを、ひとつのフォルダでまとめて管理できる「スマートフォルダ」機能もある。スマートフォルダには、指定したタグのメモが自動的に追加される。これにより料理のレシピや仕事のアイデアなど、定期的に確認したいメモを簡単に見つけることができる。特定のタグが付いたメモを検索したいときのフィルタ代わりとしても役立つ。
・スマートフォルダを新規作成する方法
スマートフォルダを新規作成する場合、まずは「メモ」アプリのフォルダ一覧画面から[フォルダアイコン]▶[新規スマートフォルダ]をタップしてフォルダ名を入力。任意のタグを選択するか、新たにタグを作成したら、最後に[完了]をタップする。
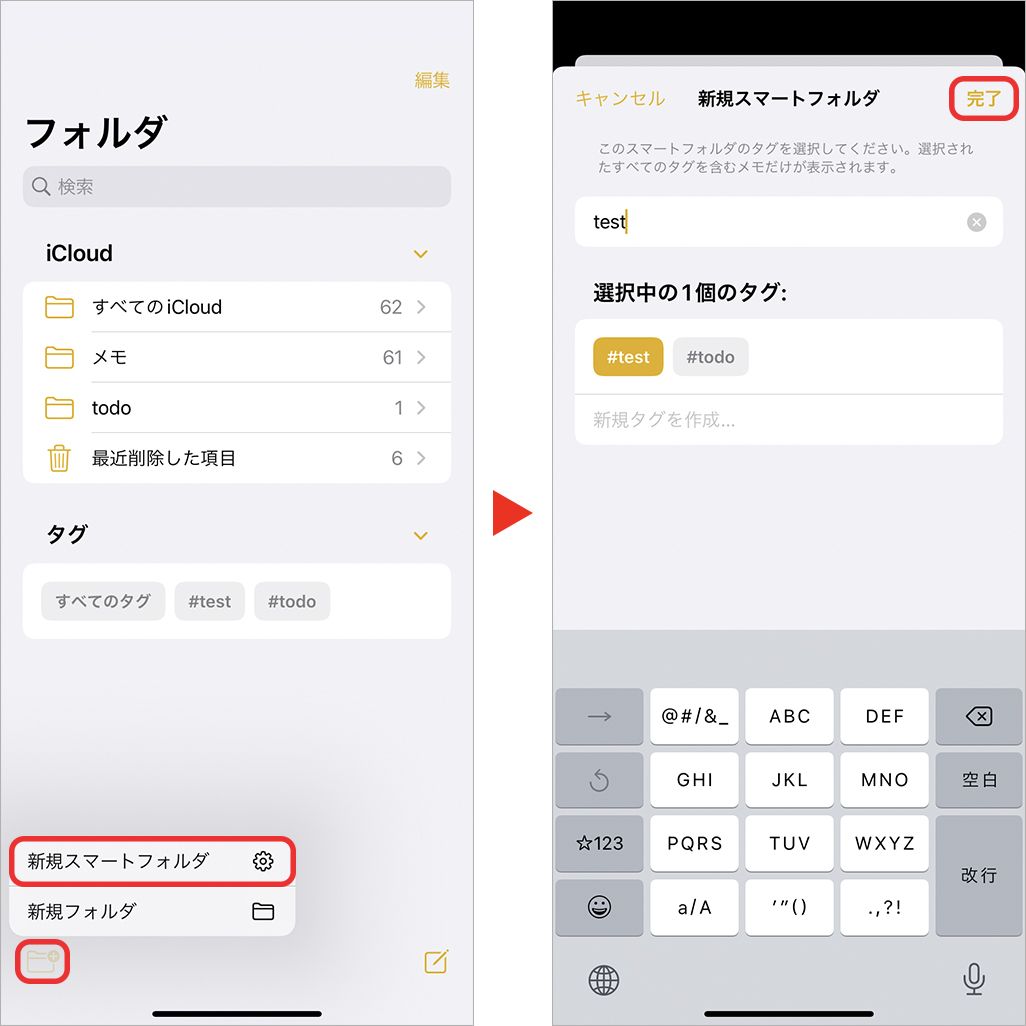
また、タグからスマートフォルダを作成することもできる。まずはフォルダ一覧画面にある任意のタグをタップ。続いて右上の[…]ボタンをタップし、[スマートフォルダを作成]を選択しよう。あとはフォルダ名を入力し、[保存]をタップすればOK。
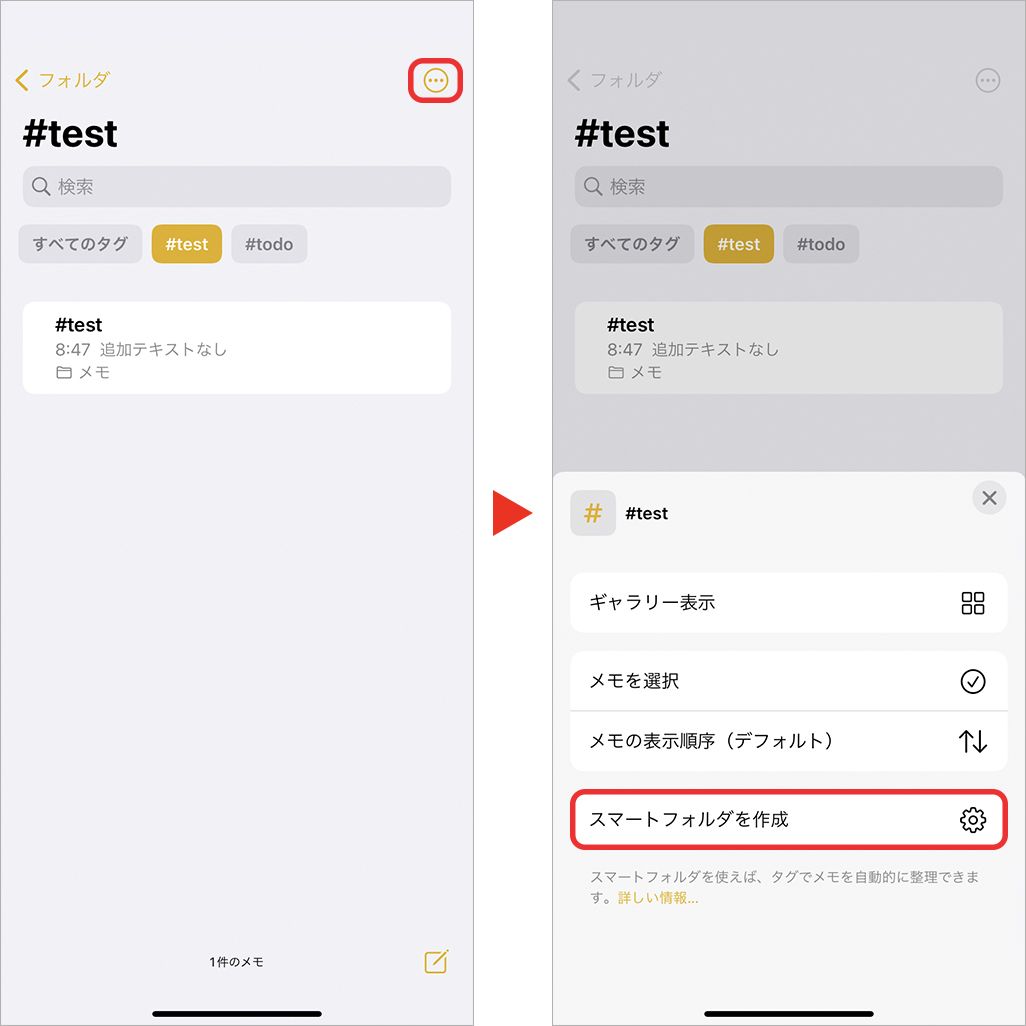
・既存フォルダをスマートフォルダ化する方法
既存のフォルダをスマートフォルダに変換することもできる。まずは変換したいフォルダを開き、右上の[…]ボタンをタップ。表示されたメニューの下部にある[スマートフォルダに変換]▶[変換]をタップする。
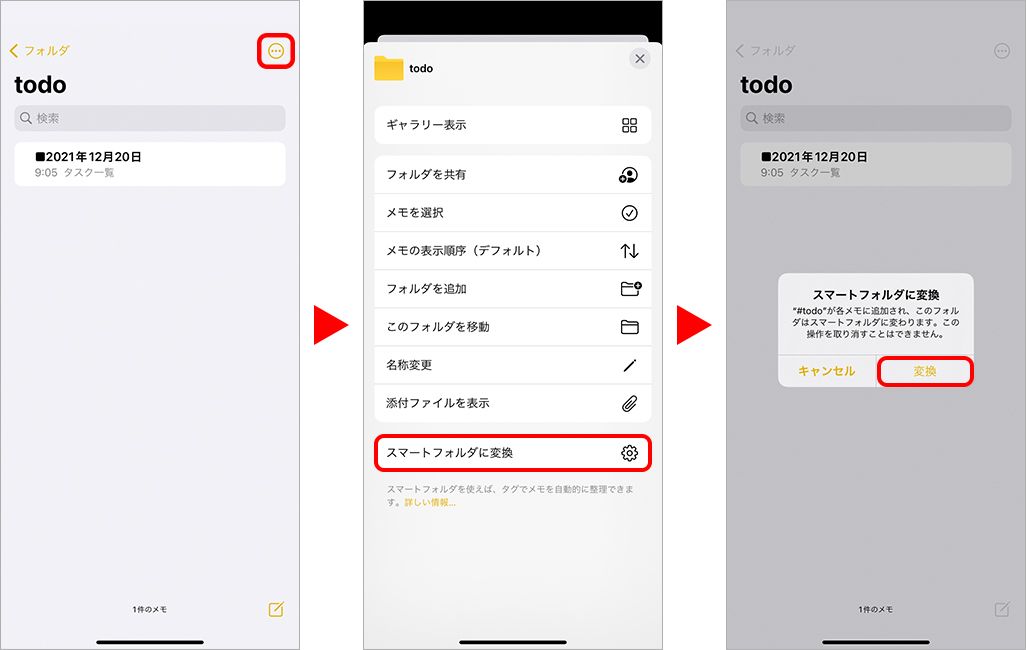
既存のフォルダをスマートフォルダ化すると、そのなかのメモにはすべてフォルダ名のハッシュタグが付き、[メモ]フォルダにも複製される。以後、メモを作成したときに同様のタグを付ければ、作成したスマートフォルダへと自動的に保存される仕組みだ。なお、共有フォルダ、サブフォルダが保存されているフォルダ、ロックされたメモが入っているフォルダは変換できないので注意してほしい。
なお、各スマートフォルダを編集する場合は、フォルダを長押しし[スマートフォルダを編集]をタップ。名前やタグを必要に応じて変更したら[完了]をタップしよう。
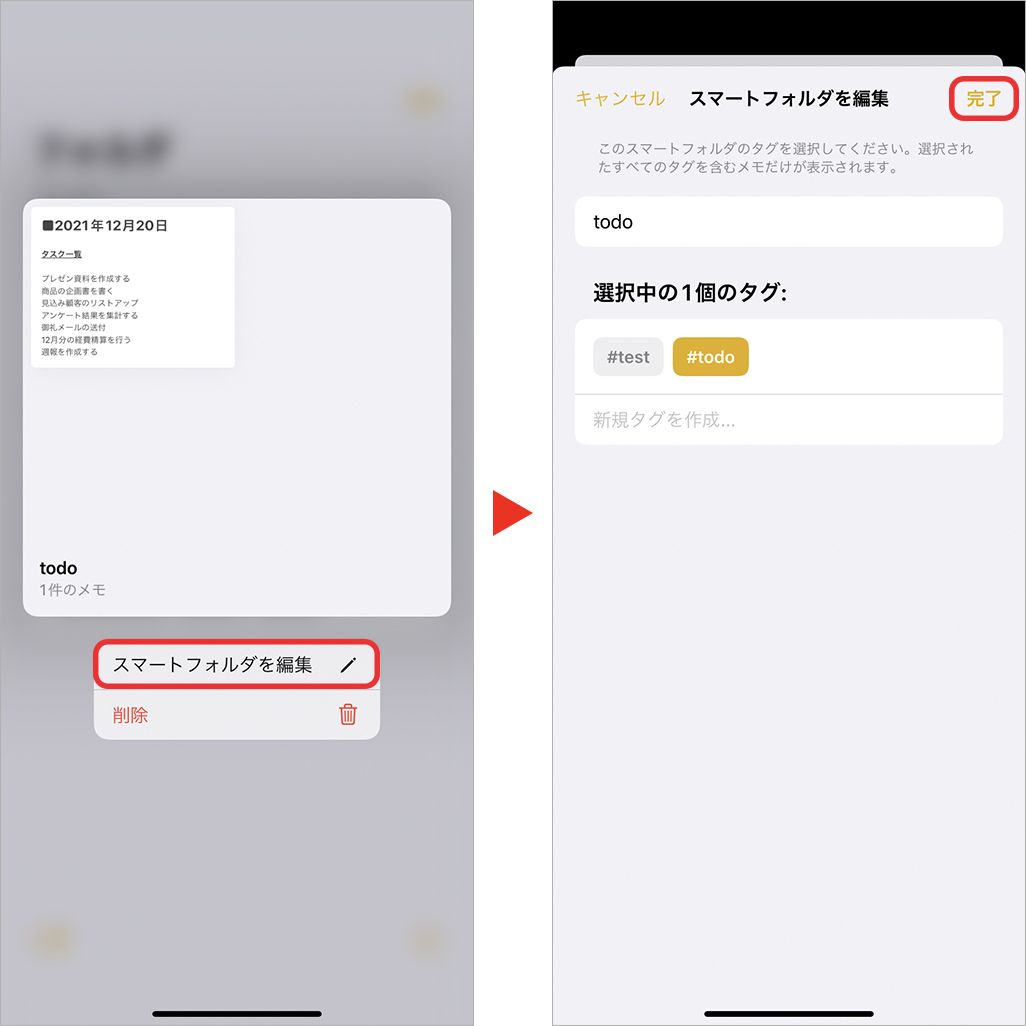
ちなみに、一度スマートフォルダ化したフォルダは、元には戻せない。スマートフォルダが不要になったら、適宜削除する必要がある。
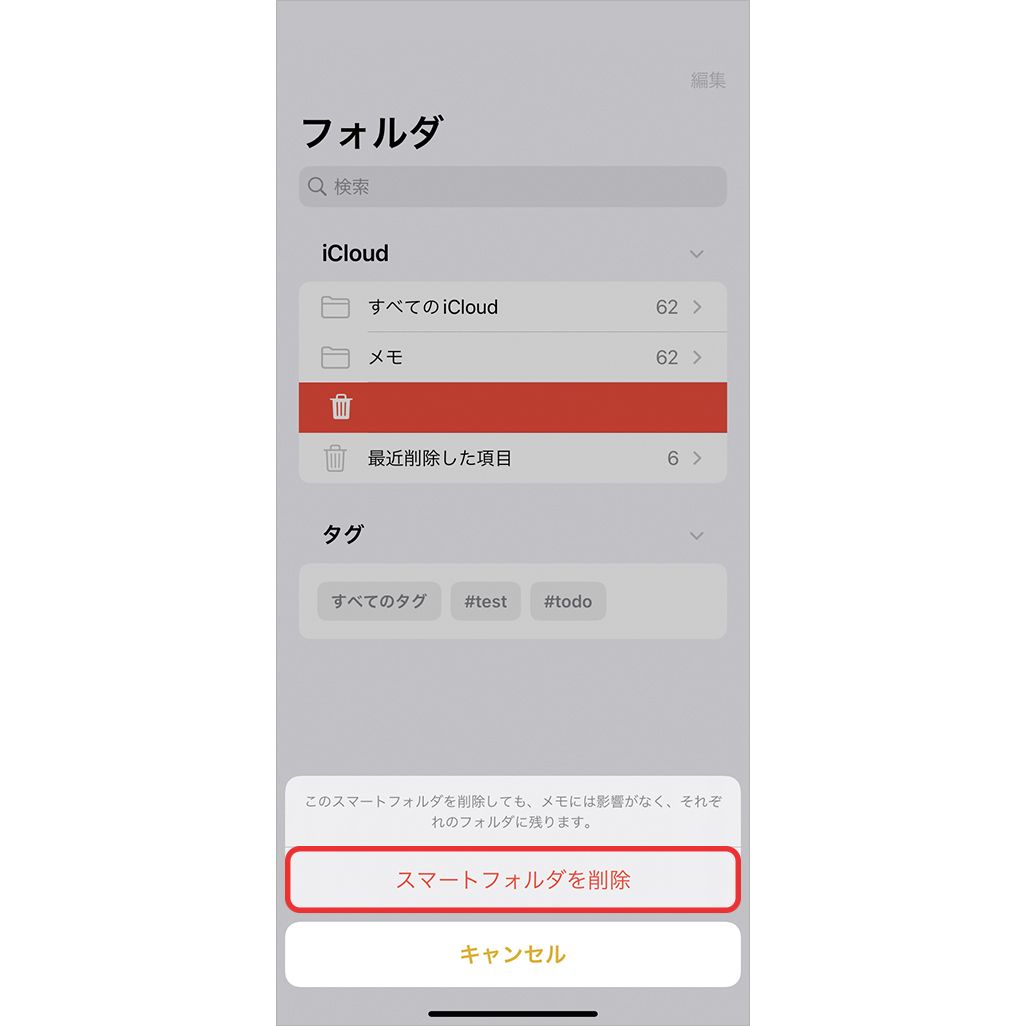
文字のスタイルを変えて見やすくする
「メモ」アプリでは文字のスタイルを幅広く変えられる。初歩的な操作だが、単に文章を入力してそのまま保存していた人にとっては、意外な機能ではないだろうか。
やり方は簡単で、メモの入力画面で[+]ボタンをタップし、[Aa]を選択。タイトルや見出しなど、さまざまなスタイルで文章を入力できる。箇条書き、番号つきリストなども作成可能。
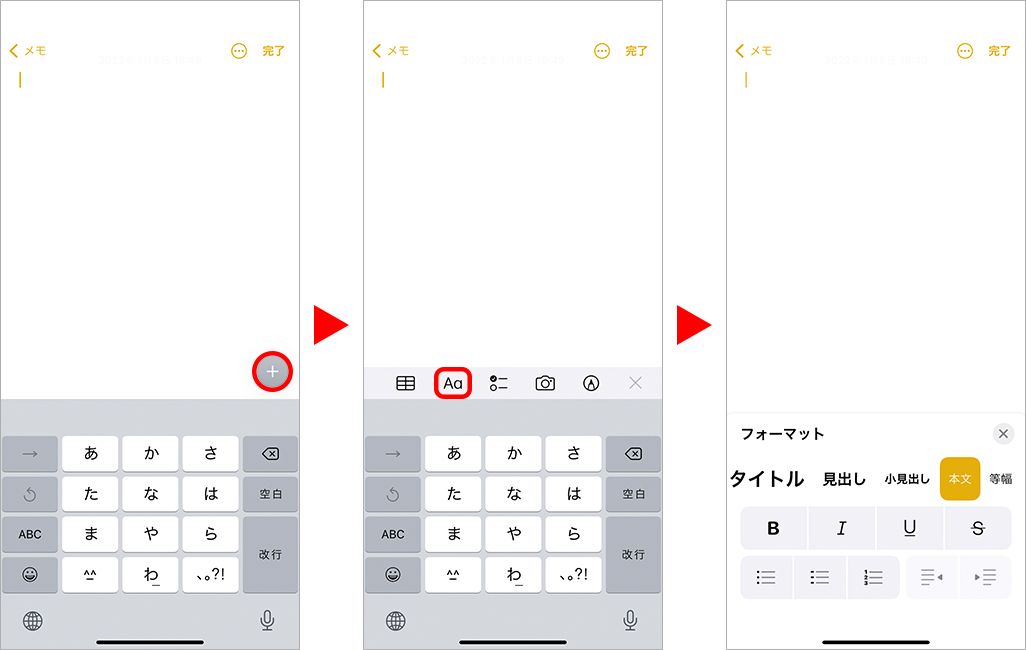
また、[B][I][U][S]と書かれたボタンはそれぞれ、「ボールド」「イタリック」「アンダーライン」「取り消し線」を意味する。これは文字を太字や斜体にしたり、下線をつけたり、文字の上から取り消し線を追加したりする機能だ。
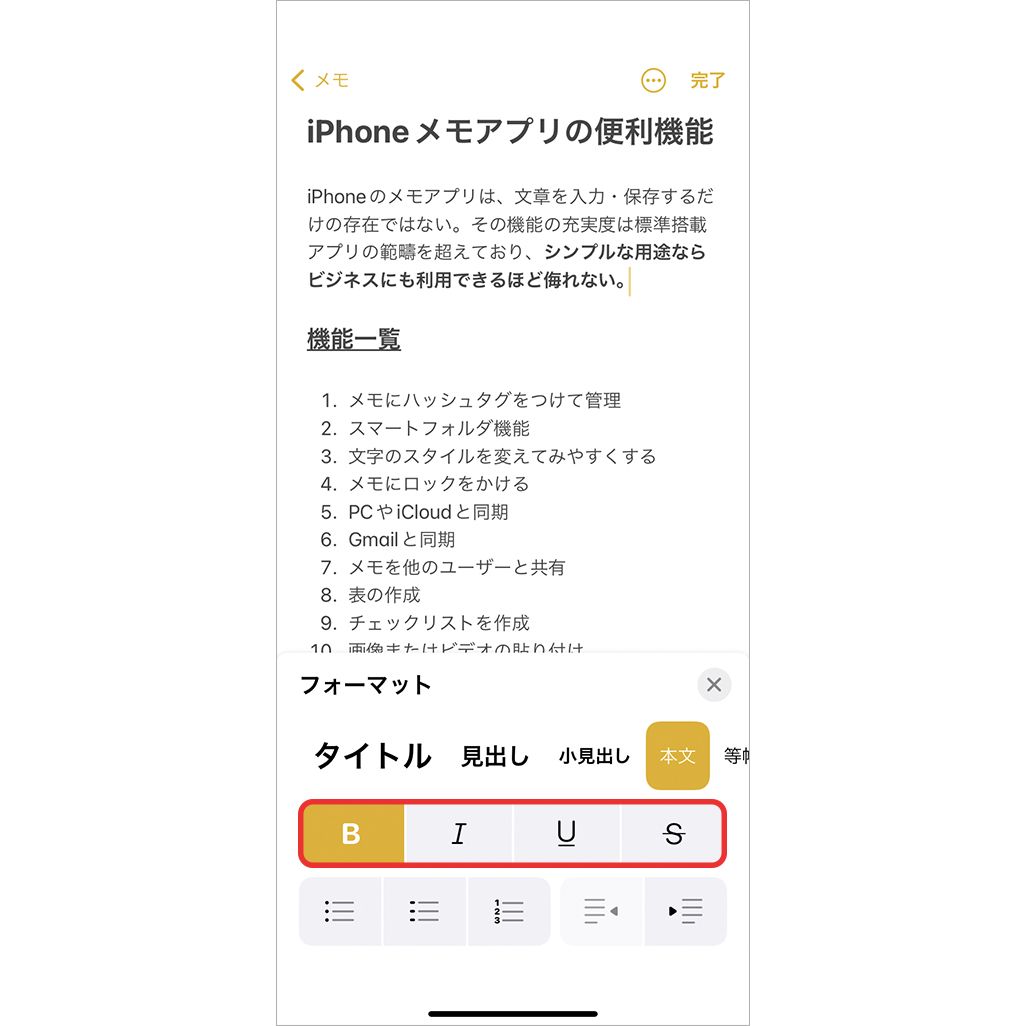
ちなみに、文字のスタイルで微妙に困るのが“1行目だけ自動的に太字になる”機能だ。「メモ」アプリではタイトルや見出しを手軽に入力できるよう、1行目は自動的に太字になるように設定されている。だが、この機能を有効活用している人もいれば、やや不便に感じている人もいるだろう。
自動的に太字になるのを避けるためには、メモに設定された[開始スタイル]を変更する必要がある。実は、デフォルトでは開始スタイルが[タイトル]になっているため、1行目が太字で表示されてしまうのだ。
「設定」▶[メモ]▶[新規メモ開始スタイル]と進み、[本文]をタップしよう。これにより1行目も他の行と同様、通常のテキストとして入力できる。また、タイトルや本文だけでなく[見出し]や[小見出し]に変更することも可能なので、自分の用途に合わせて使い分けよう。
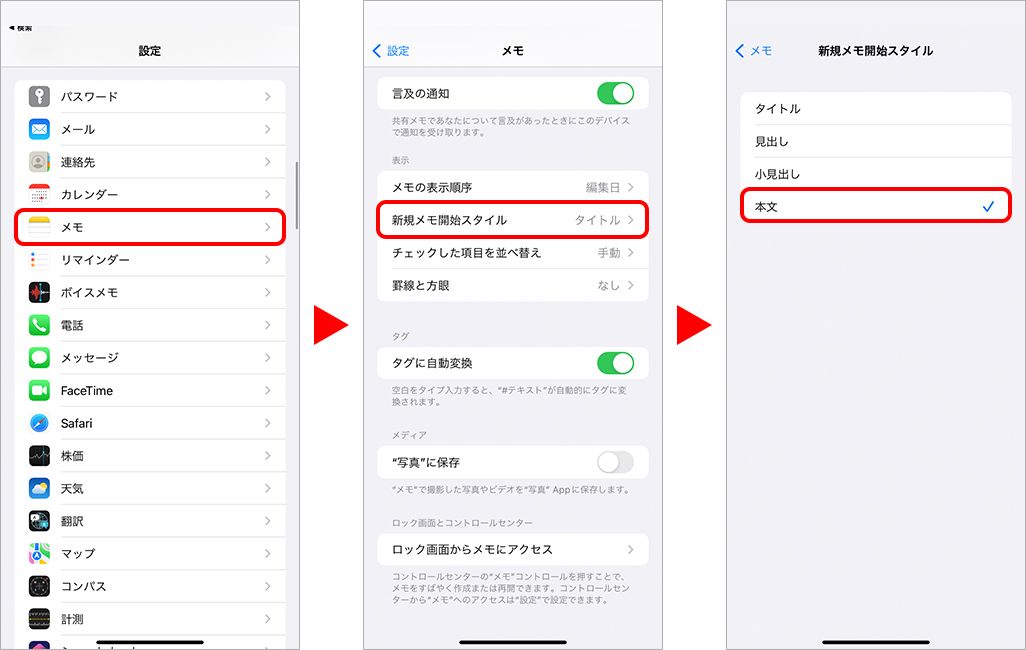
メモにロックをかける
他人に見られたくない内容をメモしたい場面もあるだろう。そんなときには、メモにパスワードや指紋認証、顔認証でロックをかけて、アクセス制限することもできる。
「設定」▶[メモ]▶[パスワード]と進み、パスワードを設定しよう。Touch IDを利用する場合は[オン]に。また、iPhone X以降のユーザーなら、ここにFace IDのオン/オフを切り替える項目も表示される。
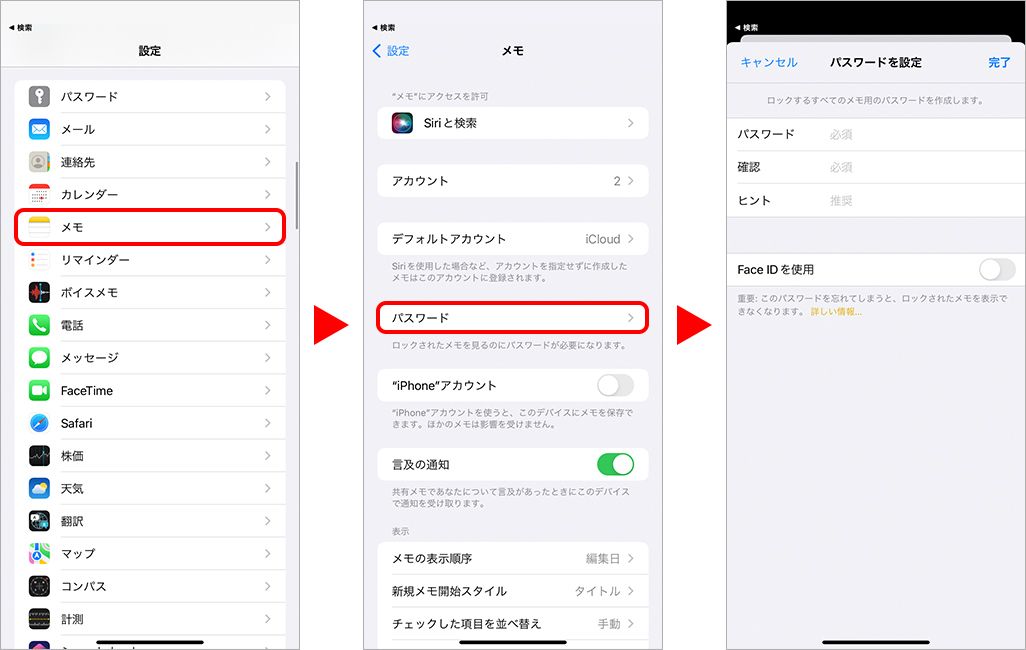
認証設定を終えたら、ロックしたいメモを開く。右上の[…]▶︎[ロック]をタップ。
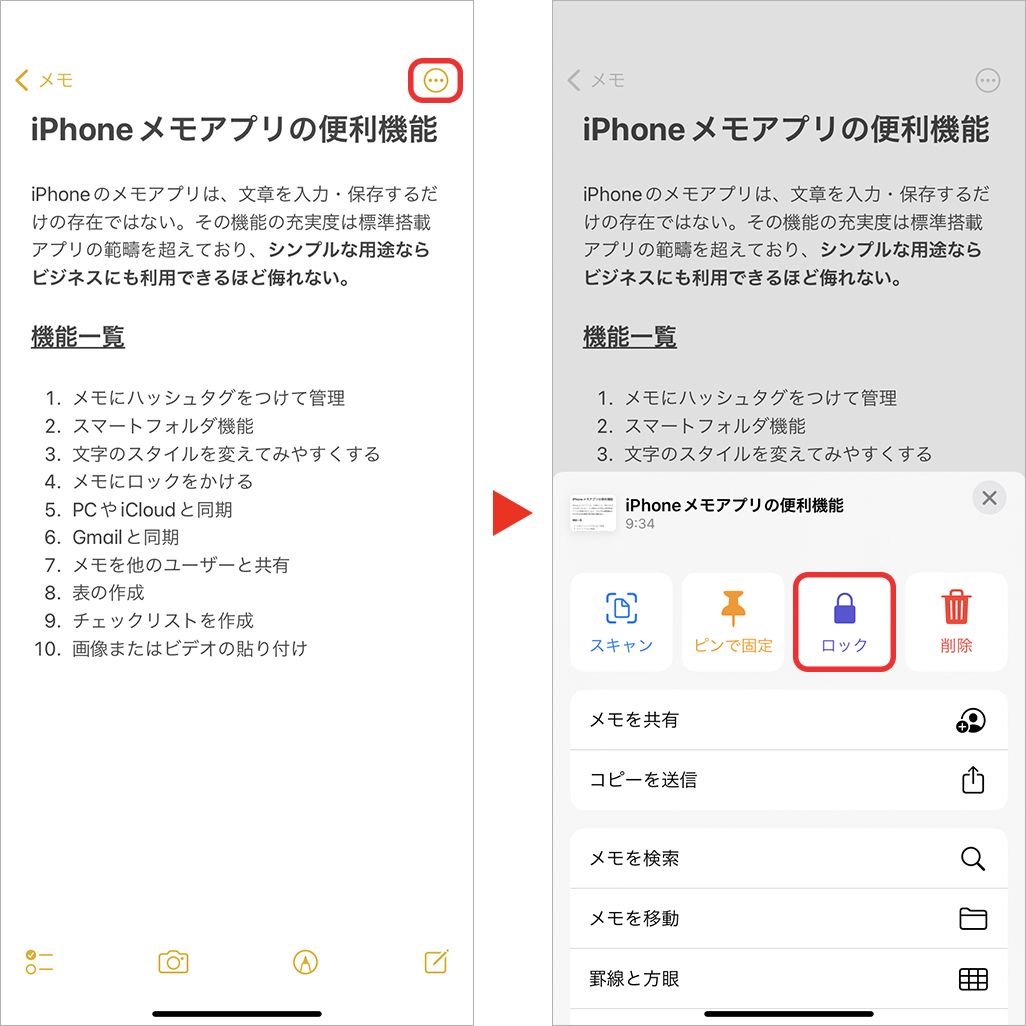
設定した認証をクリアし、最後にメモの右上に表示される[鍵マーク]をタップすれば、メモのロックが完了する。
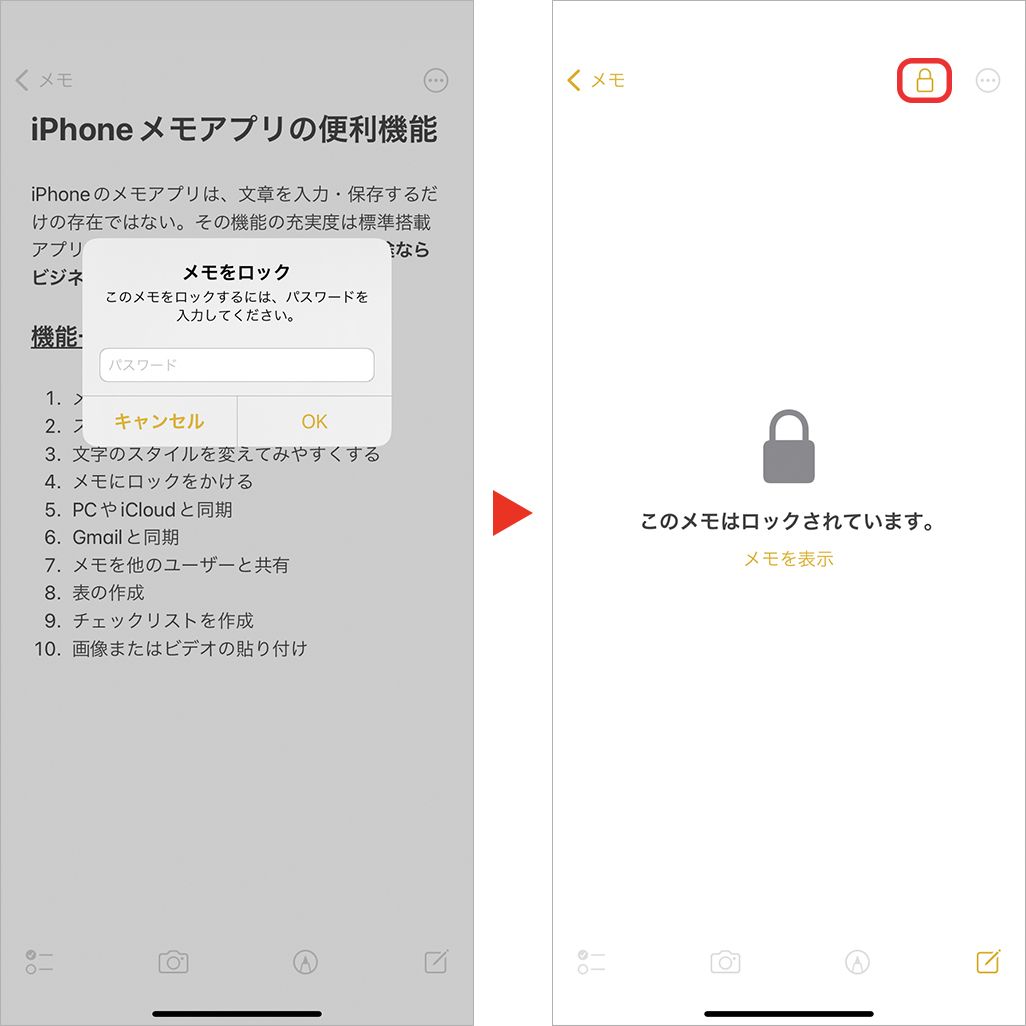
書類のスキャン機能
手元の名刺や書類を、カメラで撮影してメモに残したいこともある。しかし、光や影が写り込んだり、傾き気味で撮影してしまったりと、いまいち見やすい状態にならないのが困りどころ。ところが、「メモ」アプリなら書類にカメラをかざすだけでスキャン・保存ができる。
光や影を取り除くのはもちろんのこと、端の余白をトリミングしてくれるため、きれいな画像ファイルになる。傾き補正機能も搭載されており、斜めに撮影しても正面から書類を閲覧することが可能だ。
スキャンするには[カメラアイコン]をタップし、[書類をスキャン]を選択。
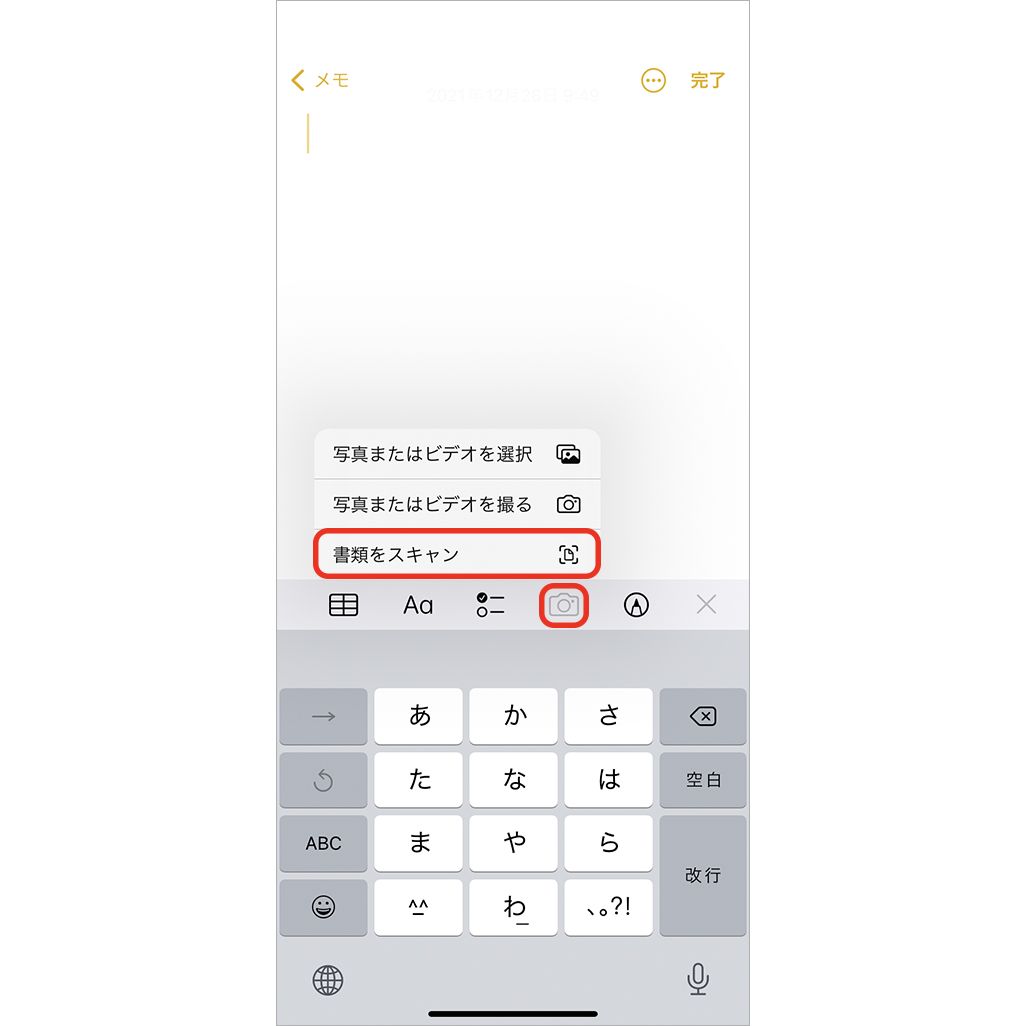
スキャン画面に切り替わるため、画面上の黄色い枠をスキャンさせたい書類に当てる。ぴったりと当てはまると、シャッターを押さなくても自動的に感知してスキャンしてくれるのだ。自動的に撮影されない場合はシャッターボタンをタップし、スキャンの範囲を調整後、[スキャンを保持]をタップ。読み込みを終えたら、画面右下の[保存]をタップしよう。
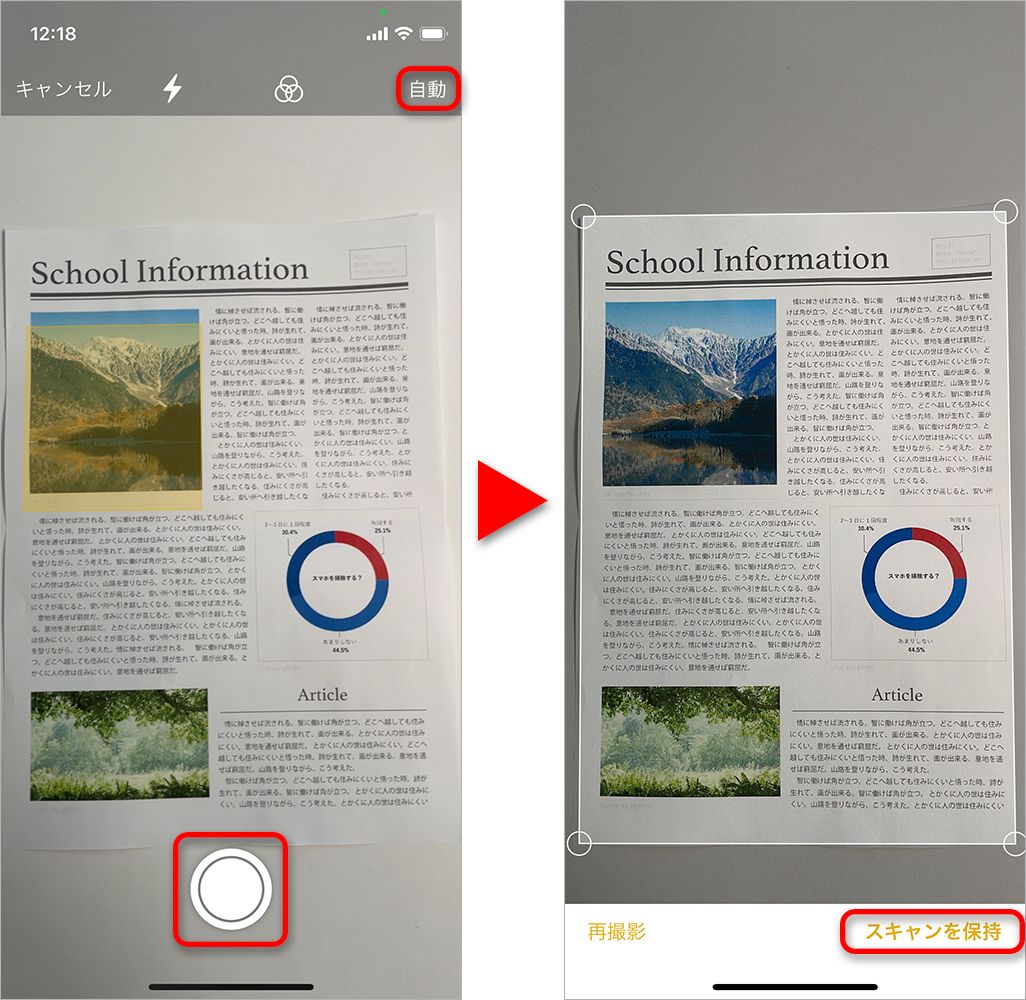
PCやiCloudと同期
「メモ」アプリ内フォルダの[iCloud]で作成したメモは、同じiCloudアカウントでログインしているデバイス間で同期できる。
たとえば、外出先で思いついたことをiPhoneの「メモ」アプリで書き留めておき、自宅や職場に戻ってからPCやiPadで確認するということができる。
利用するにはあらかじめ設定が必要。「設定」▶[アカウント名]▶[iCloud]と進み、[メモ]の項目をオンにしよう。これでiPhoneのメモは、同じアカウントを使用しているデバイス間で同期されるようになる。
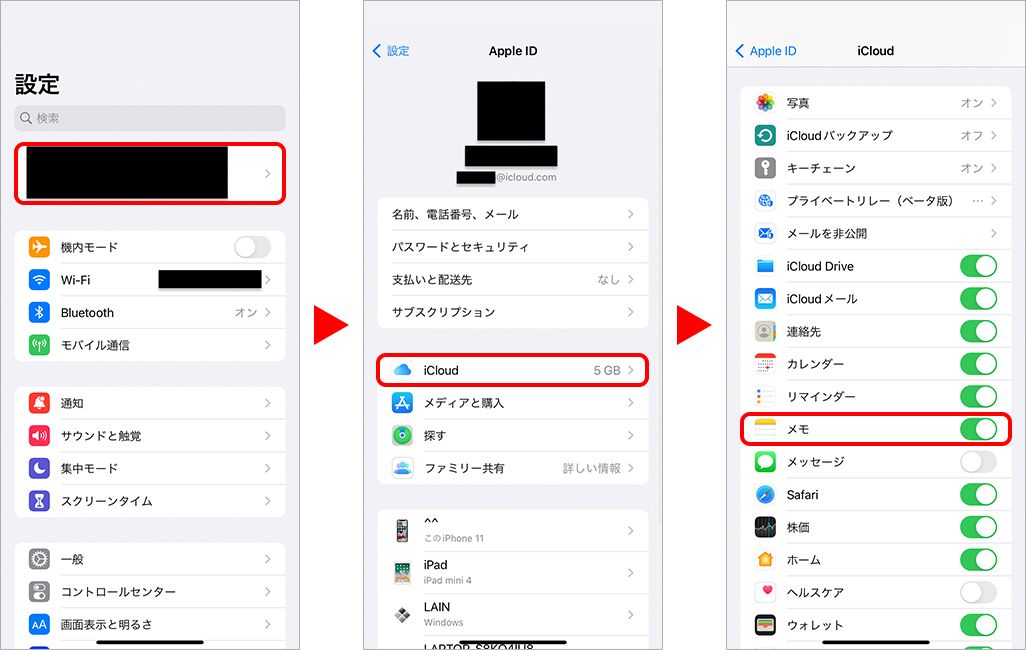
Gmailと同期
仕事やプライベートでGmailを使っているという人は多いだろう。実は、Gmailは「メモ」アプリとの同期にも対応している。「メモ」アプリで記録した内容をPCのGmailの画面上で確認できるほか、移動中に思いついたことをiPhoneでメモし、それをPCで確認するなど、作業効率化につながるだろう。
「設定」▶[メモ]▶[アカウント]と進み、[アカウントを追加]をタップ。一覧から[Google]を選択し、Gmailで使っているメールアドレスとパスワードを入力して、Googleアカウントにログインしよう。
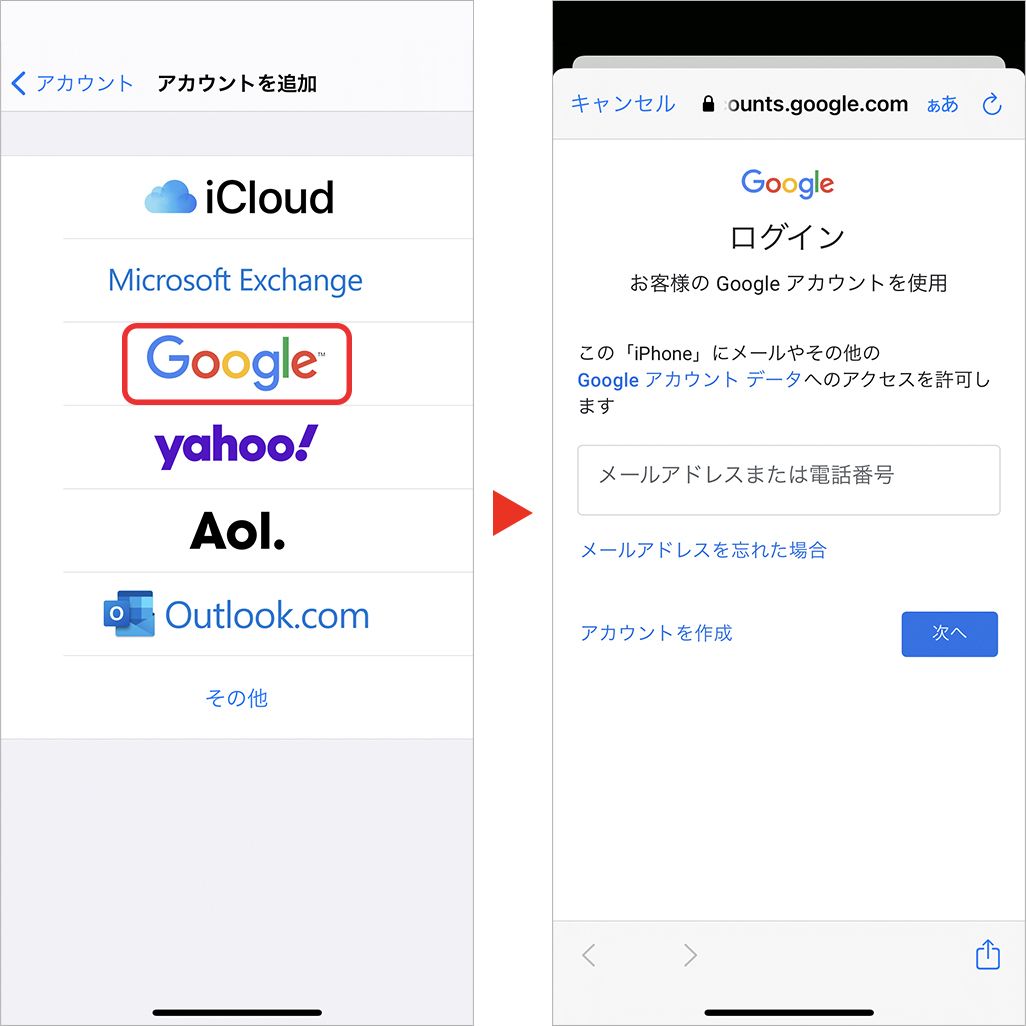
あとは[メモ]をオンにして[保存]すれば同期完了。
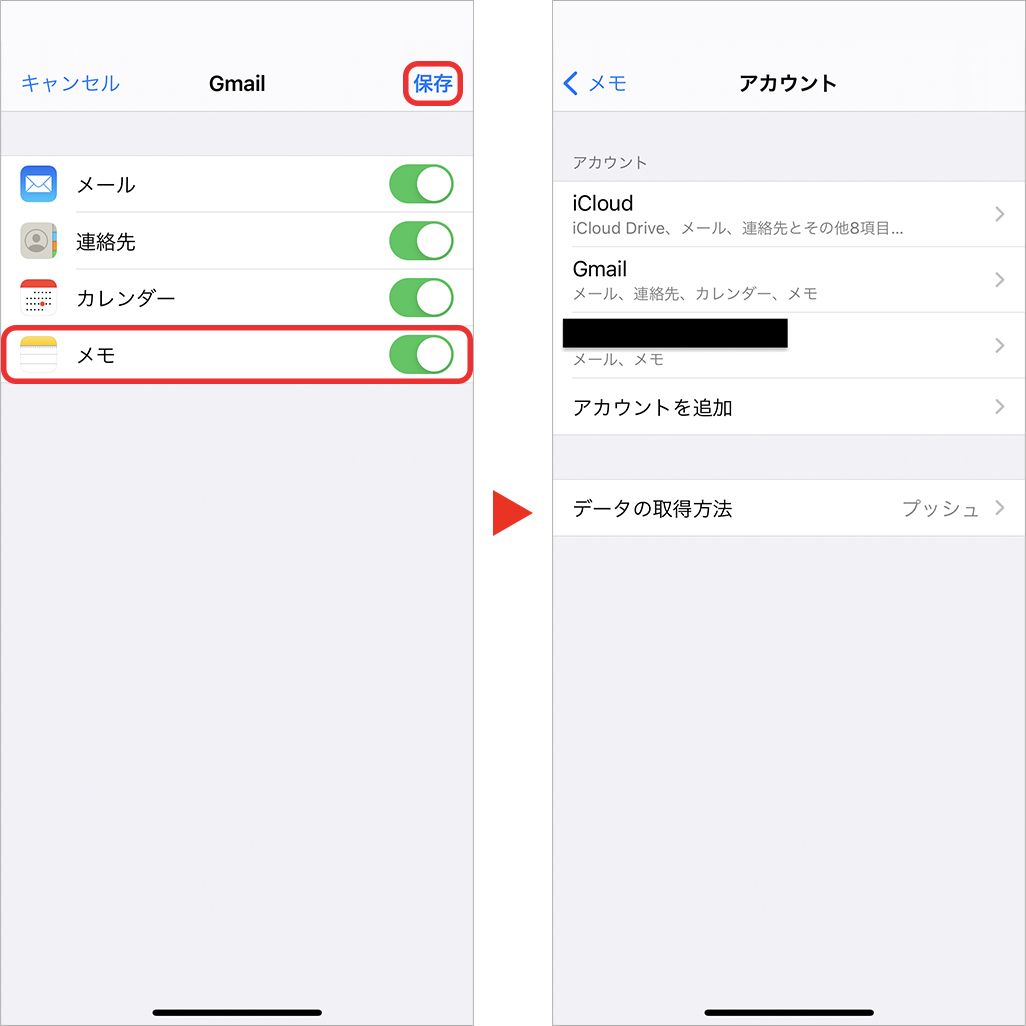
「メモ」アプリを開くと、[Gmail]というフォルダが作成されている。このフォルダ内に作成したメモは、Gmailからも確認することが可能だ。Gmailから同期したメモを確認する手順は、Gmailの左側のメニューから[Notes]を開くだけ。
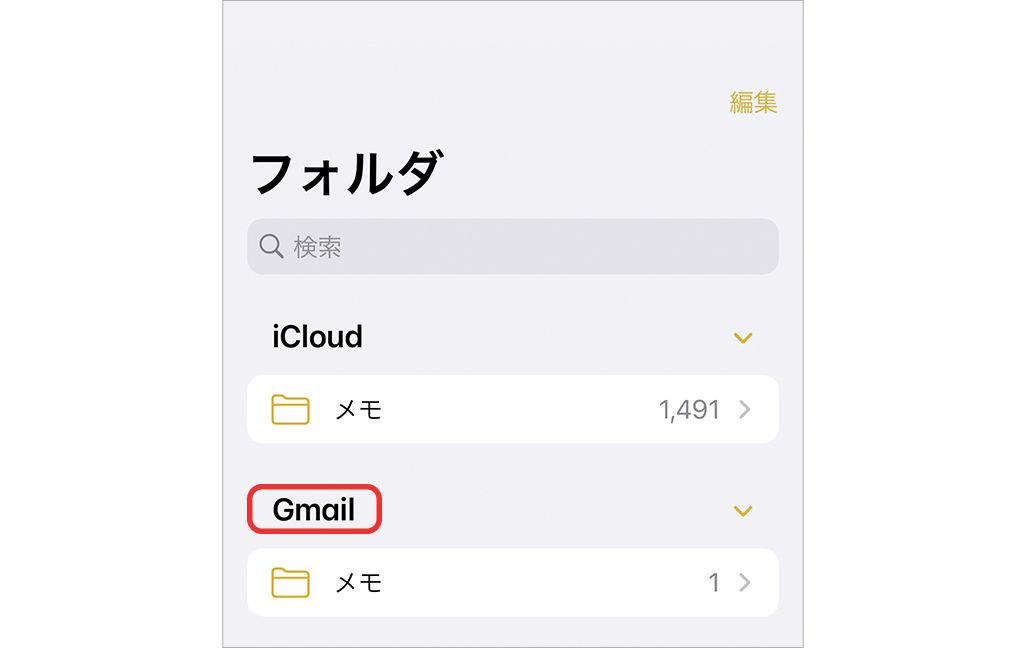
メモを他のユーザーと共有
「メモ」アプリで作成した特定のメモを共有し、リアルタイムに編集しあうことも可能だ。
「メモ」アプリ内フォルダの[iCloud]で新規メモを作成。画面右上の[…]から[メモを共有]をタップし、参加してほしいメンバーを選んで送信しよう。送信方法はメッセージやLINEなどさまざまだ。
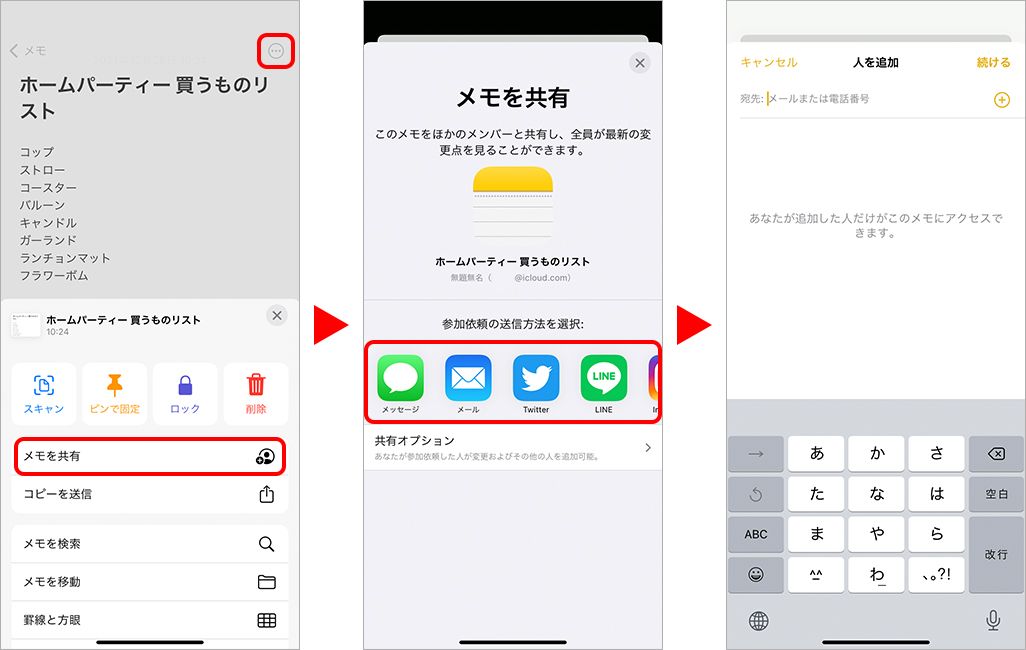
受信した人がメモの内容を更新すれば、参加者全員のメモも同時に更新される。家族で買い物リストを共有するなど、さまざまな場面で役立つだろう。
ちなみに、あくまでも共有できるのは指定したメモだけで、アプリに入っているすべてのメモが共有されるわけではないので安心してほしい。
表の作成
「メモ」アプリでは表作成もできる。プライベートではあまり使わないかもしれないが、仕事で数値を参照したり、商品名や案件名を整理したりと、表を使って説明したい場面もあるだろう。
メモエリアをタップして、[表のアイコン]を選択しよう。2×2の空の表が表示されるため、セルに文字や数字を入力していく。
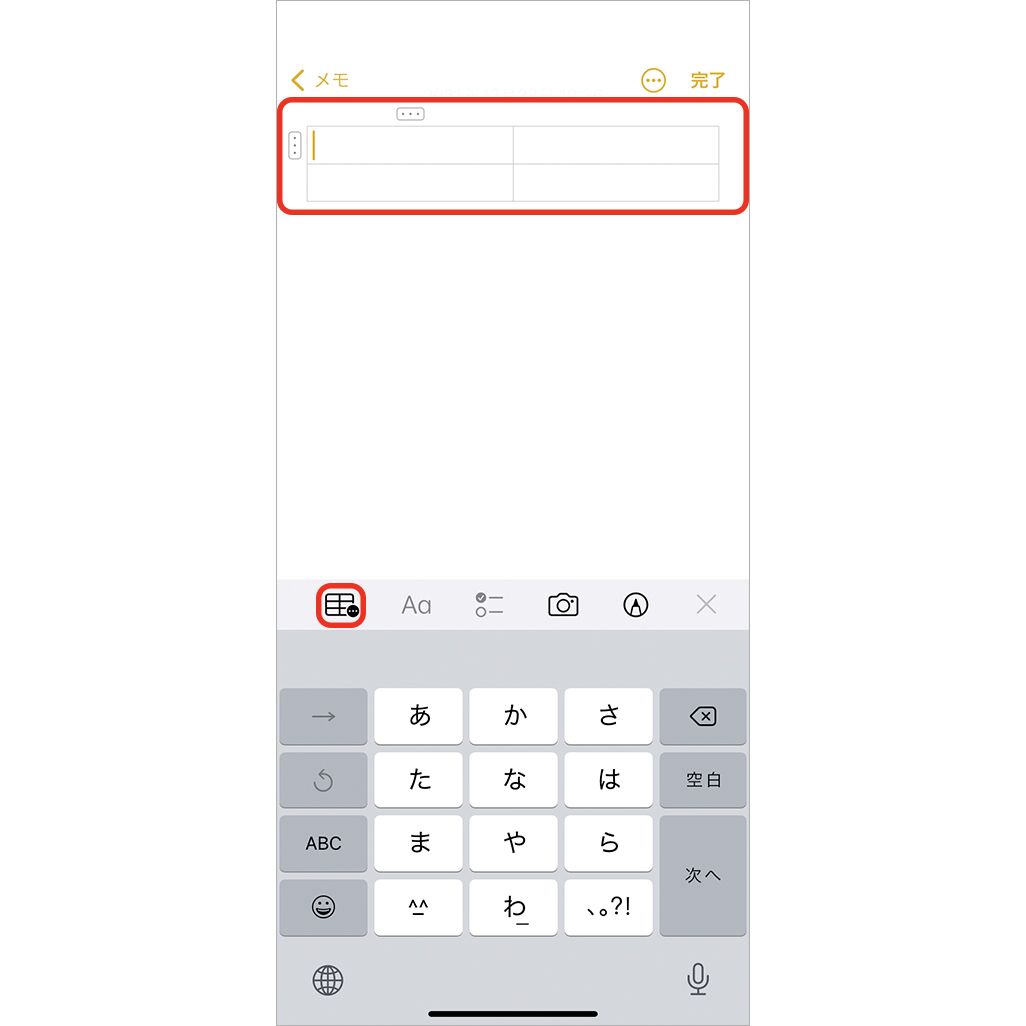
行が足りなくなったら、最後のセルで[次へ]をタップすることで自動的に追加される。逆に列を増やしたいときは、表の上にあるメニューアイコンから[列を追加]を選択するだけ。
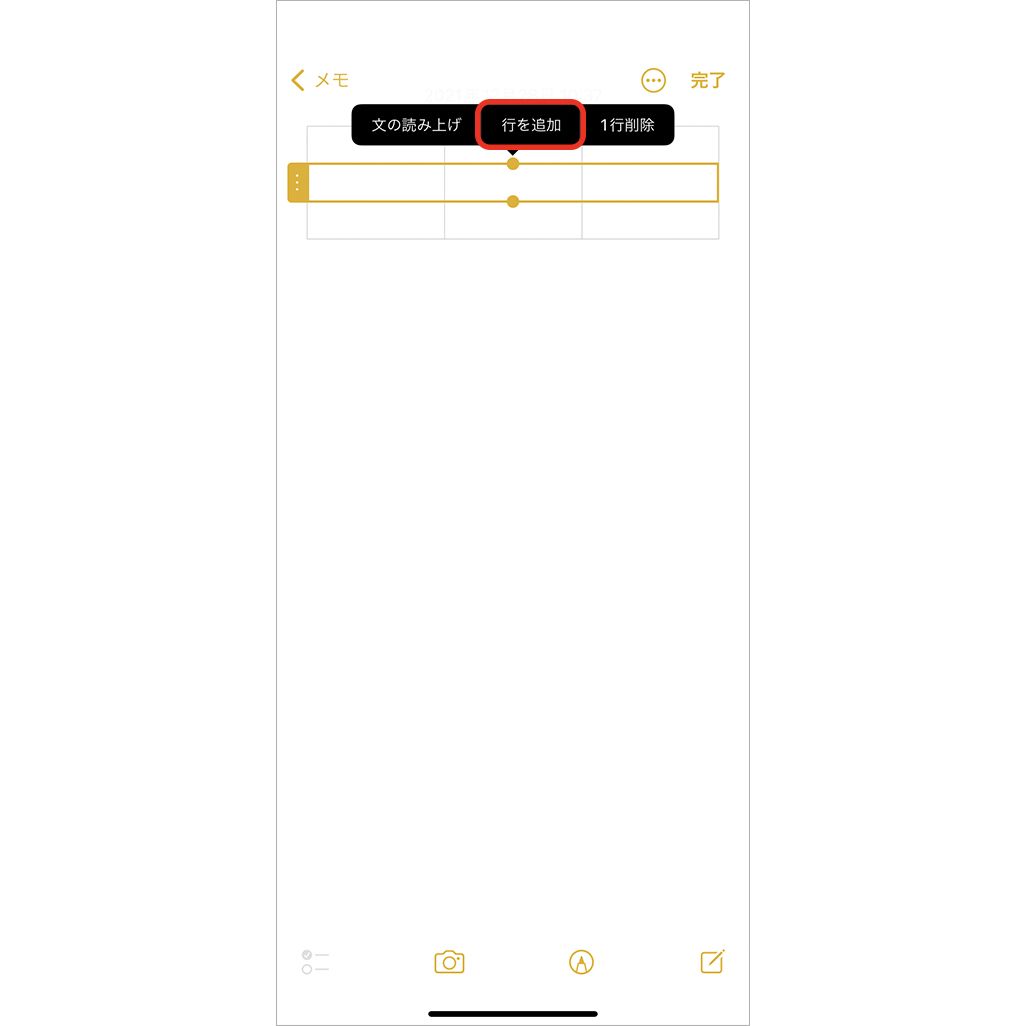
また、行や列の場所を自由に移動させることもできる。行や列の端にあるメニューアイコンをタップしたまま、ドラッグ&ドロップの要領で任意の場所まで動かそう。
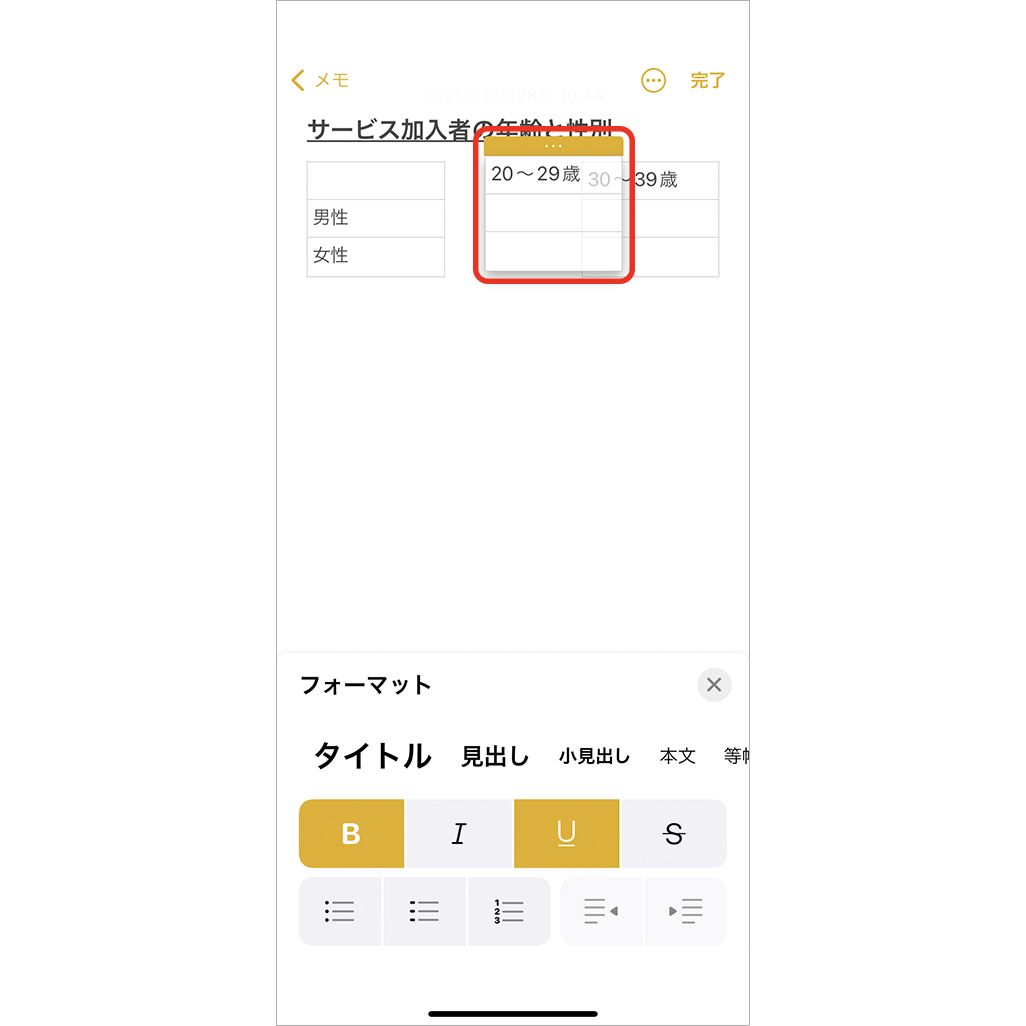
チェックリストを作成
「メモ」アプリを活用する人のなかには、ToDoリストをまとめたり、買いものリストをつくったりする人もいるだろう。そんな人におすすめしたいのが、チェックボックス付きのリストをつくること。達成した項目にチェックマークを入れることで、タスクの抜け漏れを防止できる。
方法は簡単で、[チェックマークのアイコン]をタップするだけ。あとは改行ごとにチェックボックスが追加される仕組みだ。チェックを入れたいときは、空のマークをタップ。
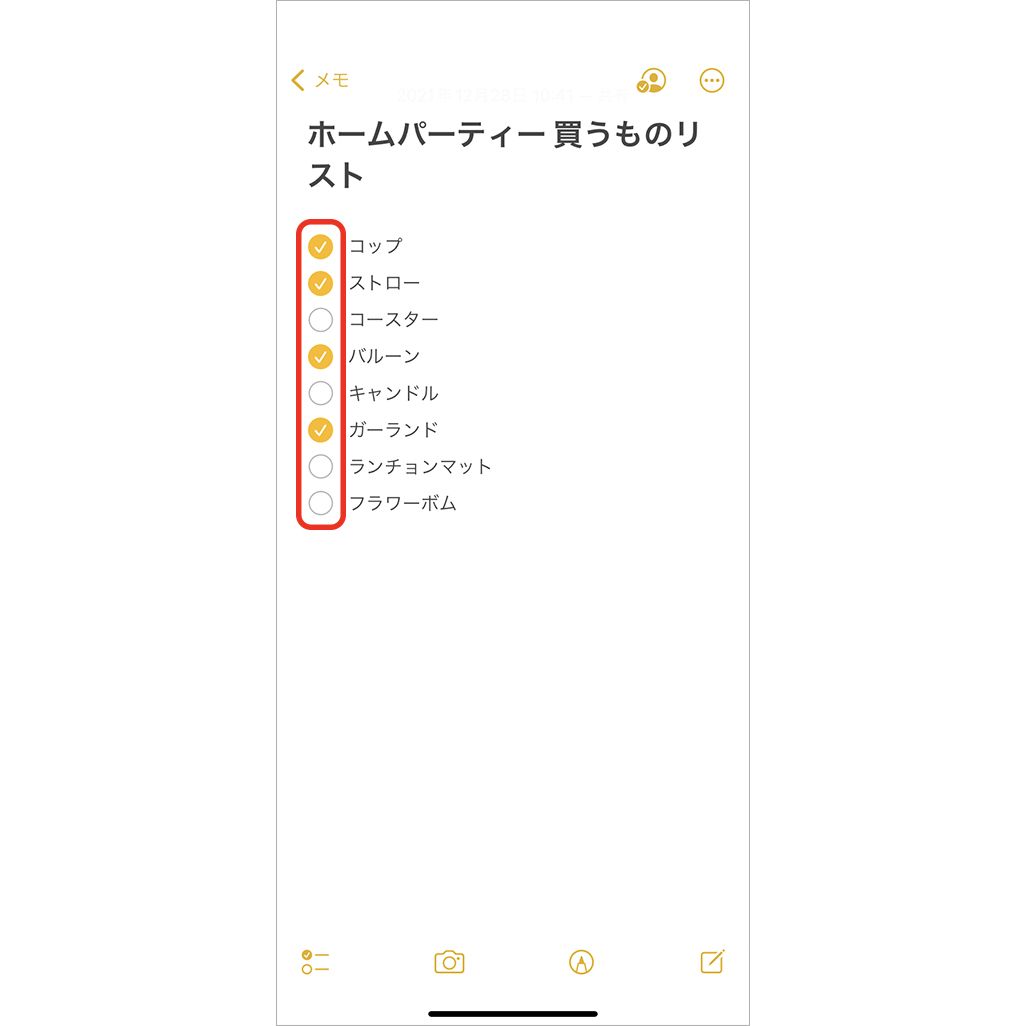
画像またはビデオの貼り付け
「メモ」アプリでは、メモに画像を挿入することもできる。
ツールバーの[+]をタップし、[カメラアイコン]を選択。iPhone内のライブラリから好きな画像を選んだり、「カメラ」アプリを起動して挿入したい写真や動画を撮影したりすることができる。
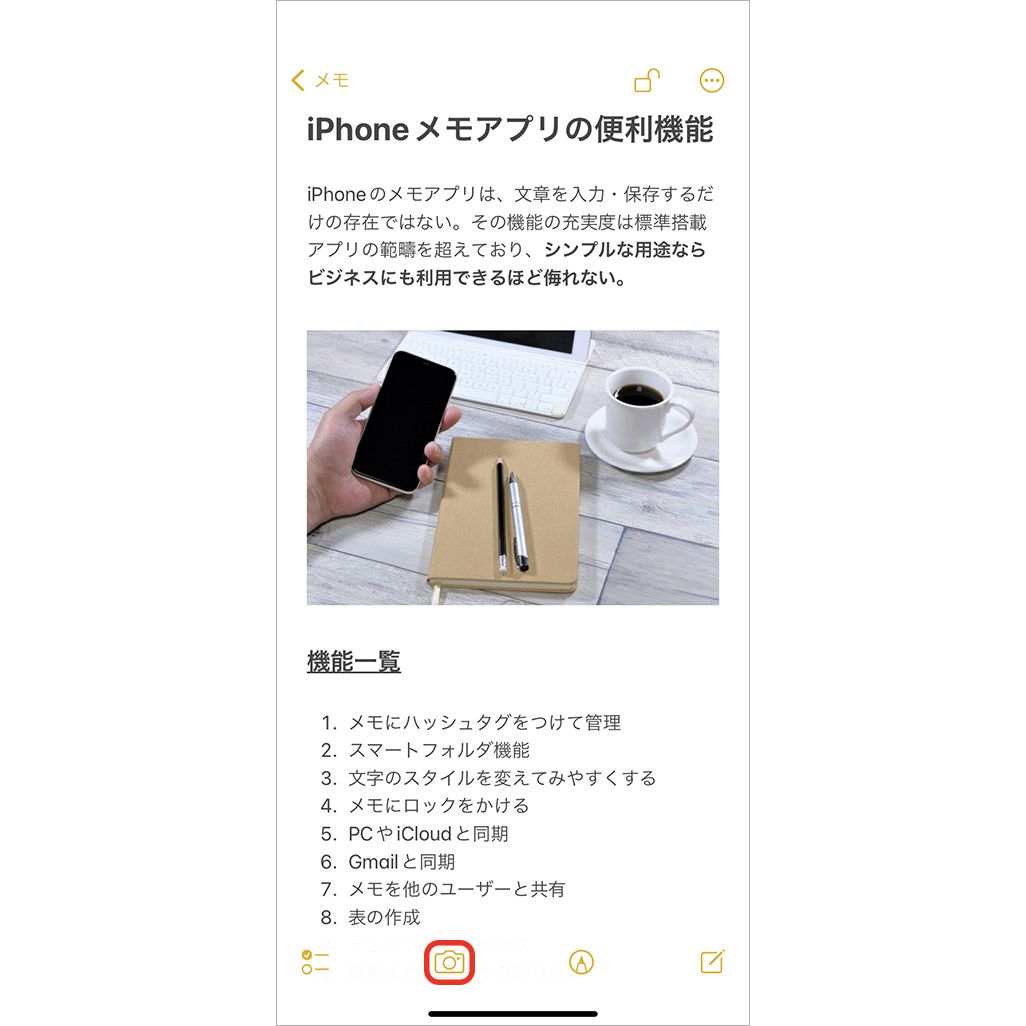
Siriに話しかけてメモ
すぐにメモをとりたいときは、Siriに話しかけてメモを保存することもできる。iPhoneを立ち上げて、「メモ」アプリを開いて……といった過程を省略できて便利だ。
Siriを立ち上げ、「メモ」や「メモをとって」と話しかけると、Siriが回答してくれる。この返事のあと、Siriから「ププッ」と電子音が鳴ったあとにメモしたい内容を伝えると、それを文章に起こして保存してくれる。
ちなみに、あらかじめメモのファイルに名前をつけておくと、よりスムーズ。最初に「メモ」と話しかける代わりに「○○(ファイル名)に追加して」とお願いすることで、指定したメモに情報を保存できる。

ロック画面から「メモ」を起動
ロック画面から直接「メモ」アプリにアクセスすることもできる。そのためには、まず「コントロールセンター」に「メモ」アプリを追加することが必要だ。「設定」▶[コントロールセンター]▶[コントロールを追加]と進み、[メモ]の隣にある[+]マークをタップしよう。
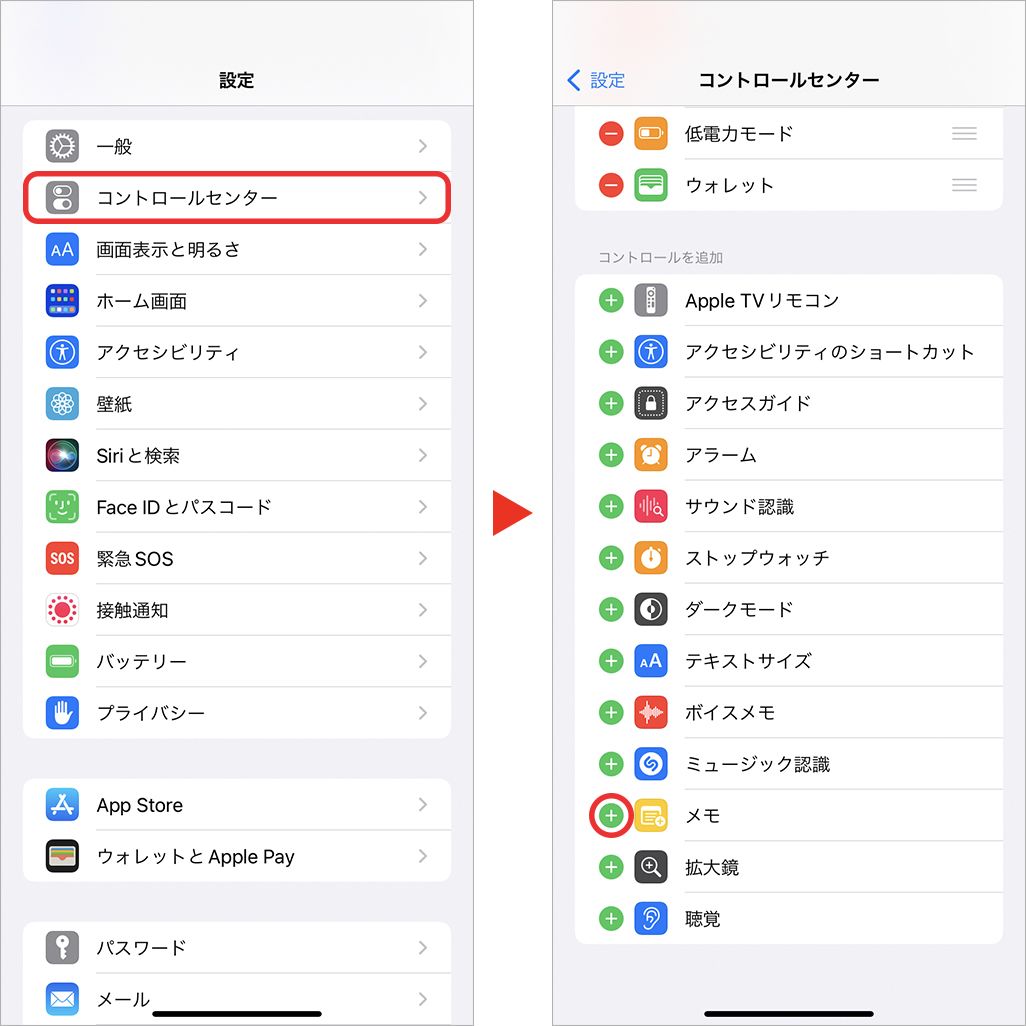
次に、「設定」▶[メモ]▶[ロック画面からメモにアクセス]。
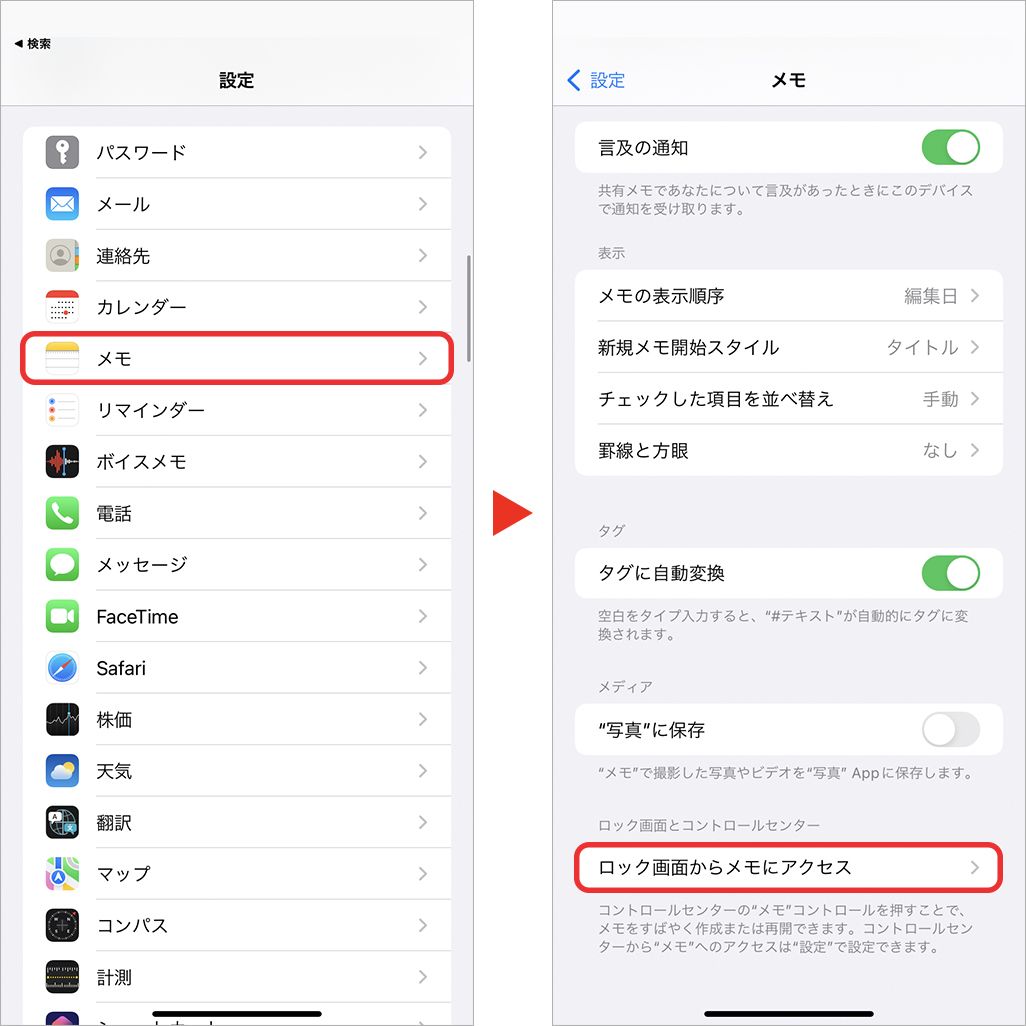
ロック画面からメモにアクセスした際の動作を、[オフ][常に新規メモを作成][最後のメモを再開]の3種類から選べる。[オフ]以外を選択すれば、ロック画面から「メモ」へのアクセスが可能だ。パスワードやパターン認証などによるロック解除を求められることもない。
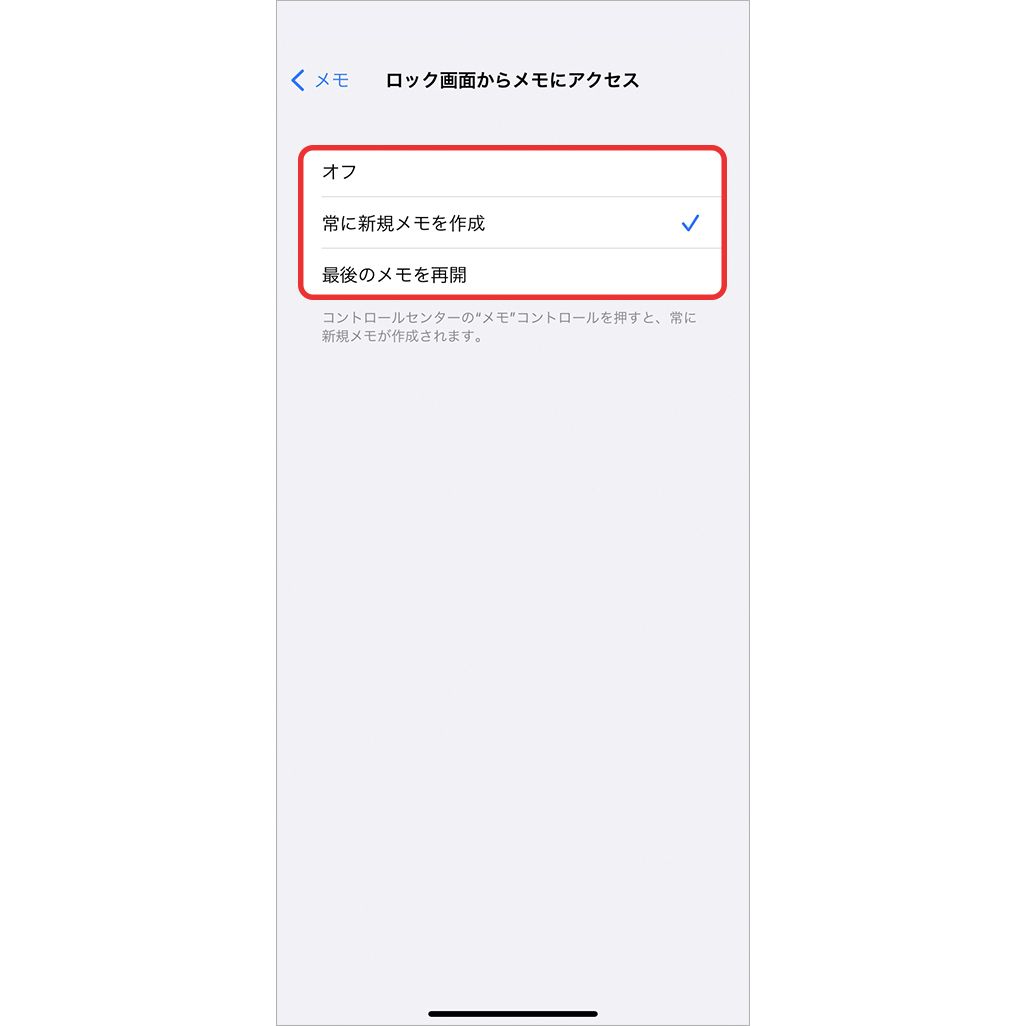
よく使うメモにピンをつける
よく使うメモにピンをつけて、メモ一覧の上部に固定することもできる。いちいちメモを探す手間を省略できて便利だ。
設定するには、ピンで固定したいメモを右にスワイプし、左に出てきたピンマークをタップするだけ。
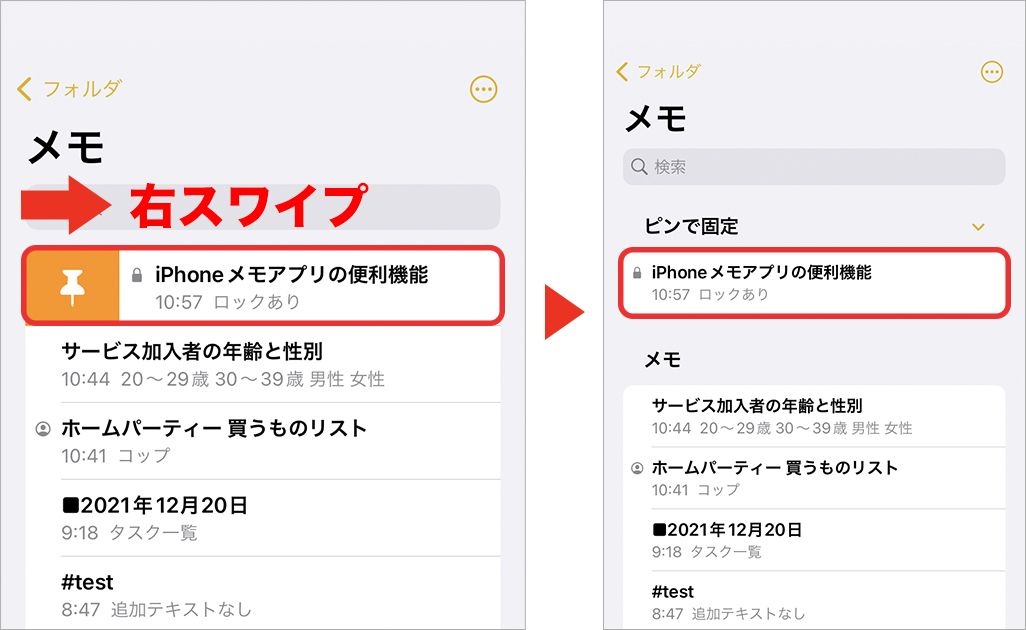
または、ピンをつけたいメモを端まで右にスワイプさせて指を放すと、自動的にピンで固定される。ピンを外すには、そのメモを再び右にスワイプすればよい。
手書きメモ
ふとひらめいたアイデアを書いておいたり、効率的にアイデアを書き留めたりするテクニックとして使いこなしたいのが手書きメモだ。
「メモ」アプリを使っている人のなかには、文字ではなく絵や図でアイデアを書き留めている人もいるだろう。そこで手書きメモを活用すれば、指やタッチペンを使ってイラストを描き、文中に挿入できる。また、手書きであれば忘れたくない部分を強調させるときにも役立つ。
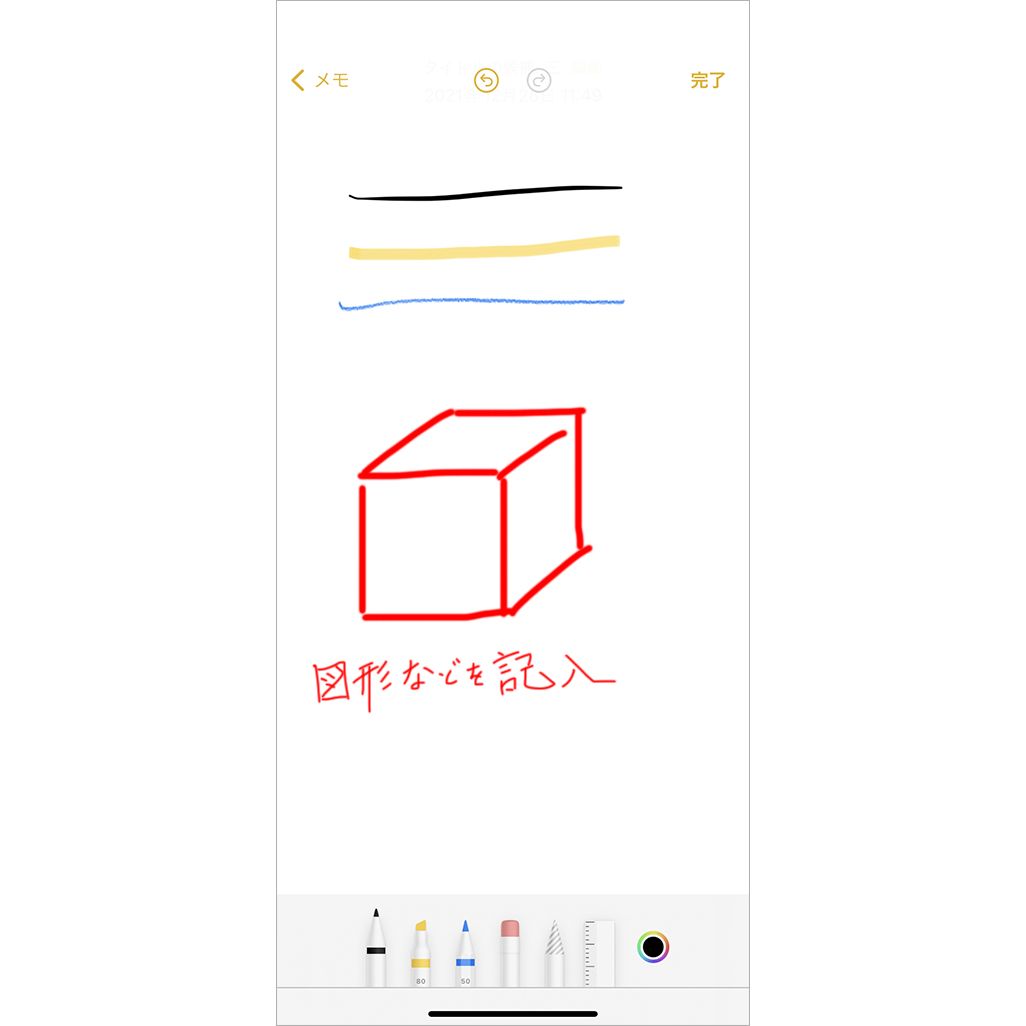
やり方は、ツールバーにある[ペンのアイコン]をタップ。ペンの種類はボールペン、蛍光ペン、鉛筆の3種から選択でき、それぞれ太さの調整も可能だ。色のバリエーションはカラーパレットから選べるほか、スポイトで色を抽出することもできる。
範囲選択を行える選択ラインと消しゴムも用意されている。定規も選択でき、直線や対角線を引くことも可能だ。
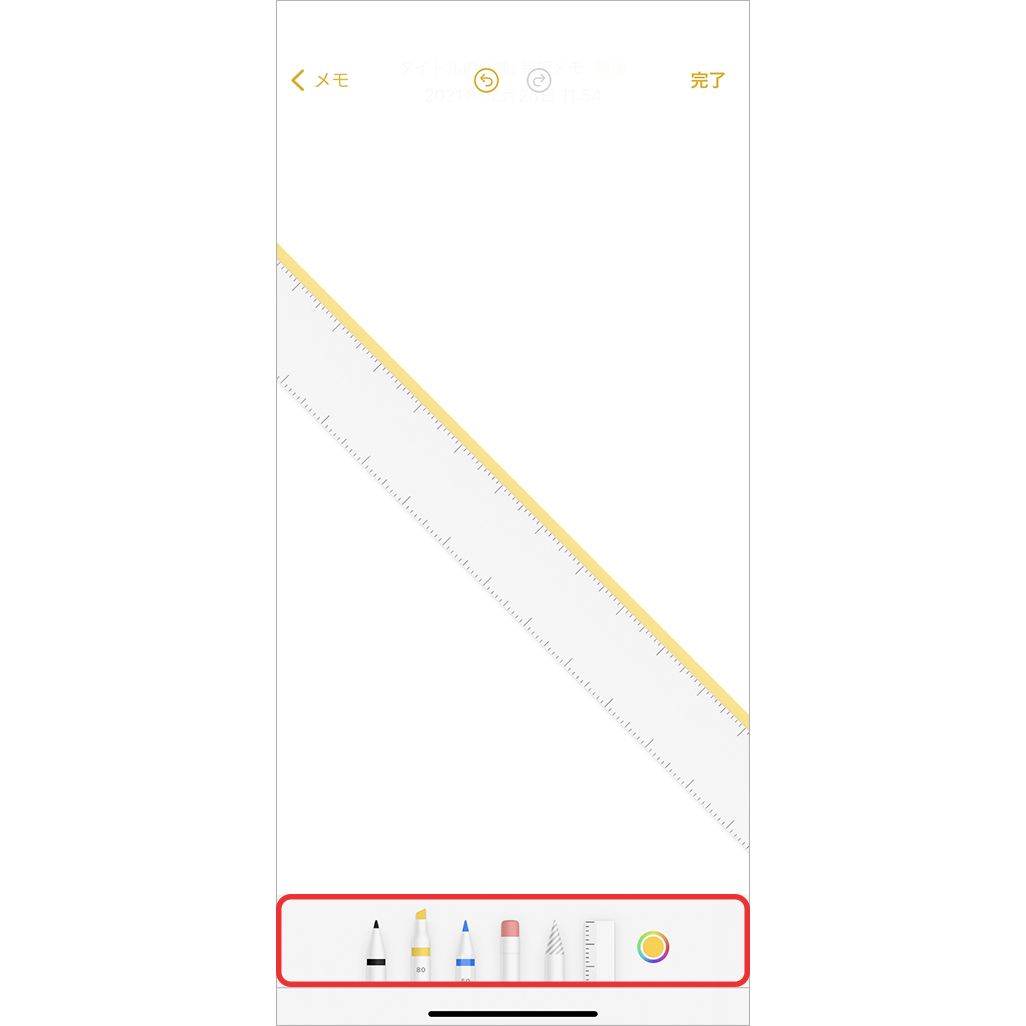
フォトライブラリから写真を選び、上からイラストを描き込むこともできる。スキャンした書類に注釈を入れたり、地図に目印をつけたりするときなどに便利だ。
ウェブページのリンクボタンを作成
ネットサーフィンをしていて目に留まったアイデアのタネ。ぜひメモに残しておきたいが、ウェブページの文章をそのままコピーするとごちゃごちゃしてしまうし、かといって要点を整理して文章にするのも大変だ。そんなときは、ウェブページのリンクボタンをつくってしまおう。
「Safari」から貼り付けたいウェブページにアクセスし、下のメニューにある[共有アイコン]▶[「メモ」アプリのアイコン]をタップ。保存先のメモを選ぶとリンクボタンを作成できる。リンクボタン内に任意の文章を入力することも可能だ。
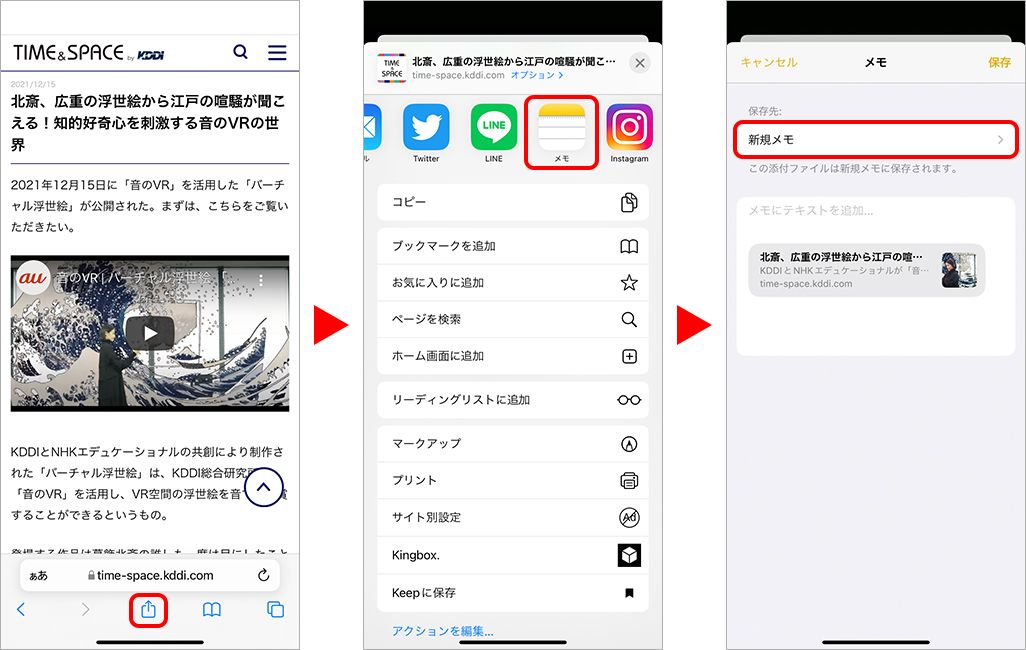
日常からビジネスまで作業効率化に役立つ「メモ」アプリ
従来のシンプル・イズ・ベストなイメージを覆すほど進化を遂げている「メモ」アプリ。ぜひ使いこなして、いろいろなシーンで活用してみてほしい。日常でもビジネスでも、作業がより効率化するはずだ。
文:TIME&SPACE編集部