2021/07/19
スマホで書類や画像をスキャンするには?アプリごとのやり方やきれいに取り込む方法
リモートワークや在宅学習の機会が増えたが、ネットワーク環境やアプリが充実し、ほとんどのことが在宅でできるようになってきた。一方、多くの書類がデジタル化されたとはいえ、まだ紙の書類も使われており、手書きしたものをスキャンしてメールに添付したいということもあるだろう。あるいは、提出課題用の資料や、学校からのお知らせなどをスキャンしておけば、いつでもどこでもスマホで確認できる。
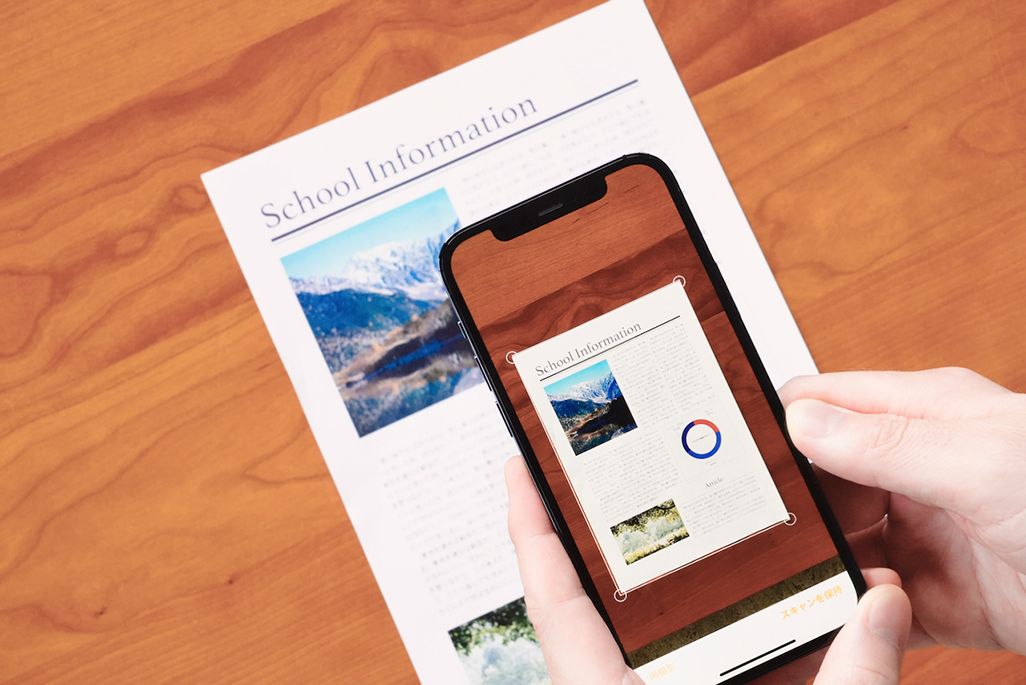
自宅にスキャナがない場合、コンビニの複合機を利用する方法もあるが、スマホを利用すれば、自宅にいながら簡単に画像をPDF化して取り込むことができる。スキャンに対応したアプリには、カメラで撮影するだけとは違い、撮影時の歪みを補正して読みやすくしたり、文字をデータ化したりできるものもある。
本記事では、iPhoneとAndroidそれぞれについて、スキャンできるアプリとその利用方法を紹介する。
iPhone標準アプリでスキャンする方法
まずは、iPhoneの標準アプリでスキャンする方法を紹介する。
●メモアプリ
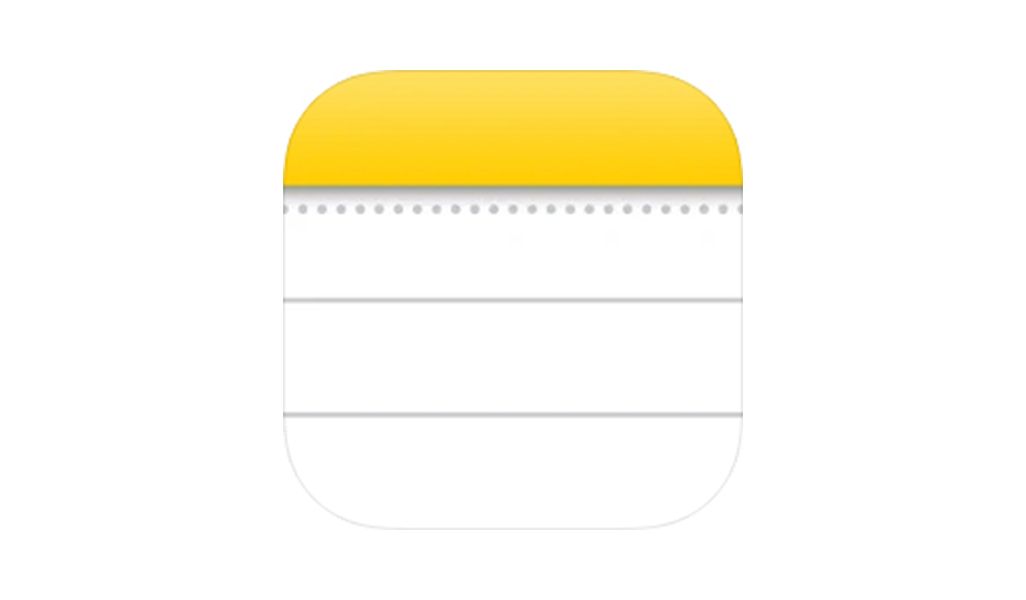
iPhone標準の「メモ」アプリを利用すれば、撮影した書類をPDFとして取り込める。複数枚の書類を連続で撮影でき、その場合は複数ページのPDFとなる。また、メモアプリらしく、撮影した書類についてのメモを残すこともできる。
撮影したものは、「メモ」アプリ内で参照でき、同じApple IDでiCloudにログインしていれば、Macなどほかのデバイスからも参照可能。また、そのままメールに添付しての共有も可能だ。
<スキャン方法>
1. 「メモ」アプリを開き、既存のメモを選択するか、右下のアイコンから新しいメモを作成する。
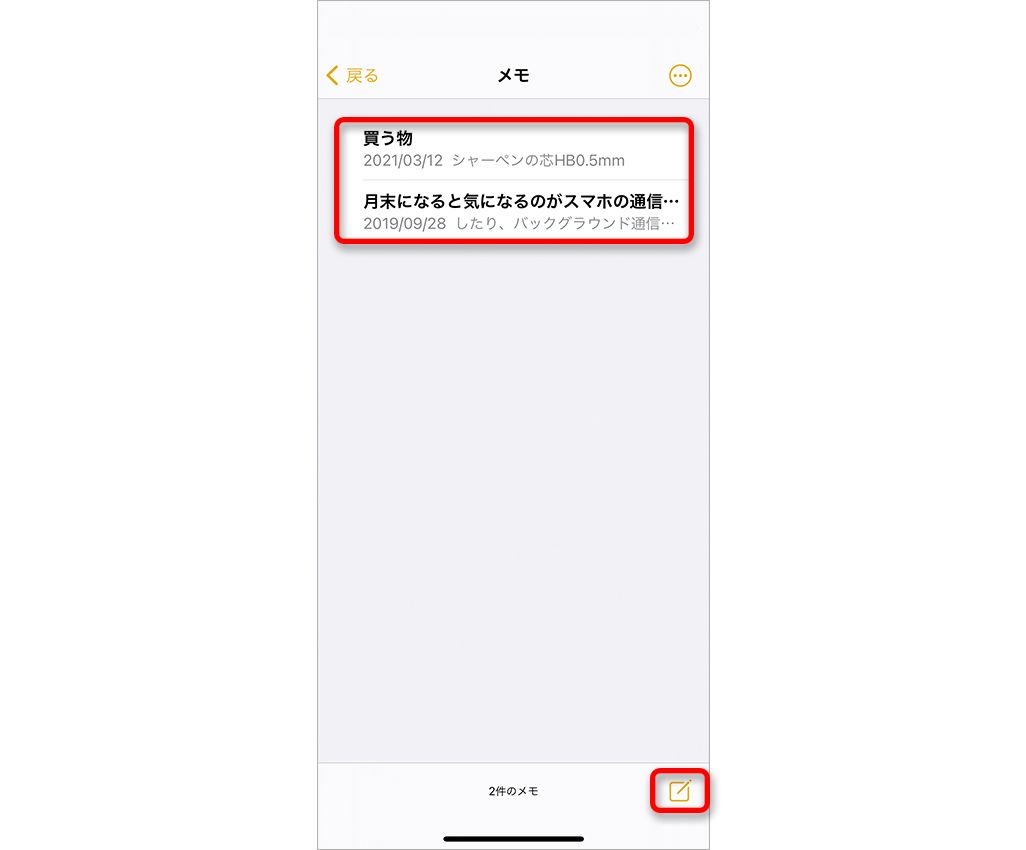
2. カメラアイコンをタップし、[書類をスキャン]をタップ。
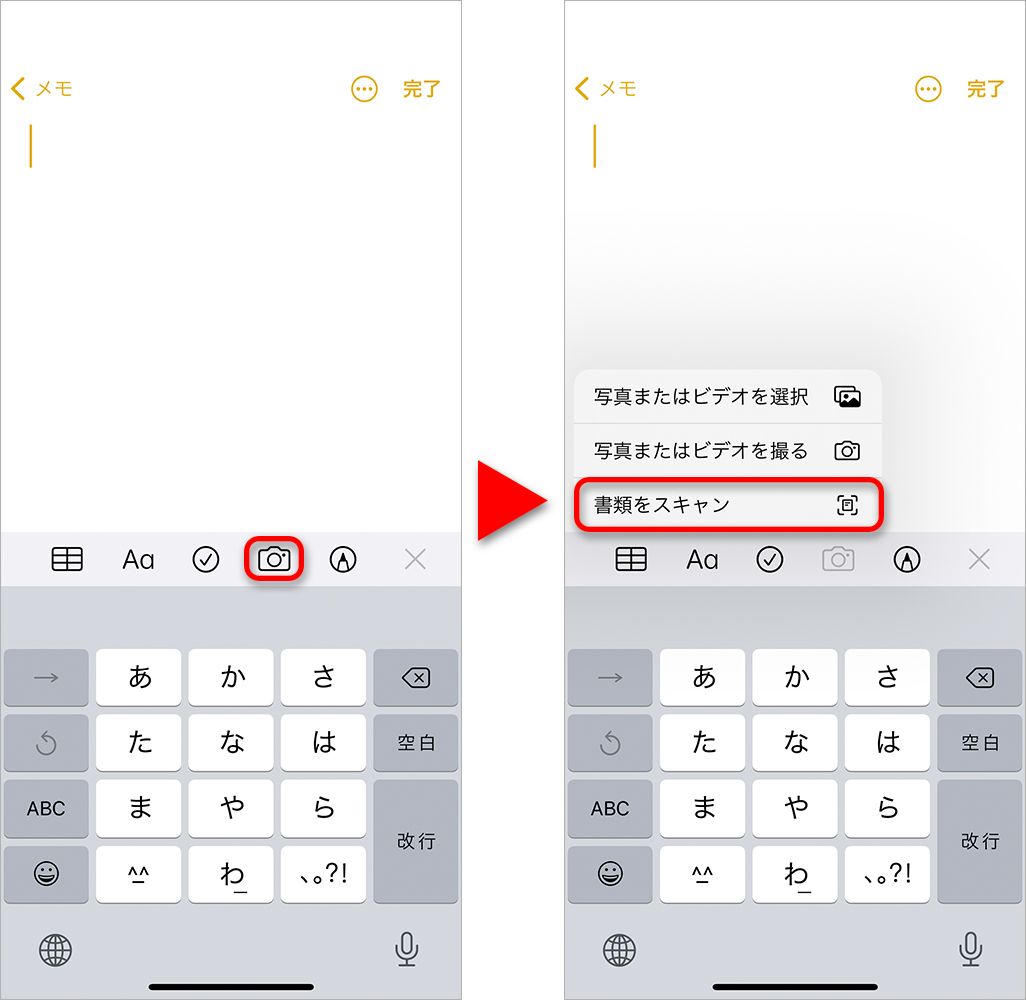
3. 右上が[自動]になっている場合、書類を認識すると自動で撮影が行われる。書類が折れているなどでうまく認識されない場合は、シャッターボタンをタップすると撮影(スキャン)が行われる。撮影した画像が表示されるので、四隅の丸印を書類の角にドラッグし、スキャンの範囲を調整。最後に[スキャンを保持]をタップする。
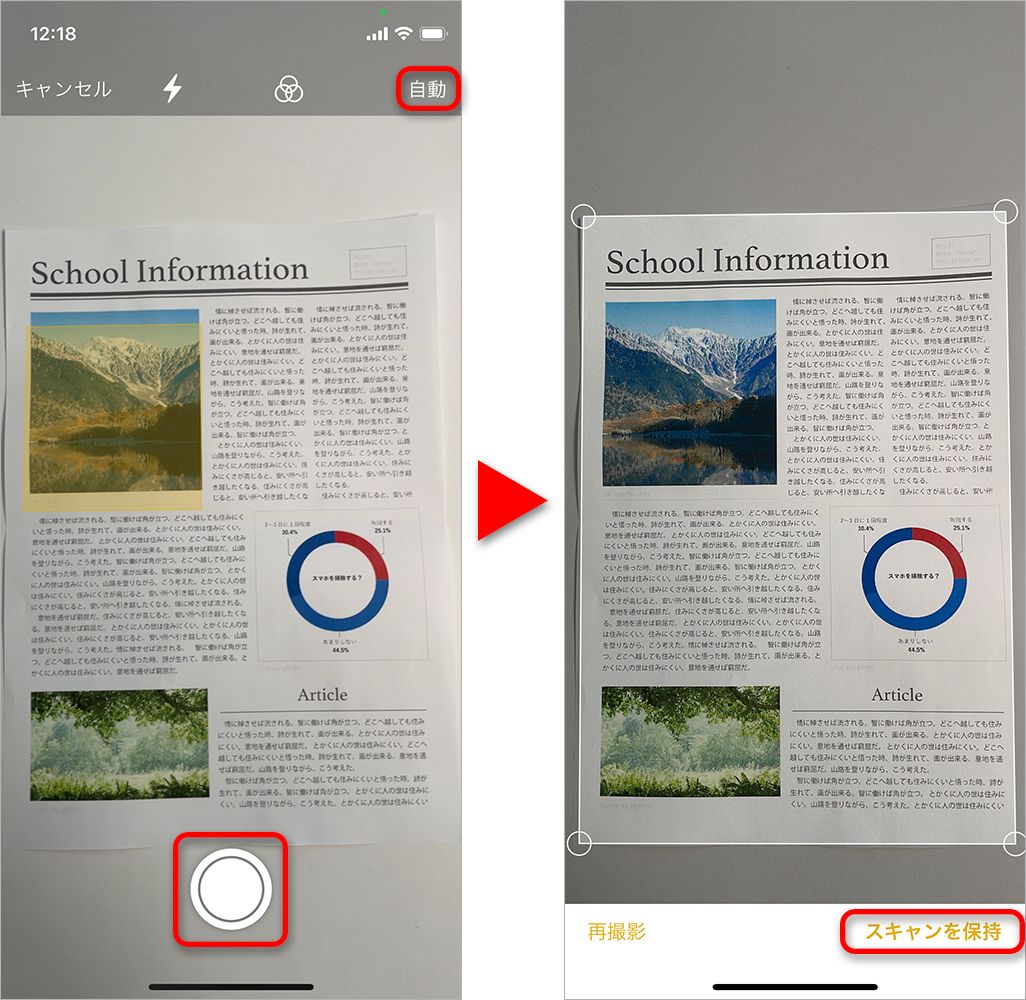
4. 続けて別の書類をスキャンすることもでき、その場合は複数ページのPDFとして保存できる。すべてのスキャンが終わったら[保存]をタップ。
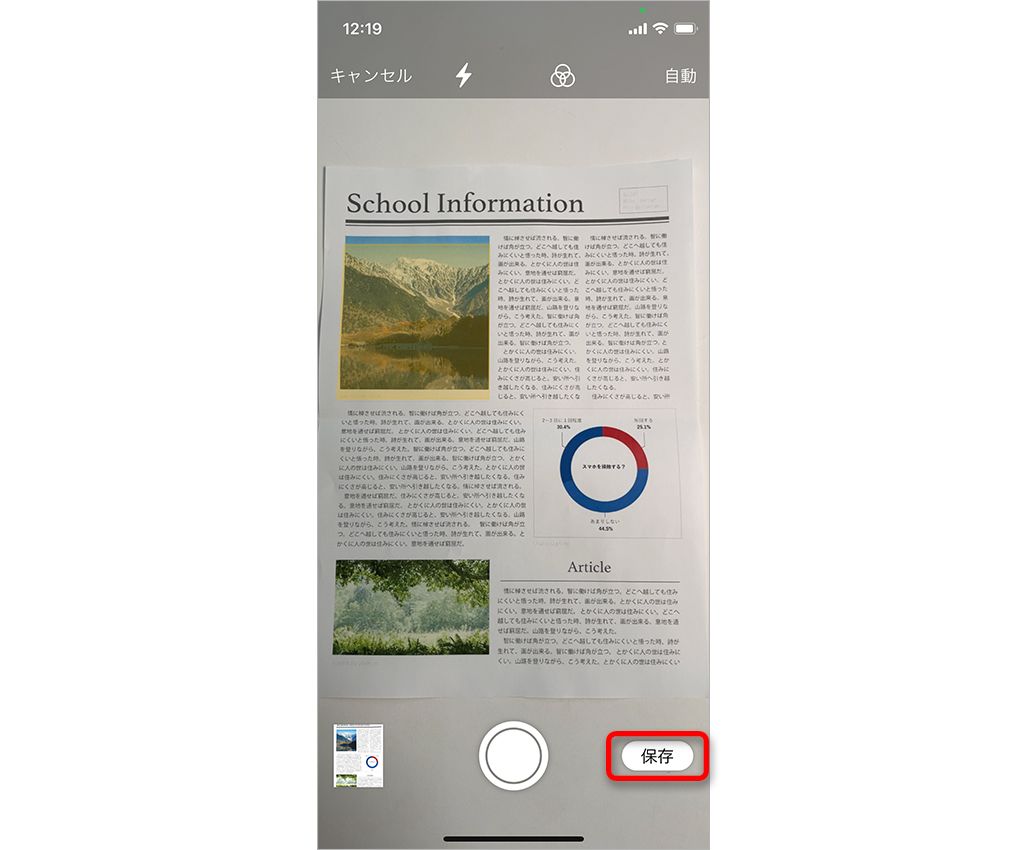
<共有方法>
スキャンした書類は、メモとして保存されており、メモアプリからのみ確認できるが、以下の操作で、スキャンしたPDFファイルを共有したり、ほかのアプリで開けたりするようにできる。
1. メモを開き、メモ内のスキャンした書類をタップ。
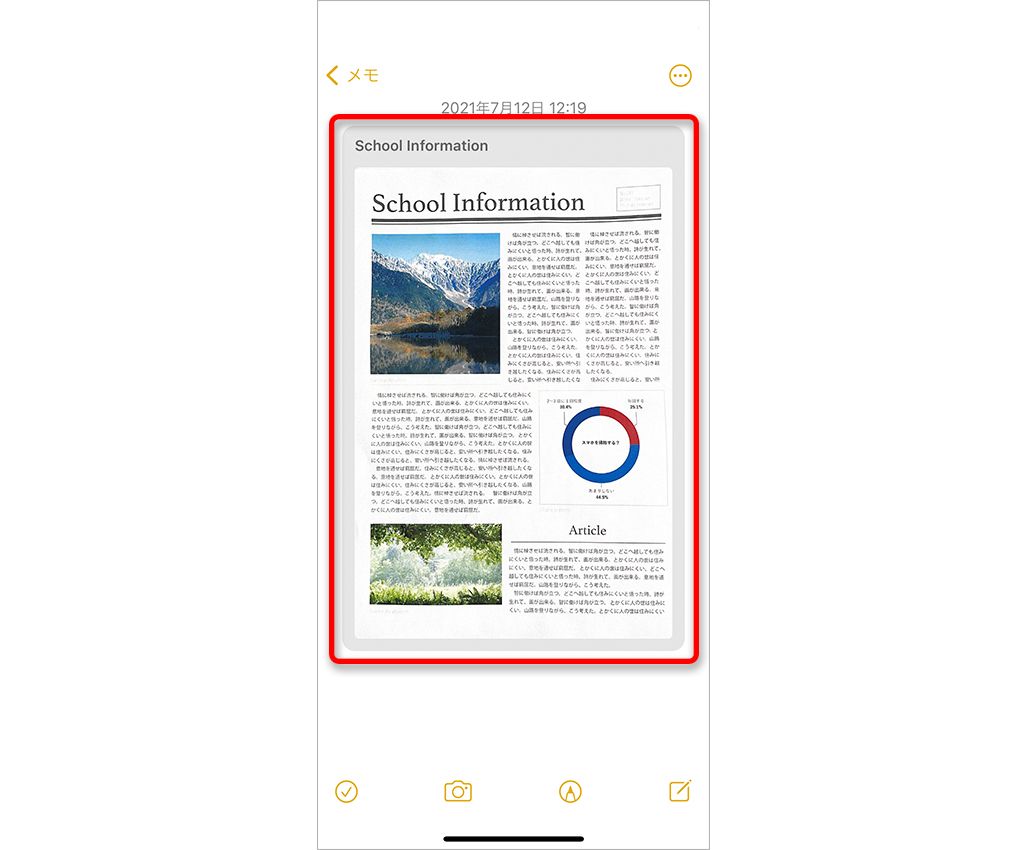
2. 右上の[共有アイコン]をタップし、メールやクラウドストレージなど共有したいアプリを選択する。
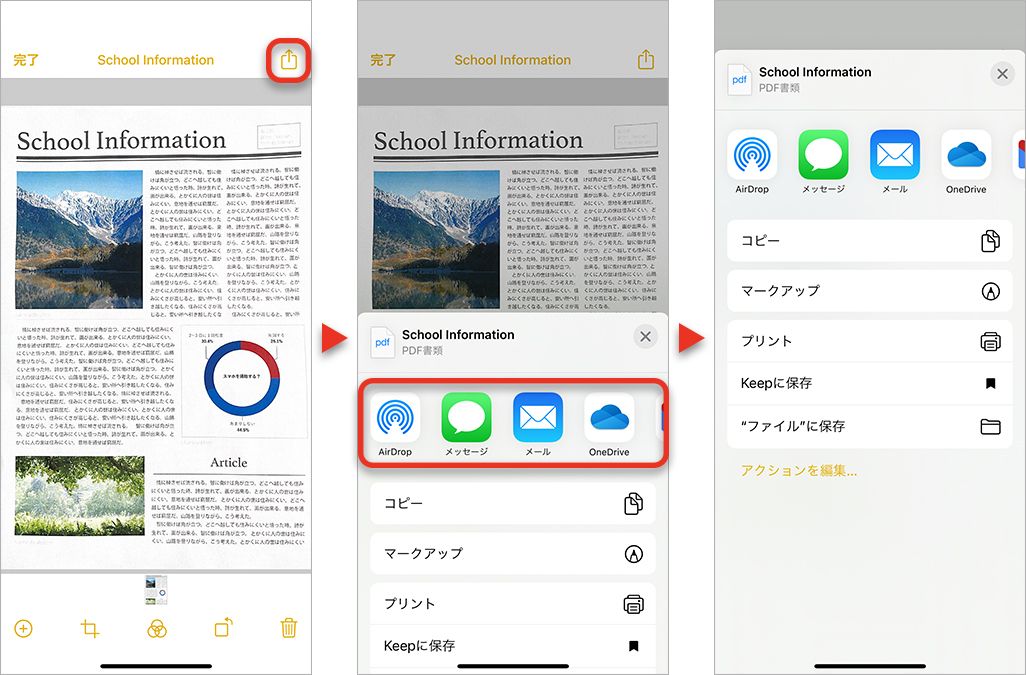
3. このとき、[“ファイル”に保存]を選ぶと、iPhone内あるいはiCloudにPDFファイルを保存できる。保存したPDFは「ファイル」アプリやほかのアプリからも参照可能だ。
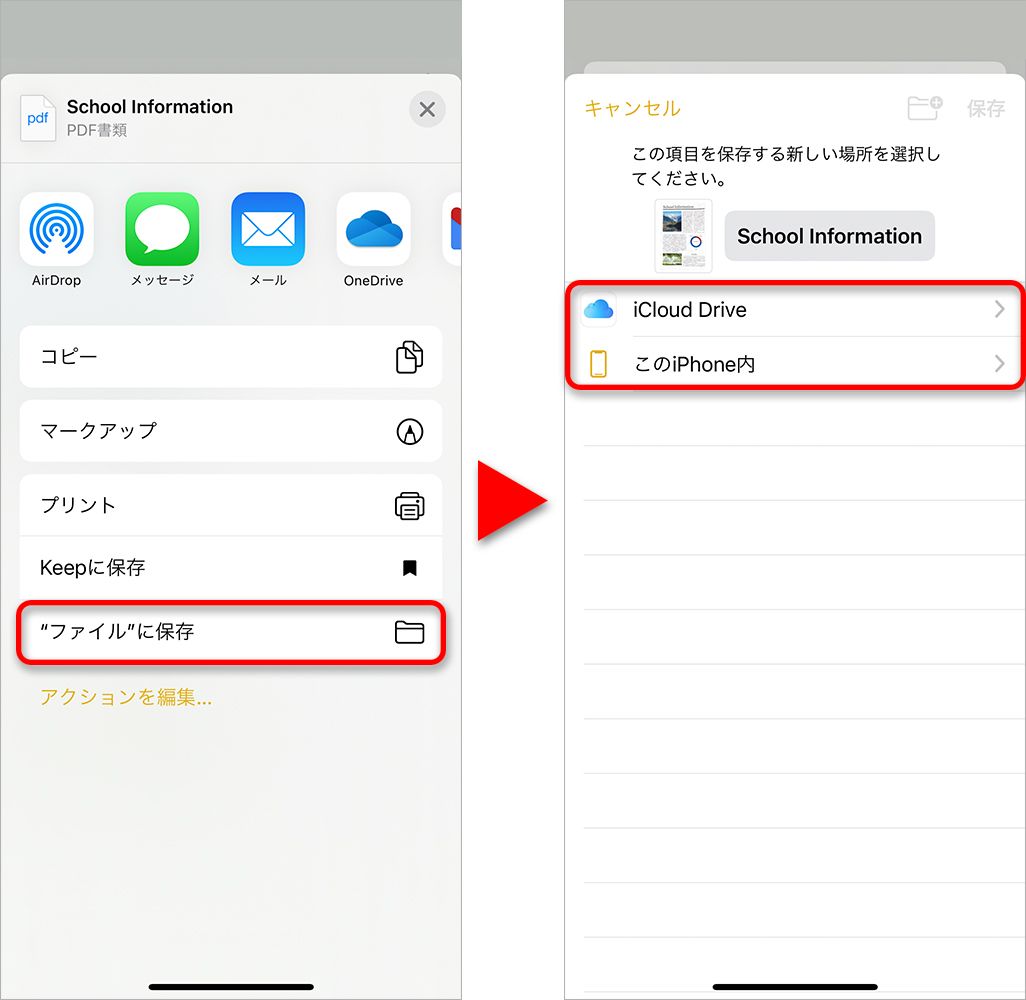
●ファイルアプリ
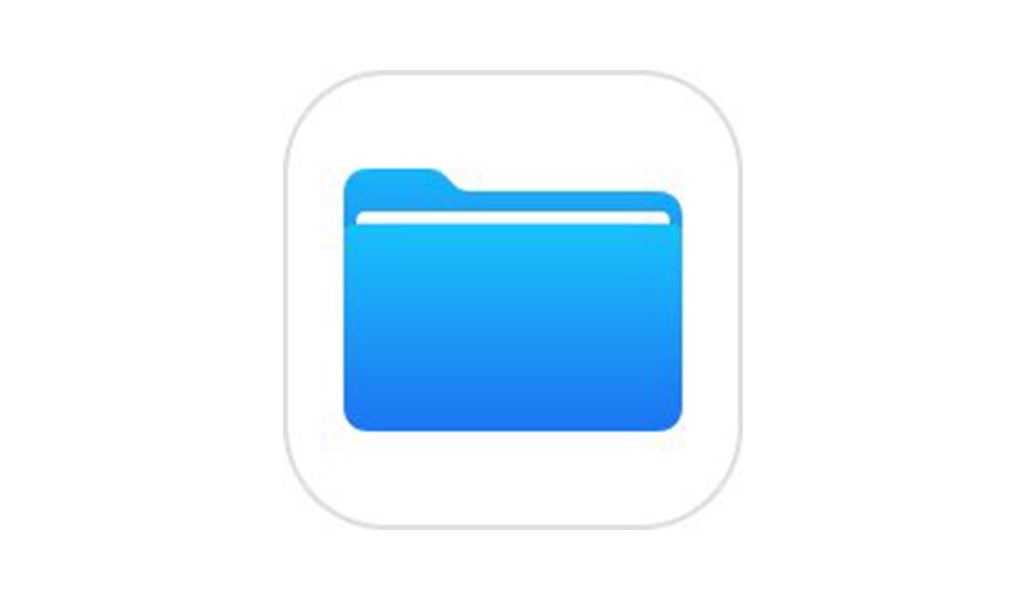
iPhoneの「ファイル」アプリからも、書類をスキャンし、PDFとして保存することができる。スキャンの機能自体は「メモ」アプリと同じものだが、「ファイル」アプリではメモに添付するのではなく、iCloudあるいはiPhone内に直接PDFとして保存できる。
あとでほかのアプリから利用することを考えるなら、「ファイル」アプリで取り込んだほうが手間は少ない。「メモ」アプリ内で一元管理するか、あるいはほかのアプリでも利用するかで使い分けるといいだろう。
<スキャン方法>
1. 「ファイル」アプリを開き、右上のメニューから[書類をスキャン]をタップ。
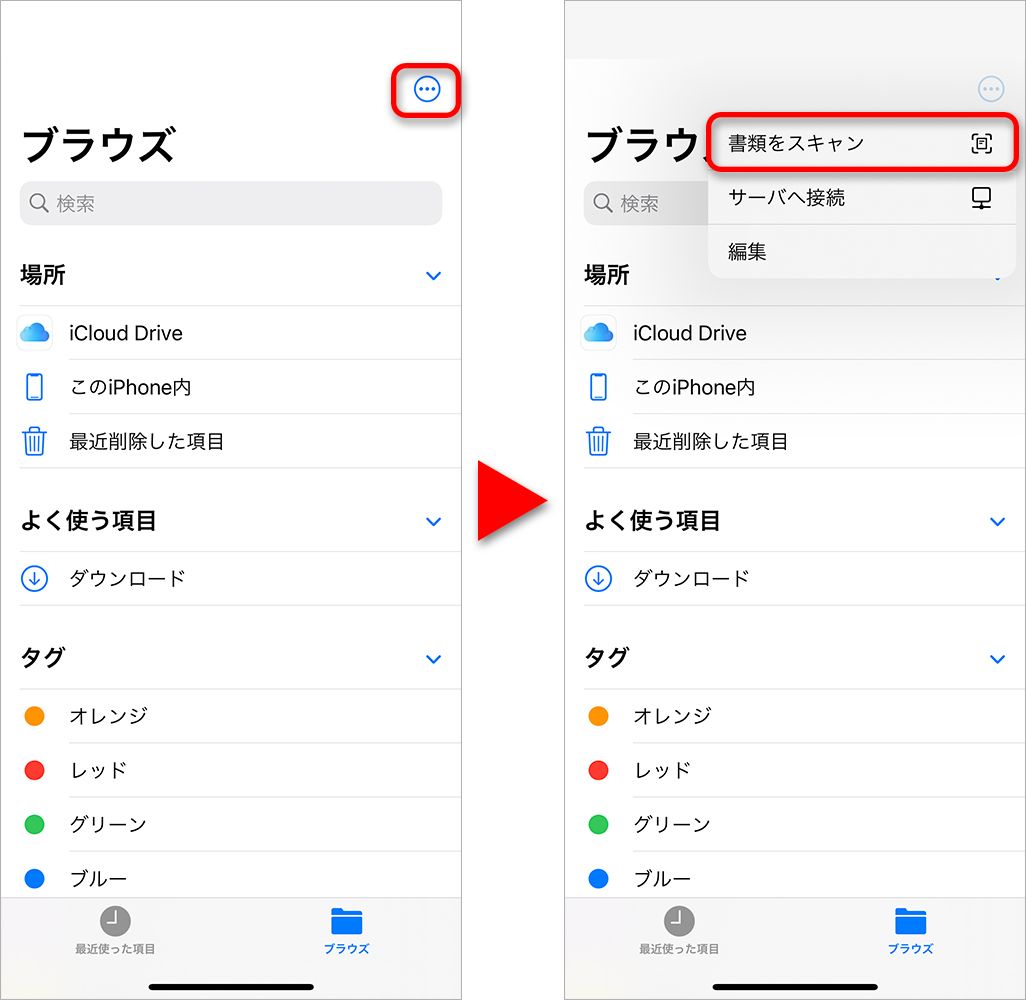
2. 「メモ」アプリと同様、右上が[自動]になっている場合、書類を認識すると自動で撮影が行われる。書類が折れているなどでうまく認識されない場合は、シャッターボタンをタップすると撮影(スキャン)が行われる。撮影した画像が表示されるので、四隅の丸印を書類の角にドラッグし、スキャンの範囲を調整。最後に[スキャンを保持]をタップする。
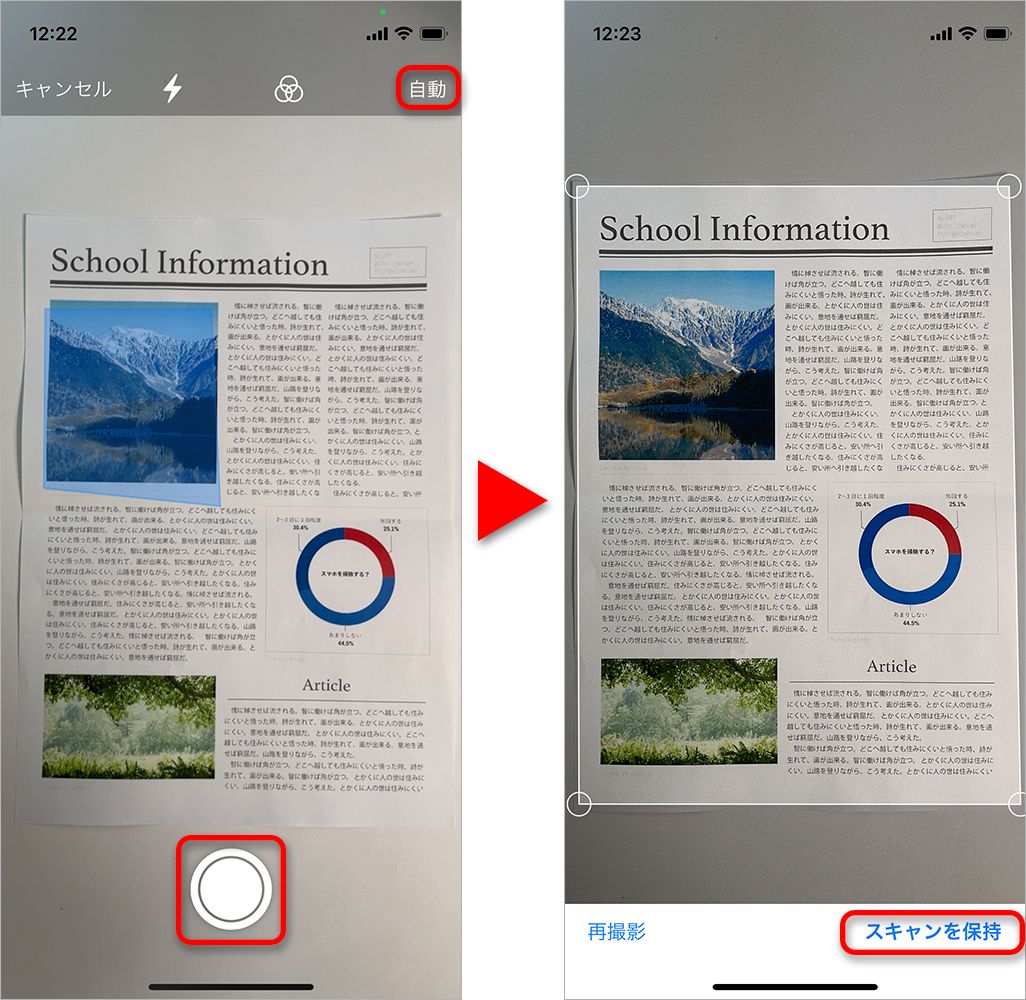
3. 続けて別の書類をスキャンすることもでき、その場合は複数ページのPDFとして保存できる。すべてのスキャンが終わったら[保存]をタップ。
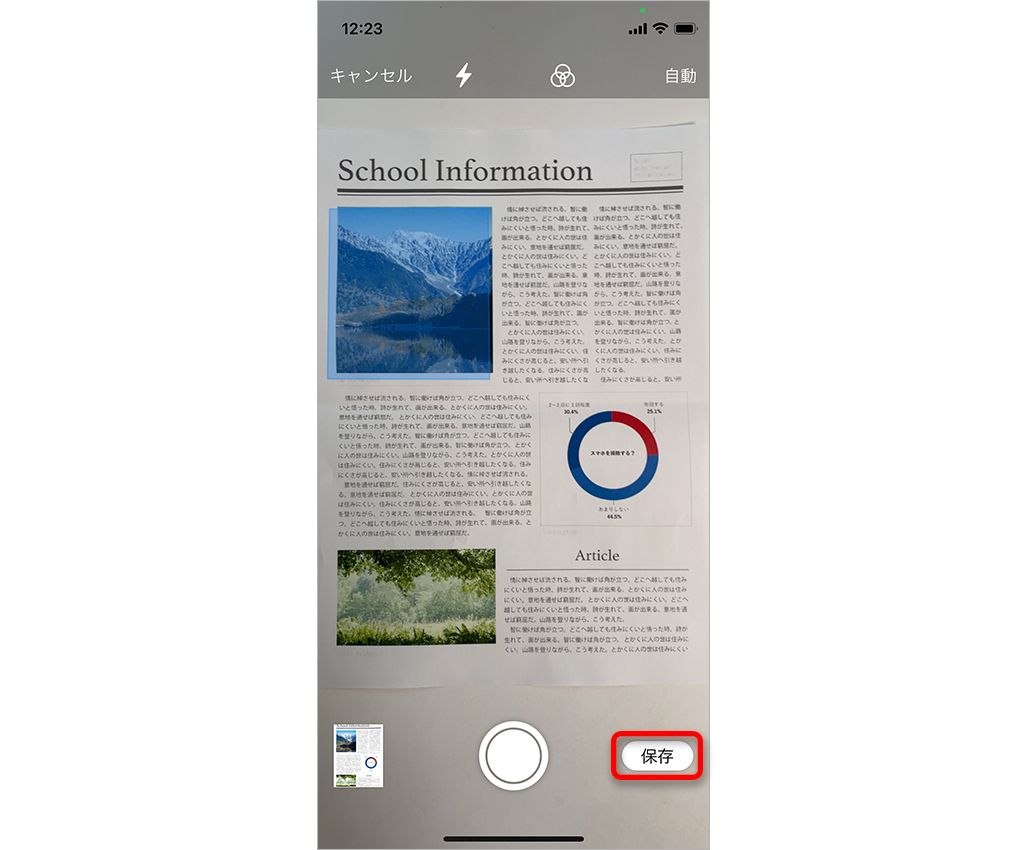
4. 保存先の選択画面になるので、[iCloud Drive]あるいは[このiPhone内]をタップし、保存するフォルダを選択する。保存後は、「ファイル」アプリの[最近使った項目]にも表示されるようになる。
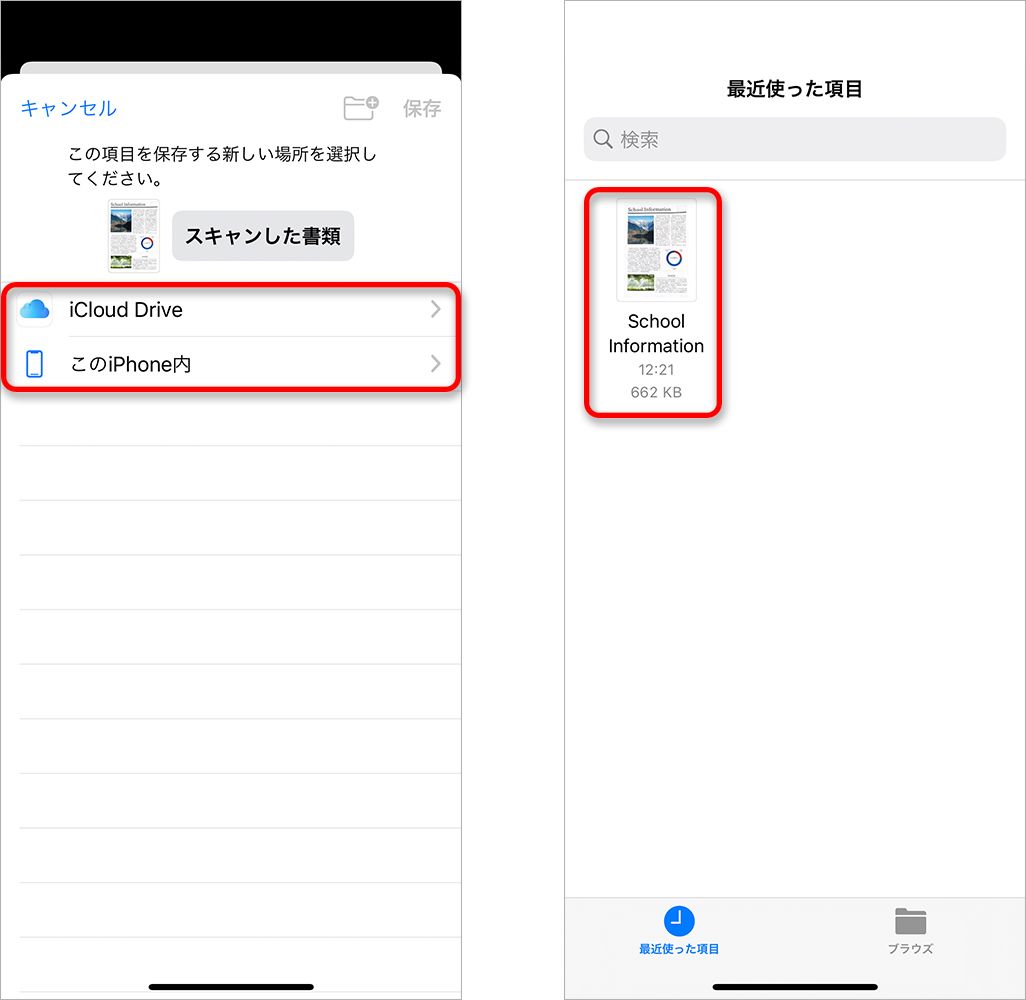
<共有方法>
スキャンした書類は指定した場所に保存されているので、PDFを開けるアプリからは直接参照することができる。また、メールなどに添付して共有も行える。
「ファイル」アプリで、スキャンした書類を開き、左下の[共有アイコン]をタップし、メールやクラウドストレージなど、共有したいアプリを選択。
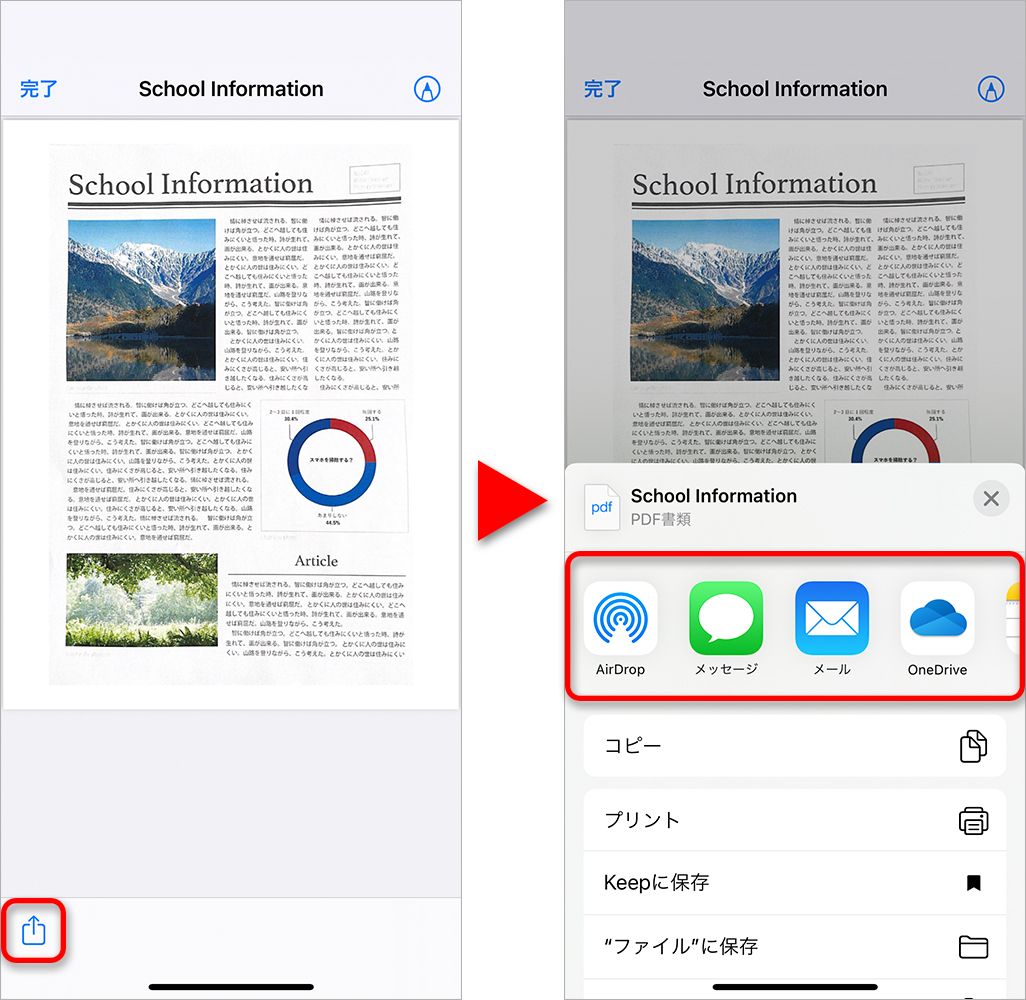
Android標準アプリでスキャンする方法
続いて、Android標準アプリでスキャンする方法を紹介する。
●Google ドライブアプリ
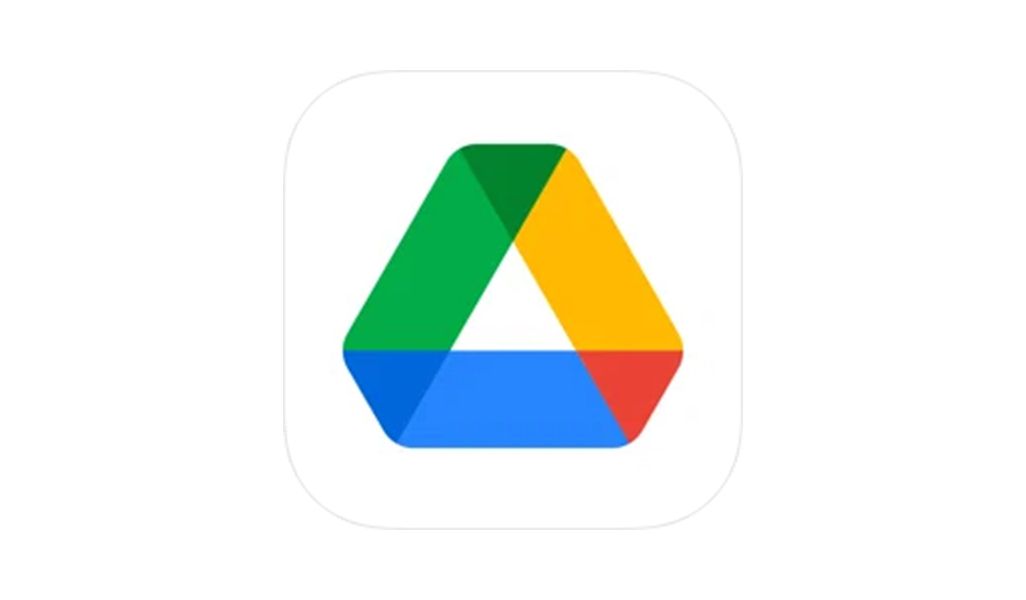
Androidでは、「Googleドライブ」アプリから書類のスキャンができ、PDFとして保存できる。複数枚を連続でスキャンすれば、複数ページのPDFにすることも可能。スキャンしたものはGoogle ドライブに直接保存されるので、ほかのデバイスやPC、Macからすぐに参照可能となる。
<スキャン方法>
1. 「Google ドライブ」アプリを開き、右下の[+]アイコンをタップ。新規作成メニューから[スキャン]をタップする。
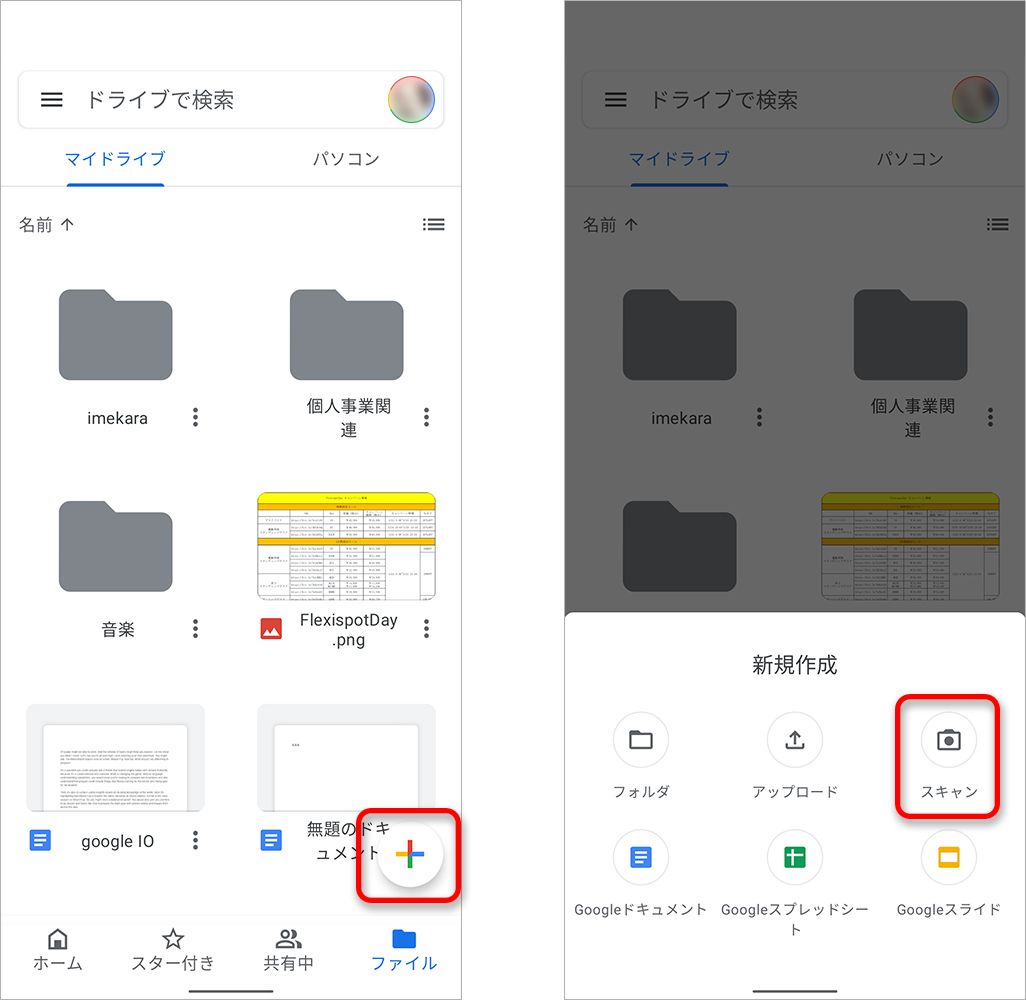
2. カメラが起動するので、書類を撮影する。
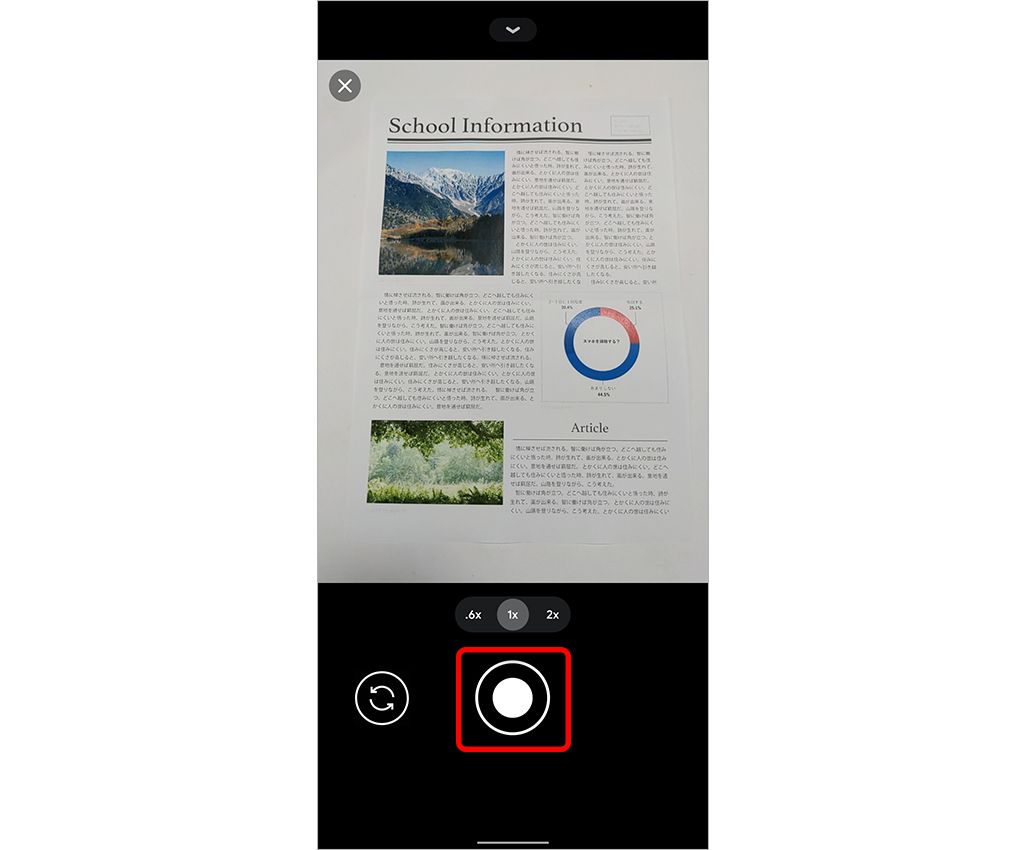
3. 撮影すると、自動で認識された書類の範囲が切り取られた状態で表示される。範囲が正しく認識されていない場合には、右下の[切り抜きアイコン]をタップすると、書類範囲の再指定を行える。四隅の〇をドラッグして、書類の範囲に合わせて[完了]をタップ。
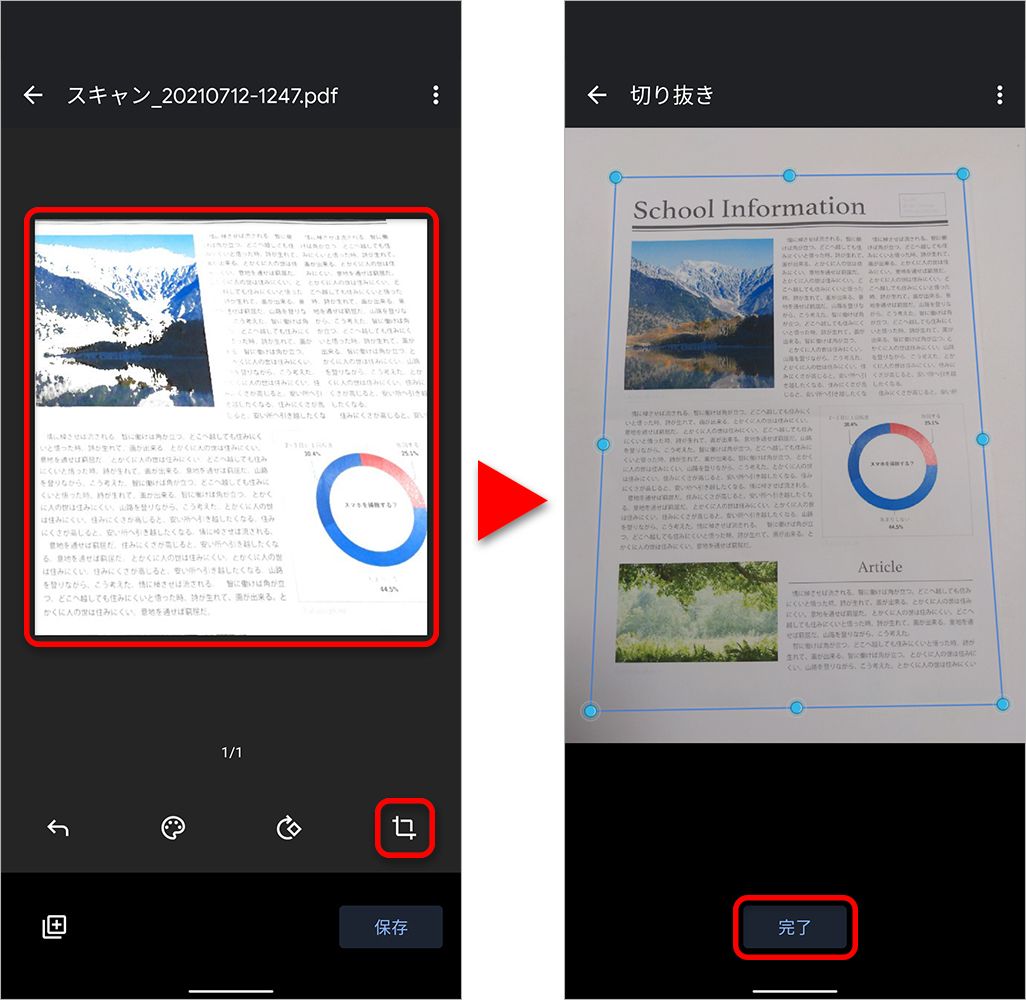
4. Google ドライブでは、文字のコントラストを上げて読みやすくするため、白黒の書類なら[モノクロ]、色が入った書類では[カラー]というフィルターがかかっている。カメラで撮影したままの画像を利用したい場合には、フィルターアイコンから[なし]を選択しよう。
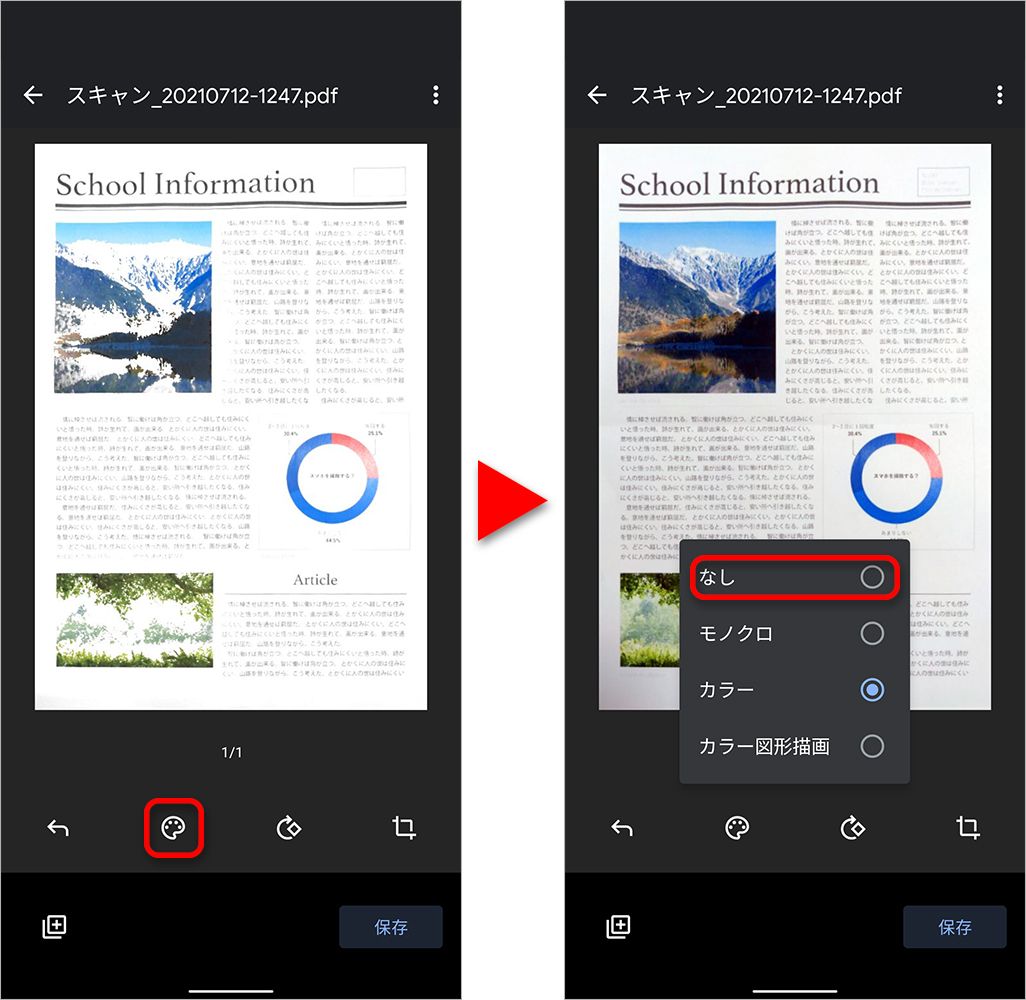
5. 最後に[保存]をタップすると、ファイル名と保存先を指定できる。
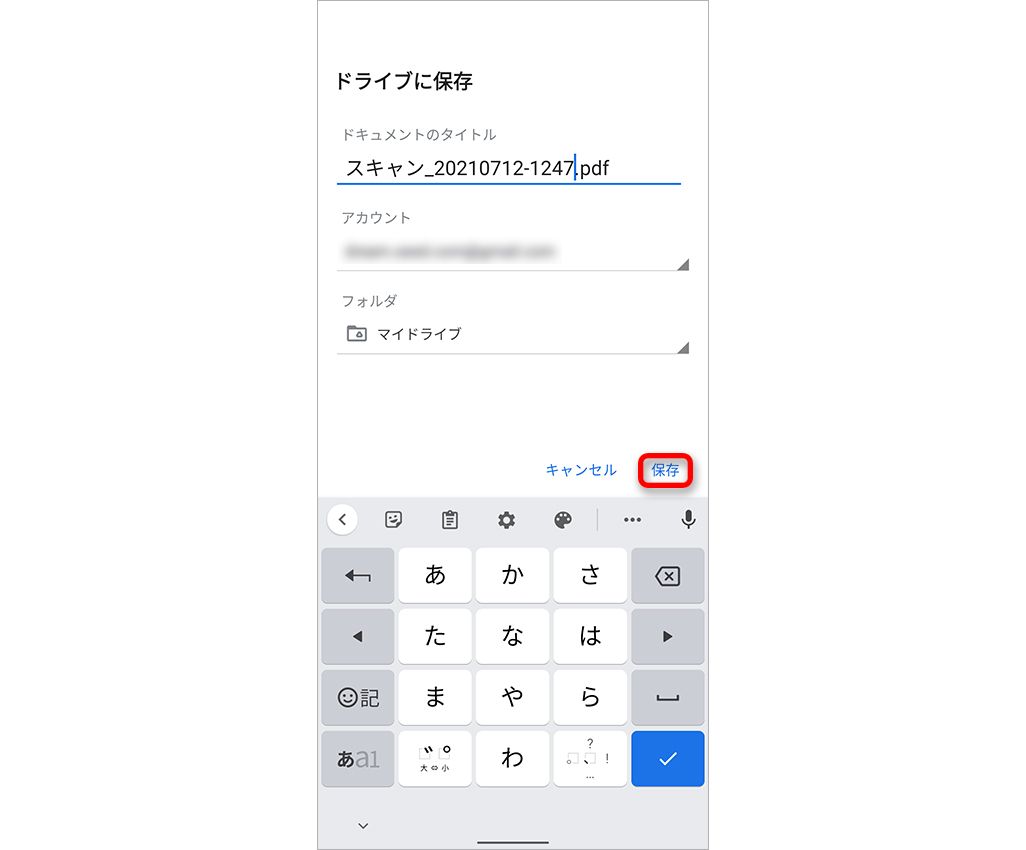
<共有方法>
スキャンした書類は、Google ドライブ内に保存されるので、同じGoogle アカウントを利用していれば、スマートフォンやPCなどGoogle ドライブにアクセスできる端末から簡単に参照できる。
ほかの人に共有したい場合には、Google ドライブの共有機能を利用するか、メールなどに添付することで行える。
・Google ドライブの共有機能
1. Google ドライブの共有機能を利用する場合は、「Google ドライブ」アプリでスキャンした書類を開き、右上の[メニューアイコン]をタップ。続いて、[共有]をタップする。
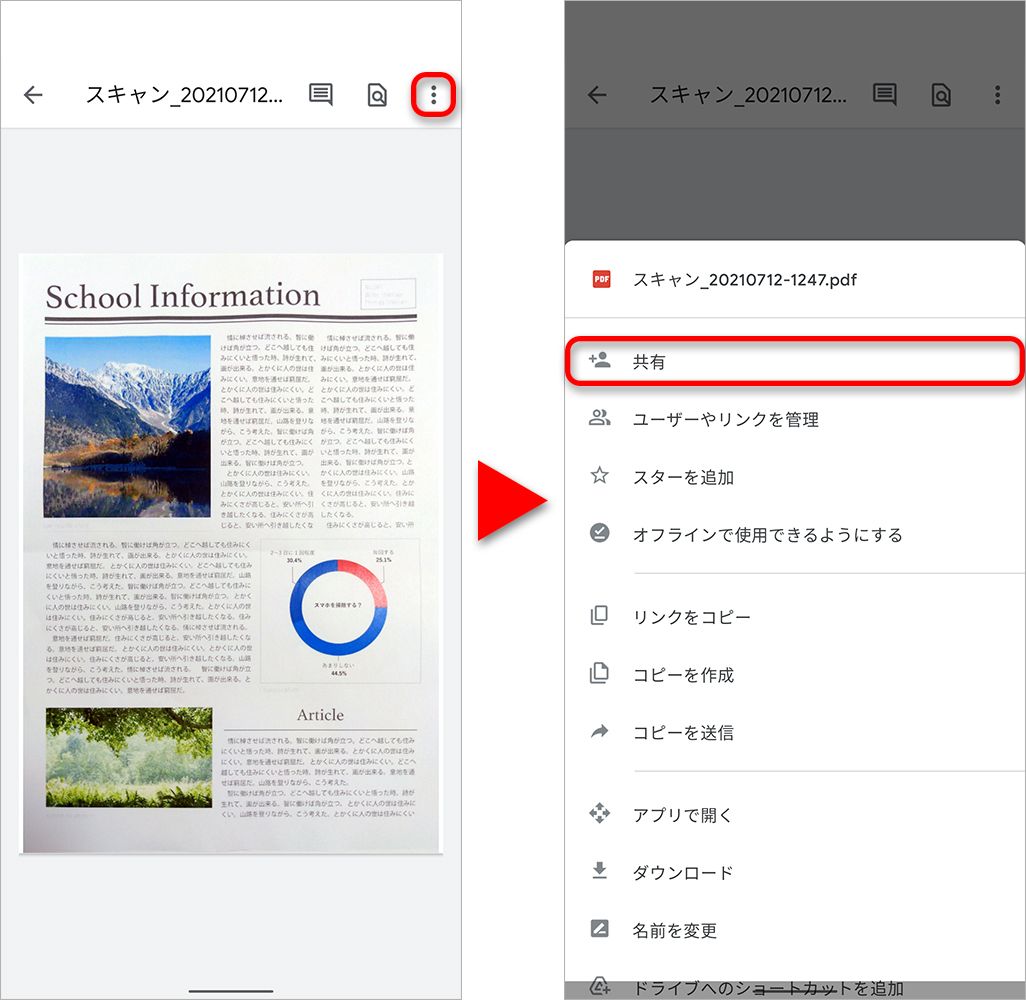
2. 共有相手を指定する画面になるので、ファイルにアクセスできる相手のメールアドレスを指定する。スマホの連絡先に登録されていれば、名前でも入力できる。このとき、相手を指定するのではなく、リンクを知っていれば誰でもアクセスできるようにするには、左下の[鍵アイコン]をタップする。
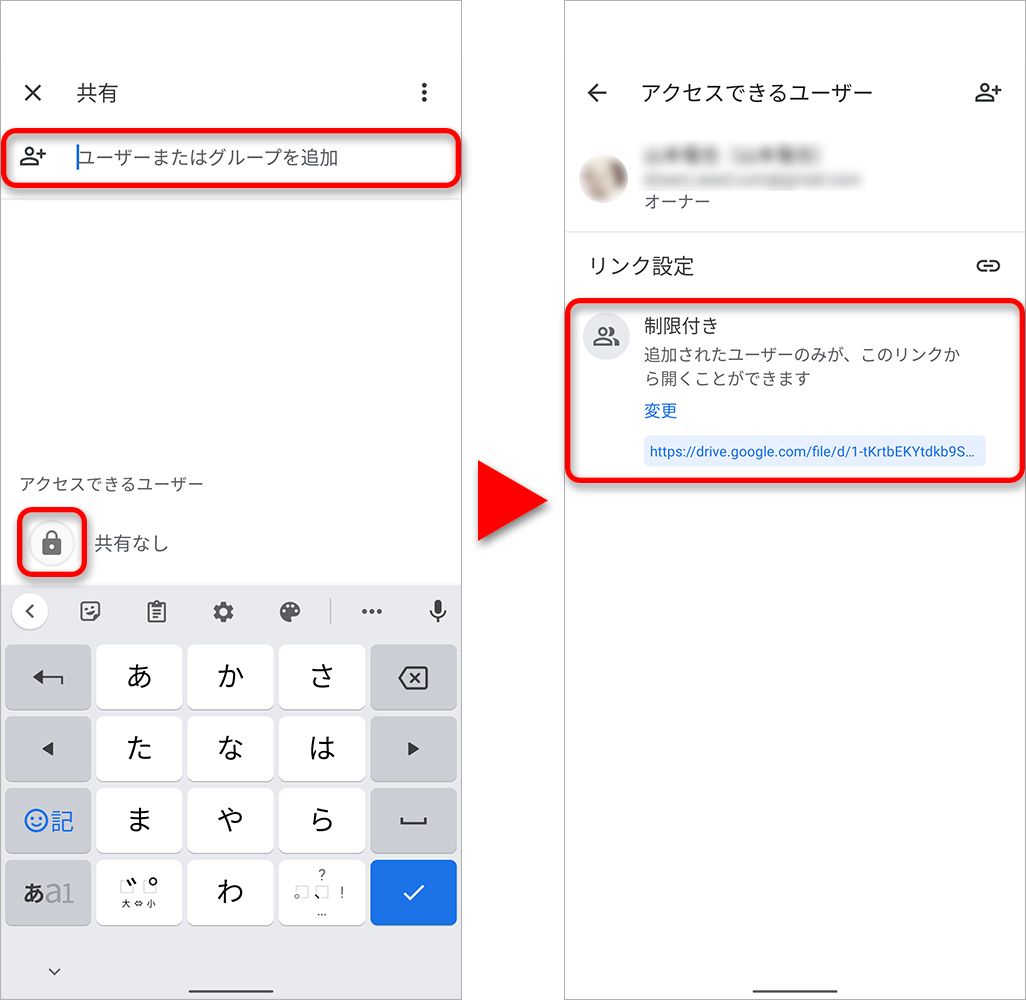
3. リンク設定で[制限付き]をタップし、続いて[リンクを知っている全員]を選択する。
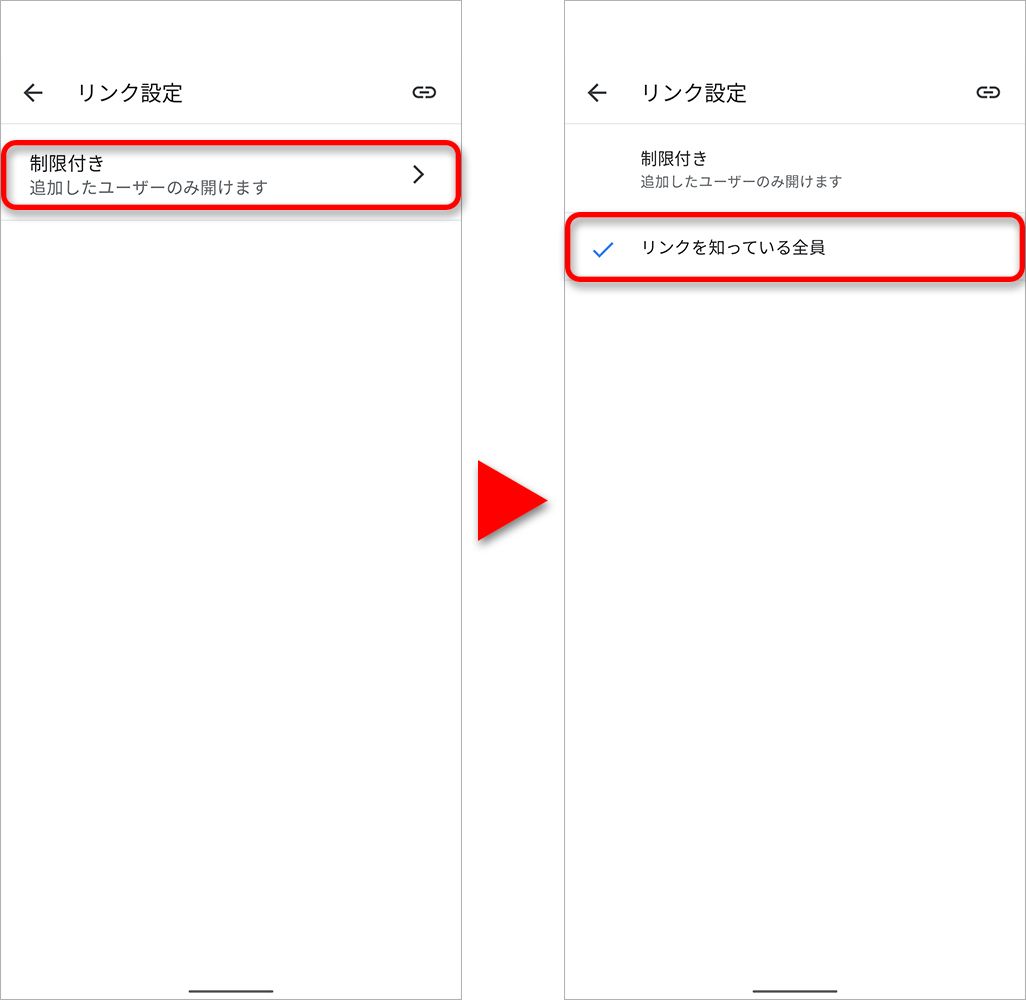
4. あとはアクセスできるユーザーに表示されるリンクをメールなどで共有しよう。リンクを知っている人なら誰でもアクセス可能となるので、SNSなど不特定多数の人には知られないように注意したい。
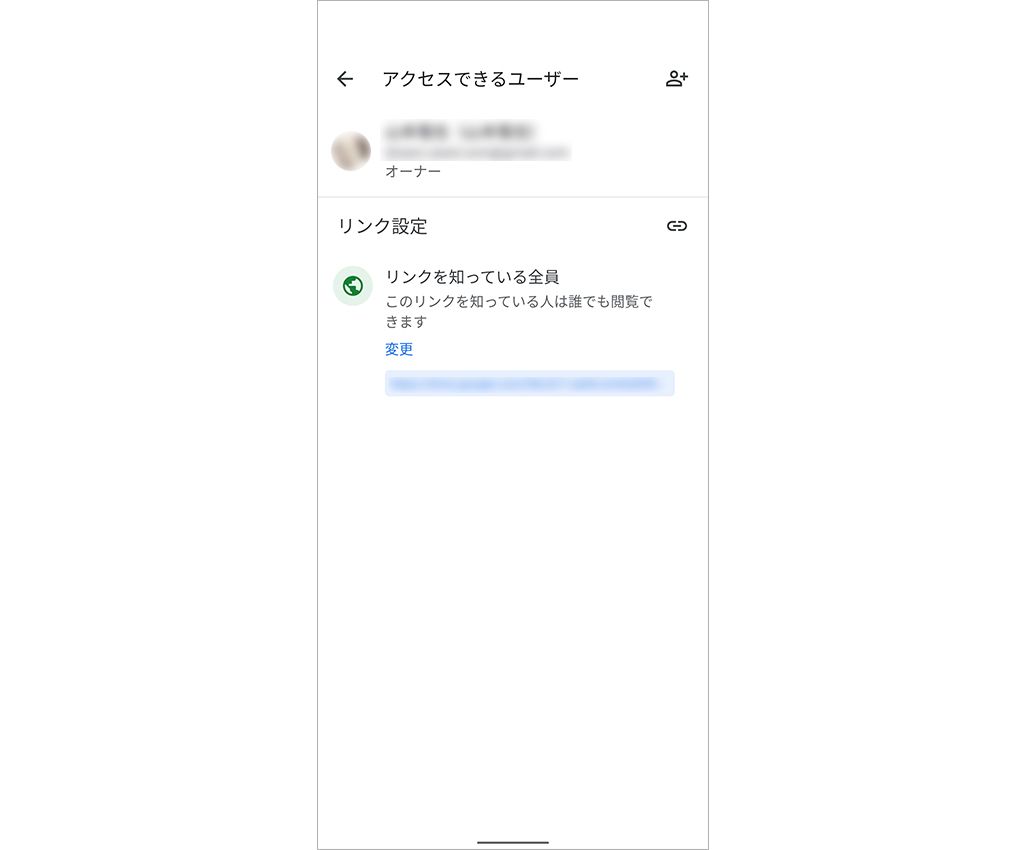
・メールに添付
Google ドライブの共有機能ではなく、ファイルそのものをメールなどに添付して送信することもできる。
1. Google ドライブでスキャンしたファイルを開き、右上の[メニューアイコン]をタップ。続いて、[コピーを送信]をタップする。
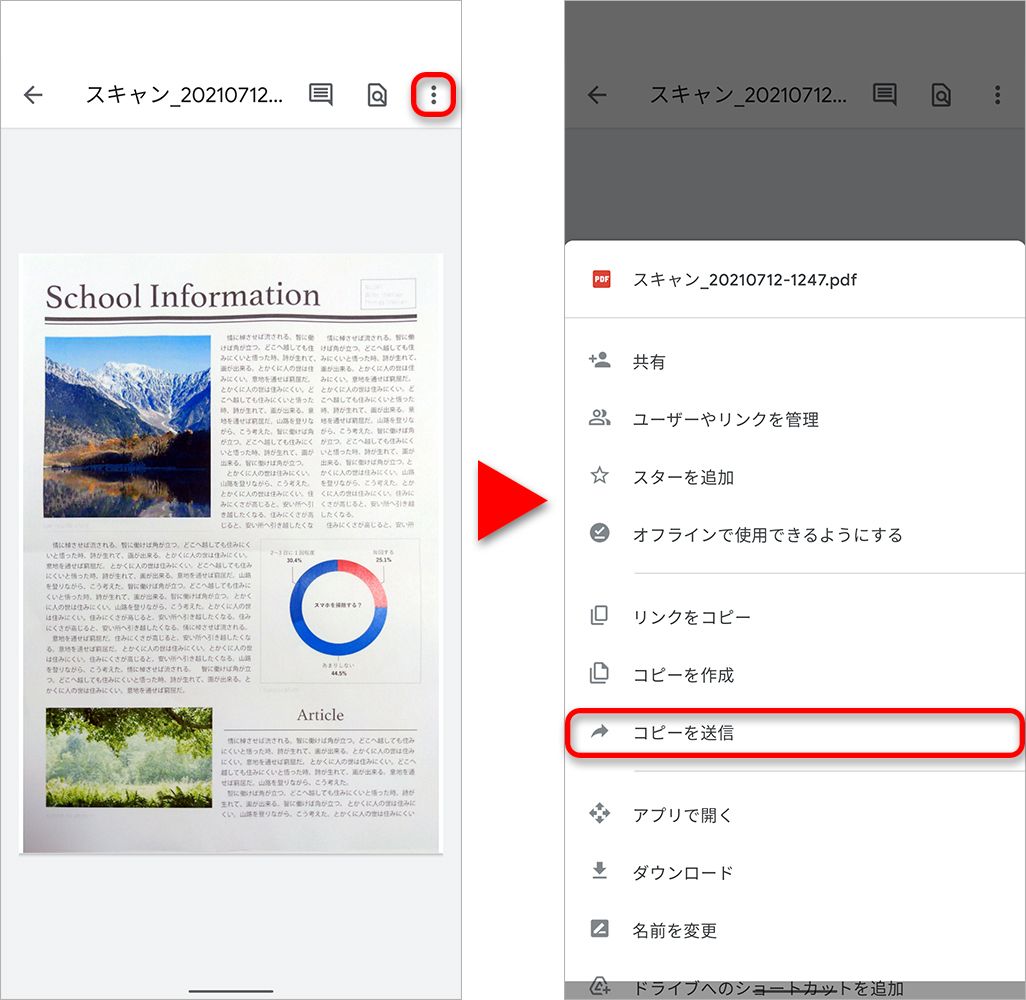
2. 共有メニューが表示されるので、Gmailなど利用したいアプリを選択しよう。
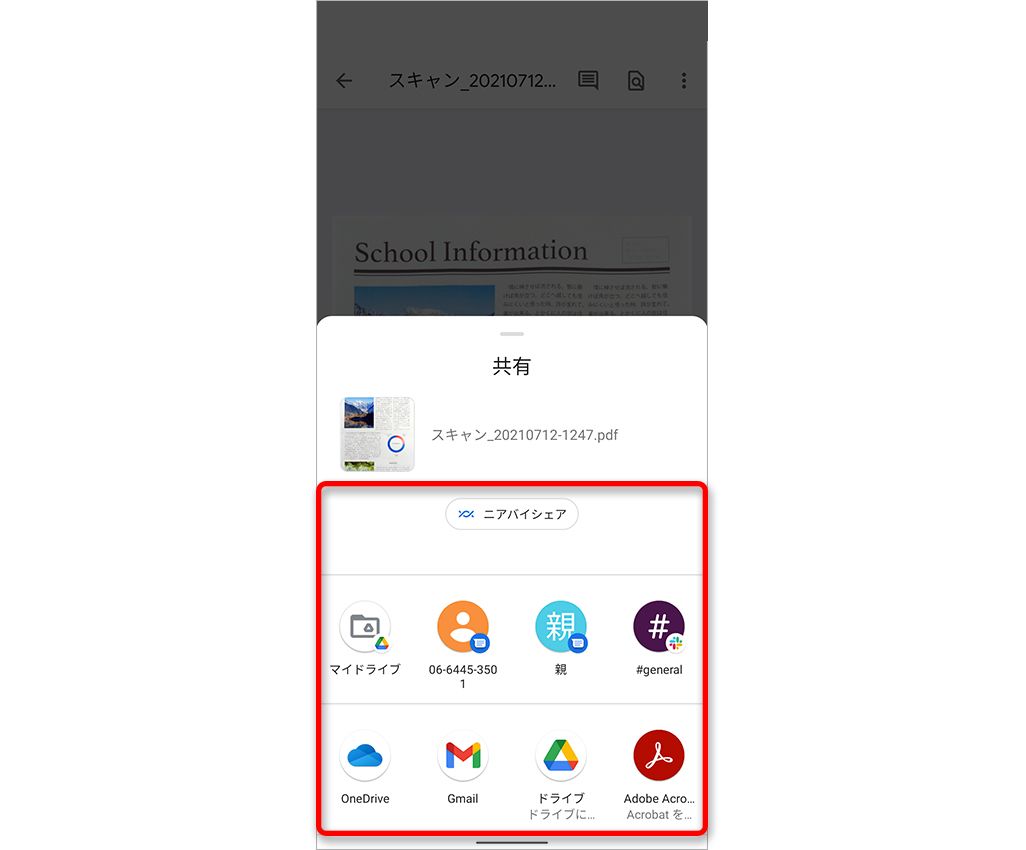
そのほかのアプリでスキャンする方法
iPhoneやAndroidといったOS標準のアプリ以外にも、書類のスキャンに対応したアプリは存在する。書類をスキャンして保存するという用途では、OS標準の機能で十分だが、アプリによっては、ホワイトボードや名刺の読み取りモードがあったり、読み取った文章をテキスト化できたりといった追加機能を持つものもある。
ここでは代表的なアプリをいくつか紹介する。どれも無料で利用できるが、アプリ内課金(サブスクリプション契約)を行うことで、追加機能を利用できるものもある。
●Adobe Scan(アドビ スキャン)
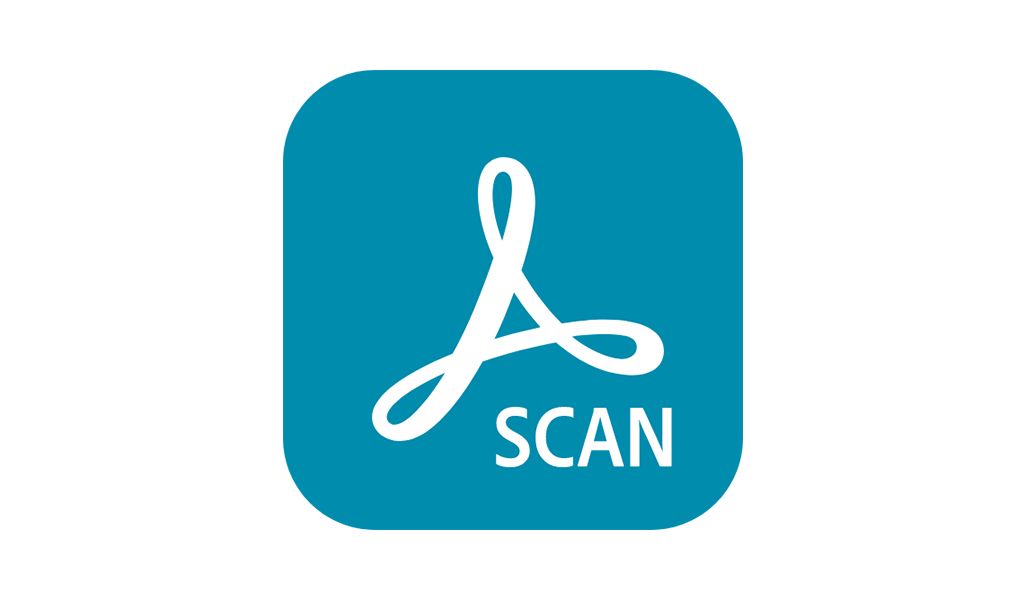
Adobeの書類スキャンアプリで、書類だけではなく、名刺やホワイトボードの撮影にも対応している。また、読み取った文章を解析しテキスト化するOCR機能が備わっており、撮影した書類は文字列を検索可能な状態でPDF化される。
1. アプリを立ち上げると左の画像のような撮影状態になるはずだが、右のようなファイルの一覧が表示される場合は右下のカメラアイコンをタップする。
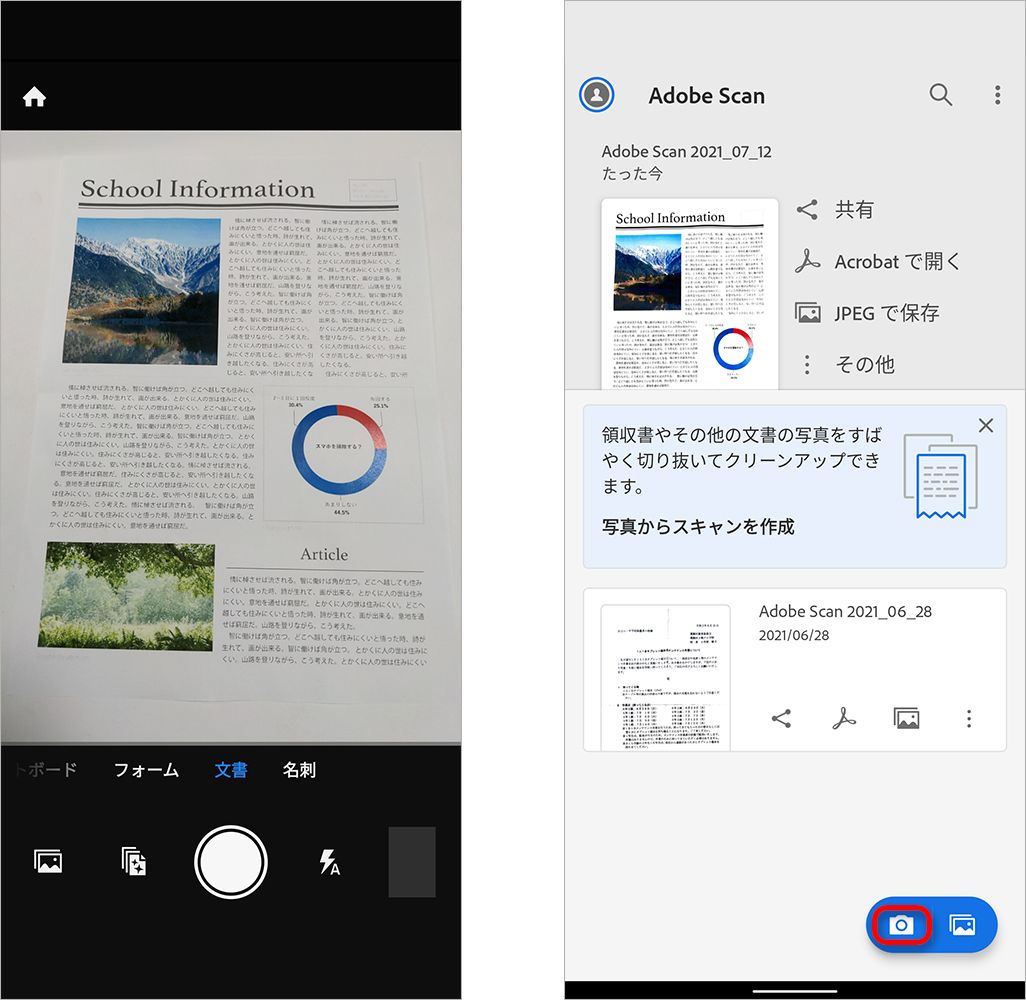
2. [シャッターボタン]をタップすると撮影ができ、右下にプレビューが表示されるので、[プレビュー]をタップする。
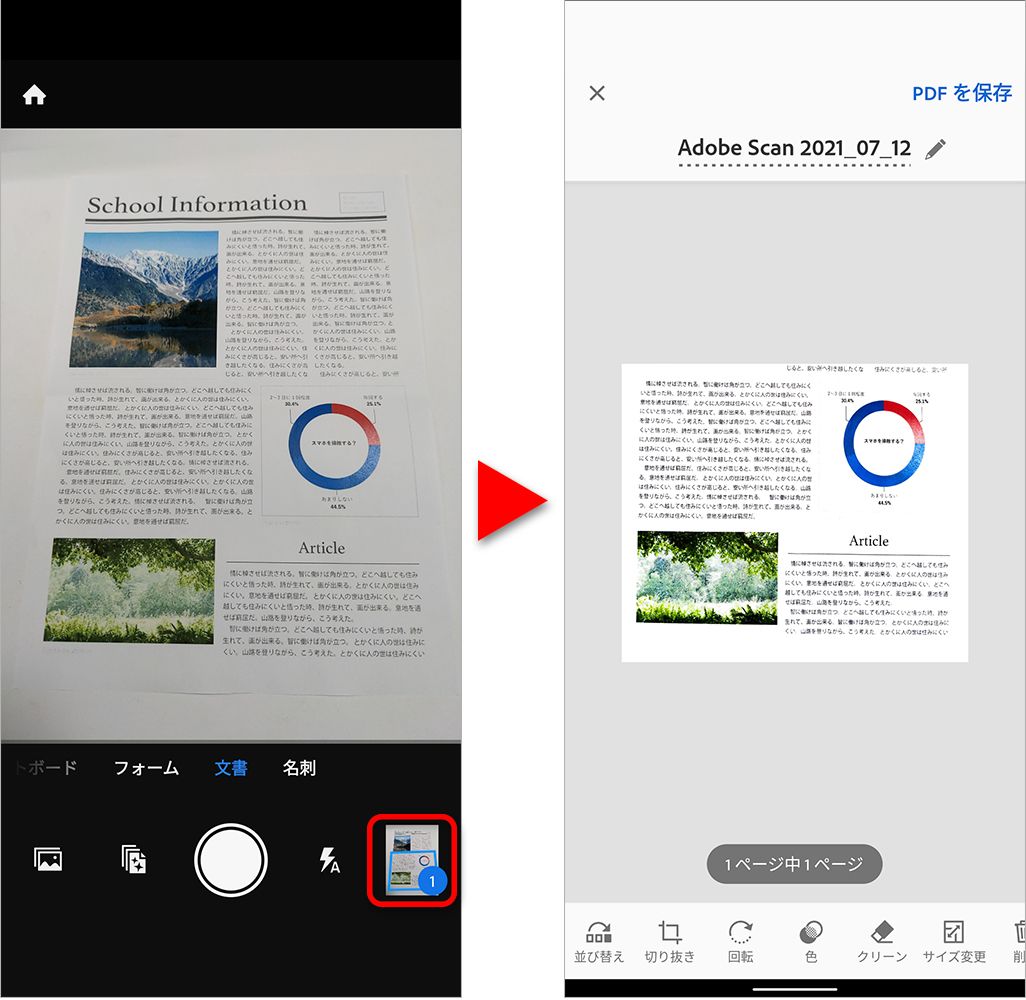
3. 書類の認識範囲が正しくない場合には、[切り抜きアイコン]をタップし、書類の範囲を指定し直すこともできる。修正が終わったら右上の[チェックアイコン]をタップする。
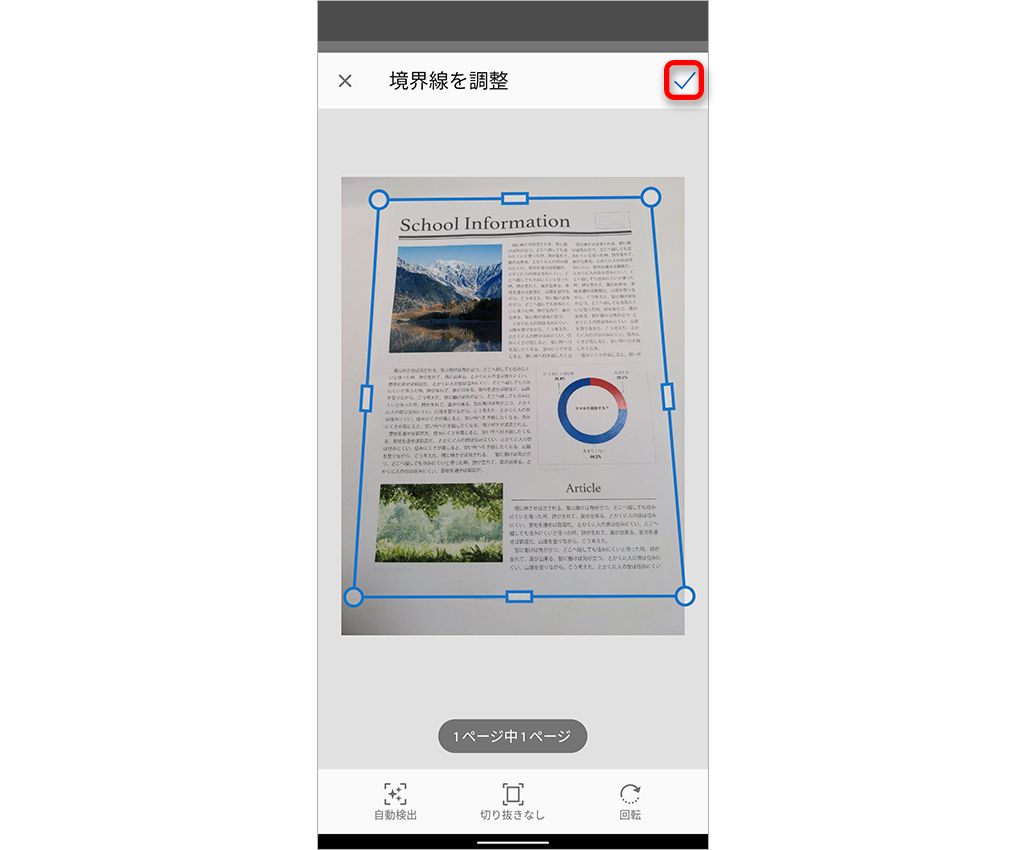
4. 必要ならファイル名を修正し、[PDFを保存]をタップ。なお、ファイルはAdobe Cloud上に保存される。
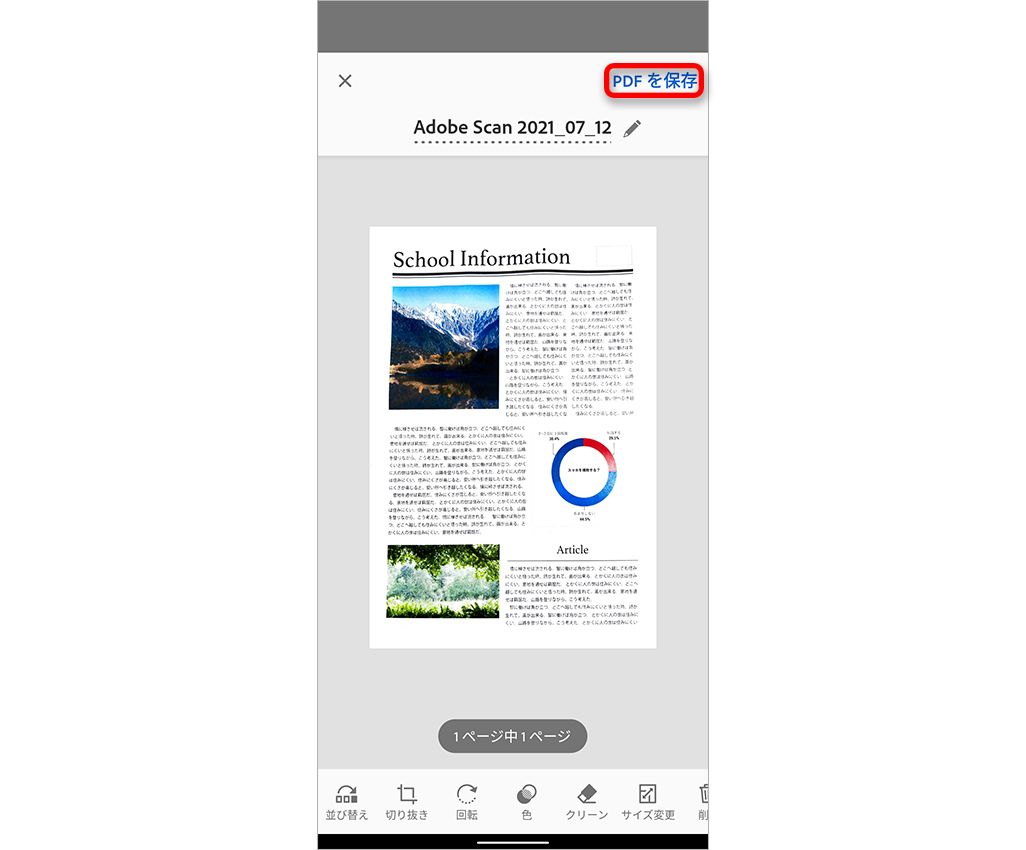
5. 保存後は一覧画面が表示される。「Adobe Scan」自身にはPDFを開く機能はないので、別途無料アプリの「Adobe Acrobat Reader」をインストールする必要がある。
あるいは、Androidの場合は[その他]メニューから[デバイスにコピー]を選択し、PDFをデバイス内に保存することができる。デバイスに保存しておけば、PDFに対応したほかのアプリから開くことが可能だ。
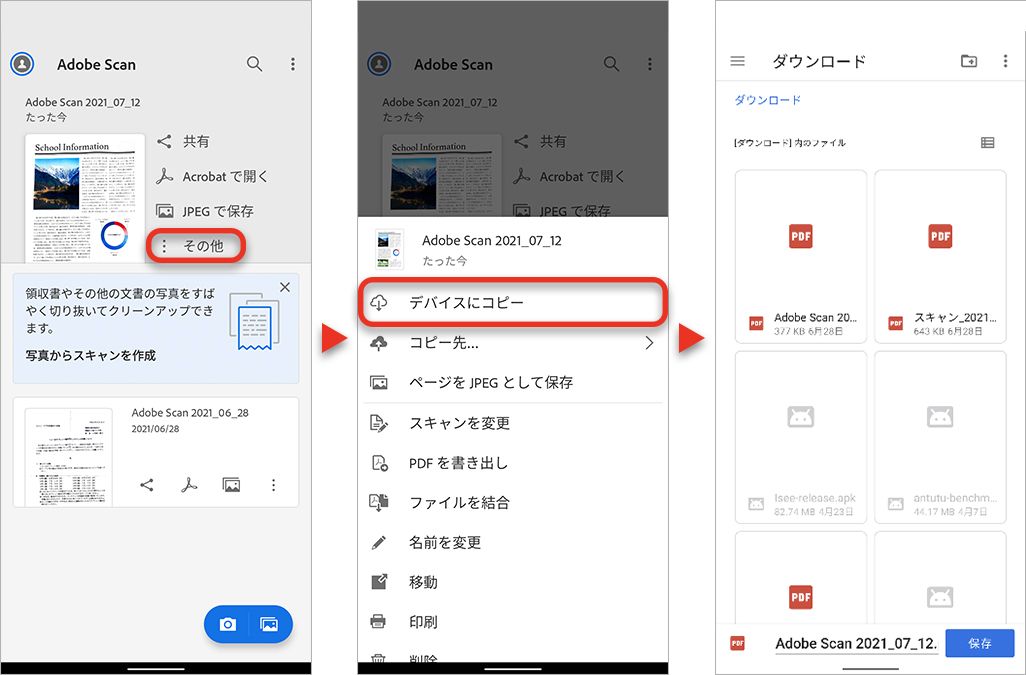
iPhoneの場合は、[共有]メニューから[コピーを共有]を選択。
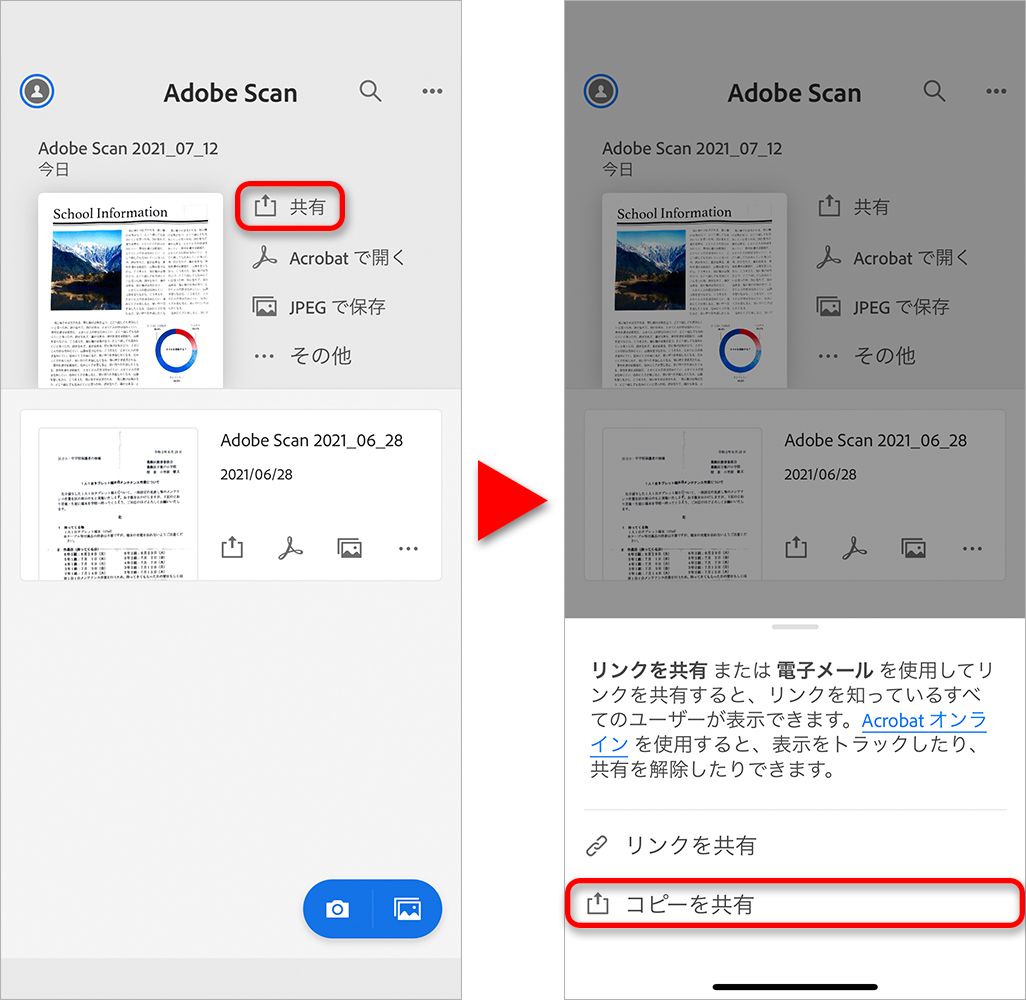
共有メニューから[“ファイル”に保存]を選択すれば、iCloudもしくはiPhone内に保存することが可能だ。
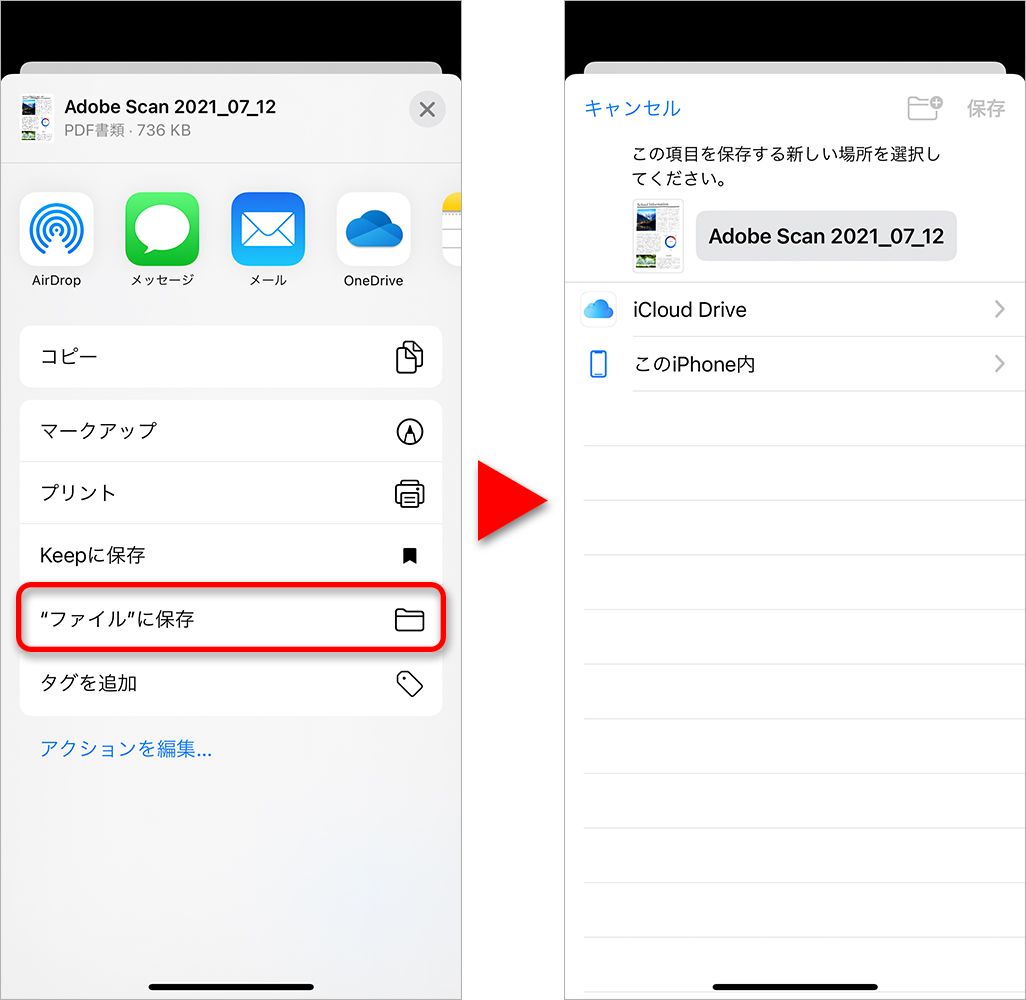
●Microsoft Lens(マイクロソフト レンズ)
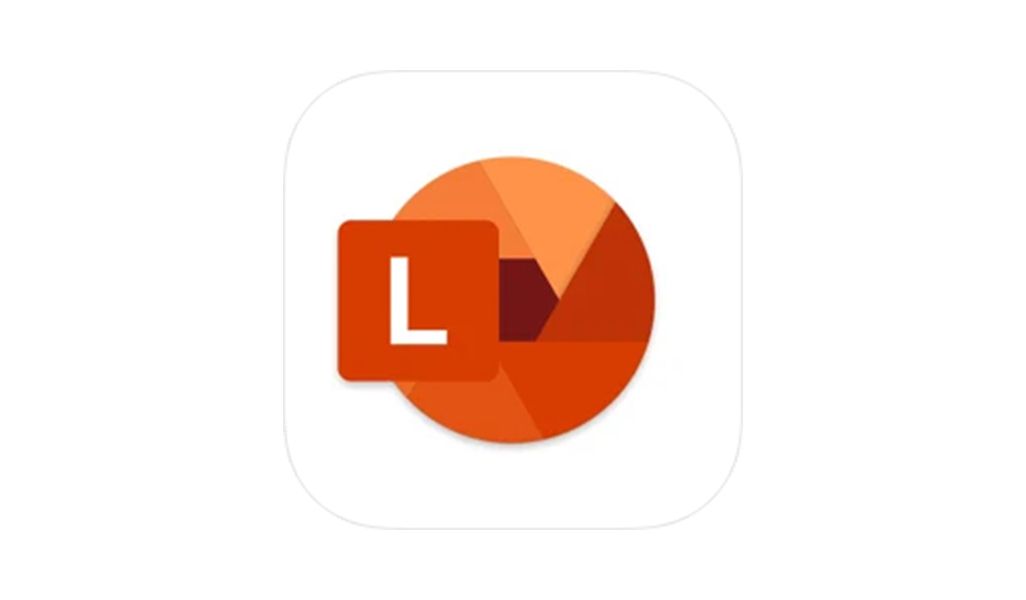
「Microsoft Lens」は、撮影した画像をPDFやWord、PowerPoint、OneNoteに直接保存ができる。Word形式で保存する場合には、画像に加えてOCRで読み取ったテキストも保存される。
また、撮影した画像内に直接文字を追加し、その追加した文字ごとPDF化することができる。重要な箇所をマークしておきたい場合などには使えるだろう。
1. アプリを起動すると、すぐに撮影画面になるので、撮影したい書類を映して[シャッターボタン]をタップ。なお、書類を撮影するなら画面下部のメニューは[ドキュメント]のままで問題ないが、ホワイトボードや名刺などの撮影に適した設定にも変更できる。
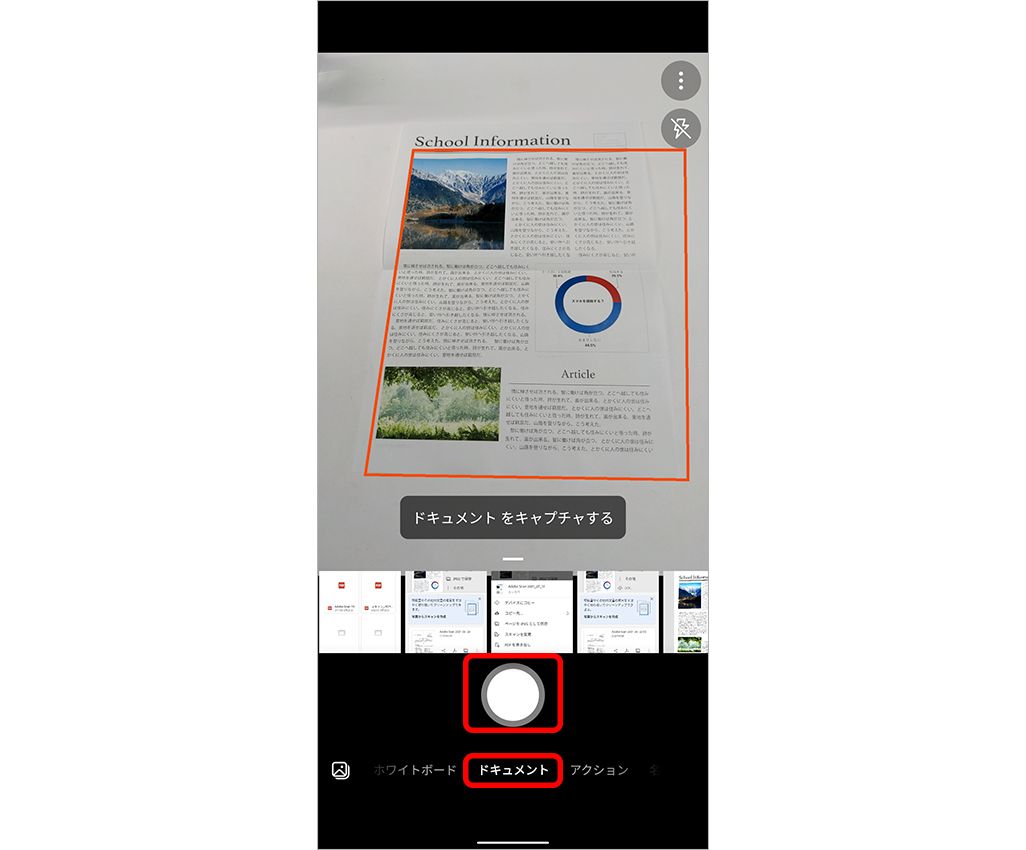
2. [シャッターボタン]をタップすると、境界線の確認画面になるので、書類の範囲に一致するよう調整し、最後に[確認]をタップする。
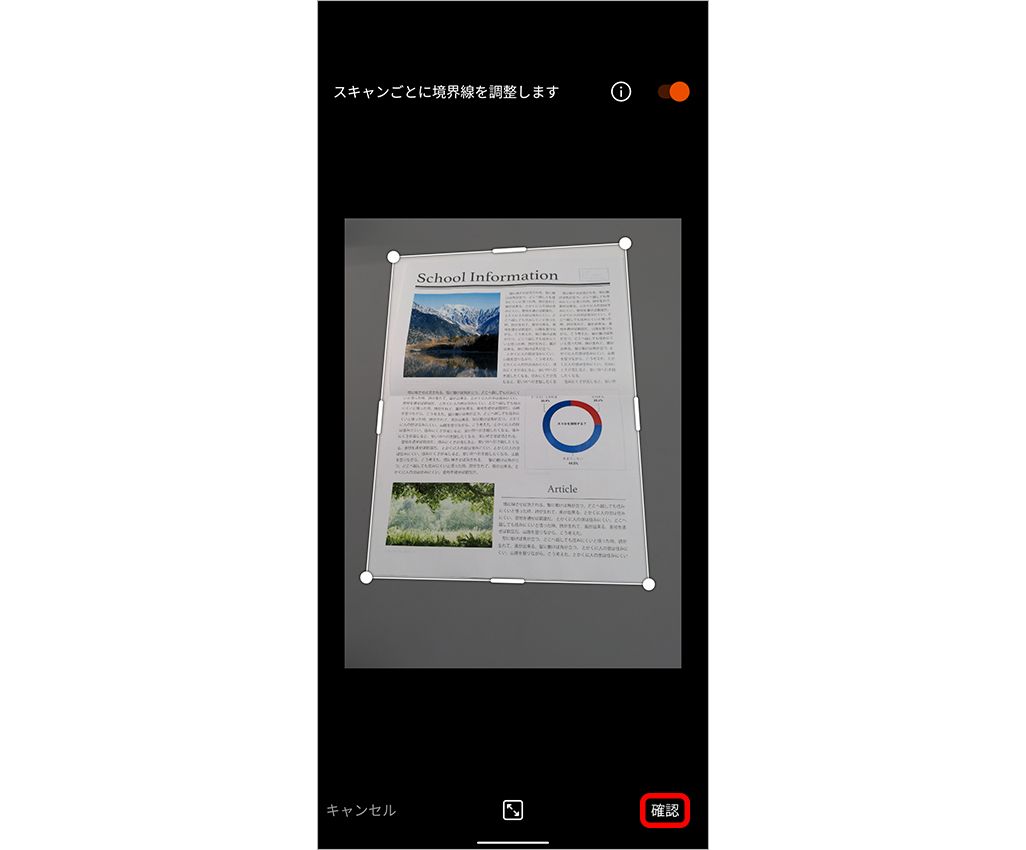
3. 続く画面で、[フィルター]をタップすると、全体に明るくしたり、文字のコントラストを上げて読みやすくしたりするようなフィルターをかけることができる。必要なら設定しよう。
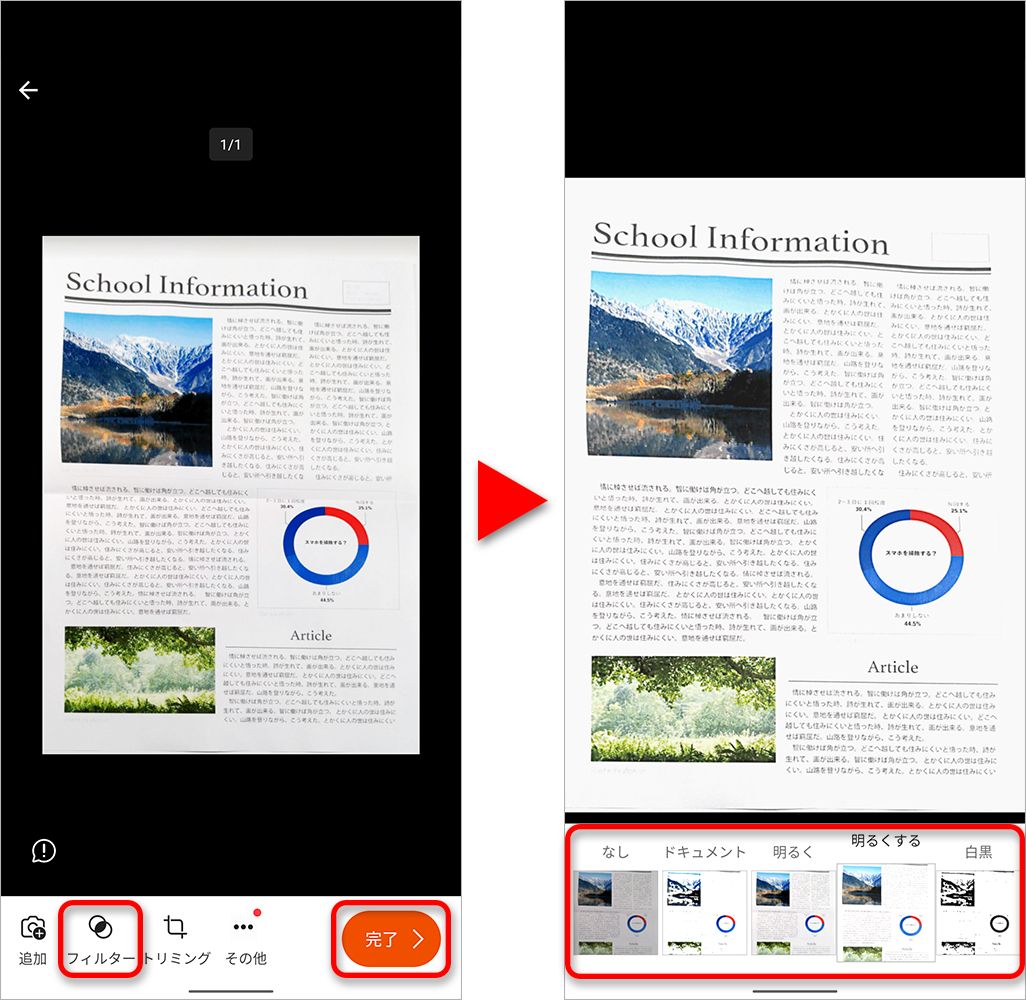
また、ほかのアプリにはない機能として、スキャンした画像内に文字や手書きで図形の追加も可能だ。[その他]から[テキスト]あるいは[インク]で追加できる。
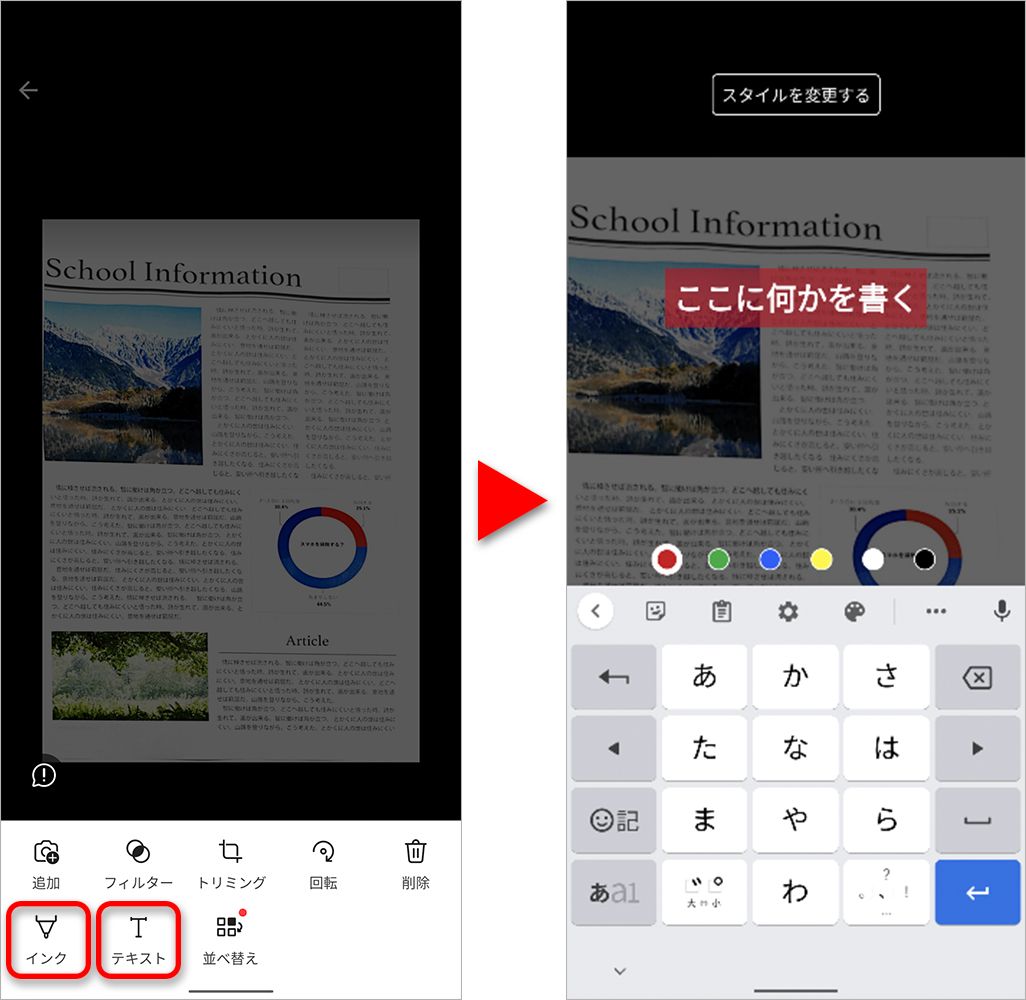
最後に[完了]をタップ。
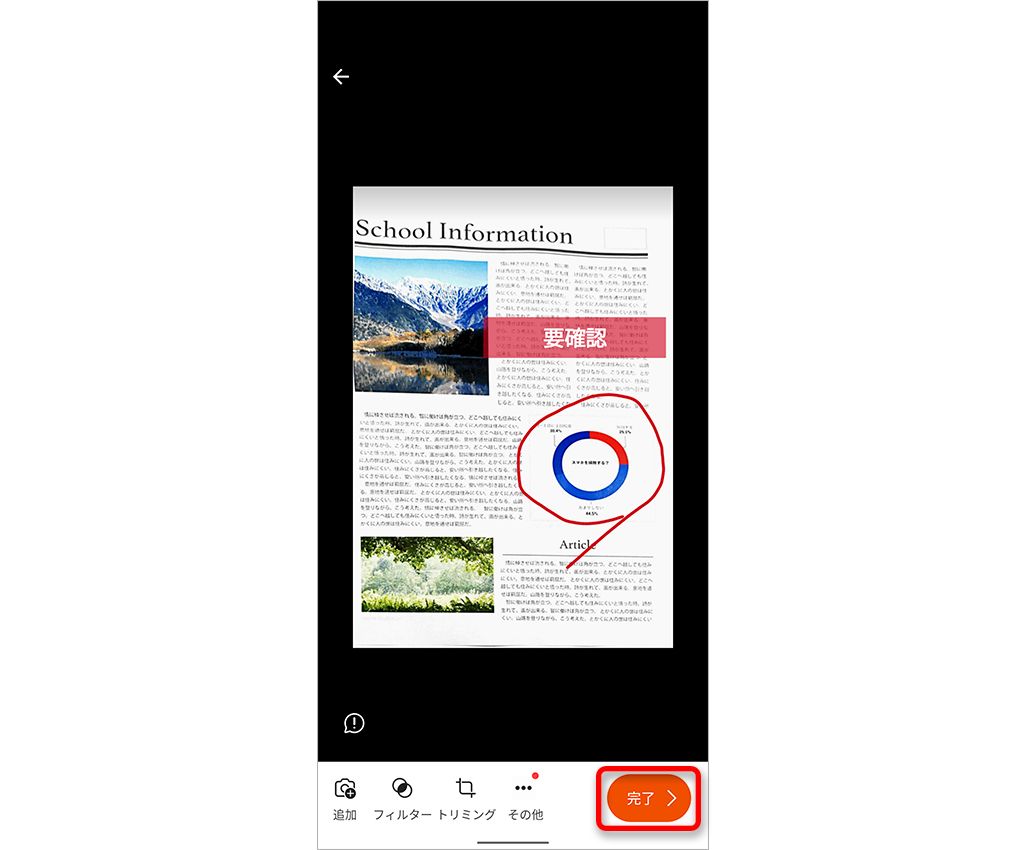
4. 保存先の指定画面になるので、必要なものを選択する。「Microsoft Lens」では、ここで指定した形式に合わせて複数のファイルを同時に保存できる。たとえば、ギャラリーとPDF、Wordを選択すると、JPEG、PDF、Word文書の3つが保存される。
なお、PDF、Word、PowerPointの場合は、OneDriveのドキュメントにOffice Lensフォルダが作成され、そこに各型式で保存される(ちなみに、Office LensはMicrosoft Lensの旧称)。OneDriveを指定した場合は、OneDrive内のPictureフォルダにJPEG形式で保存される。ギャラリーはデバイス内のギャラリーにJPEG形式での保存となる。
これに加えて、PDFとOneNoteでは保存先の変更ができる。PDFの場合は、保存先のパスをタップすると[電話のストレージ][OneDrive]のいずれかを選択可能。OneNoteでは、保存先のノートを指定できる。
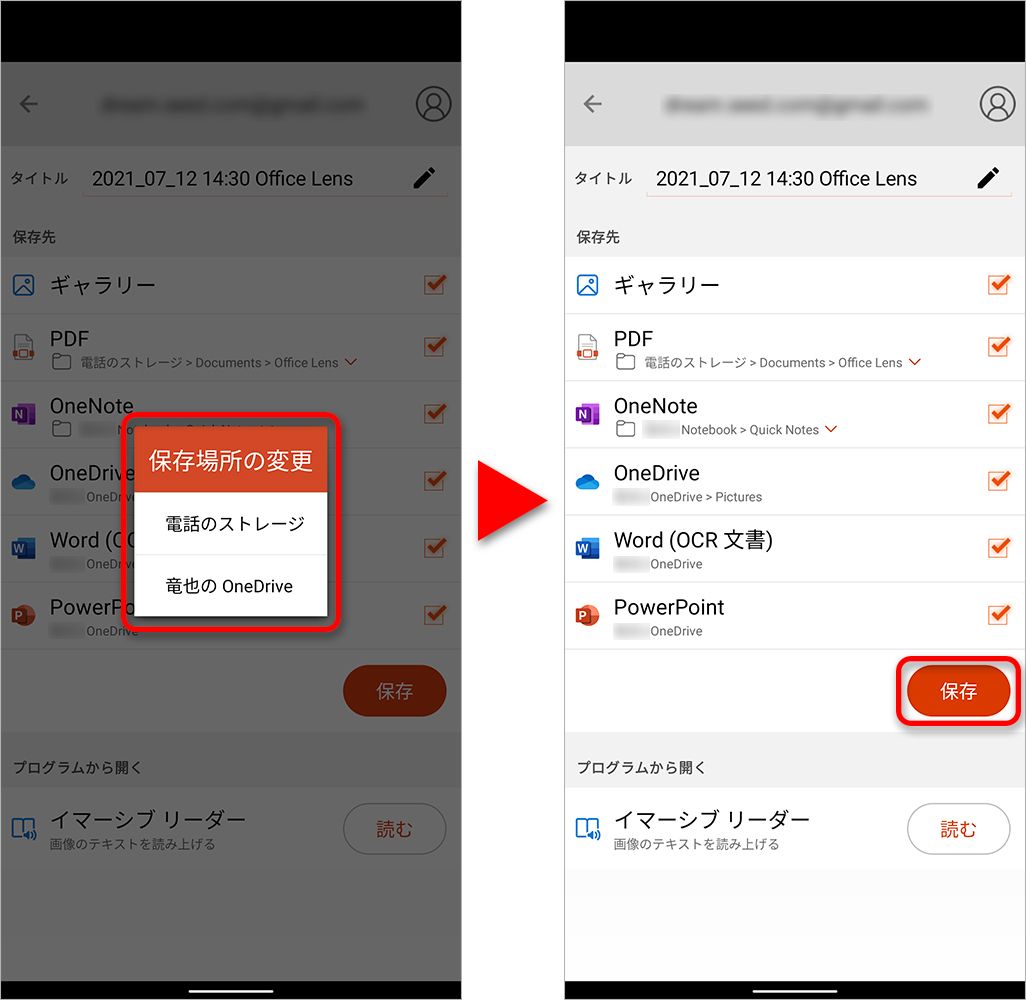
撮影した書類は、各アプリから開くことになるが、「Microsoft Lens」を立ち上げた最初の画面で、右上の[メニュー]をタップし、[自分のファイル]を選択すると、「Microsoft Lens」で撮影したファイルを一覧表示できる。ここでファイルを選べば、各アプリから直接表示することも可能だ。
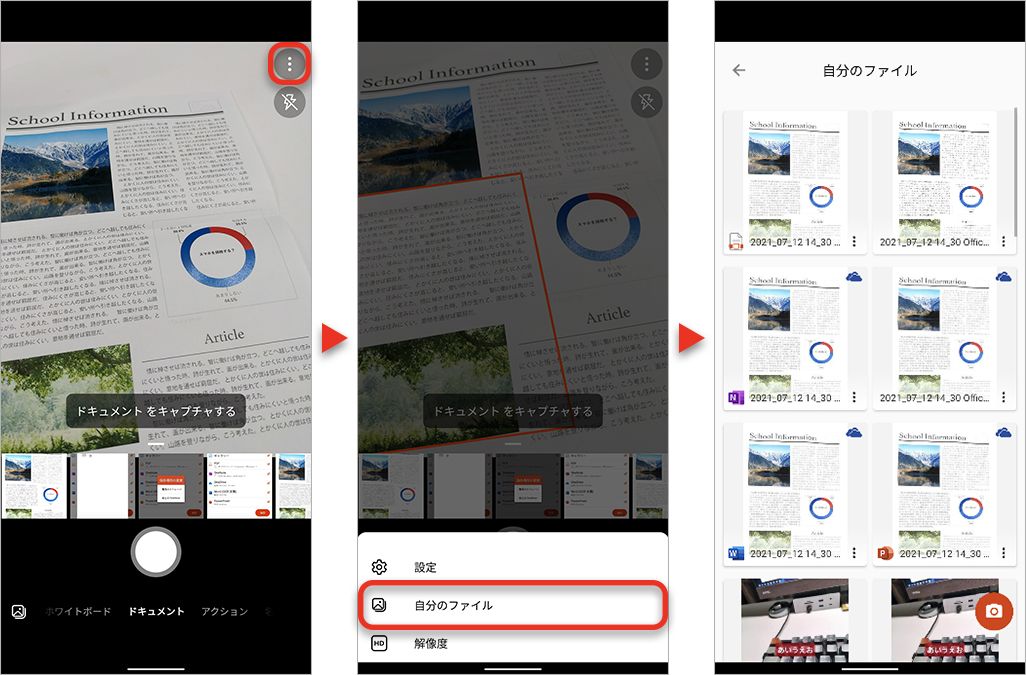
●フォトスキャン
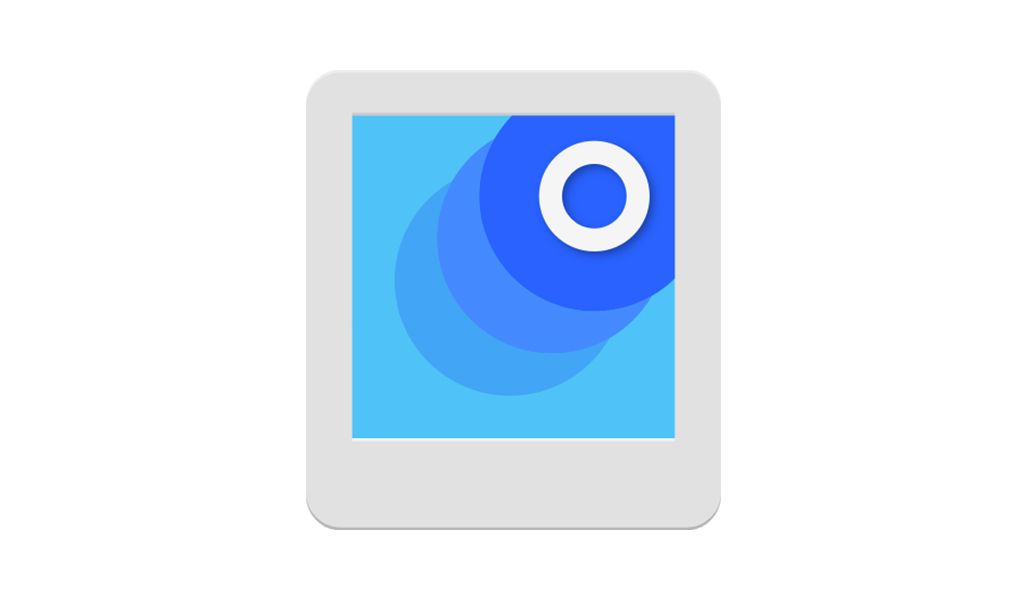
「フォトスキャン」はGoogleがリリースしている、印刷された写真を読み取るためのアプリ。ドキュメントスキャナではないため、文字を認識したり、読みやすくフィルターをかけたりといった機能はない。また、撮影した画像はJPEG形式となり、連続してのスキャンや、ひとつのファイルにすることもできない。
代わりに、反射光を自動で除去し、きれいな画像として保存することができる。カタログなど、光沢のある紙面を取り込むのには向いていると言えるだろう。なお、画像は通常のカメラアプリで撮影した写真と同様、iPhoneなら「写真」、Androidなら「ギャラリー」に保存される。
1. アプリを起動すると、すぐに撮影状態になるので、書類が入るように調整し、[シャッターボタン]をタップする。すると、画面上に4つの〇が表示されるので、中央の〇を順番に重なるようにスマホを移動する。
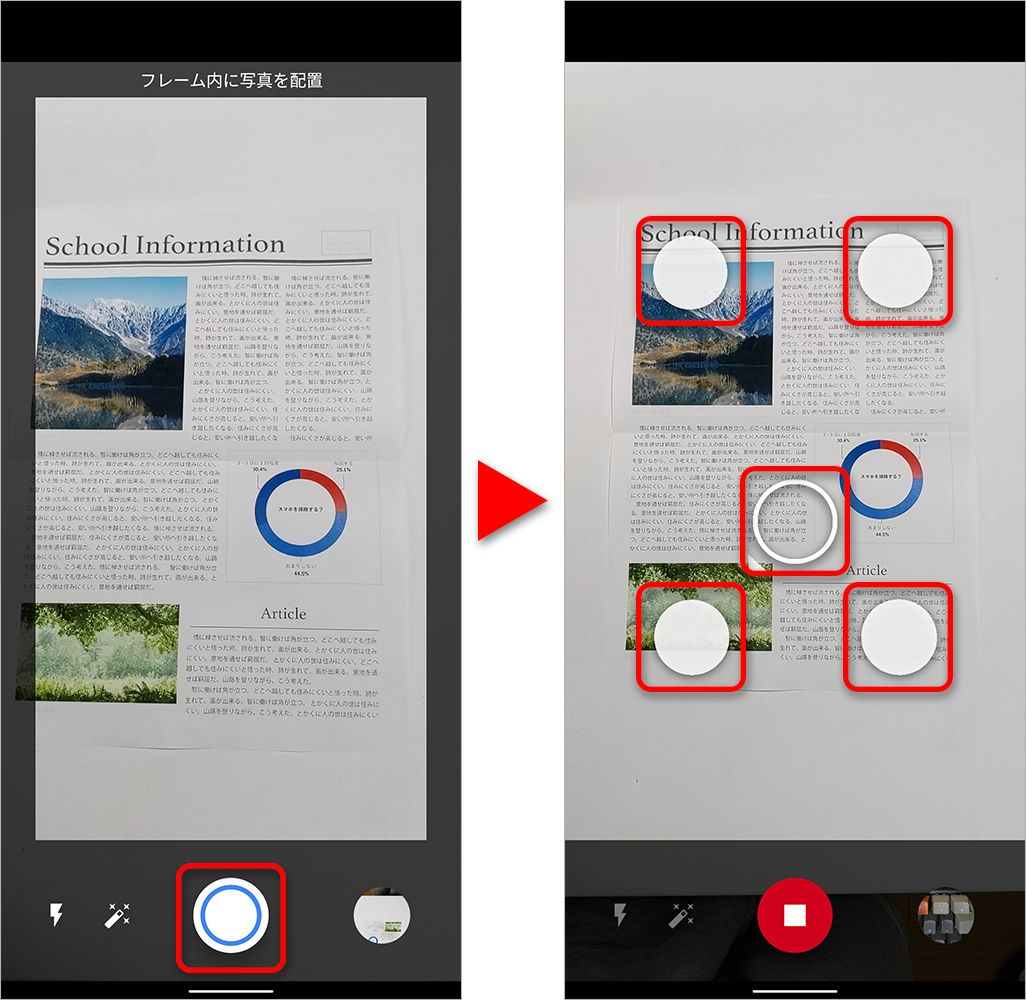
2. 4つ重ね終わると中央に緑のマークが表示される。その後、画面に変化はないが、これでスキャン終了となるので、右下の[プレビューアイコン]をタップ。
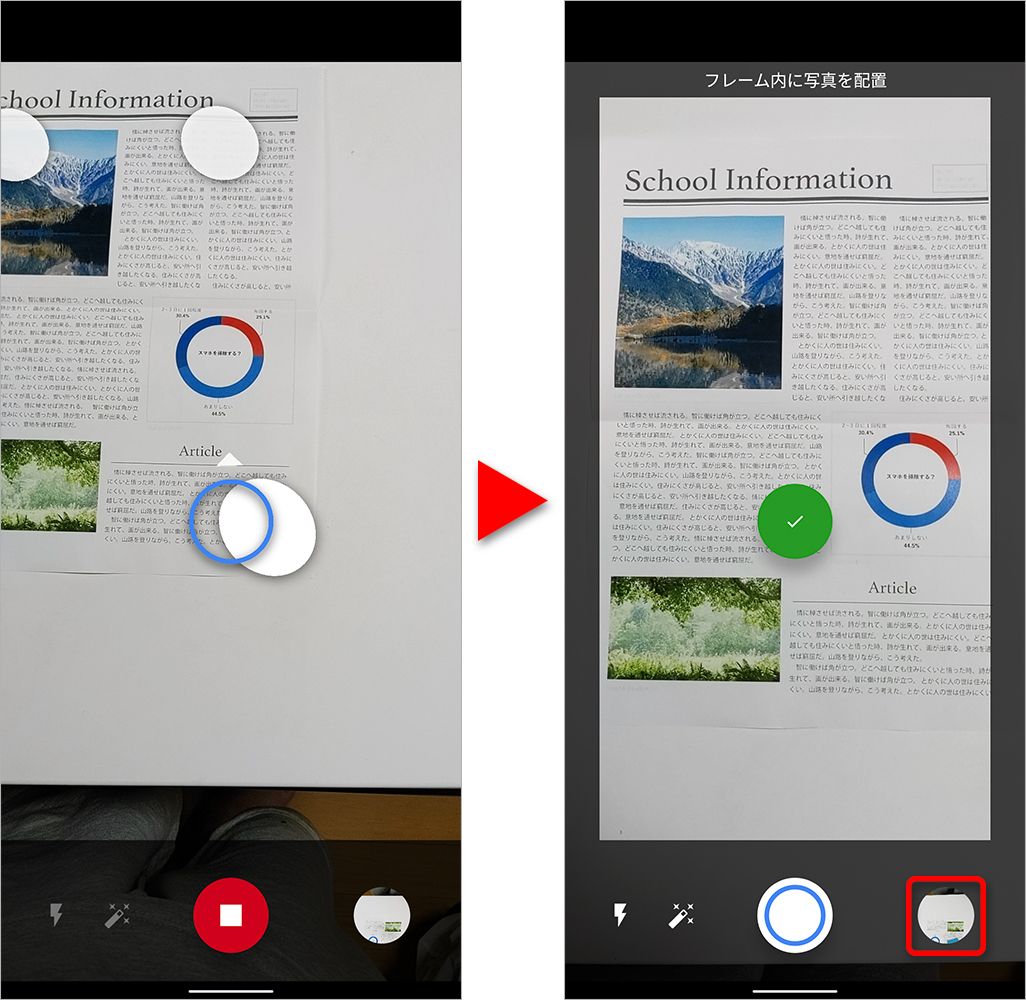
3. 取り込んだ画像の一覧が表示されるので、目的の画像をタップする。画像が拡大表示されるが、書類の範囲が正しくない場合には[角を調整]をタップ。
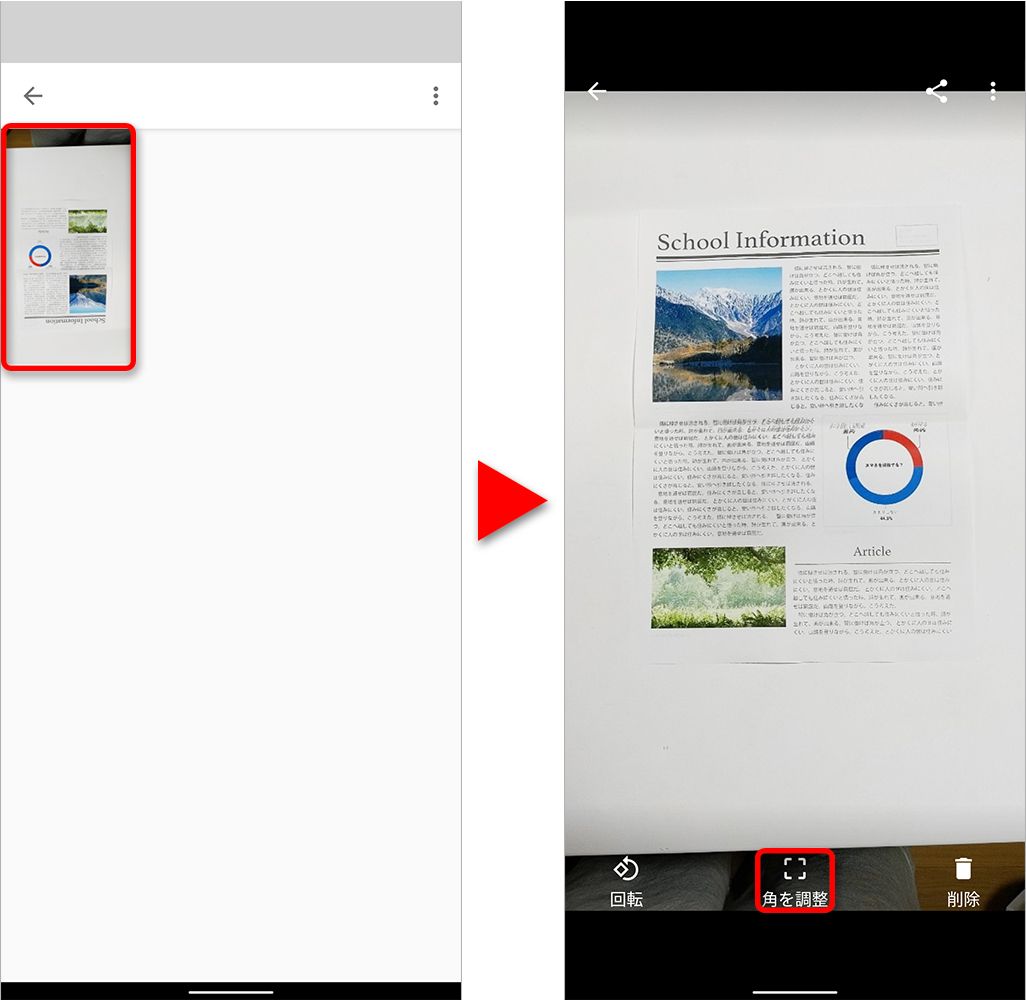
4. 白い枠が表示されるので、四隅の〇をドラッグし、書類の範囲に調整する。最後に[完了]をタップ。なお、保存先の指定などはなく、画像はAndroidなら「ギャラリー」、iPhoneなら「写真」に保存される。
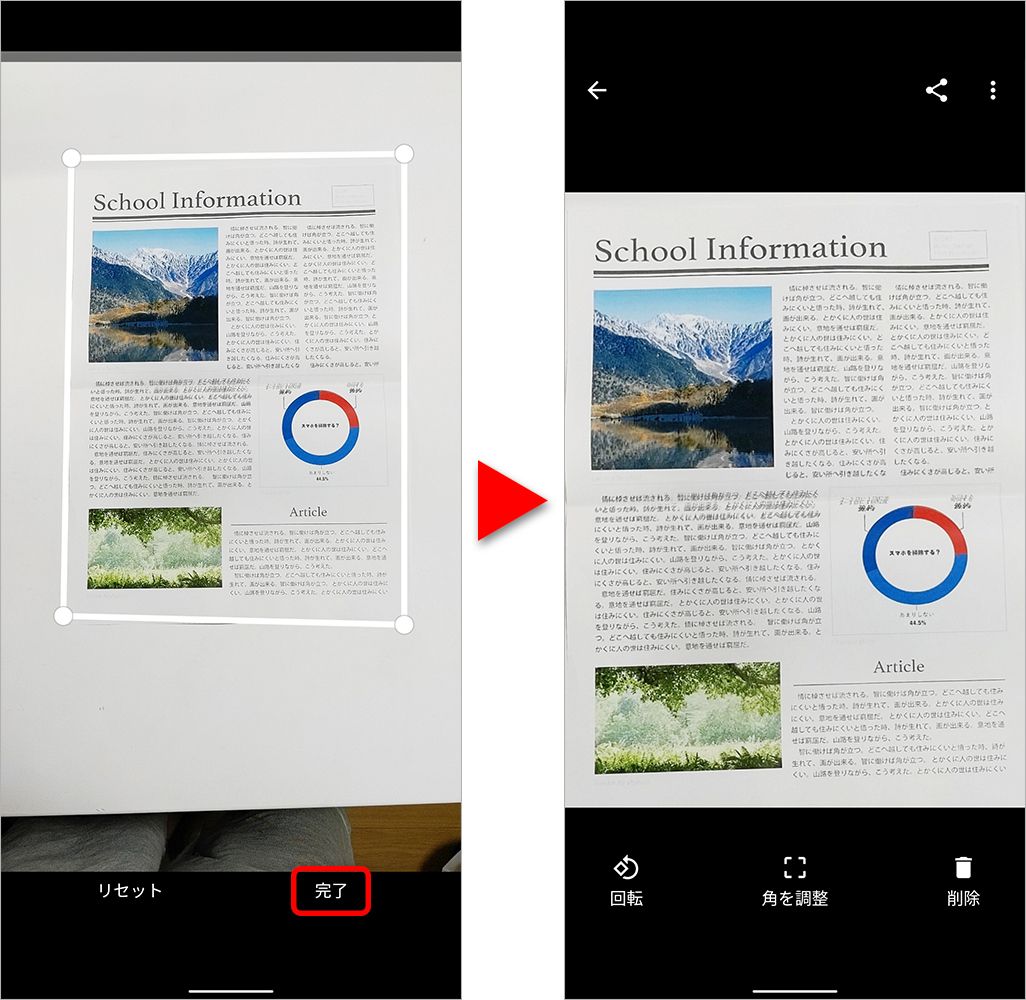
きれいに取り込むための工夫
ここで紹介した以外にも、「OneDrive」や「Dropbox」など、ドキュメントのスキャンに対応したアプリは多数ある。そのすべてに言えることだが、取り込む画像の画質はスマホのカメラに依存する。ただ、高精細なカメラを搭載していても、暗い場所や撮影時に書類の上に影ができてしまうような状況だと、取り込んだ画像の文字が読みづらくなる。あとからコントラストを調整できるアプリもあるが、取り込む時点で見やすいに越したことはない。
そのため、できるだけ明るい場所で撮影することが、きれいに取り込むポイントとなる。窓際で撮影する、日中でも部屋の照明やデスクライトを点灯する、あるいは撮影時にフラッシュを利用するなど、明るくなるよう少し工夫するだけでグッときれいに取り込むことができる。
自宅にスキャナがなく、スキャンする必要がある場合は、ぜひこの記事を参考に試してみてほしい。
文:山本竜也

