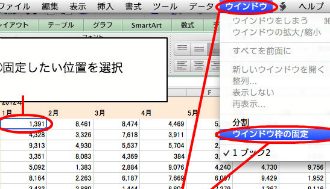2014/08/20
意外とみんな知らない? エクセルの基礎・効率的な操作を復習しよう
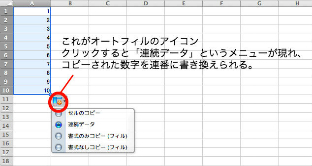
しかし、エクセルの操作方法は独学でマスターした、という人がほとんどではないだろうか? 自分が必要とする機能はそれでも覚えられるだろうが、反面、独学だと"誰も教えてくれない"基本的な、そして便利な使い方を知らないままとなっている可能性がある。
そこで、復習の意味も込めて、エクセルの基礎的な操作をご紹介したい。
【1】 数字をコピーじゃなく"連番"にできる! オートフィルの使い方
エクセルのセル、その右下部分をクリックしたまま別のセルへドラッグしていくと、最初にクリックしたセルに入力している数字がコピーされる。しかし、この動作はコピーだけでなく連番にすることもでき、いちいち数字を入力する手間を省けるので、表を作成するときなどのために覚えておきたいところ。
まず、セルに"1"と入力。そのセルの右下に表示される黒い四角(フィルハンドル)を下方向へドラッグすると、"1"が下のセルにコピーされる。すると、コピーされたセルの右側に、画像にあるようなマーク(オートフィルのアイコン)が表示されるはずだ。このマークをクリックすると、いくつかの選択肢が現れ、そのなかに「連続データ」というメニューがある。これを選択すると、ドラッグした数字が連番に切り替わるのだ。
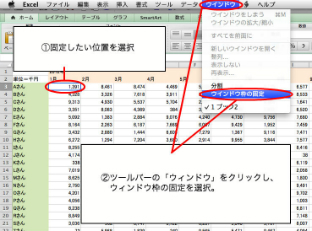
縦や横に長いエクセルのシートをスクロールしていくと、一番左の列、あるいは、一番上の行が見えなくなってしまう。大抵の場合、先頭の列・行には項目を入力するから、「見づらい」と感じてしまう人もいるのではないだろうか。
こうした問題を解決するのが「ウィンドウ枠の固定」という機能。画像のように固定したい位置を選択し、WindowsでMicrosoft Office 2010を利用している場合は、「表示」タブの「ウィンドウ枠の固定」をクリック。MacでMicrosoft Office for Mac 2011を利用している場合は、ツールバーにある「ウィンドウ」をクリック。そして「ウィンドウ枠の固定」を選択すると、項目の列・行は表示されたまま、左、下へとスクロールできるので、見やすい表示となる。
【3】印刷前のプレビューはエクセルの「基本中の基本」
1つの列しか印刷されていないのに、それが何ページにもわたってプリントされてしまう――エクセルを使う場面で、そんな失敗をしてしまった経験のある人は少なくないだろう。ただ、印刷プレビューで確認すれば、どのような形で印刷されるか一目で分かる。いきなり印刷ボタンを押す前に、まずはプレビューを見る癖をつけると、失敗を避けられそうだ。
また、調整のときに列や行の幅、高さを調整する人もいると思うが、初期設定では比較的余白が多めにとられているので、こちらも好みに合わせて確認しよう。
文:藤麻 迪