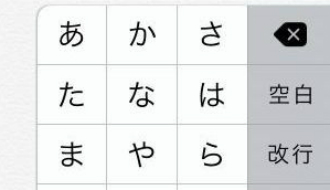2014/07/28
iPadのキーボード入力が面倒だと思った人は、フリック入力に変えよう
iPadを持っている人で、こんな思いをしたことがある人はいないだろうか?
「キーボード入力......打ちづらい」
「画面の半分がキーボードで埋められているじゃないか......」
そう、iPadの文字入力は、パソコンのキーボード形式で行うことがデフォルトの設定となっている。とはいえ、平坦な画面の上に表れるキーボードだから、押している感触はなく、タイプミスしてしまうこともしばしば。特に、普段はあまりパソコンを使わないという人は、キーボード入力自体に慣れるまでに時間がかかってしまうだろう。
そんな方に朗報になればいいのだが、実は、iPadでもiPhoneと同じように「フリック入力」ができるのをご存じだろうか。フリック入力とは、「あ行」「か行」といった行ごとのキーを押しながら指をスライドさせ、文字入力するもの。ガラケーの文字入力にも感覚的に近く、多くの人にとって利用しやすい方法だろう。
そこで、iPad/iPad miniでフリック入力するための設定方法について、説明しよう。
【1】まず、設定画面を呼び出す。「一般」タブを開き、「キーボードを分割」をオンにする。
【2】「キーボードを分割」の上にある「キーボード」をクリック。次いで現れる「日本語 かな」をクリックし、「かなオプション」の「フリックのみ」をオンの状態にする。
これで、設定画面での必要な動作は終了。次に、「メモ」や「Safari」など、実際に文字入力するアプリケーションを開く。
【3】文字入力しようとすると、左右に分割されたアルファベット配列のキーボードが現れる。このキーボードの左側、一番下の列にある「地球儀」マークを長押しする。
【4】すると、「日本語かな」「日本語ローマ字」「絵文字」「English(US)」のメニューが現れる。「地球儀」を長押しをしたまま、指を「日本語かな」へ動かし、選択。
見慣れた「あ」「か」「さ」「た」「な」......のテンキーのような配列が、ここで登場する。
フリック入力は、多くの人にとって利用しやすいだけでなく、画面が広く見えることもメリット。というのも、画面のおよそ半分がキーで埋められてしまうキーボード入力と比べて、フリックの入力スペースは小さい。
難しい動作は不要なので、iPadのデフォルトでの入力に不満のある方は、試してみてはいかがだろうか。
「キーボード入力......打ちづらい」
「画面の半分がキーボードで埋められているじゃないか......」
そう、iPadの文字入力は、パソコンのキーボード形式で行うことがデフォルトの設定となっている。とはいえ、平坦な画面の上に表れるキーボードだから、押している感触はなく、タイプミスしてしまうこともしばしば。特に、普段はあまりパソコンを使わないという人は、キーボード入力自体に慣れるまでに時間がかかってしまうだろう。
そんな方に朗報になればいいのだが、実は、iPadでもiPhoneと同じように「フリック入力」ができるのをご存じだろうか。フリック入力とは、「あ行」「か行」といった行ごとのキーを押しながら指をスライドさせ、文字入力するもの。ガラケーの文字入力にも感覚的に近く、多くの人にとって利用しやすい方法だろう。
そこで、iPad/iPad miniでフリック入力するための設定方法について、説明しよう。
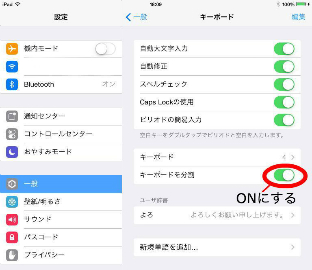
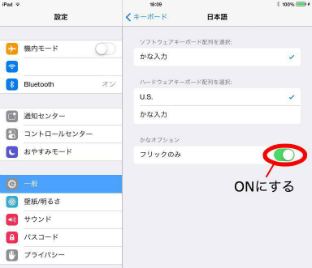
これで、設定画面での必要な動作は終了。次に、「メモ」や「Safari」など、実際に文字入力するアプリケーションを開く。
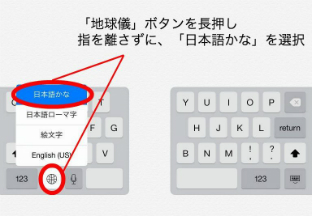
【4】すると、「日本語かな」「日本語ローマ字」「絵文字」「English(US)」のメニューが現れる。「地球儀」を長押しをしたまま、指を「日本語かな」へ動かし、選択。
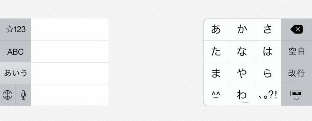
難しい動作は不要なので、iPadのデフォルトでの入力に不満のある方は、試してみてはいかがだろうか。
文:藤麻 迪