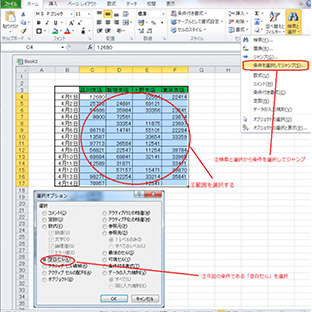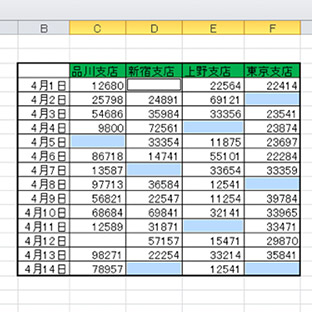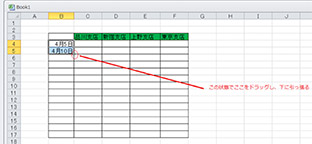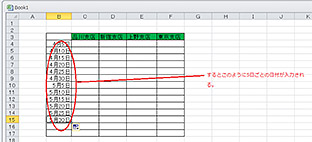2014/04/14
え! こんなこともできるの? カユイところに手が届く便利なOffice小ワザ集(Excel編)

Microsoft Officeを使っていて、「あー、微妙に使いづらいな」と思ったり、「これができたらな~」と思った経験はないだろうか。実は、「あったら便利なのになぁ~」とユーザーが感じる機能は、すでに搭載されていることも多い。今回はそんなカユイところに手が届く、便利な小ワザをいくつか紹介する。
●同じデータを一発入力!
帳票の作成などで、セルに何度も何度も同じデータを入力するのは面倒なもの。そんな時に役立つのがExcelの二種類のショートカットだ。セルに上のセルと同じものを入力したい場合にはCtrl+D(上のセルをコピー)、左隣と同じものを入力したい場合にはCtrl+R(右のセルをコピー)を使うといい。これは上のセルをDown(ダウン)させる、左のセルをRight(右)へ、というふうに覚えれば簡単だ。
ただし、Ctrl+Lは「左のセルをコピー」ではなく、「リスト(テーブル)の作成」が設定されているので、間違えないようにしたい。
●空白になっているセルをピックアップする
大量のデータが入力された表の中にいくつか空白があり、それをピックアップして色付けしたい、といった場合に重宝するのが表内の空白セルを一括で選択する技だ。
やり方は非常に簡単。空白セルをピックアップしたい表を選択して、画面上部のホームタブから「検索と選択」をクリック。その中の「条件を選択してジャンプ」を選択し、ポップアップする選択オプション画面で空白セルを選べばOKだ。
あとは、セルを好きな色で塗りつぶせばよい。今回は空白セルで説明したが、選択オプションの設定によってさまざまな使い方ができるので、いろいろ試してみてほしい。
●意外と知らない? 賢いオートフィル機能。
Excelで便利なのが、連続した数字や日付を入力するときに使うオートフィル機能。右の表で言えば、「4月1日」のセルの右下にマウスカーソルを合わせてドラッグし、下や横に引っ張ることで「4月2日」「4月3日」と連続した日付が入力されていく。
ここまではよく知られているが、意外と知られていないのが、間隔を開けて日付を入力する方法。例えば、5日間隔で日付を入れることもできる。
やり方は、「4月5日」の次のセルに「4月10日」と入力して、5日のセルとまとめて選択し、セルの右下を引っ張るだけ。単純な連続日付に比べれば手間がかかるが、それでも手打ちをするよりはずっと簡単だ。
・Excelで同じ数字やデータを入力するとき、上のセルと同じ値の場合は「Ctrl+D」、左のセルと同じ値の場合は「Ctrl+R」で同じデータを連続入力できる。
・Excelで特定条件のセルを一括でピックアップする場合は、上部メニューの「検索と選択」から「条件を指定してジャンプ」で可能。
・オートフィル機能を使えば、連続する数字や日付を簡単に入力できる。
文:七ケ島喬介