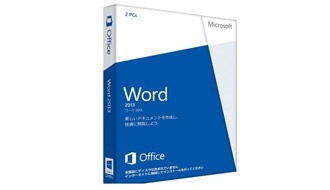2014/04/03
え! こんなこともできるの? カユイところに手が届く便利なOffice小ワザ集(Word編)
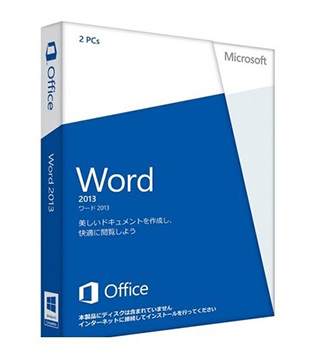
Microsoft Officeを使っていて、「あー、微妙に使いづらいな」と思ったり、「これができたらな~」と思った経験はないだろうか。実は、「あったら便利なのになぁ~」とユーザーが感じる機能は、すでに搭載されていることも多い。今回はそんなカユイところに手が届く、便利な小ワザをいくつか紹介する。
●お手軽翻訳! 翻訳サイトへのコピペは不要
グローバル化が叫ばれる中で非常に便利なのが、Officeに搭載されている英語の翻訳機能。altキーを押しながら単語をクリックすると、「リサーチ」ウインドーが開く。翻訳元の言語と翻訳先の言語を選ぶと、オンライン辞書から翻訳した単語を表示してくれる。
また、いちいちブラウザを開く必要がないので、小さい画面の端末で作業を行う時に重宝する。
●文書をちょっと演出! 罫線の引き方アレコレ
文書の区切りや章が変わったときに、罫線を引きたいけど、いちいちマウスに持ち替えるのは面倒。また、ノートPCのトラックパッドで罫線を引くのは、なかなか大変だ。キーボードで手軽に罫線を引く方法や、罫線の代わりに大量の「☆」や「□」などを入力する方法を紹介しよう。
キーボードで普通の罫線を引く方法としては、「ー」(長音記号)を3つ入力してEnterキーを2回押す。書類の幅いっぱいに罫線を引くことができる。
さらに、通常よりも太い罫線を引きたいという場合には「_」(アンダースコア)を3つ入力してEnterキーを2回、二重の罫線を引きたいという場合は「=」を3つで、Enterキーを2回だ。
また、区切りに「☆」や「□」を大量に使いたい場合、いちいち「ほし」や「しかく」で変換をかけるのは面倒。その場合には、直前に入力した文字を繰り返し入力できる「Alt」+「Enter」が便利だ。
●あのイライラを解消! 英単語の頭文字を勝手に大文字にさせない方法
例えば、文頭で「facebook」と入力したい時、勝手に「Facebook」と頭文字を大文字に修正されてしまうことがある。普段、英語の文章を作成する人にはありがたい機能かもしれないが、毎回わざわざカーソルを戻して、小文字に変換、という作業ははっきり言って面倒だ。
このありがた迷惑な機能を解除する設定がある。方法は簡単だ。
① 「ファイル」ボタンのメニューから「オプション」をクリック
② 左の項目から「文字校正」を選択し、「オートコレクトのオプション」をクリック
③ 「文の先頭文字を大文字にする」のチェックを外す
この3ステップでOK。「オートコレクトのオプション」内では、この他にも入力したテキストの修正と書式設定に関するオプション設定を変更できる機能があるので、ぜひ一度確認してほしい。
・altキーを押しながら単語をダブルクリックすると、わざわざ翻訳サイトを開かなくても英単語の翻訳が可能。
・Word文書で罫線を引きたいときには「ー」3つで普通の罫線、「_」3つで太い罫線、「=」3つで二重の罫線が引ける。
・☆や□など、同じ文字を連続で入力するときは「alt+Enter」を使う。
・文頭のアルファベットを大文字に変換させたくないときには「オートコレクトのオプション」で再設定できる。
文:七ケ島喬介