2014/04/01
スマホ慣れした新入社員と、Windowsから乗り換えた先輩社員に贈るMacの『ファンクションキー』

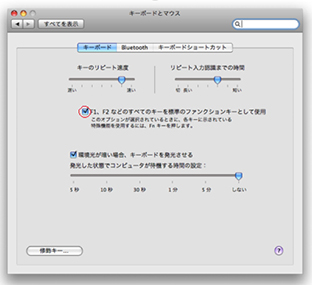
「ずっとWindowsを使ってきたけど、電話をiPhoneに変えたからPCもMacに」
この春、PCをWindowsからMacに換えた人もいるだろう。WindowsとMacは、昔に比べれば違いは小さくなったといわれるが、"Windows歴はそれなりにあるが、Macは初心者"というユーザーが、最初に戸惑うことの一つが、キーボードの一番上に並んでいるキーの使い方だ。
Windowsでは、ここにはF1からF12 までの、いわゆる「ファンクションキー」が並んでいる。(3/11掲載「新入社員必見! スマホ慣れした君に贈るPCの『ファンクションキー』(Windows編)」参照)
Macにも、同様にF1からF12までの文字は書いてあるが、キー右下に小さく書いてあり、それぞれいろいろな記号が描いてある。例えば、F1キー、F2キーは、画面の明るさを調整するためのキーになっている。
Windowsのように、ファンクションキーとして使う場合は、キーボードの右下にある「fn」キーを同時に押す必要があり、元Windowsユーザーにとっては、ちょっと面倒。ファンクションキーを、Windowsと同じように使いたい場合は、設定を変更する必要がある。方法は簡単だ。
①メニューバーの左上にあるアップルマークから「システム環境設定」を選択
②表示されたアイコンの中から「キーボード」を選択
③「F1、F2などのすべてのキーを標準のファンクションキーとして使用」をチェック
この3ステップでOKだ。
なお、初期状態でのMacのファンクションキーは、下記のように設定されている(MacBook Air Mid 2011 以降の場合)
F1 ⇒ ディスプレイの輝度を下げる
F2 ⇒ ディスプレイの輝度を上げる
F3 ⇒ Mission Control(開いているアプリケーションを並べて表示する機能)
F4 ⇒ Launchpad(アプリケーションフォルダの内容をデスクトップに表示する機能)
F5 ⇒ キーボードの輝度を下げる
F6 ⇒ キーボードの輝度を上げる
F7 ⇒ 前のトラック
F8 ⇒ 再生/一時停止
F9 ⇒ 次のトラック
F10 ⇒ 消音
F11 ⇒ 音量を下げる
F12 ⇒ 音量を上げる
たったこれだけで元Windowsユーザーには、グンと使いやすくなる!
文:七ケ島喬介

