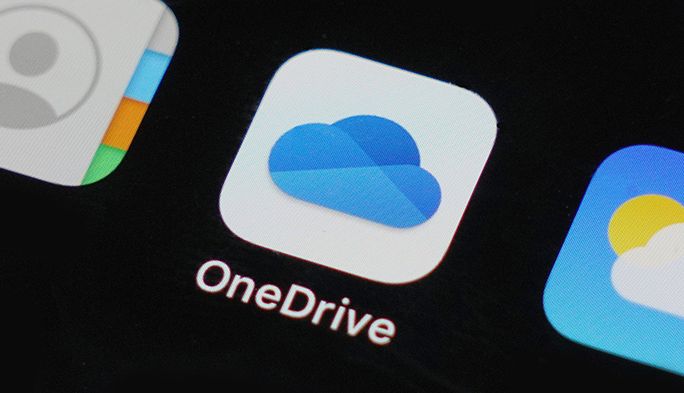2022/05/26
ストレージサービス「OneDrive」 スマホで手軽にログインや保存、共有する方法を解説
「OneDrive(ワンドライブ)」とは、Microsoft(マイクロソフト)が提供しているオンラインストレージサービスだ。写真や動画、WordやExcelなどのファイルをまとめて保存できる。パソコンはもちろん、タブレットやiPhoneやAndroidなどのスマホ端末からもログインできるので、写真などを保存するのにも便利だ。
この記事では、スマホでのOneDriveの便利な使い方や基本的な操作などを紹介する。
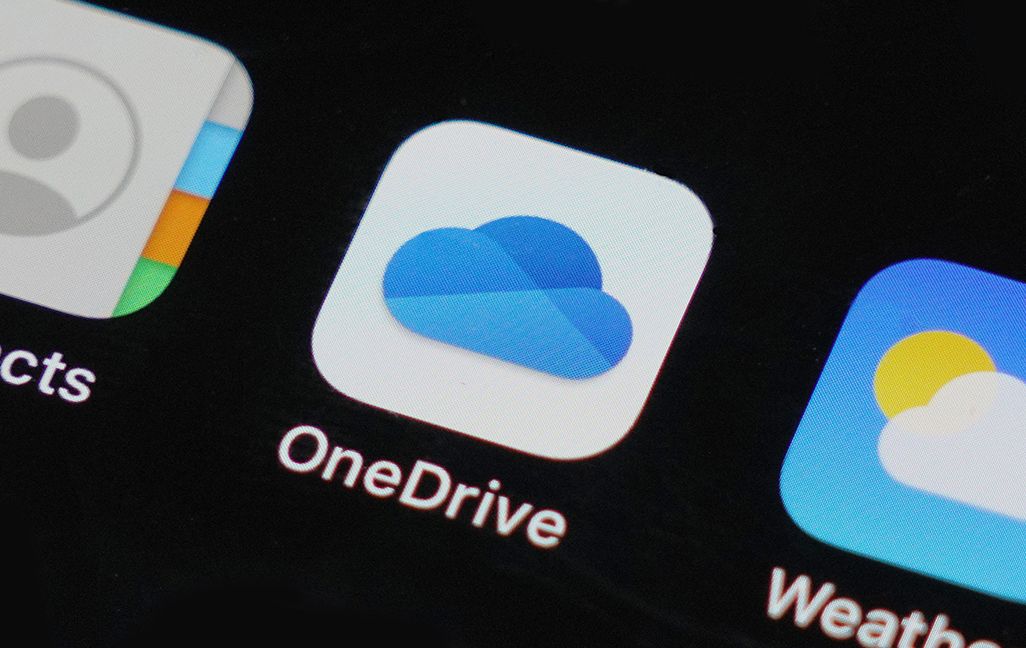
OneDriveとは
Microsoftのオンラインストレージサービス、OneDriveはスマホやパソコン、タブレットで使用でき、写真や動画などさまざまなファイルを保存できる。
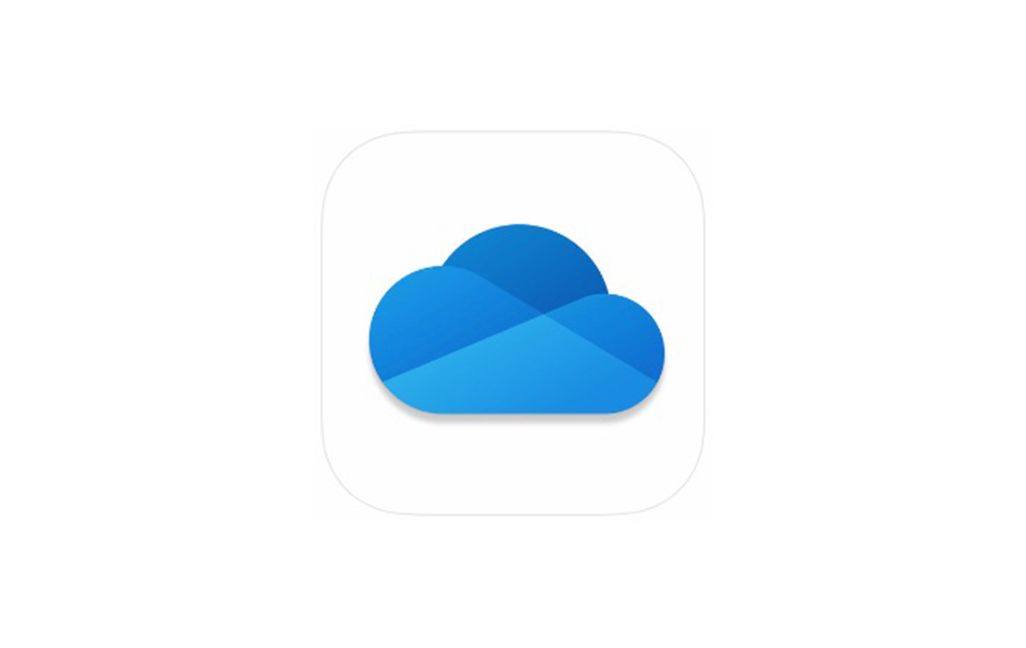 スマホの「OneDrive」アプリのアイコン
スマホの「OneDrive」アプリのアイコン
標準(無料)で5GB、「Office 365 Personal」利用者なら1TBの容量を使うことができる。Office 365 Personalは、Officeソフトの1年間のサブスクリブションサービス。標準(無料)でOneDriveを利用している場合でも、有料で100GBにストレージを増やすことも可能だ。
なお、保存できる容量の目安として、5GBの場合は写真で約1,700枚、動画で約40分、1TBの場合は写真で約35万枚、動画で約140時間相当のデータを保管できる。
たとえば、「スマホ内の写真や動画が多くてストレージを圧迫してしまう」「撮影した写真を家族や友人と共有したい」などの際に役立つだろう。
OneDriveではIDとパスワードのほかに、任意の連絡先にセキュリティコードを送信する2段階認証を設定することもできる。2段階認証を設定していれば、万が一IDとパスワードが漏えいしていても、セキュリティコードがわからなければサインインできない。
さらに、Microsoft公式が提供するOneDriveならではのメリットがある。それがスマホでもOfficeの編集が可能な点だ。ほかのオンラインストレージサービスでも同様の機能はあるが、OneDrive はMicrosoftが運営しているため、互換性が高いのが特徴。そのため、Officeファイルを保存したいならOneDriveがおすすめだ。
OneDriveの便利な機能
OneDriveはほかのオンラインストレージサービスと基本的な機能は似ているが、OneDriveにしかない便利な機能もある。ここではOneDriveの主な機能について紹介する。
・スマホやタブレットでOfficeの編集ができる
OneDriveは同じMicrosoftアカウントでログインすれば、どのデバイスからでもWord、Excel、PowerPointなどのOfficeアプリの同期が可能だ。そのため、スマホやタブレットに「OneDrive」アプリをダウンロードすれば、Officeソフトで作成したファイルの確認と編集ができる。
たとえば、仕事でよくWordやExcelを使っている場合、ファイルをOneDriveに格納しておけば、出先でもスマホやPCからその場でファイルにアクセスし、アプリ間をシームレスに行き来することで編集まで可能になる。「あのファイルは会社(家)のパソコンにあるから対応できない」といったことを防ぐことができる。
ただし、WordやExcelの編集を行いたい場合は、別途Officeアプリをインストールしておく必要がある。スマホのOfficeアプリを使いたい人は入手しておこう。
またOneDriveでは、「共有設定」をすることで、ファイルやフォルダをほかのユーザーと共有することも可能。受け取る側もMicrosoftアカウントが必要だが、特定のユーザーに限定して権限を付与できるため、ビジネスでも役立つだろう。
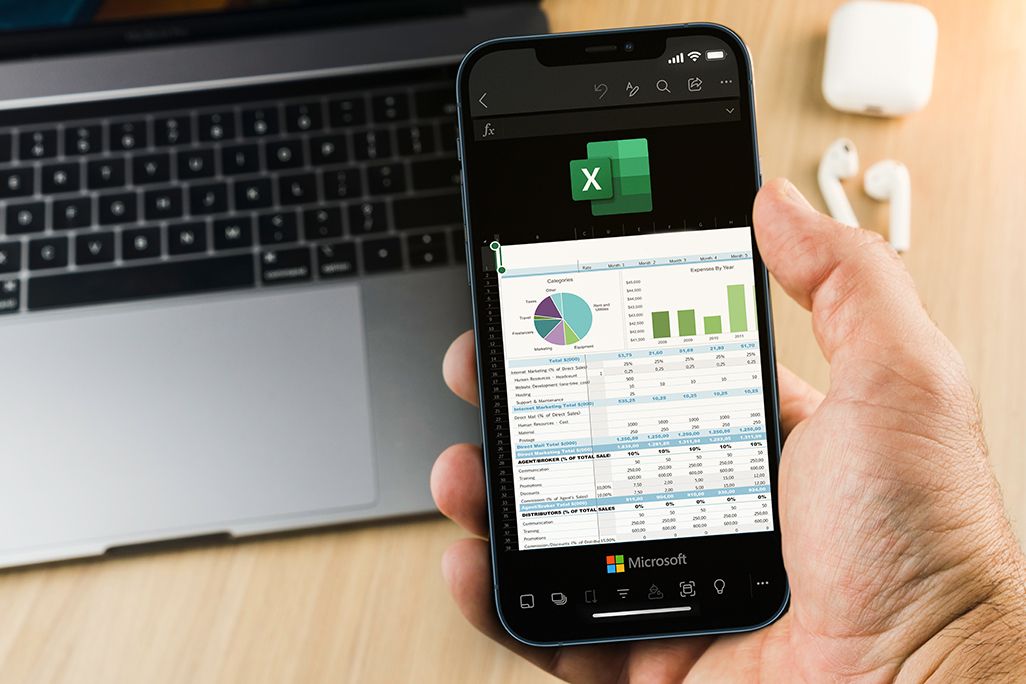
・マルチデバイスに対応
前述のとおり、スマホやタブレットで「OneDrive」アプリを使えば簡単にデータにアクセスが可能。たとえば、スマホで撮影した写真を自動でOneDriveにアップロードする機能もあるので、手軽に写真を保管・管理できる(方法は後述)。「写真のバックアップを忘れてしまいデータが消えてしまった」などのトラブルを防ぐことにもつながる。
また、パソコンに写真をバックアップしておきたい場合も、自動でアップロードしてくれるため手間がない。
OneDriveの基本的な使い方
ここではOneDriveの基本的な使い方を紹介する。
・インストール
iOSやAndroid OSを搭載したスマホやタブレットでは、それぞれの「OneDrive」アプリを無償でインストールできる。
Microsoftのアカウントを持っている人は[サインイン]をタップしよう。アカウントがない人はアプリ下部にある[アカウントをお持ちではありませんか?新規登録]をタップして、メールまたは電話番号などの登録情報を入力し、サインインする。
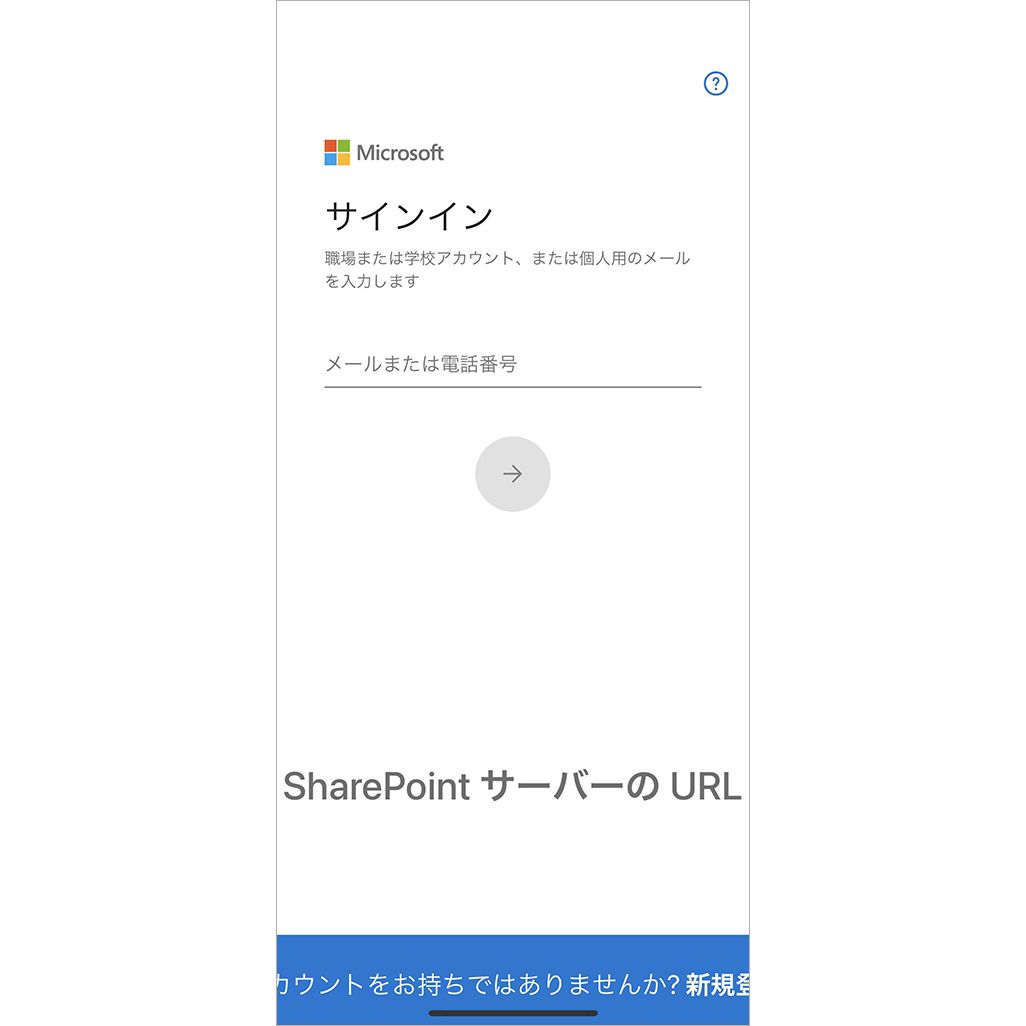
・2段階認証を設定する
セキュリティを強固にしたい場合は、2段階認証を設定するのがおすすめだ。信頼されていないデバイスからサインインした場合、パスワードの入力だけでなく事前に登録したメールアドレスや電話番号に送信されたセキュリティコードを要求するというものだ。
2段階認証を設定するには、ウェブブラウザからMicrosoftアカウントにログインする必要がある。ログイン後、ページをスクロールし、[セキュリティ]▶[セキュリティダッシュボード]を選択し、[2段階認証 管理]をタップ。
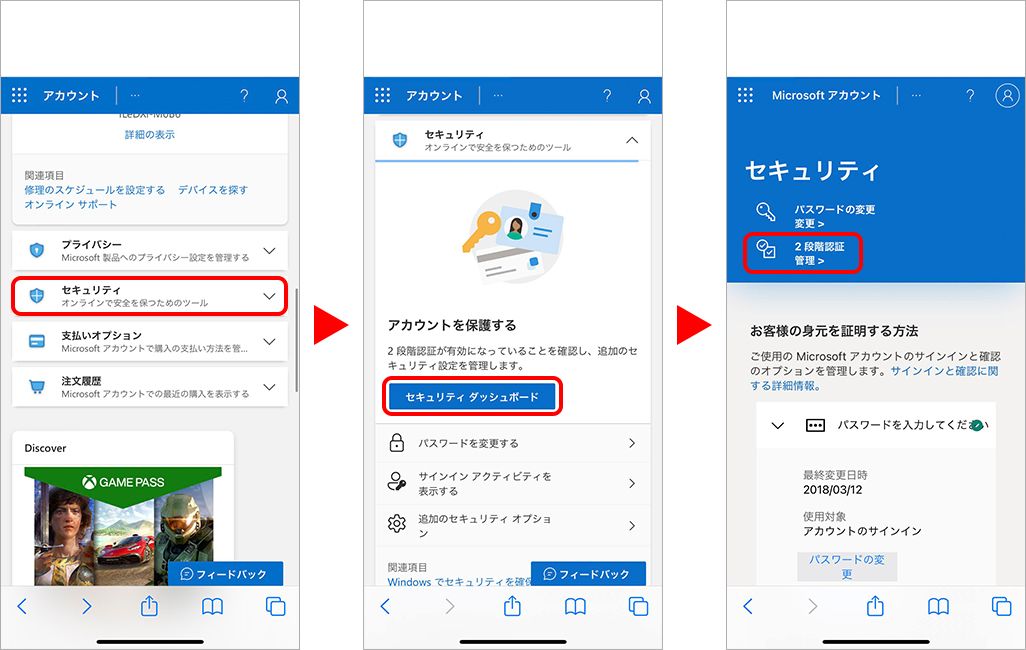
[2段階認証のセットアップ]ページが開くので[次へ]をタップする。
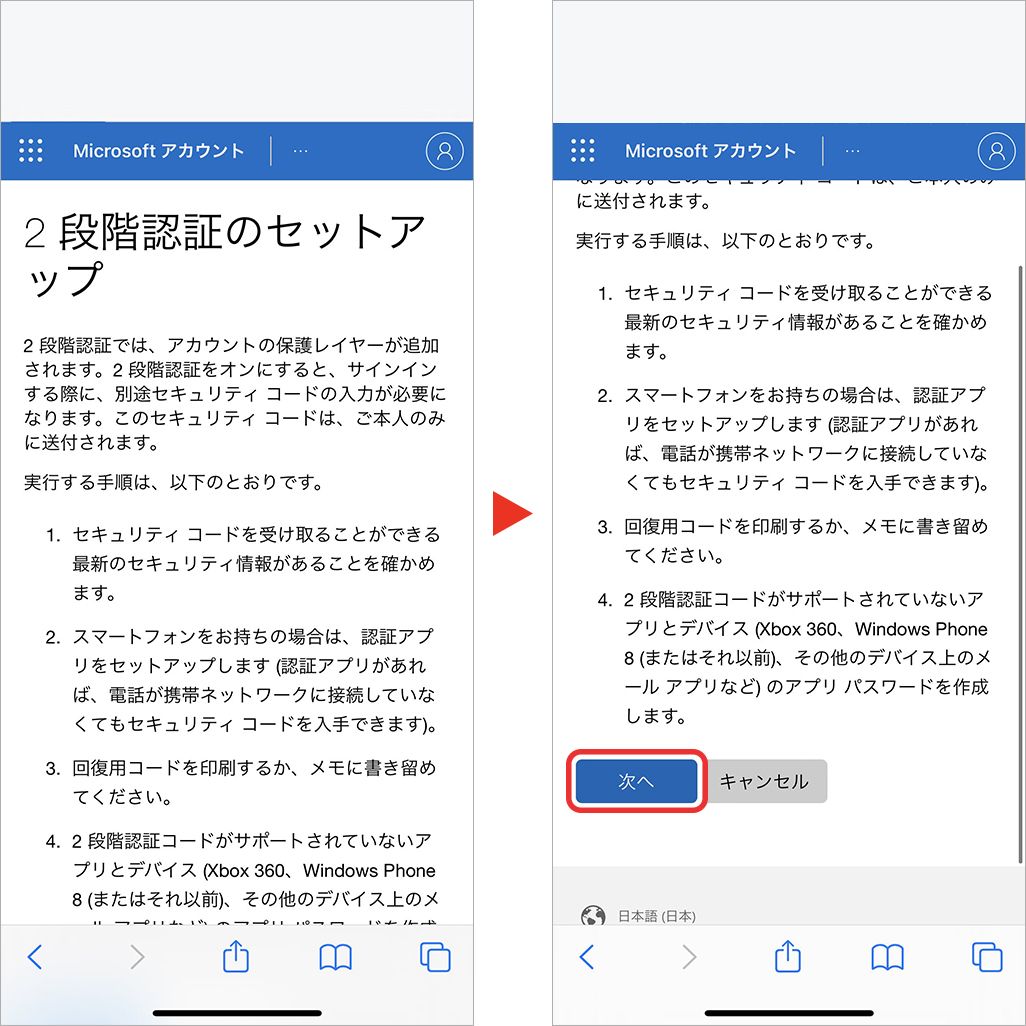
認証の方法は[アプリ][連絡用メールアドレス][電話番号]から選択できるので、自分にとってやりやすいものを選ぼう。
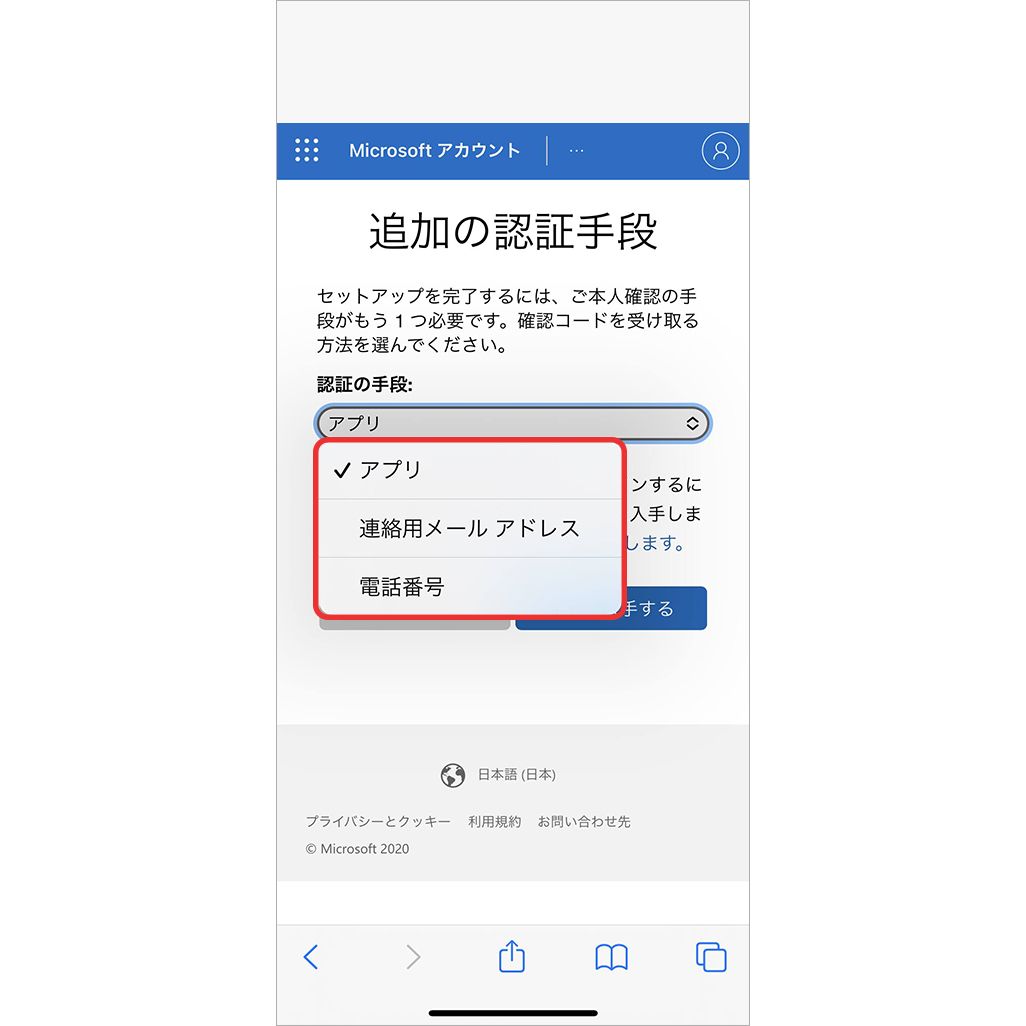
[アプリ]を選択した場合は「Microsoft Authenticator」のアプリをインストールする必要がある。Microsoft AuthenticatorはMicrosoftアカウントの認証アプリで、スマホの指紋認識機能、顔認識機能や暗証番号(PIN)でログインできるようになる。ログインするたびにパスワードを入力する必要はないので便利だ。今後、指紋認証や顔認識機能を使ってログインしたい場合は、アプリを選択しよう。
[連絡用メールアドレス]あるいは[電話番号]を選択した場合は、メールアドレスと電話番号を入力して[次へ]をタップ。入力したメールアドレスや電話番号にコードが送信されるので、コードを入力して[次へ]をタップする。
2段階認証がオンになり、万が一アカウントへのアクセスを回復する必要が生じた場合に必要な「回復用コード」が生成されるのでメモしておこう。メモをしたら[次へ]をタップして完了だ。
・スマホの写真をOneDriveに保存
「OneDrive」アプリでは、スマホで撮影した写真を自動でOneDriveにアップロードできる。万が一、スマホが故障したり、誤って削除したりした場合でもOneDriveにアップロードしていれば安心だ。とくに設定していない場合は、Wi-Fi接続時にのみ自動でアップロードされる。ここではiPhone 13 Proの操作を例に紹介する。
[ホーム]▶[カメラのアップロード]をタップ。上部に自身のMicrosoftアカウントが表示されるので、オンにすれば完了だ。
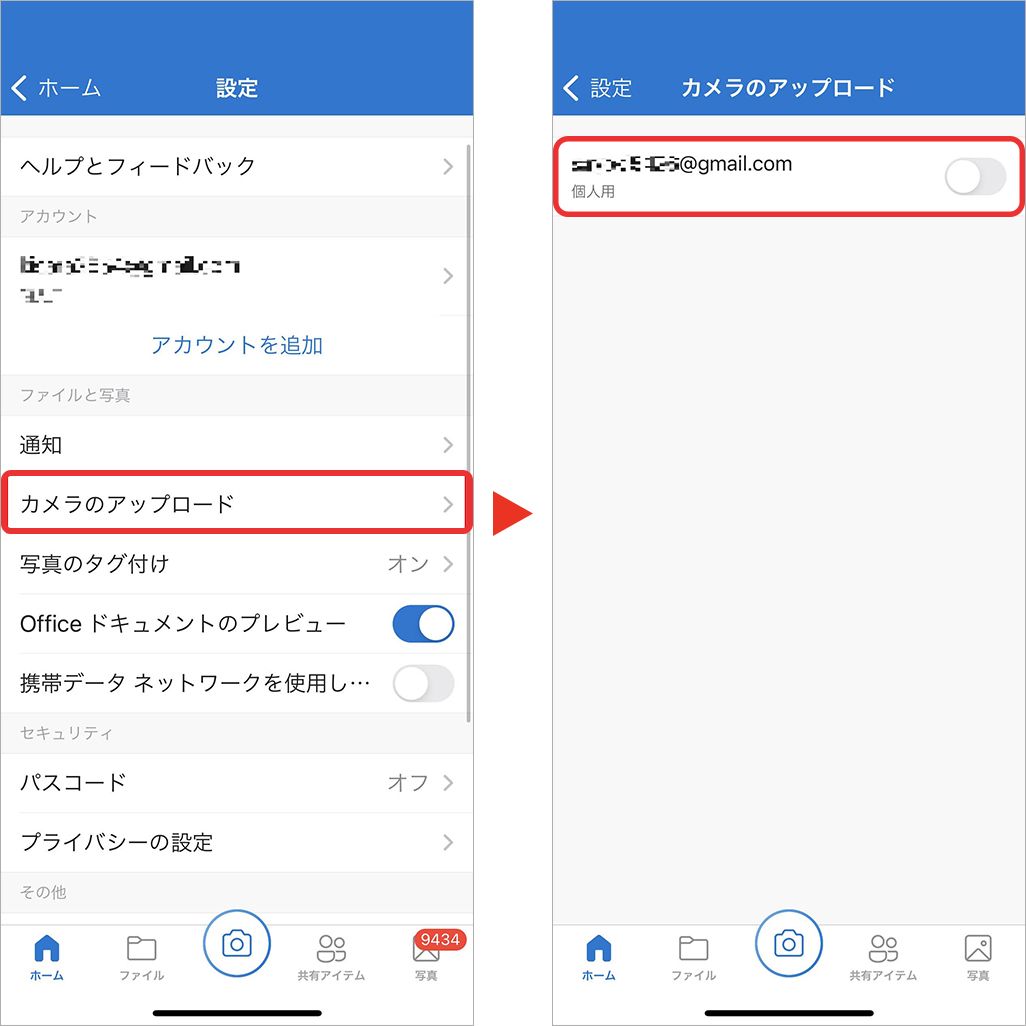
Wi-Fi接続時だけでなく、4G/5Gなどのスマホのネットワーク使用時もデータをアップロードしたい場合は[携帯データネットワークを使用し…]をオンにしよう。
また初回時は[OneDriveから写真にアクセスしようとしています]と表示されるので、[すべての写真へのアクセスを許可]を選択する。
OneDriveに写真をアップロードしておけば、スマホ内の写真を削除してもOneDriveに写真が残る。そのため、スマホ内のストレージを圧迫しなくて済む。
Wi-Fi接続時にも自動でアップロードされたくない場合は、カメラのアップロード自体の機能をオフにしておこう。
・写真や動画を共有する
OneDriveにアップロードした写真や動画は、家族や友人などと共有することができる。
共有したい写真をタップし、上部にある[共有ボタン]をタップ。あとは、表示される共有先の候補から選ぶか、メールやLINEなどをタップして宛先を指定すれば完了だ。
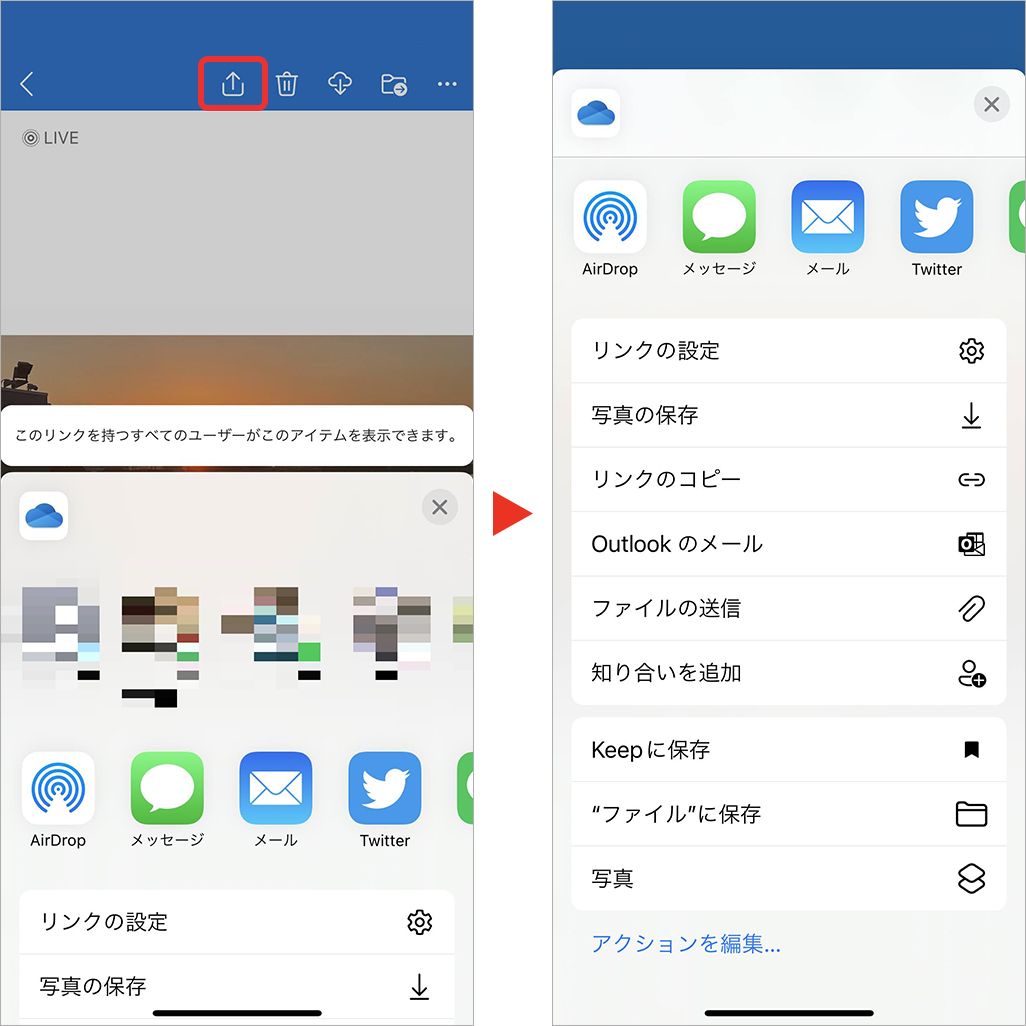
数枚の写真を一度に送信することもできる。その場合は右上の[選択]をタップ。送信したい写真を選択し、[共有ボタン]を押せば同じように送信が可能だ。
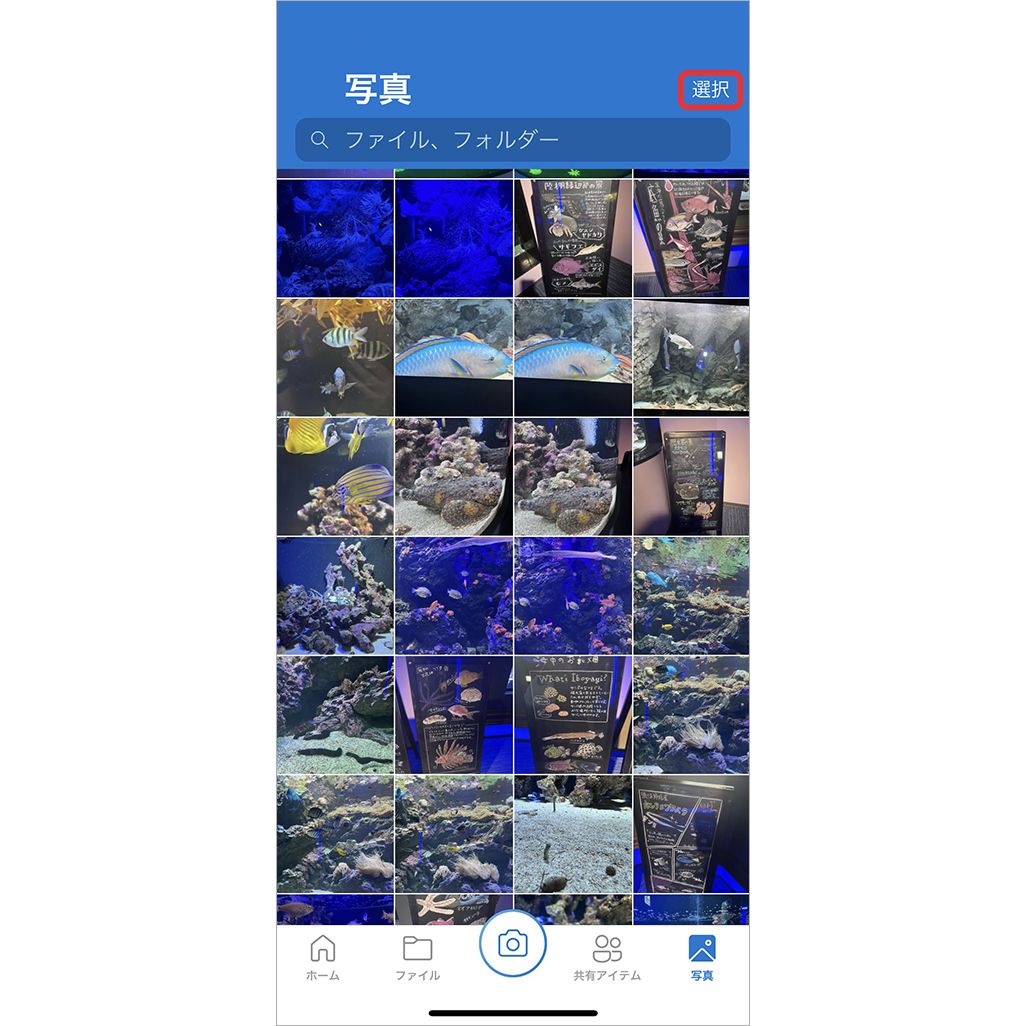
・Officeのファイルをスマホで確認、編集
ExcelやWordなどで作成したファイルやフォルダをスマホから確認・編集することも可能。たとえば、パソコンで作成したデータを外出先で編集したり、確認したりすることができる。
わざわざUSBメモリなどにデータを移さなくても、同じMicrosoftアカウントでサインインすればいいだけなので手軽だ。
ファイルやフォルダはアプリ下部の[ファイル]タブを選択すれば閲覧できる。ここから確認したいファイルをタップすれば、中身を確認できる。編集したい場合は、ファイルを開き、右上にある[Officeアプリのアイコン]をタップしよう。すぐにOfficeアプリが開き、編集が可能になる。
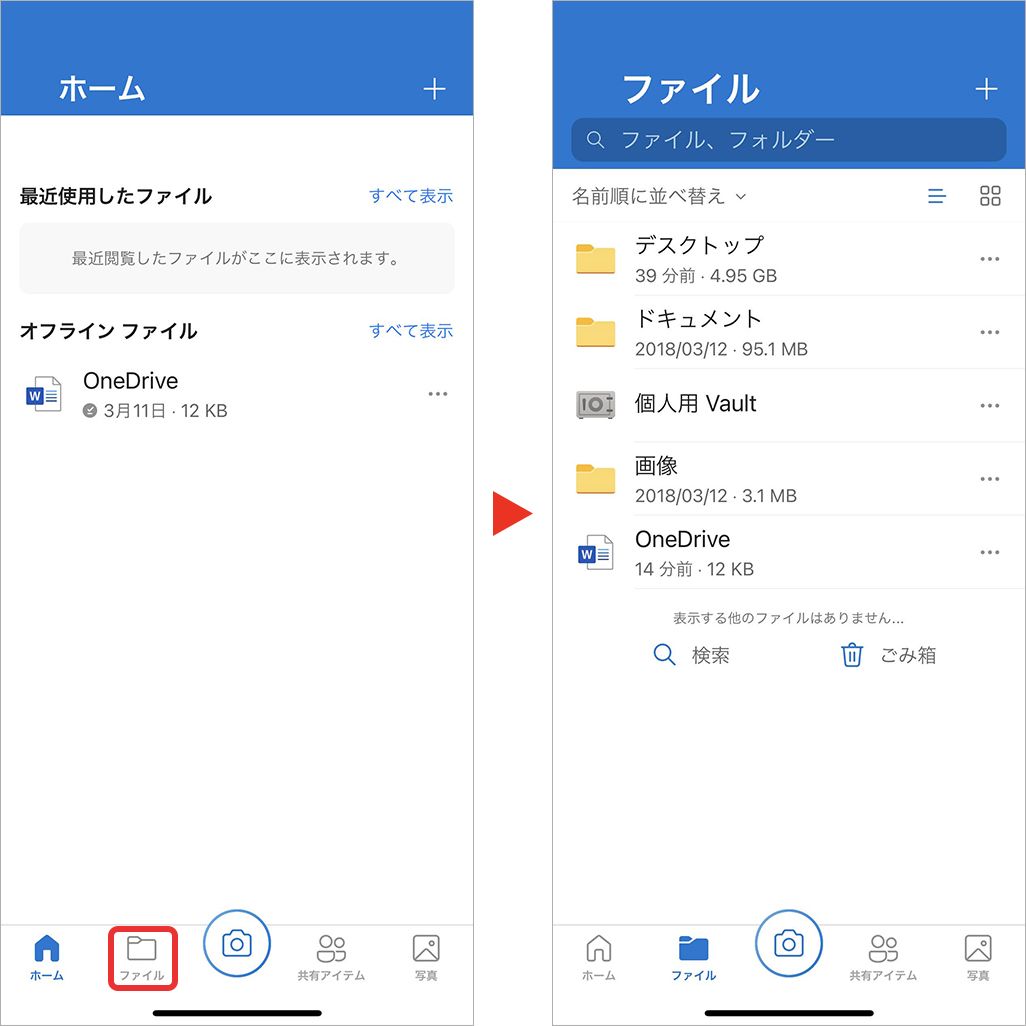
また写真や動画と同様に、「Office」アプリのファイルも共有が可能。ファイル右側にある[…]▶[共有]の順にタップすればリンクが作成される。あとはメールなどでリンクを送信すればファイルの閲覧ができる。
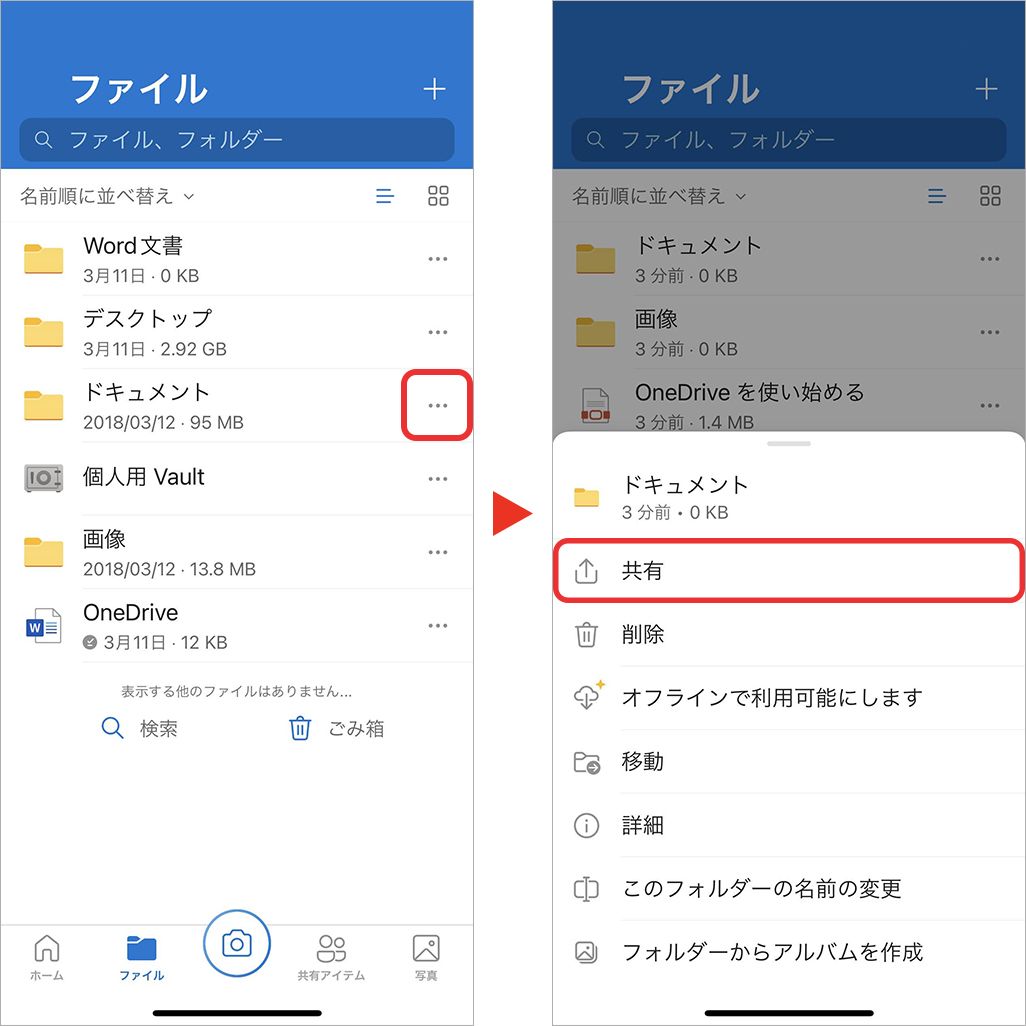
・新しくフォルダを作成する
スマホからでも新しくフォルダを作成することが可能だ。
[ファイル]タブを選択▶右上の[+]アイコンをタップ▶[フォルダーの作成]▶[新しいフォルダー]をタップし、名前を入力する。
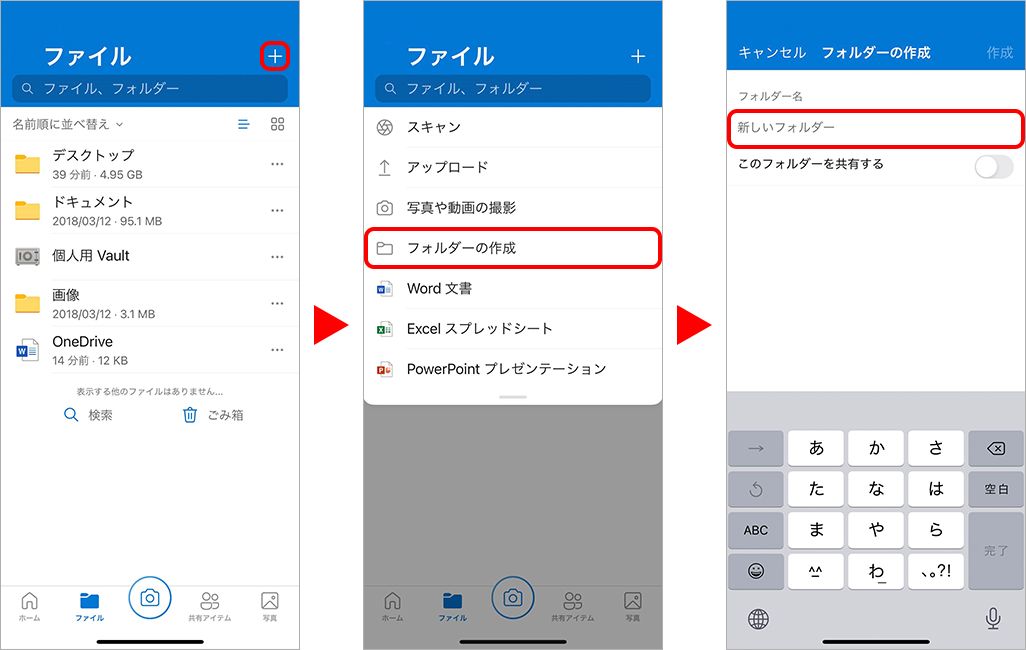
自分以外の相手とフォルダを共有したい場合は、[このフォルダを共有する]をオンにしよう。たとえば、仕事で同じチームで同じファイルを編集したい場合などに便利だ。
また、右上の[+]アイコンをタップすれば、新しいWordやExcelファイルを作成したり、アップロードしたりできる。
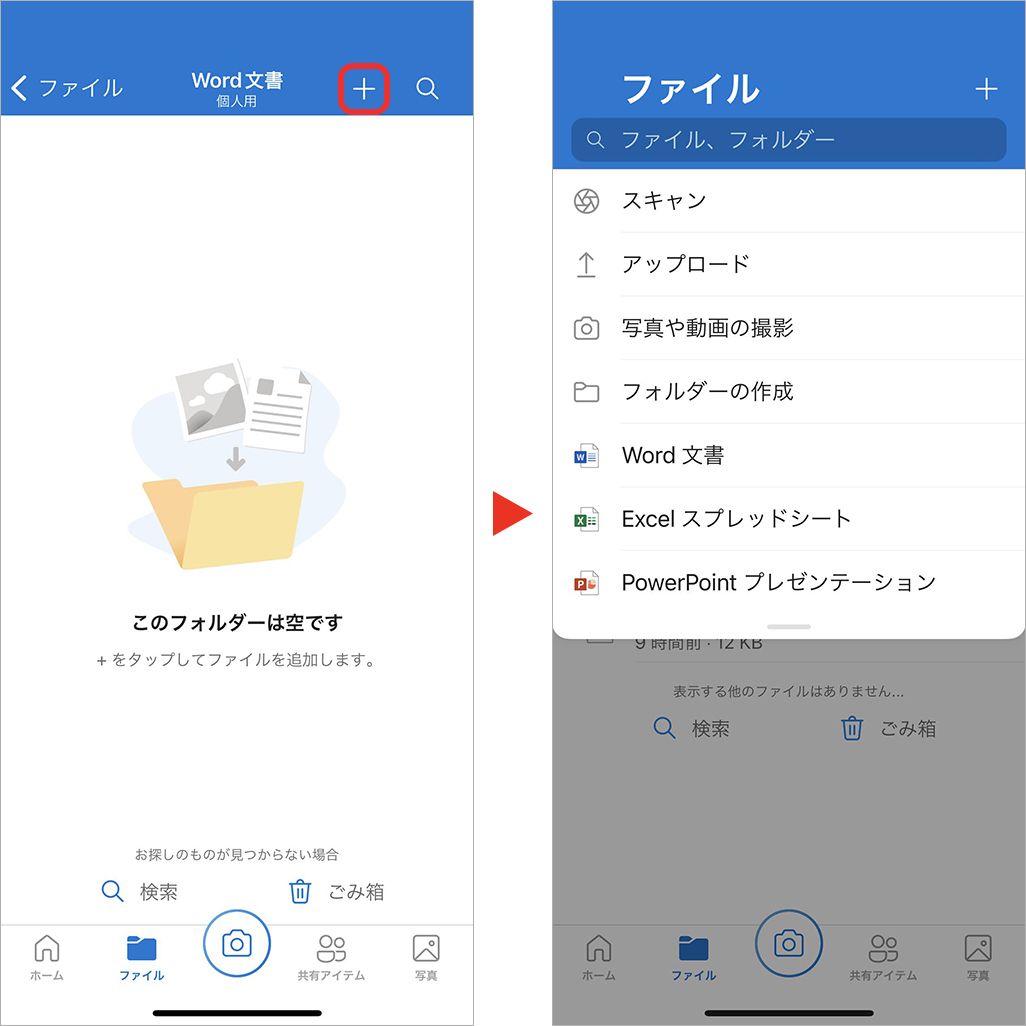
・ファイルをフォルダに移動する
すでに作成したファイルをフォルダに移動することもできる。移動したいファイルの右側にある[…]▶[移動]をタップし、ファイルを選択する。
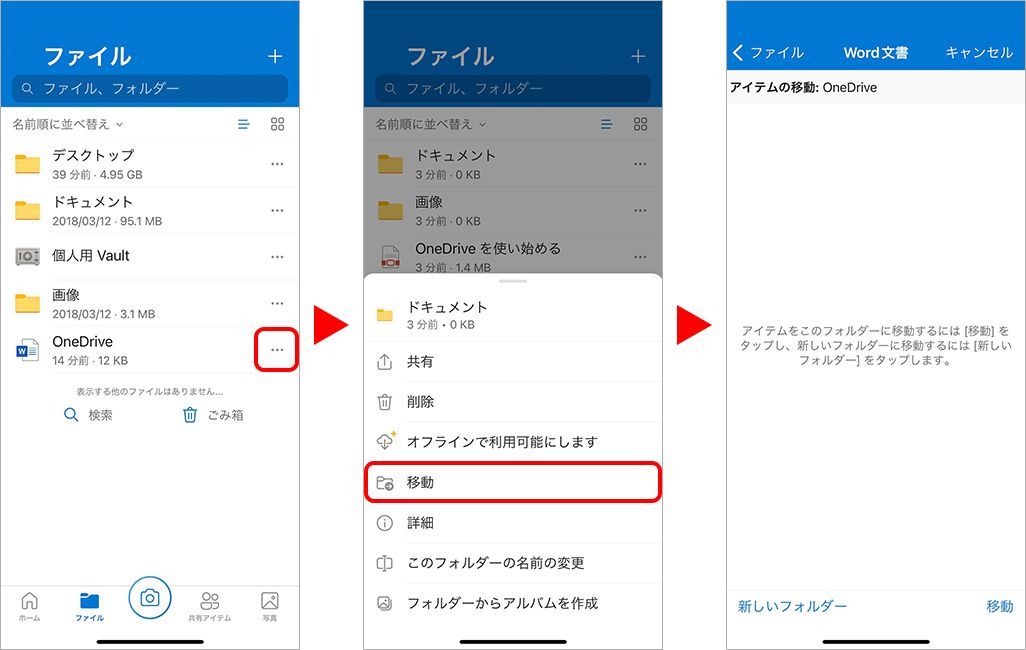
右下の[移動]をタップすれば完了だ。
OneDriveの便利な機能を利用してみよう
WordやExcelなど普段から仕事でMicrosoft Officeアプリを使う人であれば、互換性の高いMicrosoft公式のOneDriveを便利に使える場面は多い。仕事でOfficeを使っている人で外出の多い人は、スマホでも積極的に活用してみてはいかがだろうか。
文:TIME&SPACE編集部