2022/04/08
iPhone・iPadの便利なジェスチャー機能とは?3本指や3D Touch操作でできることなど紹介
iPhone・iPadには、スワイプなど指で決まった動きをすることで特定の操作ができる「ジェスチャー機能」が搭載されている。たとえばコピー&ペーストが決まった指の動きだけで行えるなど、一度覚えると非常に便利な機能だ。
今回はジェスチャー機能のなかから、知っておくと便利な3本指や4本指での操作方法と、役立つ3D Touch操作を紹介する。
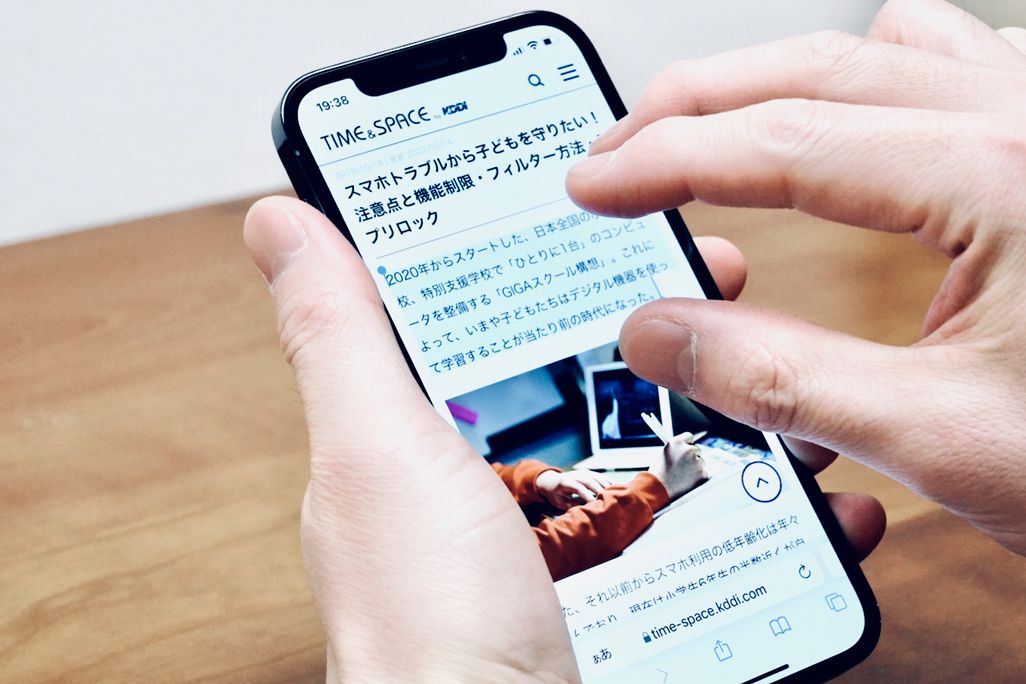
なお、設定は不要だ。iPhoneではiOS 13以降、iPadではiPadOS 13.4以降のバージョンで使用でき、アップデートによってジェスチャーが追加・変更されることもある。
iPhone・iPad共通で使用できるジェスチャー機能
ジェスチャー機能にはiPhone・iPadで共通のものと、iPadのみで使用できるものがある。iPhone・iPad共通なのは3本指での操作と3D Touchを用いた操作で、iPadのみで使用できるのは4本指での操作だ。
まずはiPhone・iPad共通の便利なジェスチャー機能から紹介しよう。
・コピー
コピーしたい箇所を選択し、3本指でピンチを行う。3本指でのピンチとは、親指、人差し指、中指でつまむような動作を指す。
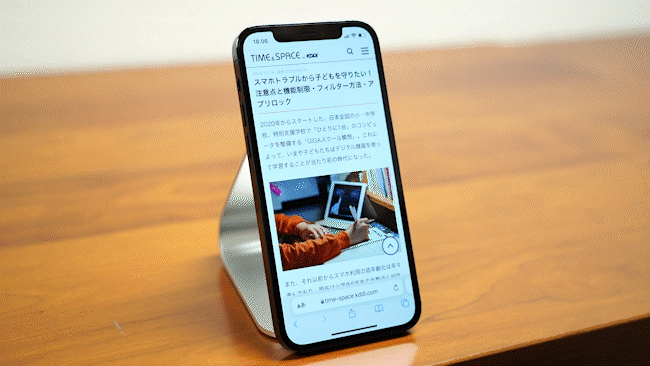
・ペースト
コピーやカットしたデータを貼り付けたい場合は、3本指でピンチアウトを行う。ピンチアウトとは、親指、人差し指、中指で内側から広げるような動作だ。コピーのときとは反対に指を動かせばOK。
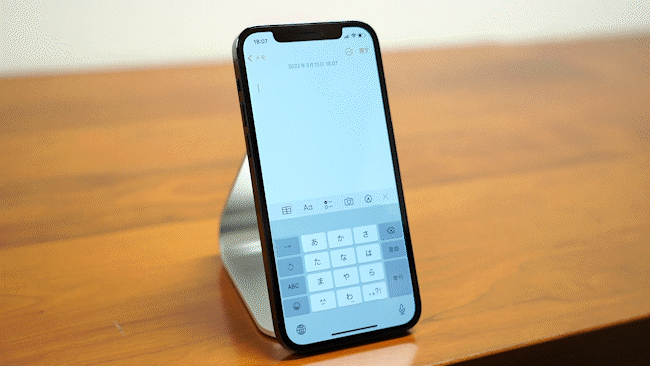
・カット
カットしたい箇所を選択し、3本指でダブルピンチを行う。ダブルピンチとは文字通り、ピンチの動作を2回行うこと。コピーの動作を連続すると覚えておこう。
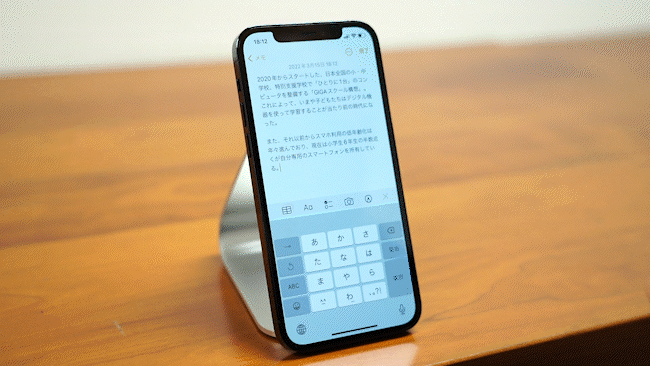
・取り消し
メールやメモでテキストを入力したり、画像を挿入したりする際、入力ミスなどでひとつ前の状態に戻したい場面もあるだろう。そこで役立つのが、直近の動作を取り消す機能だ。ジェスチャー機能で取り消しを行うには、3本指で左にスライドする。
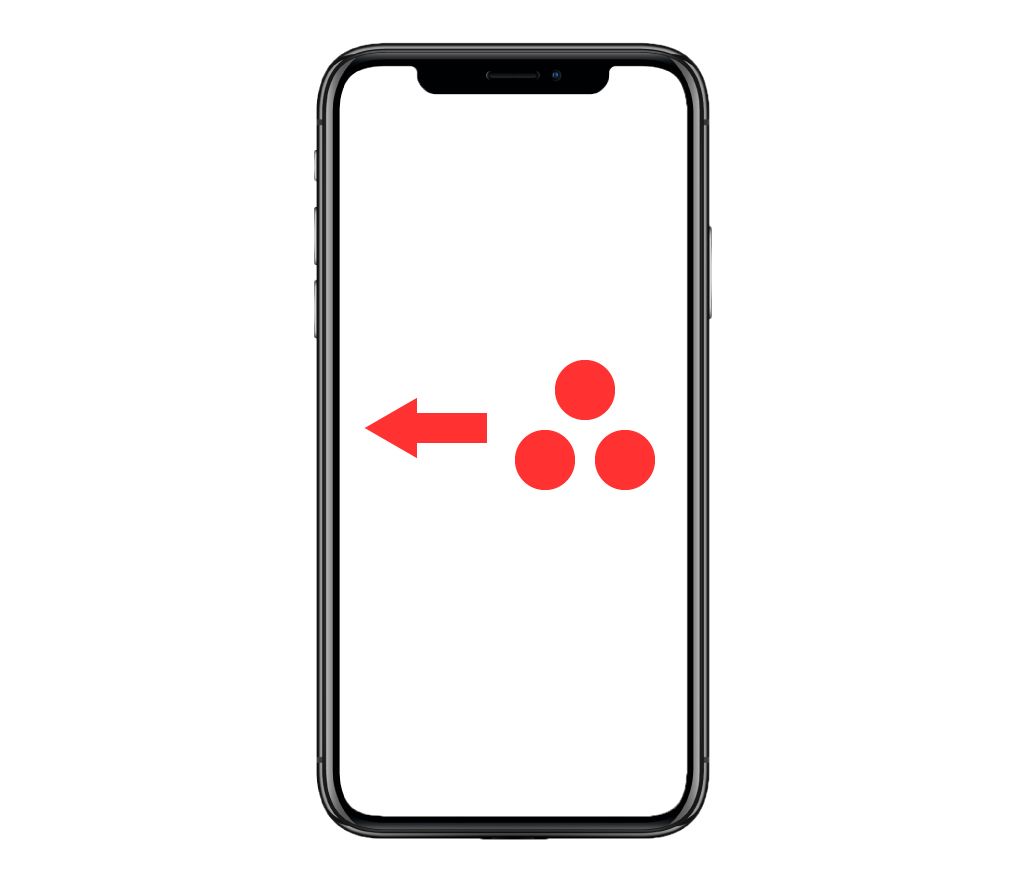
ちなみに、取り消しは本体をシェイクする(振る)ことによっても可能。
・やり直し
取り消した画面をもう一度表示させたい場合は、やり直し機能の出番。ジェスチャー機能でやり直しを行うには、3本指で右にスライド。取り消しとやり直しはセットで覚えておくと便利。
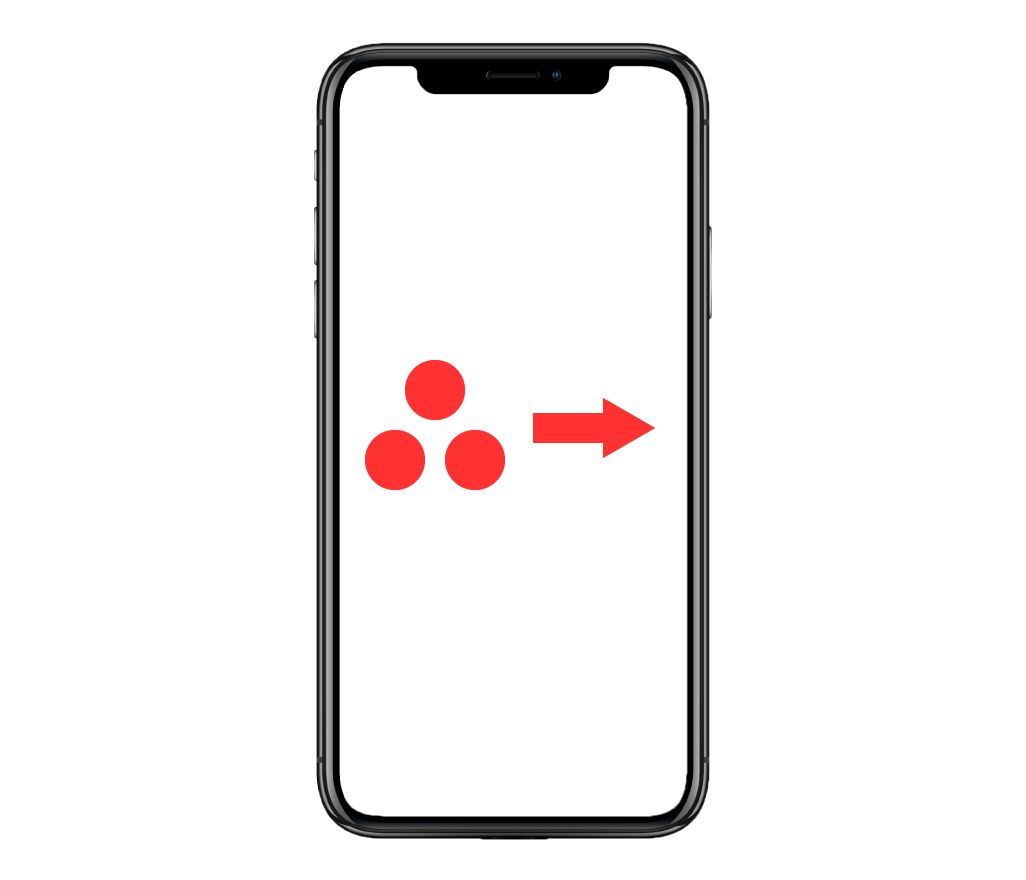
・メニューの呼び出し
ジェスチャー機能を使えばテキストの入力中、[取り消し][カット][コピー][ペースト][やり直し]を選択できるメニュー画面を呼び出すこともできる。方法は3本指でシングルタップするだけ。
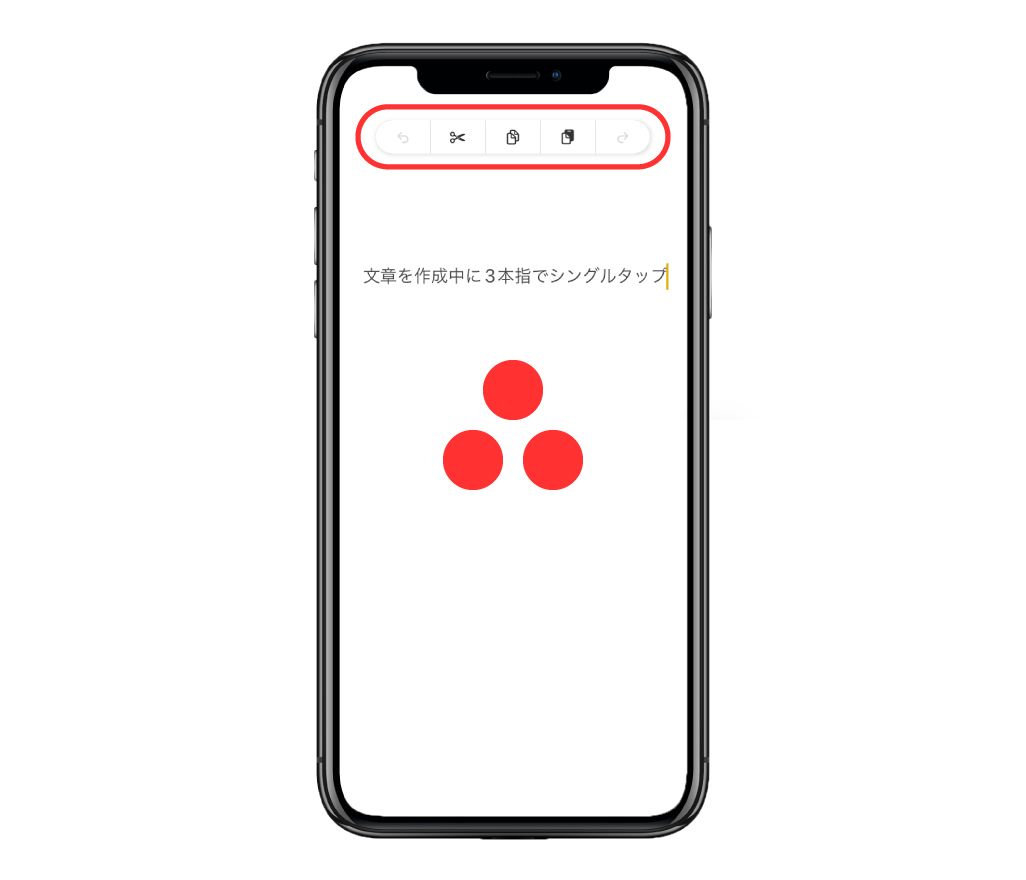
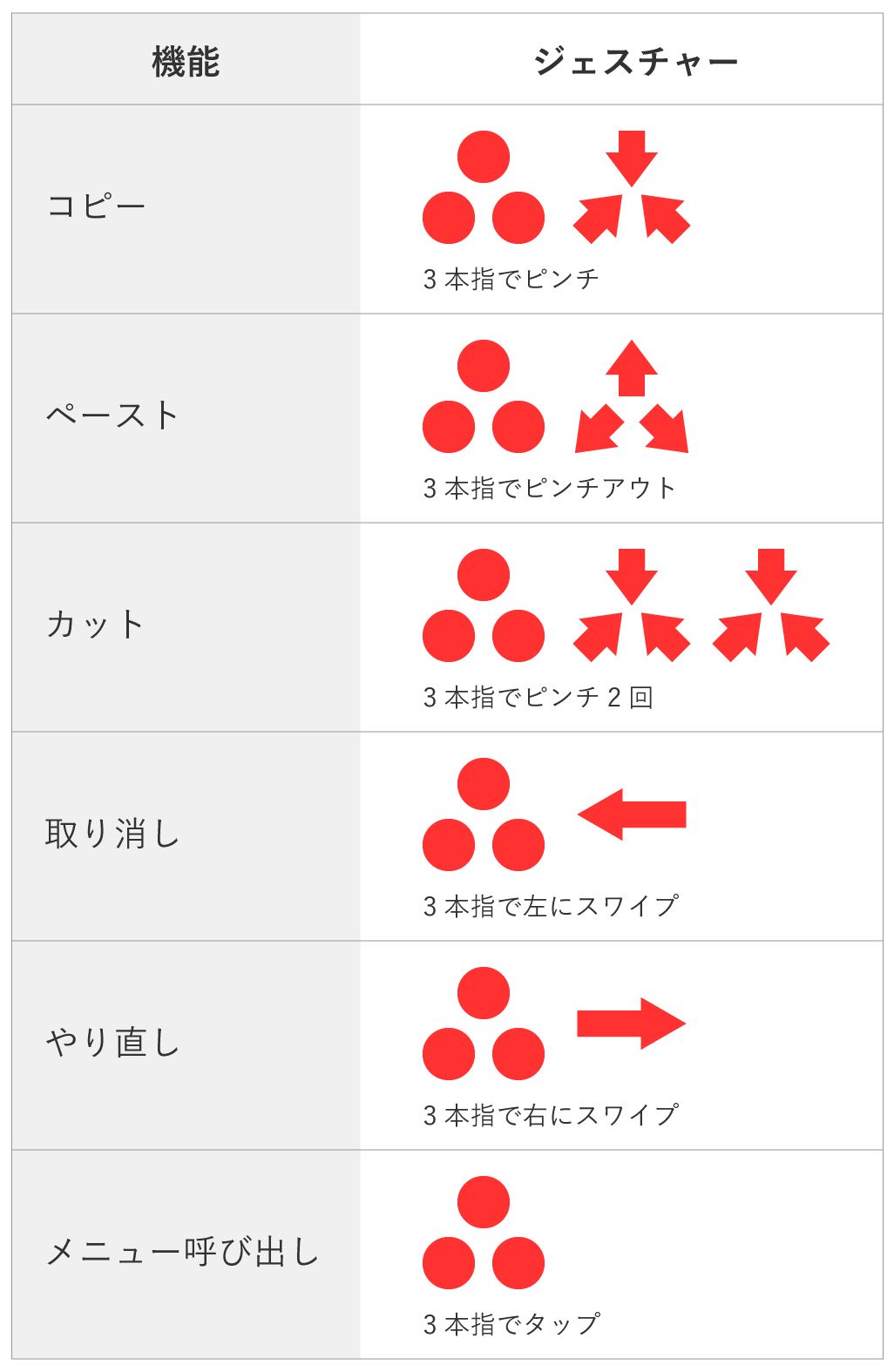
・3D Touchによるトラックパッド化
表示中のキーボード上で画面を軽く押し込む(=3D Touchを利用)ことで、キーボードがトラックパッドへ変化し、キーボード上でカーソルを自在にコントロールできるようになる。うまく使いこなせば、タイプ中に素早くカーソル移動ができるのでおすすめだ。3D Touchには慣れが必要なので、使ったことのない人は何度か試してコツを掴んでほしい。
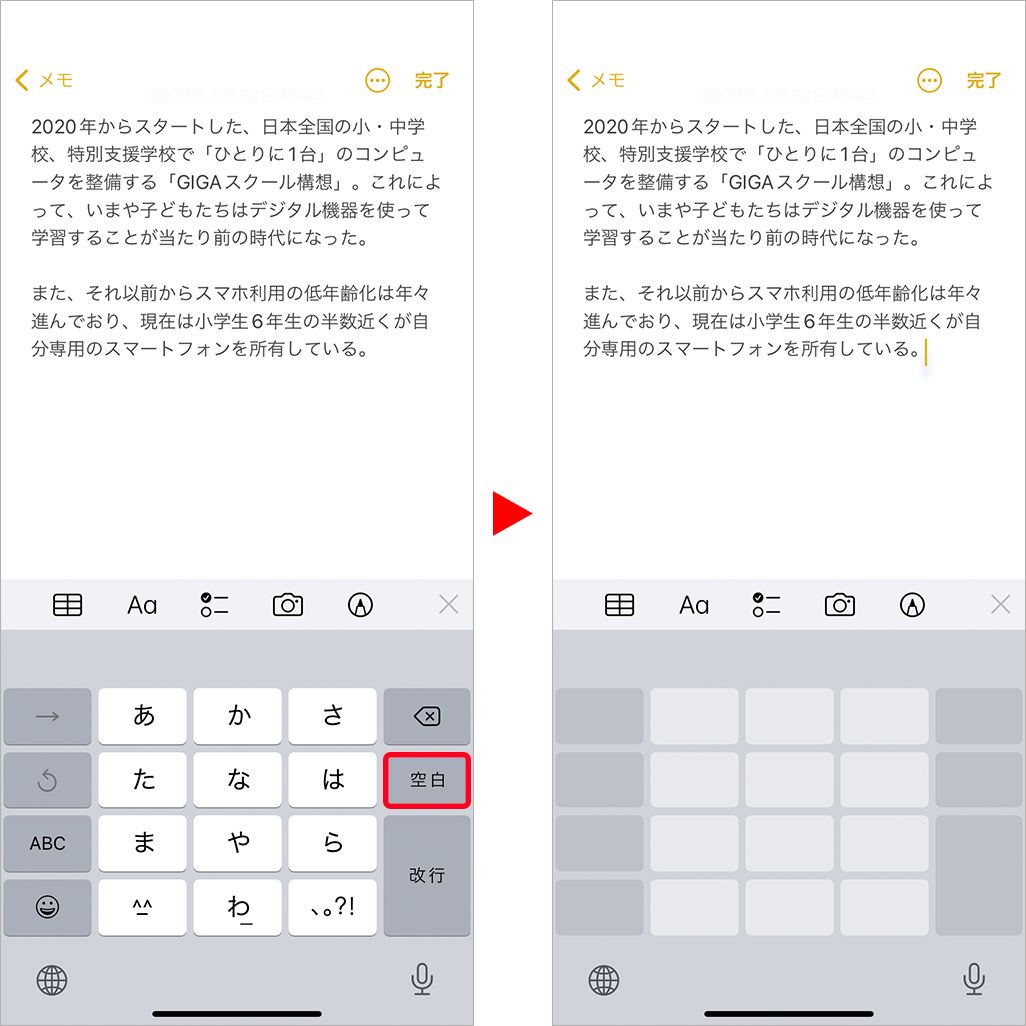
トラックパッド状態になってから、指を離さずさらに押し込み続けると範囲選択も可能。最初にカーソルの箇所にある単語が選択され、そのままドラッグすることで複数段落の選択まで可能となる。
・LEDライトの明るさを調節
コントロールセンターからLEDライトを起動することで懐中電灯としても使用できる。だが、シチュエーションによっては明るすぎたり、逆に光量不足に感じたりする場面もあるだろう。そんなときは、コントロールセンターで懐中電灯のアイコンを軽く押し込もう。すると明るさを手軽に調節できる。
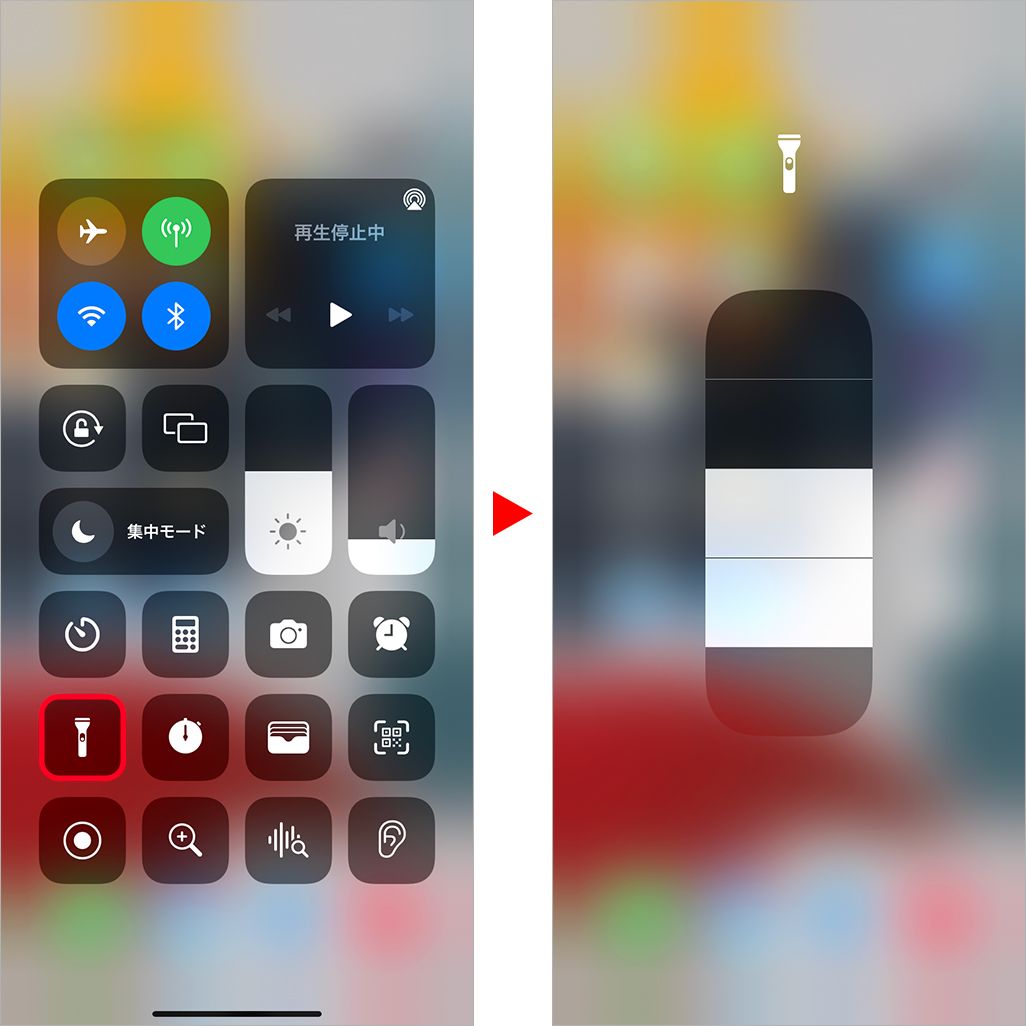
<コントロールセンターの開き方>
・iPhone X 以降:画面の右上隅から下にスワイプ
・iPhone SE、iPhone 8 以前:画面の下端から上にスワイプ
iPadのみで使用できるジェスチャー機能
続いて、iPadのみで使用できる4本指のジェスチャー機能を紹介する。
・アプリ移動
2つ以上のアプリを別々に起動している場合、指4本で左右に画面スワイプを行うと、それらを素早く切り替えられる。タブ一覧を表示する手間が省けるため便利。
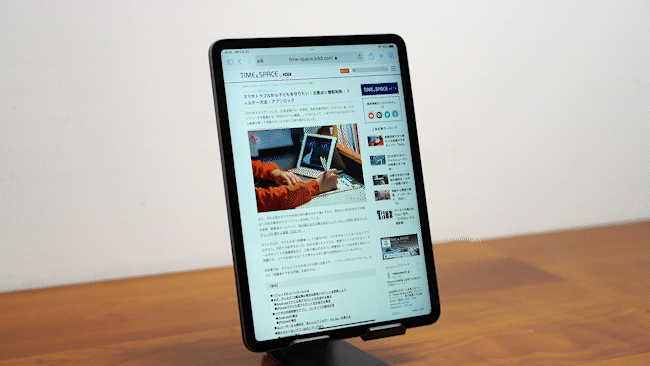
・ホーム画面に戻る
アプリの利用中、4、5本指で画面をピンチインするとホーム画面に戻ることができる。机上にiPadを設置しているような場面でも便利。
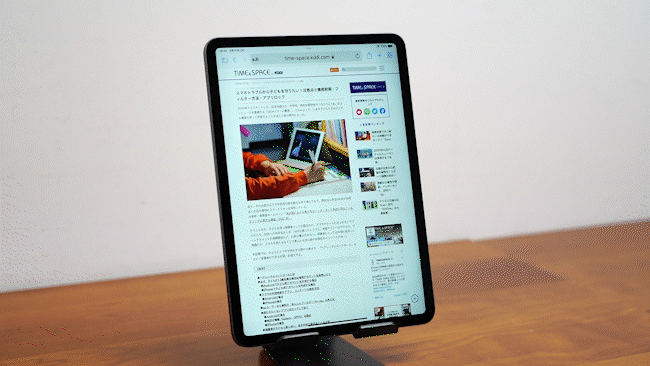
ジェスチャー機能を身につけてiPhone・iPadライフを快適に
iPhone・iPadの操作をより直感的にしてくれるジェスチャー機能。日々のネットサーフィンやアプリ操作、メールや書類作成時の作業効率化までさまざまなシーンで役立つので、ぜひ身につけてみてほしい。
文:TIME&SPACE編集部

