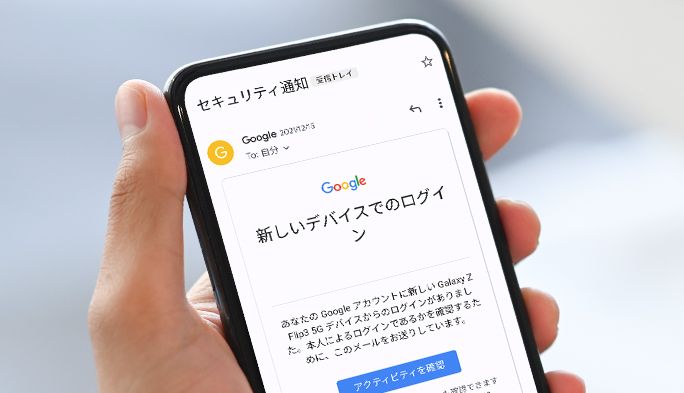2022/04/06
Googleから「セキュリティ通知」が届いたときは要注意!届く理由や対処法を解説
スマートフォンあるいはPCを買い替えたときなど、新しいデバイスでGoogle アカウントにログインしたり、パスワードの変更などを行ったりすると、Googleから「セキュリティ通知」が届くことがある。これは、他人による不正アクセスを防ぐためのGoogleによる取り組みだ。
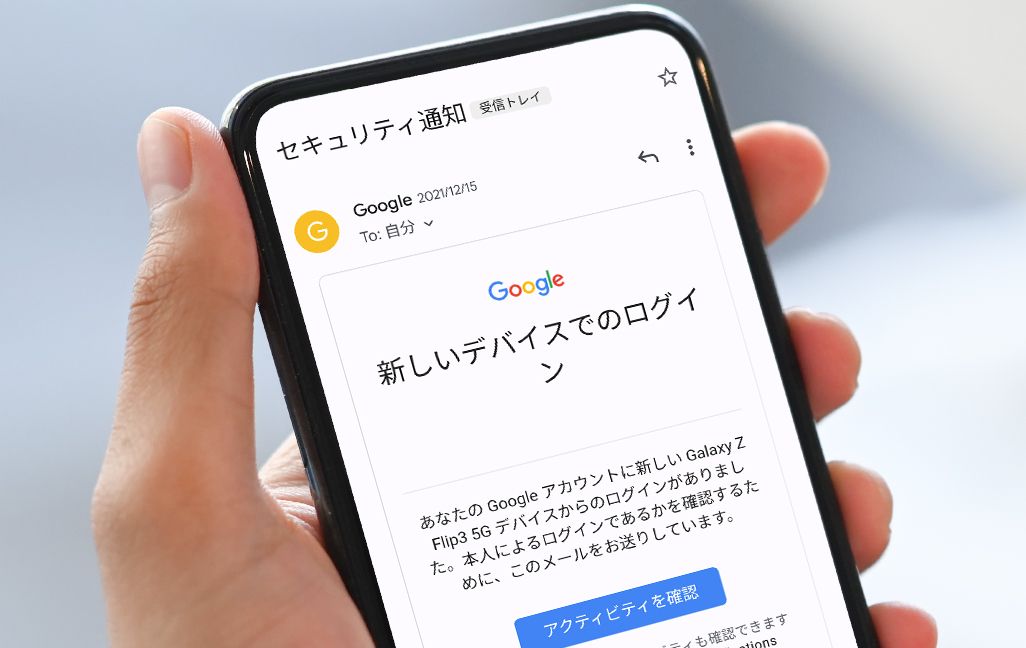
自分でログインなどの操作を行っているなら問題ないが、心当たりがない場合には当然、注意が必要だ。誰かが不正ログインを試みている可能性がある。この記事では、Googleからセキュリティ通知が届いたときの対処法を紹介する。
セキュリティ通知が届くタイミング
Googleからのセキュリティ通知は、メールやSMSで下記のような場合に届くことがある。
・新しいデバイスでのログインなど、重要な操作を検知した場合
・大量のメールが送信されるなど、不審なアクティビティが検知された場合
・保存したパスワードの表示など、重要な操作をブロックした場合
新しいデバイスに限らず、たとえば同じPCで新しいブラウザを利用した場合などにもセキュリティ通知が届くことがある。Googleはユーザーの(アカウントの)利用方法をチェックしており、いつもと違うデバイス、場所(位置情報)、アプリなど、通常とは違った使われ方を検知した場合に、確認の意味でセキュリティ通知を送信している。
セキュリティ通知が届いたときの対処法
セキュリティ通知には、操作内容や、ログインに使用したデバイスの種類、時刻などの情報が記載されている。その情報を確認し、自分が操作したものかどうかをまず確認しよう。
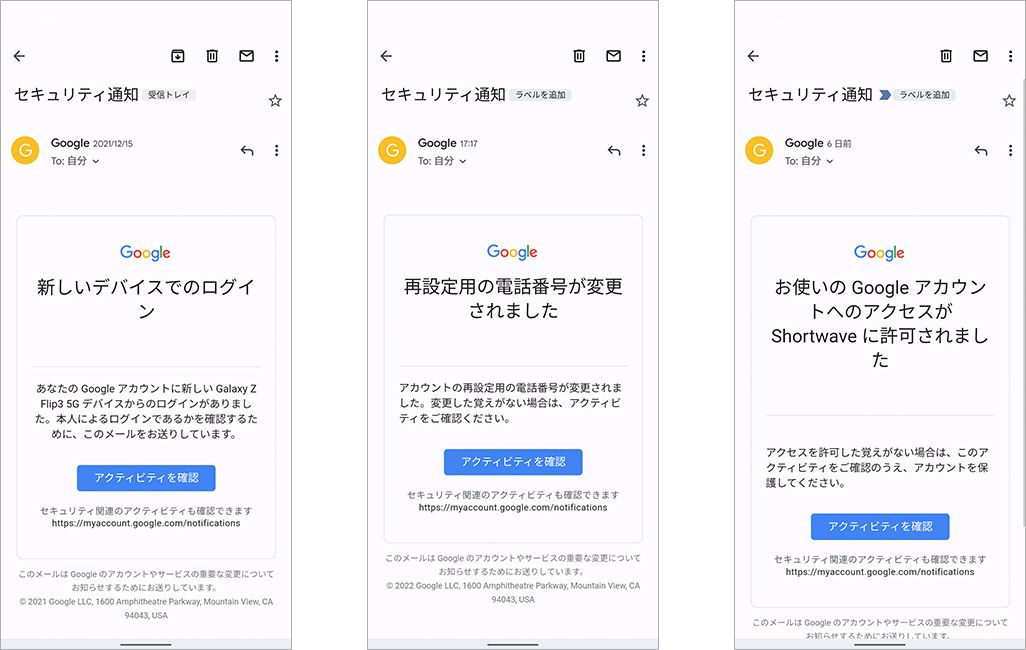
・セキュリティ通知に心当たりがある場合
自分でログインを行っている場合など、セキュリティ通知に心当たりがあるなら、とくになにもする必要はない。念のため、記載されている時間やデバイスを確認し、間違いなければ心当たりがあるかどうかの選択で[はい]を選ぼう。
・セキュリティ通知に心当たりがない場合
自分でGoogleアカウントにログインしようとしていない、もしくはGoogleアカウントへのログイン後にメールアドレスや電話番号を変更しようとしていないのに、セキュリティ通知が届いた場合は要注意。第三者が不正にログインしようとしている可能性がある。
この際に、慌ててメール内のリンクをクリックするのは待ってほしい。このセキュリティ通知自体が、偽物である可能性もある。実際には不正アクセスなどは発生していないのに、Googleを装って偽のサイトに誘導してパスワードを入力させる、フィッシングと呼ばれる手法だ。
このため、心当たりのないセキュリティ通知が届いた場合には、メール内の[アクティビティを確認]をタップするのではなく、念のためブラウザから「セキュリティ関連のアクティビティ」ページ、あるいはGoogleアカウントにアクセスするようにしよう。
ブラウザでGoogleアカウントにアクセスしたら、[セキュリティ]タブから[最近のセキュリティ関連のアクティビティ]を確認する。
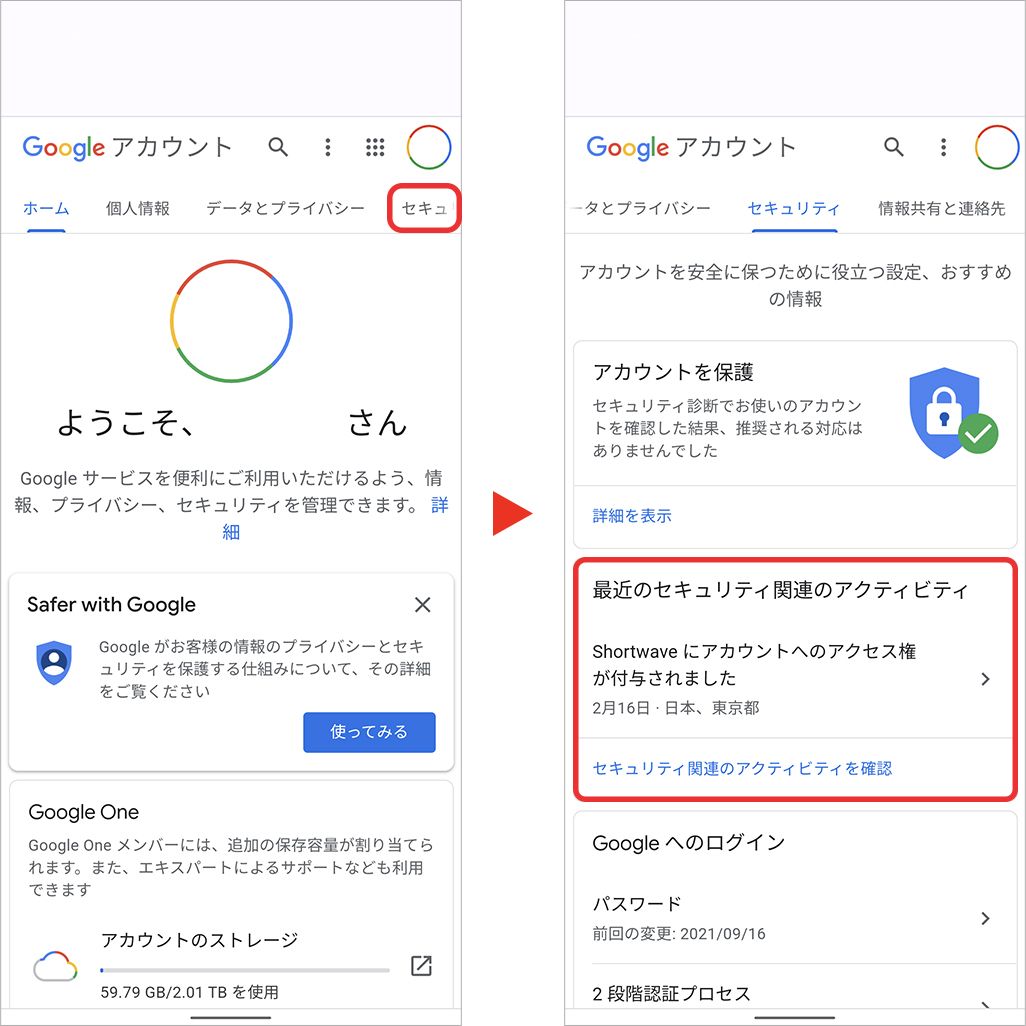
ここには、過去28日間のセキュリティアクティビティとアラートが表示されるので、受け取ったセキュリティ通知が本物であれば掲載されているはずだ。もし掲載されていなければ、フィッシングメールや詐欺メールの可能性が高いので、メールは無視して問題ない。
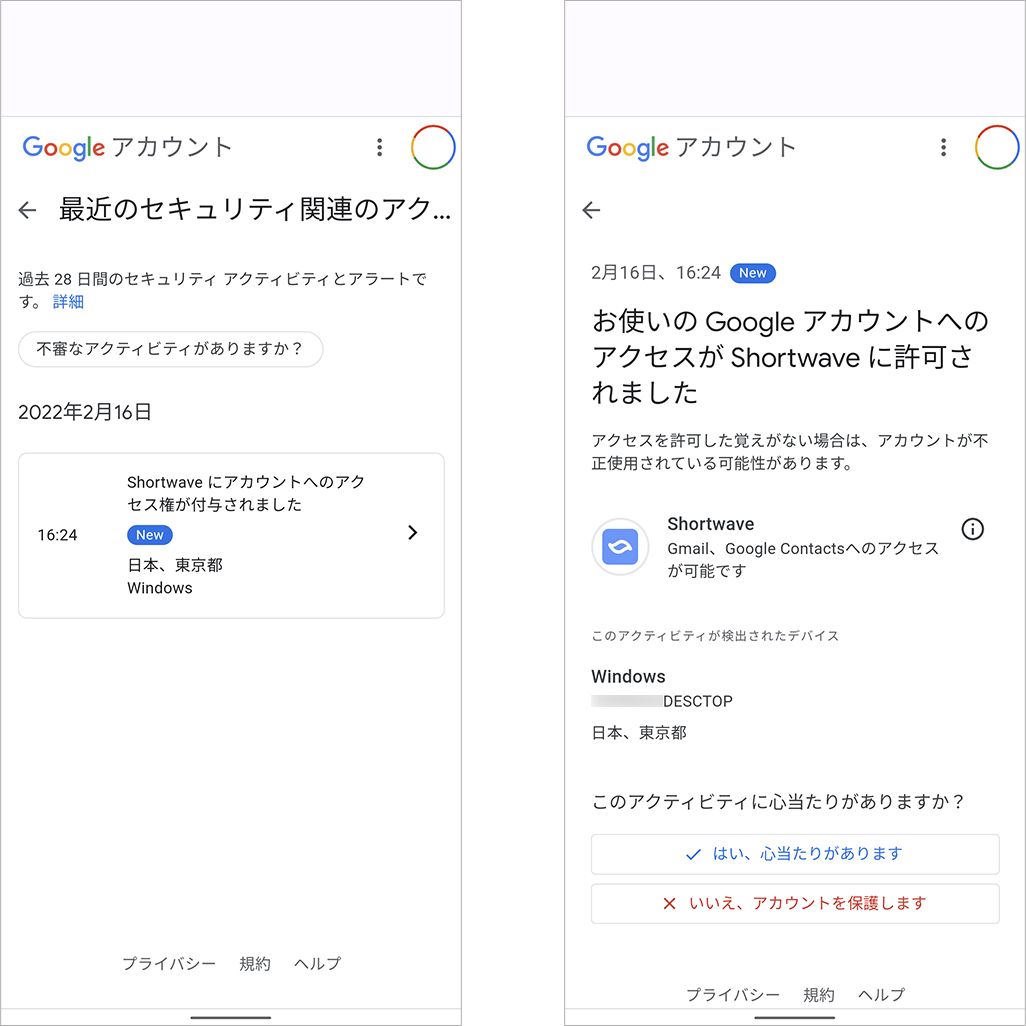
セキュリティ通知と同じ内容が[最近のセキュリティ関連のアクティビティ]に掲載されていたとしても、その行動に心当たりがないのであれば、第三者による不正アクセスも考えられる状況だ。その場合は[いいえ、アカウントを保護します]をタップし、ガイダンスに従い、パスワードの変更などの処置を行おう。
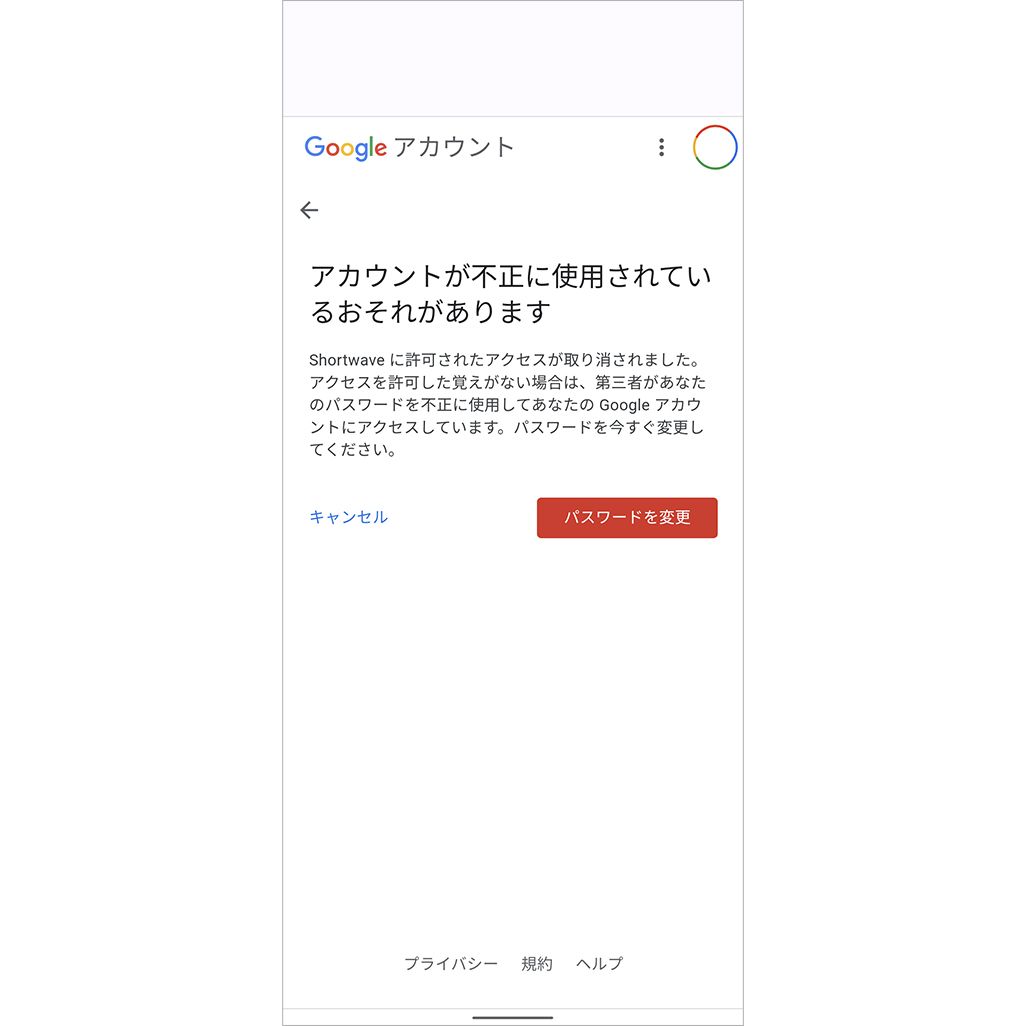
アカウントのセキュリティを強化しよう
Googleアカウントを保護するため、定期的にセキュリティ診断の確認や2段階認証の設定、万が一の場合に備えて再設定用の電話番号やメールアドレスの登録をしておくといいだろう。ここでは、それぞれの手順を説明する。
●セキュリティ診断を実施する
Googleには、アカウント保護のための施策が正しく行われているかをチェックできる診断機能が備わっている。[Google アカウント管理]▶[セキュリティ]▶[アカウントを保護]で利用可能だ。
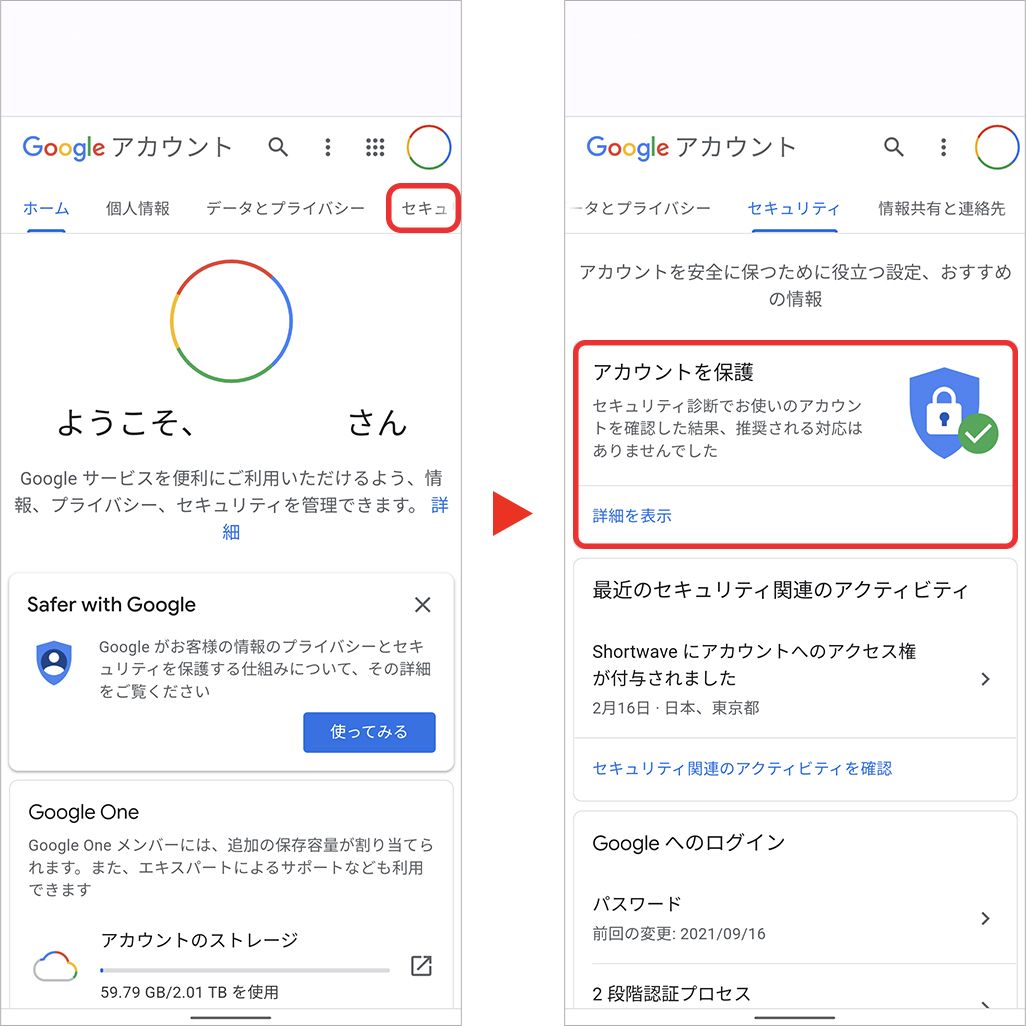
表示される各項目に対して、すべて緑のチェックマークが付き、[推奨される対応はありません]と表示されるのが理想だ。なにか確認しなければいけない項目がある場合は黄色のマークになり、[問題が見つかりました]と表示される。その場合は、各項目に表示されるアドバイスに従って対応しよう。
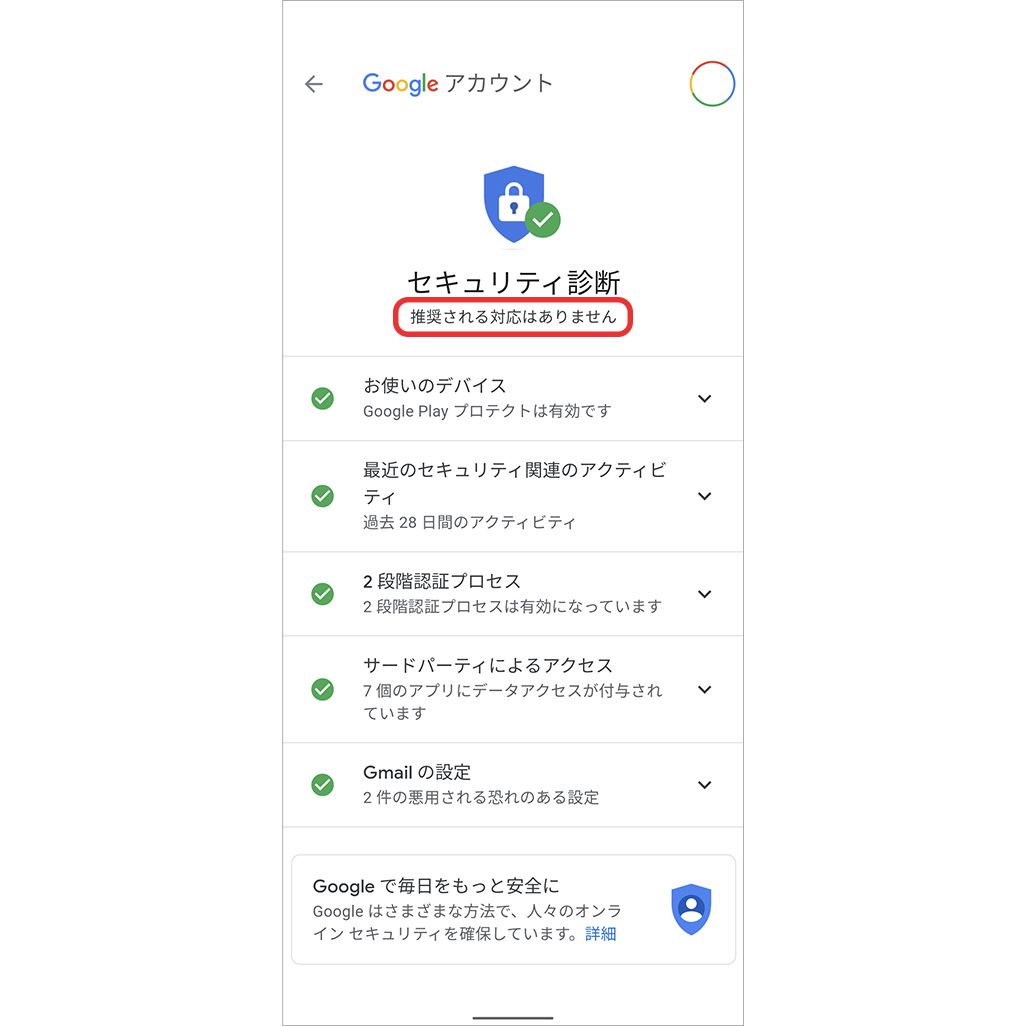
●2段階認証プロセスを有効にする
2段階認証プロセスは、アカウントにログインする際、パスワードだけではなくスマホに届く通知や認証コード、セキュリティキーなどを利用するという仕組みだ。万が一パスワードが盗まれても、パスワードだけではログインできないので安全性が飛躍的に向上する。なお、以前は「設定したほうがよい」という程度の認識だったが、現在では新規アカウント作成時にも標準的に有効になっており、設定は必須と考えたほうがいいだろう。セキュリティ診断のチェック項目にもなっている。
2段階認証で利用できる認証方法としては、物理的な「セキュリティキー」、手元のスマホにプッシュ通知で届く「Googleからのメッセージ」、スマホへの「音声またはテキストメッセージ」、「認証システムアプリ」を利用する方法がある。セキュリティキーがもっとも安全ではあるが、別途デバイスの購入が必要になる。通常は「Googleからのメッセージ」を利用するのがいいだろう。
<2段階認証プロセスを有効にする方法(Android・iPhone共通)>
Google アカウントを開き、[セキュリティ]を選択し、[Googleへのログイン]で[2段階認証プロセス]▶[使ってみる]を選択。
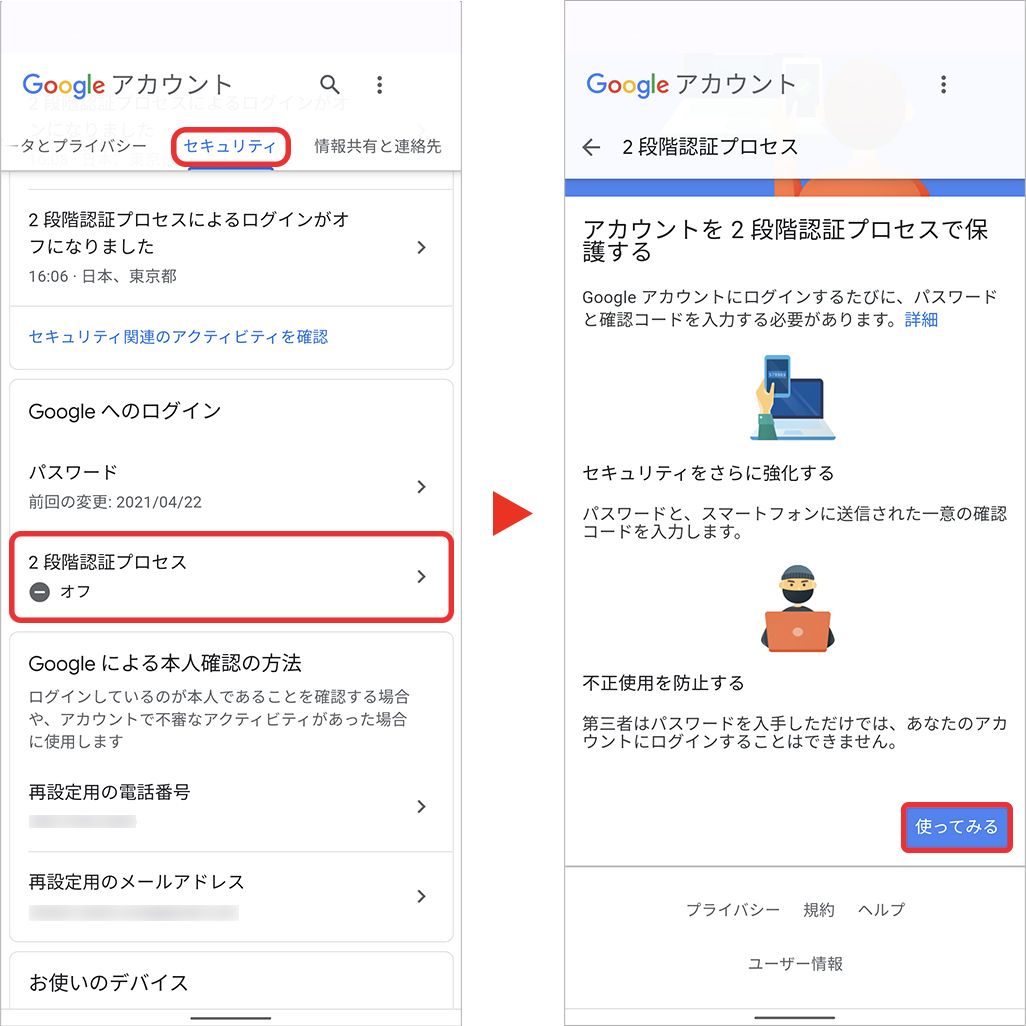
普段使っているデバイスが正しく表示されているか確認し、[続行]をタップ。
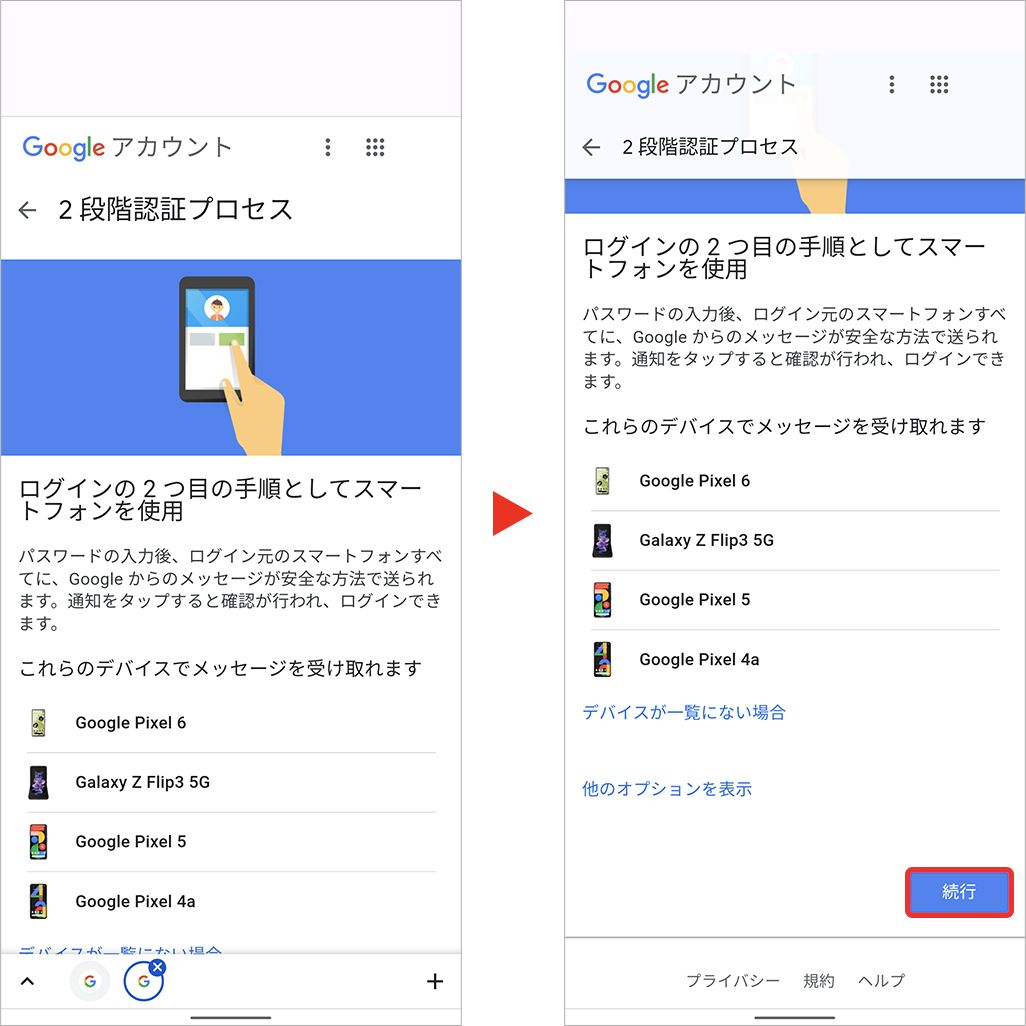
スマホを機種変更したり、紛失したりした場合などに備え、バックアップ方法として電話番号を登録する。番号を入力し、[送信]を押すと、テキストメッセージでコードが届くので、それを入力。
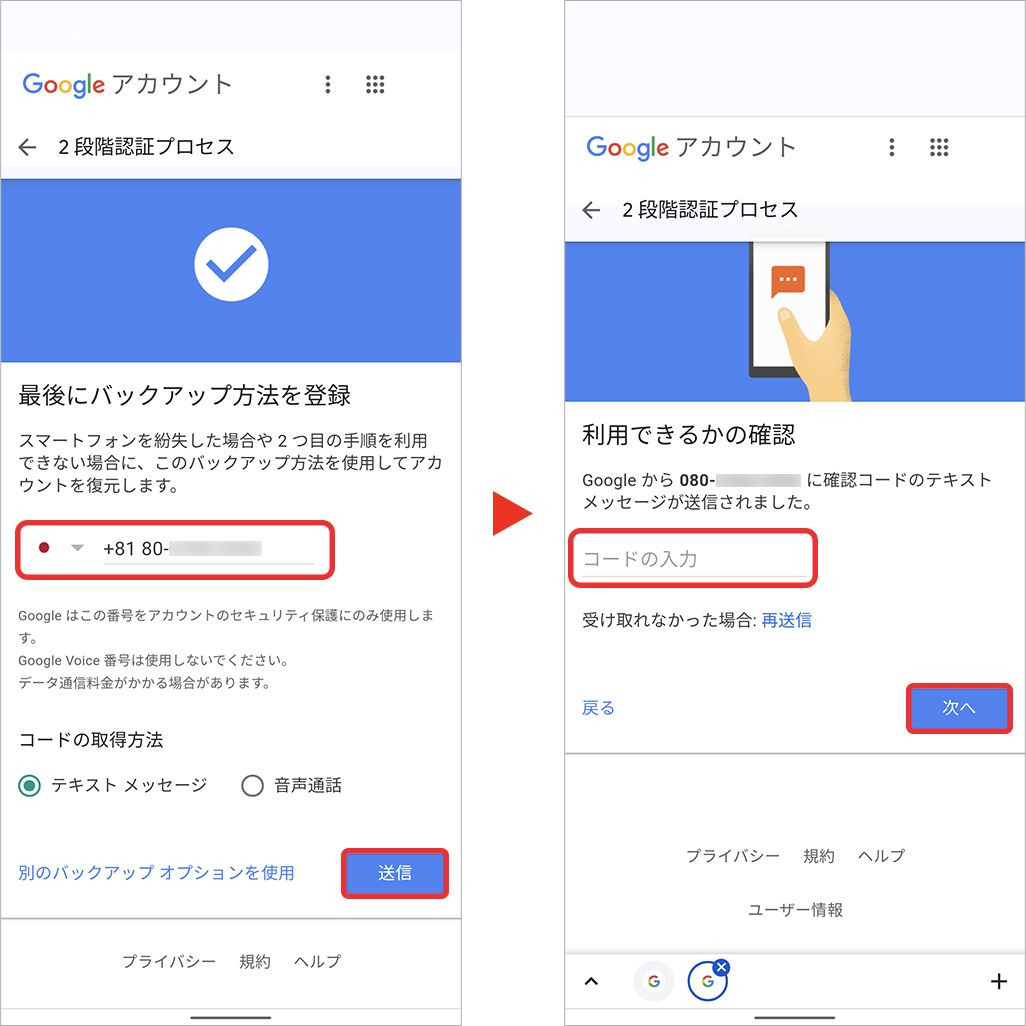
最後に、[有効にする]をタップする。
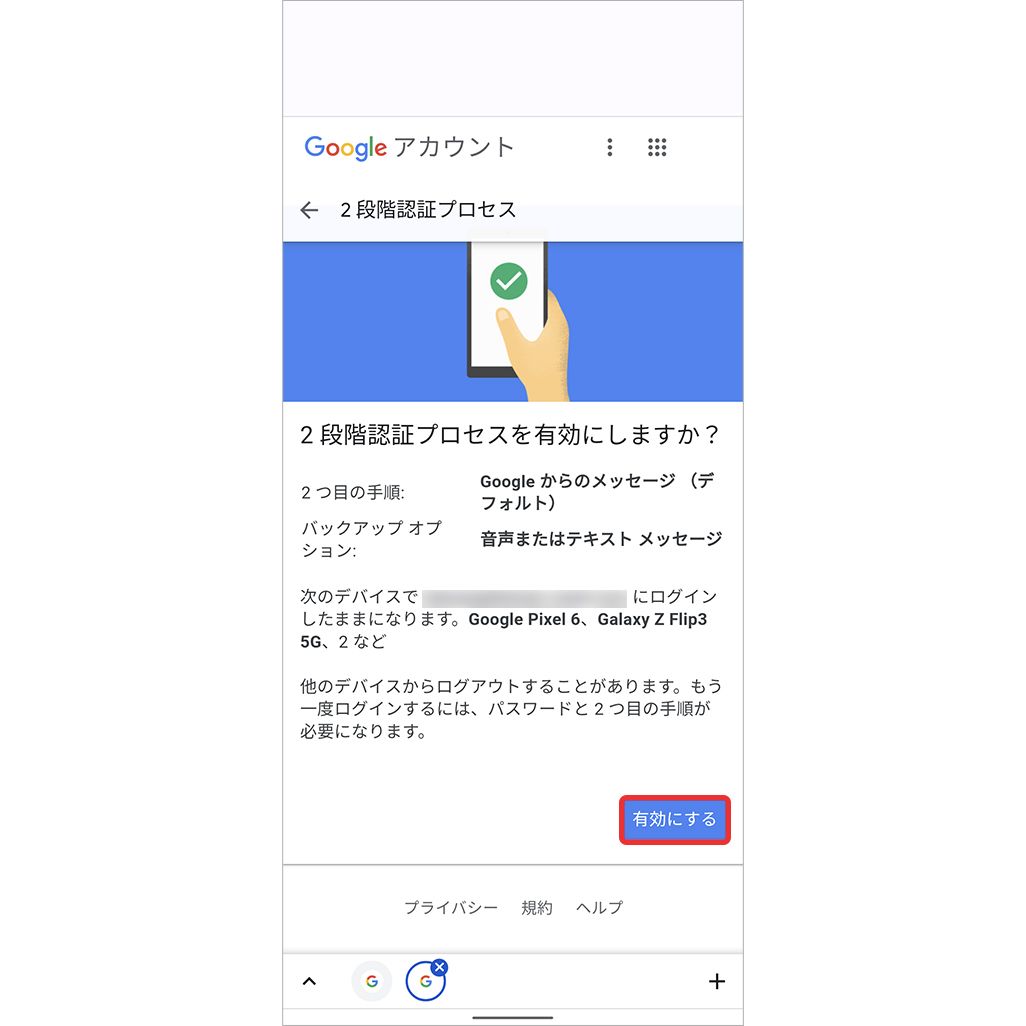
2段階認証を設定すると、ログインする際にスマホに確認メッセージが届くようになる。自分でログインしようとしている場合には、[はい、私です]をタップすれば、メッセージが消えてログインが完了する。くれぐれも身に覚えがないメッセージで[はい、私です]をタップしないように注意したい。心当たりがない場合は、[いいえ、ログインしません]をタップすれば、ログインを拒否できる。
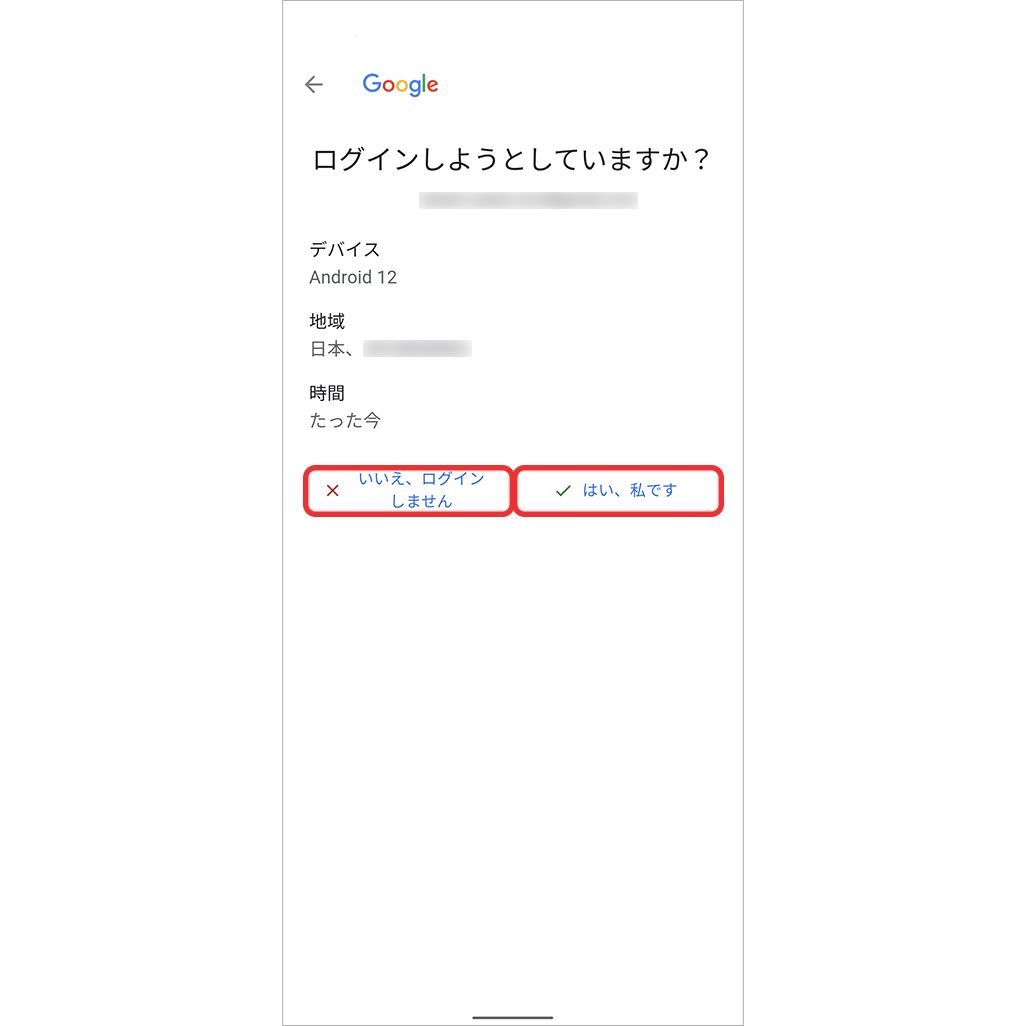
●再設定用の電話番号またメールアドレスの追加
自分のアカウントにログインできなくなった場合、再設定用の電話番号とメールアドレスを設定しておくとパスワードの再設定が可能になる。万が一に備えて登録しておくようにしよう。
とくに、再設定用のメールアドレスを登録しておくと、セキュリティ通知のコピーがそちらにも届くようになる。万が一、不正アクセスをされた場合などにも気が付きやすくなるメリットもある。
<電話番号を追加する場合>
[Googleアカウントの管理]にアクセスし、[セキュリティ]をタップ。[Google による本人確認の方法]で[再設定用の電話番号]をタップ。ログインが必要となる場合があればログインする。
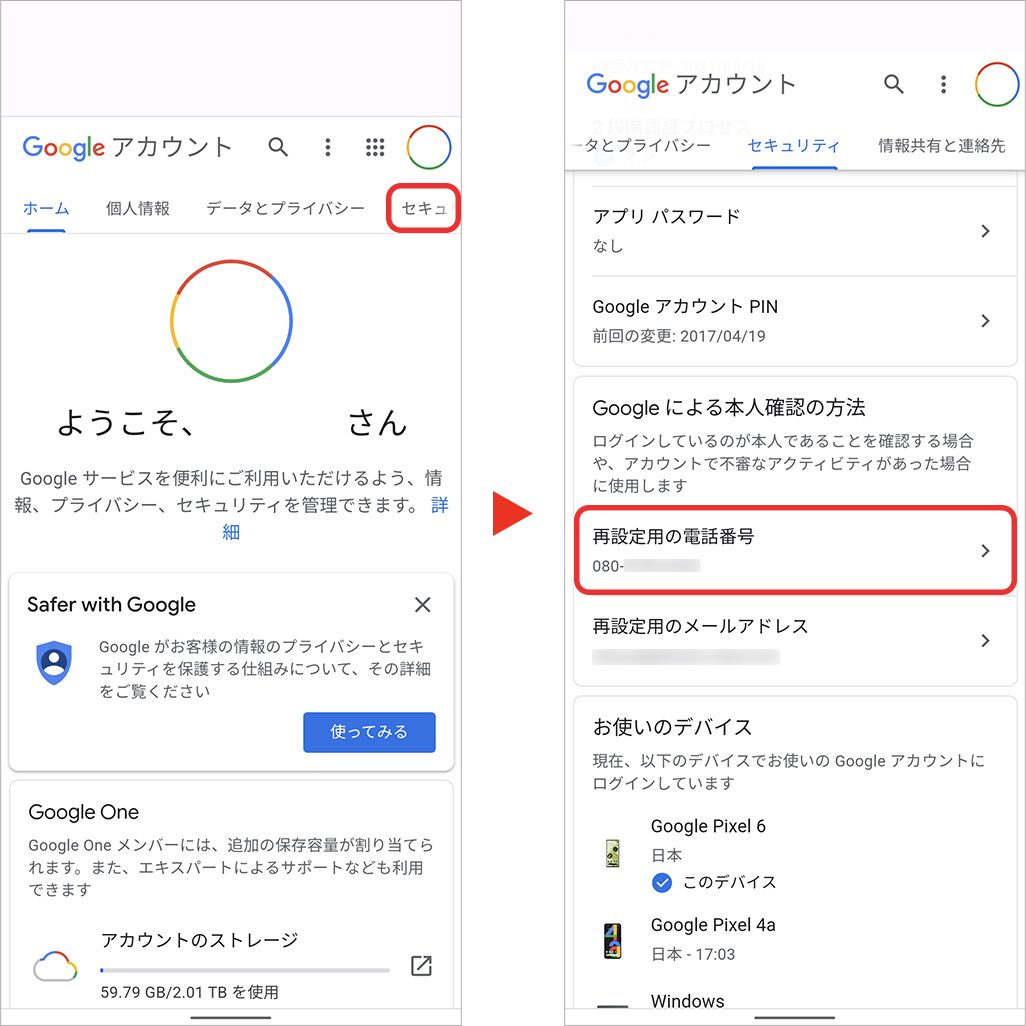
[再設定用の電話番号の追加]をタップし、電話番号を入力後、[次へ]をタップする。
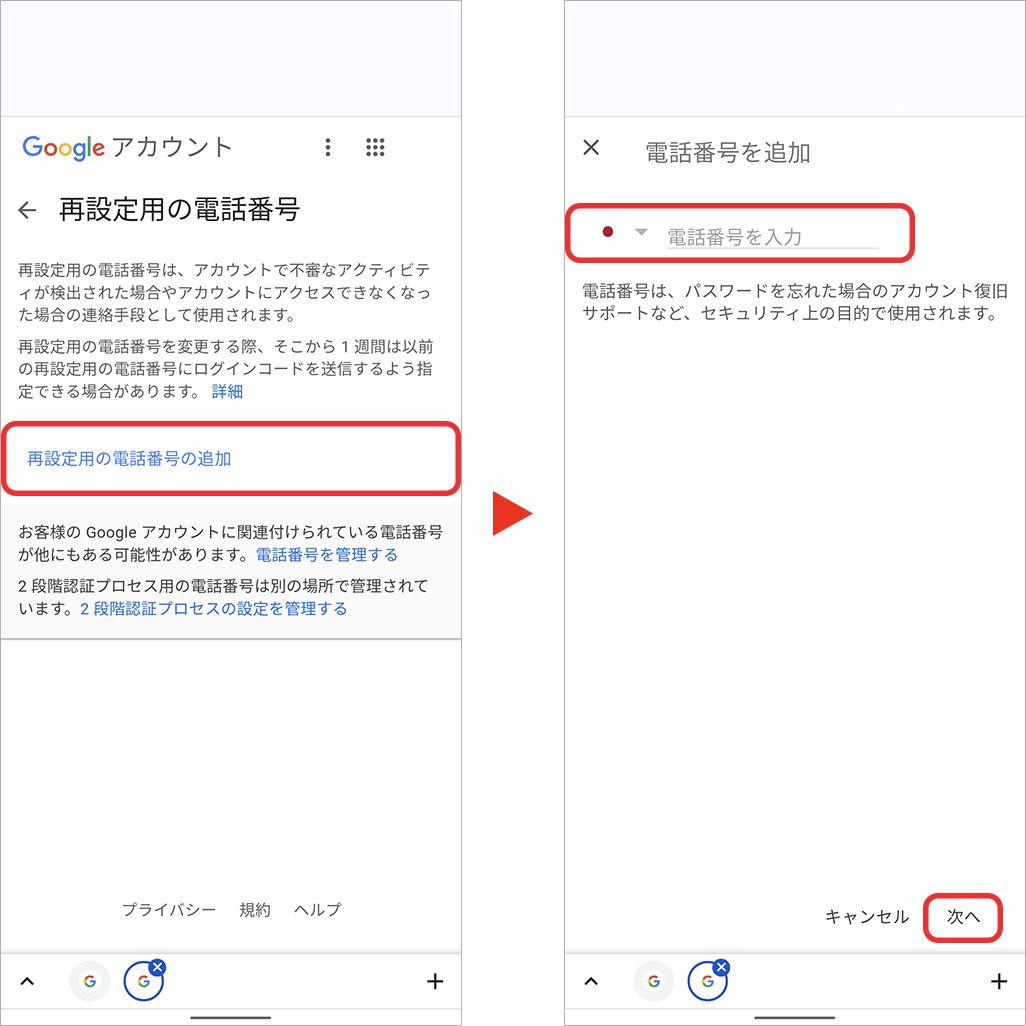
確認のため、入力した番号にSMSが送信されるので、届いたコードを入力し、[確認]をタップする。
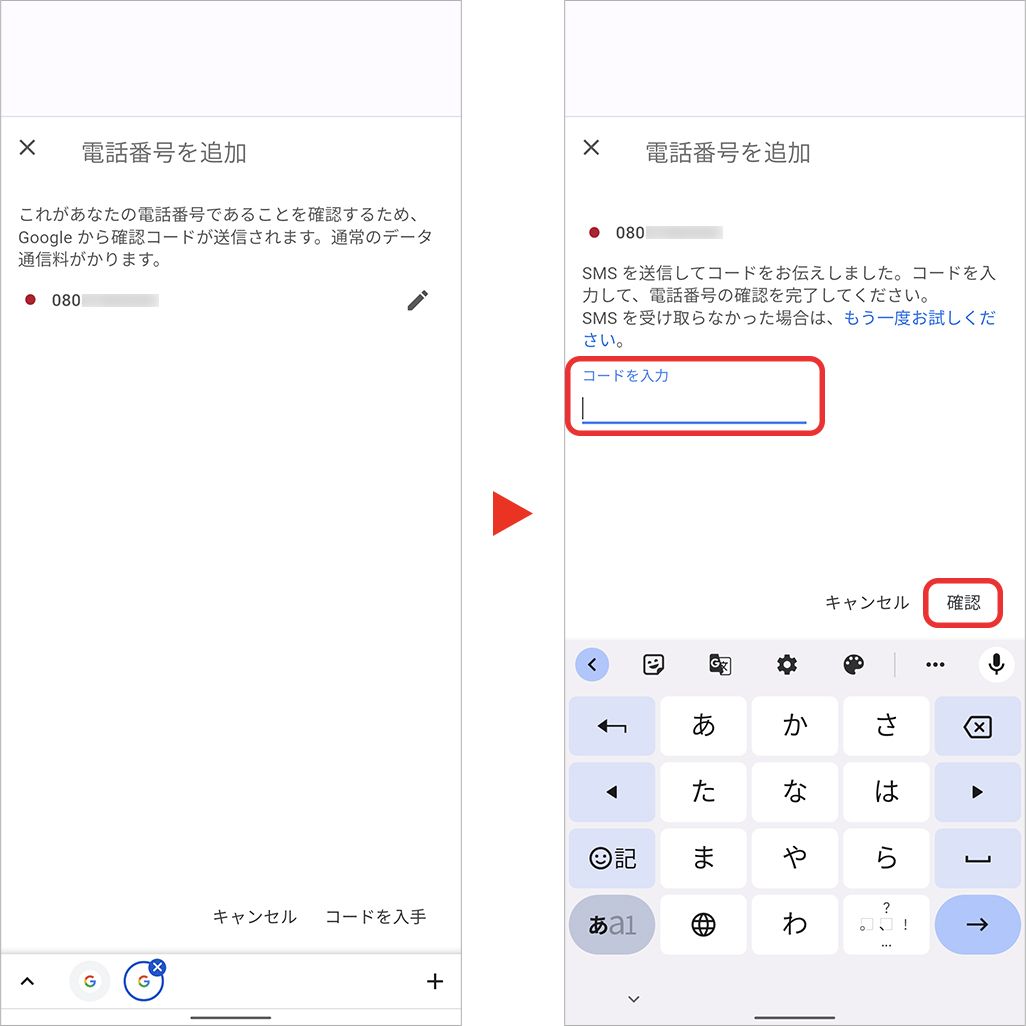
以上で、再設定用の電話番号の登録は完了だ。
<メールアドレスを追加する場合>
[Googleアカウントの管理]にアクセスし、[セキュリティ]をタップ。[Google による本人確認の方法]で[再設定用のメールアドレス]をタップ。ログインが必要となる場合があればログインする。
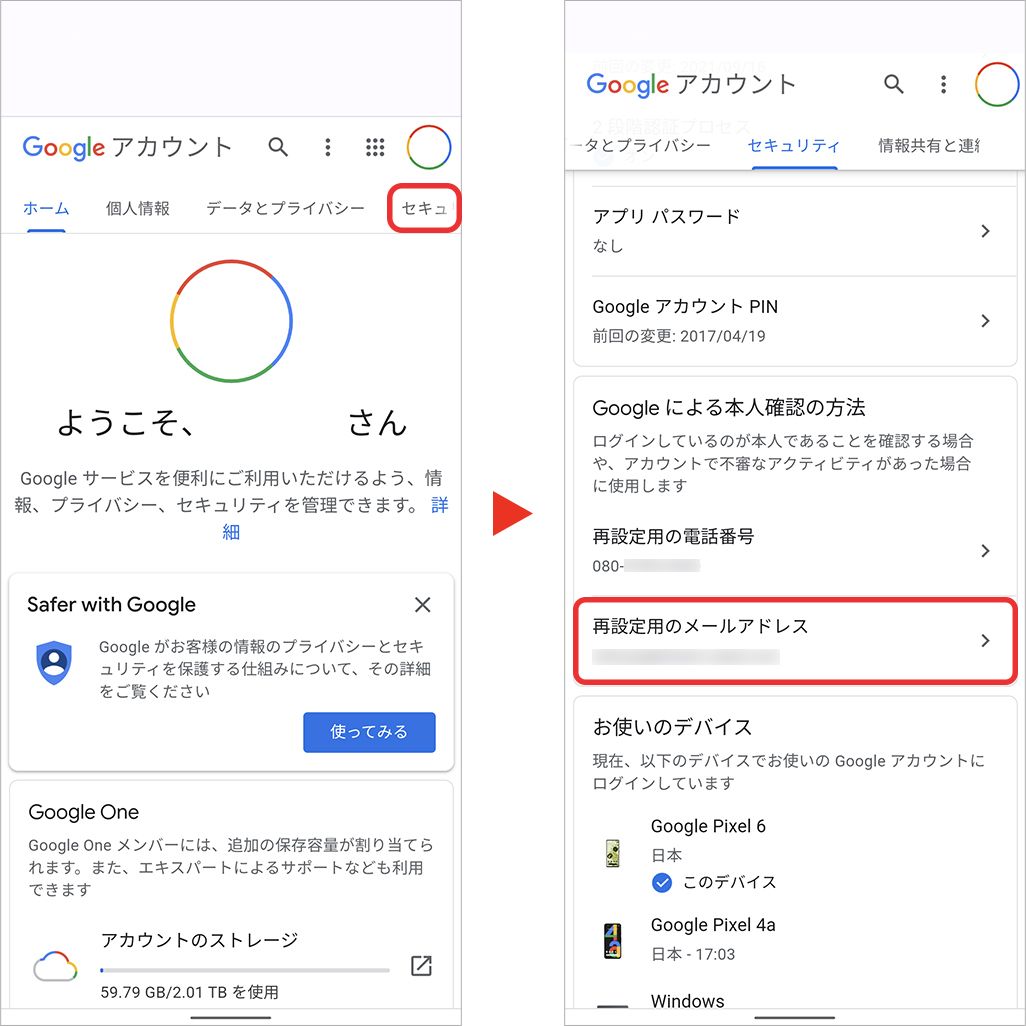
登録するメールアドレスを入力する。このアドレスは、Googleアカウントのログインに使用しているのとは別のメールアドレスであることが必要だ。また、普段利用していないメールアドレスだと、そのメールを受信するためのパスワードがわからなくなるなどの問題が発生する可能性もある。このため、できたら日常的に利用しているものが望ましい。入力したら[次へ]をタップする。
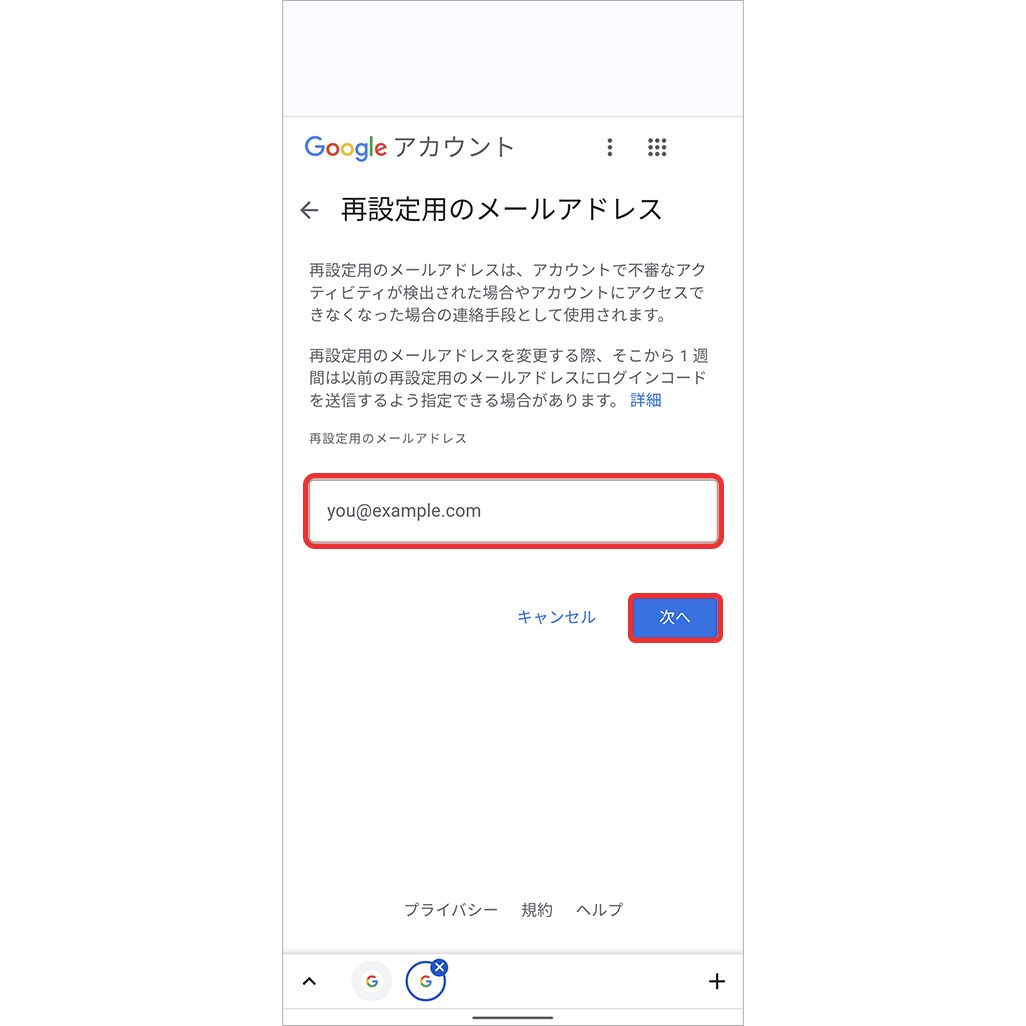
入力したメールアドレスに確認用コードが送信されるので、それを入力し、[確認]をタップする。
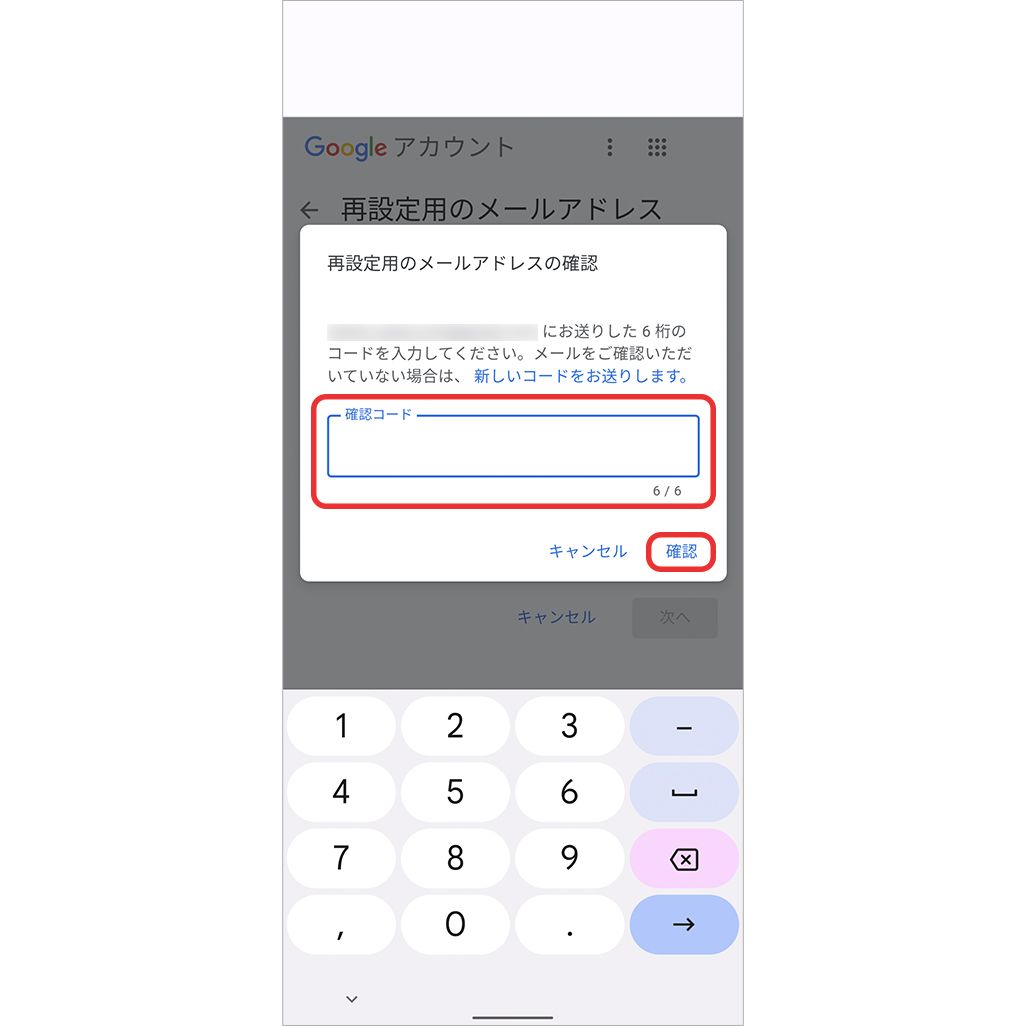
以上で再設定用メールアドレスの登録は完了だ。
セキュリティ通知が届いてもあわてずに確認しよう
Googleからのセキュリティ通知は、自分が意図的に操作している場合には問題ない。だが、なにもしていないのに表示されたときには、不正アクセスなどの可能性が考えられる。いざというときに備えて、アカウントのセキュリティを強化するなど対策をしておこう。
文:山本竜也