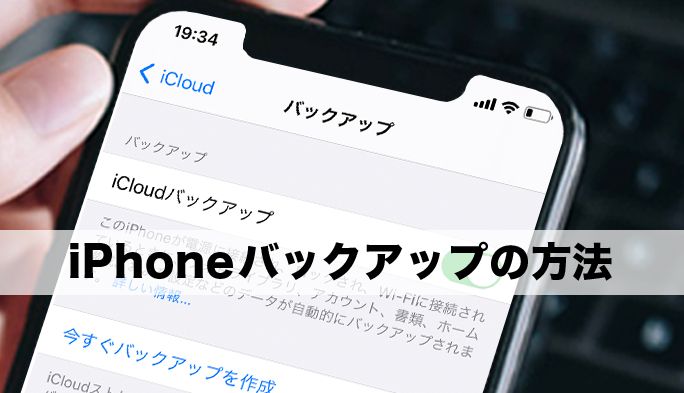2021/07/07
iPhoneのおすすめバックアップ方法5選 iCloud、iTunesなど環境ごとに最適手順を解説
写真や動画、ウェブサイトのお気に入り、アプリのセーブデータなど、iPhoneには多種多様なデータが入っている。それだけに、バックアップをこまめに取っていないと、故障や紛失といった不測の事態が起きてしまったとき、大事なデータも一緒に失うことになりかねない。なにより、普段からバックアップを取っておけば、機種変更の際にもデータ移行はスムーズだ。
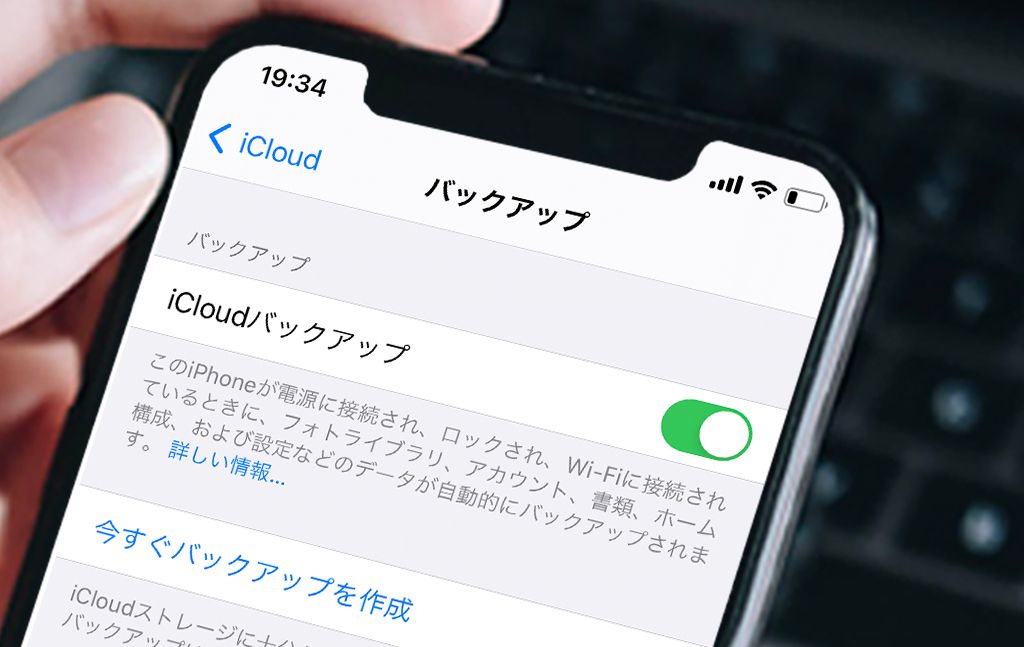
とはいえ、ひと口にバックアップといってもさまざまな方法があり、どれを選ぶか迷う人も多いだろう。そこでこの記事では、iPhoneの代表的なバックアップ方法のメリット・デメリットや、具体的な手順について解説する。
- 【目次】
-
- ■バックアップ方法は大別して2種類。違いと選び方は?
- ■クラウド保存
- 1. iCloudでバックアップを取る
- ●iCloudでバックアップを取るメリット・デメリット
- ●iCloudでバックアップを取る手順
- 2. Dropboxなどクラウドサービスでバックアップを取る
- ●クラウドサービスでバックアップを取るメリット・デメリット
- ●Dropboxでバックアップを取る手順
- 3. au「データお預かり」でバックアップを取る
- ●au「データお預かり」でバックアップを取るメリット・デメリット
- ●au「データお預かり」でバックアップを取る手順
- ■外部デバイス保存
- 1. PCでバックアップを取る
- ●PCでバックアップを取るメリット・デメリット
- ●PCでバックアップを取る手順
- 2. SDカードでバックアップを取る
- ●SDカードでバックアップを取るメリット・デメリット
- ●SDカードでバックアップを取る手順
バックアップ方法は大別して2種類。違いと選び方は?
iPhoneでバックアップを取る場合、その方法は大きく分けて2つある。ひとつは、クラウドを利用してインターネットのサーバー上にデータを保存する方法。もうひとつは、PCやSDカードといった外部デバイスにデータを保存する方法だ。
それぞれの大まかな違いとメリット・デメリットを紹介しよう。
●クラウドに保存する場合
<メリット>
・オンラインに接続できる端末であれば、いつでもどこでもデータにアクセスできる。
・iCloudを利用すれば、写真や動画、音楽、文書などに加えて、連絡先やメールの履歴、ダウンロード済みのアプリ、各種設定といった細かいデータの保存も可能。
・他社のクラウドサービスでも、写真や動画をはじめとした主要なファイルには対応している。
・サービスによってはiPhoneのデータを一定期間ごとに自動保存できる機能もある。
<デメリット>
・インターネット接続に問題がある場合、データのアクセスに支障が出たり、ダウンロードに時間がかかったりしてしまう。
・通信環境やサービス側の速度制限によっては、大容量のデータを保存するとなると数時間かかることがある。
・無料プランだと上限は5GB前後になるケースが多く、写真や動画も含めたiPhone内のすべてのデータを保存するなら、有料プランへの加入が前提になる。
・サービス終了やサイバー攻撃などでデータを失ってしまうリスクがある。復旧サービスの有無を要確認。
●外部デバイスに保存する場合
<メリット>
・インターネット接続に左右されずに使用できる。
・必要な費用は機器の代金のみ。クラウドの月額課金のトータルコストと比べると安上がりな場合もある。
・PCの場合、iTunesを利用すれば、写真や動画、音楽、文書などに加えて、連絡先やメールの履歴、ダウンロード済みのアプリ、各種設定といった細かいデータの保存も可能。
・SDカードでも、写真や動画をはじめとした主要なファイルには対応している。
<デメリット>
・外部デバイスそのものが手元にないとデータにアクセスできない。
・紛失や破損、寿命、経年劣化などでデータを失ってしまうリスクがある。メーカーや購入店による保証の有無を要確認。
・自動保存機能がないため、バックアップのタイミングを自分で管理し、作業も手動で行う必要がある。
クラウドで保存する方法
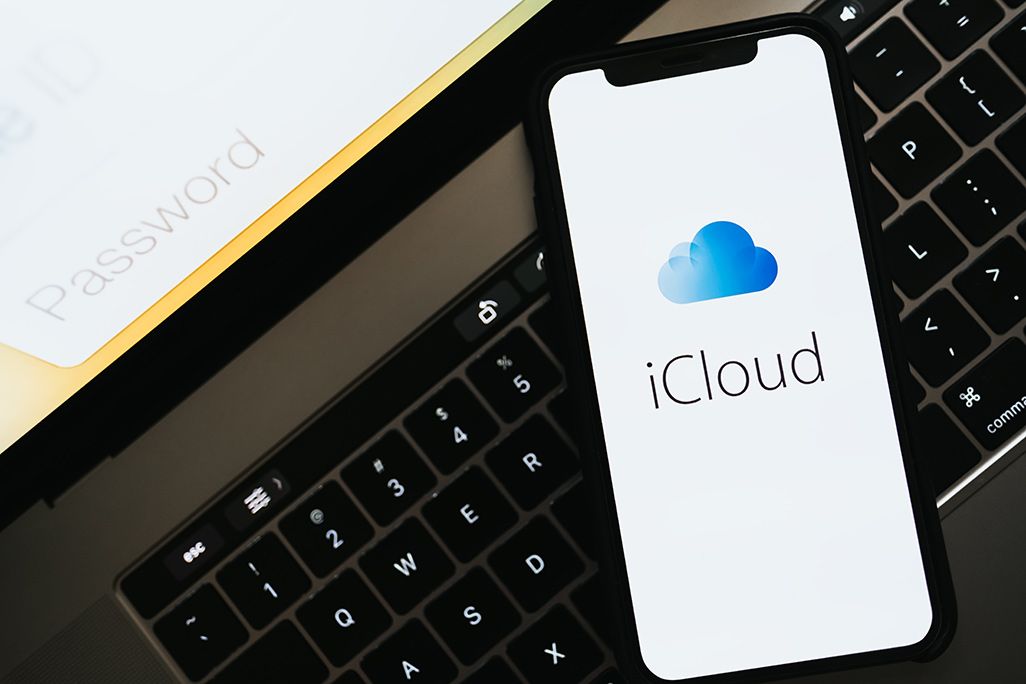
ここからは、具体的なiPhoneのバックアップ方法を紹介する。まずはクラウドを利用する場合だが、代表的な方法は以下の3つだ。
1. iCloudでバックアップを取る
2. Dropboxなどのクラウドサービスでバックアップを取る
3. auの「データお預かり」でバックアップを取る
それぞれのバックアップ項目とメリット・デメリット、実際の手順を見ていこう。
1. iCloudでバックアップを取る
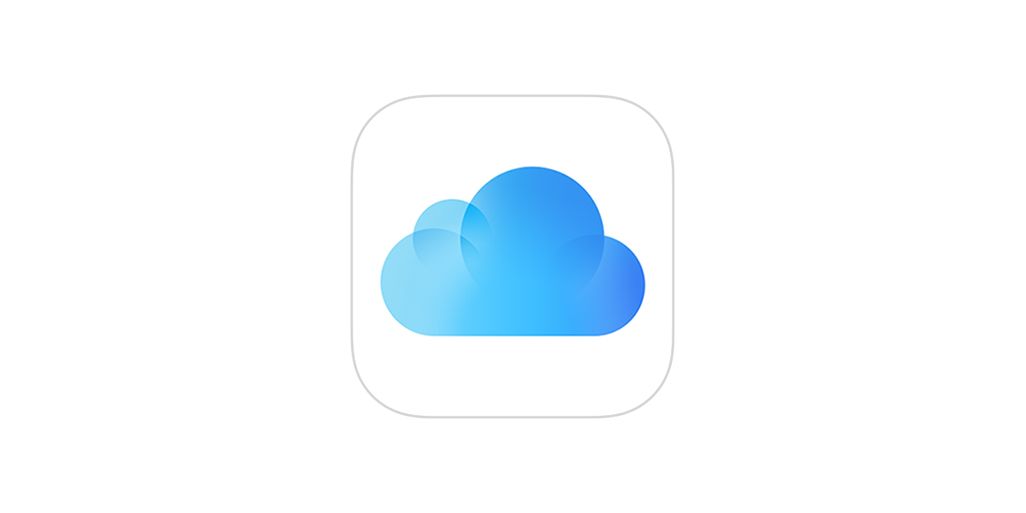
もっとも一般的な方法のひとつが、iCloudを利用してバックアップを取ることだ。iPhoneに保存されているほぼすべてのデータと設定情報をバックアップできる。対応しているデータは以下の通り。
・写真と動画
・Appleサービスの購入履歴(音楽、映画、テレビ番組、アプリケーション、ブックなど)
・iMessage、SMS、MMSメッセージ
・デバイスの設定
・Appデータ
・ホーム画面とAppの配置
・連絡先
・カレンダー
・壁紙
・着信音と通知音
・発着信履歴
・Visual Voicemailのパスワード
など
●iCloudでバックアップを取るメリット・デメリット
<メリット>
iCloudでバックアップを取る最大のメリットは、写真や動画だけでなくiPhoneの設定情報も保存できることだ。仮に故障や紛失でiPhoneの初期化が必要になっても、iCloudで復元すれば、これまで使用していた状態へとほとんど元通りにできる。バックアップを取りたいデータは「設定」アプリから簡単に指定できるため、操作もお手軽だ。
昨今はPCを持っていない人も多いため、iPhone単体でバックアップが完結するのもメリットだろう。逆に、複数の端末を使い分けている人にとっては、動画や写真の共有をスムーズに行えるのもうれしいポイント。iCloudに保存したデータは、iPadやMacなどのiOS機器からも簡単にアクセスできるようになる。

意外と知られていないが、バックアップの履歴機能も重宝する。これはiCloudでバックアップを取る際、前回のバックアップファイルにそのまま上書きするのではなく、別のバックアップファイルとして保存できる機能だ。最新3回分のバックアップを残せるため、大切なデータを削除した状態でバックアップを取ってしまった場合など、いざというときの復元に役立つ。
また、データのバックアップを定期的に取ってくれる自動保存機能も便利だ。ただし、こちらの機能を使用する際には、iPhoneが電源に接続されていること、Wi-Fiに接続していること、ロック状態になっていること、iCloudに空き容量があることが条件となる。
<デメリット>
iCloudのデメリットとしては、無料で利用できるストレージ容量が5GBであること。無料プランとしては十分な容量だが、写真や動画をよく撮影する人にとっては物足りなさを感じるかもしれない。写真や動画は別の方法でバックアップを取るか、iPhoneのすべてのデータを保存する場合は、50GB以上の有料プランに加入する必要がある。
●iCloudでバックアップを取る手順
ここからは、実際にiCloudでバックアップを取る手順を紹介する。
「設定」アプリを開き、[ユーザー名]▶[iCloud]をタップ。
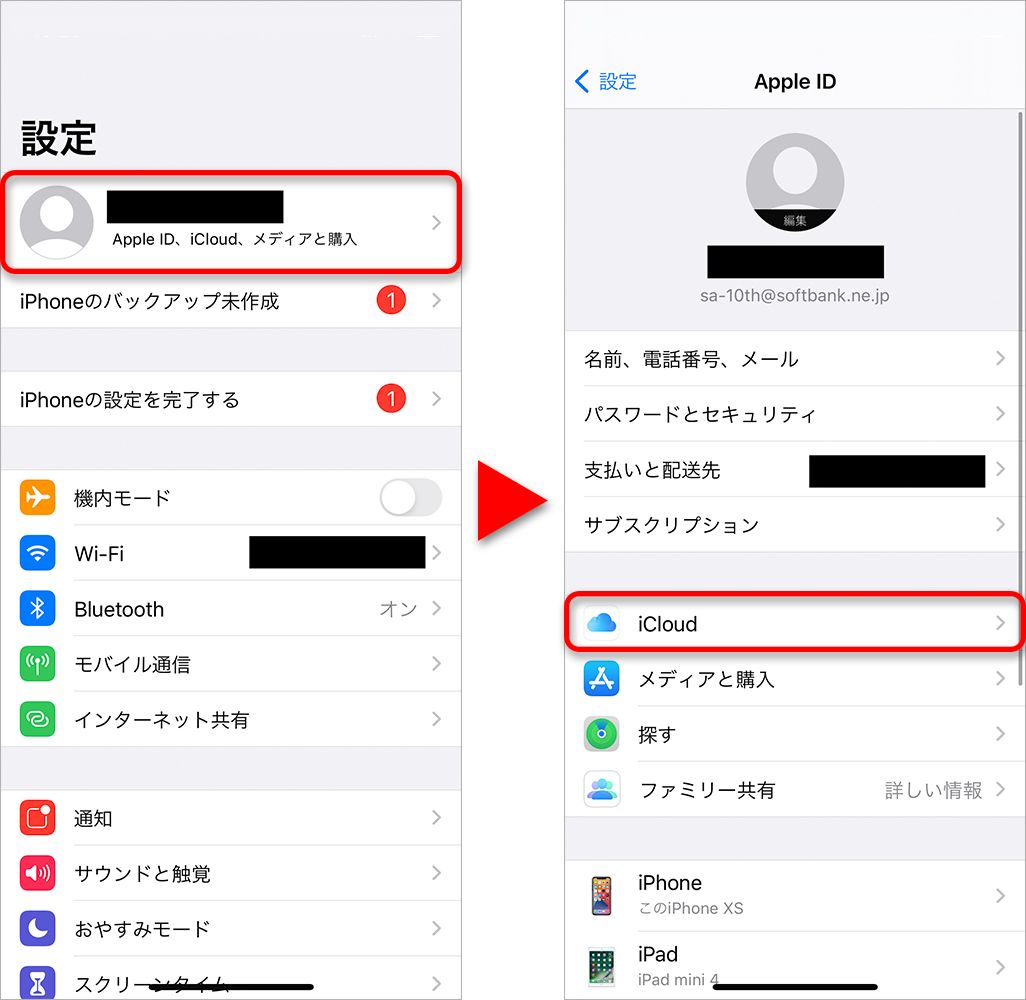
[iCloudバックアップ]をタップし、オンにする。
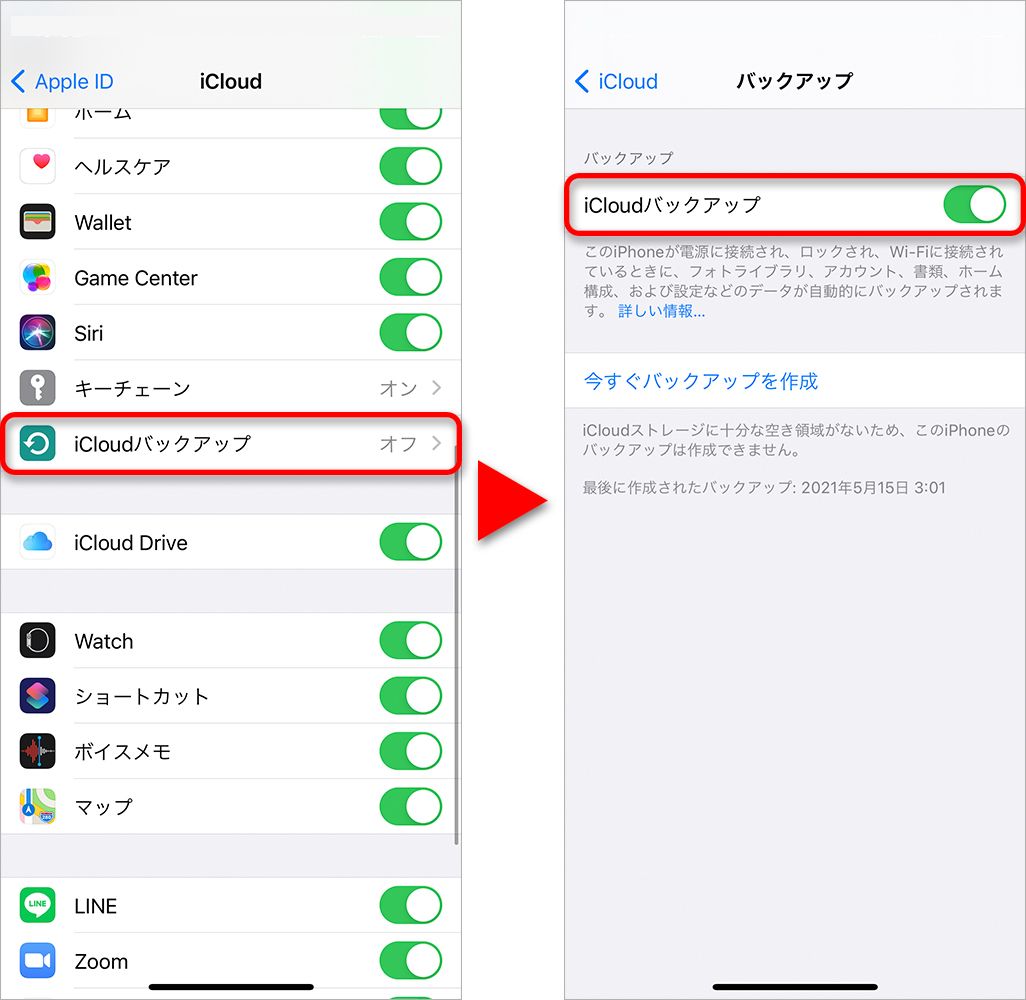
[今すぐバックアップを作成]をタップ。バックアップの作成がスタートするため、残り時間に従って待機する。
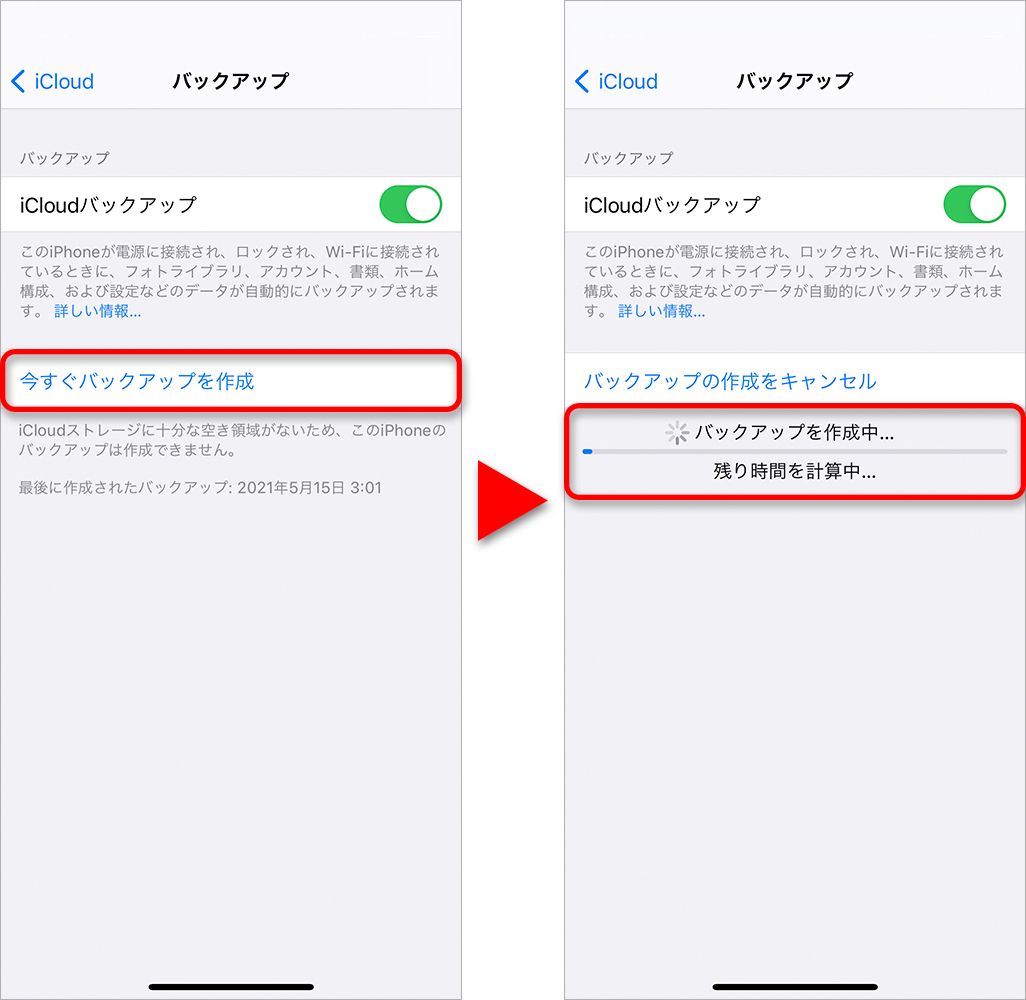
2. Dropboxなどクラウドサービスでバックアップを取る

Dropbox やAmazon Driveといったクラウドサービスでバックアップを取る方法もある。保存できる範囲はサービスによって異なるが、基本的には写真や動画、音楽、文書ファイルなどが対象だ。アプリのデータや設定情報などは対応していないケースが多い。
たとえば、代表的なクラウドサービスのひとつであるDropboxの場合、対応しているデータは以下の通り。
・写真と動画
・音楽
・Word、Excel、PowerPoint
・PDF
・LINEのトーク
・その他、さまざまなファイル
など
●クラウドサービスでバックアップを取るメリット・デメリット
<メリット>
このようなクラウドサービスを利用する大きなメリットは、別のバックアップ方法と併用できることだ。
たとえば、iCloudやiTunesをメインのバックアップツールとして採用し、サブとしてクラウドサービスを利用する手もある。iCloudの無料プランではiPhoneのすべてのデータを保存するのは難しく、iTunesではPCとの接続や空き容量を確保しないといけない。そこでiCloudやiTunesには、それらにしか対応していないデータを保存し、写真や動画はクラウドサービスに預けるのだ。
また、自分のアカウントと紐づくiCloudとは異なり、クラウドサービスに保存したデータはほかの人とも共有できる。仕事で同僚や取引先にデータを共有したい場面や、友達に写真をシェアしたい場面まで、さまざまなシーンで役立つだろう。
<デメリット>
デメリットとして挙げられるのは、無料プランだとストレージ容量が少ないケースがあることだ。たとえばDropboxの場合、無料プランの容量は2GBで、写真や動画を保存するには心許ない。大容量のデータを保存するなら、1TBの有料プランに加入することが前提になる。
●Dropboxでバックアップを取る手順
ここでは一例として、Dropboxでバックアップを取る手順を紹介する。なお、LINEのトーク履歴を保存する場合のみ手順が異なるため、それぞれ確認しよう。
・写真や各種ファイルを保存する手順
「Dropbox」のアプリを起動し、[作成]をタップ。写真や動画を保存したい場合は[写真をアップロード]、その他のファイルを保存したい場合は[ファイルを作成/アップロード]を選択。
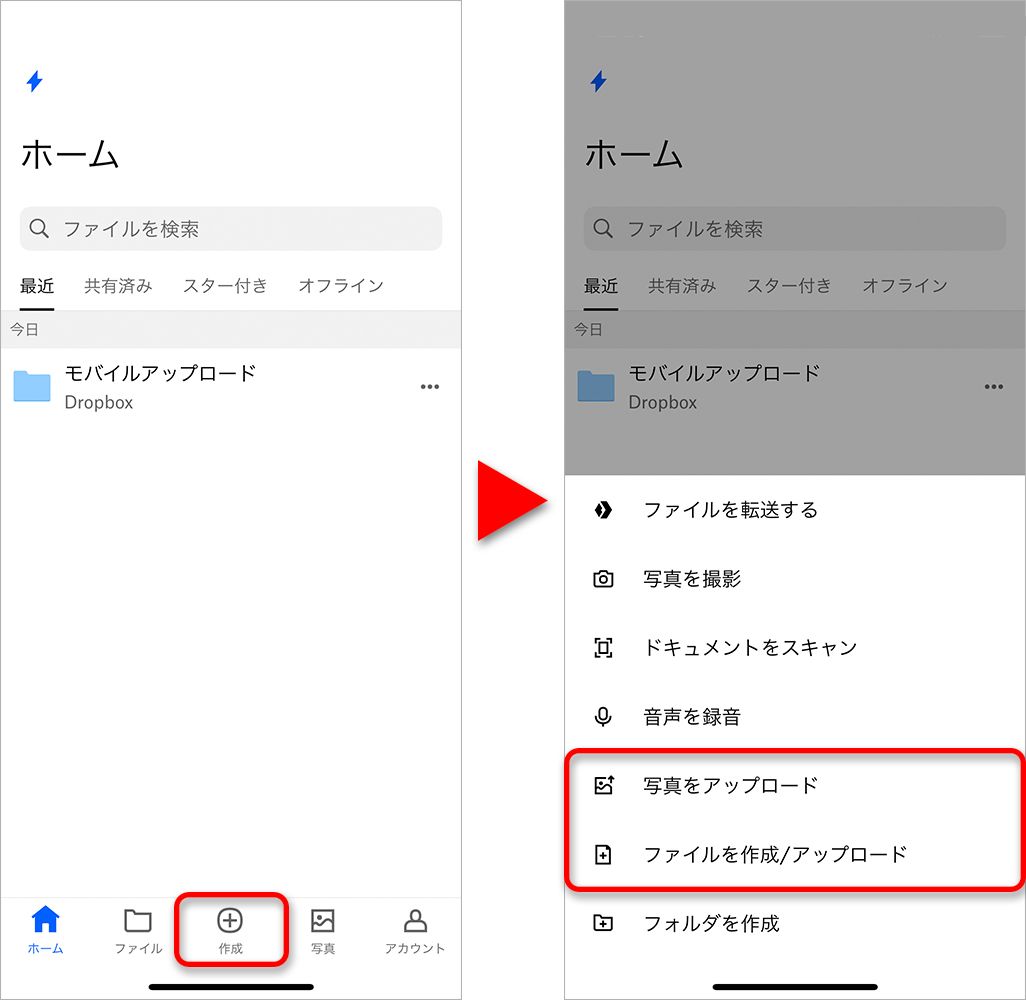
保存したいファイルを選択し、[次へ]をタップ。アップロード先のフォルダを選択し、[アップロード]をタップ。
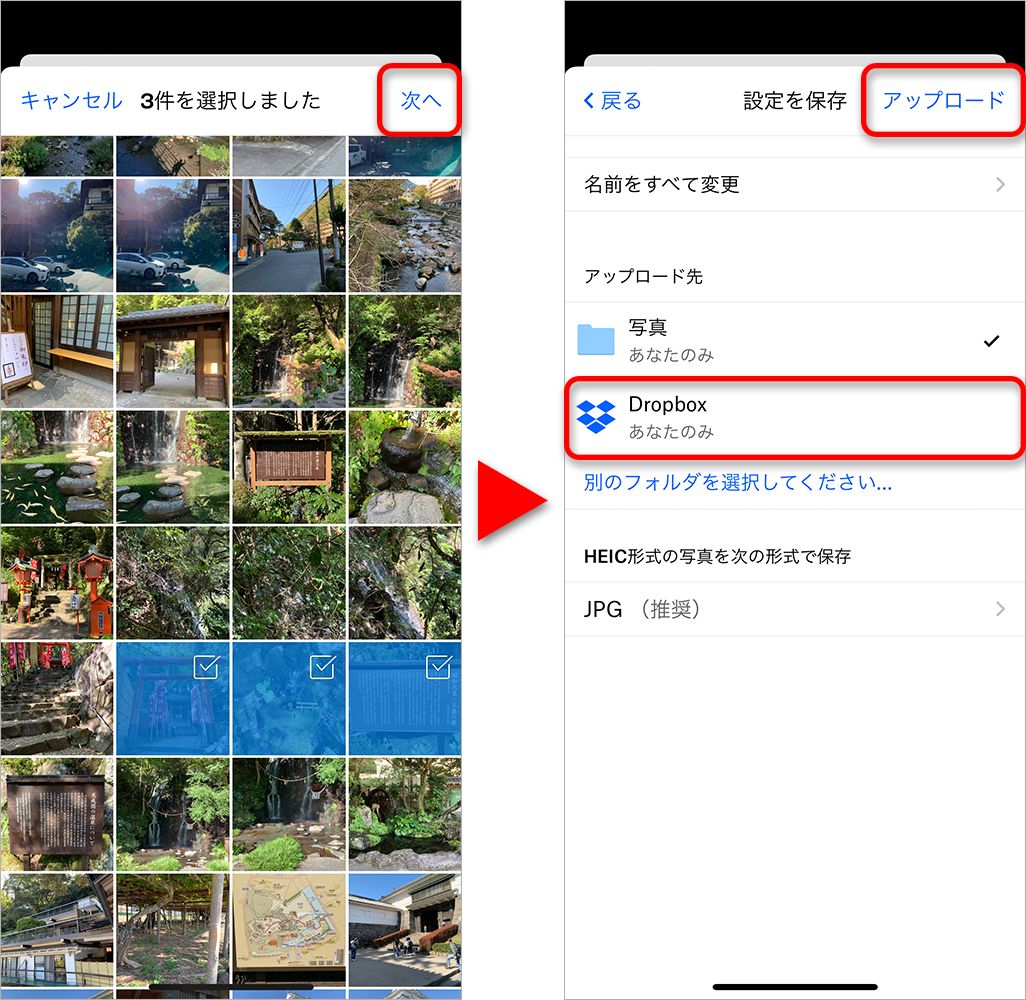
・LINEのトーク履歴を保存する手順
LINEのトーク画面右上のメニューをタップし、表示された画面で[その他]を選択。
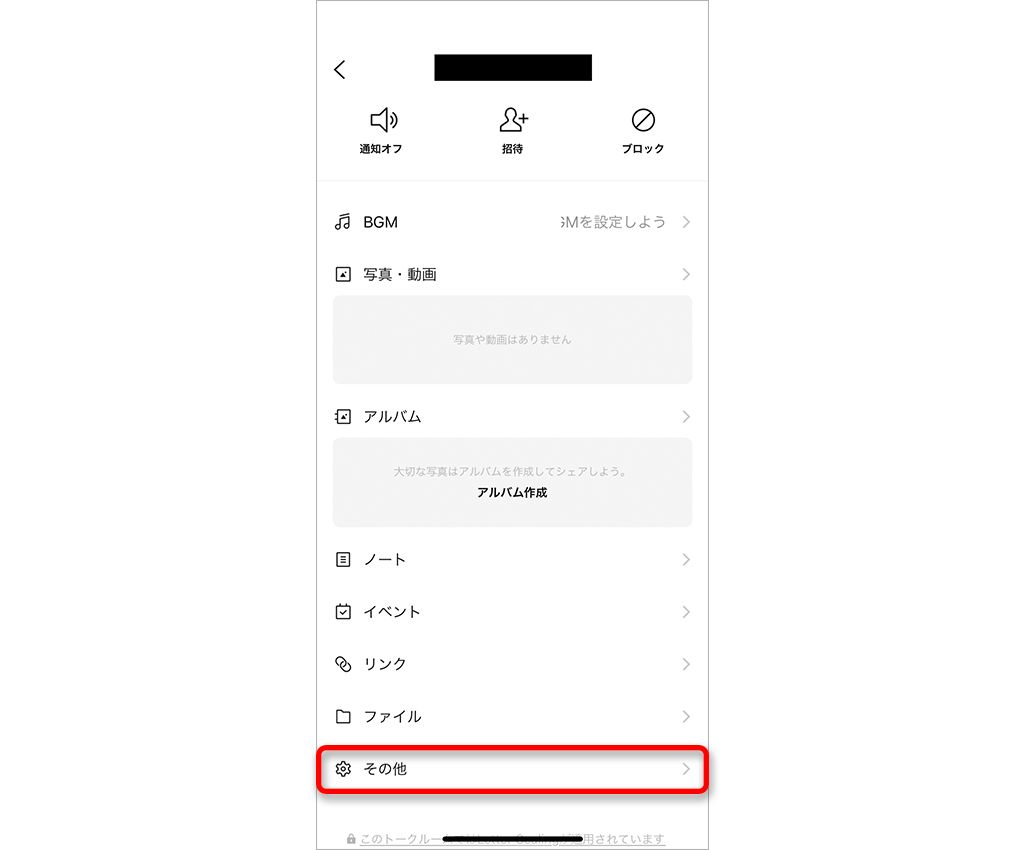
[トーク履歴を送信]をタップし、[Dropboxに保存]をタップ。
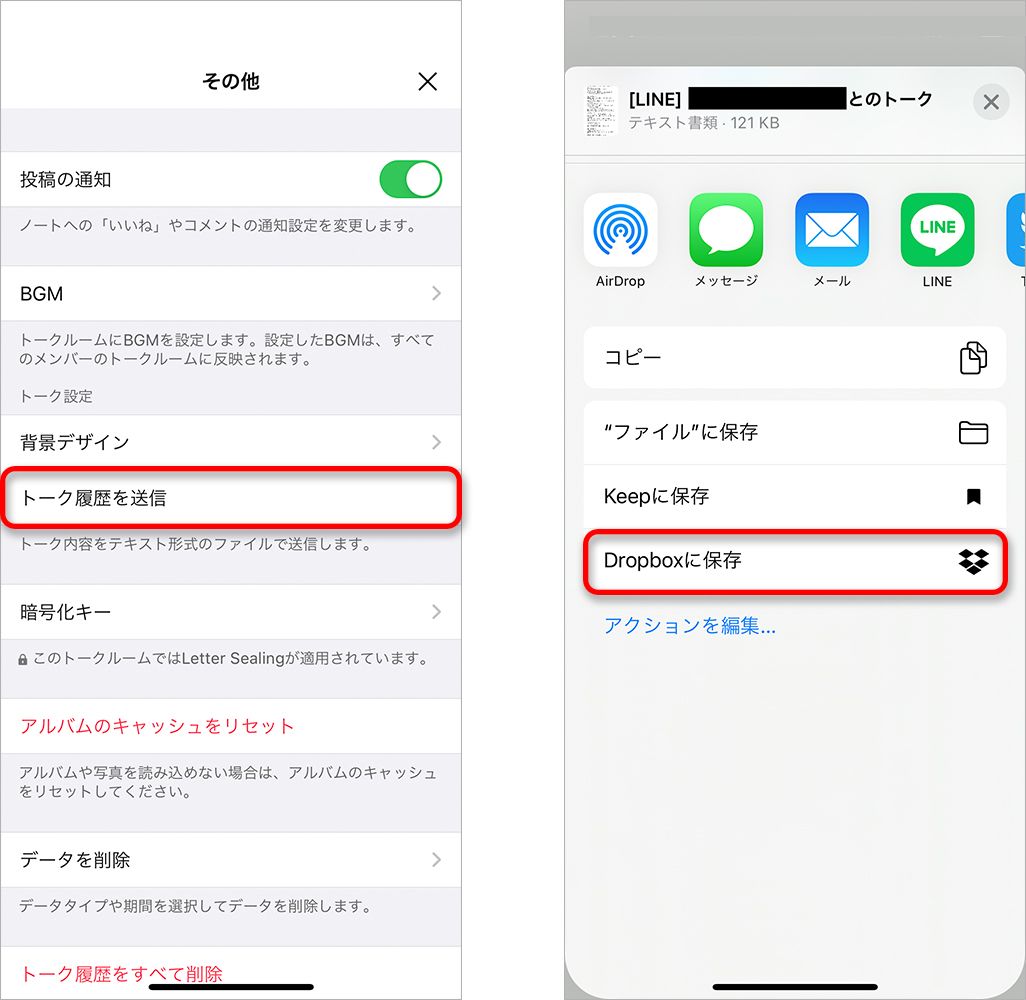
3.au「データお預かり」でバックアップを取る
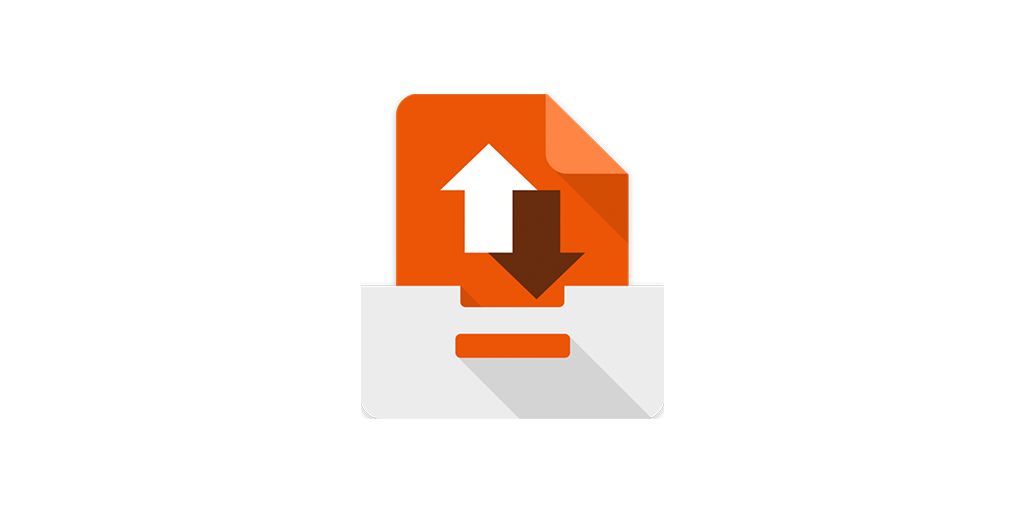
auユーザーなら、auのサーバーにデータをアップロード・ダウンロードできる「データお預かり」サービスも選択肢のひとつだ。対応しているデータは以下の通り。
・写真と動画
・auメール、SMS、+メッセージ
・デバイスの設定
・Appリスト
・ホーム画面とAppの配置
・連絡先
・カレンダー
・壁紙
・着信音と通知音
・発着信履歴
・パスワード情報
など
●au「データお預かり」でバックアップを取るメリット・デメリット
<メリット>
auユーザーなら、データお預かりを利用するメリットは多い。au IDを使ってアプリから簡単に操作できるのはもちろんのこと、設定情報をはじめとした細かいデータも保存できるため、復元時に再設定の手間もかからない。
ストレージ容量は1GBだが、有料会員サービス「auスマートパス」(※)または「auスマートパスプレミアム」に加入している場合、上限は50GBにアップする。auスマートパスは月額372円、auスマートパスプレミアムは月額499円で、スマホが故障したときの補償やお得なクーポン、映像や音楽の視聴など、充実したサービスも揃えている。
※「auスマートパス」は2020年10月1日をもって新規加入受付を終了
これらの恩恵が受けられることを考えても、50GBのストレージ容量で比較した場合、データお預かりはiCloudやその他のクラウドサービスよりも非常に割安だ。また、ストレージ容量は10GBごとに100円で増設できるのも大きなメリットと言えるだろう。
<デメリット>
デメリットとしては、動画は1ファイルにつき最大300MBまでしかアップロードできないこと。また、パスワード情報をバックアップできるのは、Touch IDもしくはFace IDを搭載したiOS 9以上の端末に限られるので注意してほしい。
●au「データお預かり」でバックアップを取る手順
ここからは、au「データお預かり」でバックアップを取る手順を紹介する。
「データお預かり」アプリを起動し、[利用を開始する]をタップ。au IDのログインが完了するので[OK]をタップ。
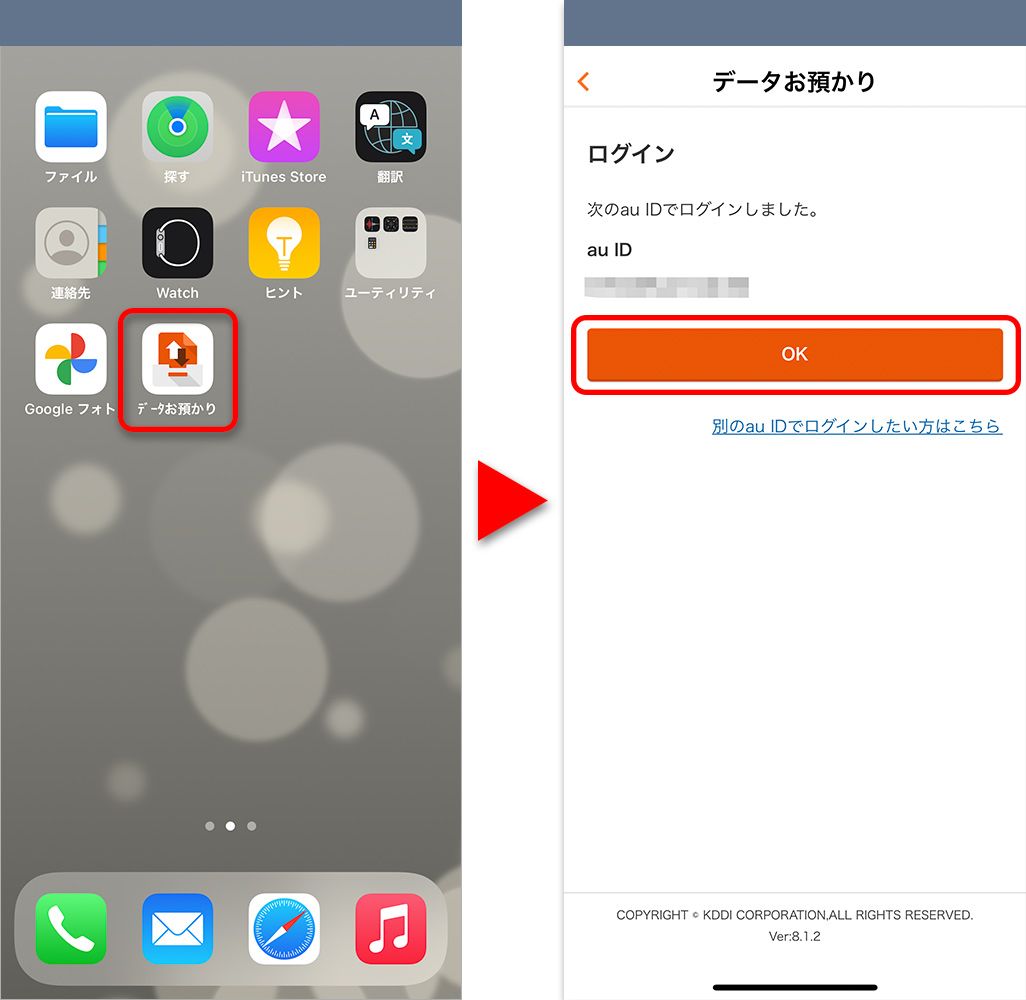
各種アクセス権に対して[OK]または[許可]をタップ。ホーム画面が表示されるので、[預ける]をタップし、保存したいデータにチェックを入れて[預ける]をタップ。
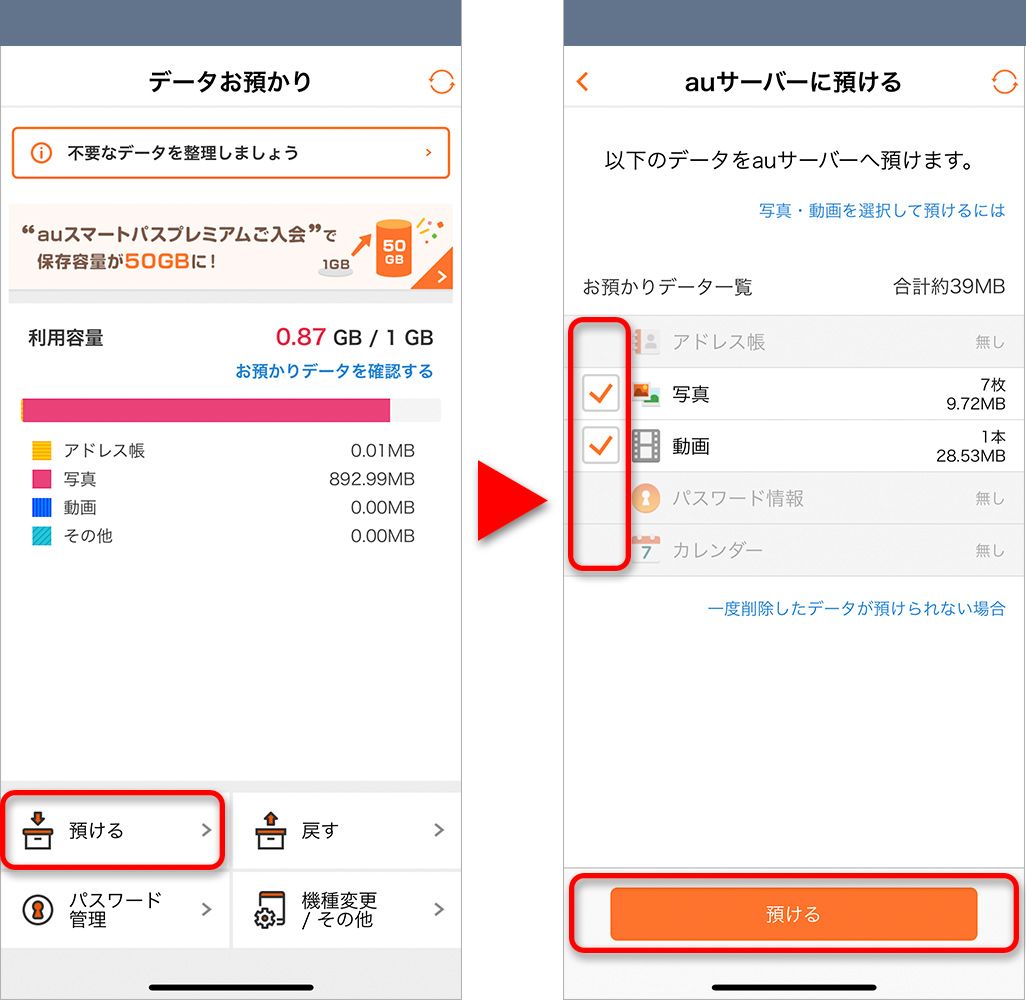
保存中の画面になるため、そのまま待機し、[以下のデータをお預かりしました]と表示されたら[完了]をタップ。
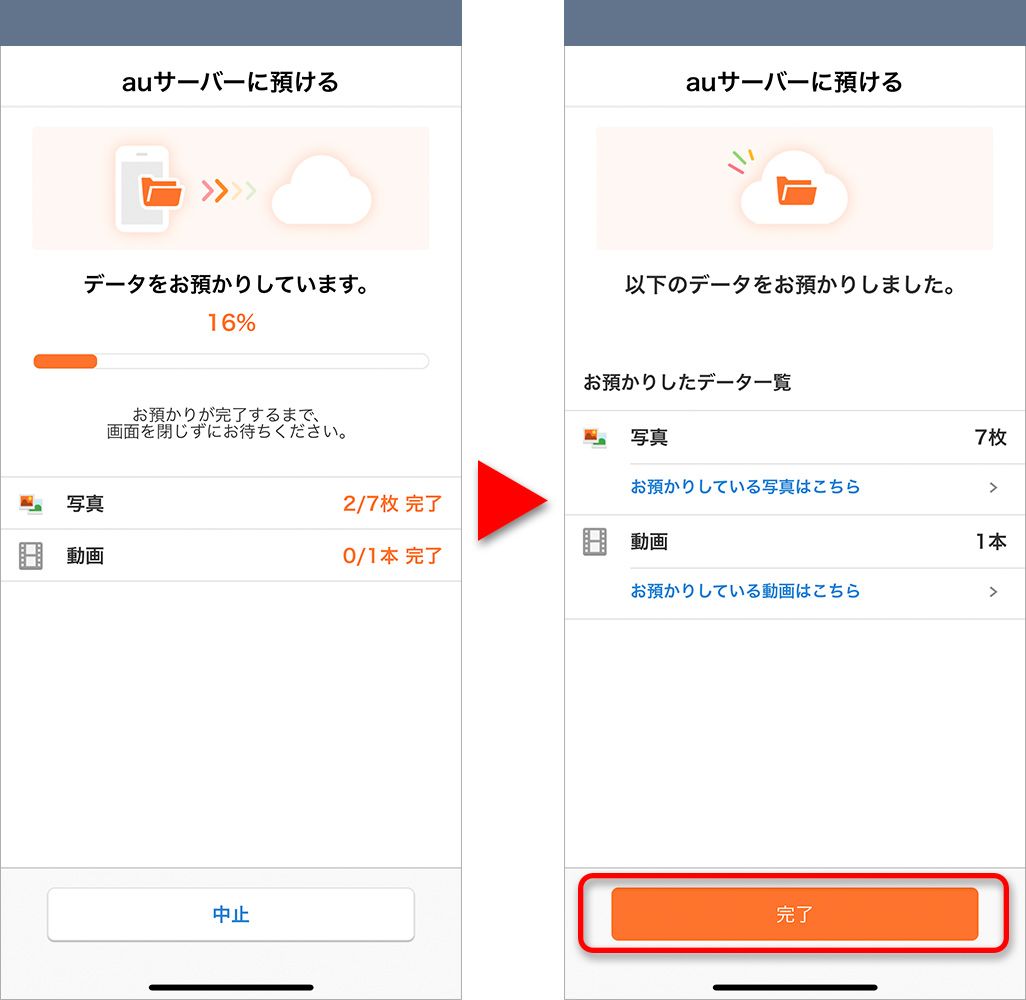
外部デバイスで保存する方法

続いては、外部デバイスでバックアップを取る方法を紹介する。代表的な方法は以下の2つだ。
・PCでバックアップを取る
・SDカードでバックアップを取る
それぞれのバックアップ項目とメリット・デメリット、実際の手順を見ていこう。
1. PCでバックアップを取る

外部デバイスでバックアップを取るなら、もっとも身近な選択肢がPCだ。なかでも一般的なのはiTunesを利用する方法で、iPhoneのほぼすべてのデータを保存できる。なお、macOS Catalina 10.15以降を搭載しているMacでは、iTunesではなくFinderを使用する。
対応しているデータは以下の通り。
・写真と動画
・Appleサービスの購入履歴(音楽、映画、テレビ番組、アプリケーション、ブックなど)
・iMessage、SMS、MMSメッセージ
・デバイスの設定
・Appデータ
・ホーム画面とAppの配置
・連絡先
・カレンダー
・壁紙
・着信音と通知音
・発着信履歴
・Visual Voicemailのパスワード
など
●PCでバックアップを取るメリット・デメリット
<メリット>
PCでバックアップを取るメリットは、PCのストレージ容量を使うため、クラウドの無料プランよりも大容量であること。ただし、PCの空き容量が不足していると、データを十分に保存できないケースもあるので注意してほしい。
また、仕事などでPCを使い慣れている人にとってはスムーズにバックアップを取ることができ、メリットのひとつと言えるだろう。
<デメリット>
PCでバックアップを取るデメリットは、PC本体の破損や紛失などでデータも失われてしまうことだ。また、データの保存中はPCの動作が重くなったり、時間がかかったりすることもある。PCでバックアップを取るなら、まとまった時間があるときに行いたい。
●PCでバックアップを取る手順
ここではMac(macOS Catalina 10.15以降)とWindows PC(Windows 10 Home)を例に、それぞれバックアップを取る手順を紹介する。なお、前のバージョンのmacOSを使用している場合はiTunesを使用してiPhoneのバックアップを作成できる。
・Macでバックアップを取る手順
iPhoneとMacをケーブルで接続し、MacのFinderのサイドバーでiPhone(自身で設定している名前)を選択。
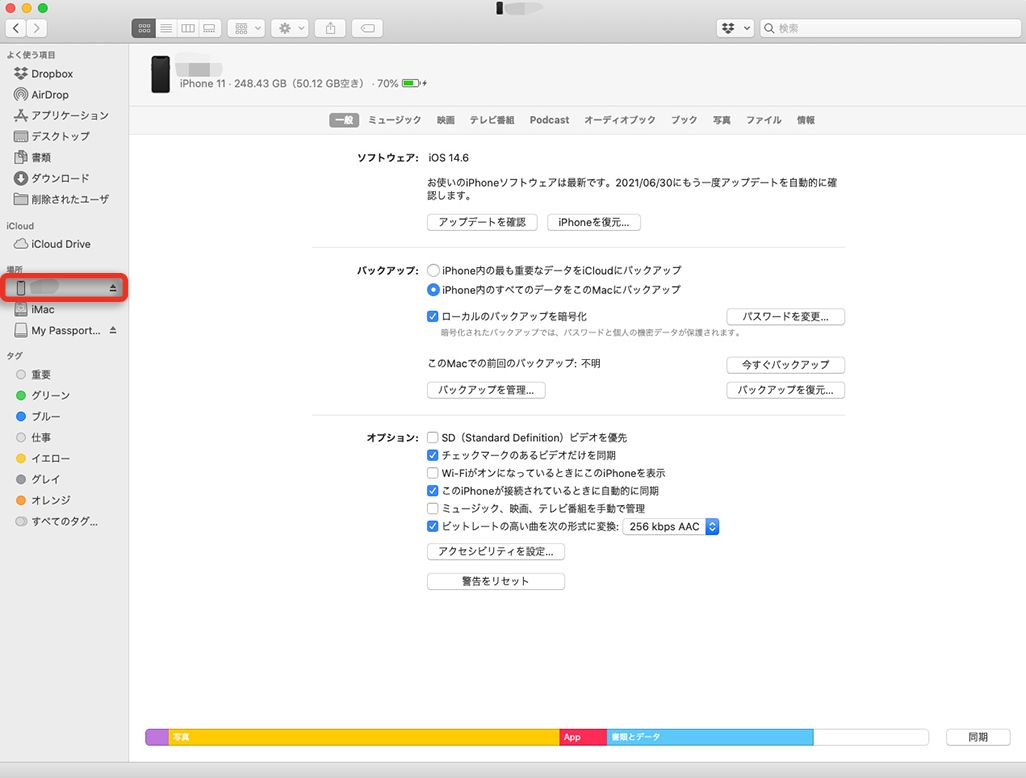
上部にあるタブの[一般]をクリックし、[iPhone内のすべてのデータをこのMacにバックアップ]を選択。バックアップデータを暗号化してパスワードで保護するには[ローカルのバックアップを暗号化]を選択し、[今すぐバックアップ]をクリック。
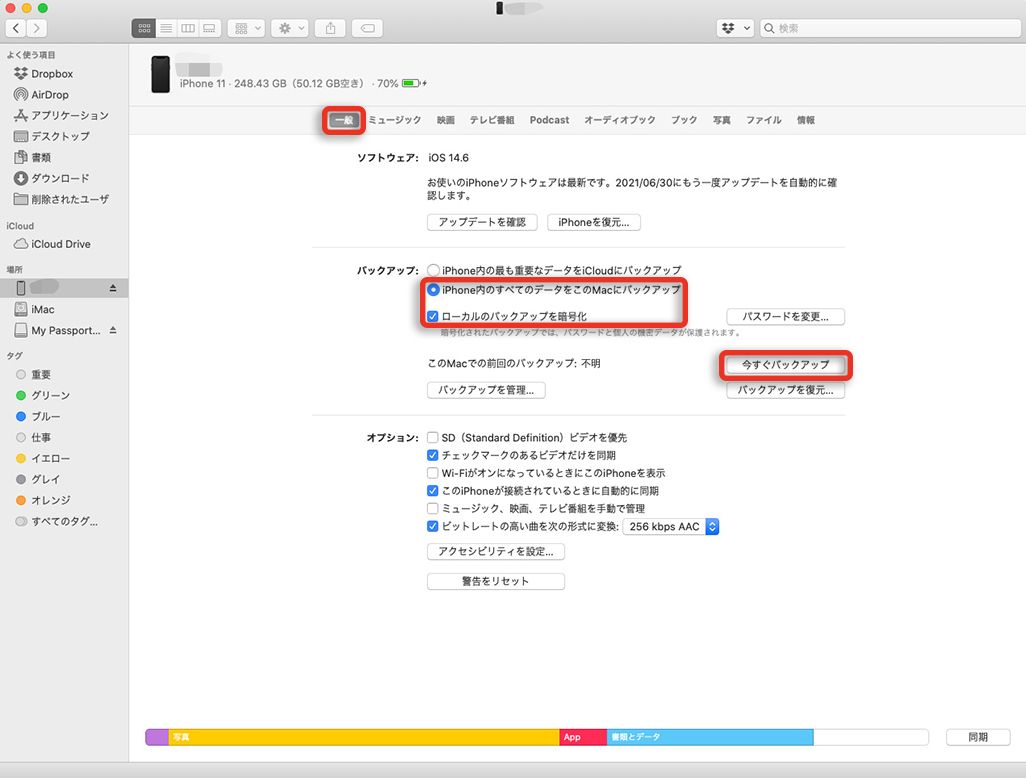
なお、Wi-Fi同期を設定している場合は、ケーブルを使わずにiPhoneをワイヤレスでMacと接続することもできる。
・Windows PCでバックアップを取る手順
PCの設定によっては、iPhoneを接続すると同時にiTunesが起動するが、その際にiTunesの自動同期の設定がオンになっていると、iPhoneの同期が強制的にはじまってしまう。これによりデータが消えたり重複したりする危険性もあるため、あらかじめ自動同期の設定はオフにしておくことをおすすめする。
iPhoneをケーブルでつなぐ前に、PCで「iTunes」を起動し、[iTunes]▶[編集]▶[環境設定]をクリック。[デバイス環境設定]が開くので[デバイス]を選択し、[iPod、iPhone、およびiPadを自動的に同期しない]にチェックを入れ、[OK]をクリック。
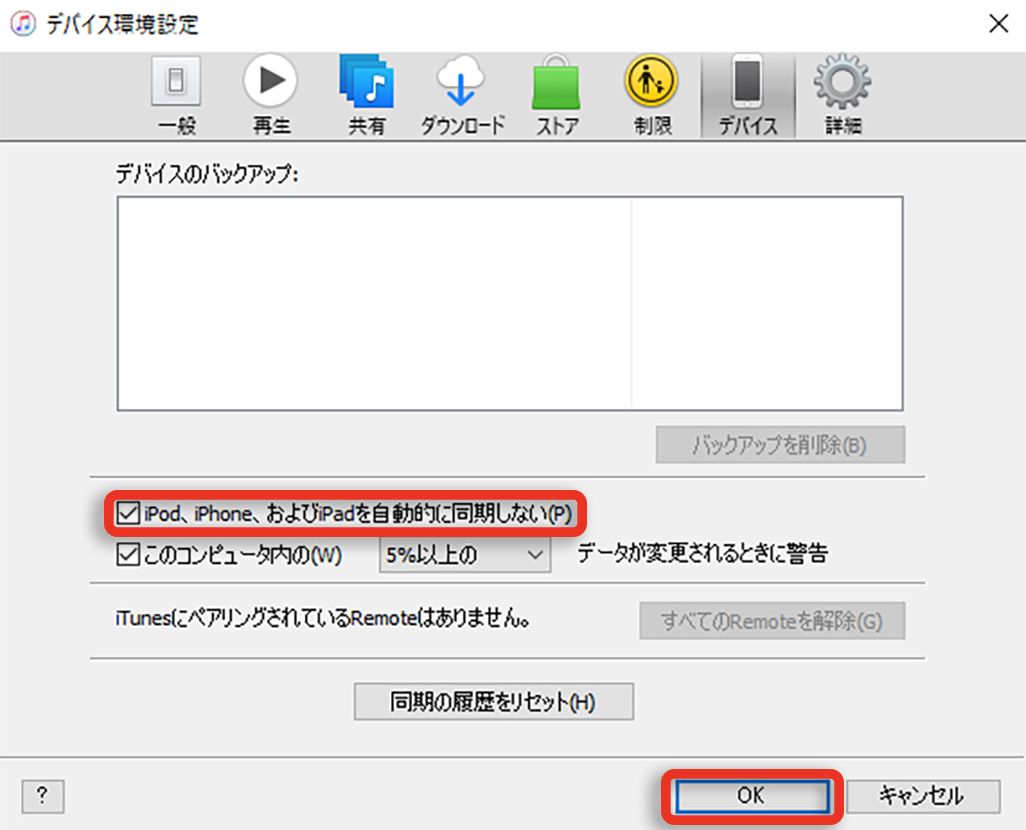
iPhoneとPCをケーブルで接続し、「iTunes」の画面左上にある[iPhoneのマーク]をクリック。
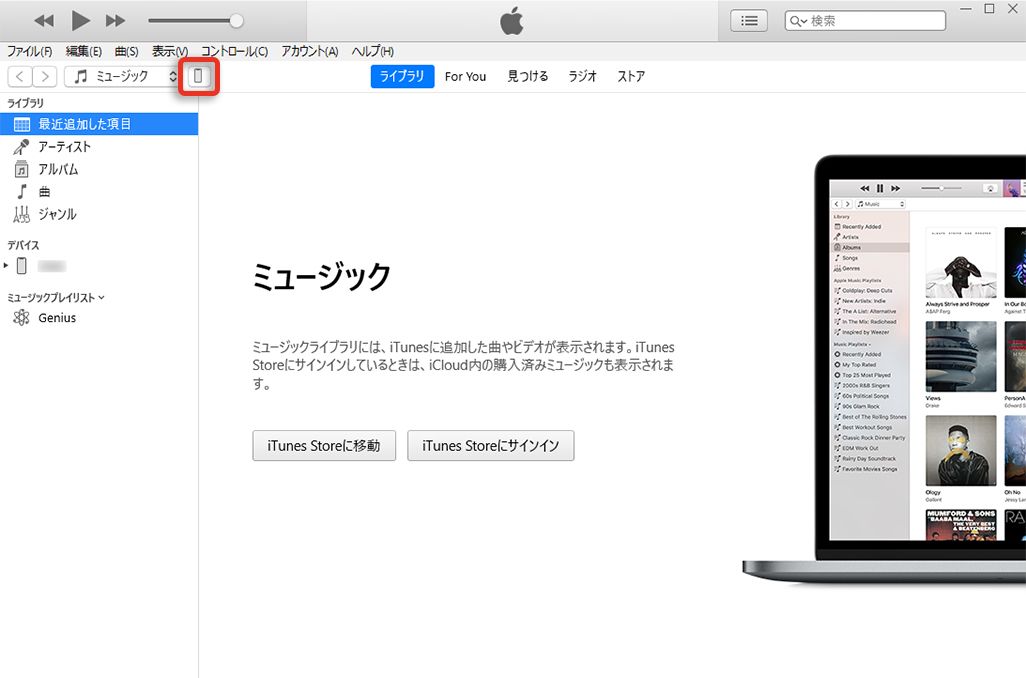
[概要]タブの[今すぐバックアップ]をクリックすると、バックアップが開始される。なお、バックアップを暗号化する場合は、[ローカルバックアップを暗号化]をクリック。パスワードを入力し、[パスワードを設定]を選択する。
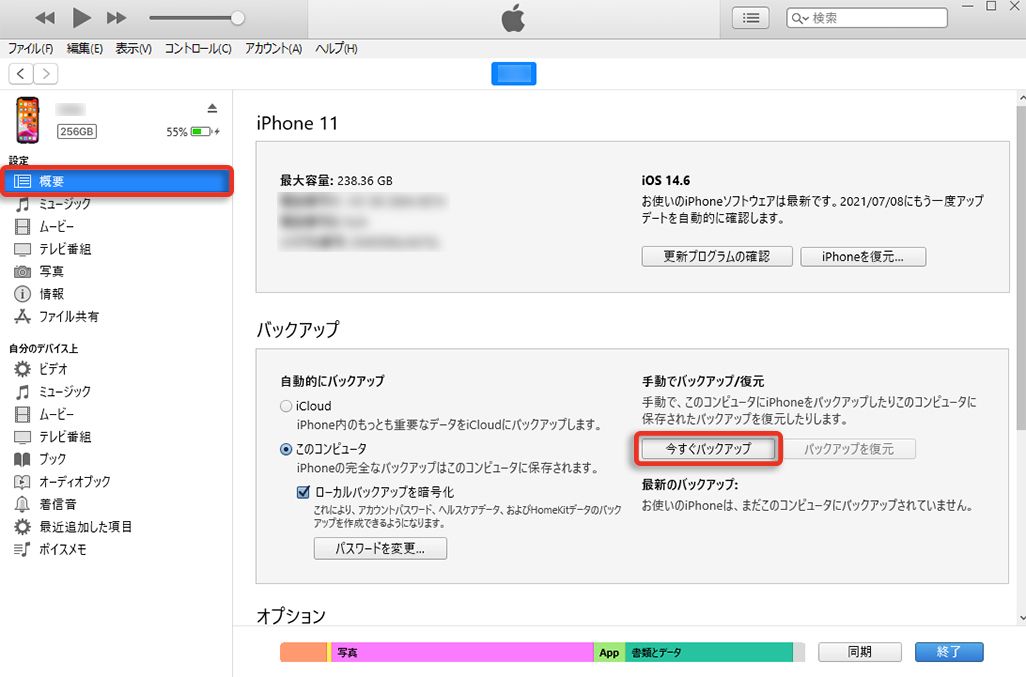
2.SDカードでバックアップを取る

また、SDカードにデータを転送することでバックアップを取ることも可能だ。対応しているデータは以下の通り。
・写真と動画
・音楽
・Word、Excel、PowerPoint
・PDF
・その他、さまざまなファイル
など
●SDカードでバックアップを取るメリット・デメリット
<メリット>
SDカードのメリットとしては、大容量のSDカードまたは複数のSDカードを使用することで、多くのデータを保存できる点だ。大きいものになると、最大2TBものストレージ容量を用意されていることもある。
また、複数の端末でデータを共有したい場合も、SDカードを別のデバイスに接続すればいいので、非常にお手軽なのもメリットのひとつ。PCを使わなくてもバックアップを作成できるため、PCを持っていない人や、身軽に持ち運びをしたい場合に重宝するだろう。
<デメリット>
ただし、iPhoneにSDカードの差込口は設けられていないため、別途SDカードリーダーを購入することが必要になる。また、SDカードは2〜3年ほどで寿命を迎えてしまうケースもあり、必ずしも長期保存に向いているとは限らない。大切なデータは二重にバックアップを取るなど、しっかりと対策しておこう。iCloudの自動保存機能を使いつつ、念のためSDカードにも重要なデータを移しておくなど、補助的な使い方をするのもおすすめだ。
●SDカードでバックアップを取る手順
ここからは、SDカードでバックアップを取る手順を紹介する。
iPhoneにSDカードリーダーを接続し、SDカードを挿入する。SDカードに保存したいファイルを開き、[共有ボタン]をタップ。
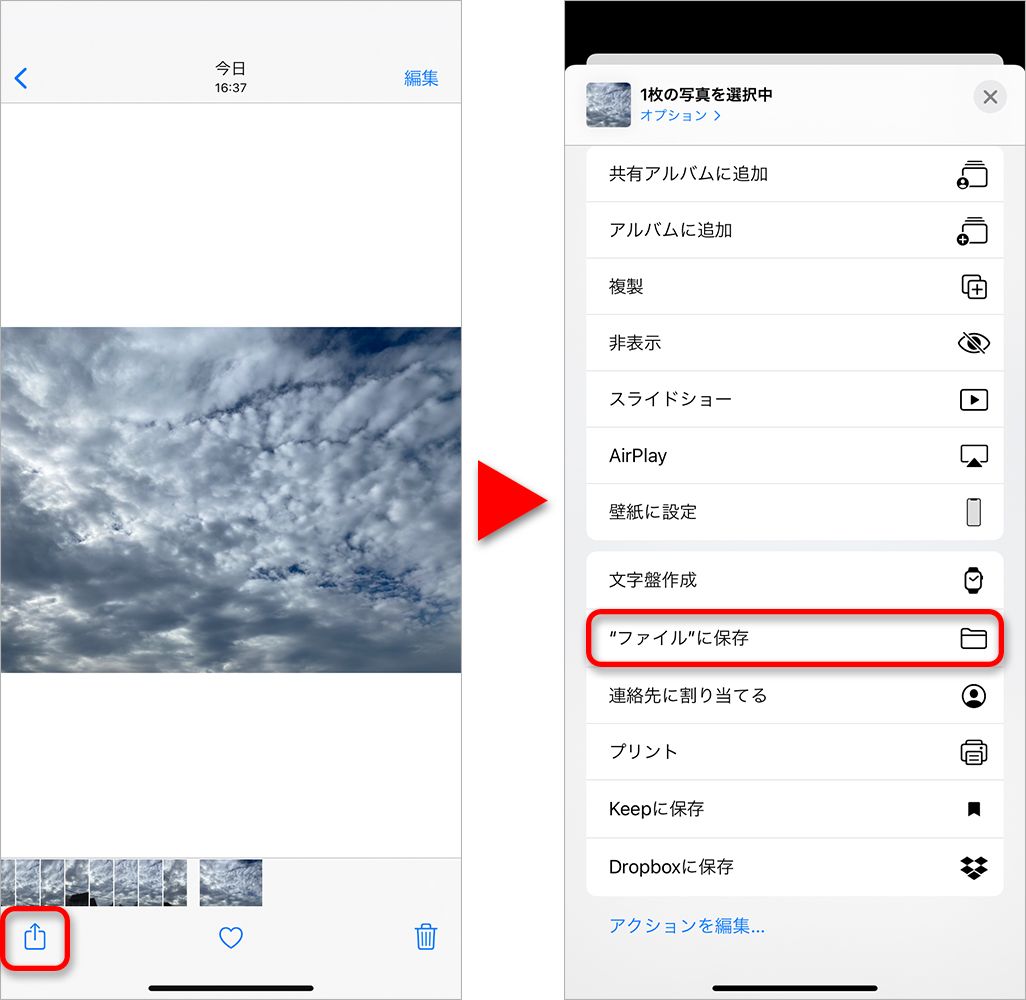
[ファイルに保存]をタップ。保存先のSDカードを選択し、[保存]をタップ。
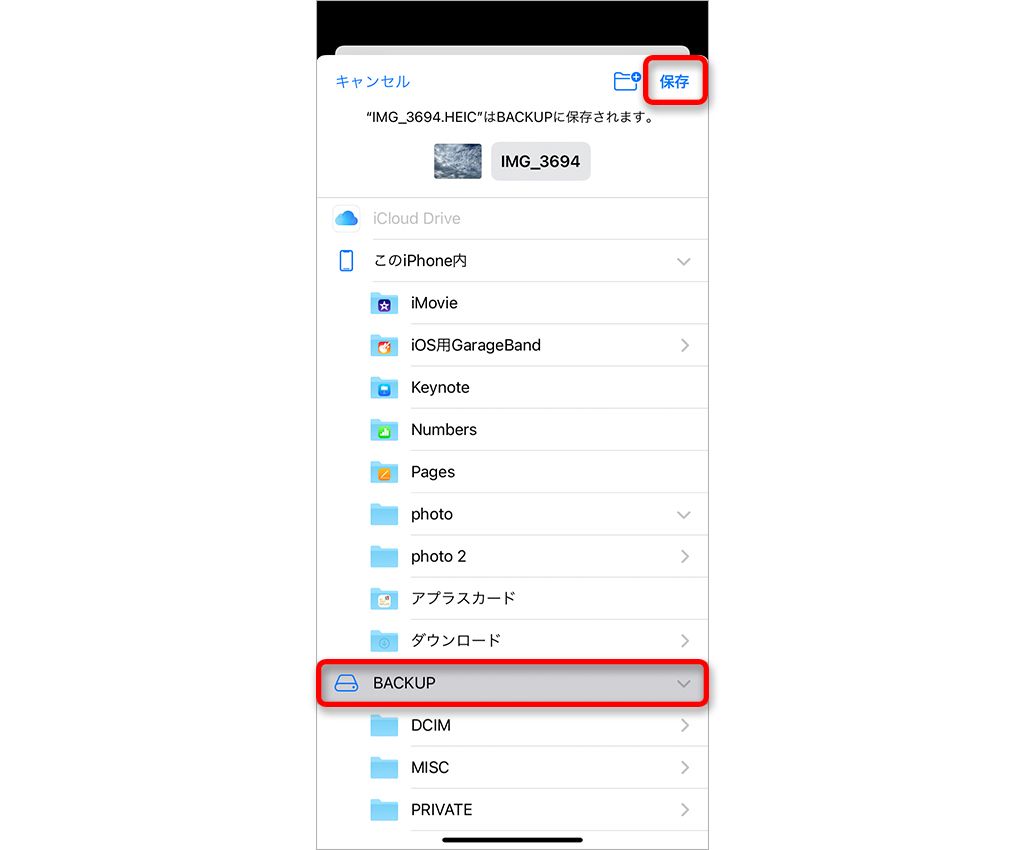
大事なデータを保護するためにバックアップを
iPhoneを安心安全に利用するために、バックアップは必ず作成しておきたい。大事なデータを守るのはもちろんのこと、複数のデバイスで写真や動画、ビジネスの文書データなどを共有したい場合にも役立つだろう。
いざというときの備えとして、さらにはiPhoneをより便利に使いこなすためのテクニックとして、こまめにデータのバックアップを取っておこう。
文:佐藤宇紘