2021/03/24
| 更新
2021/03/24
iPhoneでの『PASMO』設定方法は?WALLETへの登録方法やカード移行などを解説
首都圏を中心に利用できる交通系ICカード「PASMO」。電車やバスでの移動はもちろんのこと、コンビニでの買い物などで使っている人も多いだろう。2020年10月からはiPhoneやApple WatchでもPASMOで決済できるようになり、より便利になった。そんなPASMOのiPhoneでの設定方法や注意点、使い方など紹介しよう。
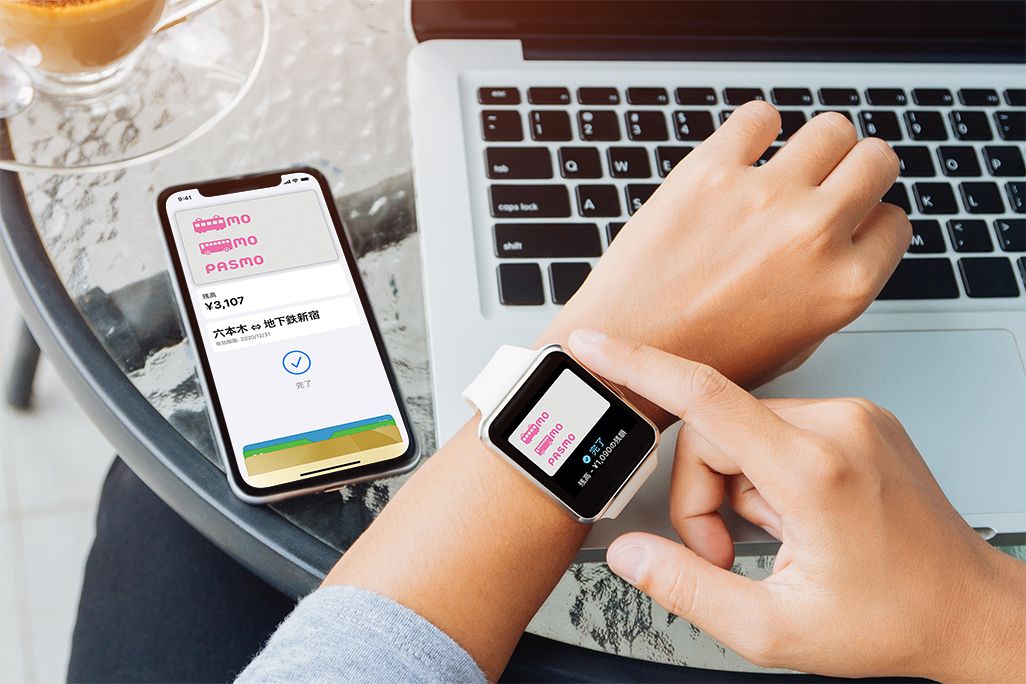
- 【目次】
-
- ■PASMOに対応している機種は?
- ■iPhoneでPASMOをはじめるときの注意点
- ■標準アプリ「Wallet」と「PASMO」アプリの主な違い
- ■WalletアプリでPASMOカードを移行する方法
- ■Walletアプリで新規発行する方法
- ■Walletアプリでチャージする方法
- ■PASMOアプリでPASMOカードを移行する方法
- ■PASMOアプリで新規発行する方法
- ■定期券を新規購入
- ■前回と同じ区間の定期券を購入
- ■PASMOアプリでチャージする方法
- ■オートチャージ設定
- ■鉄道の自動改札機やバスで利用する
- ■コンビニやレストランなど、電子マネー対応店舗で利用する
- ■エクスプレスカードを設定する方法
PASMOに対応している機種は?
PASMOをiPhoneに設定する前に、まずは自分のiPhoneがPASMOに対応しているのかを確認しよう。PASMOが使えるのは、iPhoneならiOS 14.0以降がインストールされたiPhone 8以降の機種、Apple WatchならwatchOS 7.0以降がインストールされたSeries 3以降の機種だ。それより前の機種を使っている場合は非対応となる。
iPhoneでPASMOをはじめるときの注意点
iPhoneでPASMOを利用するときに注意しておきたいことが3つある。
1つ目は、「同じPASMOをiPhoneとApple Watchの両方に設定することはできない」ということだ。後からiPhone、Apple Watch間で移しかえることもできるが、既存のPASMOカードを移行する場合は、よく使うほうに設定するようにしよう。
2つ目は、移行後のカードの扱いだ。いま使っているPASMOカードは、定期券やチャージ残高をはじめ、500円のデポジット(チャージ残高として移行)、オートチャージ設定まで、そのままiPhoneやApple Watchに移行できるが、引き継いだPASMOカードは使えなくなる。移行後に再度PASMOカードに戻すことはできないので注意しよう。
3つ目は、名前や電話番号などの個人情報が登録されている「記名PASMO」カードを移行した場合もiPhoneで会員登録をしないと、紛失時の再発行や利用停止の操作はできないこと。なお、会員登録には次章で説明するPASMOアプリが必要になる。
標準アプリ「Wallet」と「PASMO」アプリの主な違い
iPhoneでPASMOを利用するには、iOS標準アプリ「Wallet」を使う方法と「PASMO」アプリを使う方法の2通りがある。それぞれのできること・できないことを下の表にまとめたので、まずは確認してほしい。
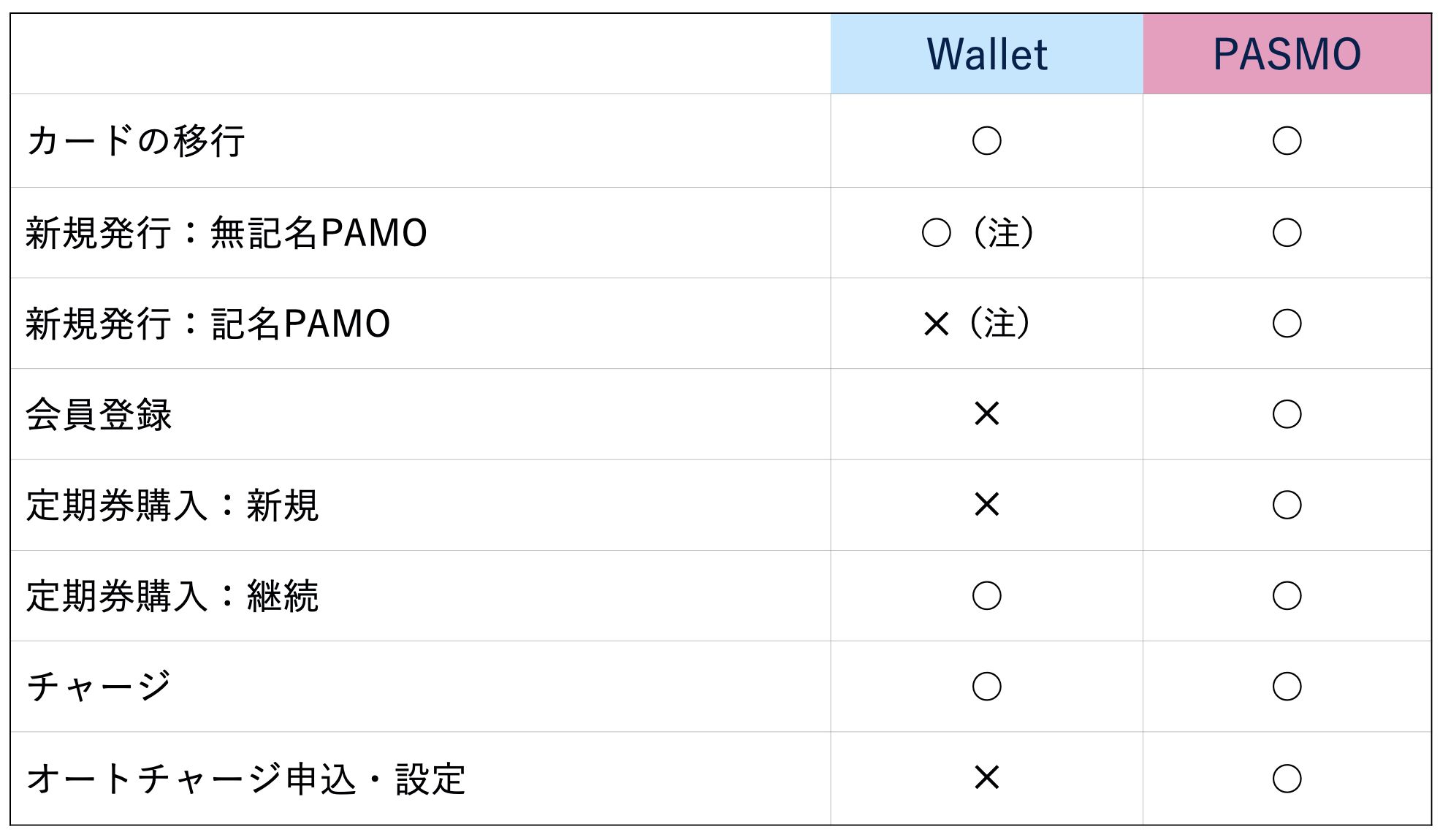
定期券やオートチャージを使う予定がなく、できるだけ手軽にPASMOを発行したい場合はアプリのインストールが不要なWalletアプリがおすすめだが、それ以外の人はすべての機能が利用できるPASMOアプリを使うのがいいだろう。使用中のPASMOカードを移行する場合、定期券やオートチャージもそのまま引き継がれるが、Walletアプリでは新たな区間の定期券購入やオートチャージの設定変更ができなくなる。カード移行の場合も定期券やオートチャージを利用する人はPASMOアプリを利用するようにしよう。
比較表にある「無記名PASMO」と「記名PASMO」の違いは、発行時に名前や電話番号などの個人情報を登録するかしないか。紛失時に再発行や利用停止を行いたい場合は、PASMOアプリで「記名PASMO」を発行しよう。
ここからは、それぞれのアプリごとに操作方法を紹介する。
Walletアプリでの操作方法
・WalletアプリでPASMOカードを移行する方法
「記名PASMO」カードを移行する場合、PASMOアプリで会員登録をしないと、再発行や利用停止などができなくなる。「記名PASMO」カードを移行する場合は移行後にPASMOアプリで忘れずに会員登録をしてほしい。また「無記名PASMO」カードも移行後にPASMOアプリで会員登録すれば「記名PASMO」として使うことができる。
Walletアプリを開き、[追加ボタン(+)]をタップ。個人データの管理方法について確認し、問題なければ[続ける]をタップし、交通系ICカードのなかから[PASMO]を選択。
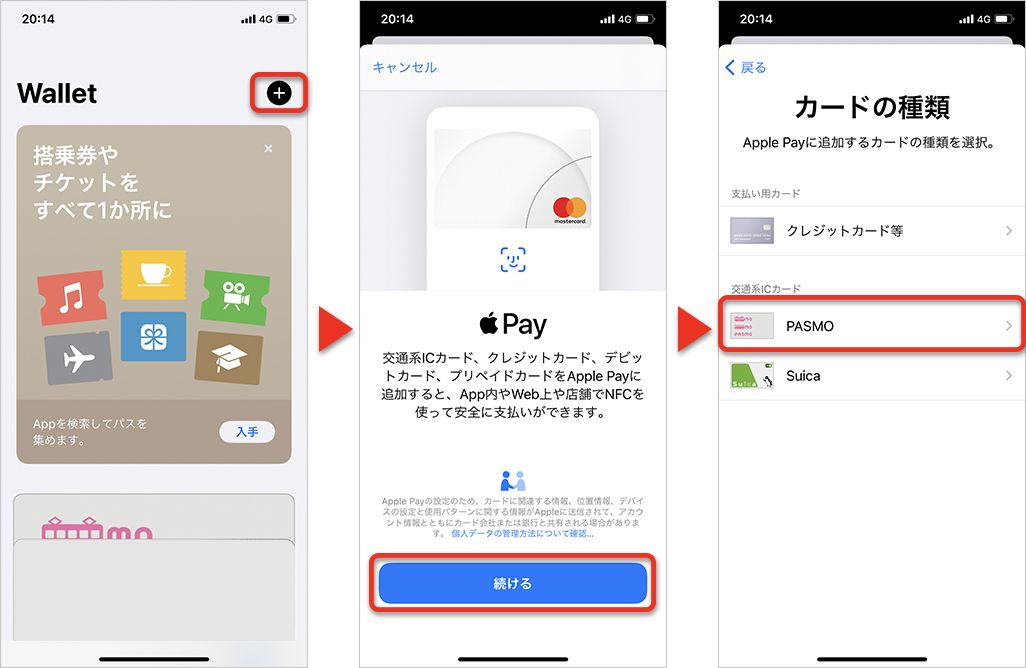
[お手持ちの交通系ICカードを追加]をタップして、PASMOカード裏面に記載されているPASMOのID番号の下4桁を入力。記名PASMOや定期券を追加する場合は、生年月日も入力して[次へ]をタップ。利用規約を確認して、問題なければ[同意する]をタップする。
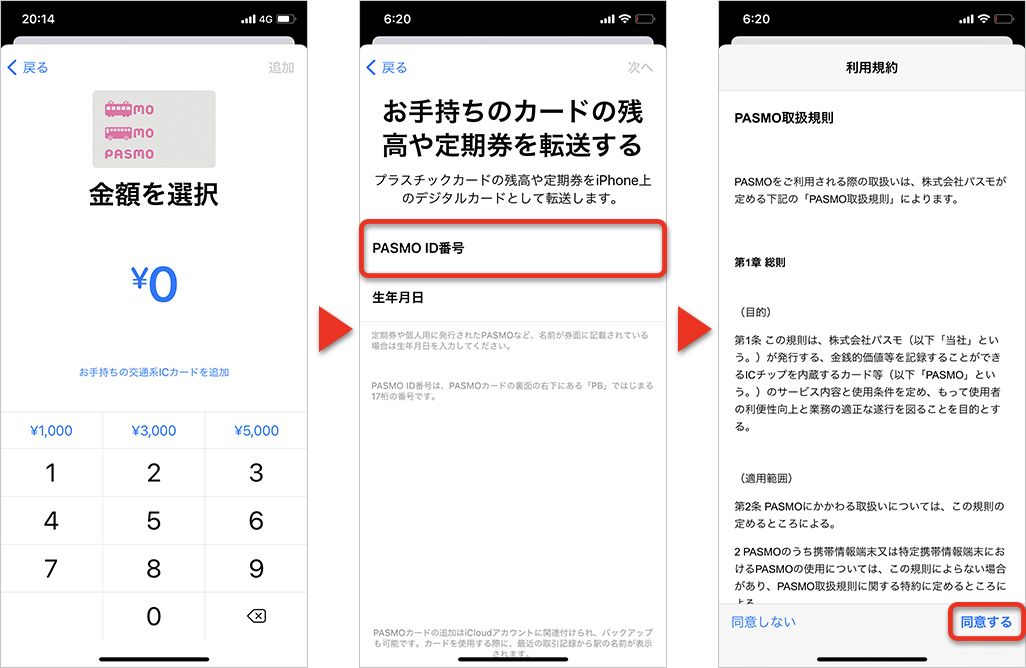
iPhoneの上部をPASMOカードの中央部にかざし、残高、定期券、オートチャージ設定などを転送する。完了するまでiPhoneを動かさないようにしよう。なお、カードを金属の上に置いてかざすと読み取りに失敗することがあるので、気をつけてほしい。無事に残高が転送されたら、PASMOの移行は完了だ。
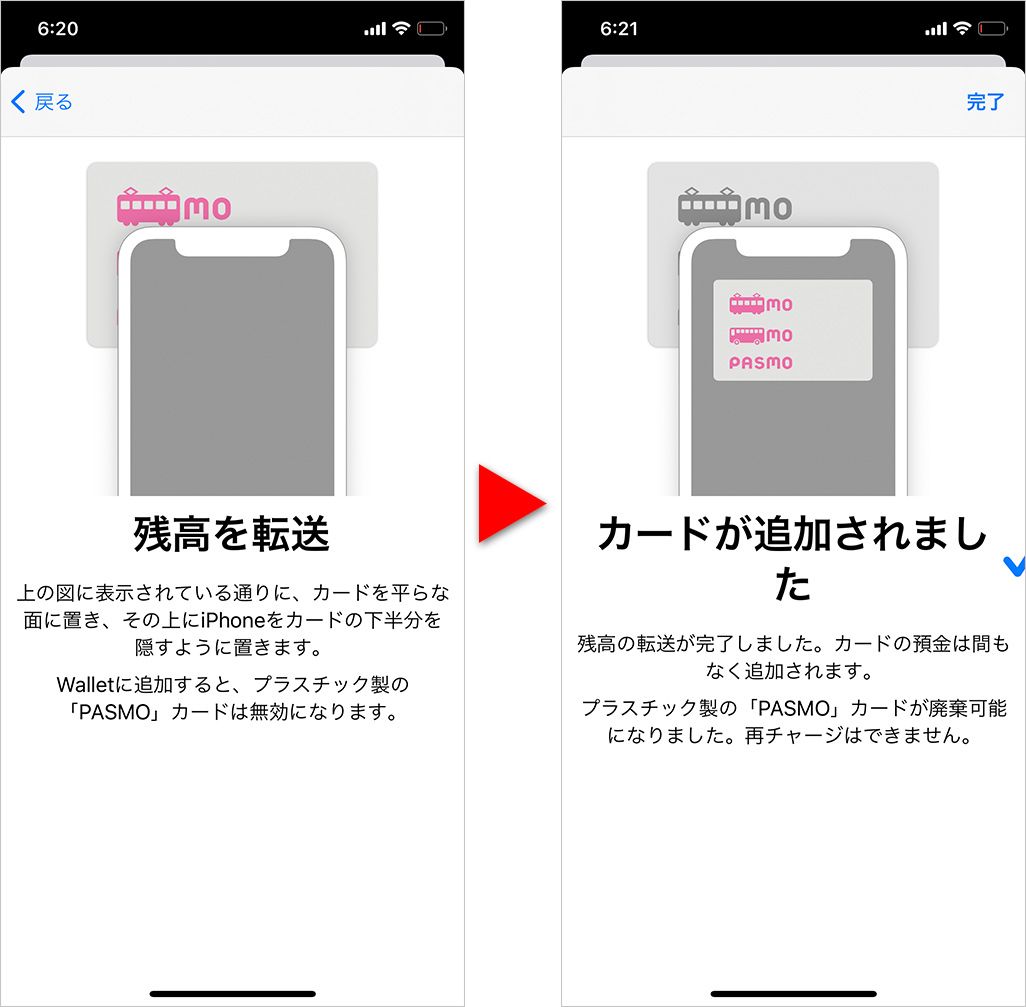
・Walletアプリで新規発行する方法
初めてPASMOを発行する場合、Walletアプリで発行できるのは、名前や電話番号などの個人情報を登録しない「無記名PASMO」に限られる。もし後から「記名PASMO」が必要になったら、PASMOアプリで会員登録を行えば、「無記名PASMO」を「記名PASMO」にすることができる。なお、過去に「記名PASMO」を発行・設定したことのあるApple IDで新たに発行する場合はWalletアプリでも同一名義の「記名PASMO」になる。
<iPhoneの場合>
Walletアプリを開き、[追加ボタン(+)]をタップ。個人データの管理方法について確認し、問題なければ[続ける]をタップし、交通系ICカードのなかから[PASMO]を選択。
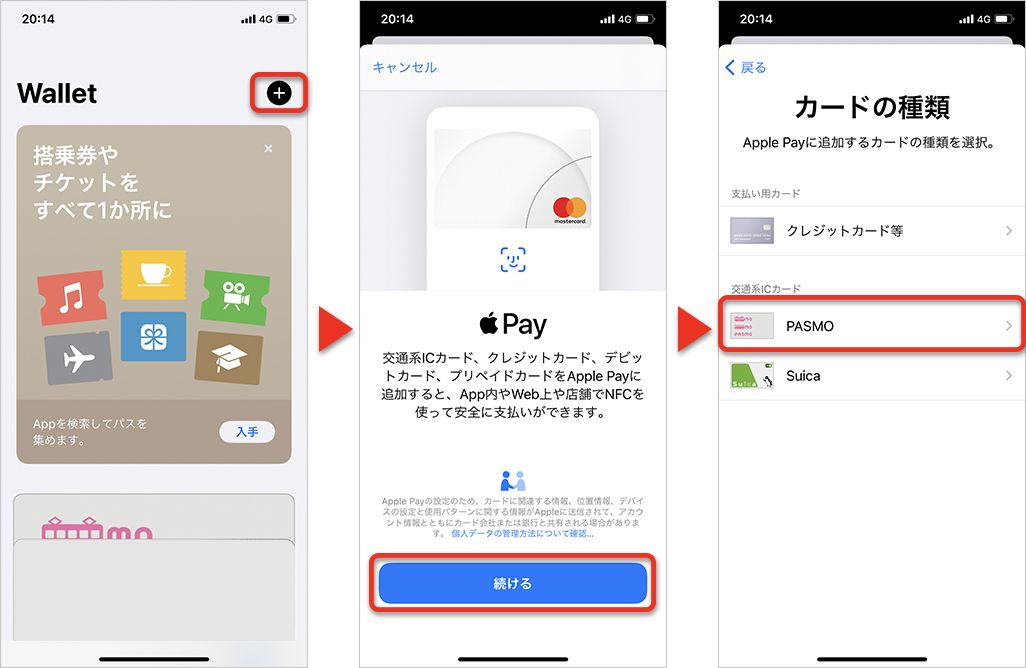
PASMOに入金する金額(新規発行時は下限1,000円)を選択し、[追加]をタップ。利用規約に同意して、Apple Payに設定されているクレジットカードを使って初回チャージの支払いを承認するとPASMOの新規発行は完了だ。なおApple Payにクレジットカードが設定されていない場合は、ここで設定の案内をされるので、画面指示にしたがって進めば発行できる。
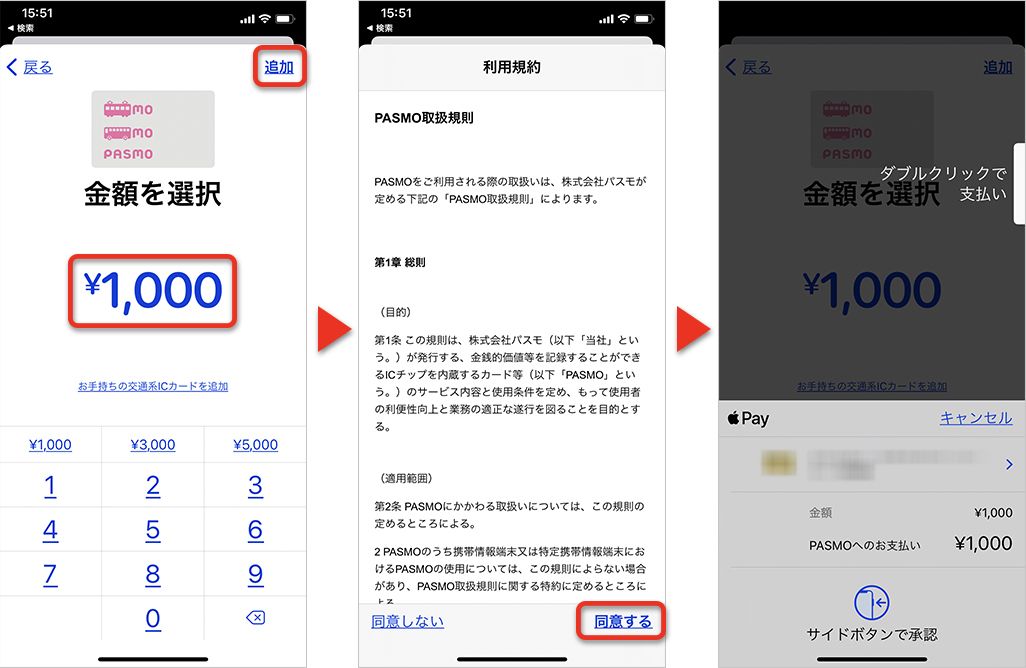
<Apple Watchの場合>
iPhoneでwatchアプリを開き、[マイウォッチ]タブを選択。[WalletとApple Pay]▶[カードを追加]▶[PASMO]を選択。
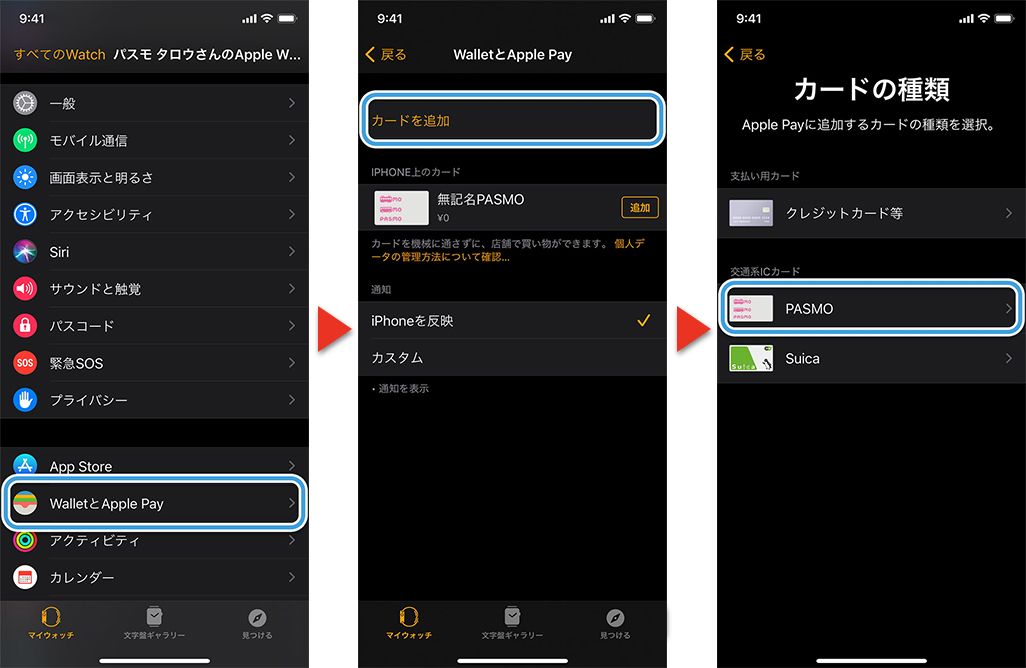
PASMOに入金する金額(新規発行時は下限1,000円)を選択し、[追加]をタップ。画面の案内に沿ってPASMOを新規発行する。発行が完了すると、自動的にApple WatchへとPASMOが追加される。
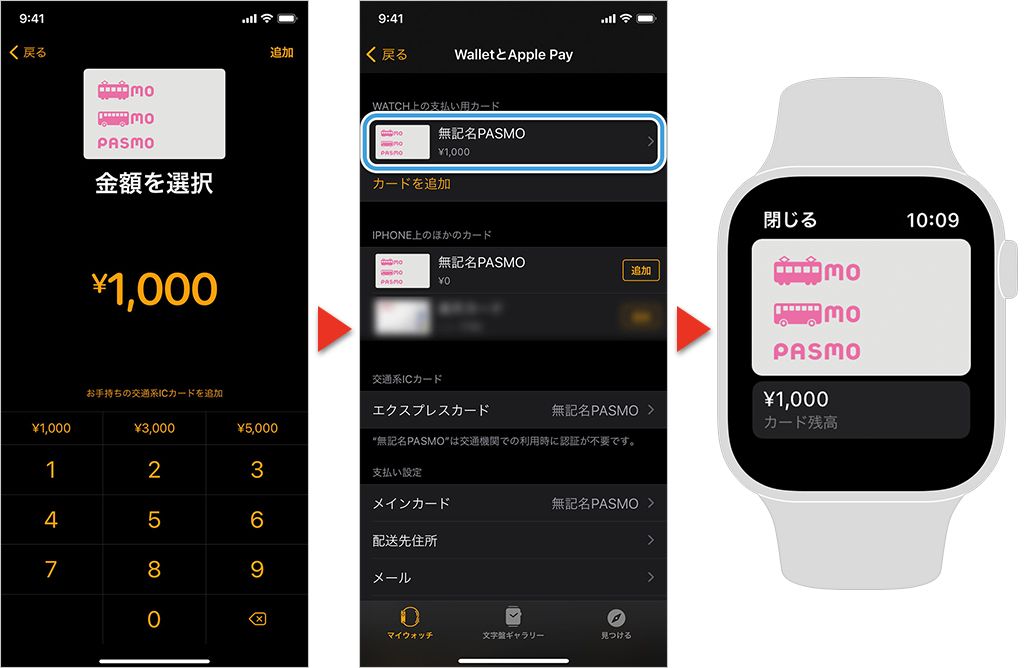
・Walletアプリでチャージする方法
Walletアプリからチャージするには、Apple Payに対応しているクレジットカード、デビットカード、またはプリペイドカードが Apple Payに設定されている必要がある。事前に確認しておこう。
<iPhoneの場合>
Walletアプリを開き、チャージしたいPASMOを選択して[チャージ]をタップ。追加する金額を入力し、[追加する]をタップ。支払いに使うカードを選択し、Face ID / Touch IDもしくはパスコードを入力して決済すると、チャージ完了だ。
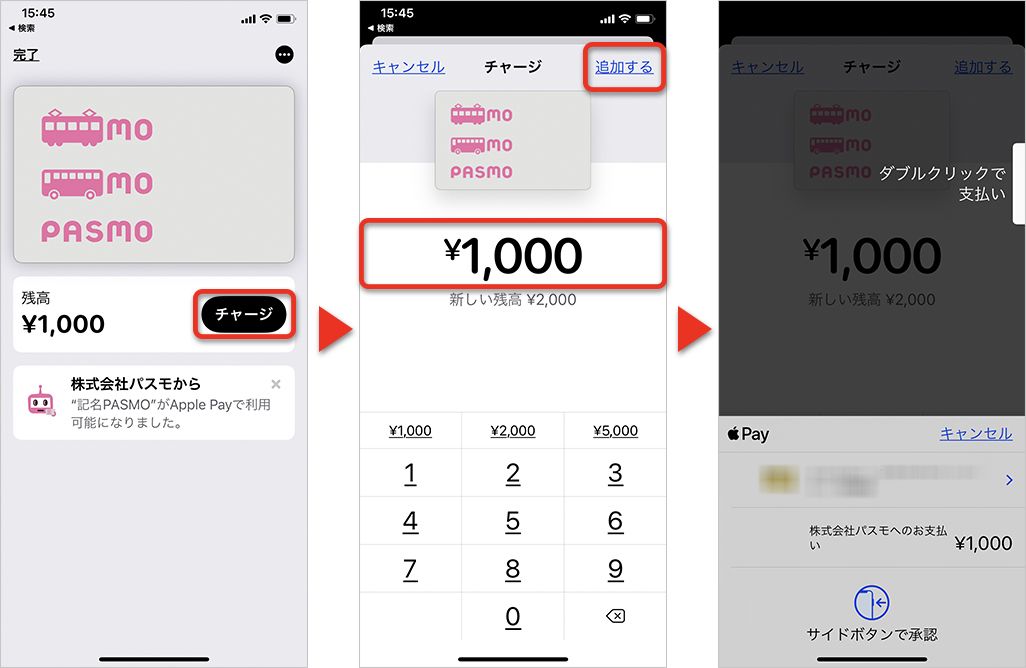
<Apple Watchの場合>
Walletアプリを開き、チャージしたいPASMOを選択して[チャージ]をタップ。追加する金額を「+」「-」を使って入力し、[チャージ]をタップ。画面に表示される案内にそって操作を進めるとチャージができる。
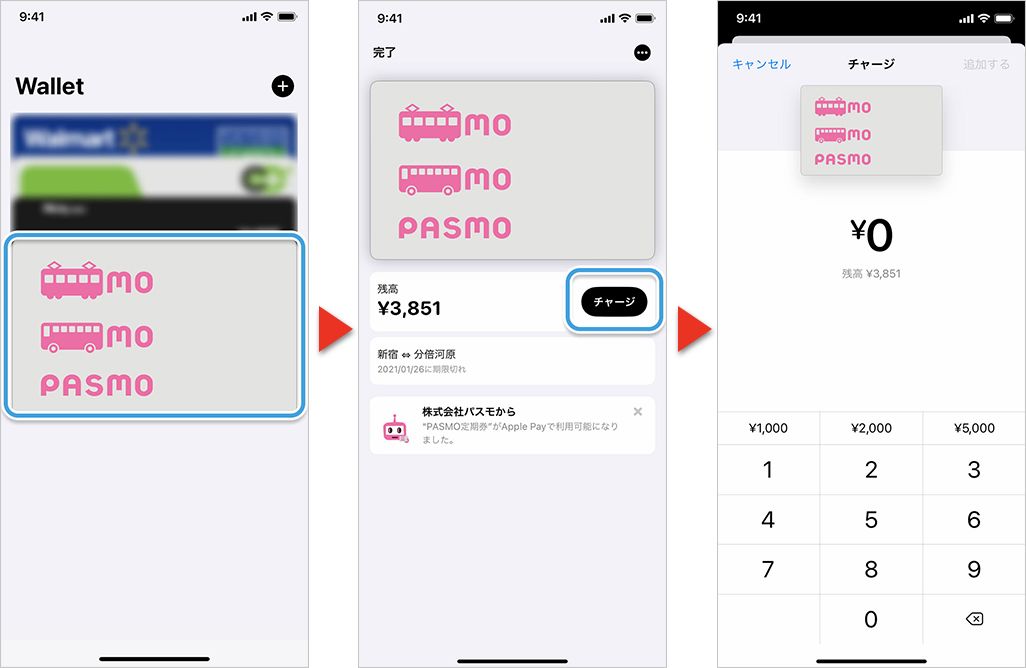
PASMOアプリでの操作方法
・PASMOアプリでPASMOカードを移行する方法
Walletアプリの操作と同様に「記名PASMO」カードを移行する場合、PASMOアプリで会員登録をしないと、再発行や利用停止などができなくなる。「記名PASMO」カードを移行する場合は移行後に忘れずに会員登録をしてほしい。また「無記名PASMO」カードも移行後にPASMOアプリで会員登録すれば「記名PASMO」として使うことができる。
PASMOアプリを起動し、[はじめる]をタップ。[お手持ちのPASMOカードではじめる]を選択したら[はじめる]をタップ。
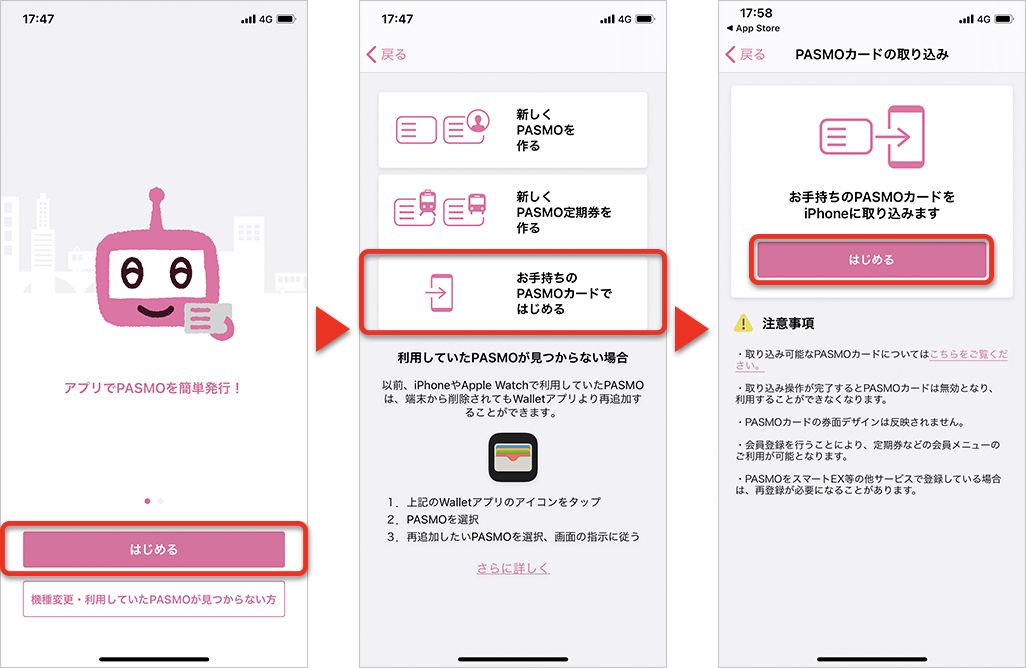
Walletアプリが開いたら、追加ボタンをタップして画面の案内に沿って手続きをする。
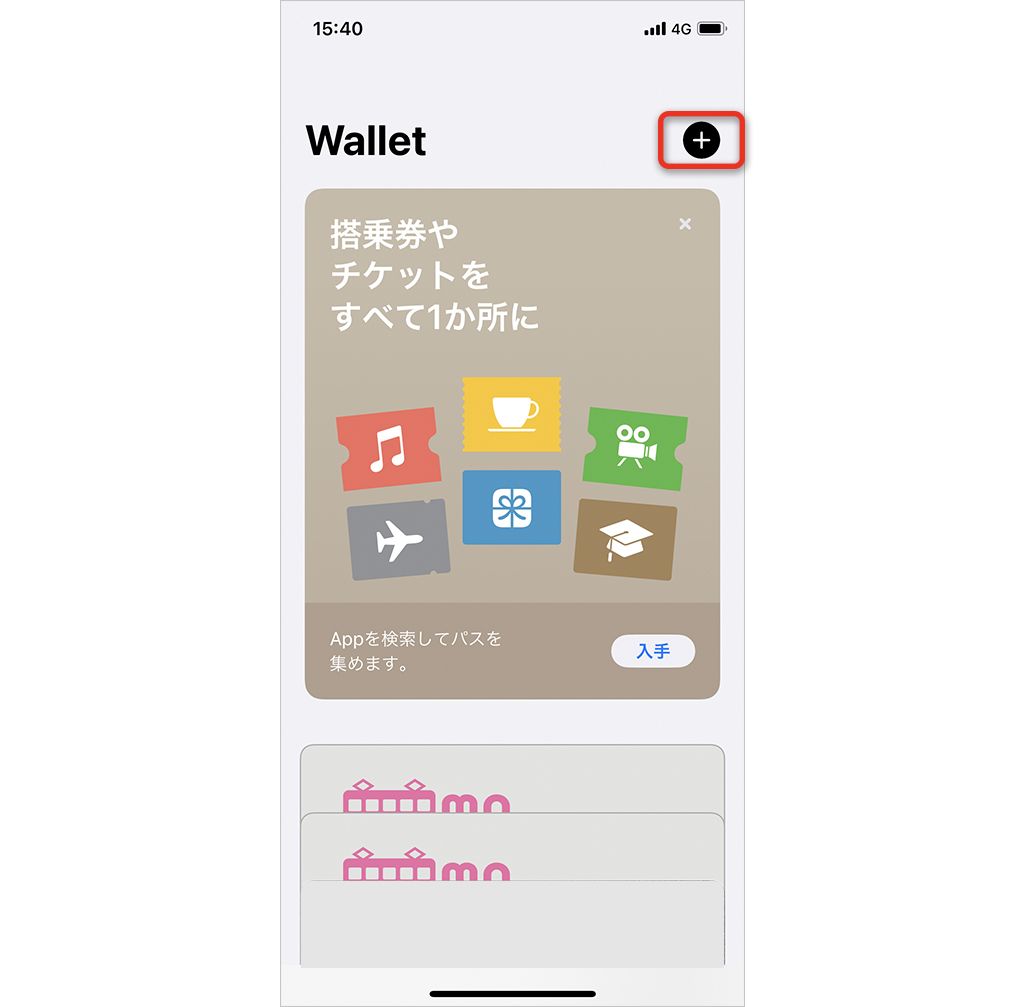
・PASMOアプリで新規発行する方法
PASMOアプリでは「記名PASMO」と「無記名PASMO」どちらも発行可能だ。紛失時に再発行や利用停止を行いたい場合は「記名PASMO」を発行しよう。
<記名PASMOの場合>
PASMOアプリを起動し、[はじめる]をタップ。[新しくPASMOを作る]▶[記名PASMO]を選択。
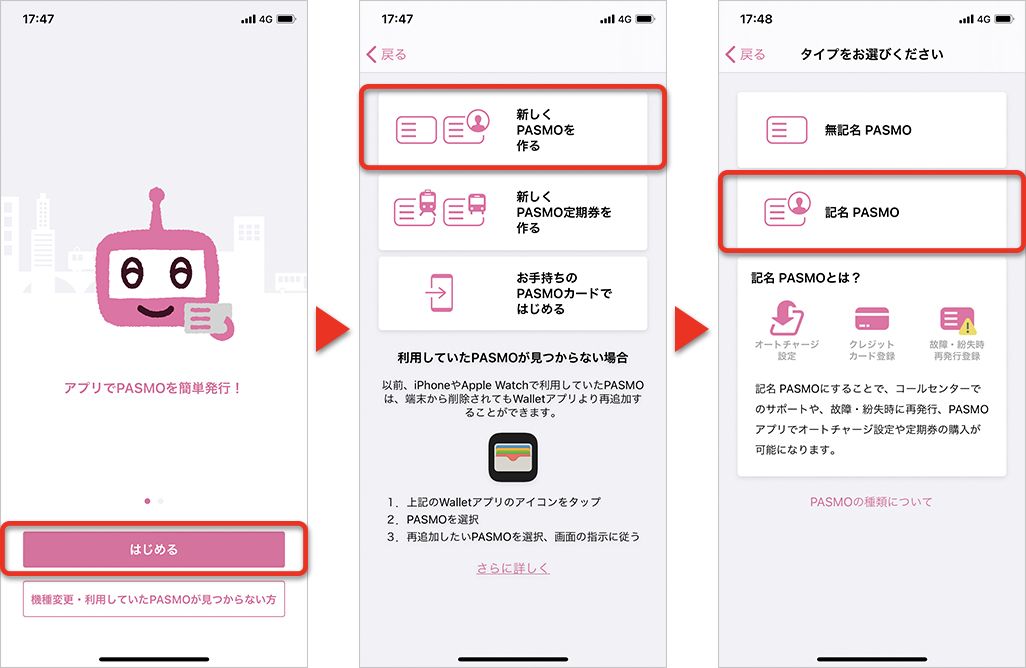
会員規約を確認し、問題なければ[会員登録]▶[同意する]をタップ。会員登録画面でメールアドレスなどの必要事項を入力したら、[次へ]をタップ。
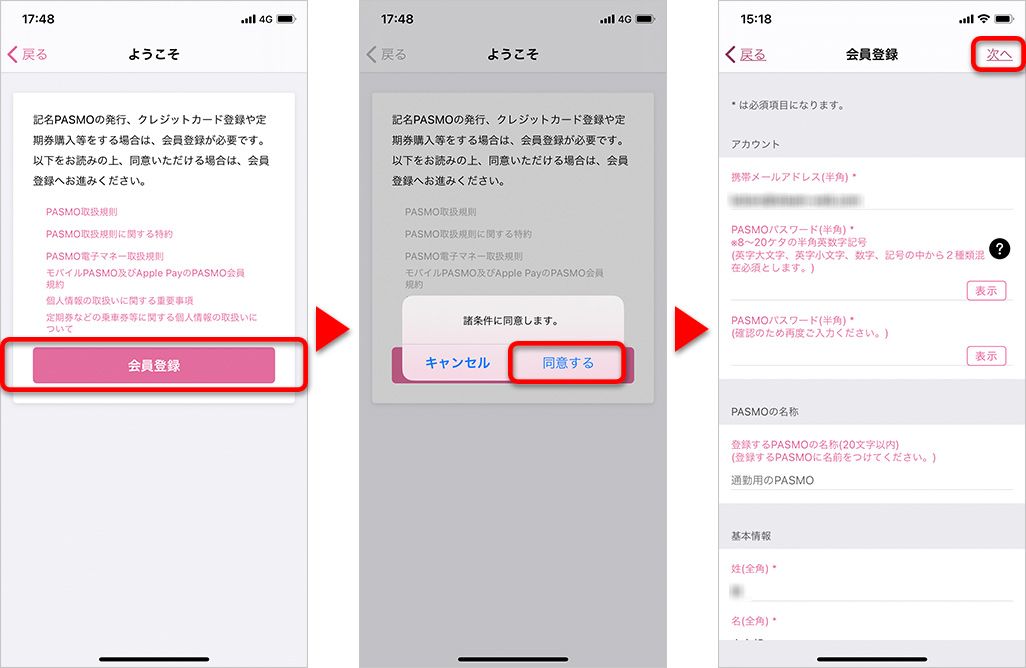
SFチャージ画面でチャージするかチャージしないかを選択。チャージする場合は[チャージ金額]でチャージする金額を選択して支払いを承認する。
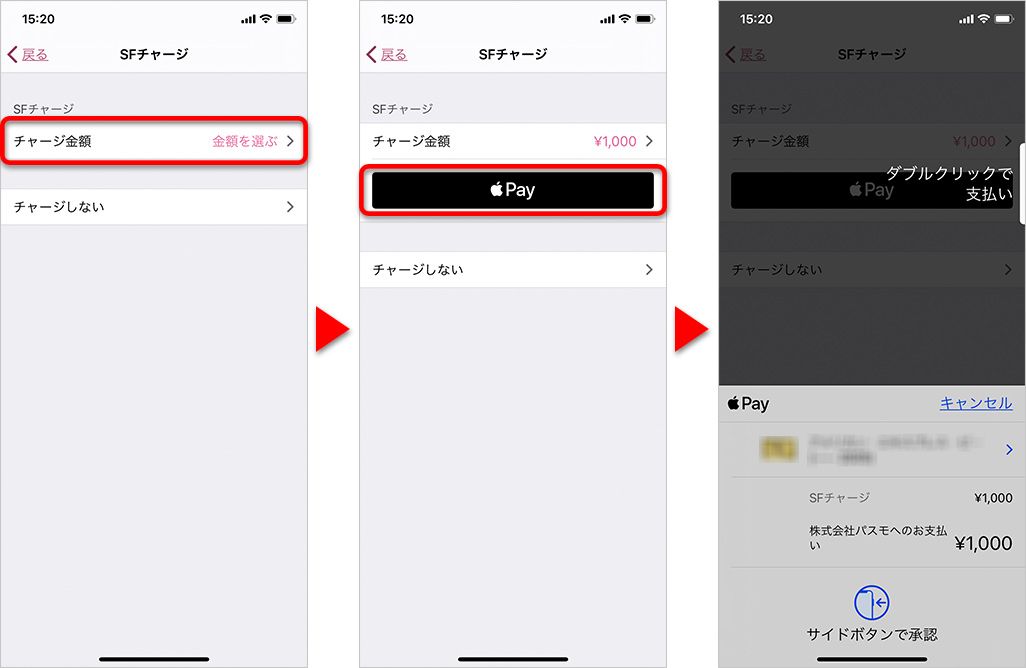
続いて「Apple Payにカードを追加」画面で[次へ]をタップ。利用規約に同意すると会員登録が完了となり、記名PASMOが新規発行される。
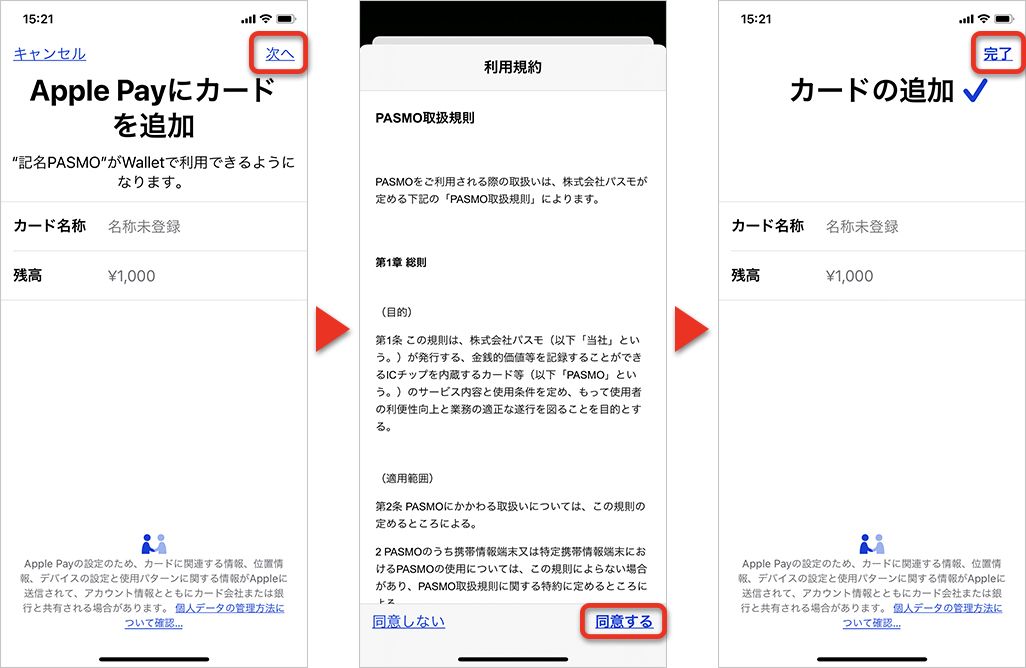
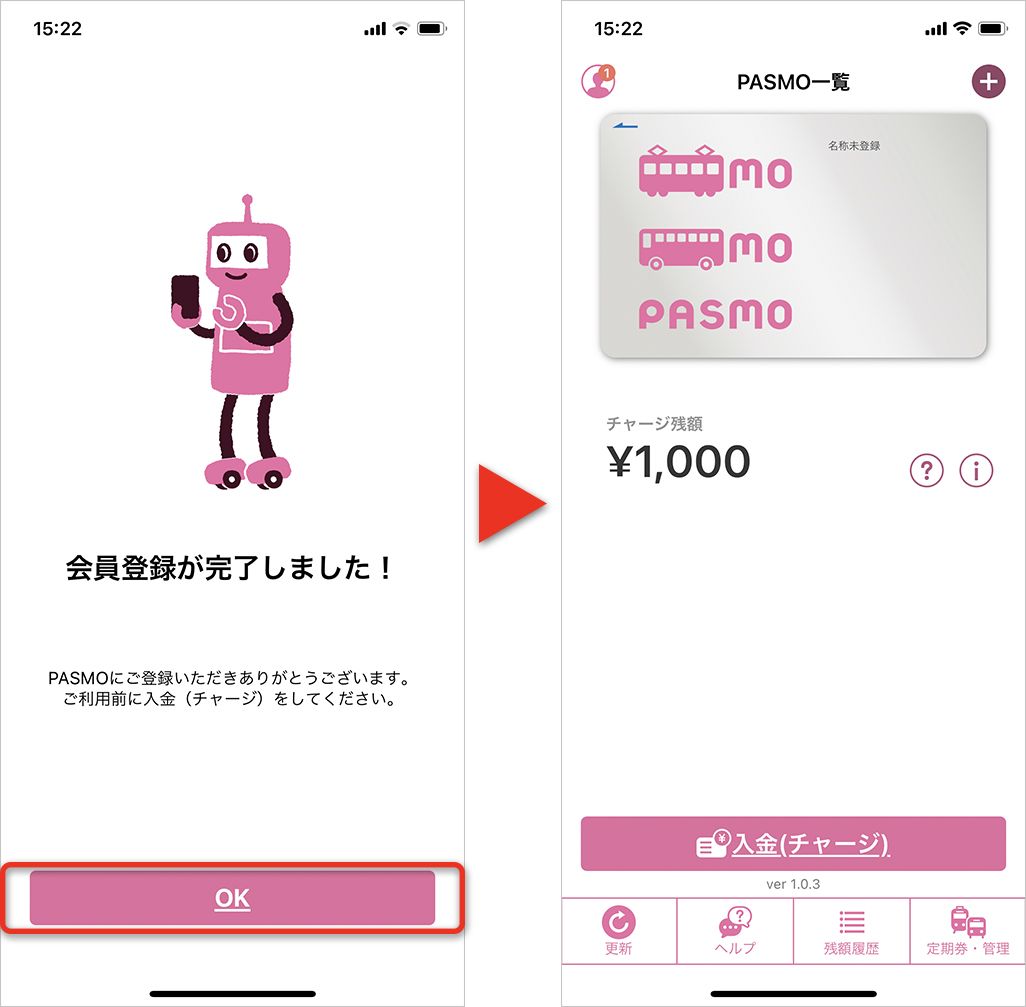
<無記名PASMOの場合>
PASMOアプリを起動し、[はじめる]をタップ。[新しくPASMOを作る]▶[無記名PASMO]を選択。
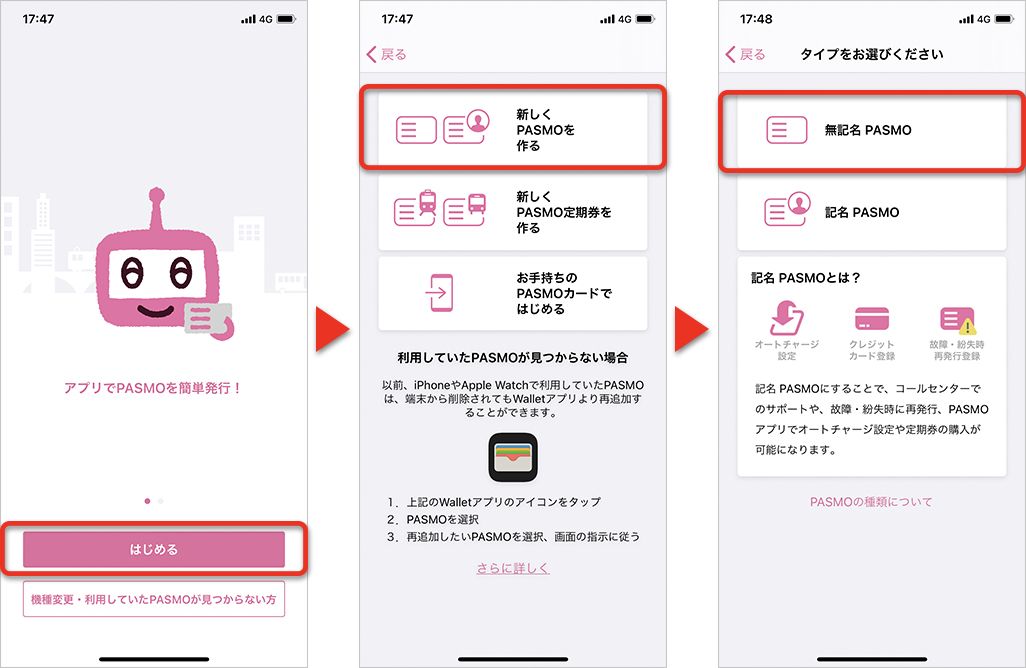
会員規約を確認し、問題なければ[次へ]▶[同意する]をタップ。SFチャージ画面でチャージするかチャージしないかを選択。チャージしない場合はすぐに新規発行が完了だ。チャージする場合は前述の記名PASMOと同様にチャージしてからApple Payにカードを追加する手順が追加となる。
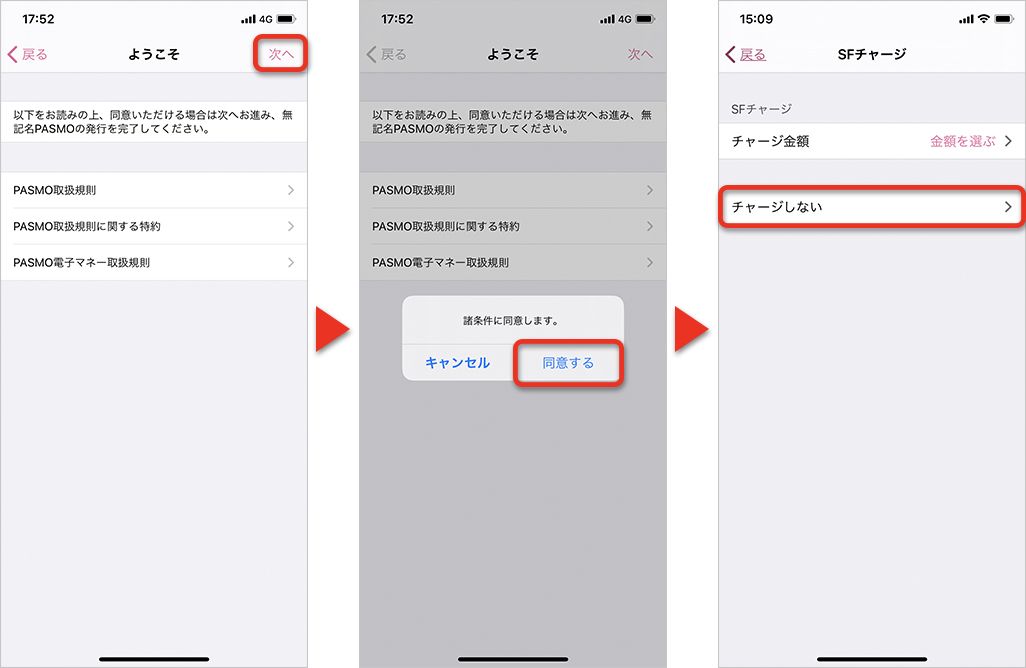
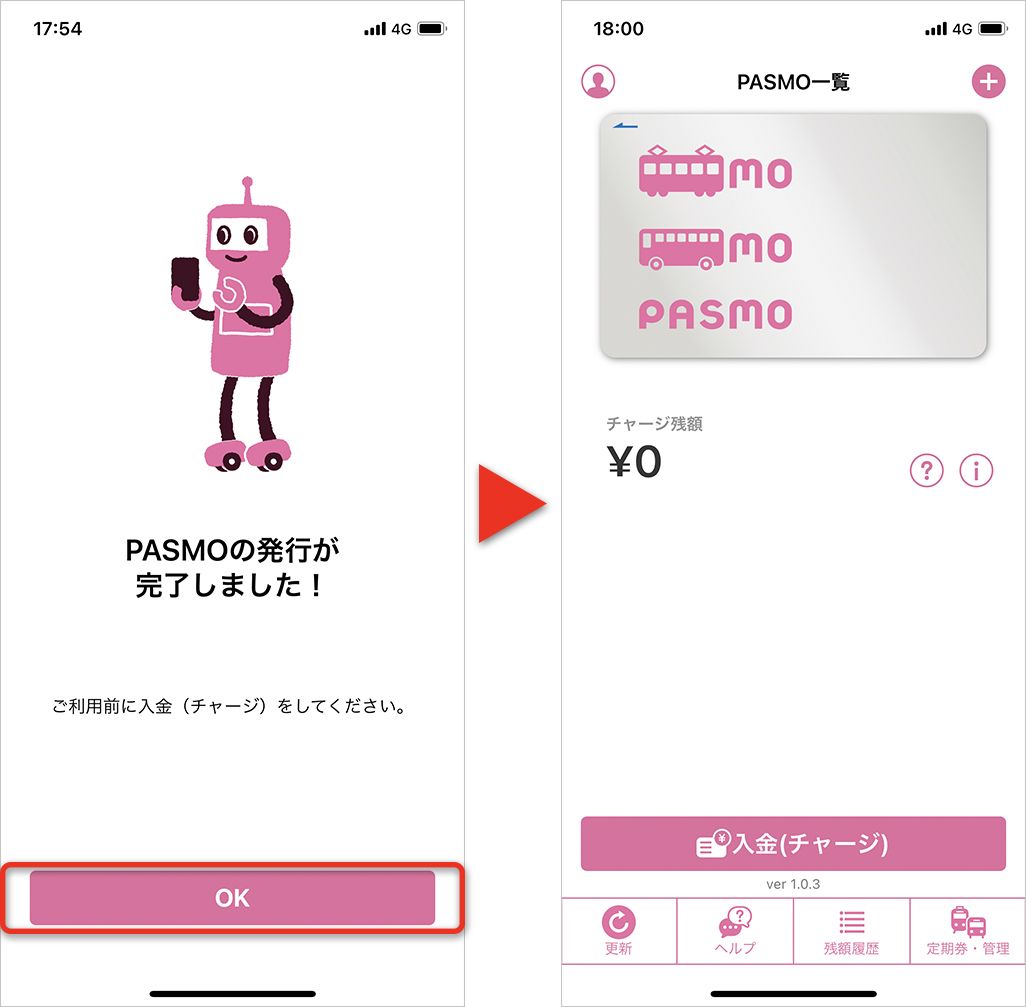
・定期券を新規購入
PASMOアプリを起動し、[定期券・管理]タブを選択。続いて、[鉄道定期券]▶[新規に入力して購入]を選択する。
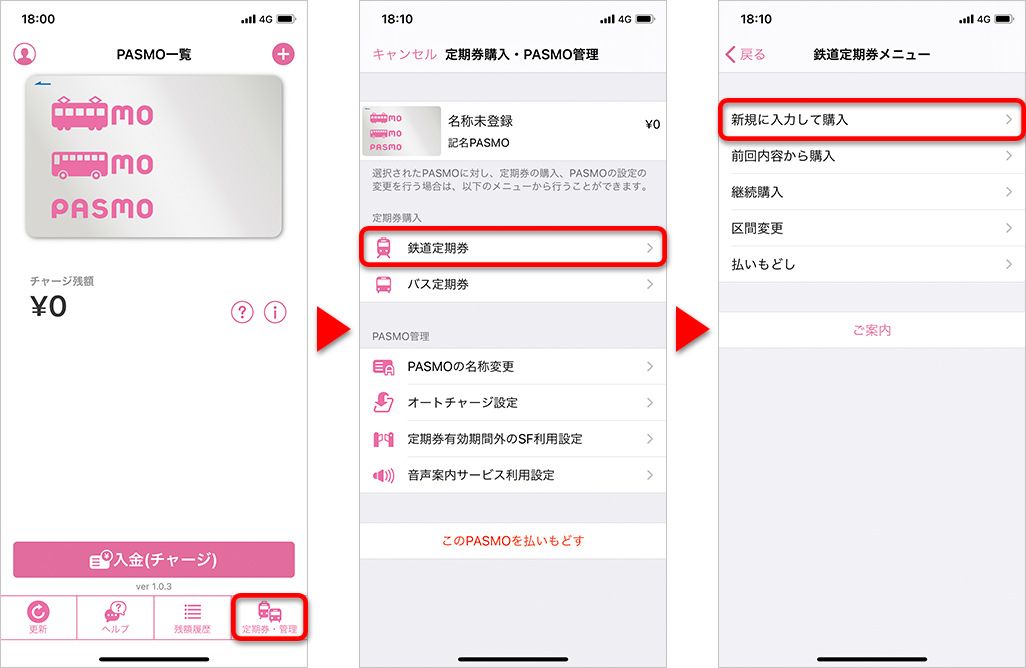
「鉄道定期券購入(事業者選択)」画面から、購入する定期券の乗車駅となる事業者名・路線を選択し、事業者からの案内を確認したら[次へ]をタップ。「定期券利用駅検索」画面で、乗車駅・降車駅を入力して[次へ]をタップ。
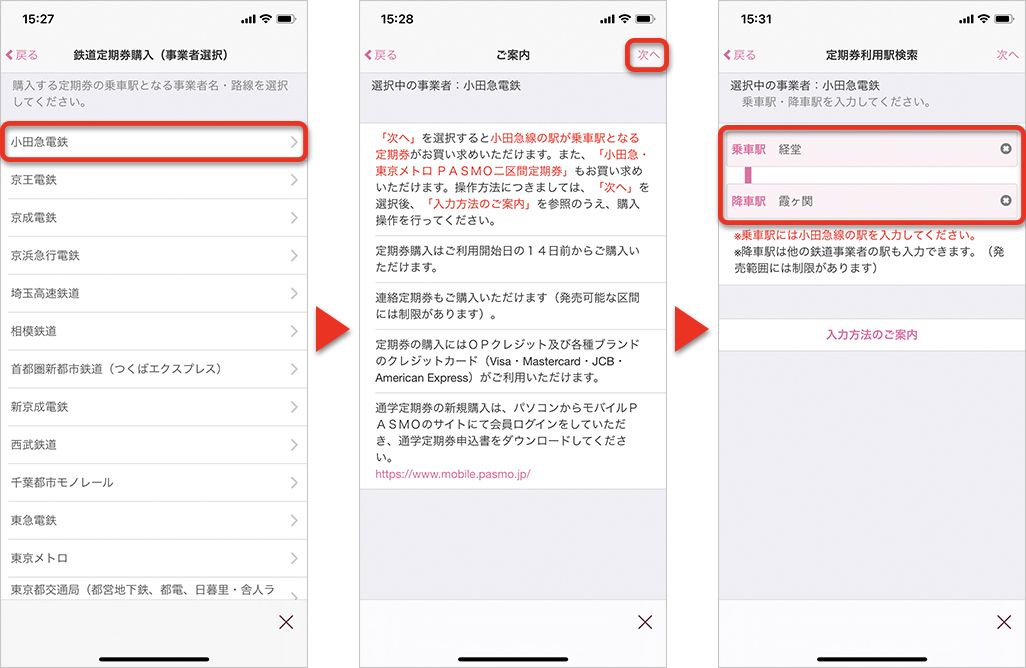
続いて、画面の案内に従って、乗換駅・経路を選択する。ここで表示されない経路は販売範囲外なので、注意しよう。
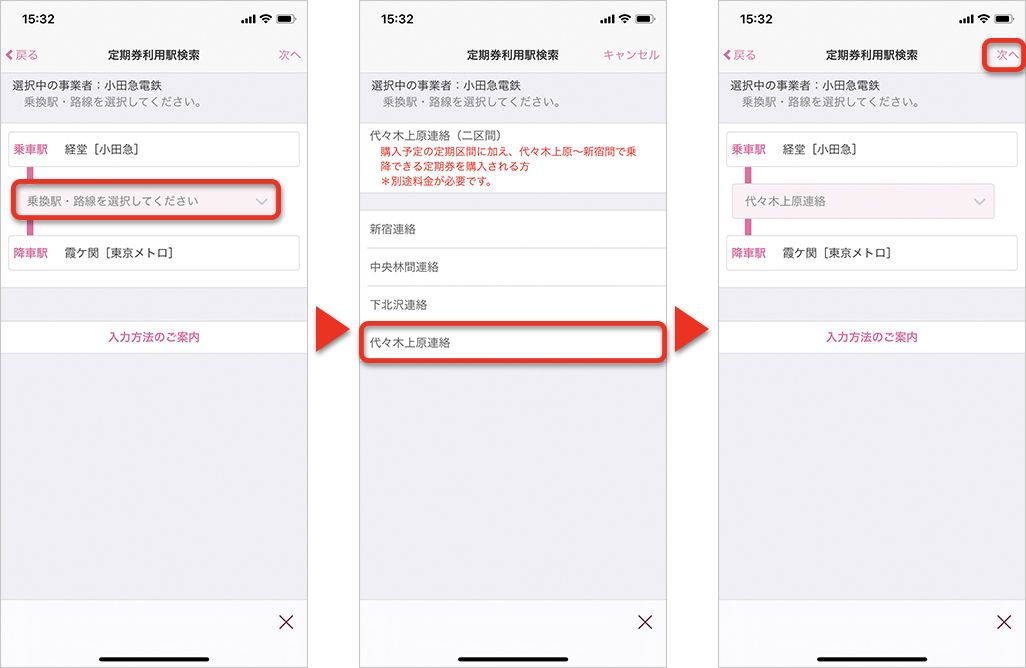
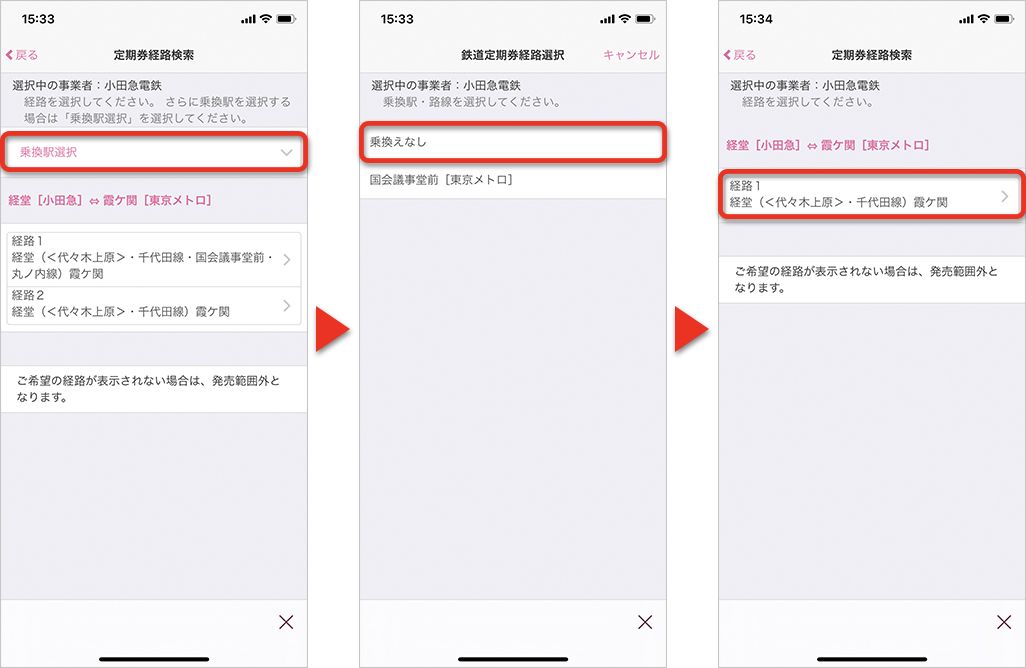
乗換駅・経路を選択したら、使用開始日と使用期間を選択し[次へ]をタップ。内容を確認して[クレジットカード]または[Apple Pay]で決済すると、定期券の購入は完了だ。
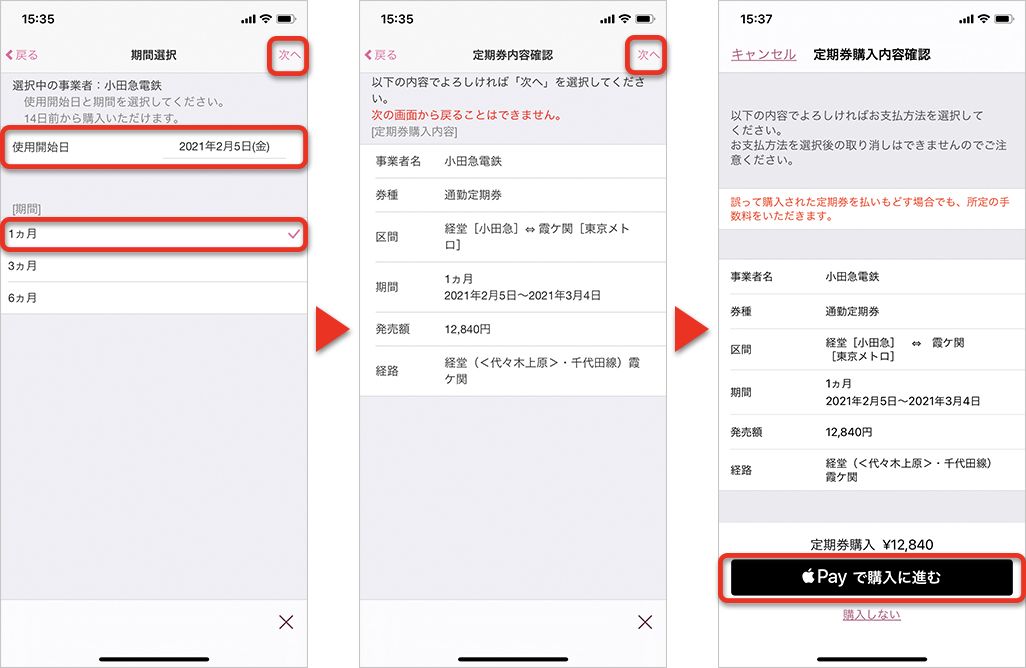
・前回と同じ区間の定期券を購入
PASMOアプリを起動し、[定期券・管理]タブを選択。続いて、[鉄道定期券]▶[前回内容から購入](有効期間内の場合は[継続購入])を選択する。
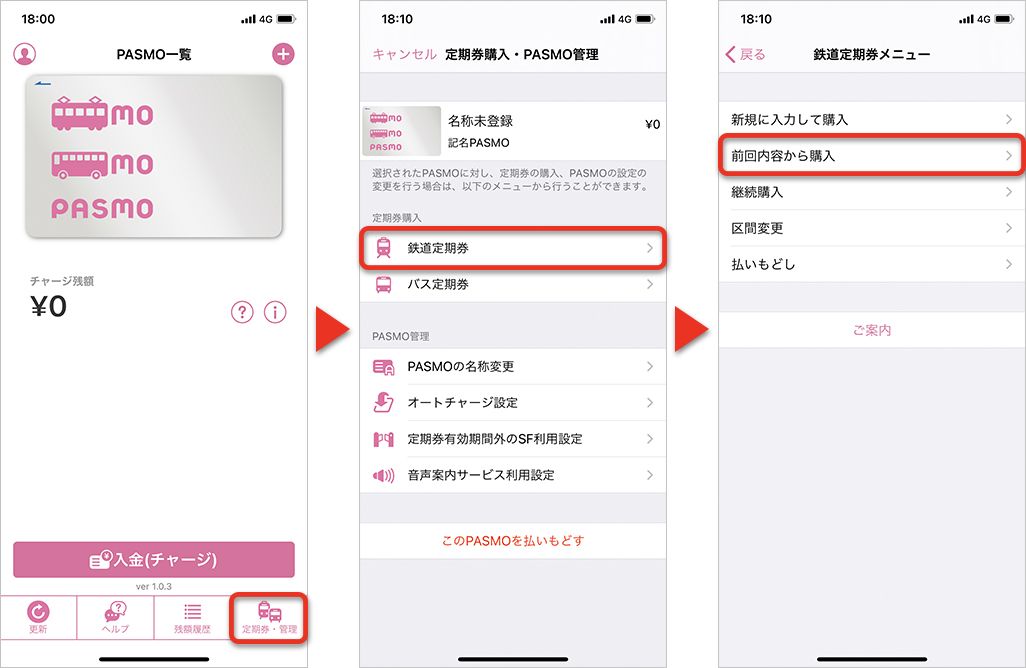
「期間選択」画面で、使用開始日を入力、使用期間を選択して、[次へ]をタップ。内容を確認して[クレジットカード]または[Apple Pay]で決済すると、定期券の購入は完了だ。
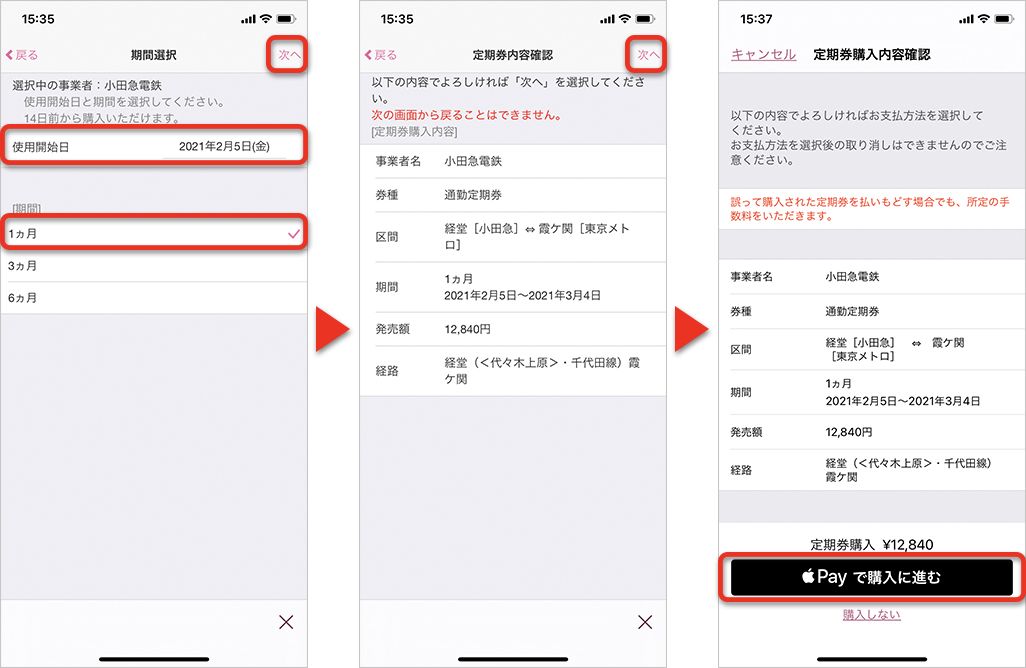
・PASMOアプリでチャージする方法
PASMOアプリでは、クレジットカードとApple Payでチャージすることが可能だ。クレジットカードでチャージする場合、事前にクレジットカードをアプリに登録する必要がある。
PASMOアプリを起動したら[入金(チャージ)]をタップして、希望の金額を選択。
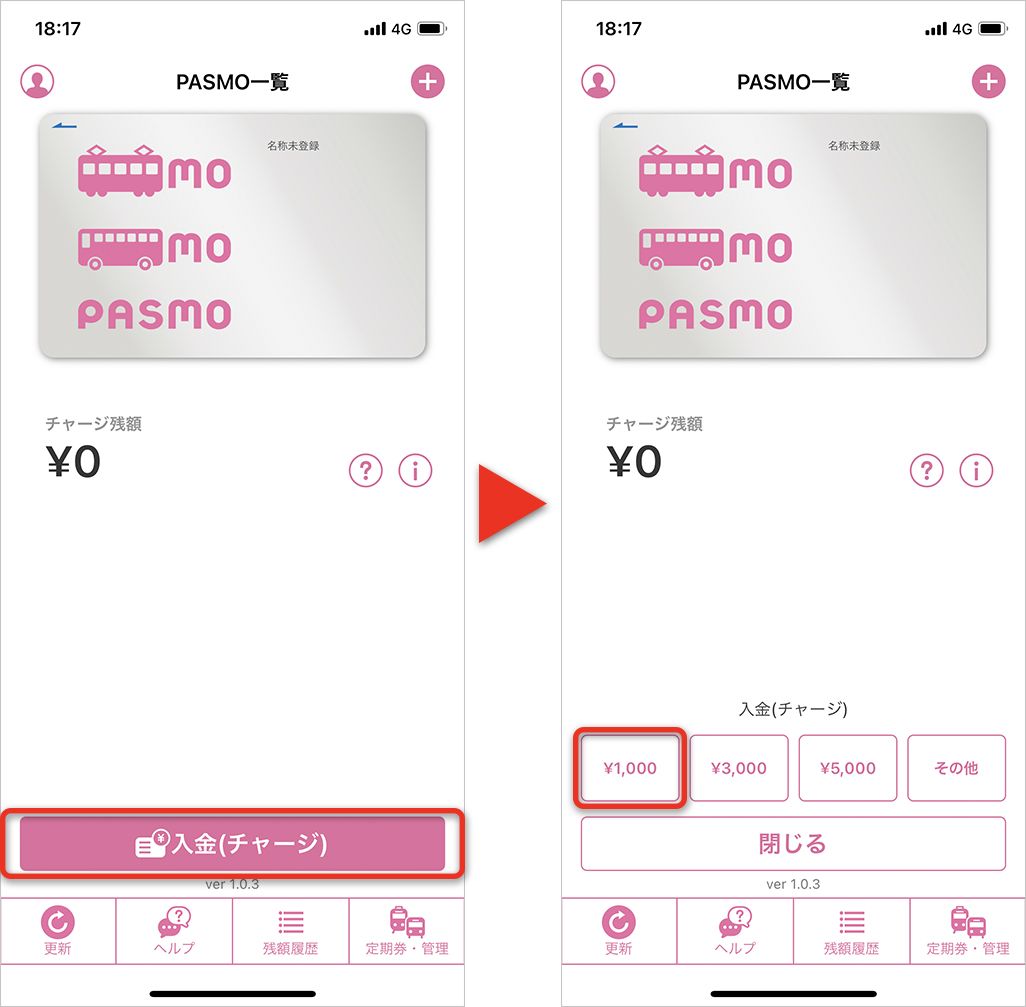
[クレジットカード]または[Apple Pay]を選択したら、金額を確認し[入金(チャージ)]をタップすると、チャージが完了し金額が反映される。
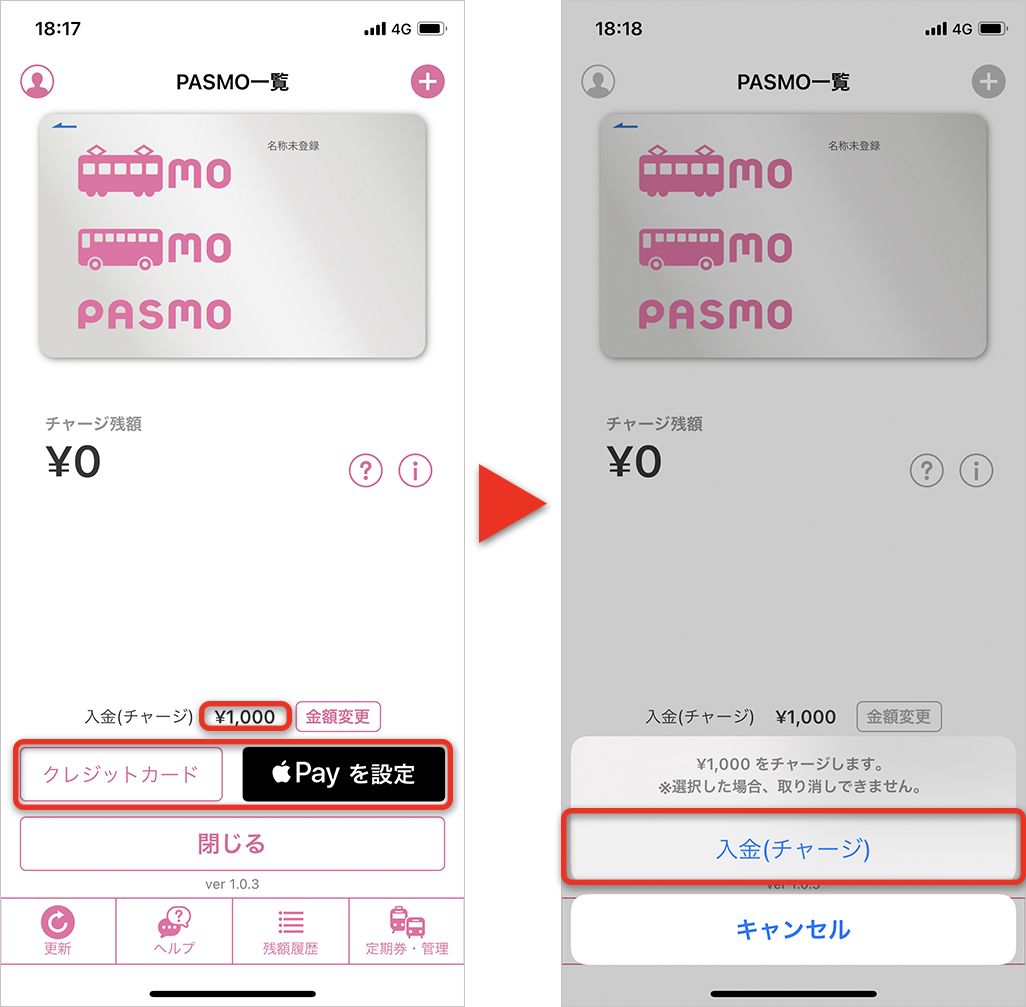
・オートチャージ設定
改札機にPASMOをタッチしたとき、残高不足で慌ててしまうこともあるだろう。そこで利用したいのがオートチャージ機能だ。オートチャージを設定しておくと、改札機にPASMOをタッチして残高が足りなければ、一定の金額を自動的にチャージしてくれる。
なお、オートチャージ設定済みのPASMOカードをiPhoneやApple Payへと移行した場合、新たに手続きをしなくても設定はそのまま引き継がれる。だが、iPhoneから新規でオートチャージを設定する場合、PASMOアプリから申し込みを行い、約3週間後に審査結果が通知される流れとなる。また、申し込みにはオートチャージ対象のクレジットカードが必要となるので、PASMO公式サイトで詳細を確認のうえ、手続きを進めよう。
PASMOでの決済方法
ここからは、iPhoneやApple Watchに登録したPASMOでの決済方法も紹介する。といっても基本的にはPASMOカードと同様、改札機やレジに設置された読み取り部に端末をタッチするだけ。特別な操作は必要ない。
活躍するシーンも多岐にわたり、首都圏の鉄道やバスのほか、全国の相互利用対象となっている鉄道やバスでも利用できる。さらにはコンビニやレストランなど、電子マネー対応店舗での支払いに使えることも多い。
・鉄道の自動改札機やバスで利用する
鉄道の改札機で利用する場合、ICマークのついた読み取り部にしっかりと端末をタッチしよう。Touch IDやFace IDでの認証は不要で、画面をアンロックしたり、Walletアプリを立ち上げたりする必要もない。急いでいても素早く決済を完了できる。
また、PASMOのステッカーが貼られているバスでも利用可能だ。こちらもICカードのついた読み取り部にしっかりと端末をタッチするだけ。
・コンビニやレストランなど、電子マネー対応店舗で利用する
PASMOマークのついている店舗のほか、Suicaマーク、Kitacaマーク、manacaマーク、TOICAマーク、ICOCAマーク、nimocaマーク、はやかけんマーク、SUGOCAマークのついている店舗でも利用可能。
決済時にはレジ係員にPASMOを利用する旨を伝え、ICカードのついた読み取り部に音が鳴るまで、しっかりと端末をタッチしよう。コンビニやレストランのみならず、自動販売機、駐車場、コインロッカーなどで対応しているケースも多い。
PASMOの複数枚発行や、Suicaとの併用も可能
なお、Apple PayのPASMOは複数枚の発行も可能だ。たとえば、仕事用とプライベート用で使い分けたり、複数の路線の定期券を発行したりすることもできる。また、すでにiPhoneやApple WatchでSuicaを利用している人もいるだろう。その場合でも新規にPASMOを発行し、併用することが可能だ。
このように複数枚の交通系電子マネーを使うなら、、エクスプレスカードの設定には気をつけたい。エクスプレスカードとは、改札機などに端末をかざしたとき、ほかのカードよりも優先的に使用されるカードのこと。通常はApple Payに初めて追加した交通系カードが自動的にエクスプレスカードとして設定されるが、複数枚を使い分ける場合は優先順位を変えたいこともあるだろう。その際には設定を変更することが必要となる。
・エクスプレスカードを設定する方法
<iPhoneの場合>
Walletアプリを起動し、エクスプレスカードに設定したいPASMOを選択して、右上の[…]ボタンをタップ。[エクスプレスカード設定]を選択してエクスプレスカードに設定したいPASMOをオンにする。Touch IDやFace IDによる認証を行って設定完了。
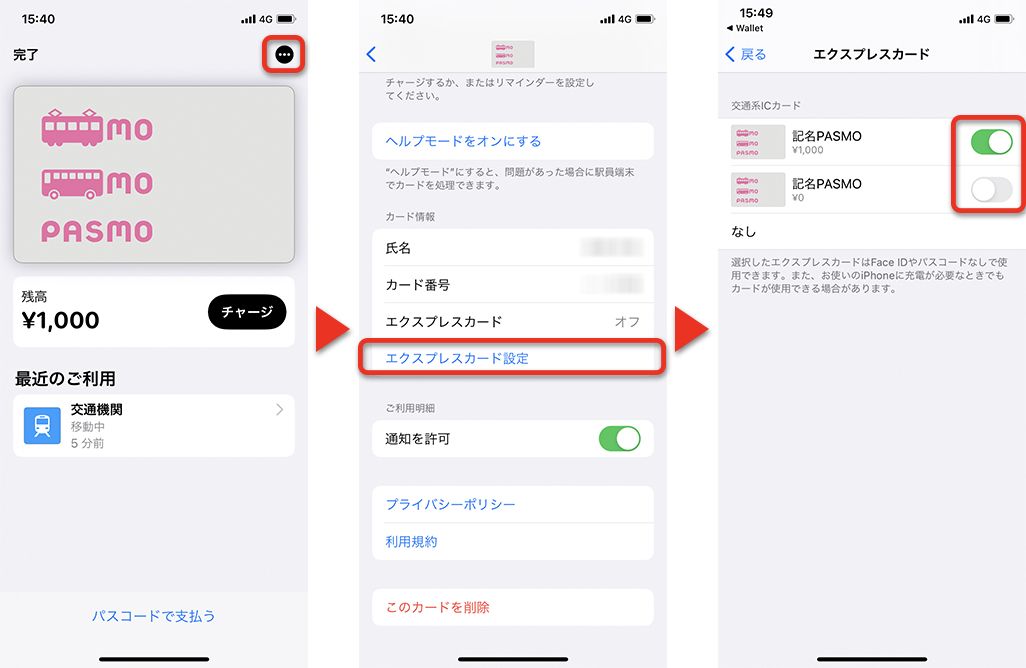
<Apple Watchの場合>
iPhoneでwatchアプリを開き、[マイウォッチ]タブを選択して、[WalletとApple Pay]をタップ。エクスプレスカードに設定したいPASMOを選択して、[追加]をタップ。Apple Watchにパスコードを入力して認証すると、設定完了だ。
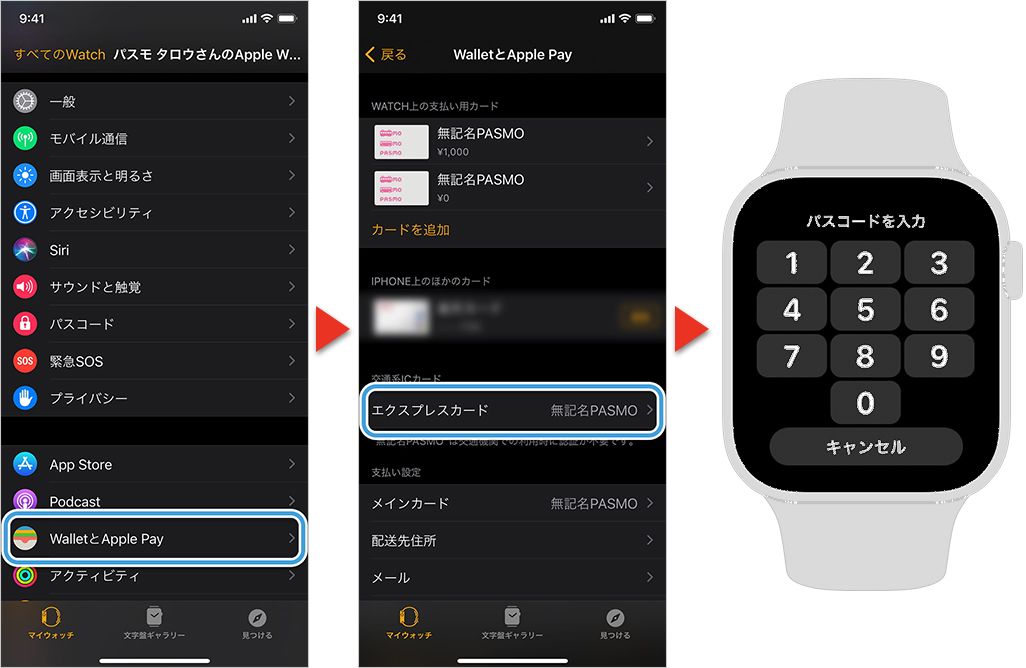
PASMOユーザー待望のモバイル連携
ここまでiPhone、Apple WatchでPASMOを利用する方法を解説してきた。設定方法は少し複雑でわかりにくいかもしれないが、PASMOユーザーにとっては待望のモバイル連携だ。これを機にiPhone、Apple WatchでPASMOを利用してみてはいかがだろうか。
文:佐藤宇紘
取材協力:株式会社パスモ

