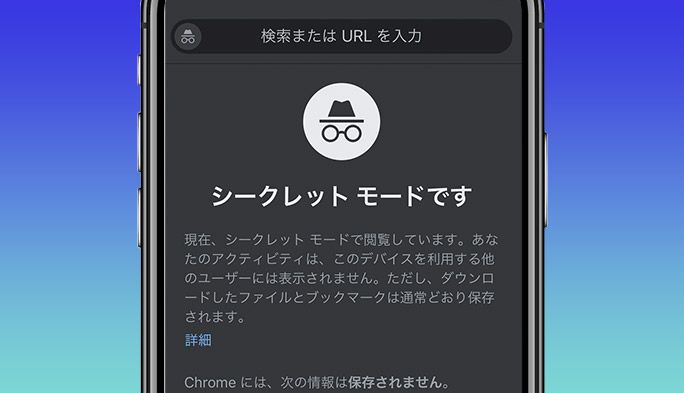2021/03/15
『シークレットモード』の便利な使い方 Chrome、Safari、Firefoxなどブラウザ別に紹介
スマホでちょっとしたことを検索したあと、しばらく出てくる広告がそれに関連したものばかりになるといった経験はないだろうか。これは、ブラウザの検索履歴や訪問サイトの情報が広告表示に使われるためだ。その都度、検索履歴やCookieなどを削除すれば解決するが、それはかなりの手間だろう。
またそれ以外にも、会社からの支給スマホや他人のスマホを借りて利用する場合など、ブラウザに履歴を残したくないと思うこともある。
そんなときに、便利なのがChromeやSafariなどブラウザにおける「シークレットモード」という方法だ。シークレットモードを利用すると、履歴を残さずブラウジングできる。このシークレットモードについて、各ブラウザでの利用方法を含めて解説しよう。
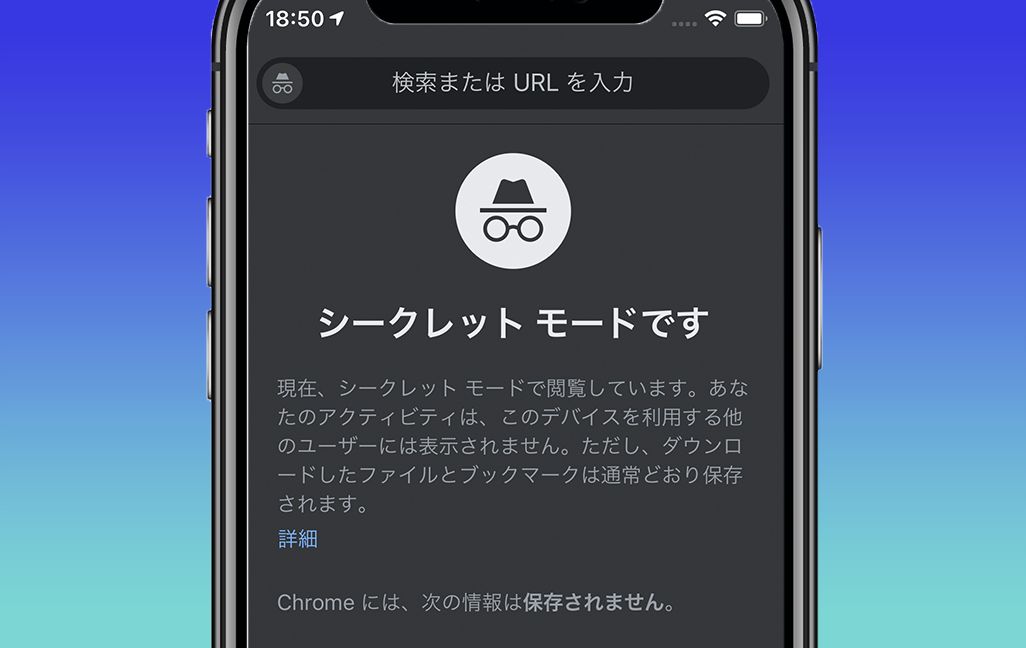
シークレットモードとは
「シークレットモード」はChromeでの呼び方で、Safariでは「プライベートモード」、Firefoxでは「プライベートブラウジング」などそれぞれに呼び方は異なっているが、機能的には同じものだ。検索やサイトの表示履歴、Cookie、入力したIDやパスワードなどを保存せず、ブラウザ(タブ)を閉じるとそれらの情報は破棄される。
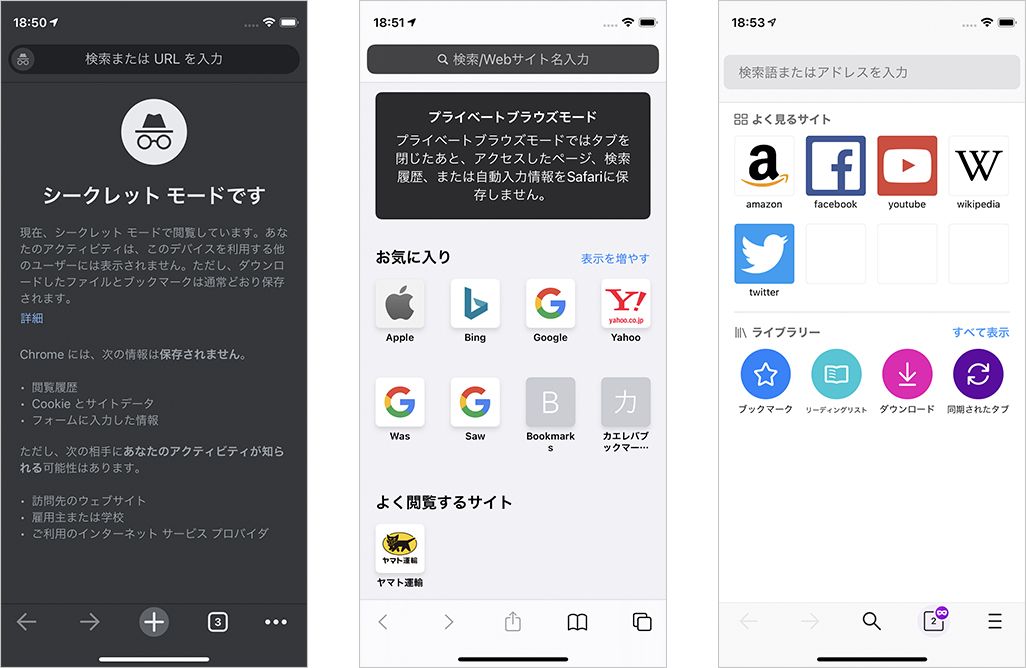 各ブラウザの画面。左/Chromeのシークレットモード 中/Safariのプライベートモード 右/Firefoxのプライベートブラウジング
各ブラウザの画面。左/Chromeのシークレットモード 中/Safariのプライベートモード 右/Firefoxのプライベートブラウジング
シークレットモードが役立つシーン
前項で説明したように、シークレットモードはブラウザ上にその履歴を残さないが、これはどのような場合に便利なのか。主なものでは以下のようなケースが考えられる。
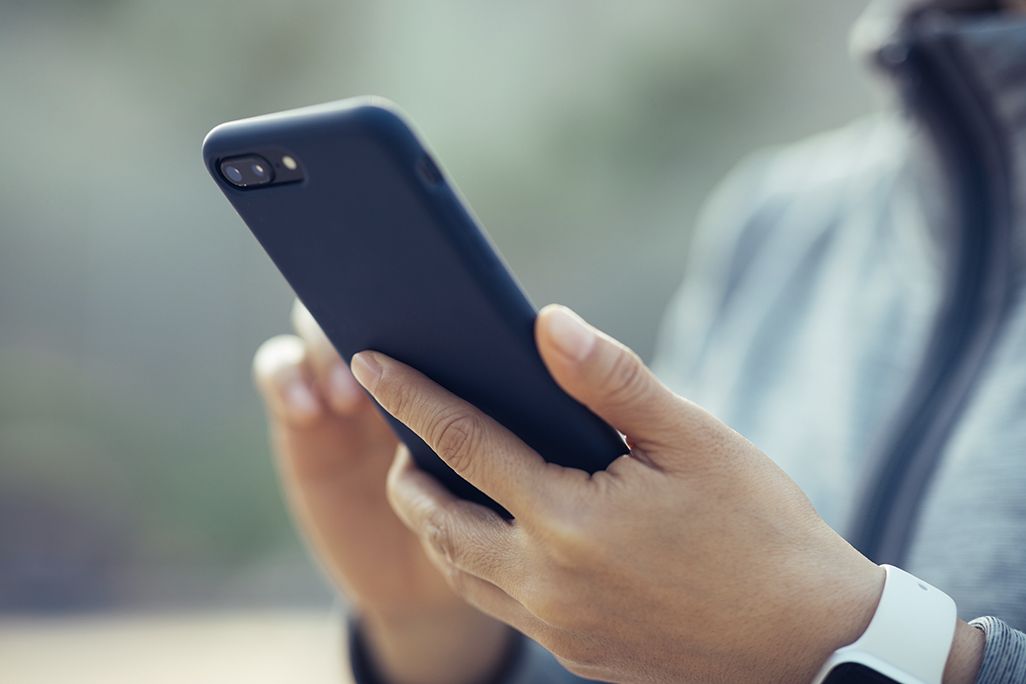
・いつもと違うものを検索する場合
検索するものによっては、その後しばらく出てくる広告が検索した内容に関連するものばかりになってしまうことがある。たとえば、子供へのプレゼントにおもちゃを検索するような場合だ。そのときだけしか必要のない情報なのに、おもちゃの広告ばかりでてきても困ってしまう。仕事とプライベートと使い分けたいときなどにも役立つだろう。
・一時的にスマホを貸し借りする場合
一時的に人にスマホを貸す、あるいは借りるときにもシークレットモードを使えば、検索履歴が混ざってしまうのを防ぐことができる。また、そうした状況でなにかしらのウェブサービスにログインしなければいけないときに、その情報をブラウザに残さずに済む。
そもそもIDやパスワード漏洩を心配しなければいけない相手のスマホを利用して、そういったサービスにログインするべきではないが、この方法は次項のように自分のスマホでも有効だ。
・スマホの紛失に備えて
スマホを紛失した場合、普通はロックをかけているので内容を見られることはないが、ロックをしていなかったり、簡単なPINしか設定しておらずロックを解除されてしまうことも考えられる。そのような場合でも、普段からインターネットバンキングなど重要なウェブサービスを使う際にシークレットモードを利用していれば、ブラウザには履歴が残ったり自動保存されないので、そこから情報が漏れる心配が少ない。
スマホでのシークレットモード利用手順
ここからは、スマホでのシークレットモードの利用手順を説明する。iPhone 12 miniを利用して説明するが、基本的にはAndroidスマホでも同様の手順となる。
・Chromeでシークレットモードを使う手順
新規に立ち上げる場合:
ホーム画面上のアイコンを長押しして[シークレット検索]を選択するとシークレットモードで起動する。
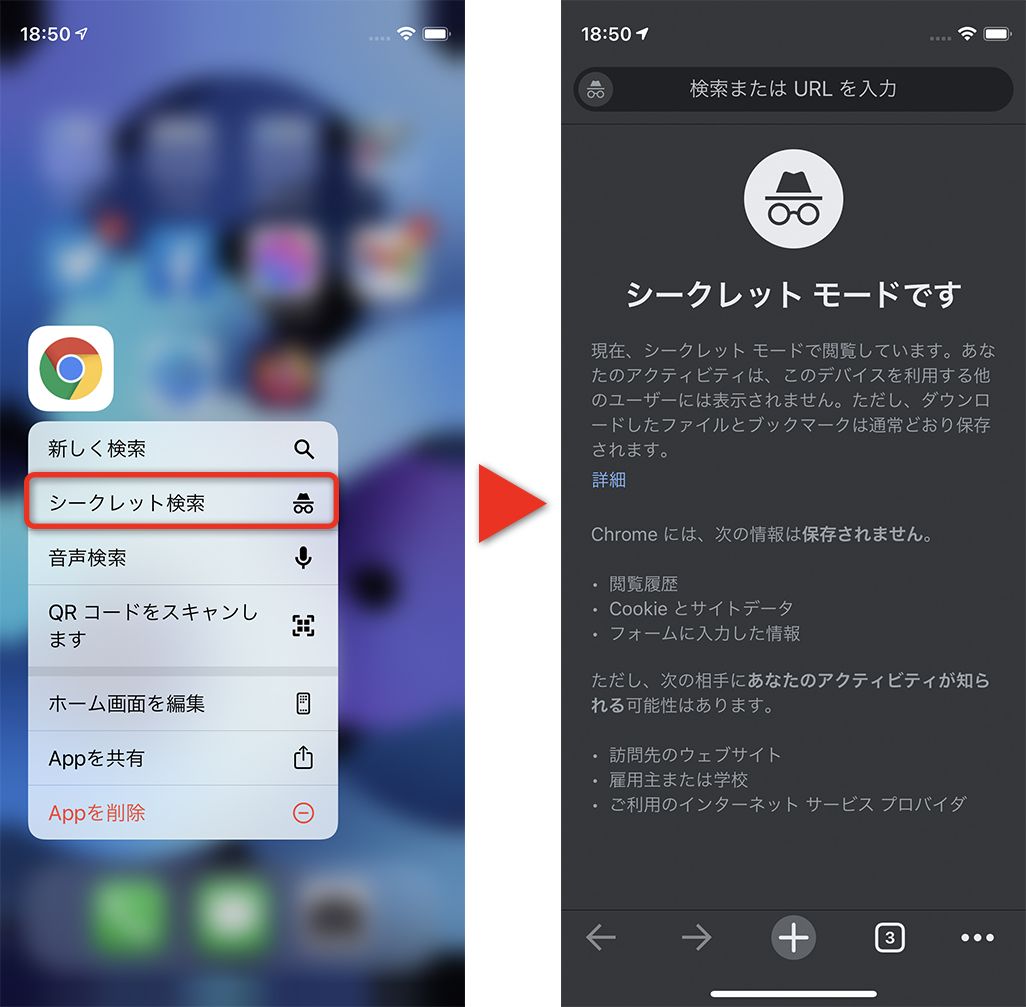
すでに起動している場合:
すでに通常モードでChromeを開いている場合には、右下の[…]マークから[新しいシークレットタブ]を選択する。
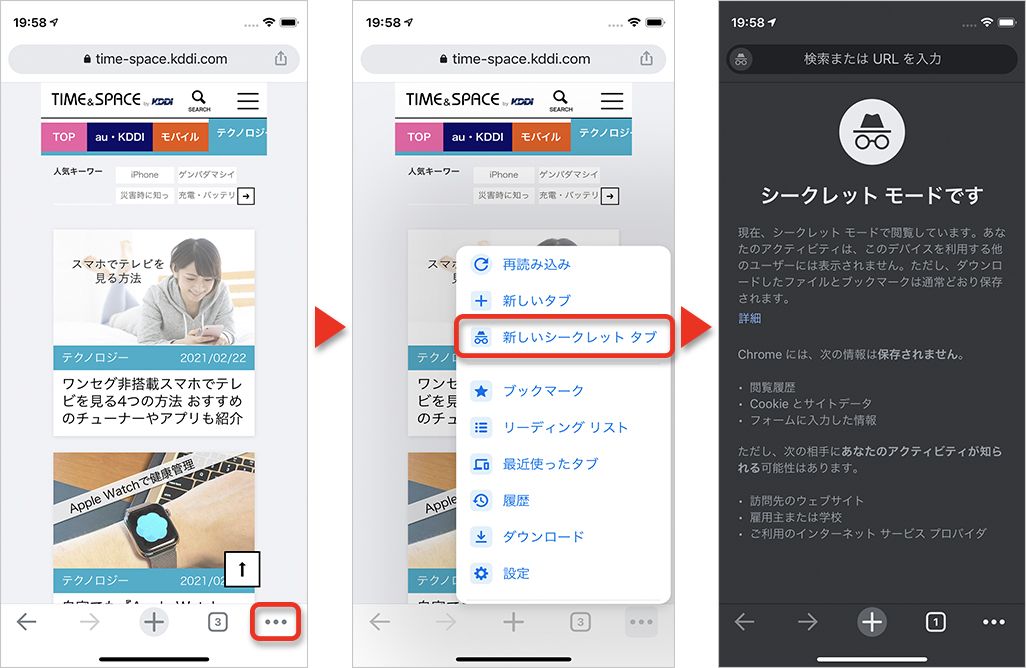
・Safariでシークレットモード(プライベートブラウズモード)を使う手順
新規に立ち上げる場合:
ホーム画面上のアイコンを長押しして[新規プライベートタブ]を選択するとプライベートブラウズモードで起動する。
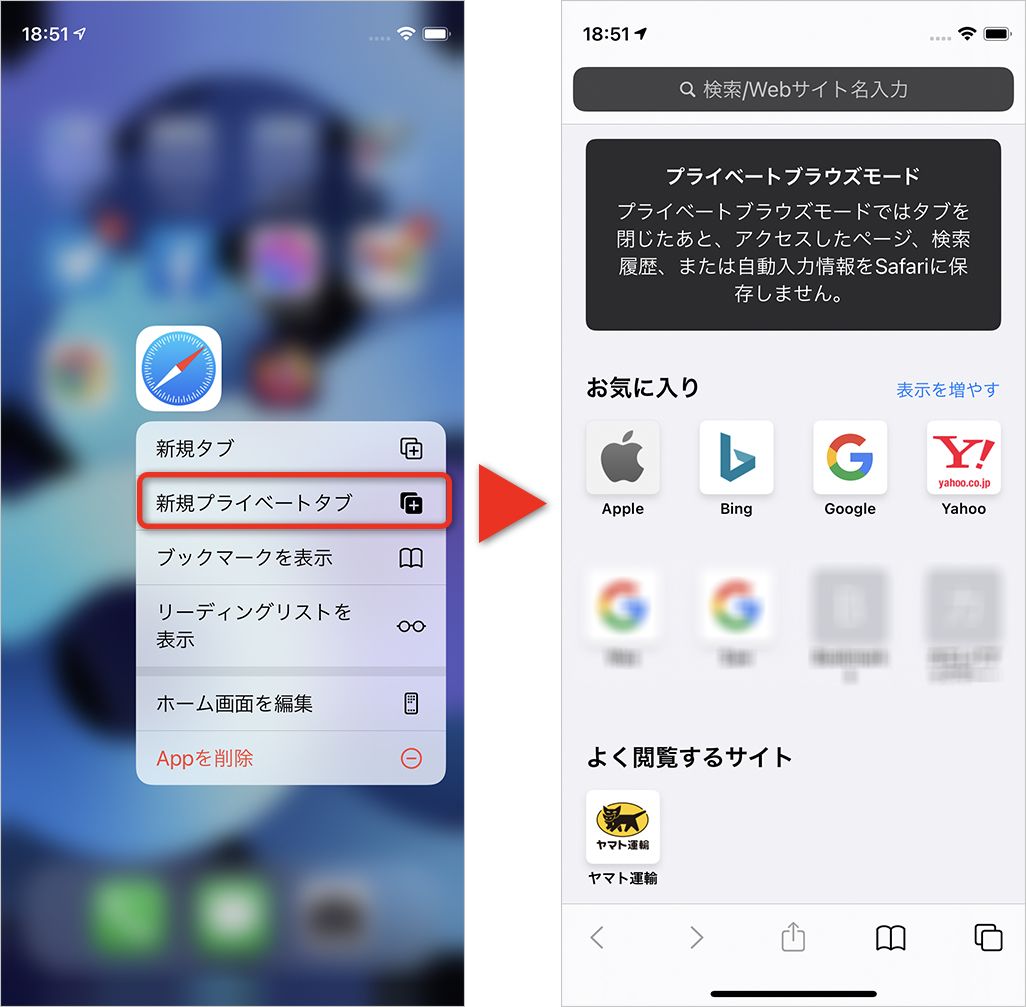
すでに起動している場合:
画面右下のタブの切替えボタンを長押しし、表示されるメニューから[新規プライベートタブ]を選択する。
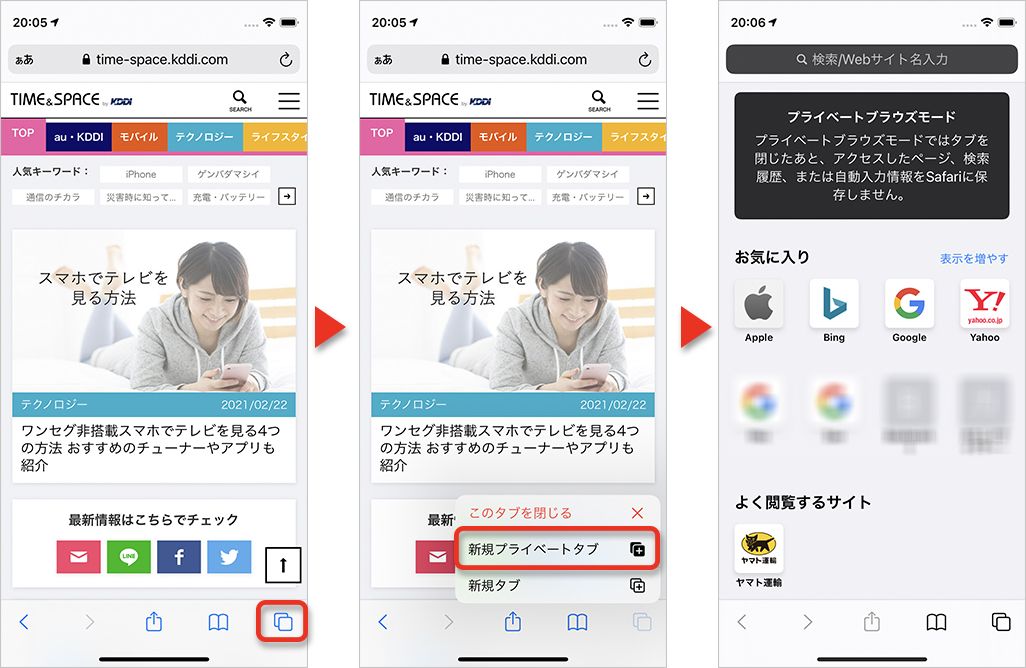
・Firefoxでシークレットモード(プライベートブラウジング)を使う手順
新規に立ち上げる場合:
ホーム画面上のアイコンを長押しして、[新規プライベートタブ]を選択。画面下のタブボタンにサングラスのようなマークが付いていればシークレットモードになっている。
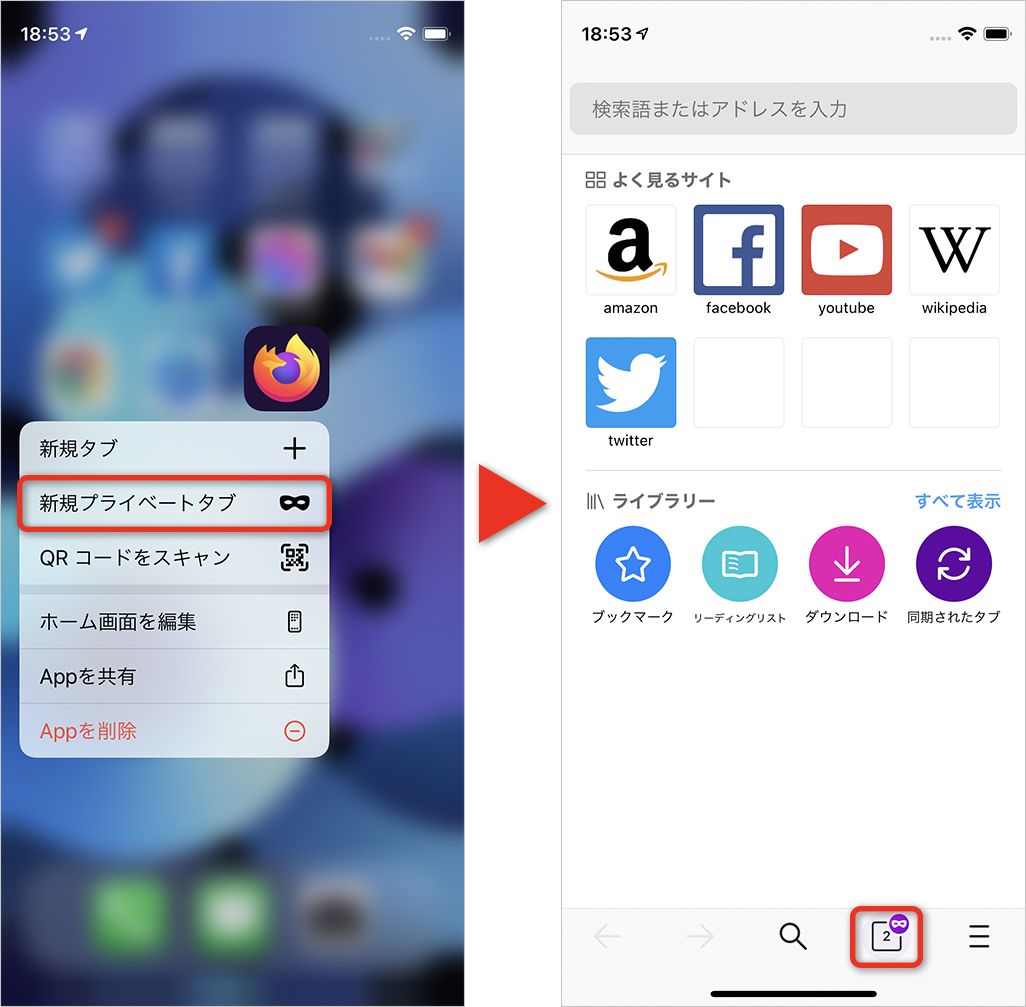
すでに起動している場合:
すでに通常モードで開いている場合には、画面下のタブボタンをタップし、続く画面で左下の[マスクボタン(サングラスのようなマーク)]をタップする。
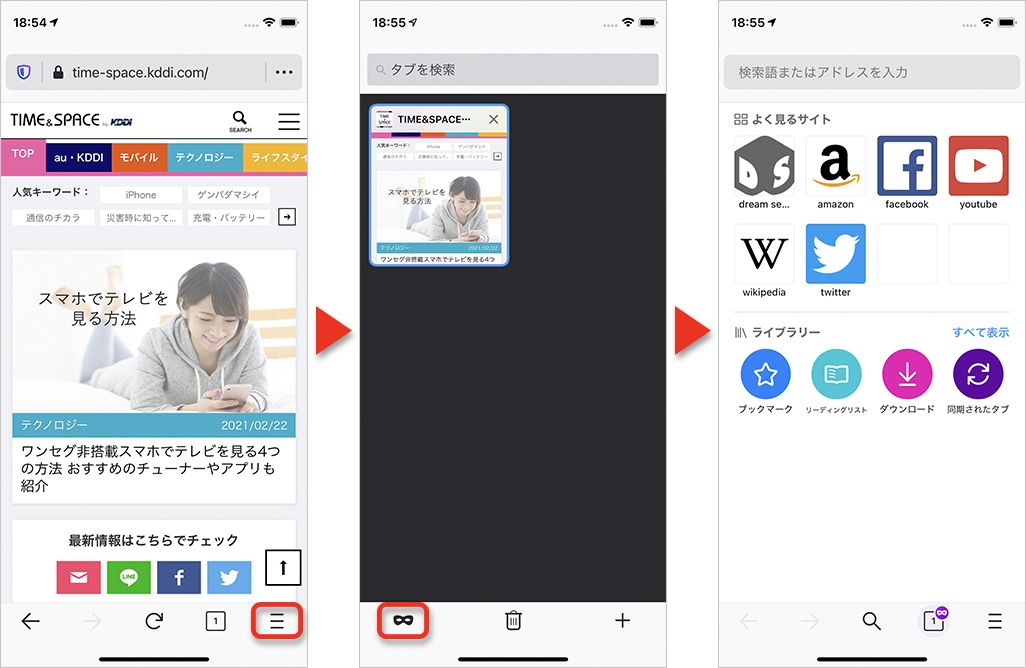
シークレットモードの注意点
あらためてシークレットモードで注意すべきことについて触れておく。
シークレットという名称から勘違いされることもあるが、あくまでもこれらの情報をブラウザ上に保存しないというだけで、匿名でアクセスできる機能ではない。ウェブサイトやインターネットプロバイダは、通常のアクセスと同様に記録・追跡が可能だ。また、シークレットモード中は通常通りにウェブサービスなどでIDやパスワードを入力すれば、当然ながらウェブサービス側では誰がどの端末でアクセスしたのかを把握できる。
また、ブラウザ上に履歴が残らないため、いったんタブを閉じてしまうと[最近使ったタブ]などから履歴を開き直すことはできない。うっかり閉じてしまい、今見ていたサイトはどこだっけ……ということがないよう注意したいところだ。
履歴を残したくないさまざまなシーンで活用しよう
ちょっとした調べものをしたり、インターネットバンキング利用時、あるいはスマホを貸し借りする際など、履歴を残したくない場面は意外に多くあるものだ。使う度に削除するのも一つの手だが、忘れてしまうことあるし、なにより手間がかかる。シーンに応じてこのシークレットモードをぜひ活用してほしい。
文:山本竜也