2021/02/03
スマホの画面ロックを自動解除できる方法は?Androidの『Smart Lock』の使い方
カード情報や決済機能はもちろん、重要なメールやSNSなど、個人情報がたくさん入っているスマホ。その情報を保護するため、指紋や顔認証、PINやパターンなどで画面ロックをしている人も多いだろう。
ただ、ひとり暮らしの自宅など、他人に盗み見される心配がない状況で毎回ロックを解除するのは面倒なもの。そんなときには、特定の状況でロックを解除したままにできる「Smart Lock(スマートロック)」を設定しておくと便利だ。

Smart Lockとは
Smart Lockは、Androidスマホで画面ロック(指紋認証、顔認証、パスワード、パターン入力、虹彩認証など)を設定している場合、特定の状況でロックを自動解除することができる機能。自宅や職場など「場所」を条件にしたり、イヤホンなど指定した機器との接続を条件にすることで、その条件を満たすあいだはAndroidスマホをロックせずに使うことができる。この機能を使えば、毎回ロックを解除する手間が省けるというわけだ。
なお、Smart LockはAndroid 5.0(2014年にリリース)で搭載された機能のため、それ以前のバージョンでは利用できないので注意してほしい。
Smart Lockの機能
Smart Lockには、「持ち運び検知機能」「信頼できる場所」「信頼できるデバイス」の3つの機能がある。
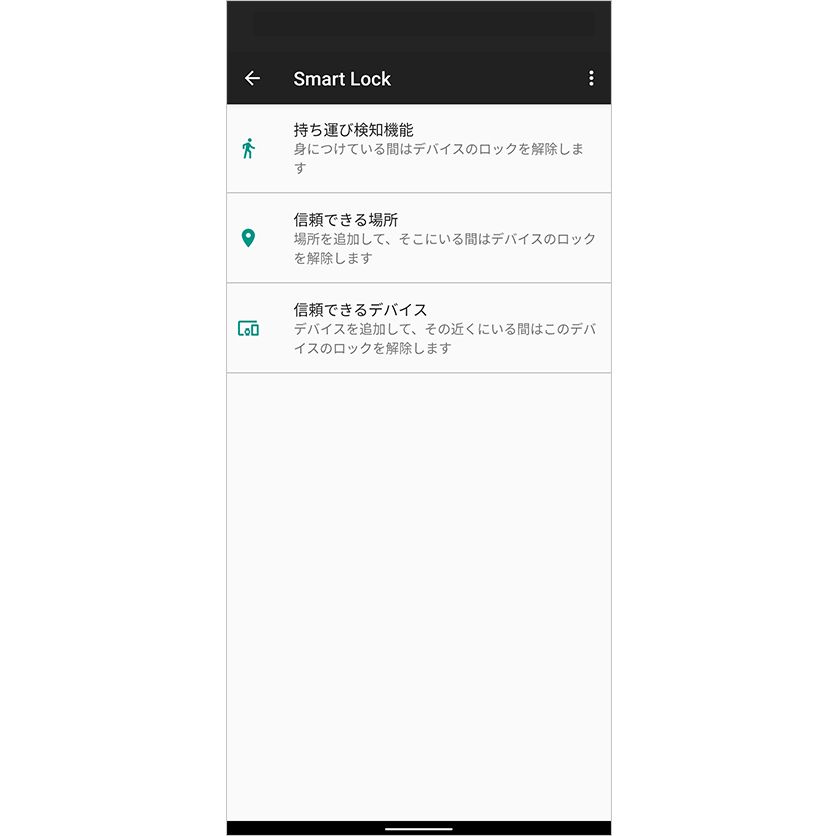
・持ち運び検知機能
一度ロックを解除した後、手に持ったり持ち運んだりしているときなど、動きを検知しているあいだはロックが解除されたままになる。スマホをどこかに置くなどして動きが検知されなくなると再びロックされる。
・信頼できる場所
スマホの位置情報機能を利用し、自宅などあらかじめ設定した場所(範囲)でロックを自動解除できる。
・信頼できるデバイス
スマートウォッチやBluetoothイヤホン、カーナビなど、指定したBluetoothデバイスと接続しているあいだは、スマホのロックを解除したままにできる。
このほか、Android 9以前の端末では「Voice Match」「認識済みの顔」という項目が表示されることもあるが、この項目はAndroid 10以降は削除されている。「Voice Match」は、「OK Google」の声でロックを解除できる機能。「認識済みの顔」は顔認証のことで、現在は対応端末では生体認証のメニューとして登録されている。
Smart Lockの設定方法
Android標準では設定メニューの[セキュリティ]から設定できるが、Galaxyでは設定メニューの[ロック画面]にあるなど、スマホによりメニューの場所が異なることもある。見つからない場合は、設定メニューで検索してほしい。今回は、Google Pixel スマートフォン(Android 11)を例に設定方法を紹介する。
[設定]▶[セキュリティ]▶[Smart Lock]を選択。PINあるいはパターンの入力が求められるので、どちらかを入力。
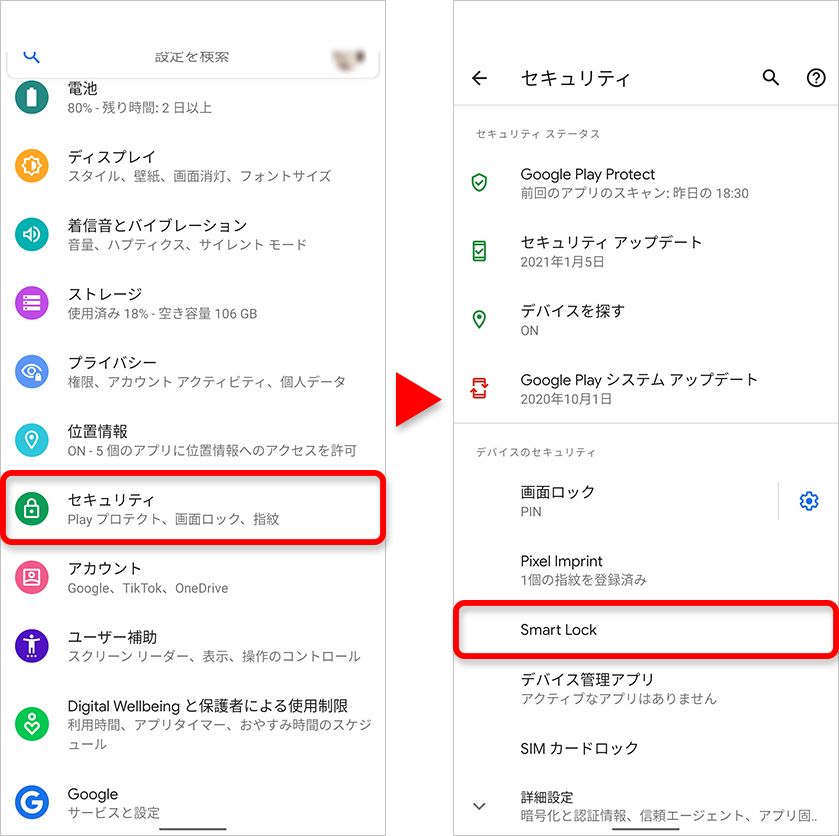
[持ち運び検知機能][信頼できる場所][信頼できるデバイス]のメニューが表示されるので、設定したい項目を選択。
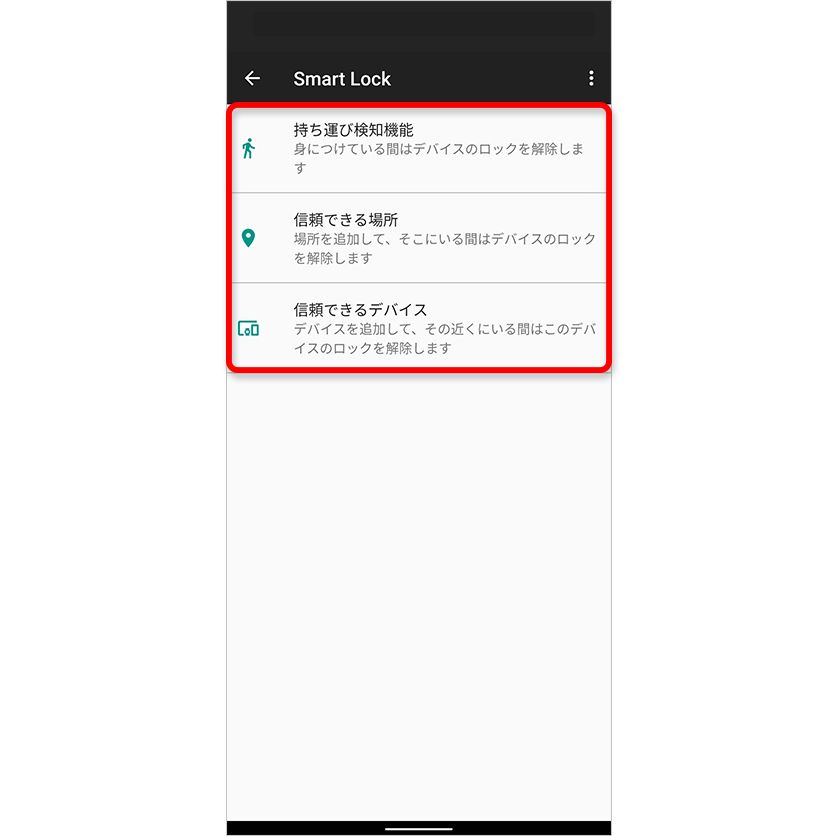
・「持ち運び検知機能」の設定方法
メニューを選び、表示される画面の右上にあるスイッチをオン。
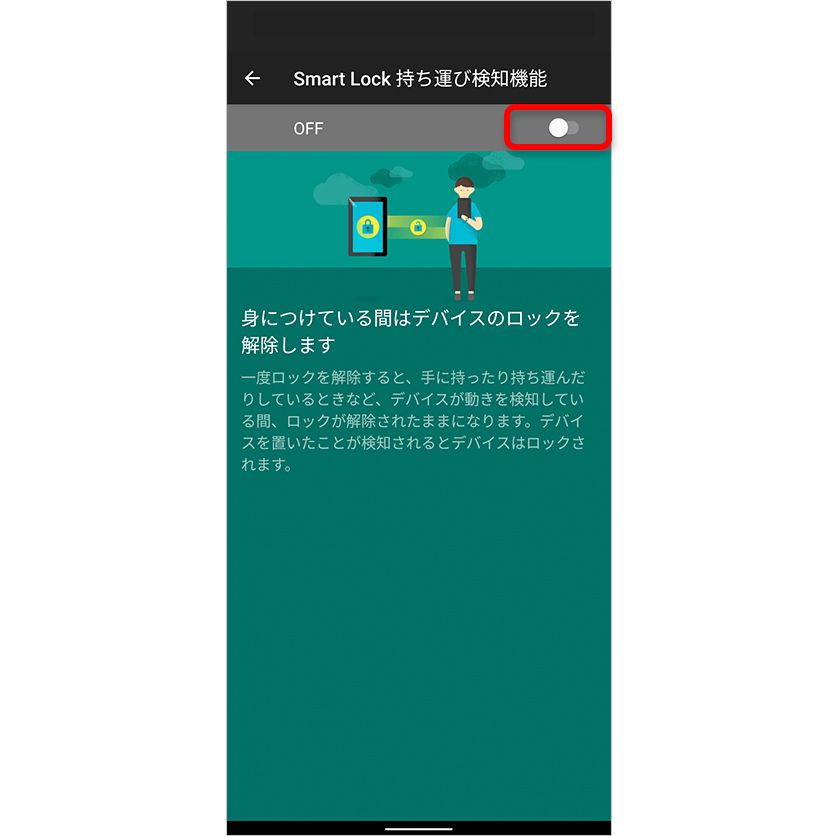
・「信頼できる場所」の設定方法
Googleアカウントで自宅の場所を登録していれば、その住所が薄く表示される。自宅を信頼できる場所として登録する場合は、それをタップし、画面下部に表示される[この場所を有効にする]をタップする。
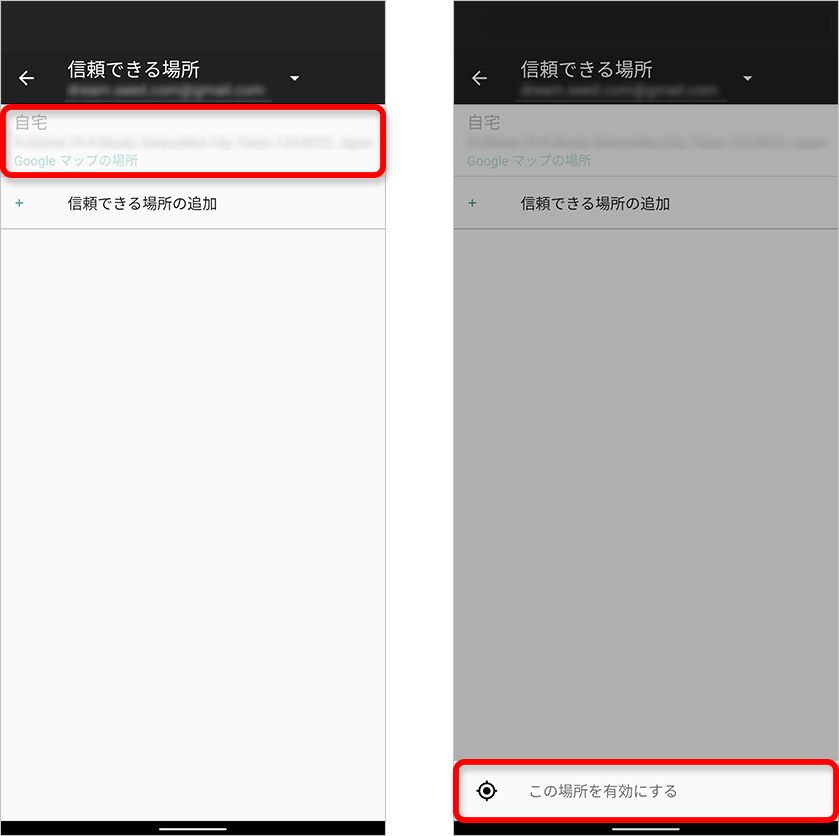
学校や仕事場など新しい場所を登録したい場合は、[信頼できる場所の追加]をタップ。現在位置のGoogleマップが表示されるので、マップを移動するか住所を検索して目的の場所を指定し、[この場所を選択]をタップ。
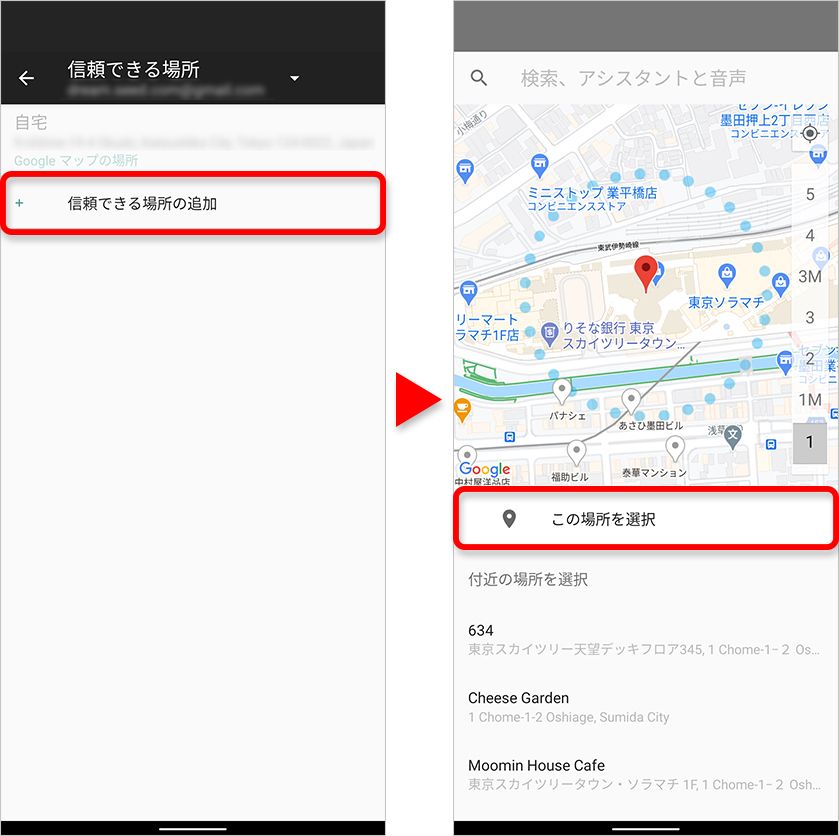
確認のダイアログが表示されるので、「職場」など名称を設定し、[OK]をタップ。
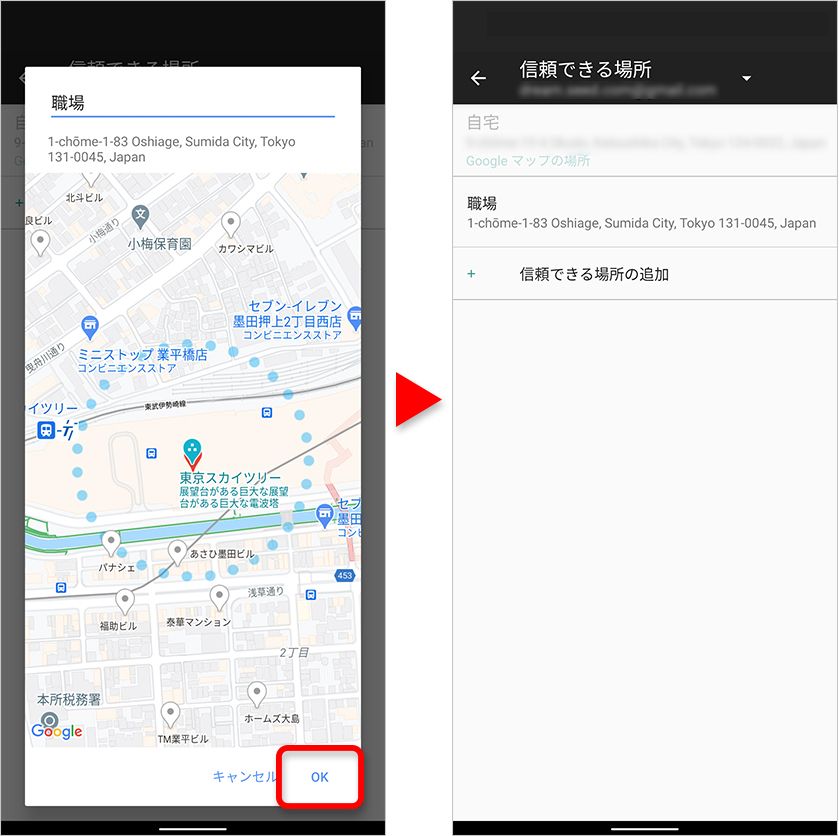
なお、同じ手順でひとつの場所だけでなく、複数の場所を登録することができる。
・「信頼できるデバイス」の設定方法
[信頼できるデバイスを追加]をタップすると、そのスマホでペアリングしているBluetoothデバイスの一覧が表示される。
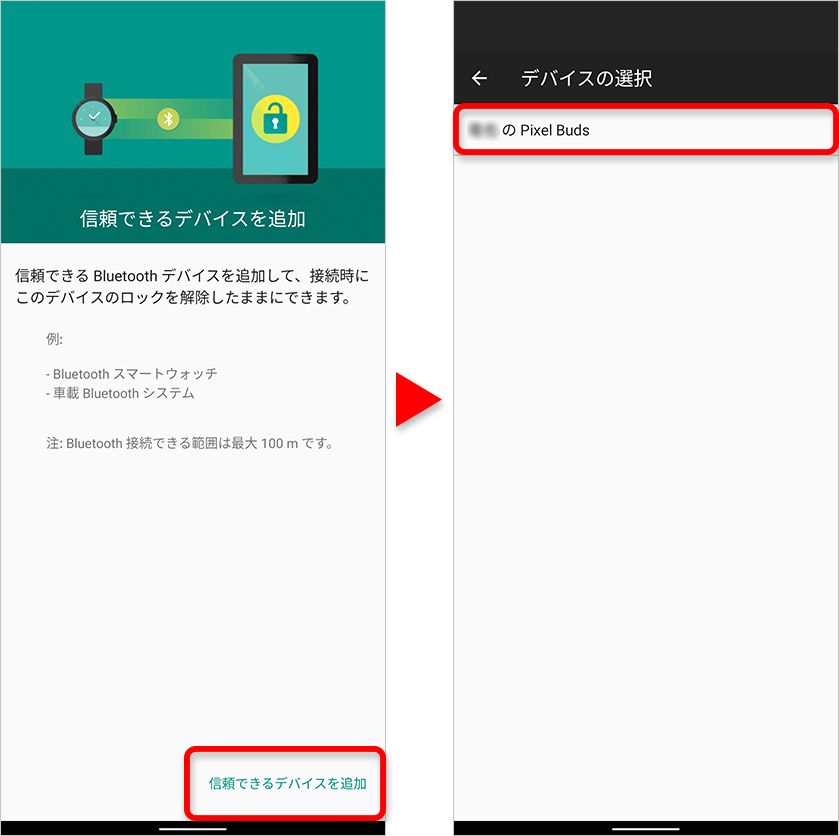
設定したいデバイスを選ぶと確認ダイアログが表示されるので、[追加します]をタップ。
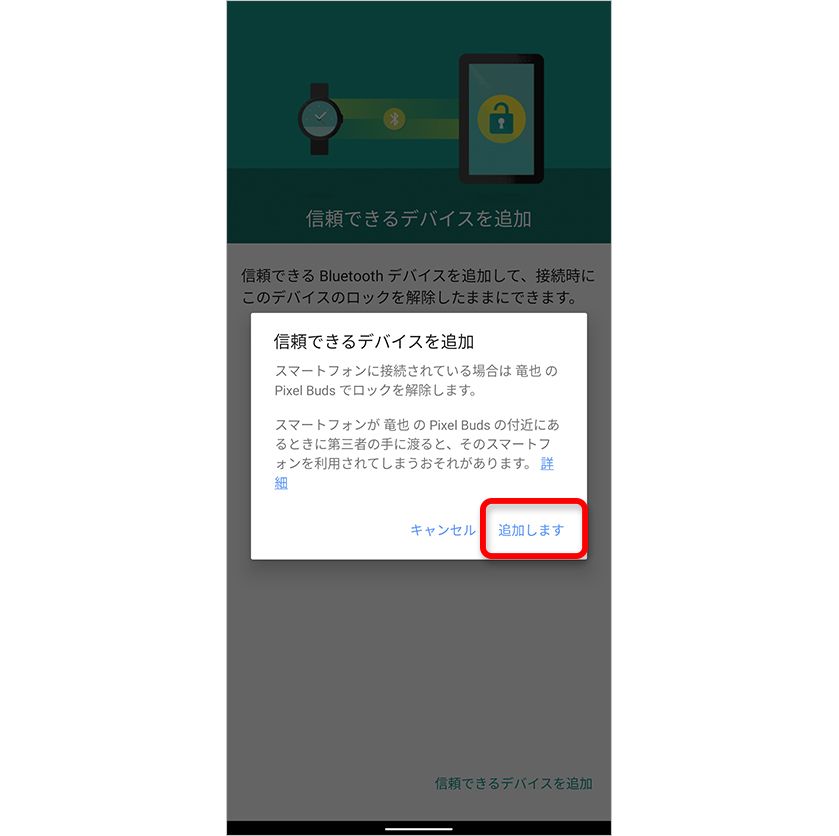
Smart Lockはいろんな場所で役立つ
Smart Lockの「信頼できる場所」は、次のようなシーンで便利に使うことができる。後述する注意点とあわせて、うまく活用してほしい。
・自宅
自宅でスマホを使うときに、毎回ロック解除をしなくて済むので快適に使えるようになる。ロックをかけない設定にしている場合と違い、家を離れれば自動でロックされるので、ロックを忘れてしまうこともない。
・よく行くコンビニ、スーパーなど
自宅の近所のコンビニやスーパーなど、よく買い物をする場所が決まっているのであれば、「信頼できる場所」として設定しておくと、ポイントカードアプリやスマホ決済アプリをすばやく起動することができる。マスクで顔認証に苦労する場合の解決にもなるだろう。
・出張などで宿泊するホテル
ホテルの部屋の中であれば、自宅と同様に知らない人が入ってくることはないので、画面ロックが自動で解除されると快適に使える。1泊程度だとそのために登録するのは面倒かもしれないが、長期滞在する場合には設定しておいてもいいだろう。
また、外出時にはいつもスマートウォッチを身に着けるというのであれば、「信頼できるデバイス」として登録しておくことで、そのスマートウォッチに接続しているあいだはロックが解除される。スマホを落としたり、置き忘れたりした場合でも、距離が離れてBluetooth接続が切れればロックがかかる。「信頼できる場所」を使うよりも安全性は高いだろう。とはいえ、その場合は身に着けていなくても近くにあるだけでロックは解除されるので、注意が必要だ。
「信頼できる場所」機能を使う際の注意点
便利に使えるSmart Lockだが、利用に際して気をつけるべきこともある。特に「信頼できる場所」の追加は慎重に行いたい。
もちろんだが、「信頼できる場所」ではスマホのロックが解除された状態になるため、セキュリティが低下する。自宅の場合でも、家族がいる場合は子どもが誤って仕事のメールを誤送信したり、SNSに投稿してしまうことも考えられる。
登録する場所もピンポイントではなく、GPSの精度によるが、基本的には半径数mと広い範囲で有効になるので、コンビニやスーパーを登録した場合、店外でもロックが解除される可能性があるだろう。このような場所でスマホを落とした場合、ロックがかからず中身をのぞかれてしまうので、よりスマホの扱いに気をつけたいところだ。
セキュリティに気をつけながら利用しよう
自宅や職場など、頻繁にスマホを使うシーンで便利なSmart Lock。特に最近は常にマスクをしているなど、顔認証で画面ロックを解除できないことも多い。寒い時期、外で手袋をしている場合などでも役立つ機能なので、セキュリティに注意しつつ、解決の参考にしてほしい。
文:山本竜也

