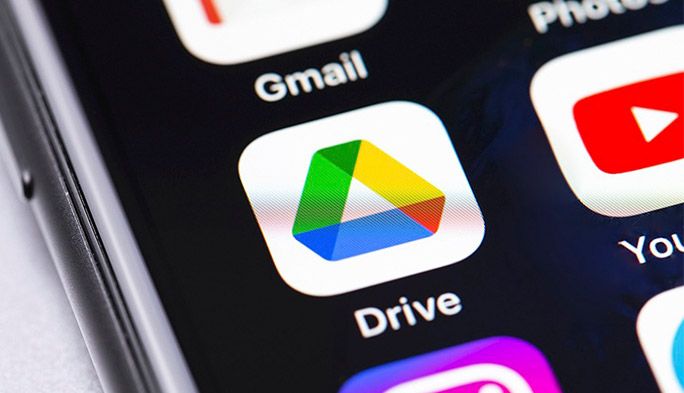2021/01/27
| 更新
2022/01/21
スマホでも便利『Google ドライブ』活用法ガイド 保存対象・共有方法なども紹介
写真やファイルをクラウド上に保存するクラウドストレージサービス。iCloudやDropbox、Oneドライブなど数多くのサービスがあるなか、Google ドライブを利用している人も多いだろう。
そのGoogle ドライブには、スマホで利用できる便利な機能がある。そんなGoogle ドライブの知っておくと便利な機能を紹介しよう。
Google ドライブとは
Google ドライブは、Googleが運営するオンライン上のサーバーにファイルを保管できるサービス。オンラインストレージやクラウドストレージサービスと呼ばれるもののひとつで、Androidスマホだけでなく、iPhoneでも利用できるサービスだ。
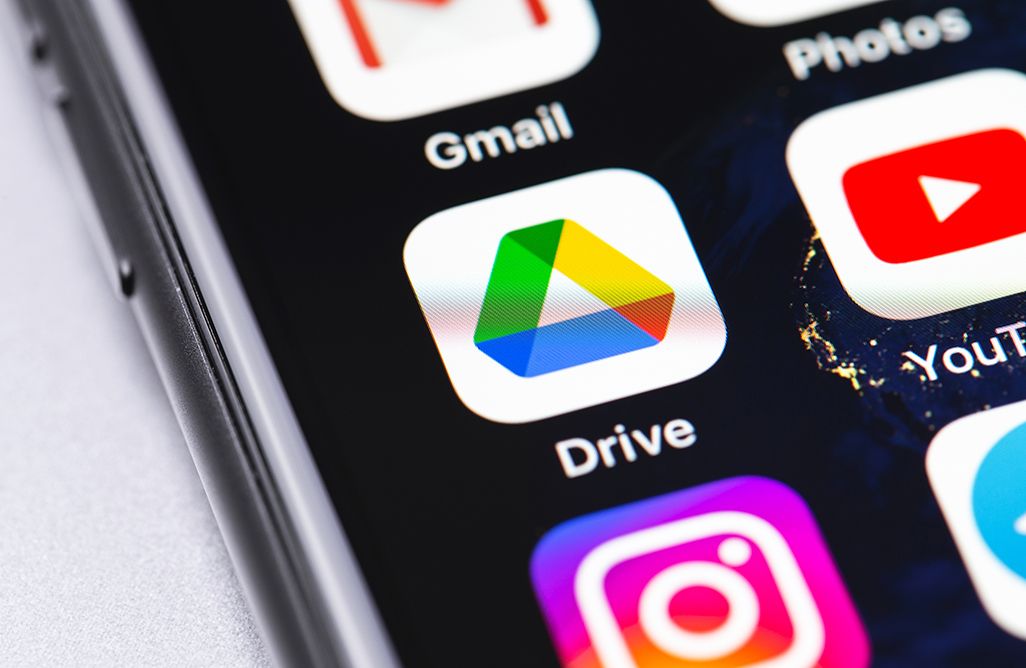
Google ドライブの基本かつ最大の特徴ともいえる機能は、オンラインでのファイル管理機能。15GBまでは無料で使用でき、容量を追加したい場合は、最大30TBまで購入できる。
ただし、この容量はGoogle ドライブだけでなくGmailとGoogle フォトと共用で、この3サービス合計で15GBの容量なので注意しよう。Googleドライブ自体をまったく使っていなくても、Gmailに古いメールが残っていたり、Google フォトに写真を大量にアップロードしたりしていると容量不足になってしまう。
Google ドライブには、さまざまな種類のファイルの管理や保存が可能だ。インターネットにさえつながっていれば、いつでもファイルの保存ができる。なお、以前はGoogle ドライブに写真や動画をアップロードすると、Google フォトにも表示されていたが、現在は別々の管理となっている。写真や動画を管理したいのであれば、別途Google フォトを利用しよう。
なお、Googleドライブの有料プランは「Google One」という名称になっている。名称が変わっただけでサービス自体は同じものだが、Google Oneには契約者向けの特典を受けられるなどいくつかのメリットが用意されている。
Google ドライブの便利な機能
Google ドライブの基本的な機能はファイルの保存だが、それ以外にも便利機能が複数備わっている。ここではその機能の一部を紹介する。
■共有・リアルタイム編集
Google ドライブに保存したファイルは、ほかの人と共有ができる。Google ドキュメント、スプレッドシートなどでは共有アイテムのリアルタイム編集も行える。なお、共有は指定したユーザーのみアクセスできる「制限付き」と、リンクアドレスさえ知っていれば誰でも開ける「閲覧者」「閲覧者(コメント可)」「編集者」を指定できる。編集者を指定した場合、リンクを知っていれば誰でもファイルを編集できるようになってしまうので、扱いには十分な注意が必要だ。
共有を行うには、ファイル右上に表示される[…]から[共有]を選択。初期動作では、「制限付き」共有になっているので、続く画面で共有相手を指定する。
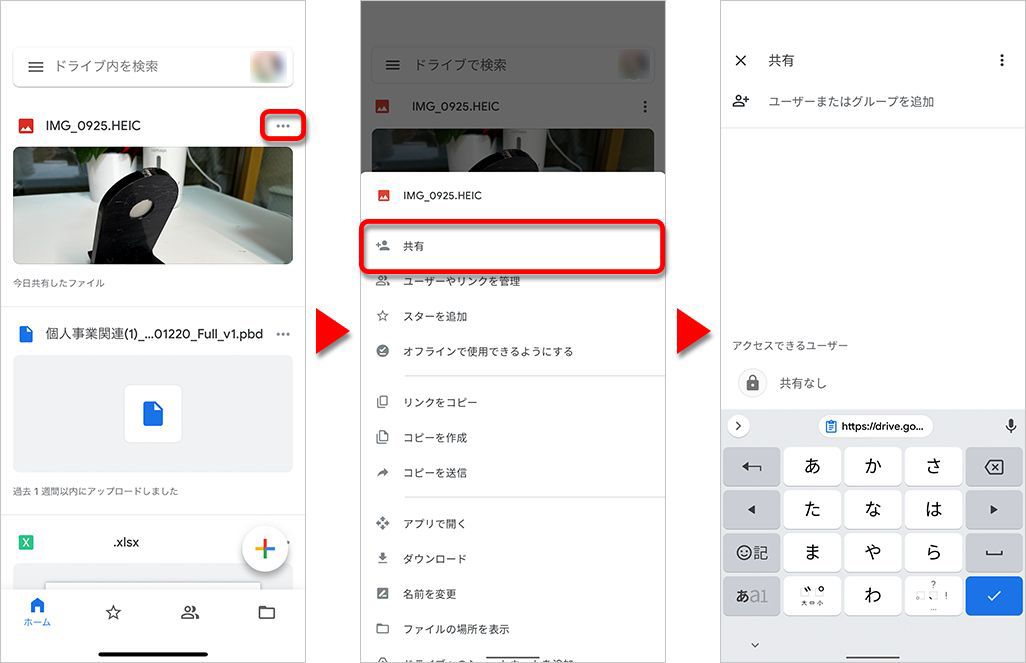
このとき、画面下部の[共有なし]をタップすると、相手を指定しないことも可能。[アクセスできるユーザー]画面のリンク下に表示される[追加されたユーザーのみが~]の部分をタップすると、[閲覧者]などほかの共有メニューを選ぶことができる。
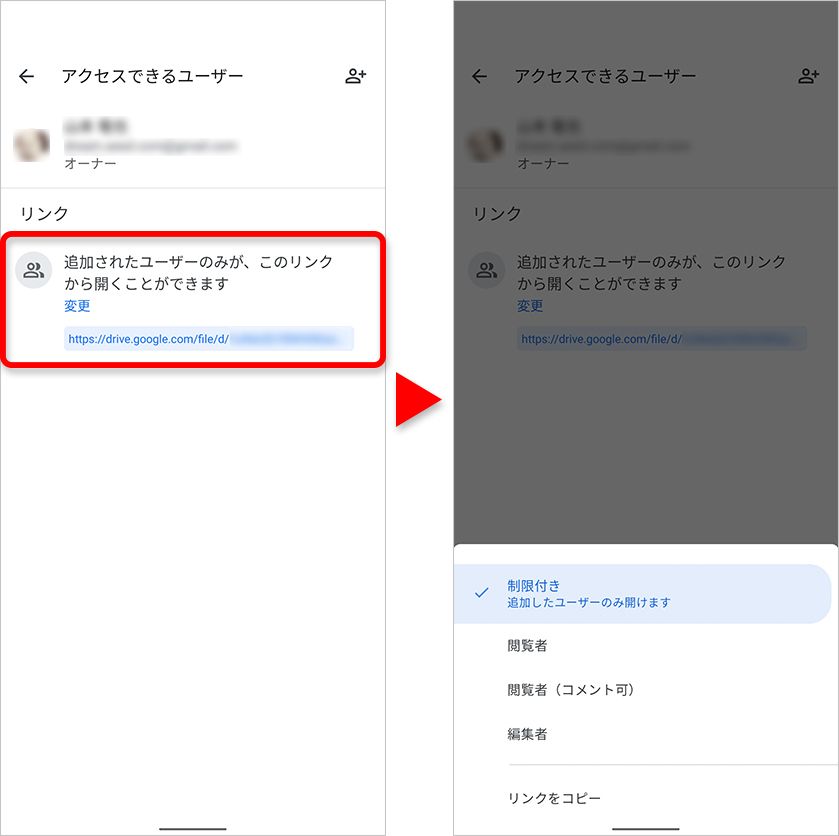
■削除したファイルの復元方法
Google ドライブで削除したファイルは、一時的にゴミ箱へと入る。30日以内であれば、削除したファイルをゴミ箱から復元できる。
ゴミ箱は、左上の[≡]メニューから表示することができる。
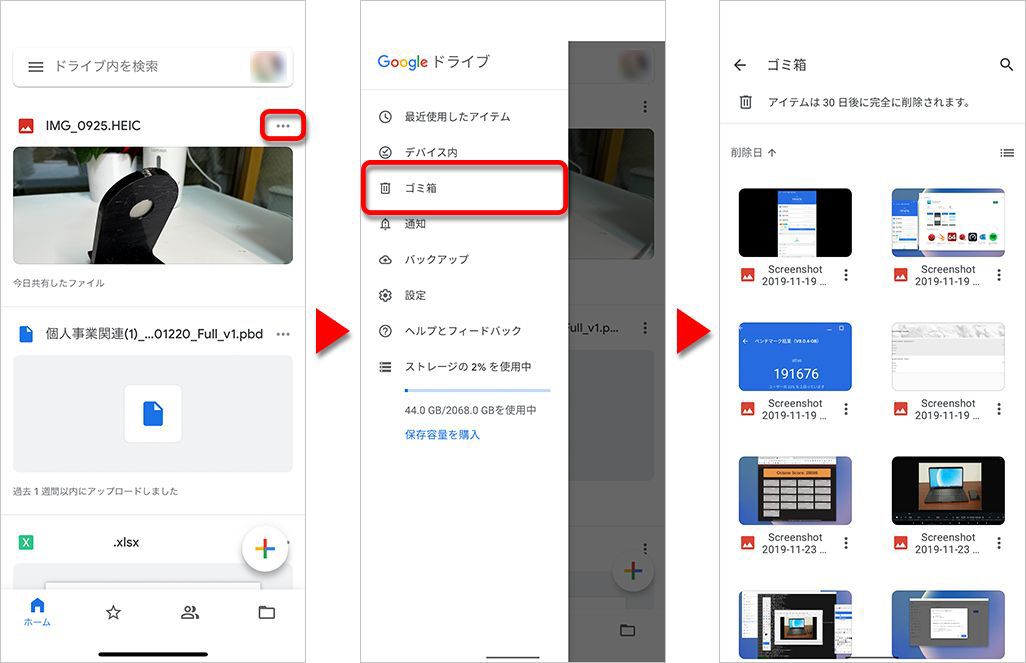
■重要なファイルに印をつける
重要なファイルにスター(☆)を付けて、ほかのファイルと区別することができる。この機能はGmailにもあるが、意味合い的には同じものだ。スターを付けたファイルだけを表示させることもできる。
スターを付けるには、目的のファイルを開いた状態あるいは一覧表示でファイル名の右横に表示される[⁝]から、[スターを追加]をタップするだけだ。
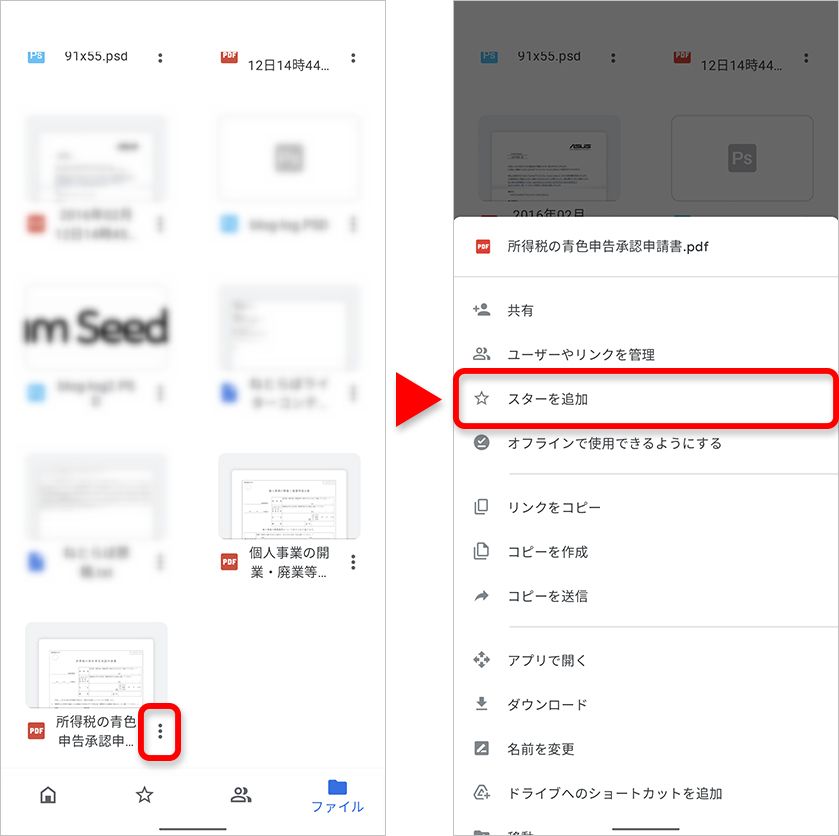
スターを付けると、一覧表示で該当ファイルにスターのアイコンが表示されるほか、[☆]タブを選ぶとスターを付けたアイテムだけが表示される。
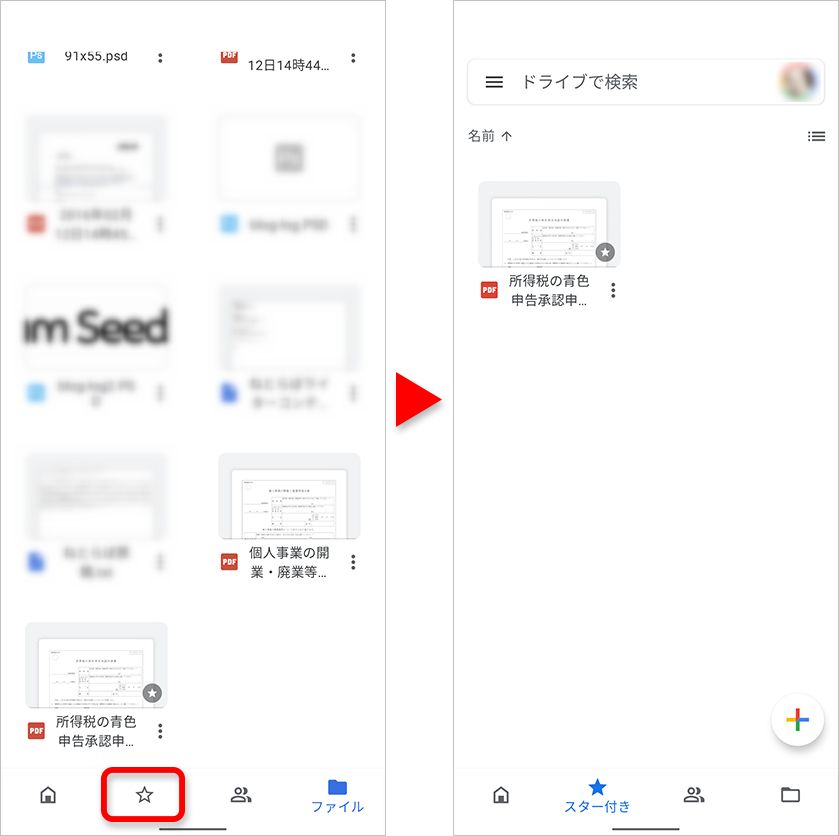
■PSDやAIデータの中身を確認する
開くのに専用のソフトが必要なPSD(Photoshop Data)やAI(Adobe Illustrator)データ、あるいはXlsx(Excel)、Docx(Word)などのMicrosoft Officeのファイルも、Google ドライブ上なら開くことでき、中身を手軽に確認できる。確認だけで編集はできないが、専用ソフトがなくても見ることができるのは非常に便利だ。Officeファイルの場合はコメントの追加だけはできるので、覚えておこう。
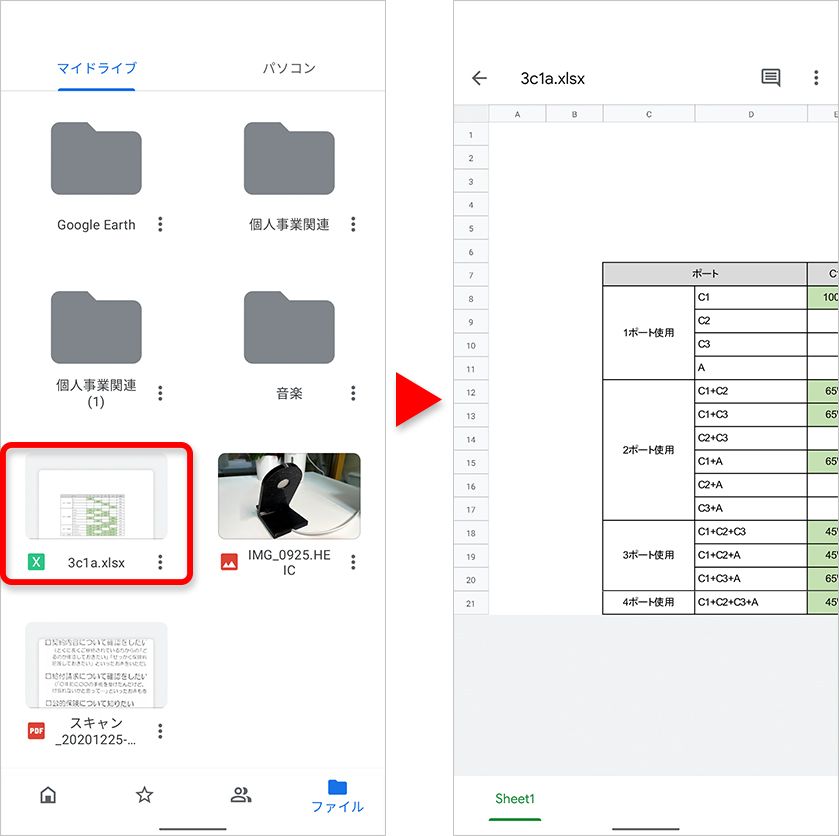
■書類をスキャンしてPDF保存
こちらはAndroidのみ対応している機能だが、「Google ドライブ」アプリから、領収書、手紙、請求書などのドキュメントをスマホでスキャンして、PDFファイルとして保存することができる。紙の文書からPDFを作成したいがスキャナーがないというときなどに便利な機能だ。
アプリ右下の[+]ボタンから[スキャン]を選択。
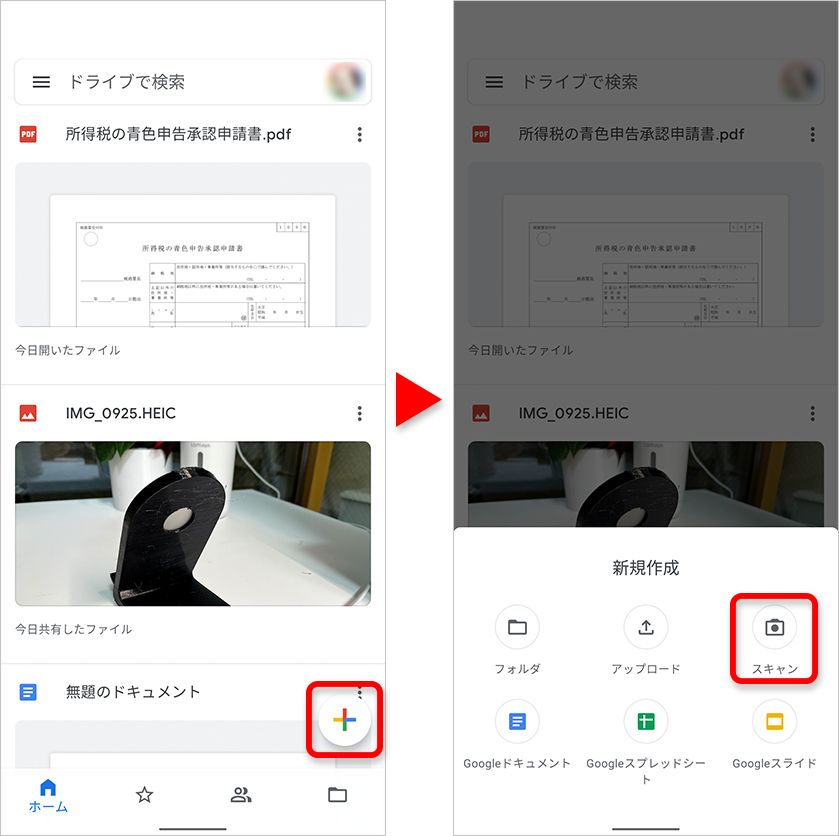
カメラが起動するので書類などを撮影。すると、そのままPDFとして保存できる。
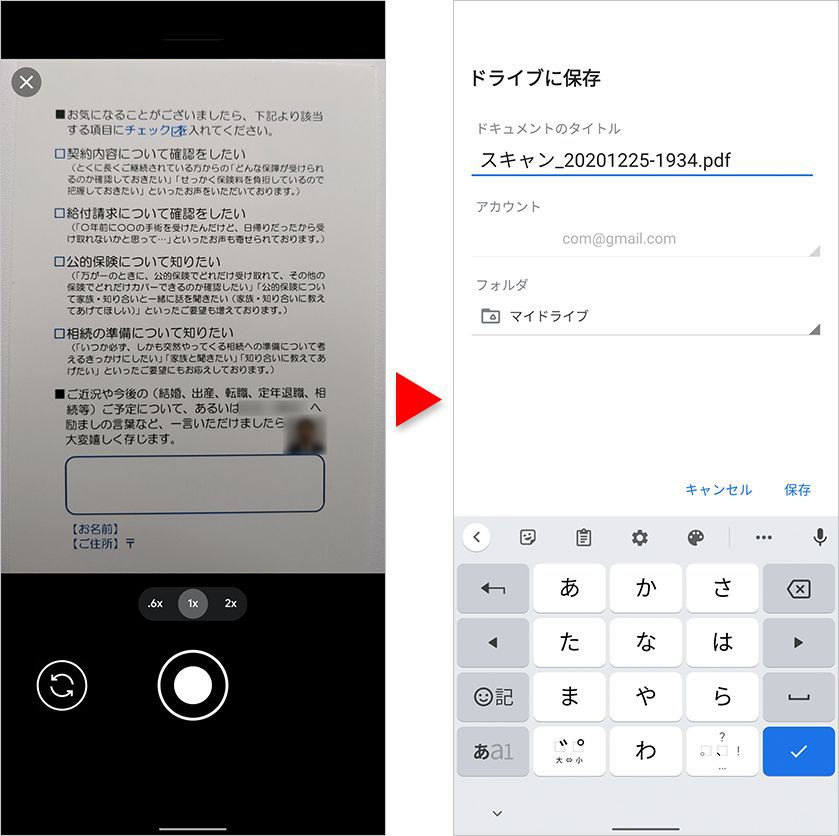
■PDFファイルをコンビニなどで印刷
Google ドライブに保存したPDFなどのファイルをプリントしたい場合、「netprint」などのコンビニのマルチコピー機対応アプリに直接ファイルを送ることができる。
ファイル一覧でファイル名の右横、あるいはファイルを表示した状態で右上の[⁝]をタップし、Androidスマホの場合は[コピーを送信]、iPhoneの場合は[アプリで開く]を選択。表示されるメニューから目的のアプリをタップしよう。
<Android>
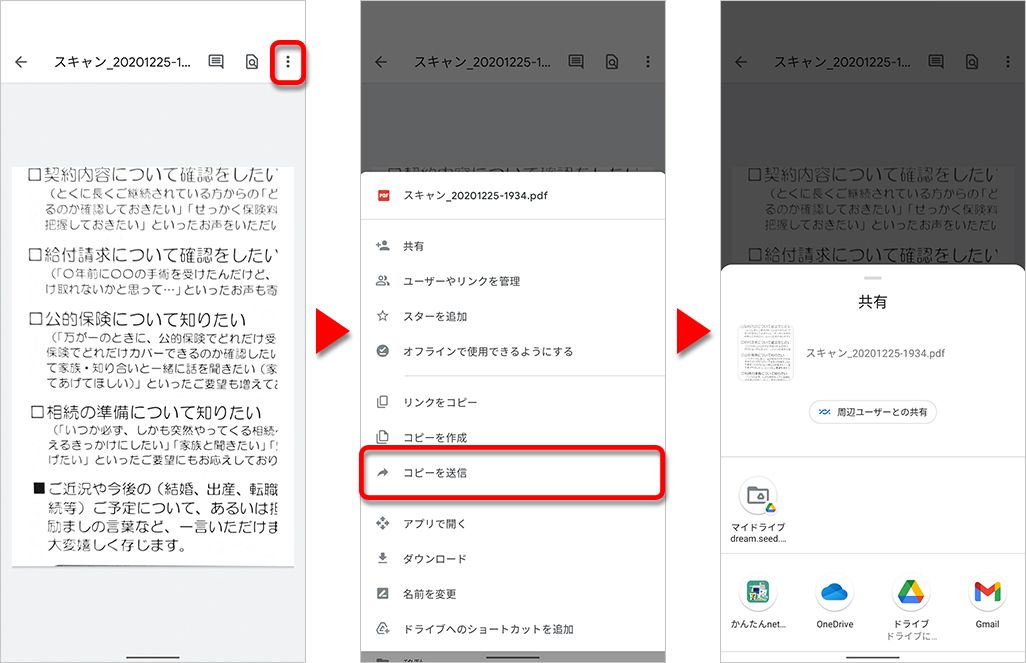
<iPhone>
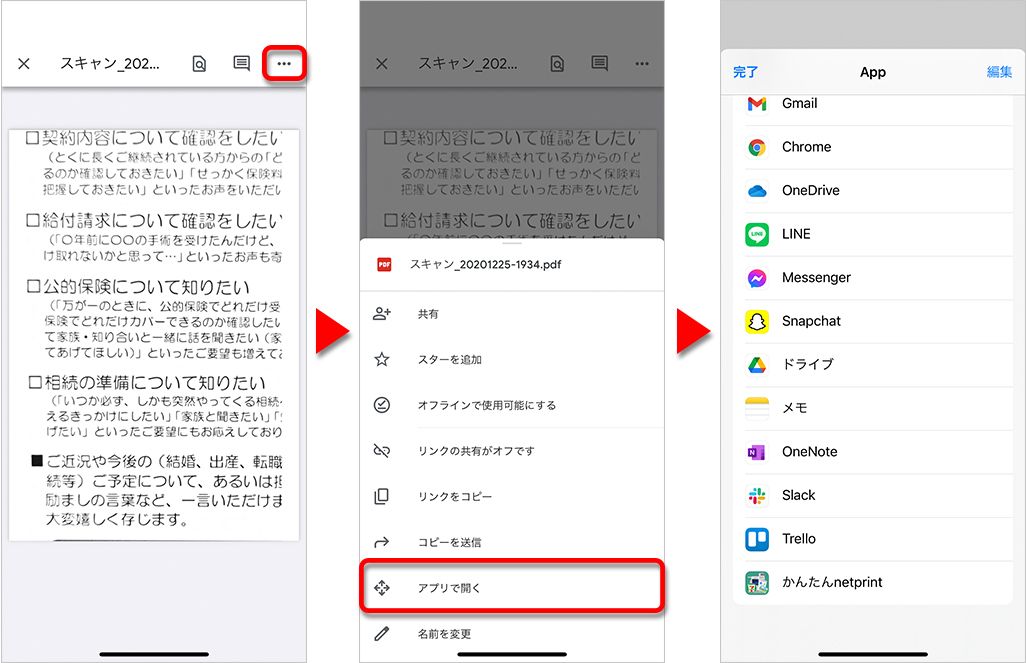
■ファイルを簡単に検索
Google ドライブに保存したファイルは、ファイル名やファイルの種類などで簡単に検索できる。PDF内の文字列でも検索が行えるので便利だ。検索は、「Google ドライブ」アプリ上部にある検索欄から検索したいワードを入力。
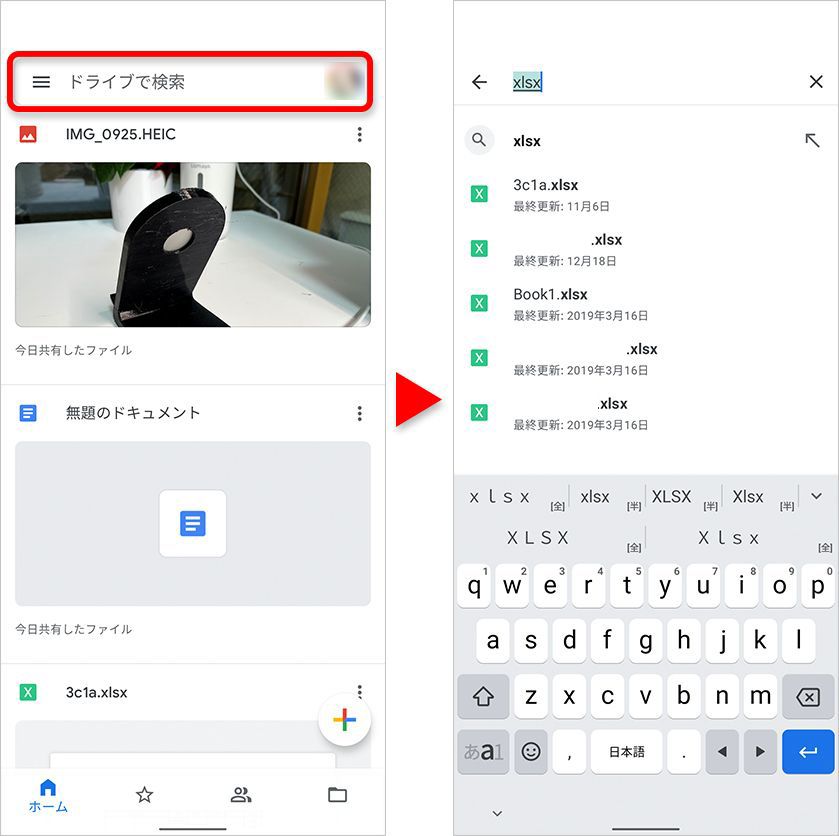
■スマホデータのバックアップ先として活用
Androidスマホの場合、Google ドライブに以下のデータをバックアップできる。
・アプリ
・通話履歴
・スマホの設定
・連絡先
・カレンダー
・SMS
・写真と動画(Googleフォトにバックアップ)
バックアップしたデータは、Googleアカウントが設定されていないスマホにGoogleアカウントを追加する場合に復元可能だ。なお、アプリによっては一部の設定やデータがバックアップ・復元できないこともある。アプリにデータのバックアップ機能があるのなら、そちらを使うべきだろう。
バックアップの設定は、「Google ドライブ」アプリではなく、Androidの設定メニューから行う。[システム]▶[バックアップ]で[Google Oneバックアップ]をONにする。デフォルトではONになっているはずだ。名称は「Google Oneバックアップ」だが、Google Oneを契約していない人でも利用可能だ。スマホによってはバックアップのメニューが異なることもあるが、その場合は設定画面で「バックアップ」と検索するといいだろう。
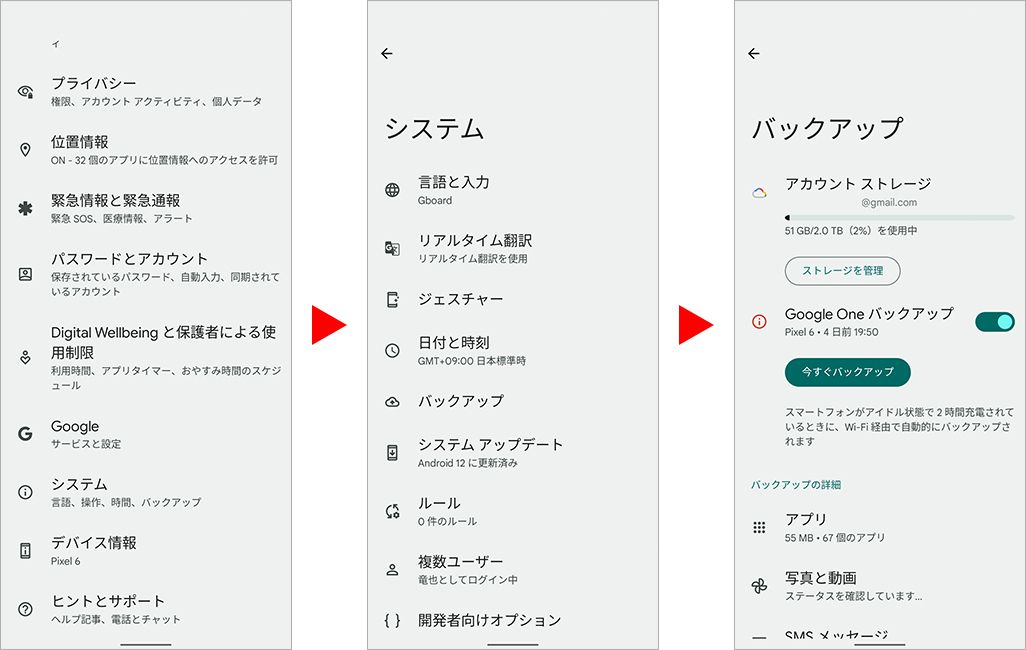
iPhoneの場合は、Google ドライブへのバックアップではなく、写真、連絡先、カレンダーをGoogle フォト、Google コンタクト、Google カレンダーにそれぞれバックアップするかたちとなる。
・写真(Google フォトにバックアップ)
・連絡先(Google コンタクトにバックアップ)
・カレンダー(Google カレンダーにバックアップ)
ただ、バックアップ操作自体は、「Google ドライブ」アプリから一括で行える。左上の[≡]からメニューを開いて[設定]をタップ。
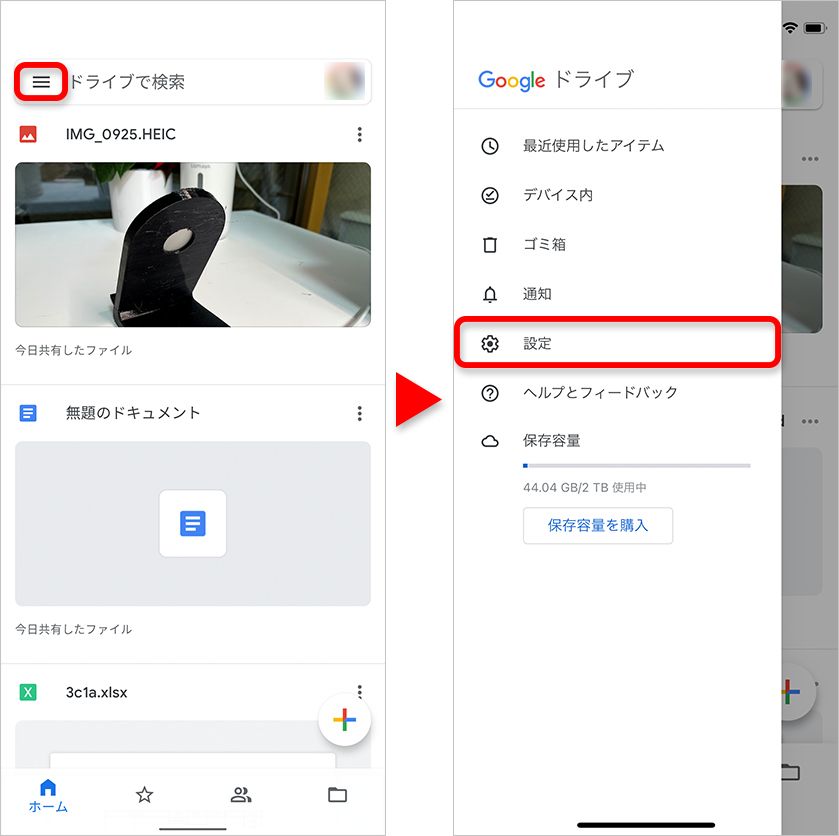
[バックアップ]を選び、[バックアップ開始]をタップする。
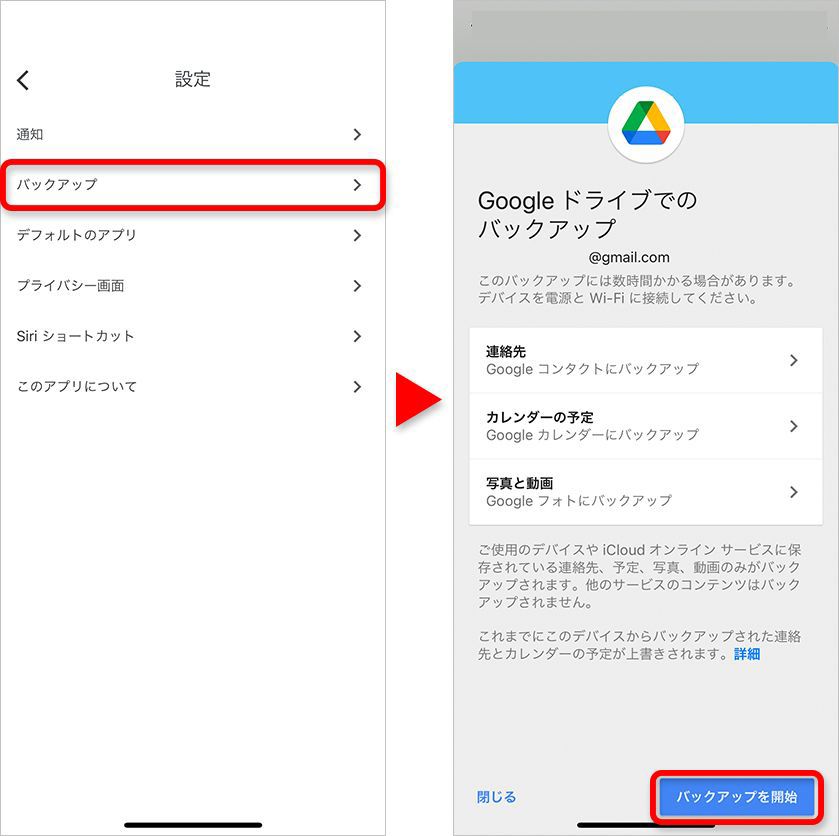
有料プランのGoogle One
Google ドライブは無料で15GBまで利用できるが、それ以上の容量が必要な場合には、有料プランのGoogle Oneが用意されている。Google フォトに写真のバックアップをとっているものの、無制限アップロードがなくなってしまったので容量が足りないという人は検討してもいいだろう。
100GB/200GB/2TB/5TB/10TB/20TB/30TBの7プランがあり、価格は月額250円から。5TBまでは年額プランがあり2カ月分安くなっているが、10TB以上は月額プランのみとなる。
ストレージ容量が増加するだけで、機能的には無料プランのGoogle ドライブと変わりはないのだが、契約者向けにいくつかの特典が用意されている(※)。
※以下、特典の内容は2022年1月時点の情報です
そのひとつが、契約容量の共有だ。Googleアカウントでファミリーグループを設定している場合、契約容量をファミリーグループのメンバー、つまり家族と分け合える。ファミリーグループには自分を含めて最大6人のメンバーを設定できる。なお、共有するといっても、他の人のファイルを見ることはできず、契約容量内で各自の専用ストレージが用意される。
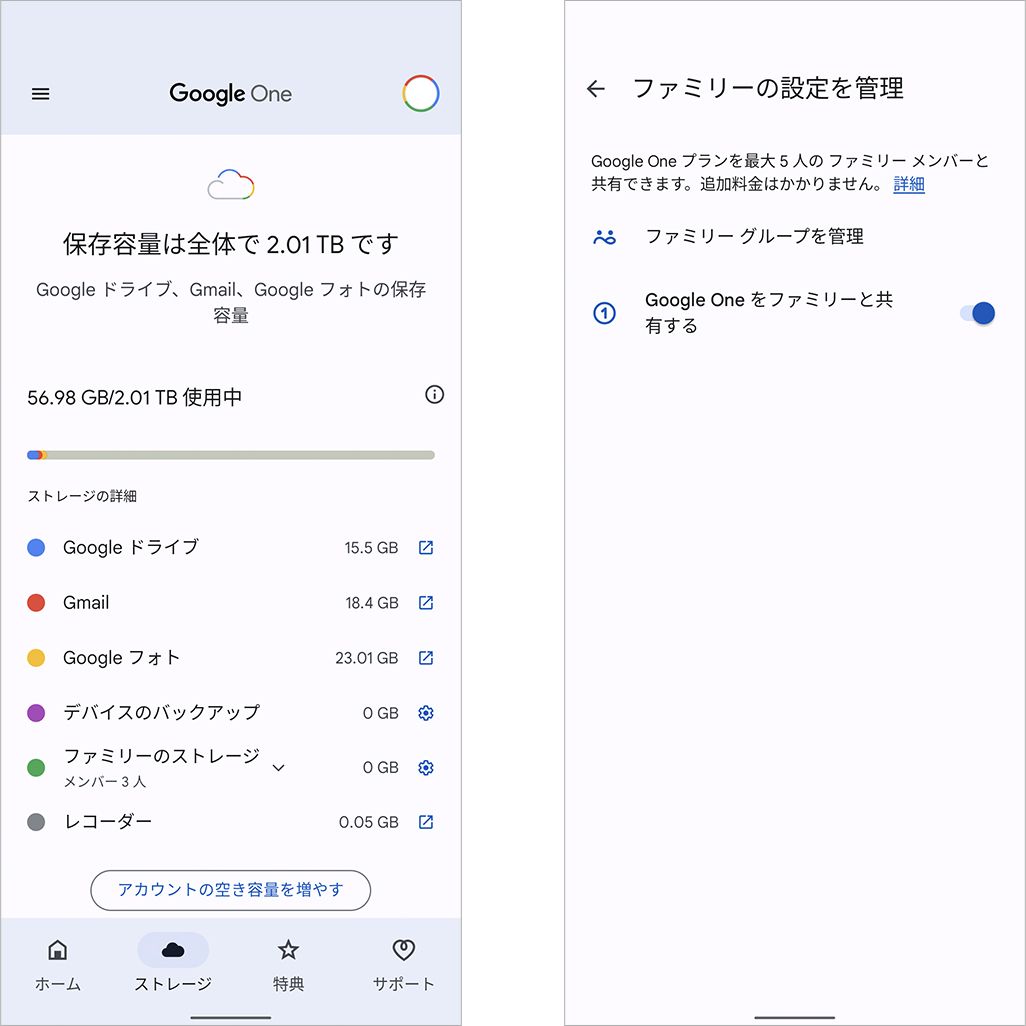
さらに特典として、Google One加入者限定でGoogle フォトの追加編集機能の「ポートレートライト」「ポートレートぼかし」が利用できる。ポートレートライトは、ポートレート写真の光の当たり方を調整し、顔にかかった影を明るく修正できる。ポートレートぼかしは背景をぼかして被写体を目立たせることができる機能だ。
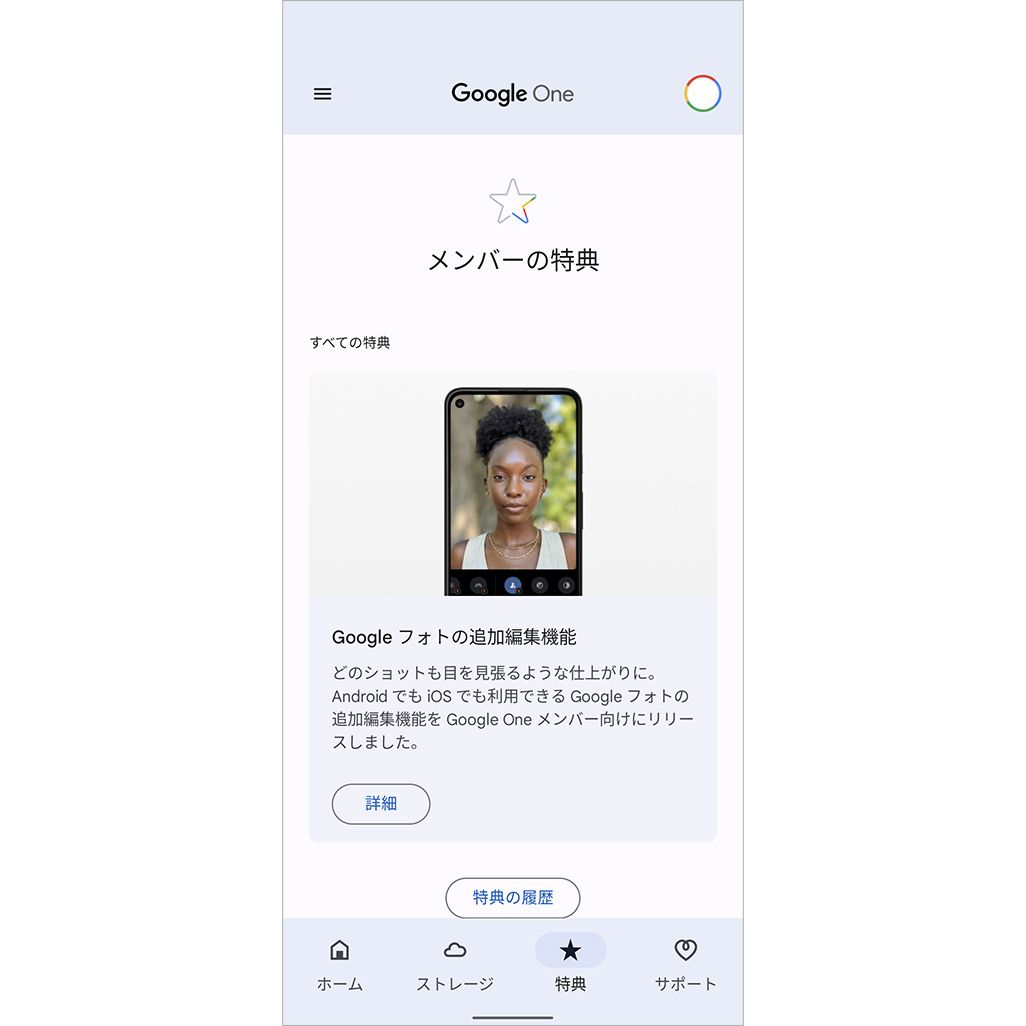
このほか、Google One加入者は専用のカスタマーサポートを利用できる。Google One以外でも、GmailやGoogle フォトなどGoogleの提供するサービスであれば対応してもらえる。問い合わせ方法は、メールに加えてチャットや電話も利用できる。日本語で対応してもらえるので安心だ。
スマホのデータ管理にさまざまな便利機能を!
データの保存や管理に便利なGoogle ドライブ。さまざまな便利な機能を使いこなすことで、日々のファイル整理のほか、仕事にも役立てることができる。ぜひ参考にしてみてほしい。
文:山本竜也