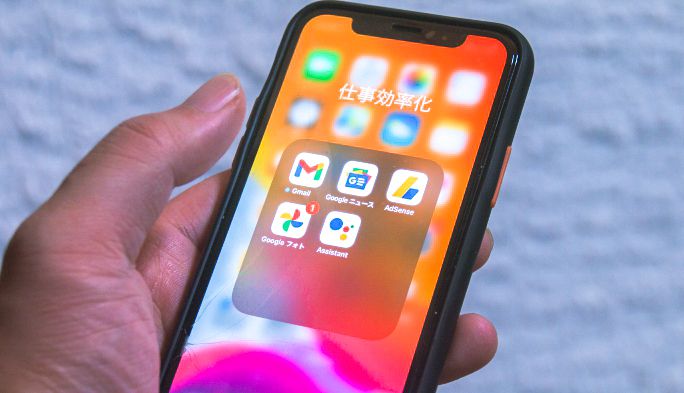2021/01/18
『Gmail』知っておくと役に立つ便利術12選 アーカイブや自動振り分け、署名など
利用している人も多いであろう「Gmail(Gメール)」だが、さまざまな細かい機能を活用しているだろうか?Gmailには、プライベートやビジネスで利用するうえで便利な機能も多く備わっている。そこで、スマホで利用できるGmailの機能をいくつか紹介しよう。
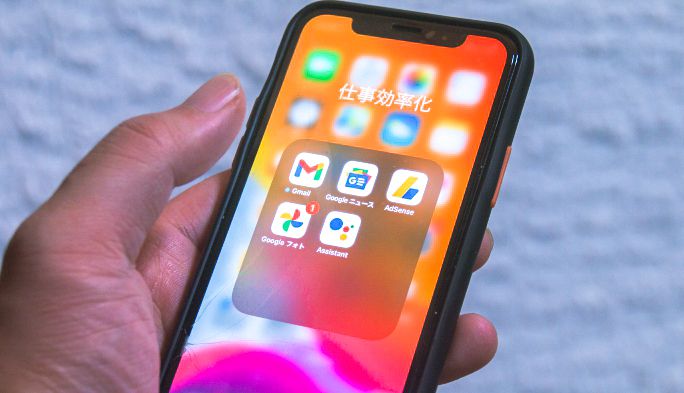
送信取り消し機能
メールの送信直後に相手の名前の漢字間違えに気づいたり、日付が合っていたか不安になったりするのはよくある。そのため、Gmailでは送信直後であれば送信を取り消すことができる。
送信直後に画面最下部に出てくる「送信しました」の通知。その右側にある「元に戻す」をタップすると、送信されず下書きからやり直せる。この通知が出ているあいだは実際には送信されておらず、送信待ちの状態になっているが、数秒で通知は自動で消え、送信が行われる。取り消すのであれば、すぐにタップが必要だ。
また、通知が出ているあいだにほかの操作をしても通知が消えて送信される。Android/iOSのGmailアプリではこの秒数を変更できないが、Web版のGmailではこの通知の表示時間を5~30秒で設定できる。ビジネスなどでWeb版のGmailを使っている人は覚えておこう。
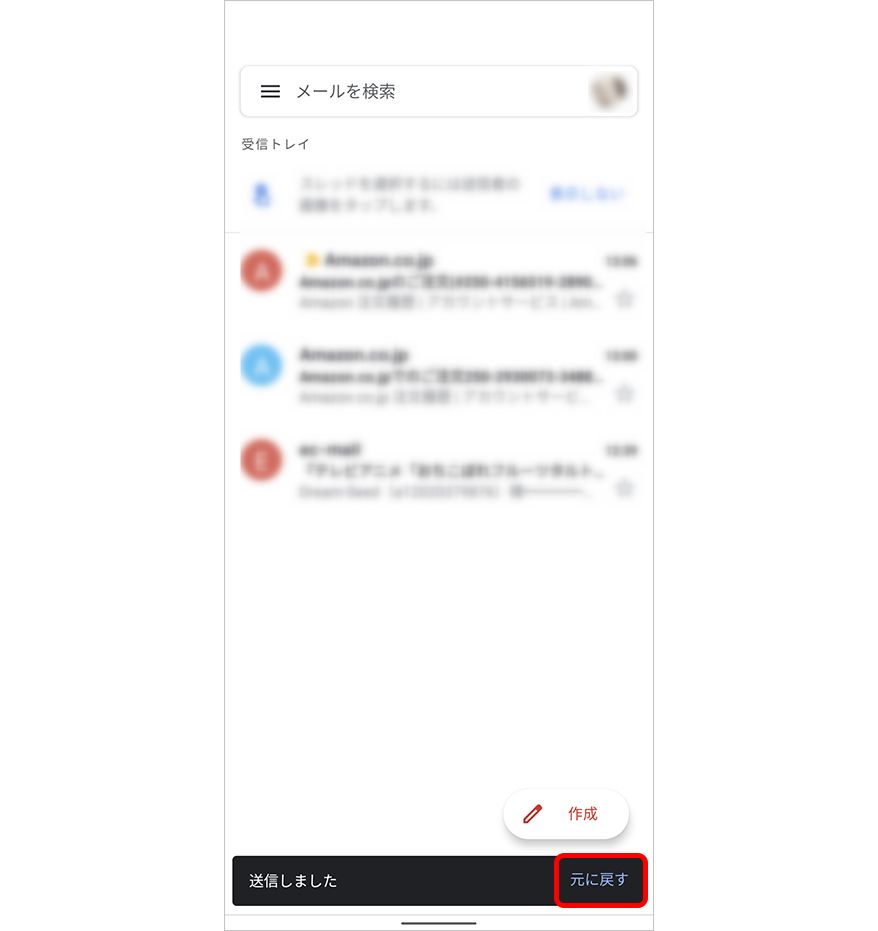
いったん非表示にして、指定時間に表示させる「スヌーズ」機能
メールなど、なんらかの対応が必要だが、すぐに返信できない場合がある。あるいは、日付が先のセール情報など、忘れてしまわないようあとでもう一度通知してほしいことがある。そういった場合には「スヌーズ」機能が便利だ。特定のメールを一時的に非表示にして、指定した日時に受信トレイの最上部に再表示する機能だ。
設定方法はメールを開いた状態で、右上の[⁝]アイコン▶[スヌーズ]▶再表示する日時を選択。
デフォルトでは、[少し後で][明日][今週末]などの選択肢が表示されるが、[日付と時間を選択]を選べば自由に設定可能だ。
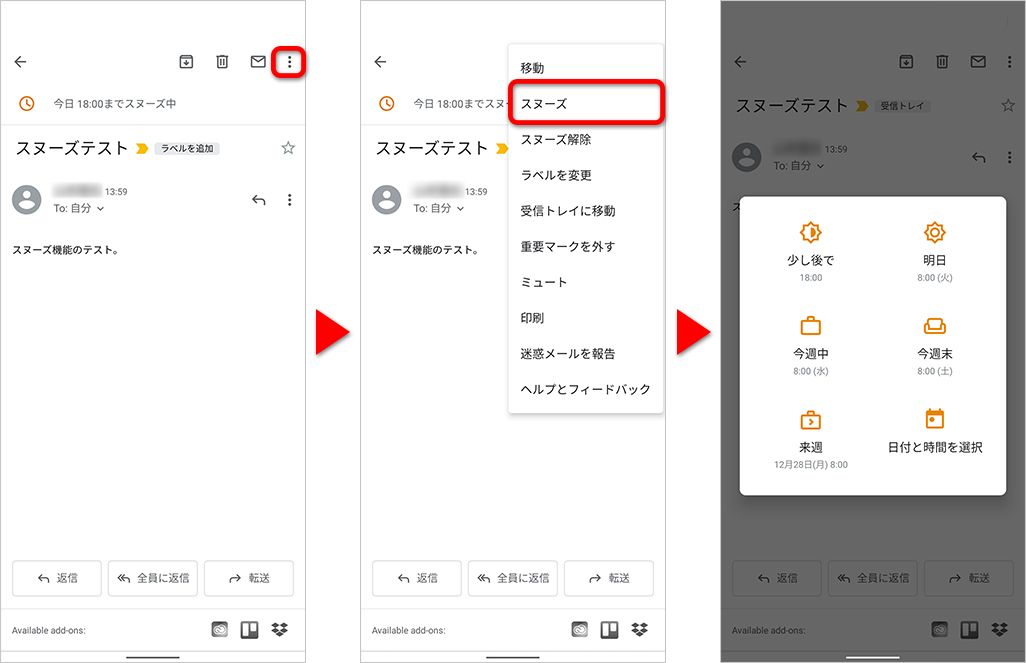
「スヌーズ」を設定したメールは[スヌーズ中]フォルダに移動し、指定した時間になれば、再度、受信トレイの上部に表示される。
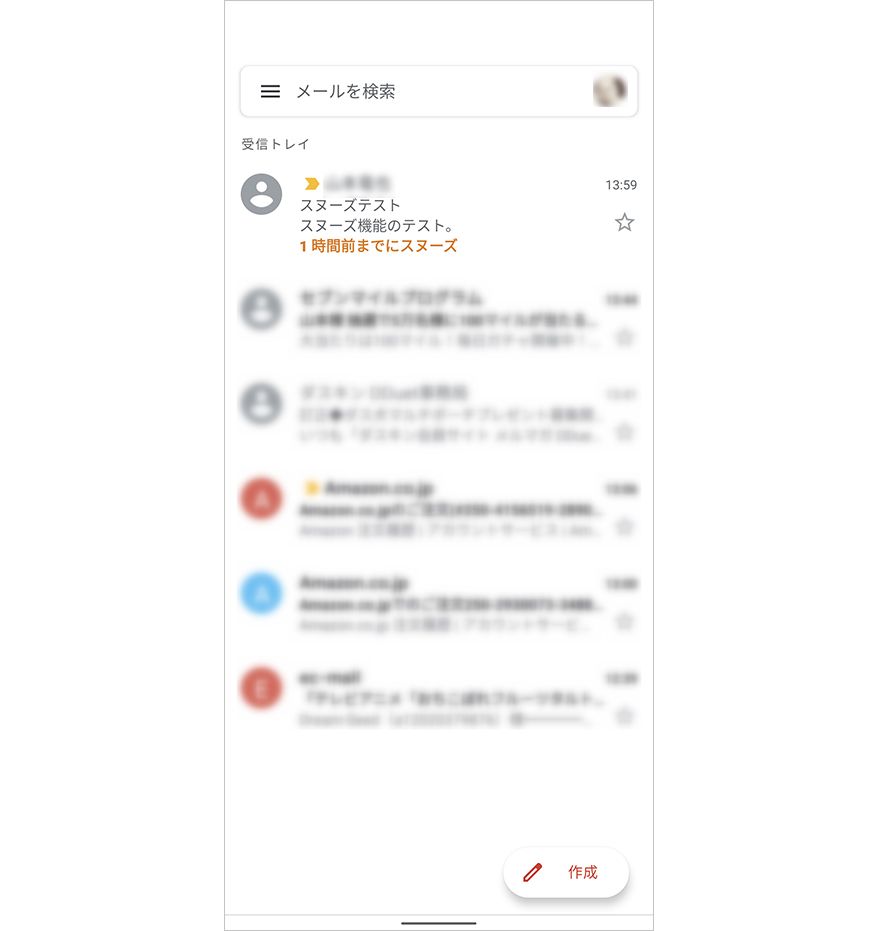
解除するときは、スヌーズフォルダからメールを開いて、[⁝]アイコン▶[スヌーズ解除]。
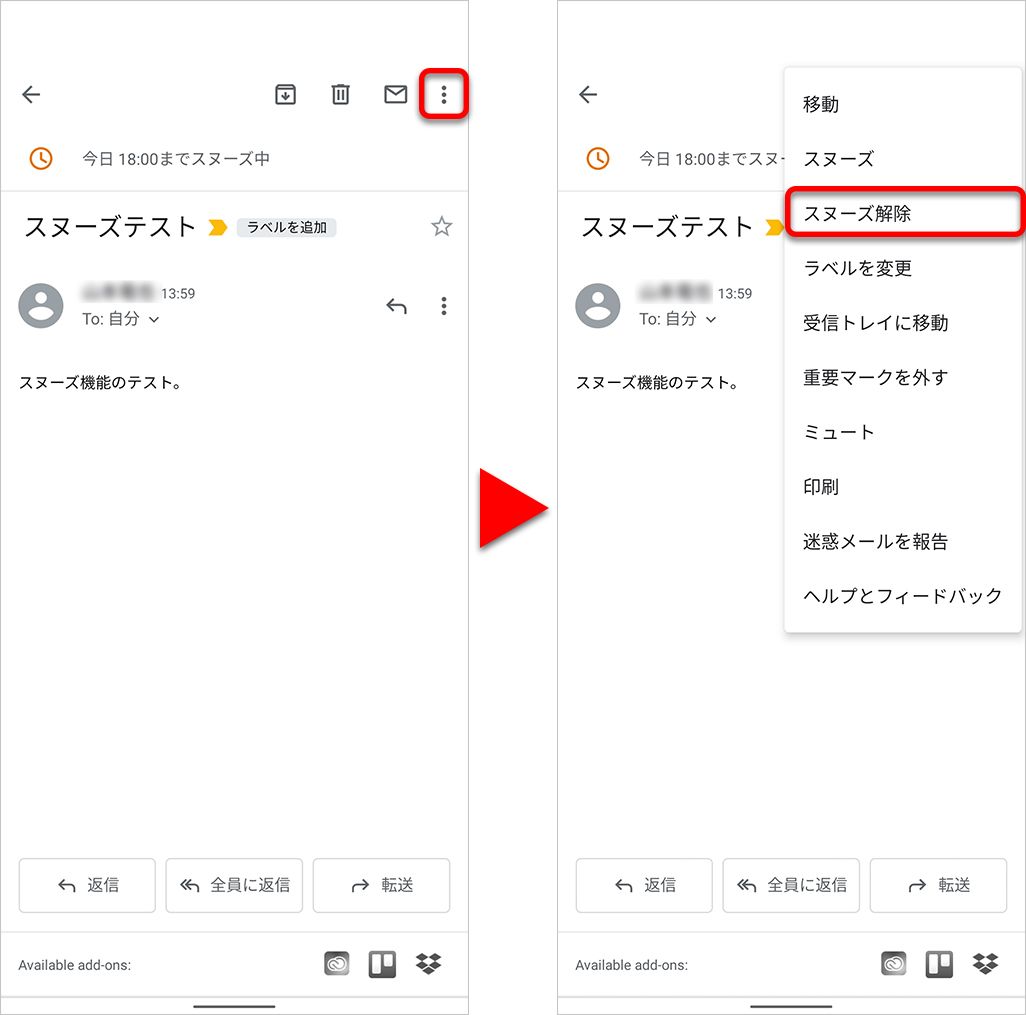
不在時の自動返信を設定
休暇中など、インターネットに接続できない場所にいて、Gmailにすぐに返信できない場合には、不在時の自動返信を設定しておくと便利だ。開始日の午前0時から終了日の午後11時59分までの間に受信したメールに対して、設定した内容のメールが不在通知として自動返信される。
なお、設定した期間中、同じ相手から複数のメールが届いても、不在通知が返信されるのは1回のみだ。ただし、不在通知を送信してから4日以上過ぎて同じ相手からのメールを受信した場合、まだ設定期間内であれば再度送信される。
左上の[≡]アイコンから表示されるメニューで[設定]を選択し、対象のアカウントをタップ。
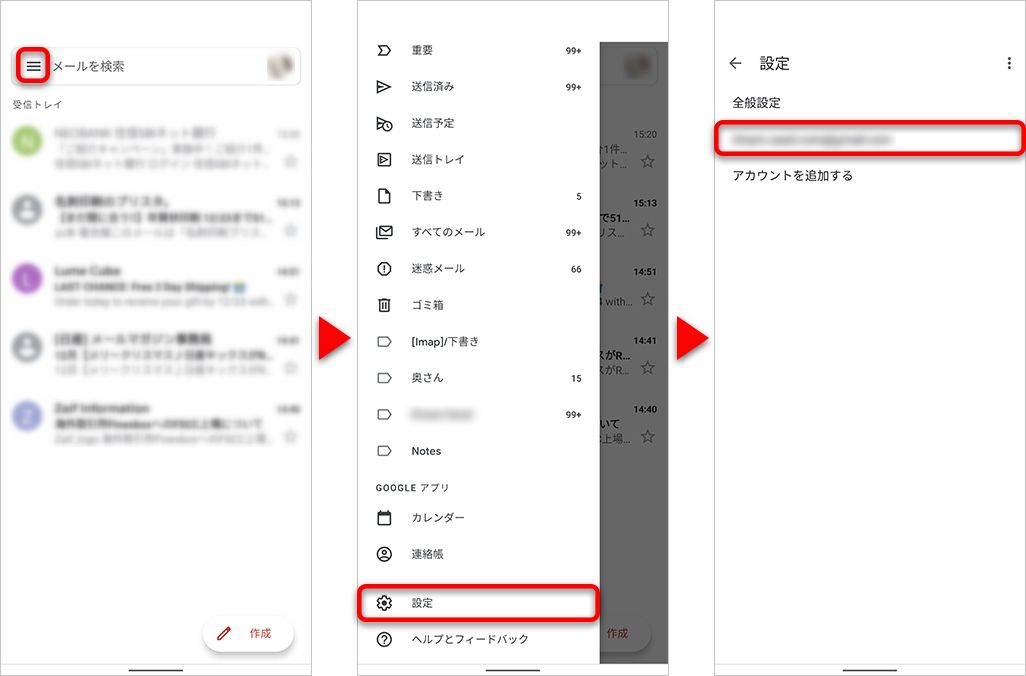
設定項目のなかから、[不在通知]を選択し、設定を有効にする。期間、件名、メッセージを入力して[完了]をタップして終了だ。なお、[連絡先のみに送信]にチェックを入れると、連絡先として登録されている相手からメールを受信した場合にのみ不在通知を返信する。
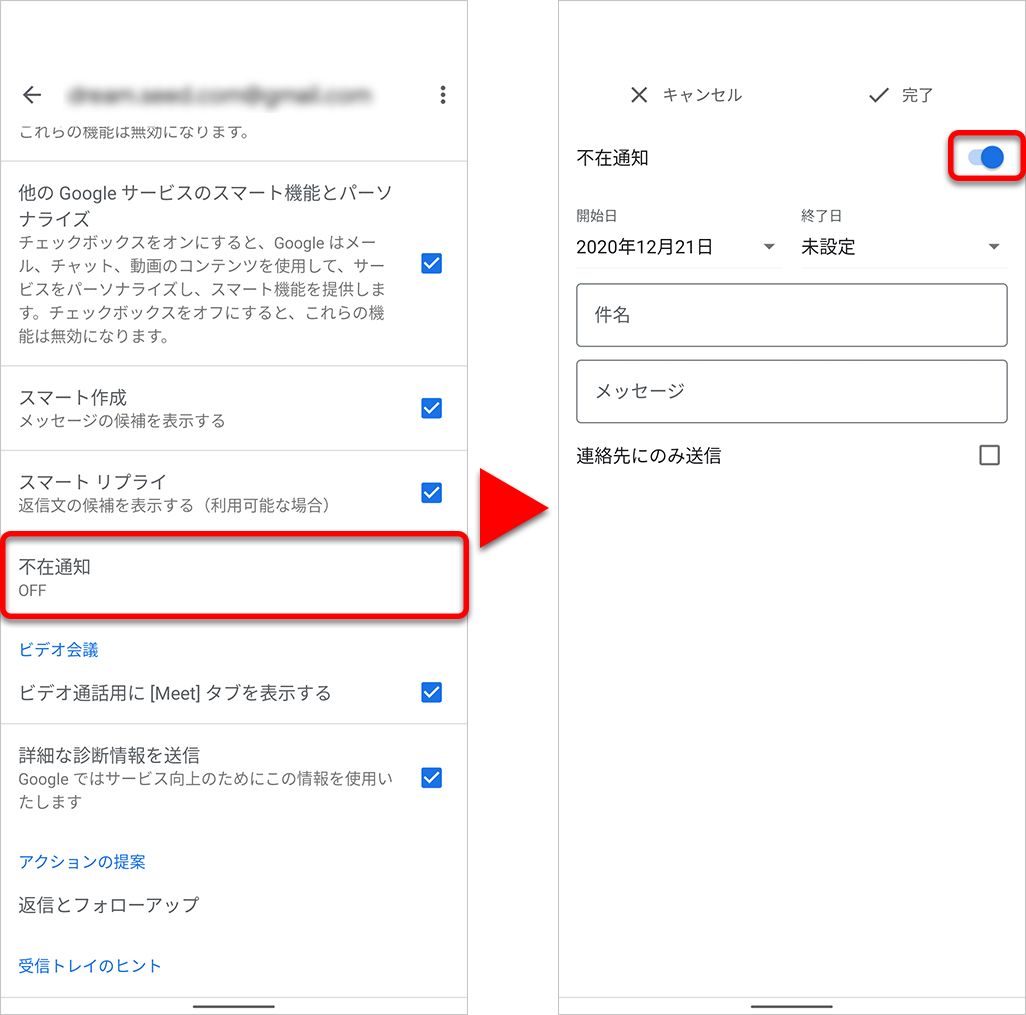
「スレッド表示」オン・オフ方法
Gmailでは、送信したメールへの返信など、やり取りしているメールはスレッドという形にまとめられ、送信メールや返信されたメールがまとめて表示される。話題を追いやすく便利な機能なのだが、やり取りが長くなってくると、最初に受信したのはいつだったかなど、ひと目ではわかりにくくなってしまうこともある。そのような場合は、スレッド表示を無効にして、メールを個別に表示させることもできる。
デフォルトでは有効になっているスレッド表示を無効にするときは、左上の[≡]アイコンから表示されるメニューで[設定]をタップ。
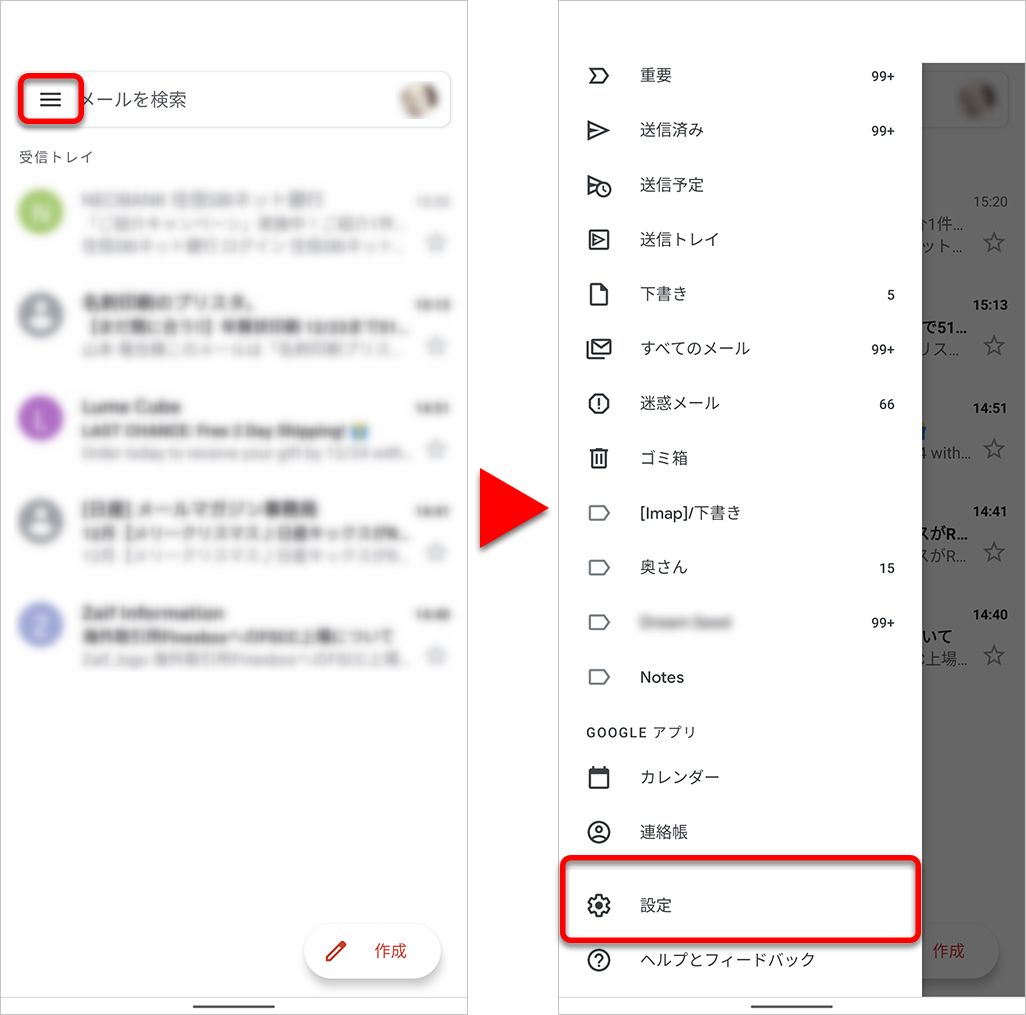
設定したいアカウントを選択し、[スレッド表示]のチェックを外す。
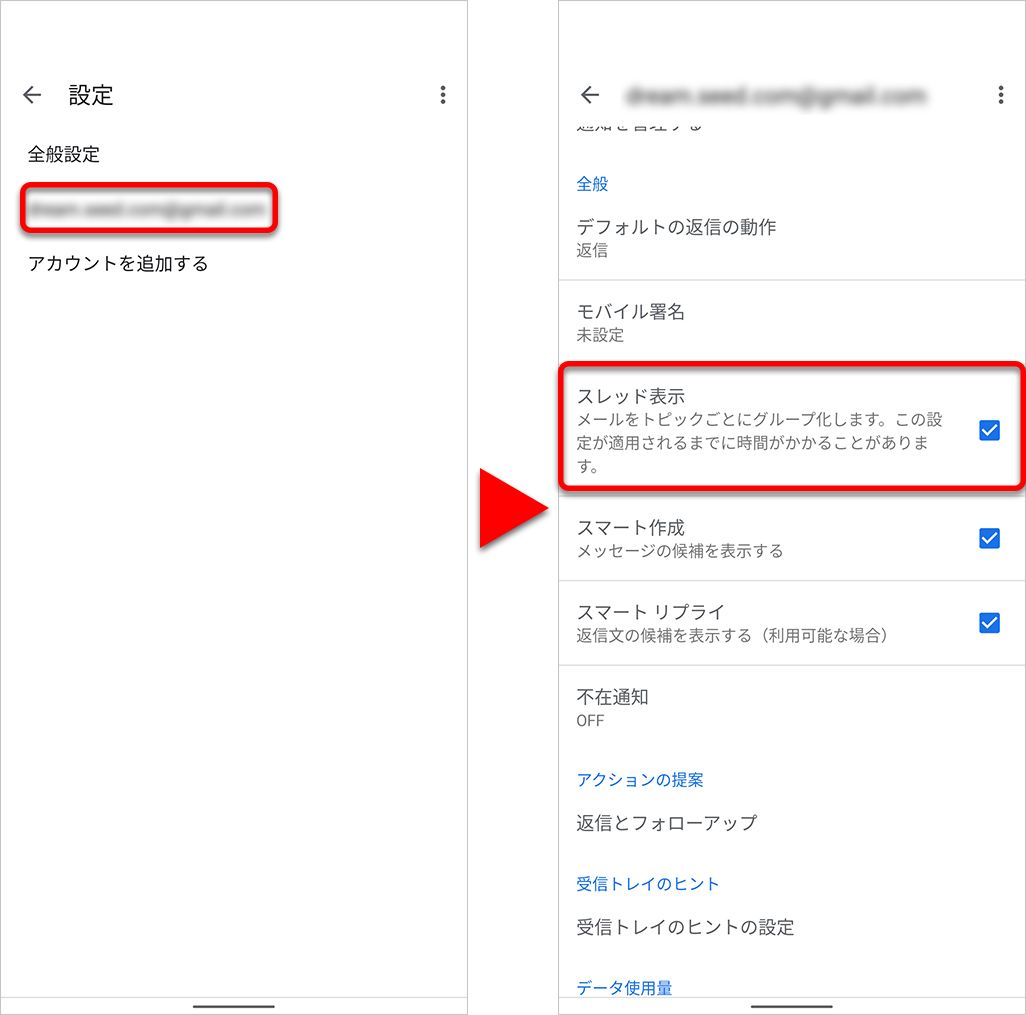
「署名」の設定
メールの末尾に追加される署名機能を使えば、メールの末尾に自分のメールアドレスや連絡先など記載できる。Web版Gmailでは画像を使った署名も設定できるが、Gmailアプリではテキストだけのシンプルな署名のみ設定可能だ。
左上の[≡]アイコンから表示されるメニューで[設定]を選択。対象のアカウントをタップ。
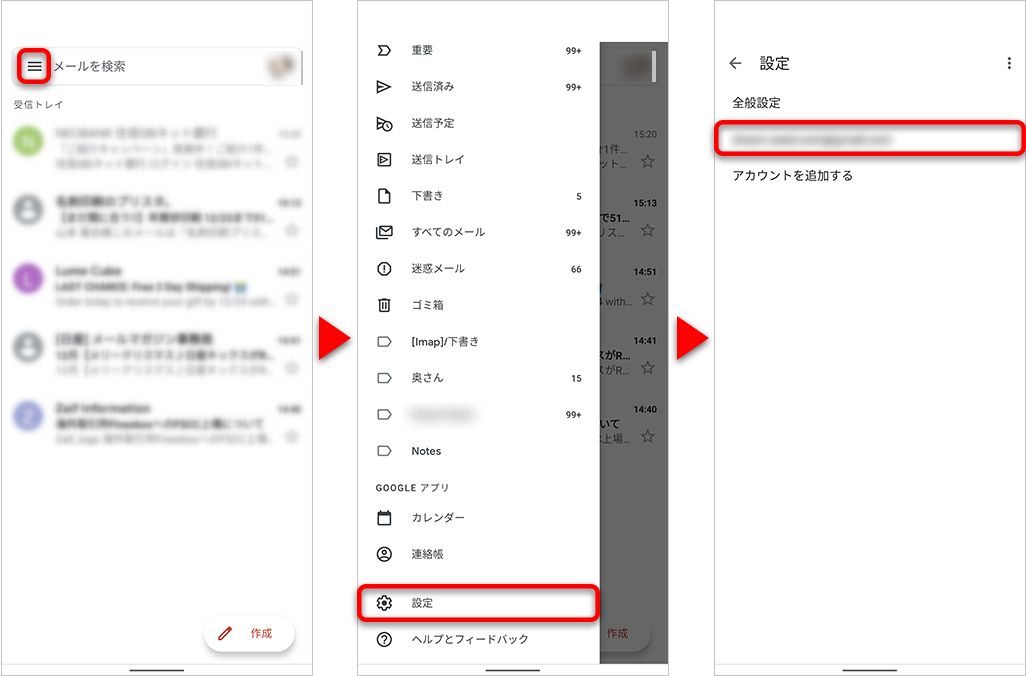
[モバイル署名]をタップし、署名を入力。[OK]をタップで設定する。
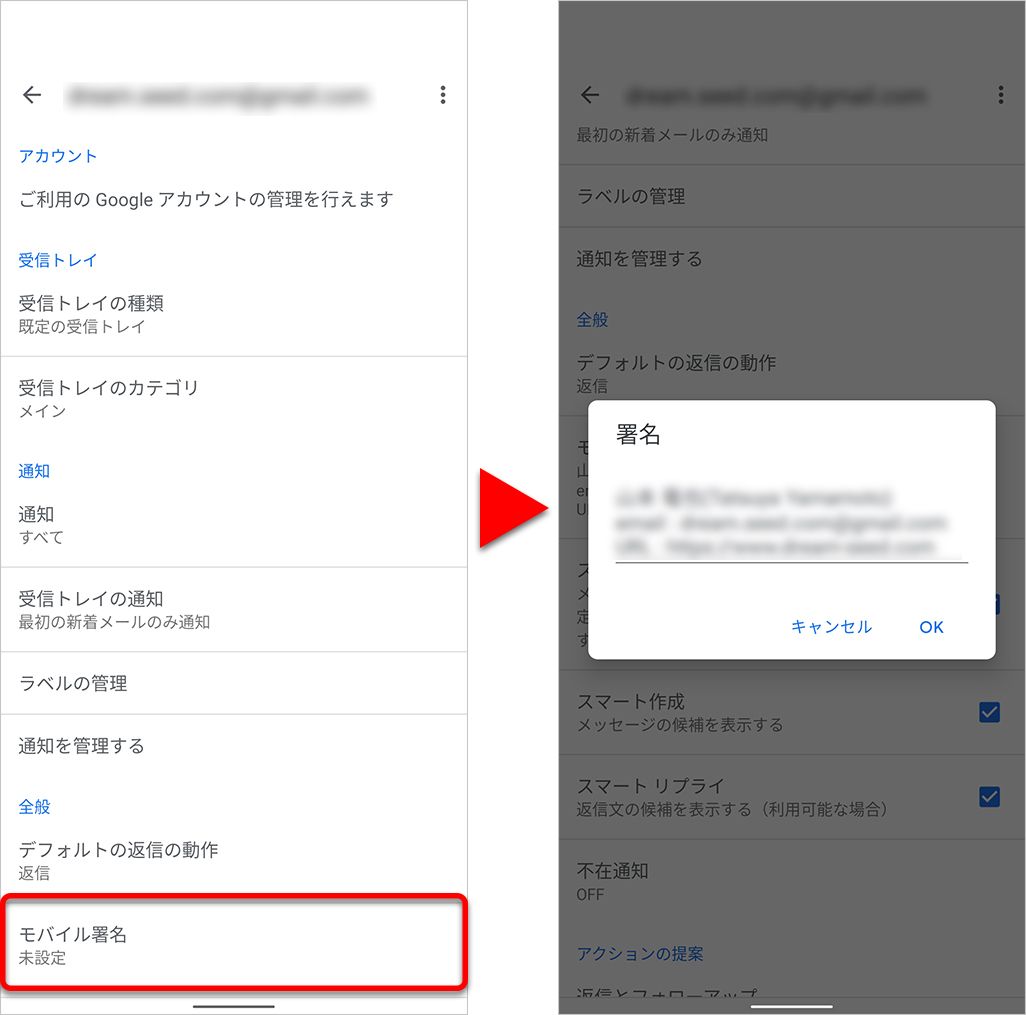
複数アカウントで別アカウントに切り替える方法
個人で利用するGmailアカウントのほかに、仕事用のGmailアカウントを利用している人もいるだろう。Gmailではそれらの複数アカウントを切り替えて利用できる。「Gmail」アプリで使用するアカウントを追加するときには、右上のプロフィールアイコンから、[別のアカウントを追加]を選択する。
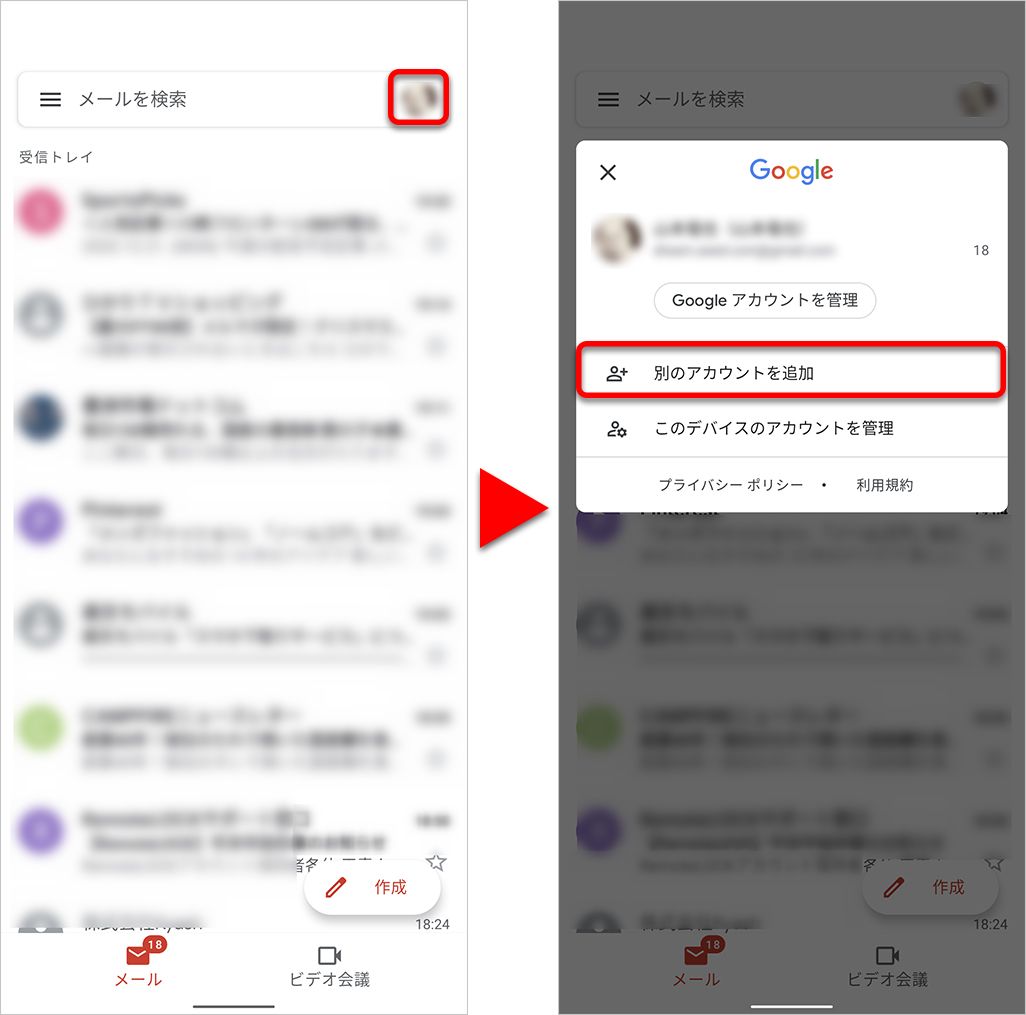
すでに追加済みの場合には、プロフィールアイコンをタップすると、別アカウントが一覧になって表示される。切り替えたいものを選べば、そのアカウントに切り替わる。
仕事・プライベート用に分けるのに便利な「ラベル」
Gmailアカウントはひとつだけで、仕事とプライベートの両方で利用している場合、メールにラベルを付けておくと仕事のメールなのか、プライベートのメールなのかをひと目で認識できるようになる。ひとつのメールに複数のラベルを付けられ、ラベルごとの表示もできる。
メールを開いた状態で右上の[⁝]アイコンをタップし、表示されるメニューから[ラベルを変更]を選択。設定したいラベルを選び[OK]をタップする。
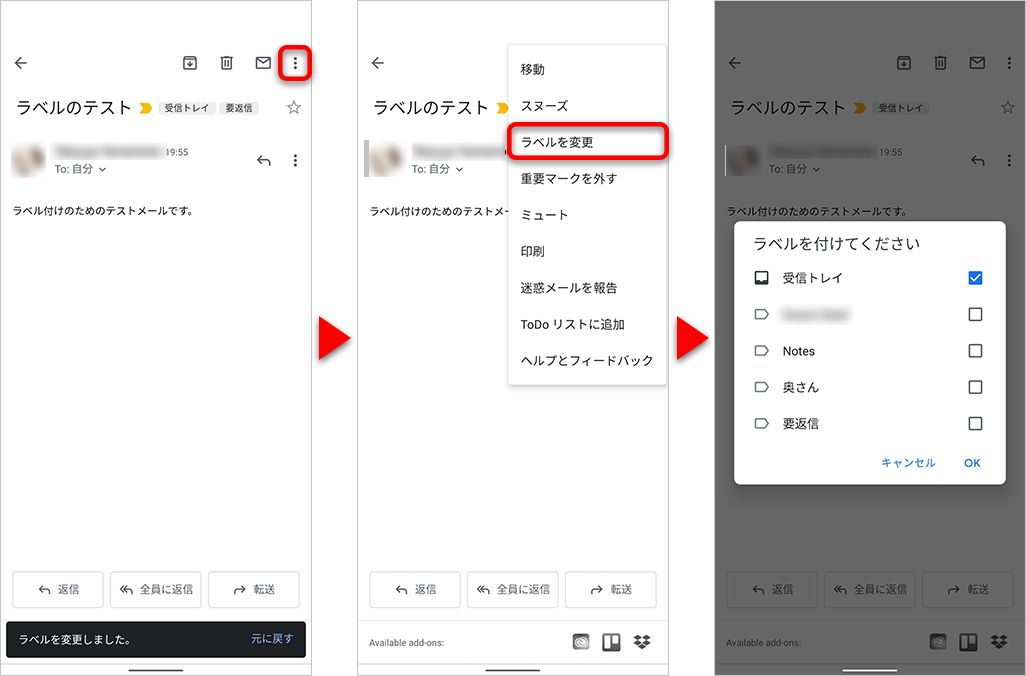
なお、ラベルの作成自体は、AndroidやiOSのGmailアプリでは行えず、Web版Gmailから行う必要がある。ここではスマホのブラウザで作成する方法を紹介するが、PCで操作するよりも少し手順が多くなる。
ブラウザでGmailにアクセスし、左上の[≡]アイコンから表示されるメニューの最下部で[デスクトップ]をタップ。続く画面で[最新のGmailを使用]をタップして、PC版の画面に切り替える。
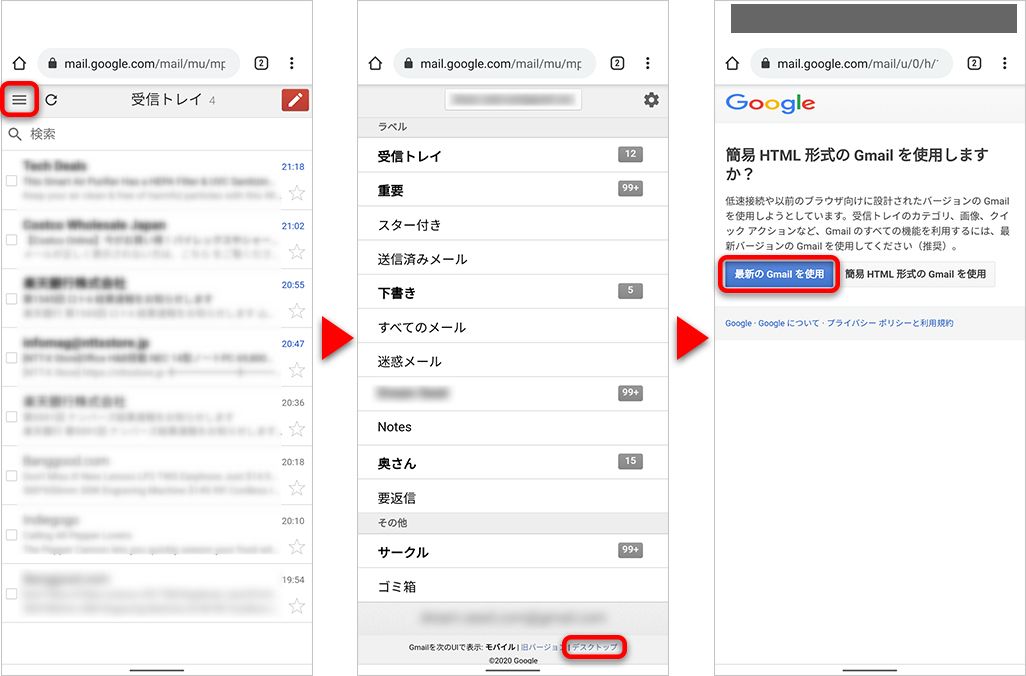
PC版の画面になったら、左側メニューから[もっと見る]をタップ。メニューをスクロールして[新しいラベルを作成]をタップ。
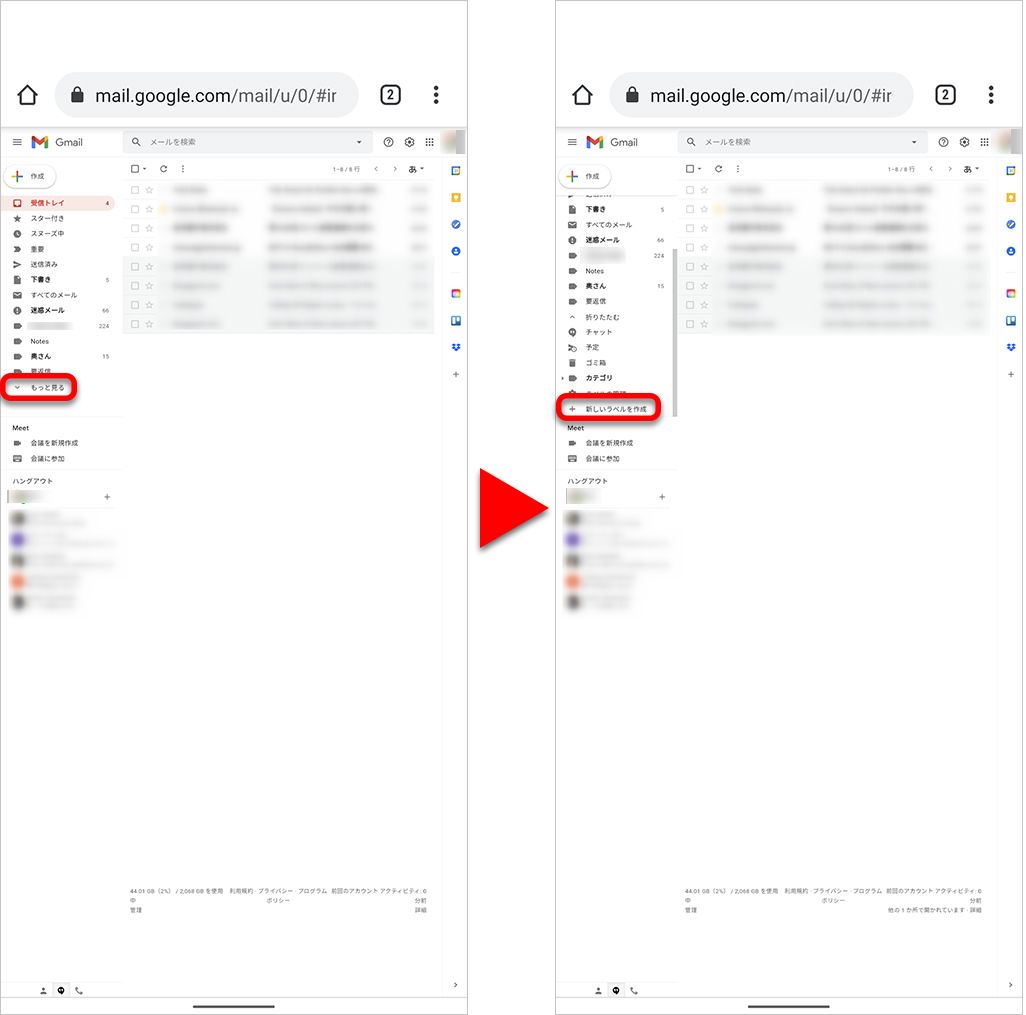
ラベル名を入力し、[作成]をタップする。
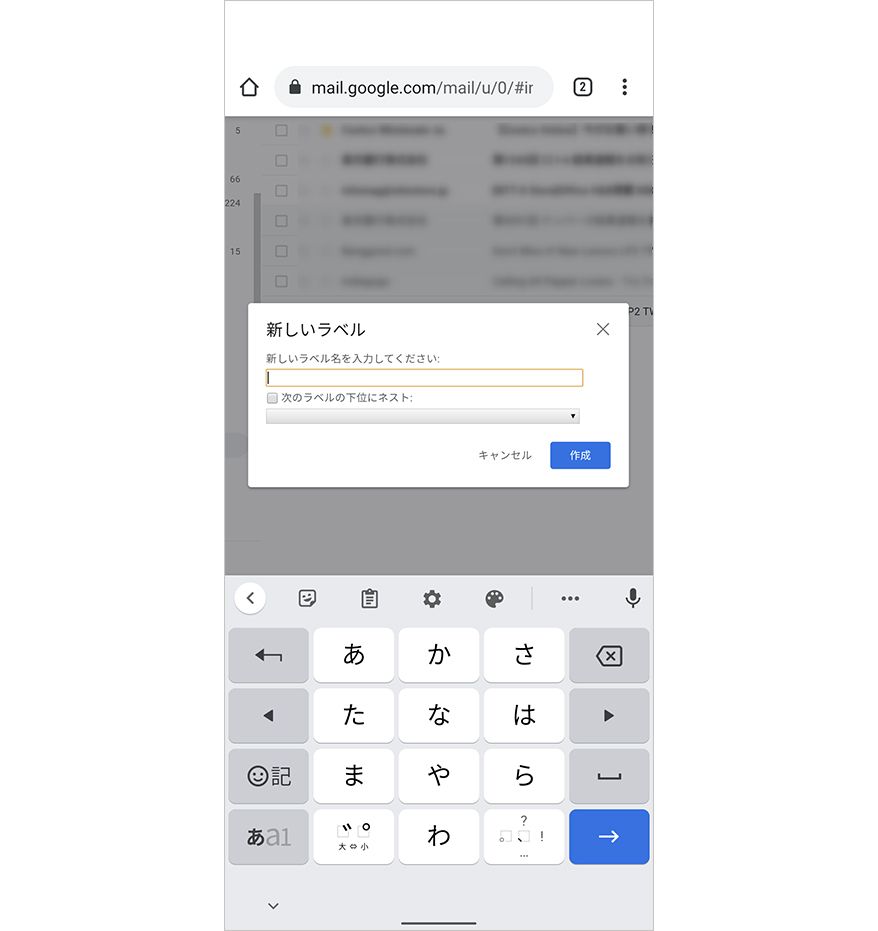
「アーカイブ」のメリットと方法
読み終えたメールをそのままにしておくと、受信トレイがメールで一杯になってしまう。そのような場合は、メールを「アーカイブ」するといいだろう。メールは削除されず、受信トレイからは非表示になる。用件が済んだメールを整理するときに便利だ。普段は非表示にしていても、左上のメニューから[すべてのメール]をタップすれば、アーカイブしたメールを閲覧できる。
アーカイブの方法は、デフォルトの設定では一覧表示の画面でアーカイブしたいメールを左右どちらかにスワイプ。あるいは、メールを開いた状態で、画面上部に表示されるアーカイブアイコンをタップする。
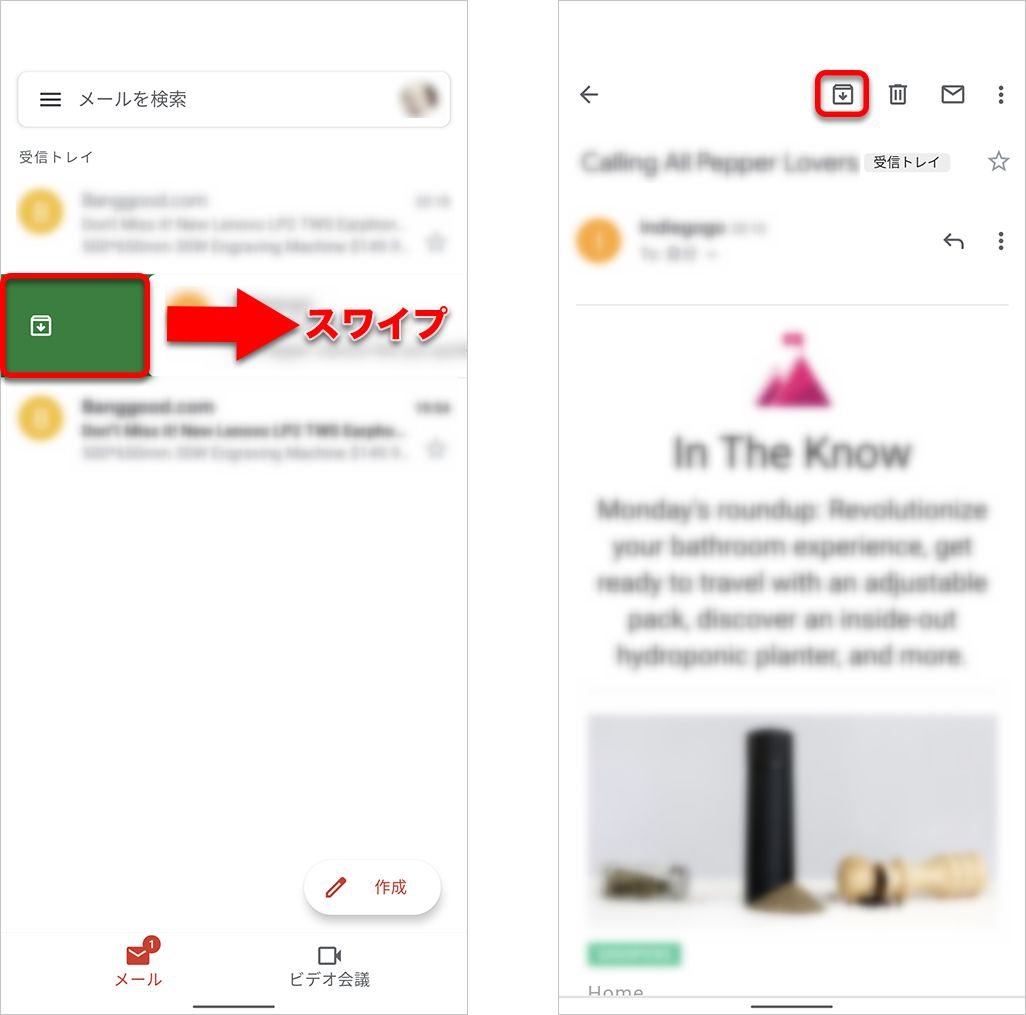
重要なメールに印をつける「スター」機能
スター機能は、重要なメールに星マークを付けることで、あとで探しやすくする機能だ。スターを付けたメールのみを表示することもできるので、デフォルトのラベル機能のひとつとして覚えておくといいだろう。
一覧表示の画面あるいはメールを開いた状態で、件名の右側にある[★]をタップするとスターを付与、もう1回タップすると解除だ。
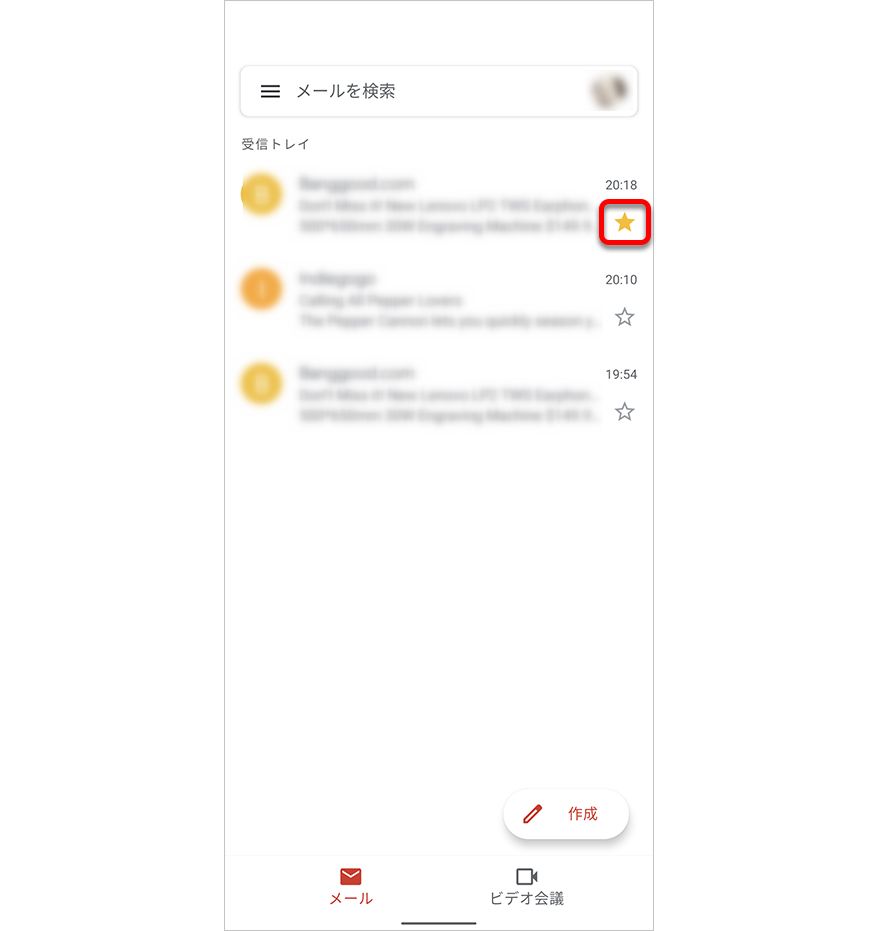
スターを付けたメールは、メニューから[スター付き]をタップすると一覧表示できる。
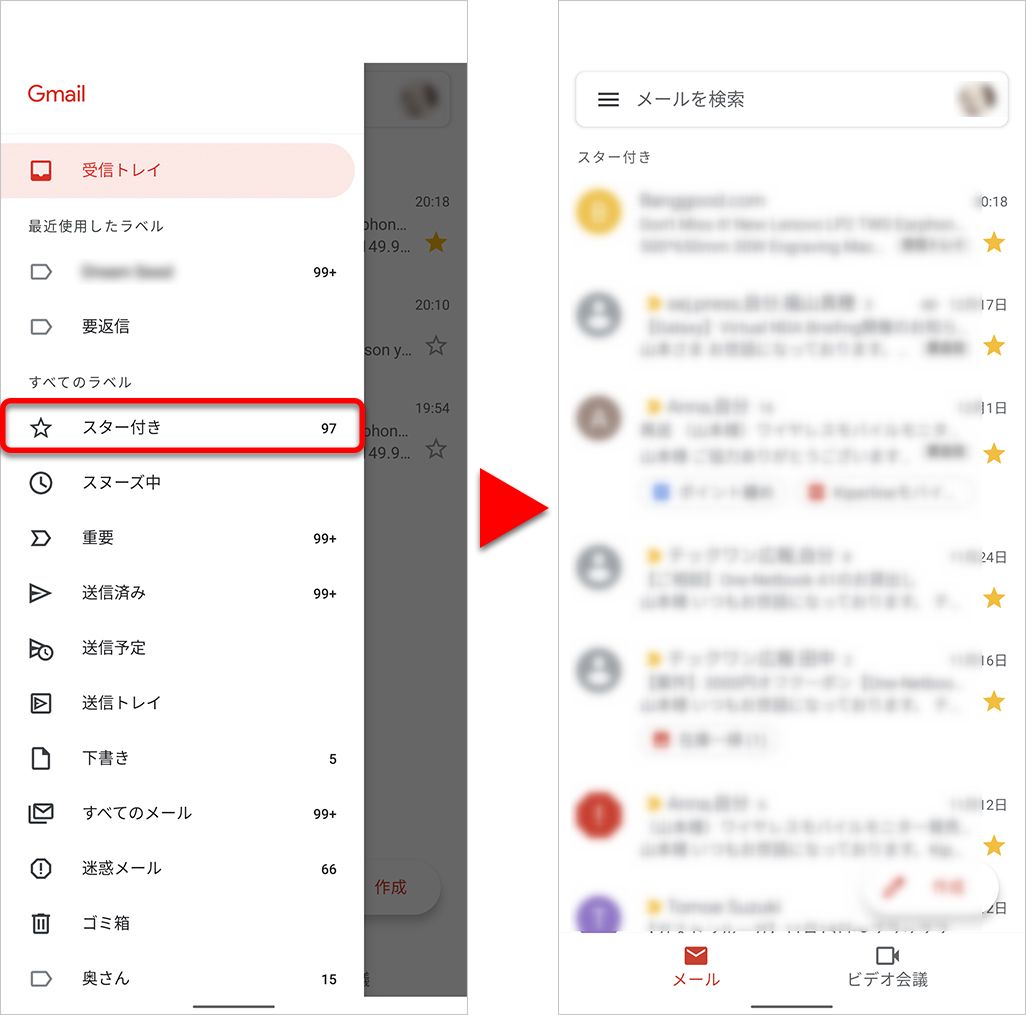
ジャンルごとにメールを自動的に振り分ける「フィルタ」
ラベルやスターは手動で付けることもできるが、フィルタ機能を利用すれば、一定の条件を設定し、受信時に自動でラベルやスターを付けることもできる。自動転送や削除、アーカイブなども可能だ。フィルタはGmailアプリでは設定できないので、Web版Gmailで行おう。スマホのブラウザから行う場合は、ラベル作成の項目で説明した手順で、PC版Gmailの画面を表示して操作する。
[メールを検索]の右横にある[▼]をタップすると、検索条件の画面が表示されるので、振り分けたい条件を指定する。特定の送信者からのメールにラベル付けを行うのであれば、Fromの欄に相手のメールアドレスを入力し、[フィルタを作成]をタップ。
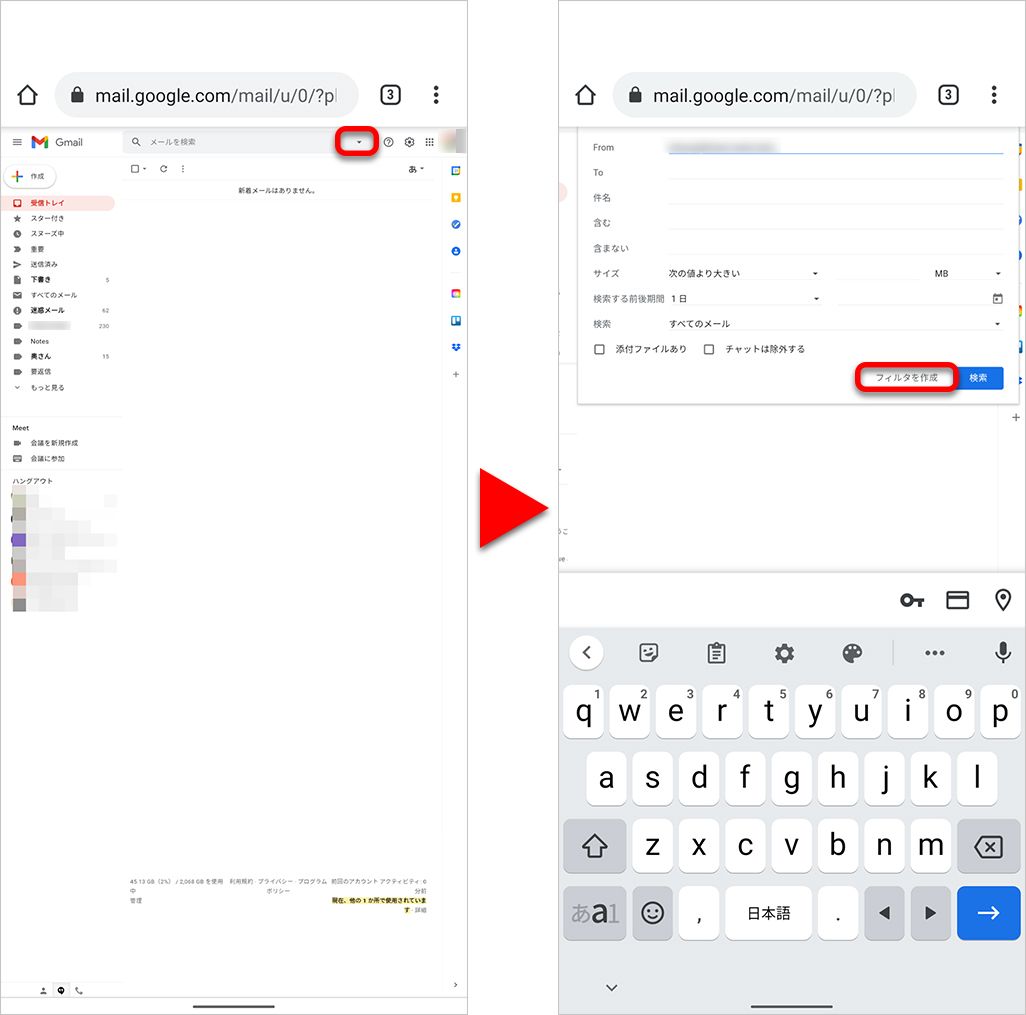
条件が一致した場合の動作が表示されるので、[ラベルを付ける]にチェックを入れ、ラベルを選択する。すでに受信済みのメールに関してもラベル付けを行うのであれば、いちばん下の[○件の一致するスレッドにもフィルタを適用する]にチェックを入れる。最後に[フィルタを作成]をタップすると、設定したラベルが付けられる。
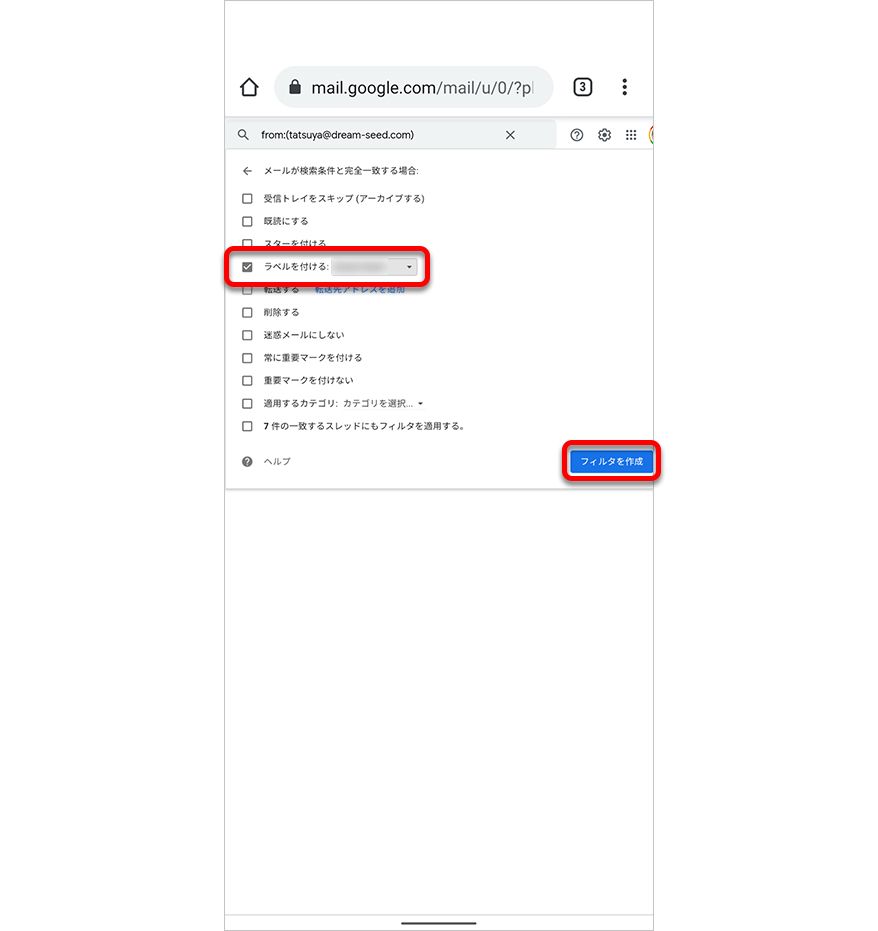
先の画面で、[受信トレイをスキップ]にチェックを入れた場合には、受信時に自動的にアーカイブされるようになる。
設定したフィルタを編集・削除したい場合には、Web版Gmailの右上にある歯車アイコンから表示されるメニューで[すべての設定を表示]をタップ。
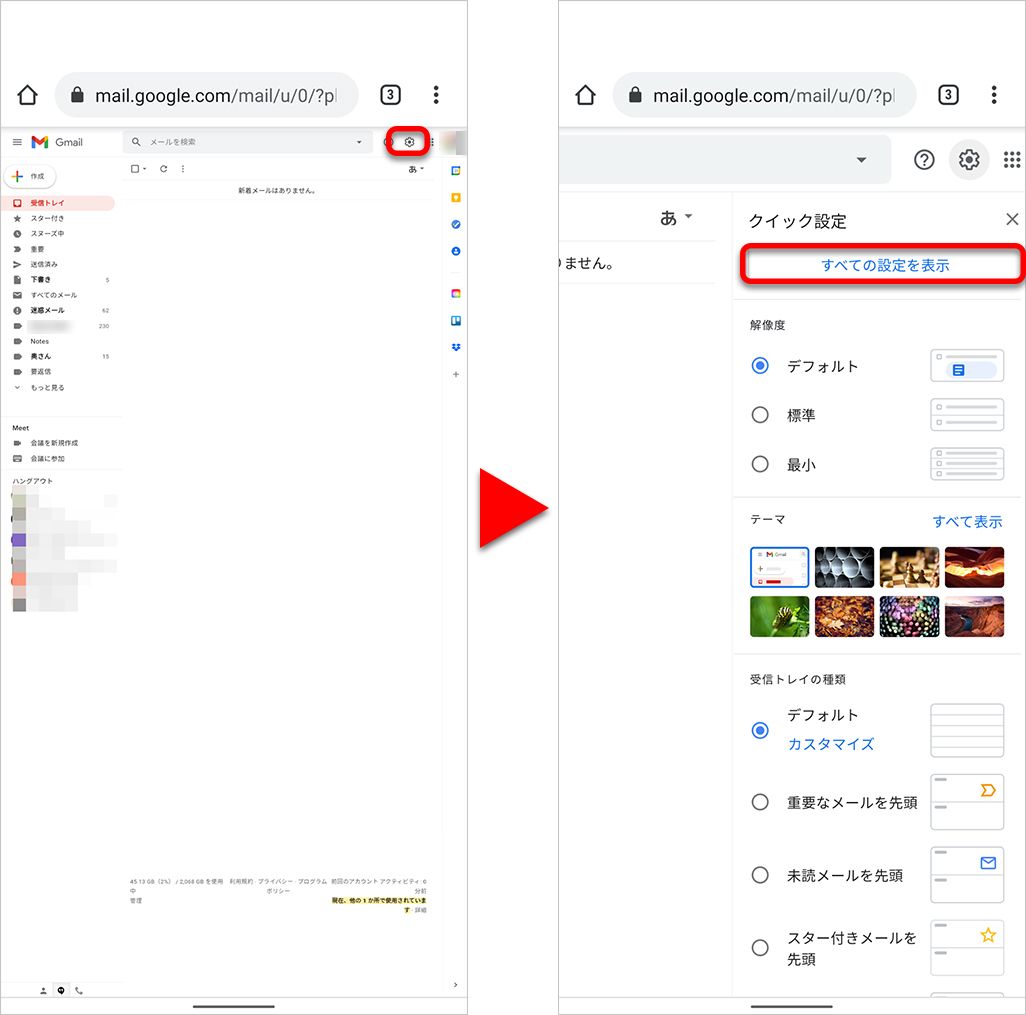
[フィルタとブロック中のアドレス]タブを選び、[すべての受信メールに次のフィルタが適用されます。]のなかに表示されるフィルタを選び、[編集]または[削除]をタップする。
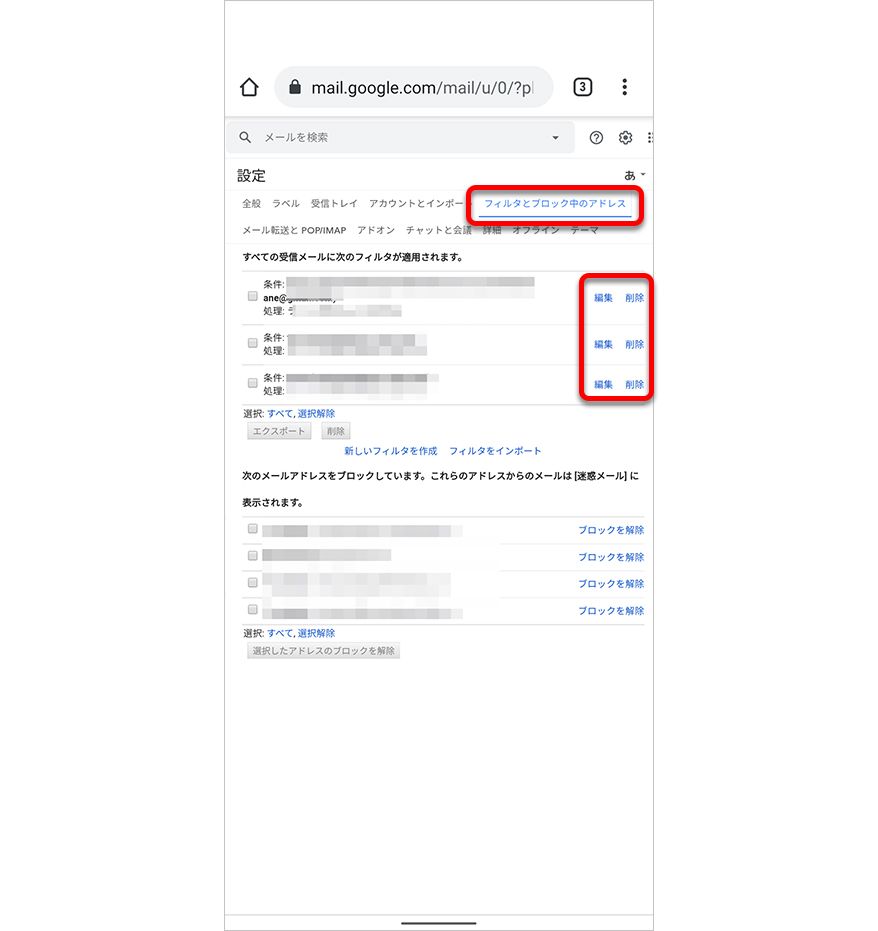
「迷惑メール防止」機能
Gmailは、自動フィルタリング機能である程度の迷惑メールは自動的に[迷惑メール]フォルダに振り分けられるが、特定の送信者をブロックし、メールを迷惑メールに振り分けることもできる。
ブロックしたい送信者のメールを開いた状態で、件名の右横にある[⁝]アイコンからメニューを表示して、[「〇〇さん」をブロック]をタップすると、以降、その人からのメールは自動的に[迷惑メール]に振り分けられる。
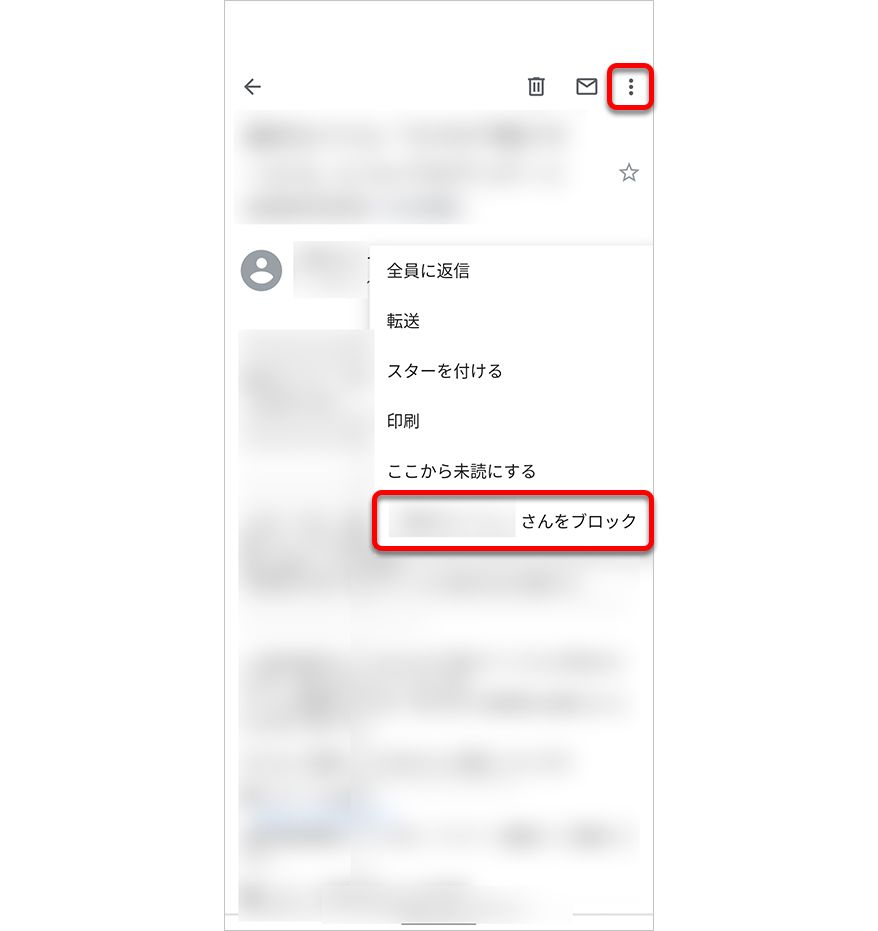
誤ってブロックしてしまった場合には、画面に表示される[送信者のブロックを解除]タップするとブロックを解除できる。
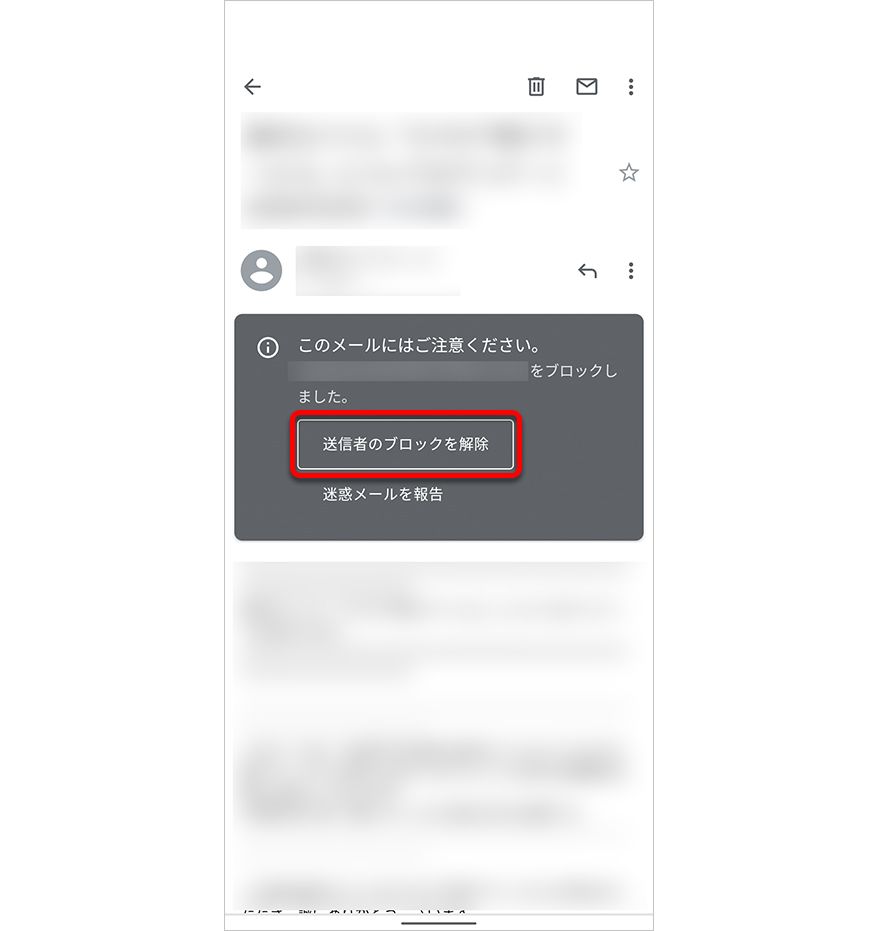
迷惑メールではないメールを報告する方法
特定のメールが自動で迷惑メールに振り分けられてしまった場合、迷惑メールではないことを報告すると、以降、その送信者からのメールが通常通り受信トレイに残るようになる。
[迷惑メール]フォルダから対象のメールを開くと、大きく迷惑メールに振り分けられた理由が表示される。その下にある[迷惑メールでないことを報告]をタップする。
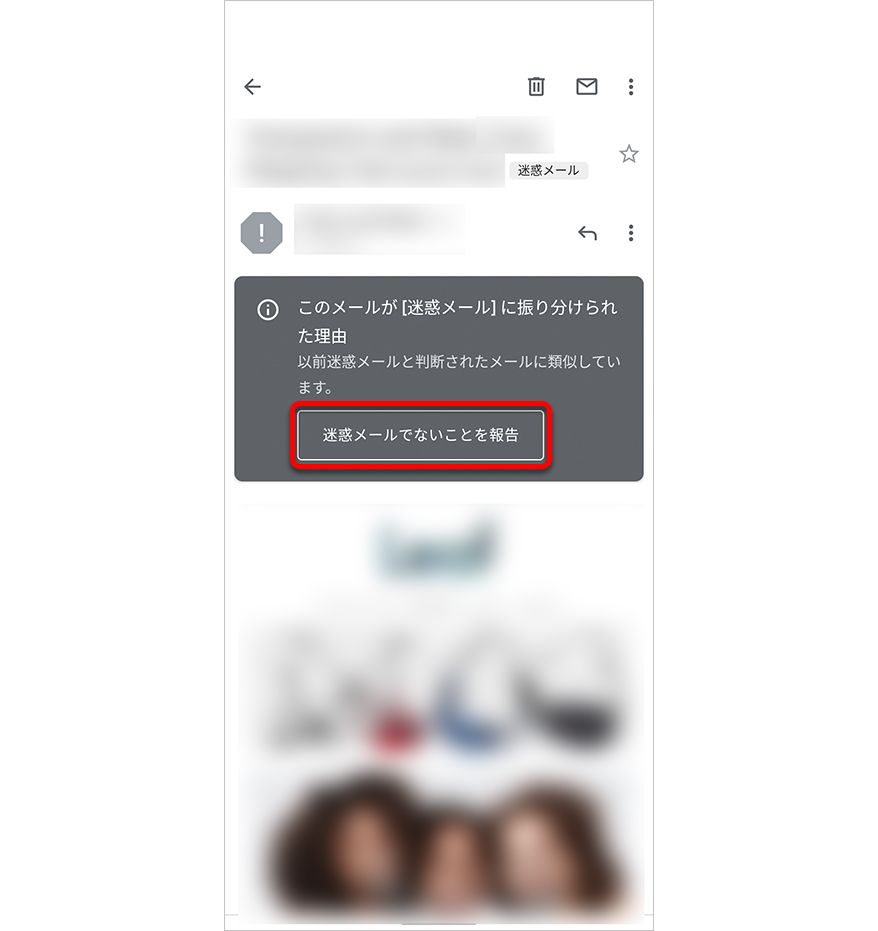
Gmailをもっと便利に
日々多くの人が利用しているGmailだが、意外と知られていない便利な機能も多い。基本機能だけでも問題なく使えるアプリだが、ここで紹介した機能を使いこなすことでもっと便利になる。ぜひ参考にしてみてほしい。
文:山本竜也