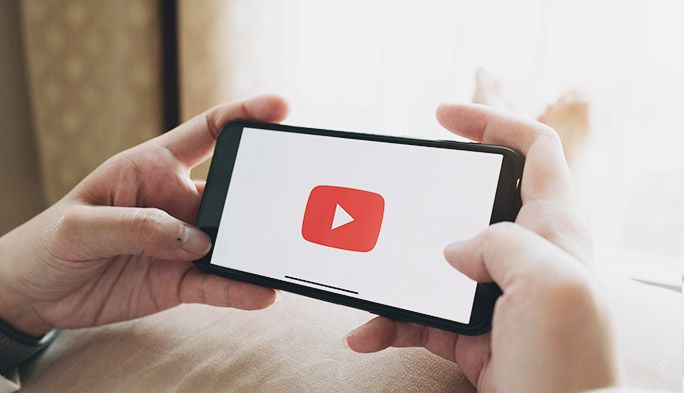2020/07/15
| 更新
2020/08/03
知っておきたいYouTube 小技! バックグラウンド再生や履歴削除など活用術を紹介
スマホで見る動画といえば、YouTube をよく利用するという人も多いだろう。そのYouTube には、便利な小技がさまざまあるのだが、意外と知らないという人も多いのではないだろうか。今回は基本的な操作である10秒送りやバックグラウンド再生など、スマホでYouTube を見るときに知っていると役立つテクニックを紹介する。
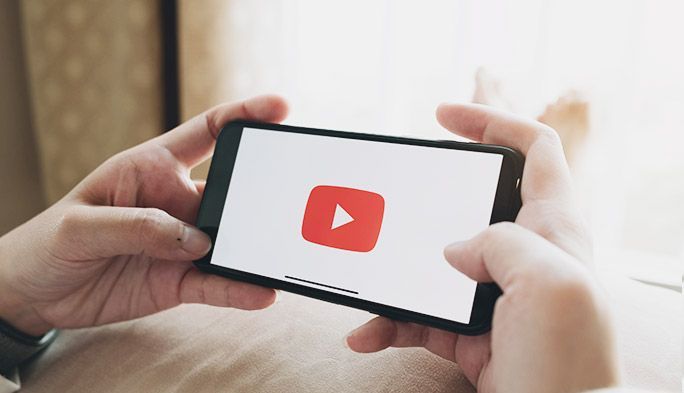
10秒送りと10秒戻し
動画を少しだけ進めたり、逆に少し戻したりしたいということはよくある。そんな場合、動画下に表示されるシークバーを操作して、狙った場所に動かせずにイライラする……という経験をした人も多いはずだ。だが実は、YouTube には簡単に10秒進めたり戻したりできる機能が備わっている。
画面上にボタンは表示されないが、画面右側をダブルタップすると10秒送り、左側をタップすると10秒戻しができる。縦・横どちらの向きでも操作は同じだ。また、それぞれ3回タップで20秒、4回タップで30秒の送り・戻しも行える。

さらに、ダブルタップで移動できる秒数も設定できる。右上のアイコンから[設定]を開き、[ダブルタップで移動]から[5秒][10秒][15秒][20秒][30秒][60秒]のなかから動作を設定できる。
バックグラウンド再生
こちらはアプリではなくChromeブラウザやSafariブラウザでの小ワザだ。YouTube の動画を再生しながらほかの操作をしたい場合には、後述する有料のYouTube Premium に加入していれば、とくに設定や操作などしなくてもバックグラウンド再生を行えるが、ブラウザ再生かつ「PC表示」であれば、加入なしでもバッググラウンド再生ができる。動画を見ているときにホーム画面に戻ったり、ほかのアプリを操作しても、動画の再生がストップしないので、音声だけを楽しみたい場合や、音楽を聞きたい場合に役立つ。
また、Android の場合は常に小さな画面を表示するピクチャー・イン・ピクチャー機能も利用できるので、ここではひと手間かかるが、YouTube Premium に加入せずにバックグラウンド再生する方法を紹介する。
<Android の場合>
1. 「Chrome」ブラウザでYouTube を開く。このとき、アドレス欄にURLを直接入力するか、ブックマークから開けば問題ないが、検索してYouTube のリンクを開くとYouTube アプリが起動するので、その場合はリンクを新しいタブで開き、そのタブに移動してアプリでなくブラウザかつPC表示で動画を再生しよう。
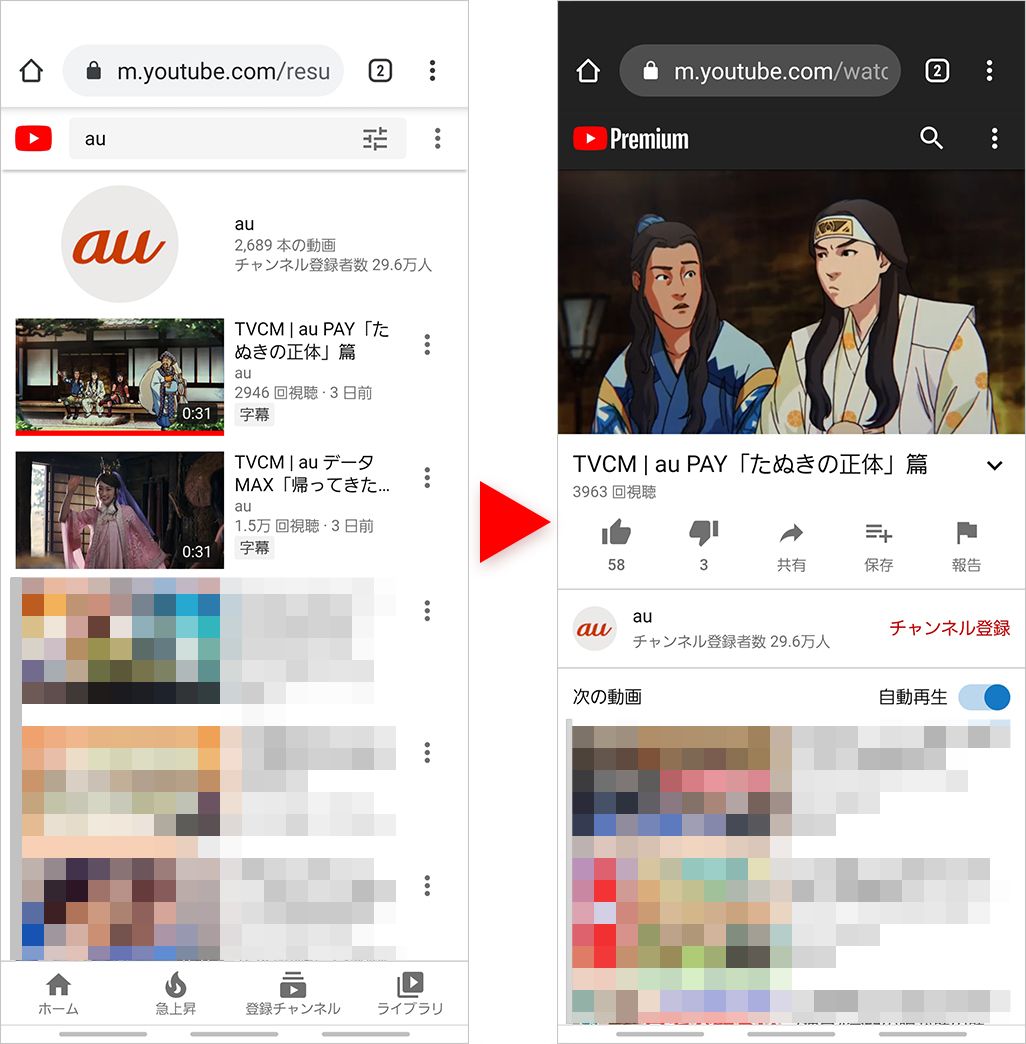
2. 再生した状態でホーム画面に戻る。このとき、動画の再生は一時停止となるが、画面上部から下にスワイプし、通知欄を表示すると、メディアコントロールが表示される。そこで再生ボタンをタップするとバックグラウンドでの再生が行える。
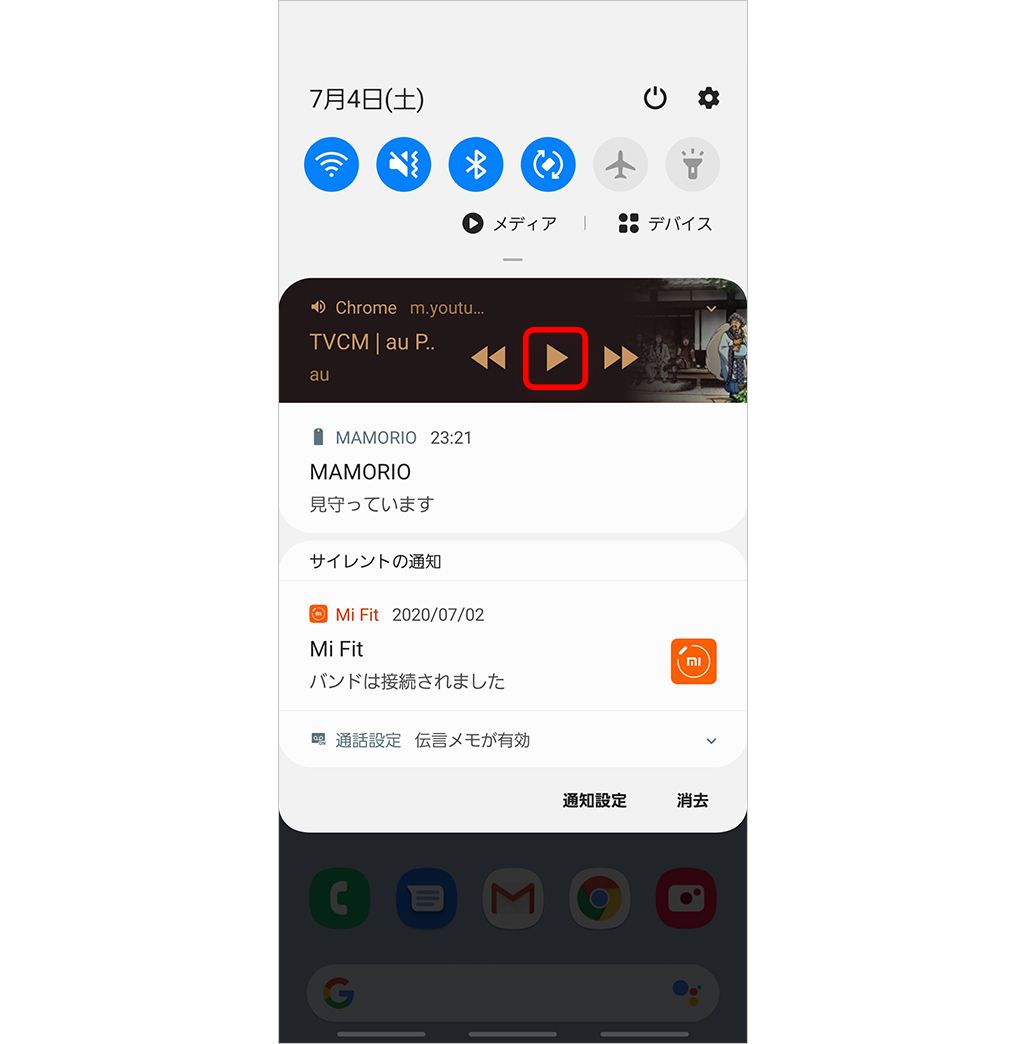
<Android のマルチウインドウ機能を利用する場合>
Android 7.0 以降、画面を分割し、同時に2つのアプリを表示できるマルチウインドウ機能が利用可能になっている。バックグラウンド再生とはいえないが、これを利用すれば、動画を見ながらほかのアプリも利用できる。機種により操作方法に若干の差はあるが、ここでは「Galaxy S20 5G」を例に説明する。
1. YouTube アプリを起動し、ナビゲーションバーのマルチタスクボタンでタスク一覧を表示する。
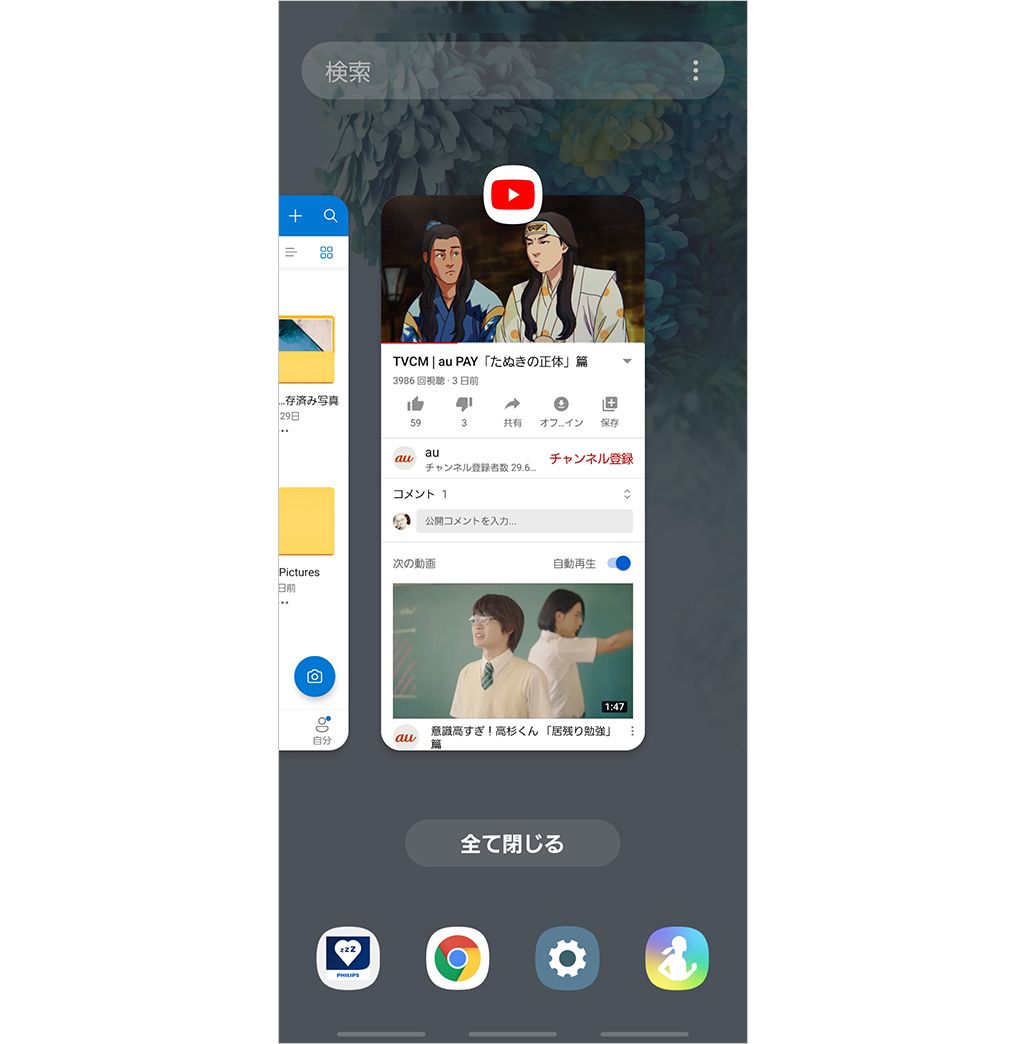
2 . YouTube アイコンを長押しして[画面分割表示で起動]を選択すると画面が分割され、上にYouTube、下側ではほかのアプリを利用できる。
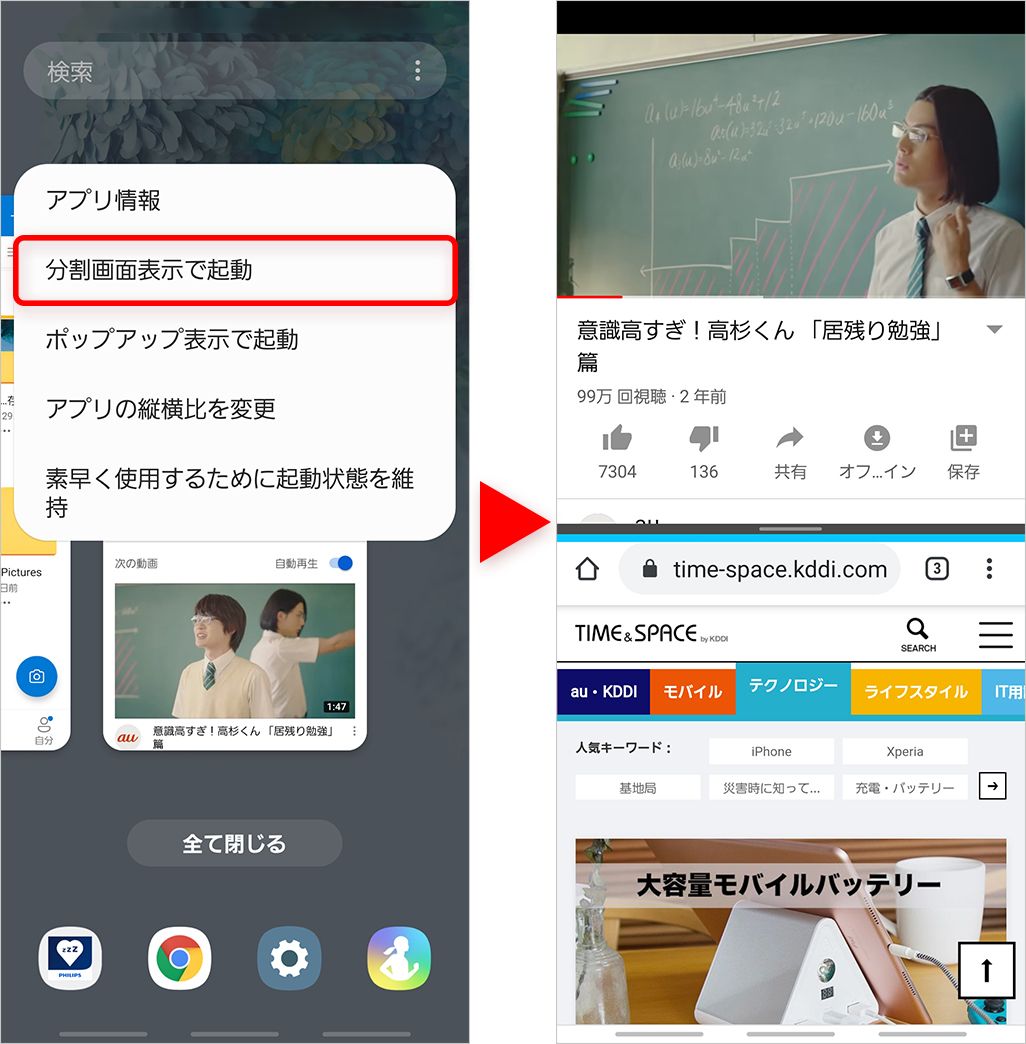
<iPhoneの場合>
1. 「Safari」でYouTube を開く。このとき、アドレス欄にURLを直接入力するか、ブックマークから開けば問題ないが、検索結果のリンクを開くとYouTube アプリが起動してしまうので、その場合はリンクを新しいタブで開き、ブラウザかつPC表示で動画を再生しよう。
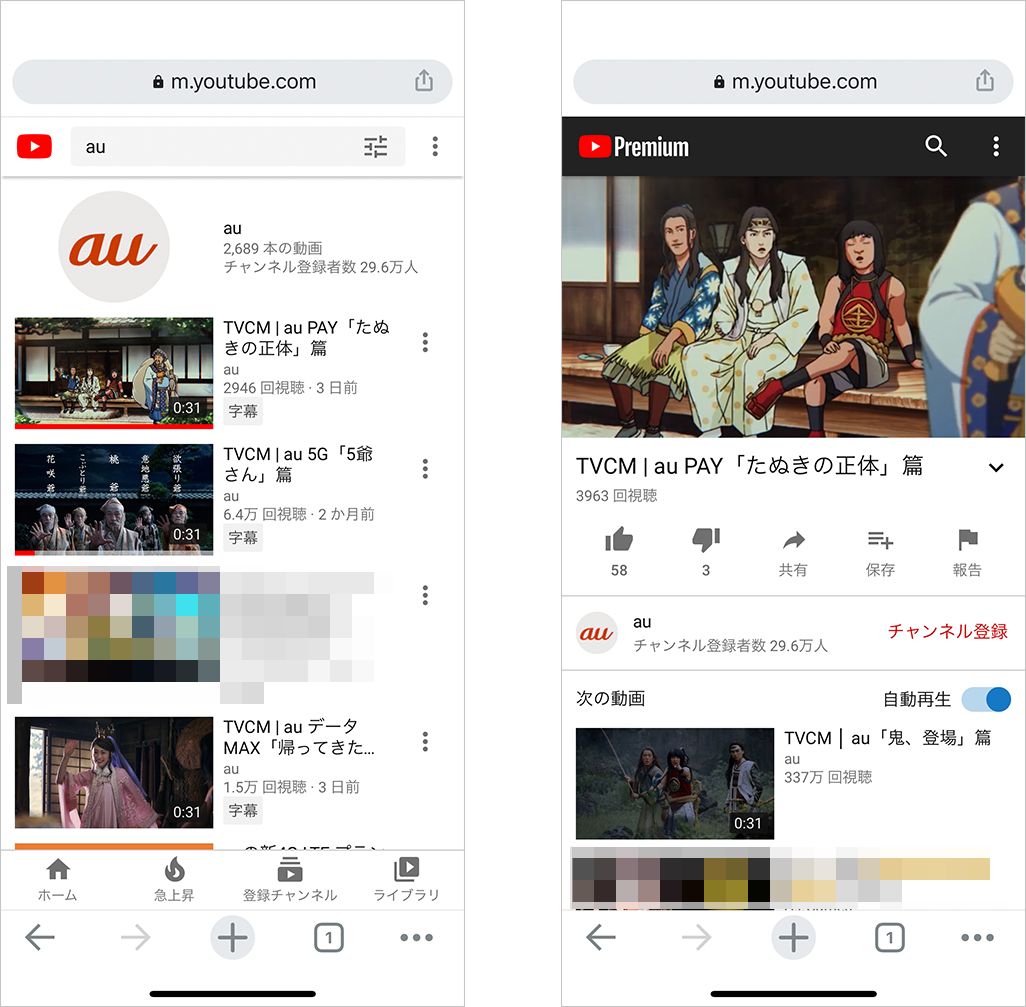
2. 再生した状態でホーム画面に戻り、コントロールセンターから再生ボタンをタップする。
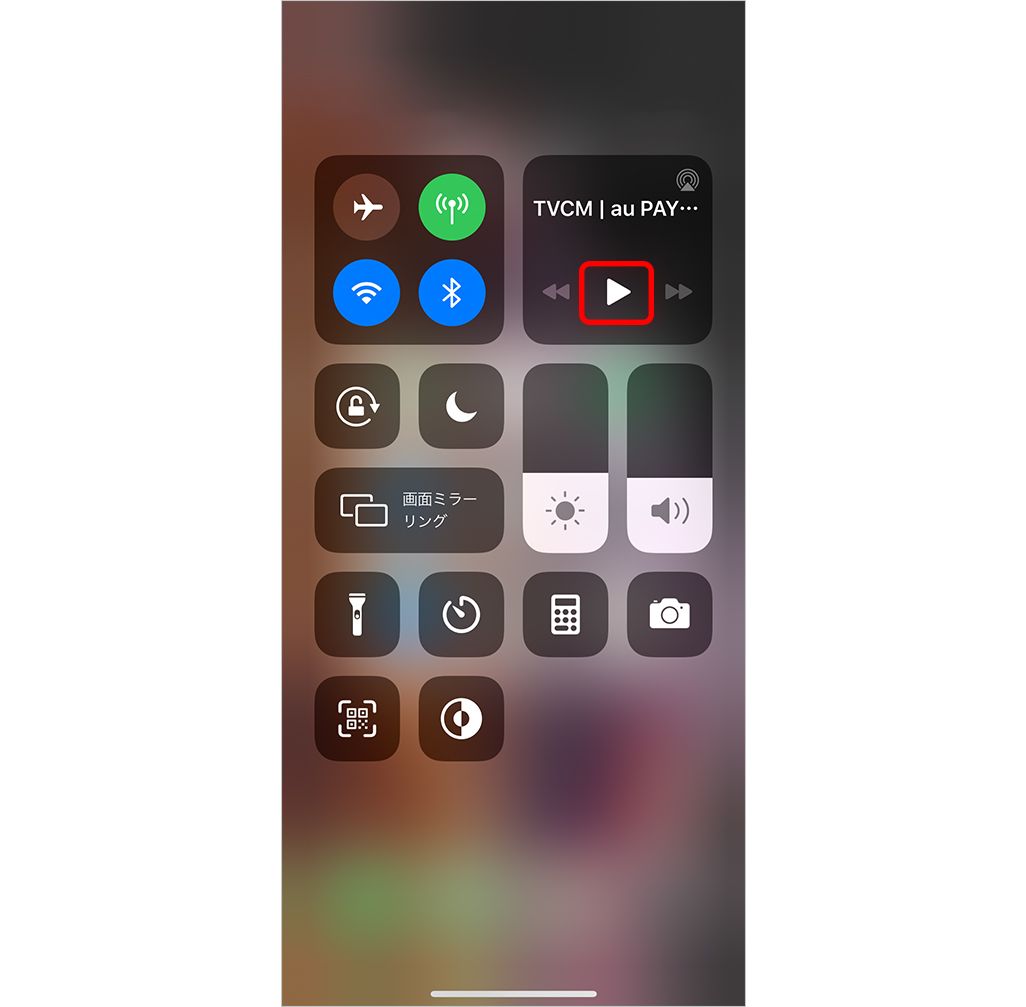
履歴の削除
YouTube には、再生した動画に応じて次に見るべき動画を勧めてくれる機能がある。そのレコメンドが自分の好みとズレていたり、またなにを見ているかその履歴を見られたくないときには、視聴履歴を削除することもできる。
YouTube で見た動画の履歴を消すには、「消したい履歴だけを選んで削除する」「すべての履歴を一括で削除する」「定期的に自動で履歴を削除する」の3つの方法がある。
<個別に削除する>
1. YouTube アプリの[ライブラリ]から[履歴]をタップすると、再生した動画が表示されるので、動画横のメニューボタンをタップ。
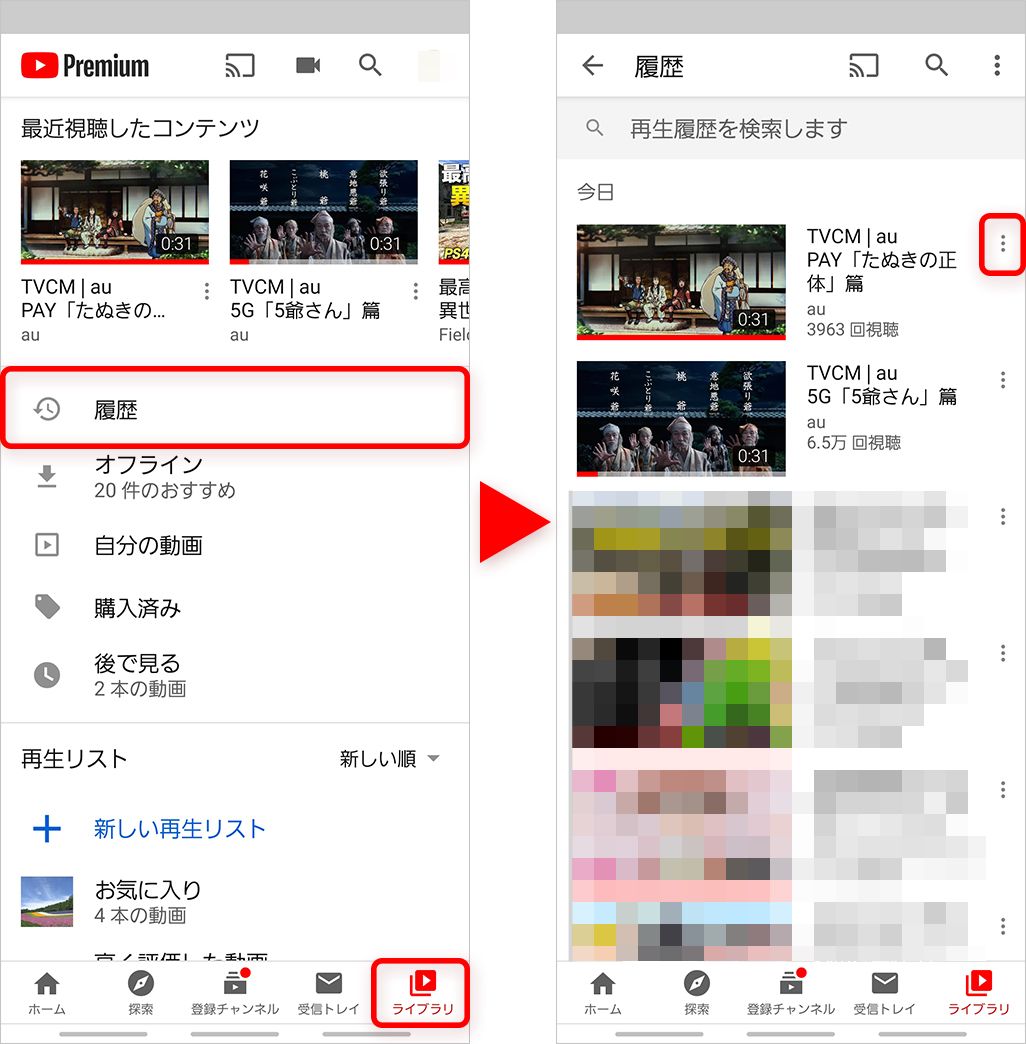
2. [【再生履歴】から削除]をタップすると履歴が削除される。
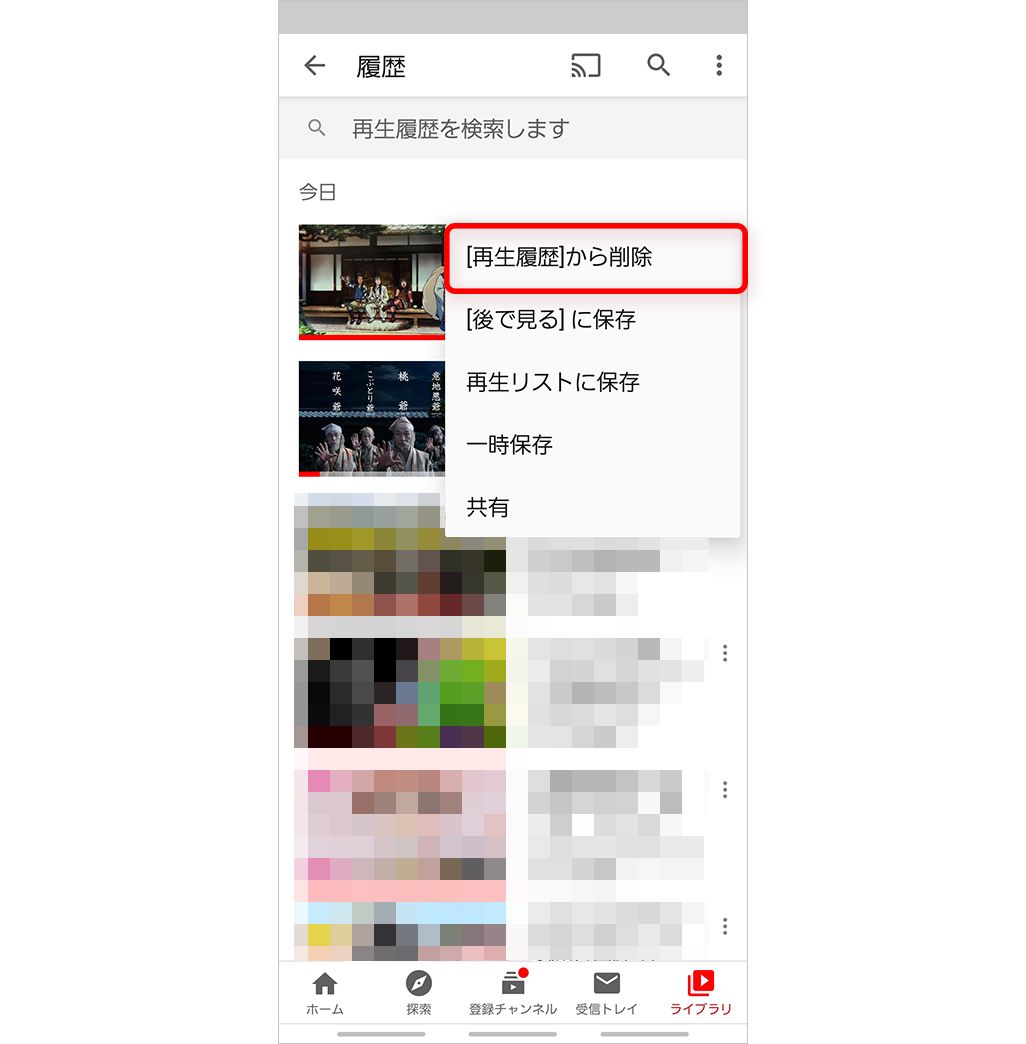
<一括で削除する>
1. YouTube アプリの[ライブラリ]から[履歴]をタップ。画面右上のメニューボタンをタップし、[履歴の管理]を選択。
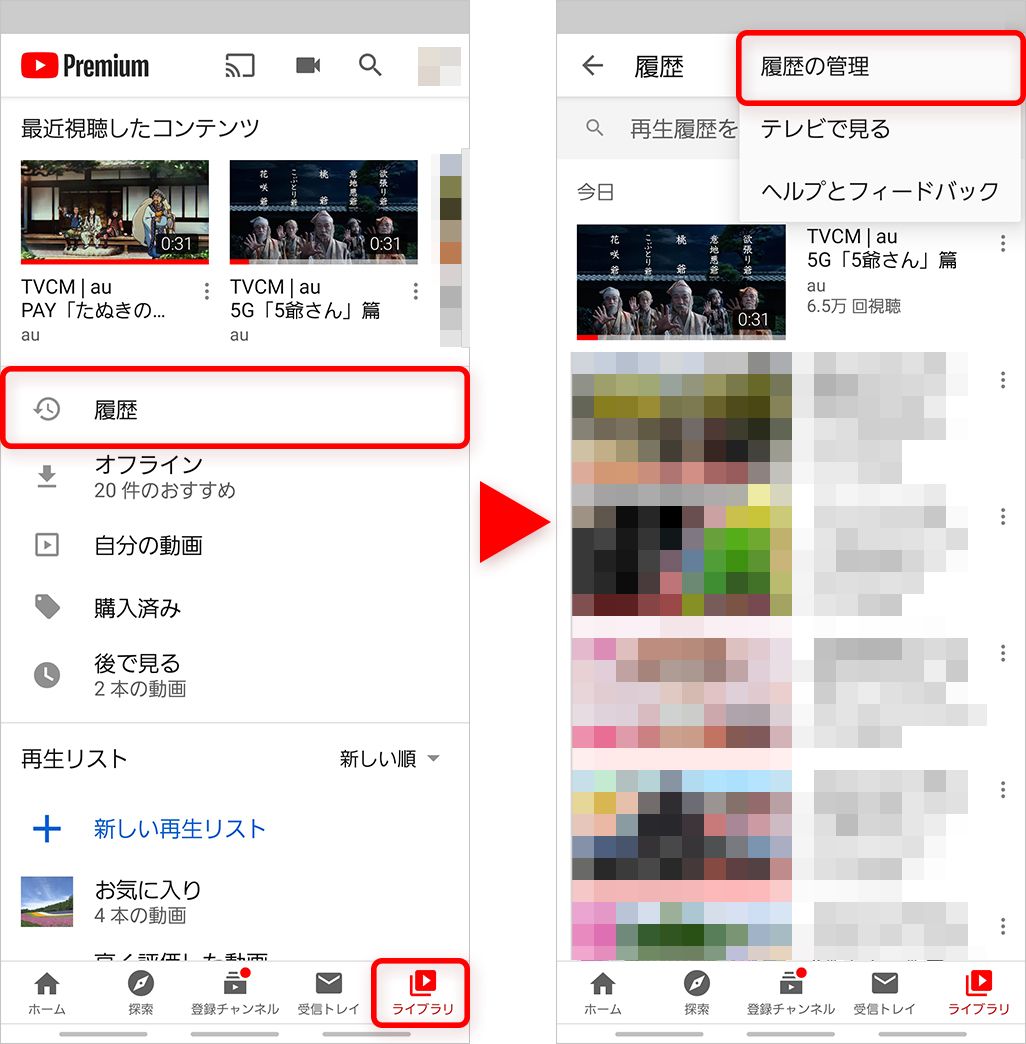
2. [再生履歴を削除]を選択すると確認メッセージが表示されるので、あらためて[再生履歴を削除]をタップする。
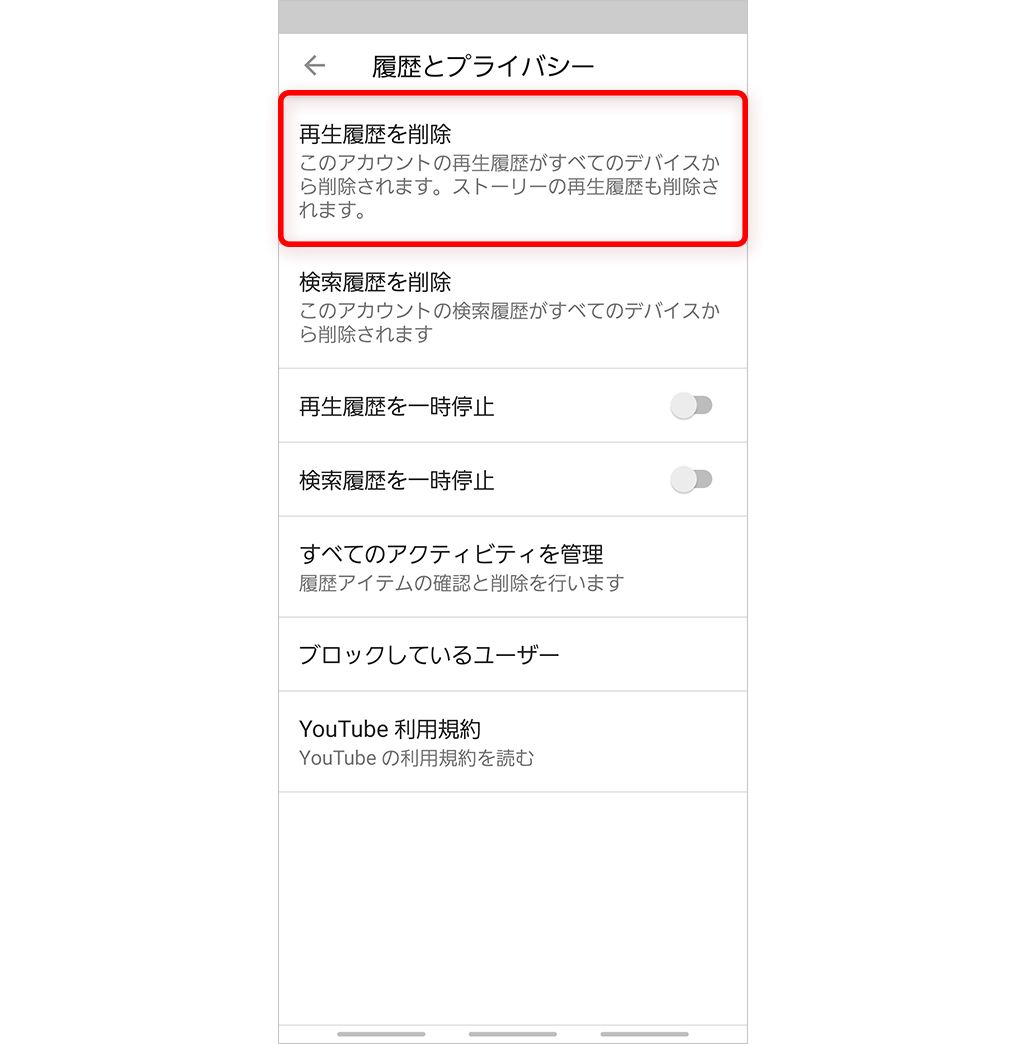
<定期的に自動で削除する>
1. YouTube アプリの[ライブラリ]から[履歴]をタップ。画面右上のメニューボタンをタップし、[履歴の管理]を選択。
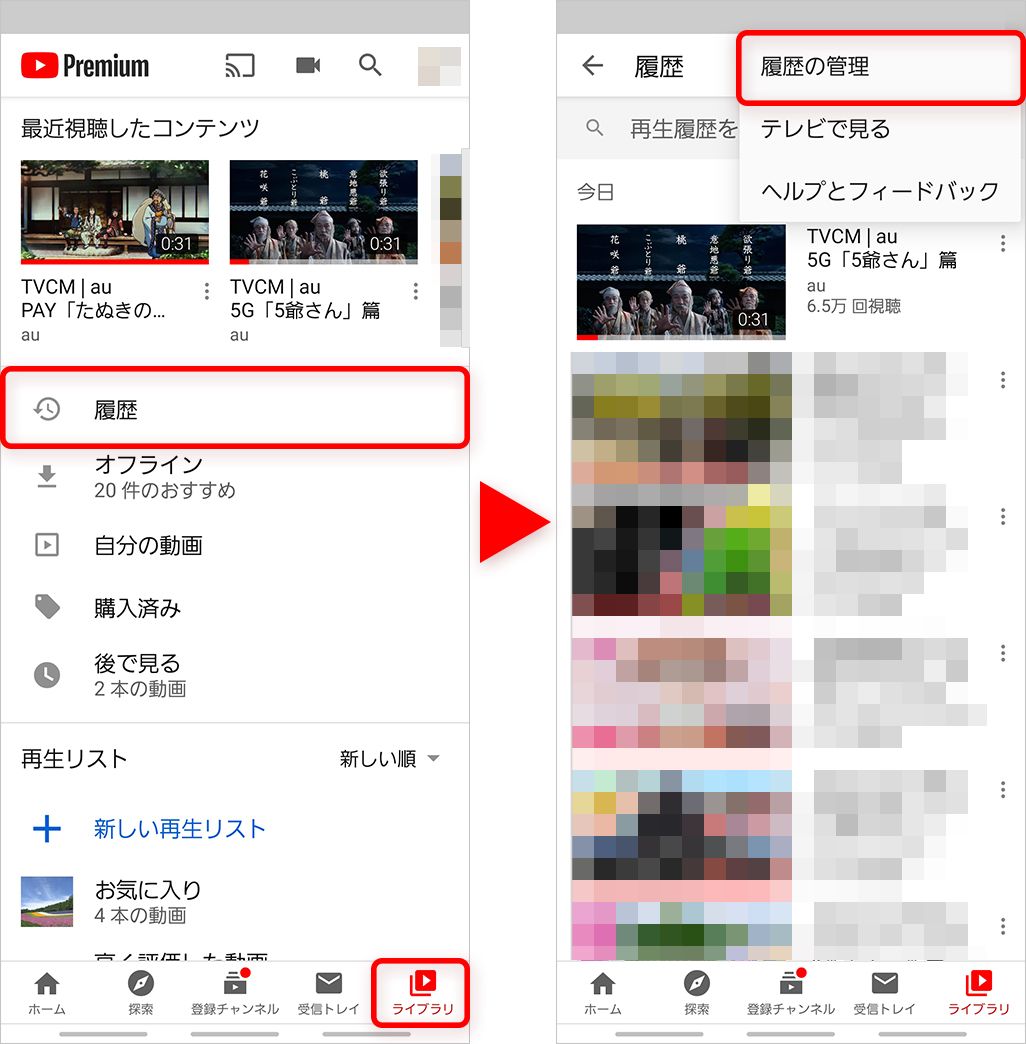
2. [すべてのアクティビティを管理]を選択すると、ブラウザで[マイアクティビティ]が表示される。
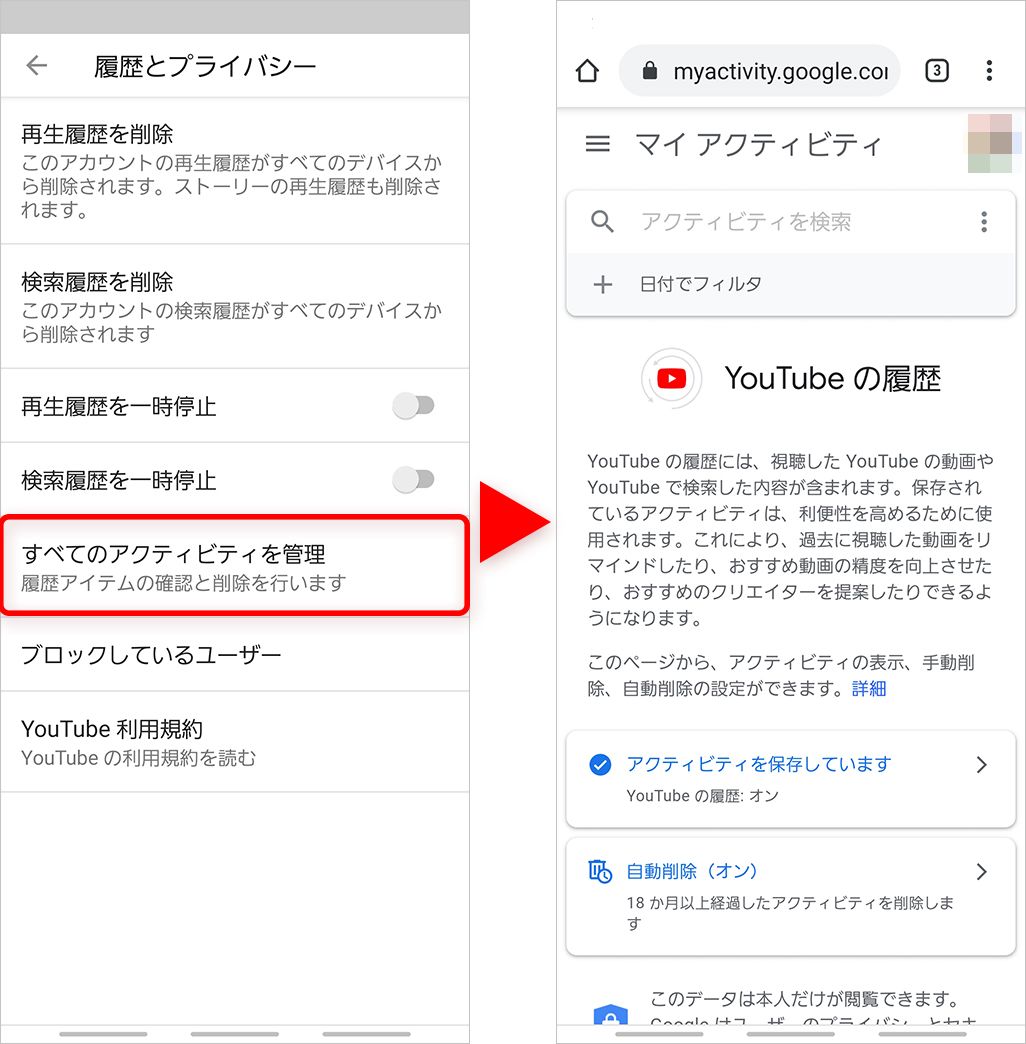
3. [自動削除]を選択し、3カ月あるいは18カ月の自動削除期間を設定する。これにより、指定期間が経過すると履歴が自動的に削除されるようになる。
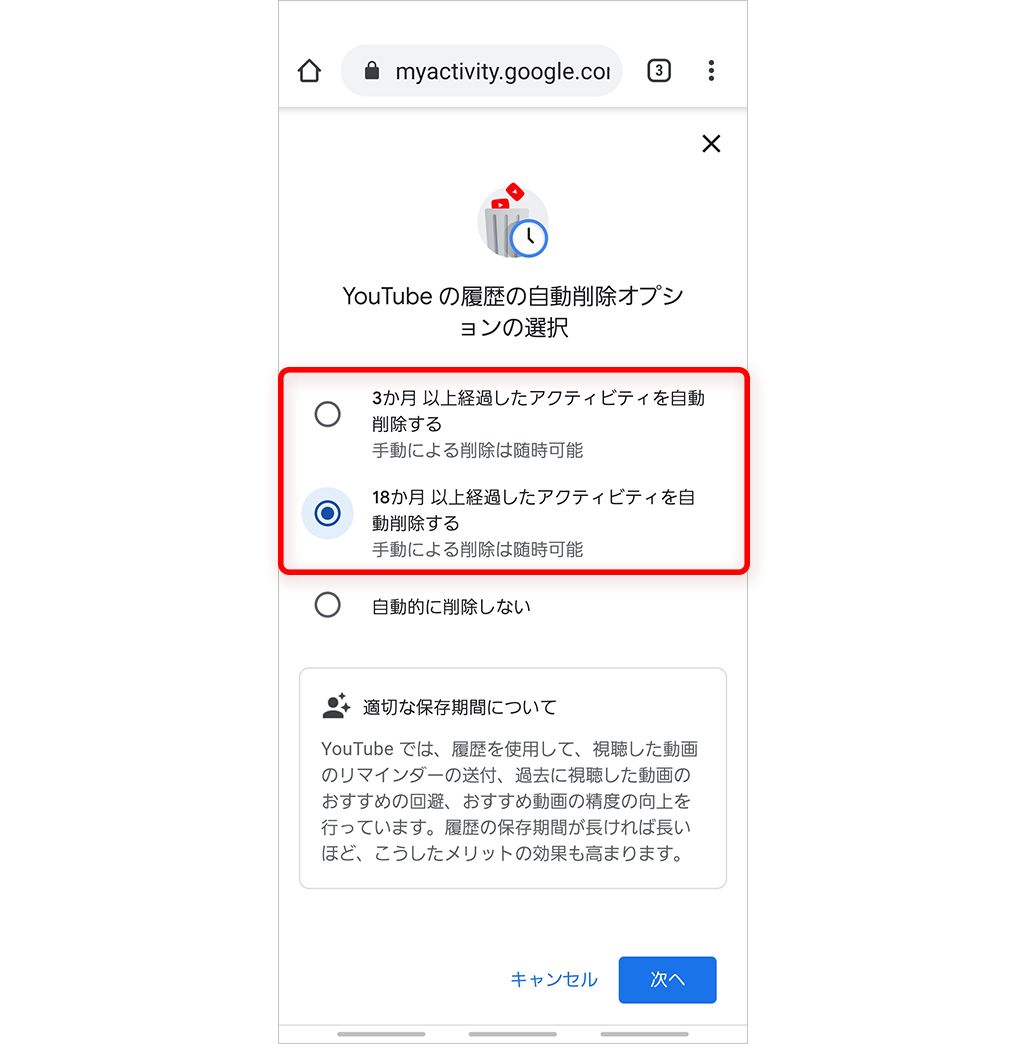
画質を落として通信量を節約
自宅のWi-Fiだけでなく、外出先でもYouTube をよく見る人なら、スマホの通信量を節約したいところだろう。そんなときは、画質の上限を落とすことで通信量を節約できる。
下記の設定を行うと、モバイルデータ通信時には再生画質が最高で480pに制限される。ただしこれは、画質を自動設定にしていた場合に480pまでに制限されるだけで、手動ではそれ以上の画質に変更可能だ。その点だけは注意してほしい。
<Android の場合>
1. YouTube アプリの右上のプロフィールアイコンをタップ。[設定]を選択し、続いて[全般]をタップ。
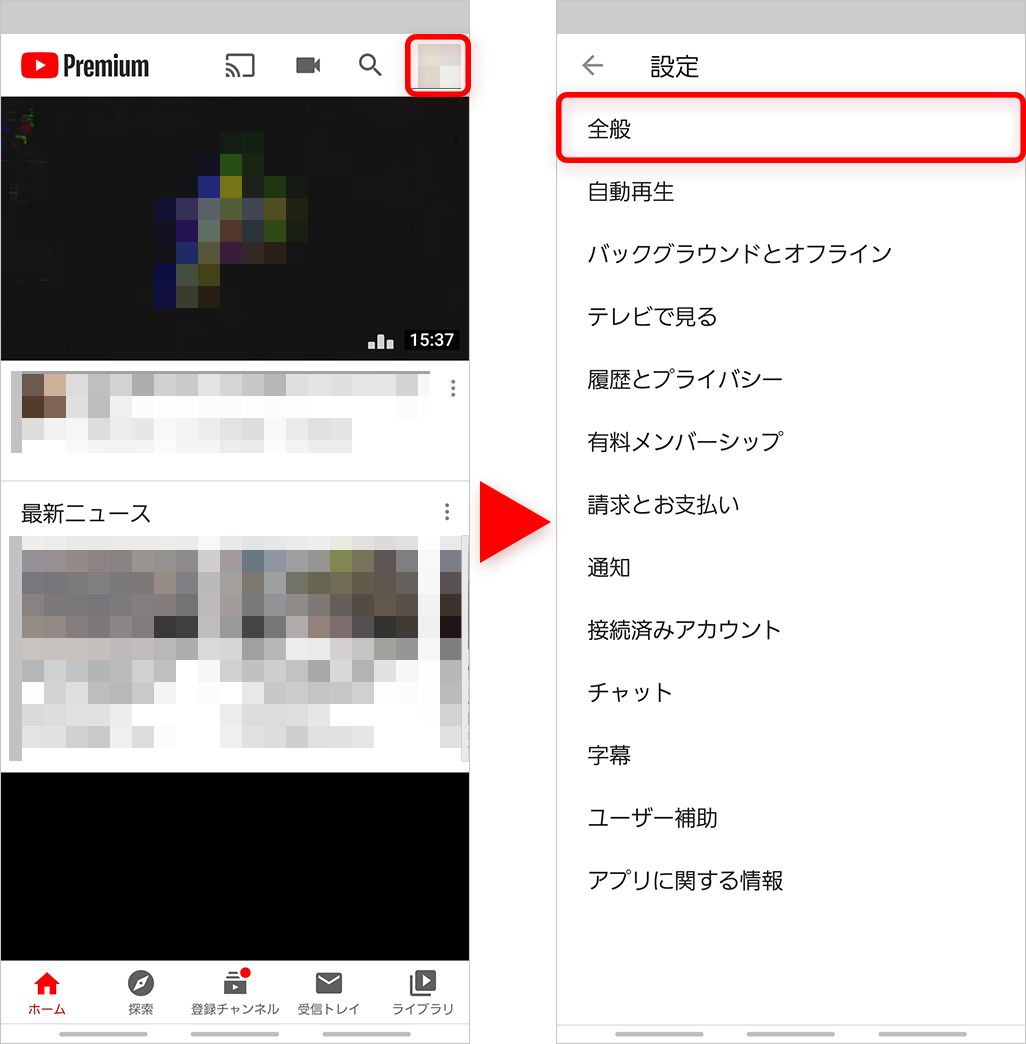
2. [モバイルデータの上限設定]をオンにする。
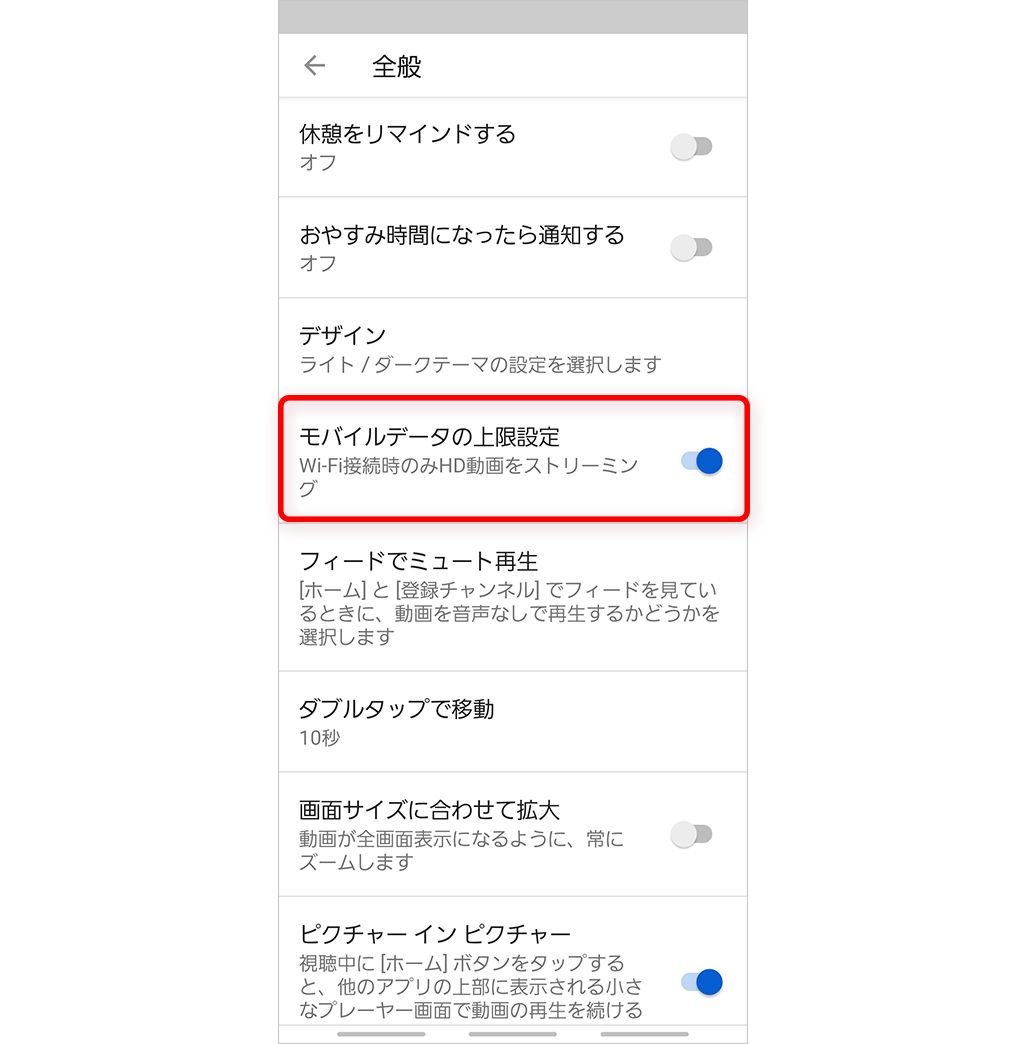
<iPhoneの場合>
YouTube アプリの右上のプロフィールアイコンをタップ。[設定]を選択し、[Wi-FiのときのみHD再生]にチェックを入れる。
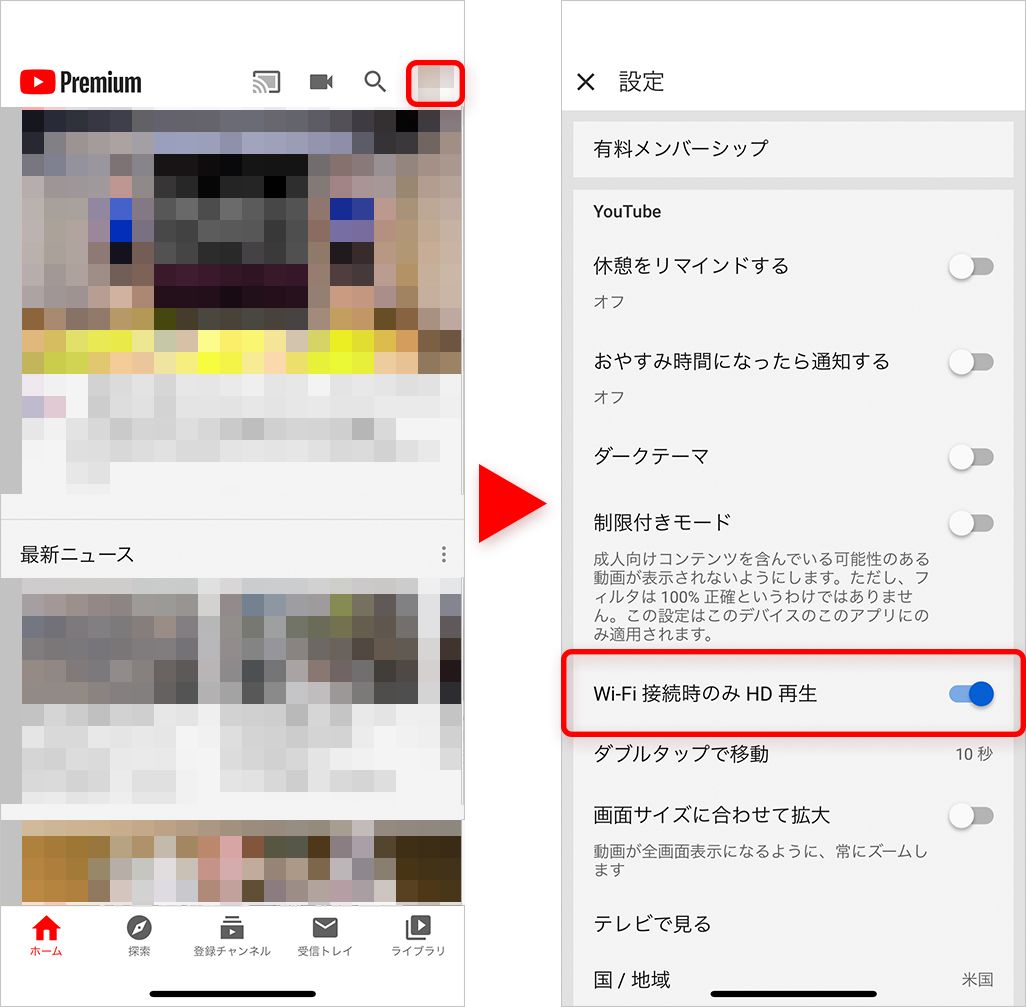
「後で見る」機能
YouTube には、あとで見たい動画を登録しておき、外出先で見ていた動画の続きを帰宅してから見たり、PCの大画面で見たりといったことができる、便利な「後で見る」機能がある。
<動画が一覧表示されている場合>
動画タイトル横の[メニュー]をタップし、[【後で見る】に保存]を選択。
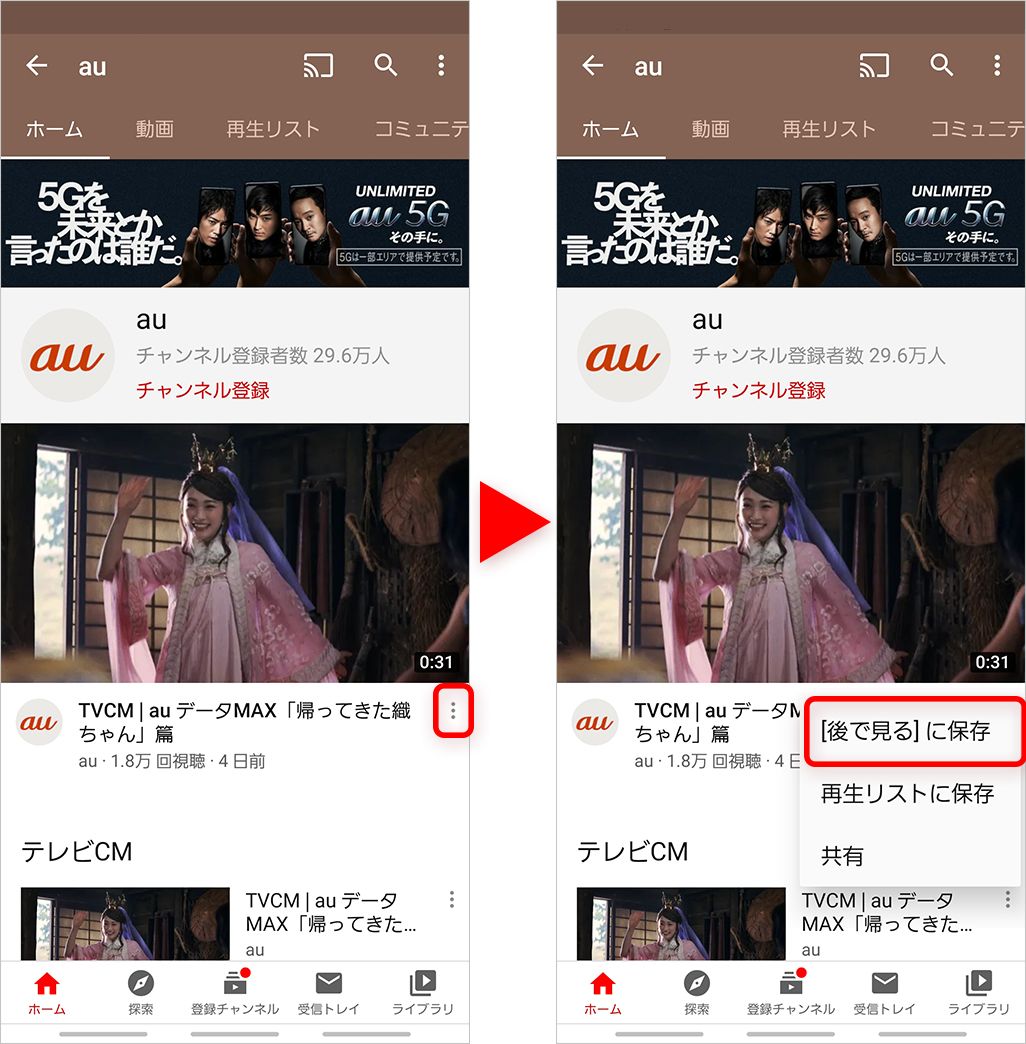
<動画を再生中の場合>
1. タイトル横、あるいはタイトル下に表示される保存アイコンを長押し。 なお、短押しした場合は最近利用した再生リスト(後述)に保存される。
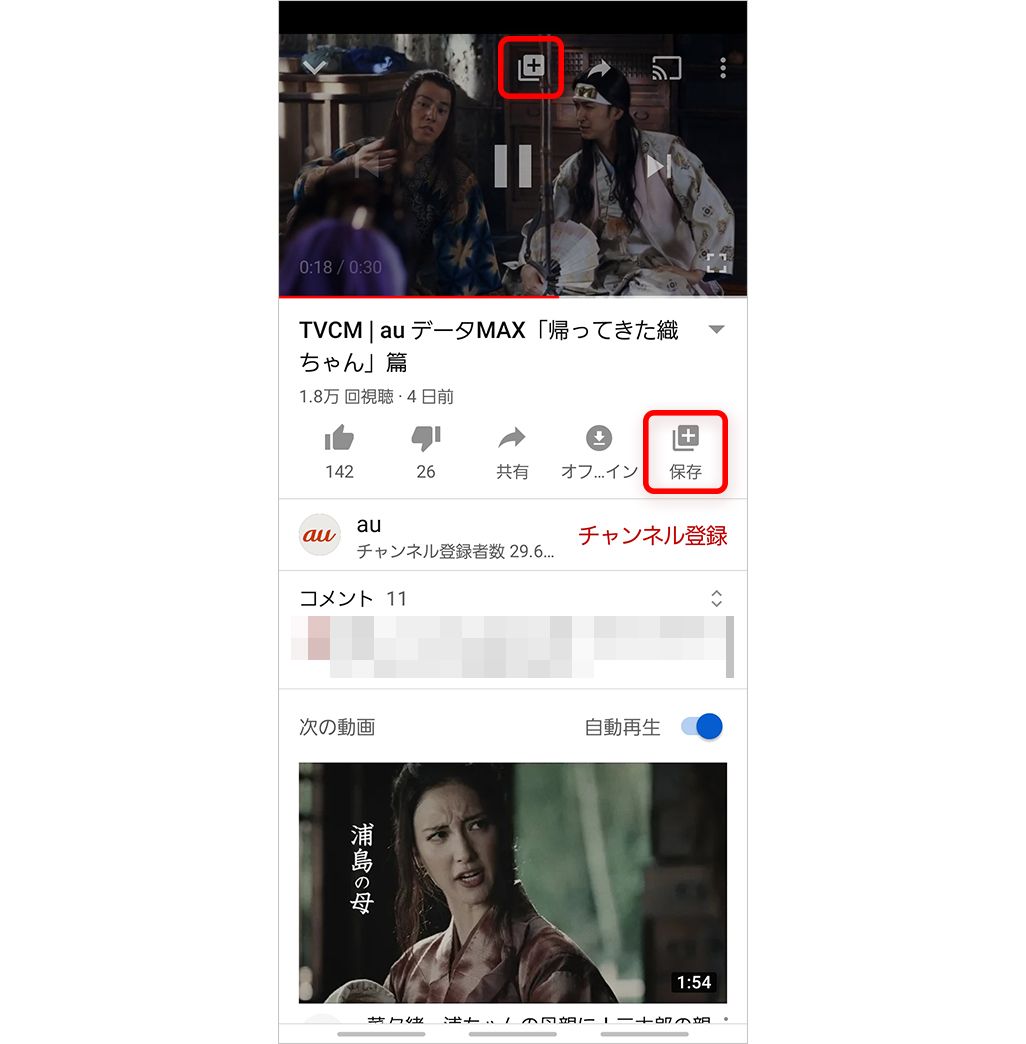
2. 動画の保存先として[後で見る]を選択。
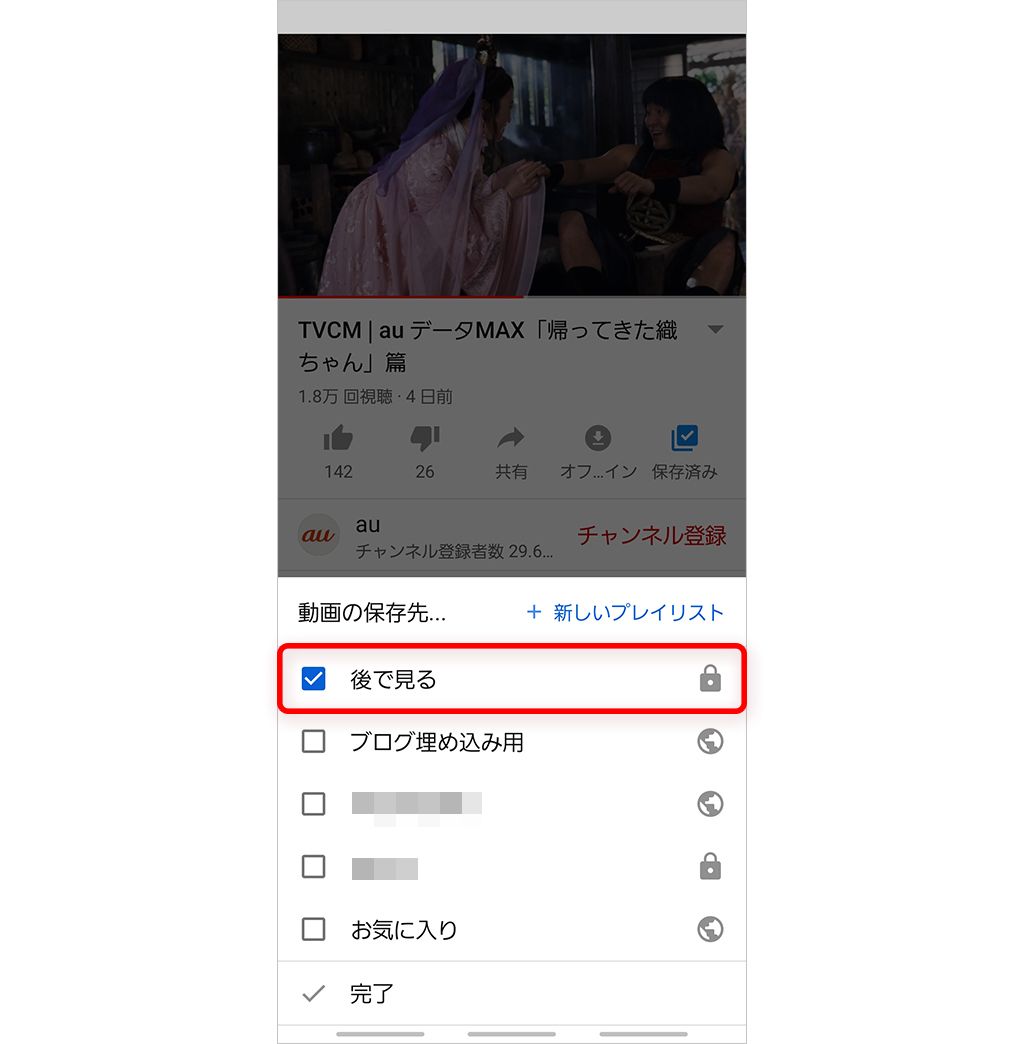
[後で見る]に保存した動画は、ホーム画面下部の[ライブラリ]から[後で見る]を選択すると再生できる。
再生リストのつくり方
「後で見る」機能以外にも、自分で好きなリストを作成し、動画を登録することもできる。たとえば、料理のレシピ動画だけを集めたリストをつくったり、好きなアーティストのミュージックビデオを集めたりといったことも可能だ。作成したリストは「公開」「非公開」が選べるので、友人に見せたり自分だけで楽しむこともできる。
<動画が一覧表示されている場合>
1. 動画タイトル横の[メニュー]をタップし、[再生リストに保存]を選択。
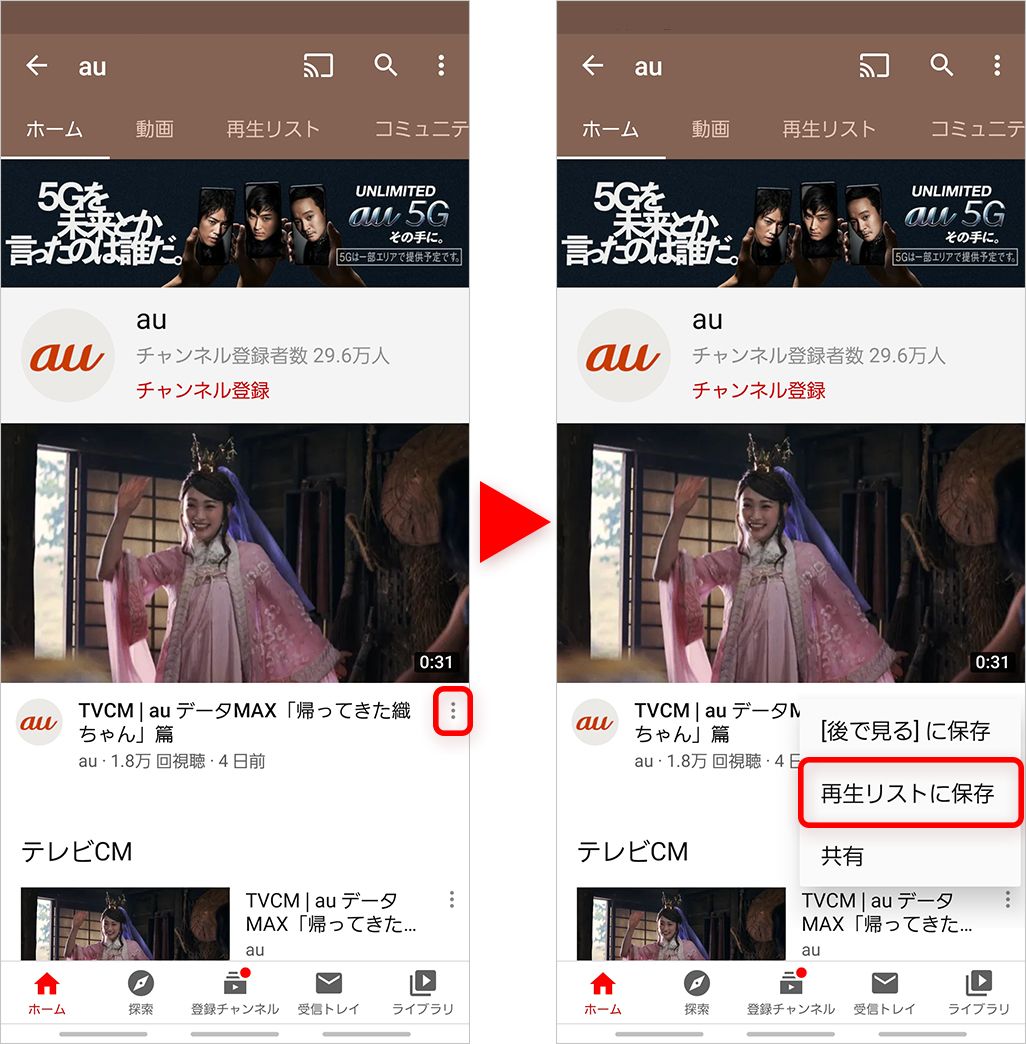
2. すでに作成してあるリストを選ぶか、[新しいプレイリスト]をタップする。[新しいプレイリスト]を作成する場合は、再生リスト名を入力し、公開設定を選択。
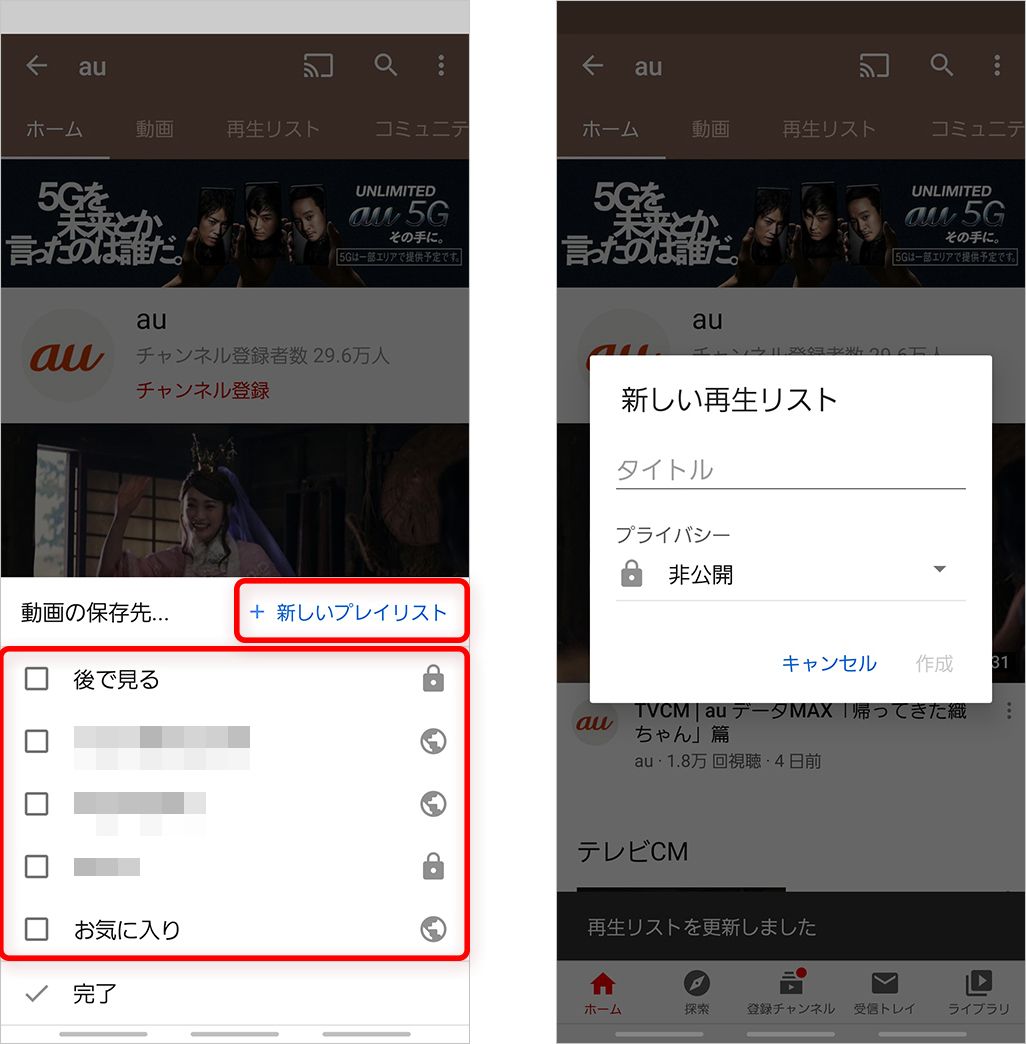
<動画を再生中の場合>
1. タイトル横、あるいはタイトル下に表示される保存アイコンを長押し。なお、短押しした場合は最近利用した再生リスト(後述)に保存される。
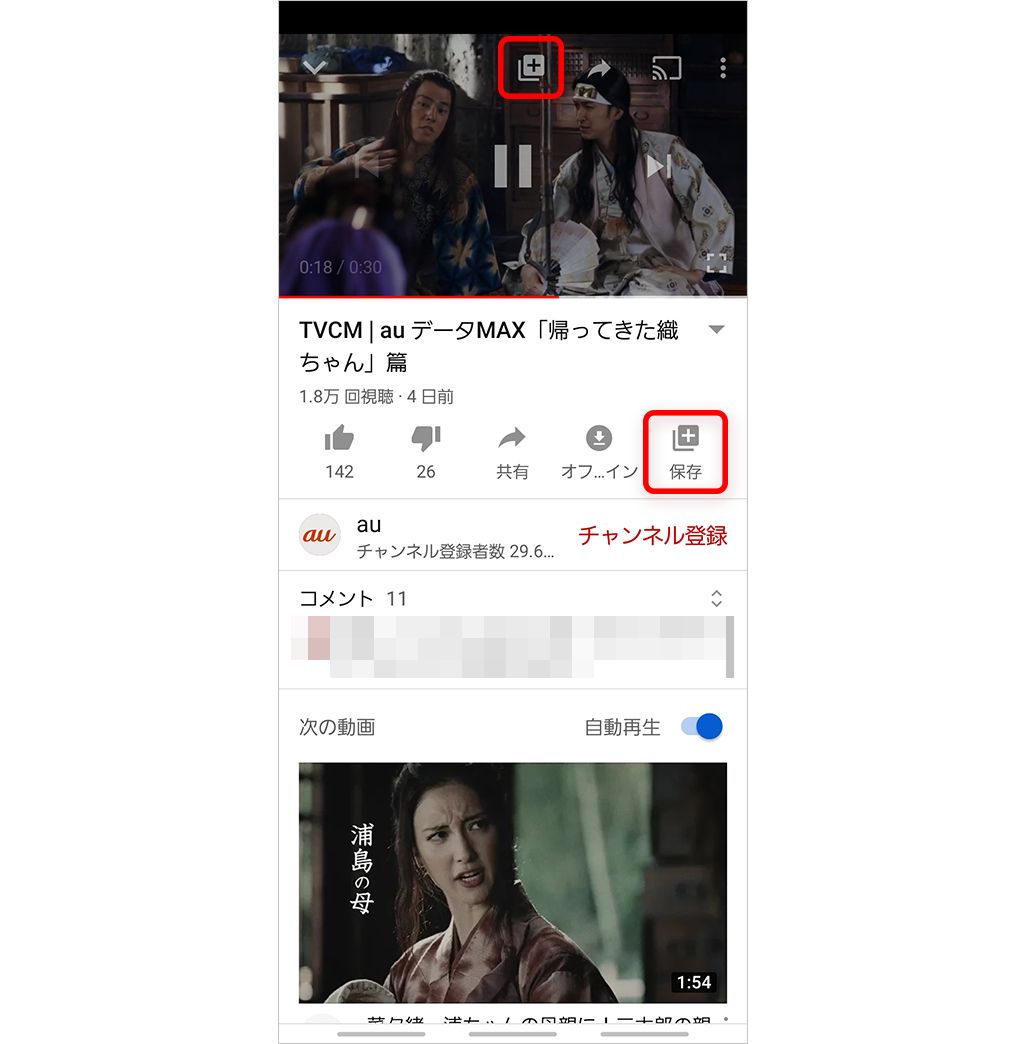
2. すでに作成してあるリストを選ぶか、[新しいプレイリスト]をタップする。[新しいプレイリスト]を作成する場合は、再生リスト名を入力し、公開設定を選択。
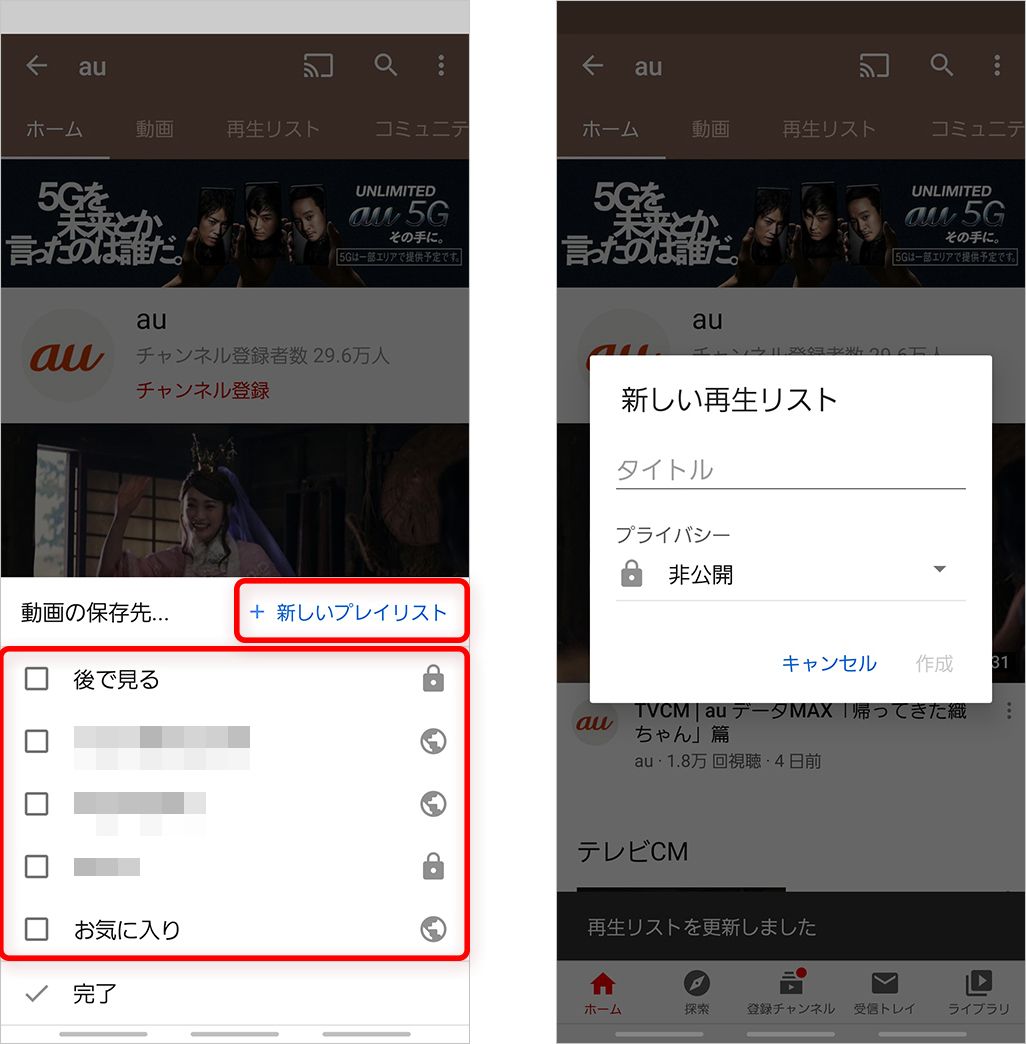
なお、再生リストに保存した動画は、[ライブラリ]からリストを選んで再生できる。
動画をシェアするときに便利な再生位置指定
動画をシェアする際、「ここから見てほしい」という場合がある。PCからだと再生位置を簡単に指定できるのだが、スマホの場合は少し手順が必要になる。
1. 動画タイトルの横、あるいは右下にある[共有]をタップし、[コピー]をタップ。
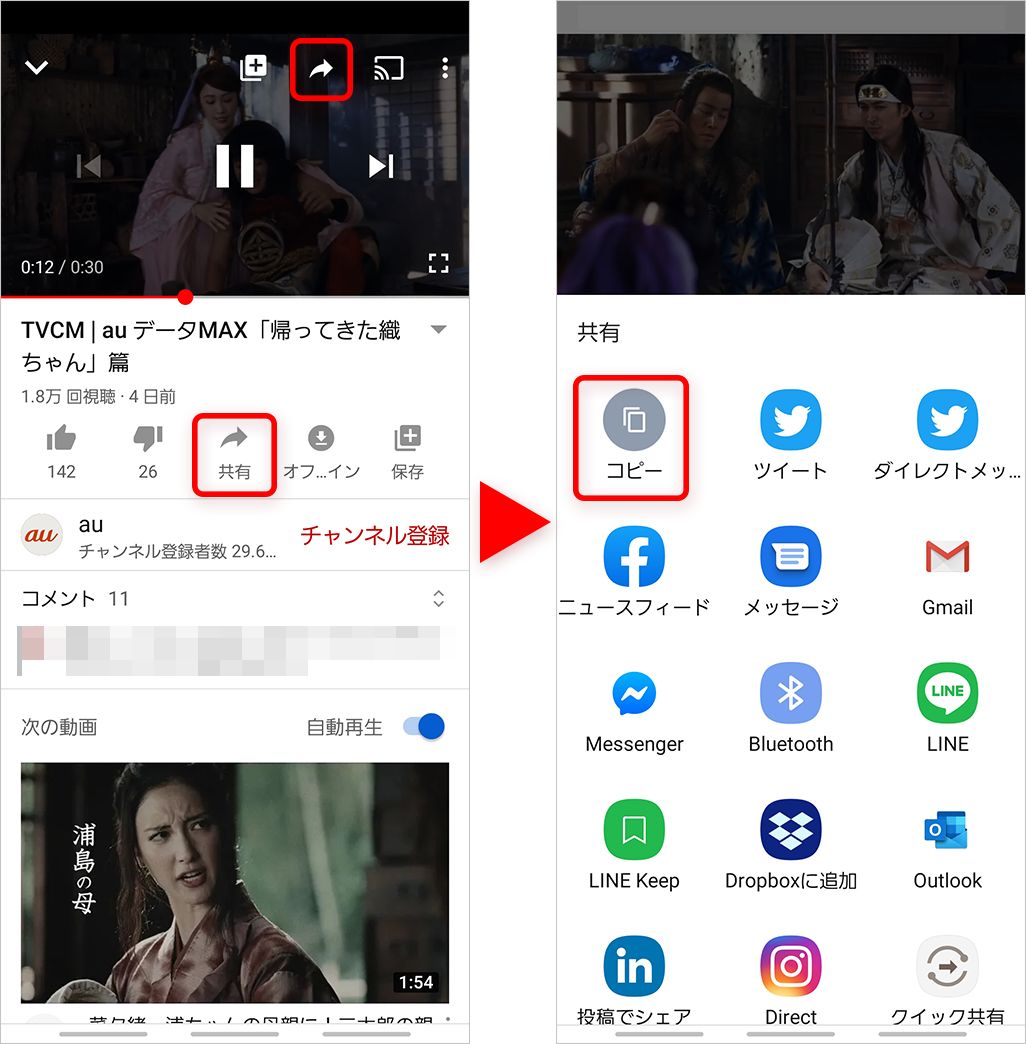
2. ブラウザの検索バーにコピーしたURLを貼り付け、URLの末尾に「?t=秒数」を入力する。ここの秒数は再生してほしい秒数のこと。YouTube の再生時間は「時:分:秒」で表示されているので、たとえば10秒から再生したい場合は「?t=10」、3分30秒から再生したいのであれば「?t=210」となる。
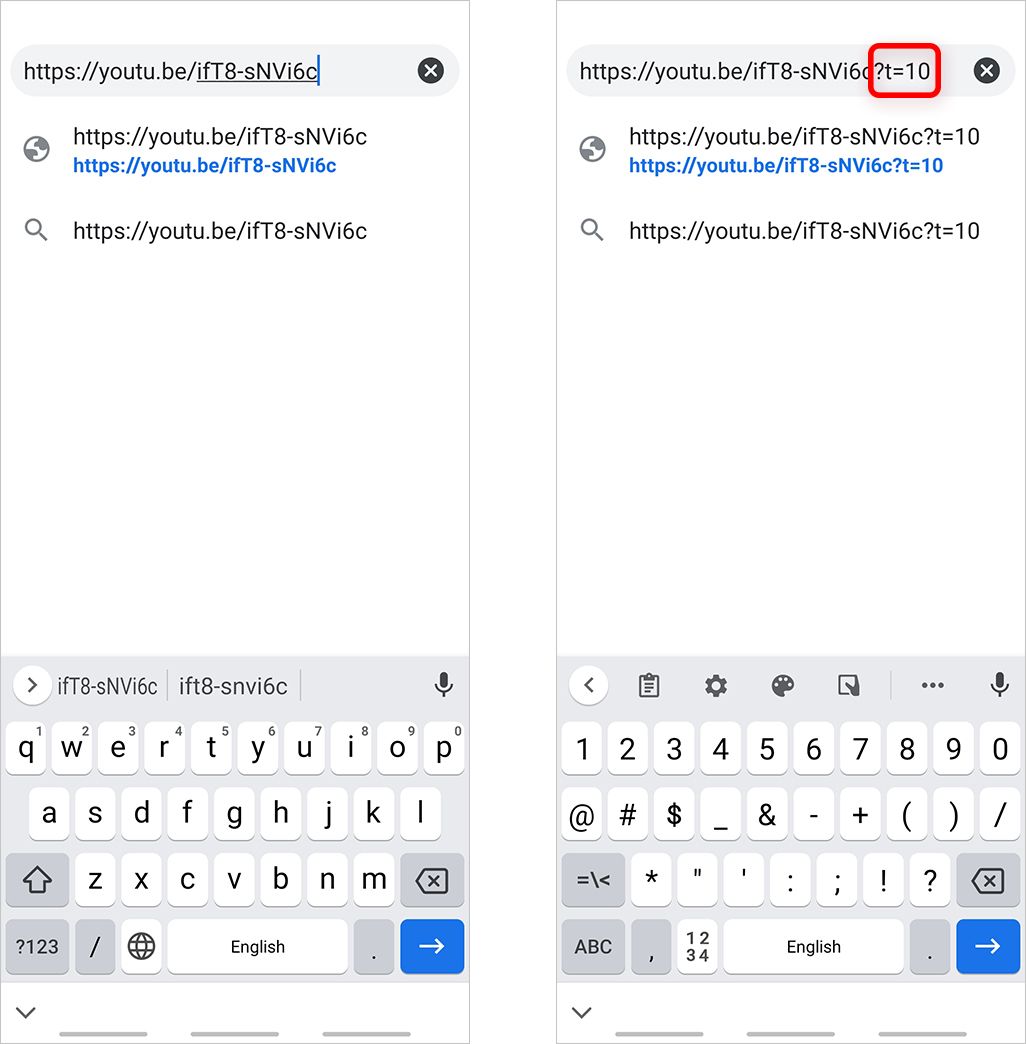
3. 追加入力後にエンター(確定)すると、時間指定された場所から再生される。このURLをコピーし、共有する。
リピート再生
ミュージックビデオをBGM的に再生する場合など、同じ動画を繰り返し再生したいときもある。そんなときには、「再生リスト」を使うのが便利だ。
1. 先述した内容を参考に、リピートしたい動画を[再生リスト]に入れる。[ライブラリ]から再生リストを選択し、動画をタップして再生。
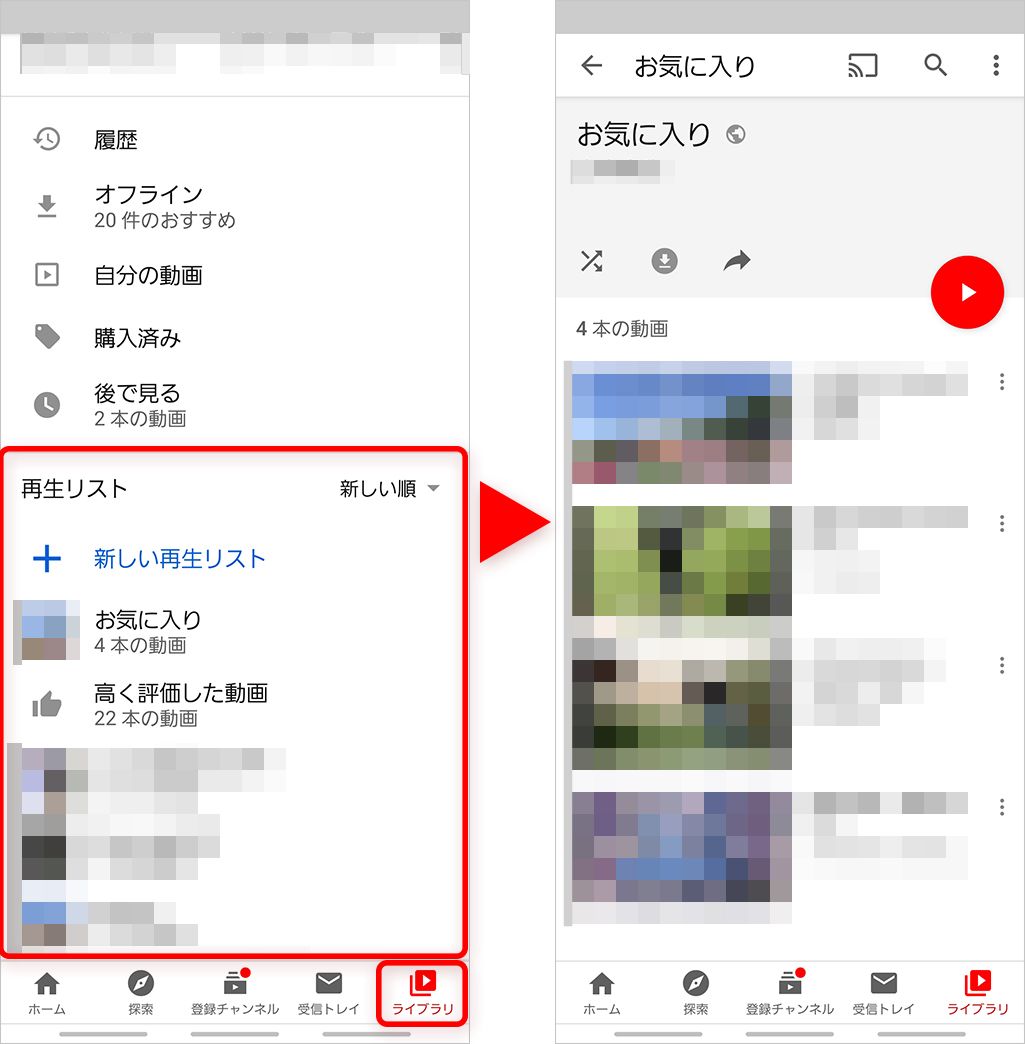
2. 再生リスト名をタップすると、動画一覧が表示されるので、再生リスト名下部にある[リピート再生アイコン]をタップ。
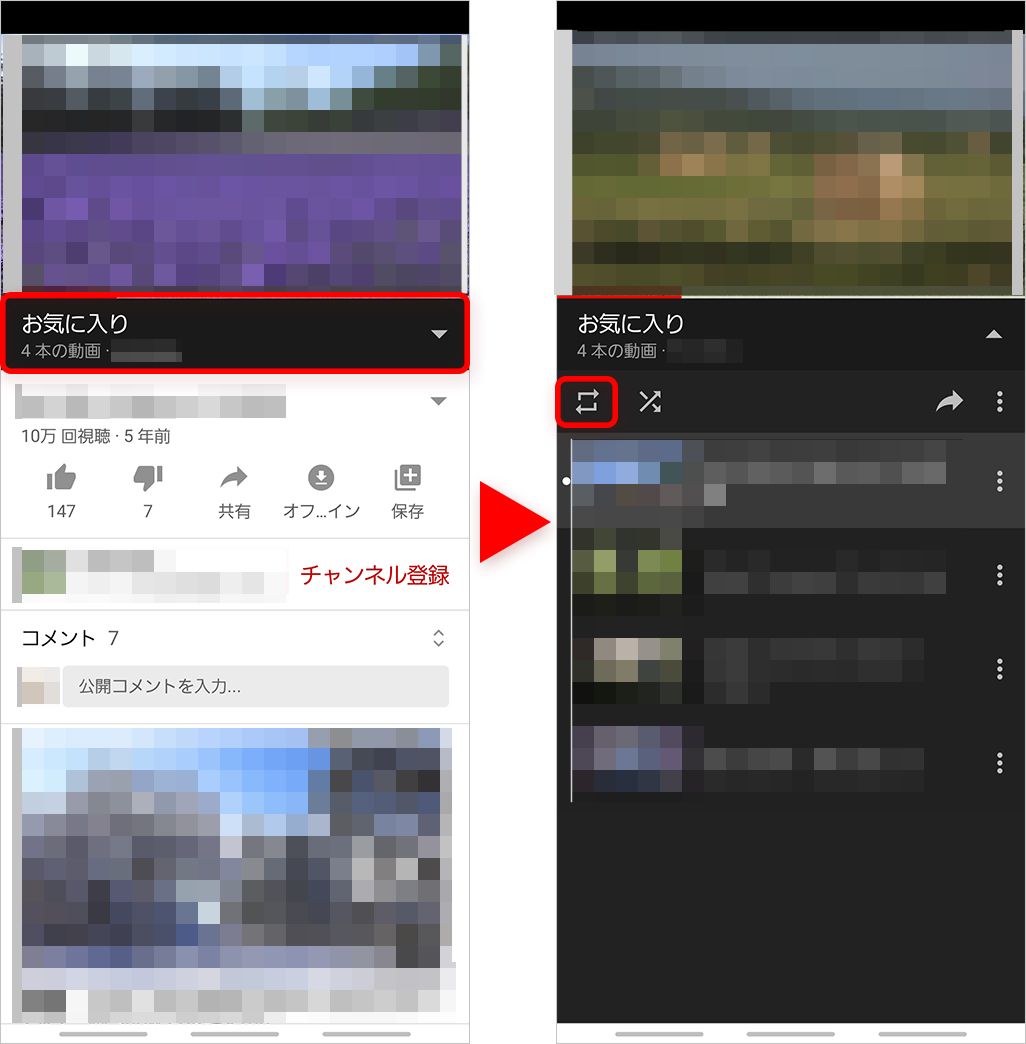
紹介してきた以外にも「設定」内には、使いすぎを制御する「休憩リマインド」や「おやすみ時間になったら通知」などもある。気になる人はそちらも試してみてほしい。
YouTube Premium で広告なし再生が可能
月額1,180円(税込)の有料サービスではあるが、YouTube Premium に加入すると、広告なしの再生に加えて、バックグラウンド再生や動画をダウンロードしてのオフライン再生を行える。
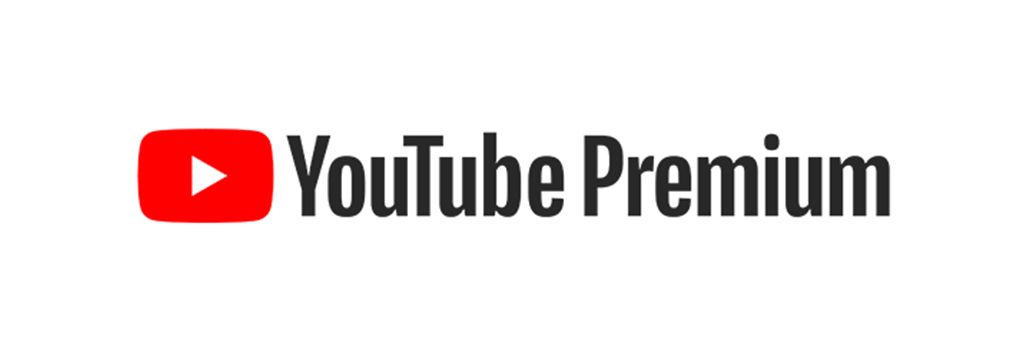
ほかにも、広告なしでオフラインでも楽しめるYouTube Music Premium のサービスも利用できる。YouTube をより便利に使いたいと思うなら加入を検討してみてもいいだろう。
YouTube には、役に立つ情報から息抜きに見られる面白系まで、さまざまな動画がアップされている。テレビ感覚で楽しんでいる人も多いのではないだろうか。本記事で紹介したテクニックを使って、ますますYouTube を楽しんでほしい。
-
auの4G LTE/5GスマホユーザーはYouTube Premium が3カ月無料に
2020年6月25日より、auの4G LTE/5Gスマホユーザー全員に「YouTube Premium」が3カ月無料で提供される。YouTube のプレミアム機能を試してみたかったユーザーは、ぜひこの機会に試してほしい。
お申し込み/設定方法はこちら
文:山本竜也