2020/06/10
| 更新
2021/07/30
迷惑電話やメール、LINEをブロック!iPhoneで着信拒否・受信拒否する方法まとめ
スマホが常に手元にあり、いつでも誰かとつながれるようになった反面、メールはもちろん、最近ではLINEやSMSでの迷惑な連絡、そして少なくなったとはいえ勧誘電話など知らない番号からの着信を拒否したいと思ったことがある人もいるだろう。そのような場合に、簡単に着信拒否の設定ができる機能がiPhoneには備わっている。
本記事では、iPhoneの着信拒否にまつわる設定方法を紹介するので参考にしてほしい。
LINEの受信拒否の設定方法
LINEで突然、知らない人からメッセージが届いたことはないだろうか。LINEでは、自分が相手を友だちに追加していない場合でも、相手が自分を友だちに追加していれば、メッセージを送ることが可能になっている。ここでは、友だち以外からのメッセージを拒否する設定や、ブロックの方法を紹介する。
1. 「LINE」を開き、左上の歯車から[設定]画面を開く。
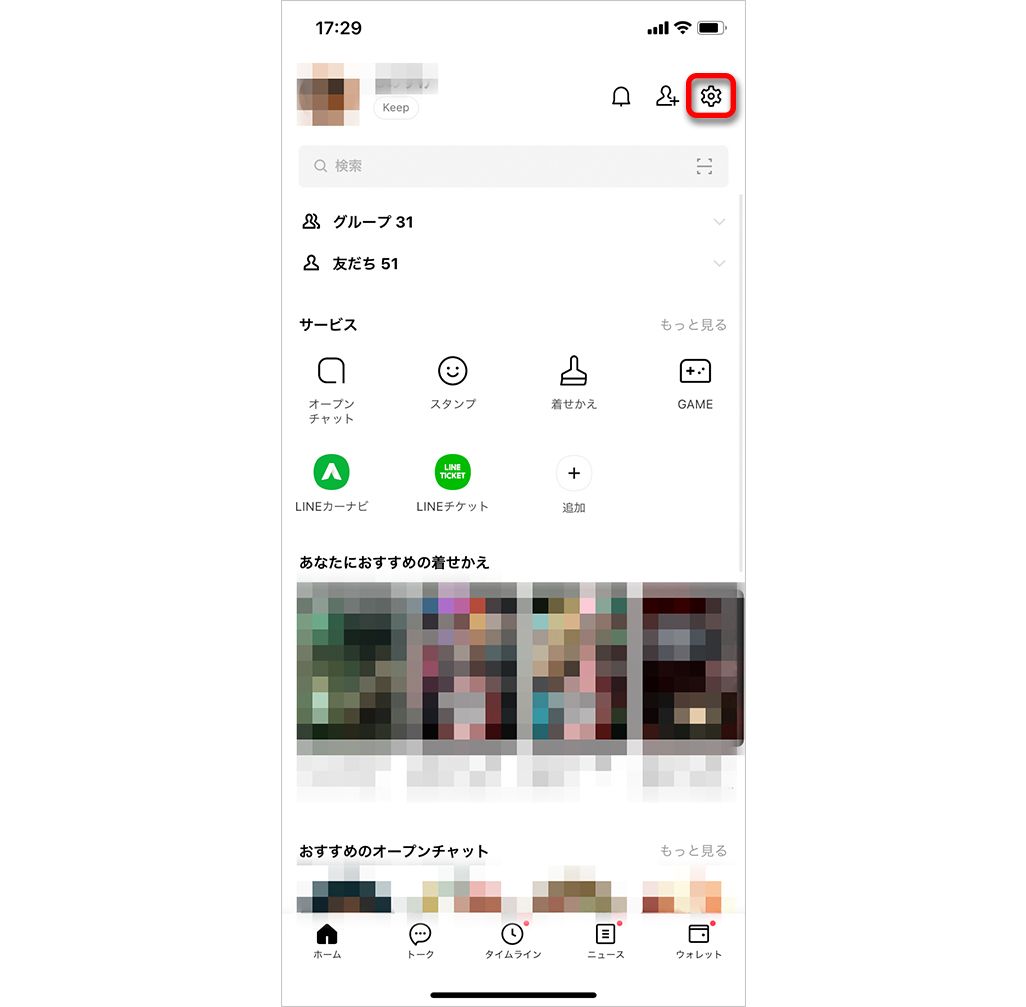
2. [プライバシー管理]を選択し、[メッセージ受信拒否]を[オン]にする。
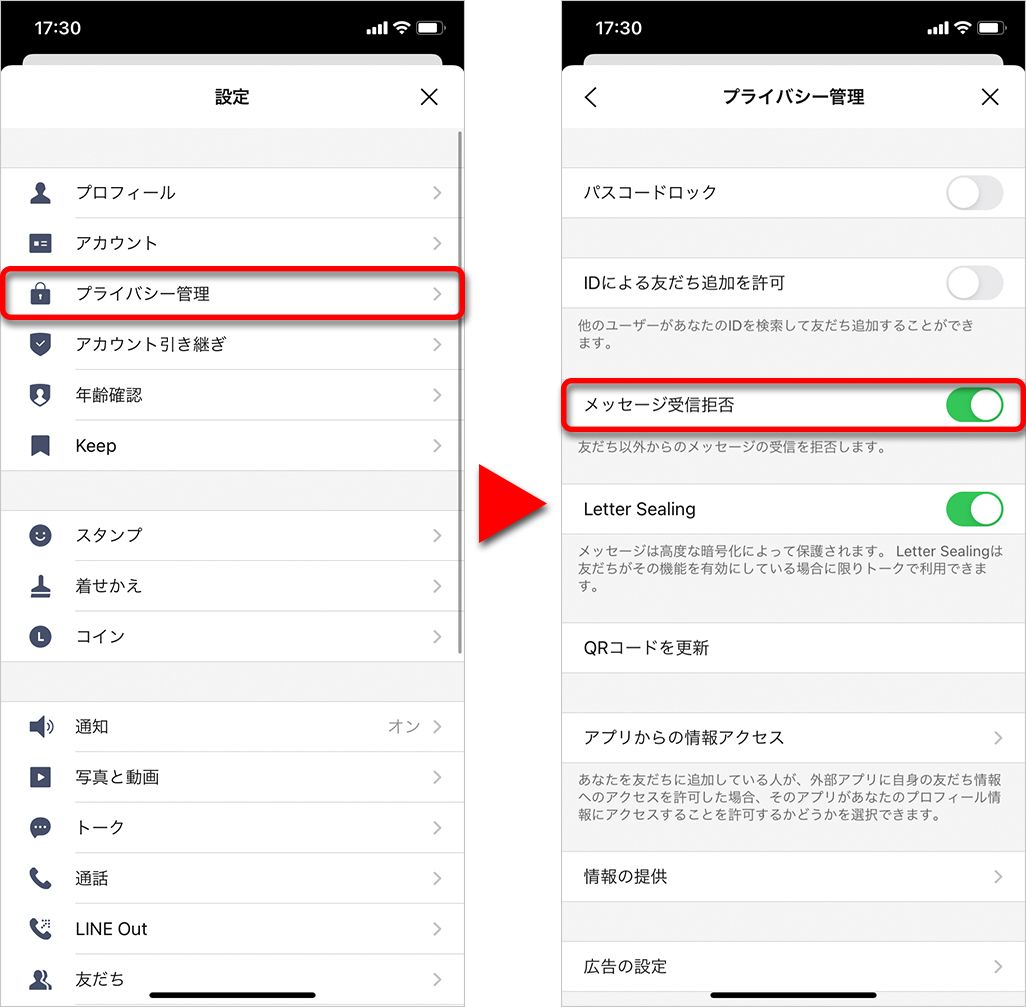
友だちに追加済みでも、個別に受信拒否したい人がいる場合は、[ブロック]することができる。なお、ブロックされた側は、メッセージや通話の発信などは通常通り行えるが、メッセージを送っても既読はつかず、LINE通話で発信しても相手の応答はない。
ブロックの方法は、トーク画面の右上の[三本線マーク]をタップして[ブロック]をタップする。
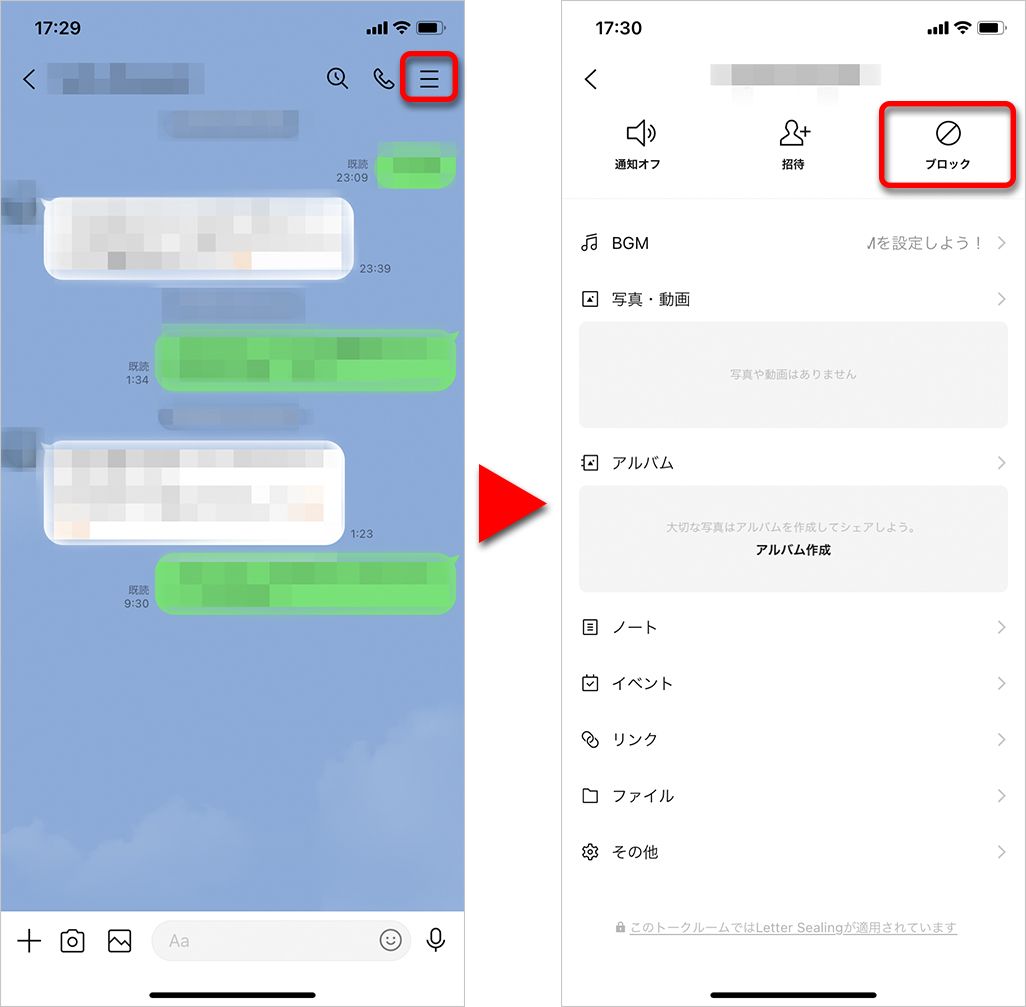
もしくは、友だち一覧からブロックしたい人を右から左にスワイプしても[ブロック]が可能だ。
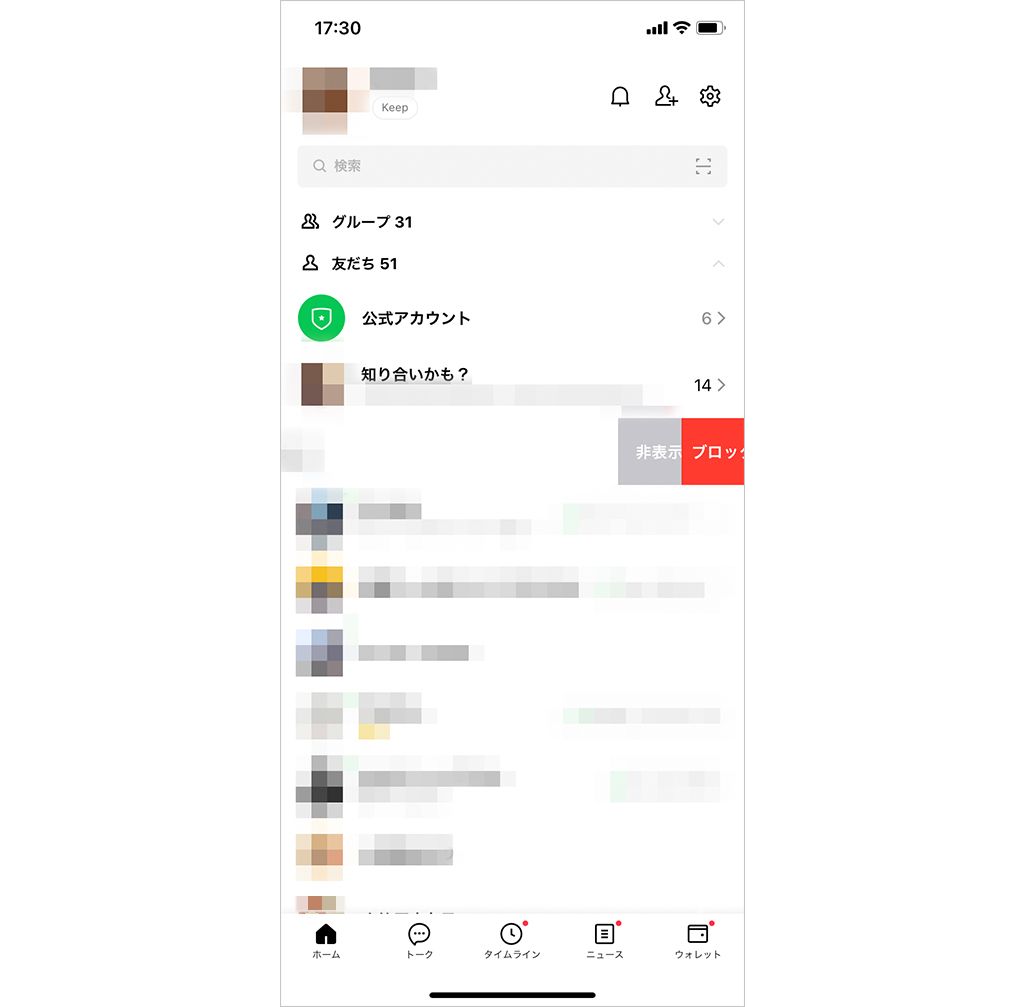
iPhoneの「メッセージ」アプリでの拒否設定
iPhoneの「メッセージ」アプリに知らない人からのメッセージや、迷惑メールが届いたことがある人は多いのではないだろうか。メッセージアプリでは、連絡先に登録していない相手からのiMessageをフィルタで除外したり、特定の相手や電話番号からのSMSの拒否設定を行える。なお、iMessage、SMSのどちらの場合も、相手側からはこれまで通りこちらにメッセージを送信することは可能だ。
・不明な相手からのiMessageをフィルタする
1. 「設定」アプリから[メッセージ]をタップし、[不明な差出人をフィルタ]を[オン]にする。
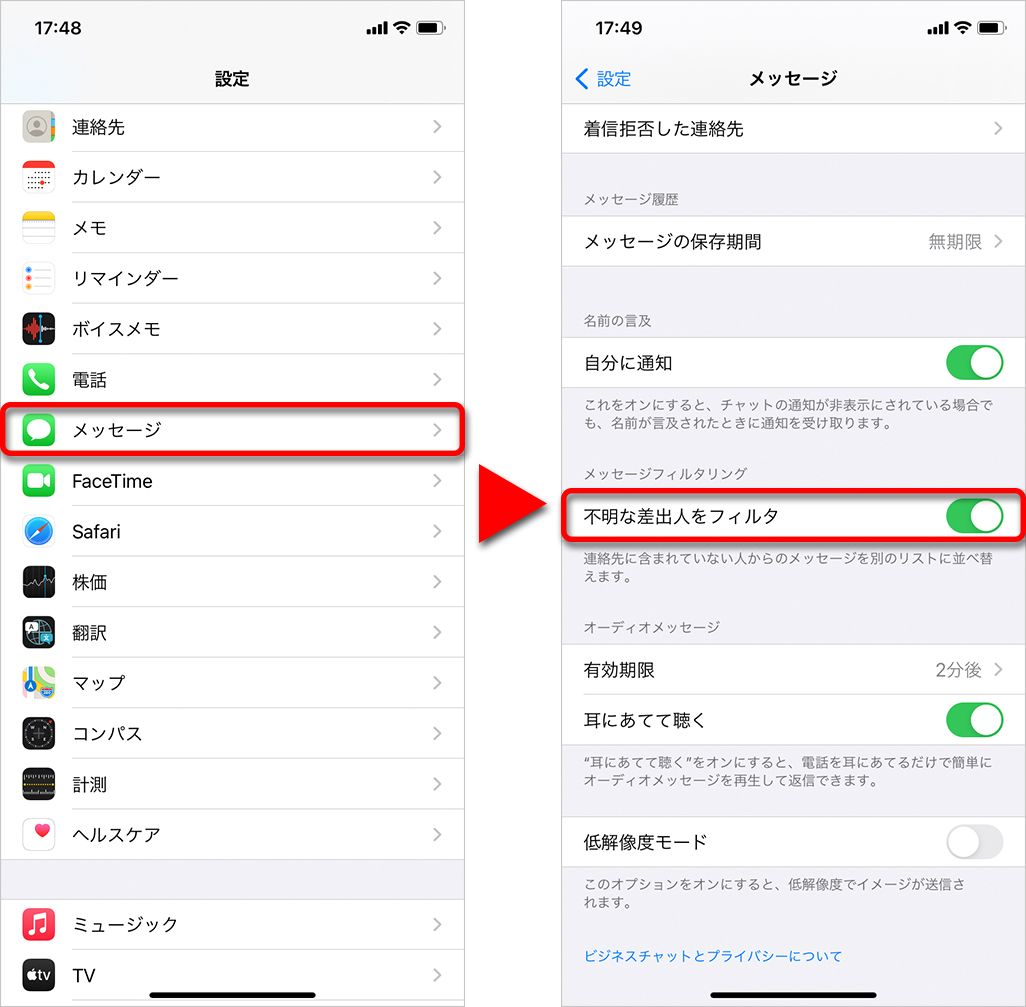
2. すると、メッセージアプリに[不明な差出人]という新しいタブが表示され、以降、連絡先に登録していない相手からiMessageが届くと、このタブ内に表示され、その場合は通知も行われない。なお、フィルタを設定しても、SMSはこれまで通り通知される。
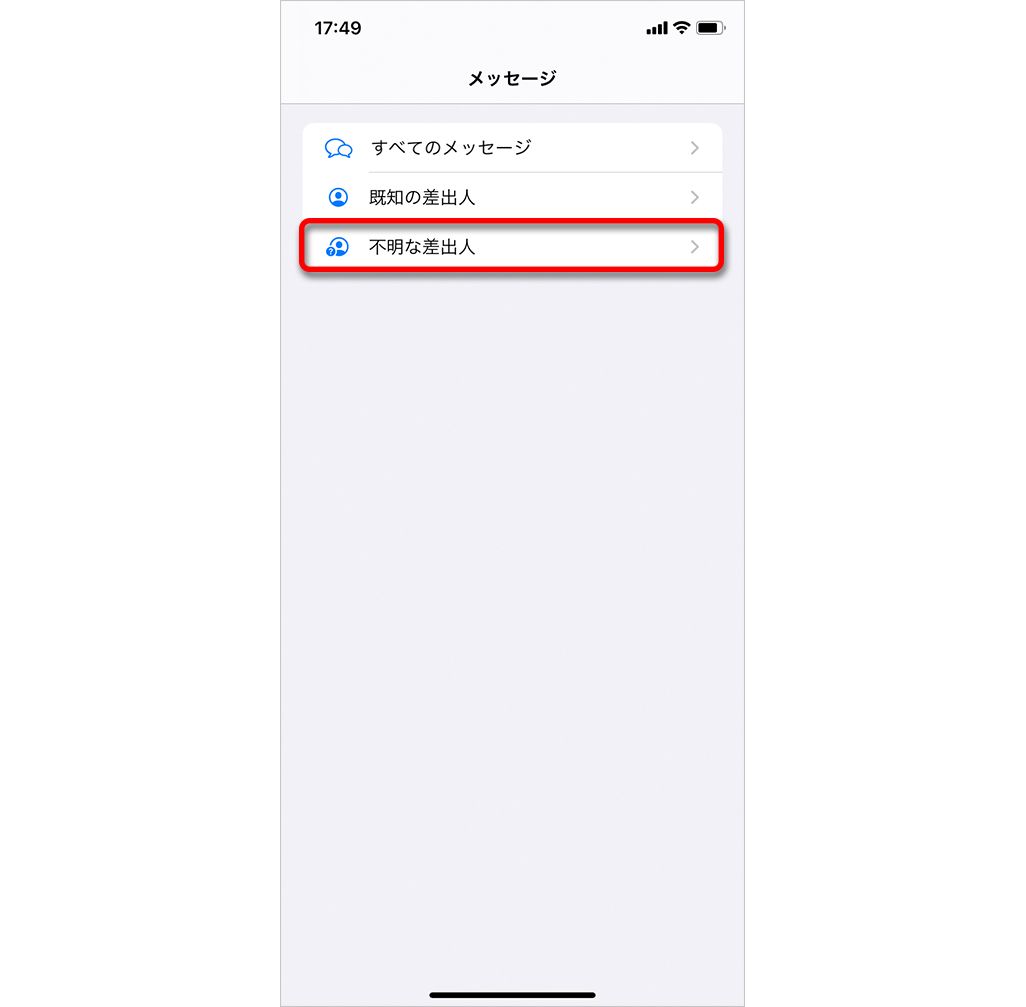
・特定の相手や電話番号からのSMSを拒否する
SMSを拒否したい場合は、その電話番号の着信拒否を設定する必要がある。これは、後述する着信拒否の設定方法のほか、メッセージ画面から拒否の設定も行える。なお、SMSだけ拒否して電話は着信したり、その逆といった設定は行えないので注意しよう。
1. 「メッセージ」の会話の上部にある名前または電話番号をタップすると、すぐ下に[オーディオ][FaceTime][情報]と表示されるので、右端の[情報]をタップする。
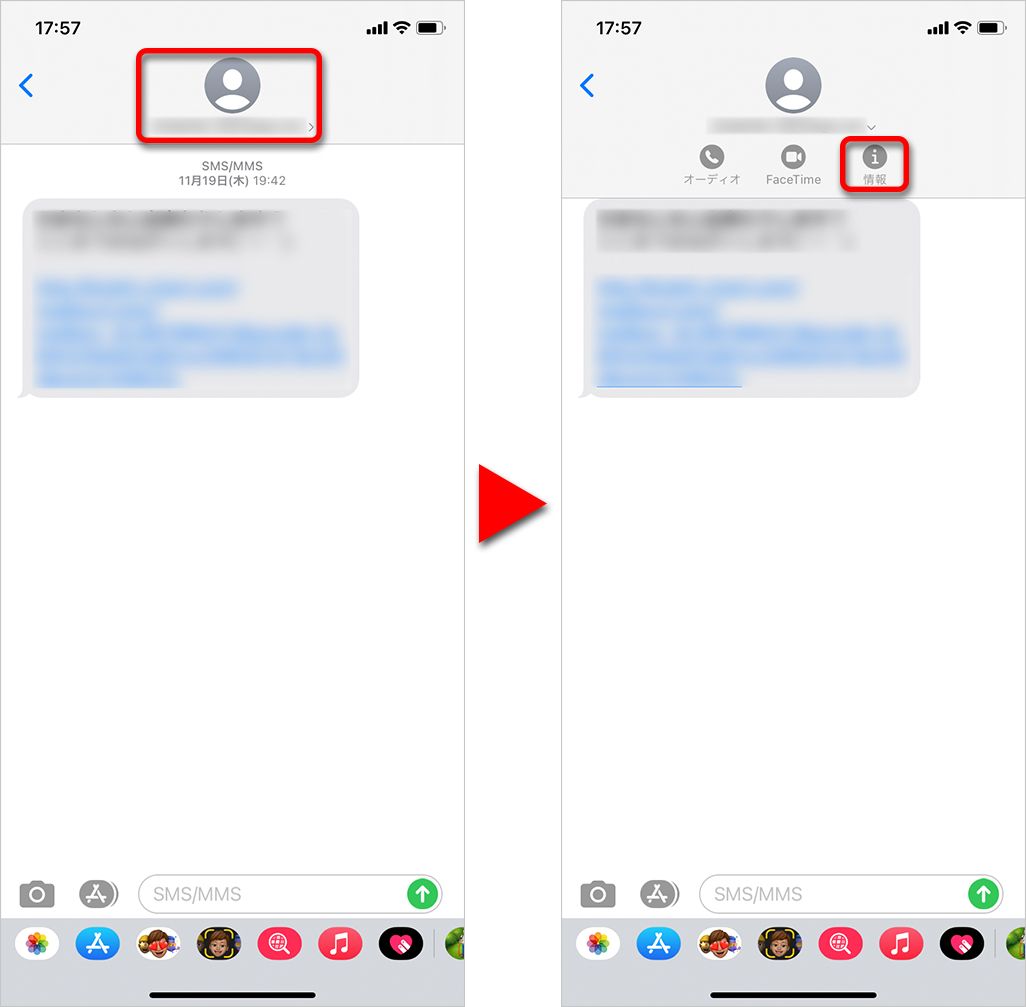
2. 情報をタップし、[この発信者を着信拒否]をタップすれば、設定は完了だ。
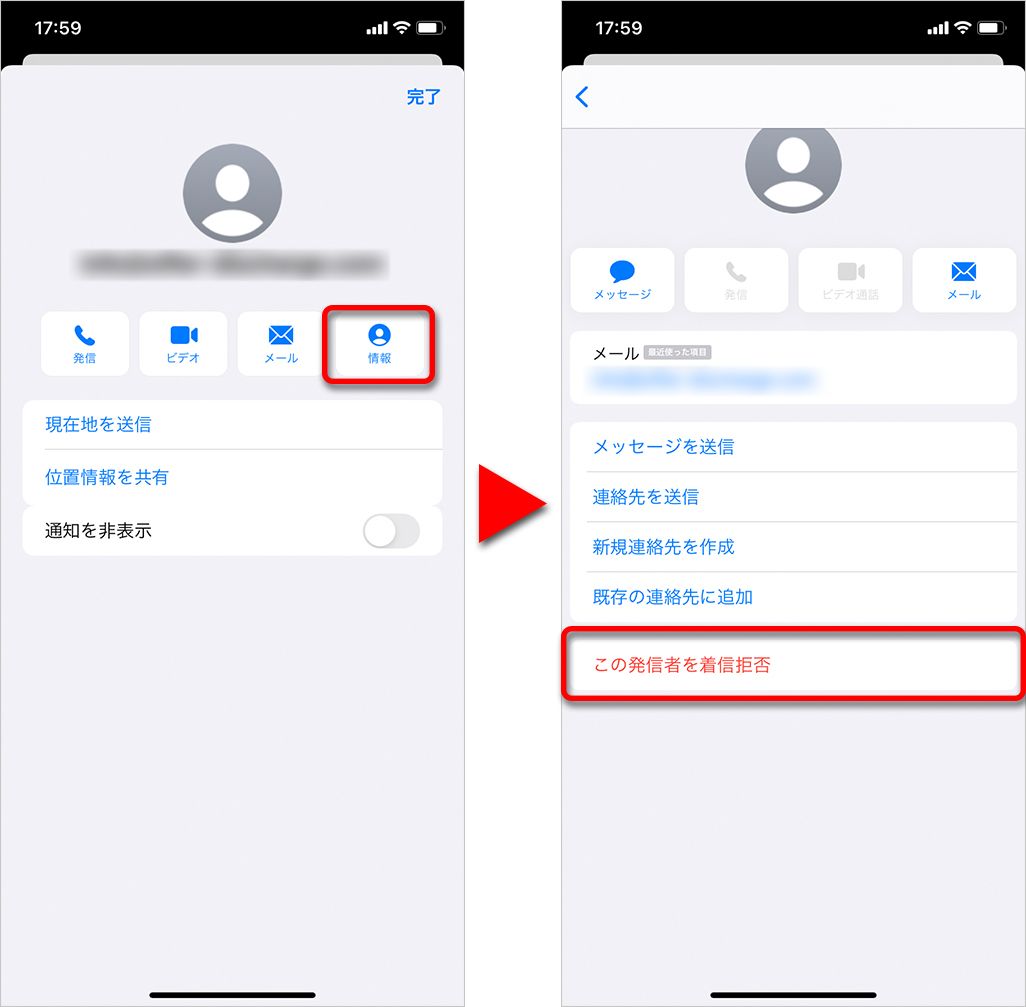
電話の着信拒否の設定方法
知らない人から何度もかかってくる勧誘などの電話は、なるべく着信拒否したいもの。電話の着信拒否設定には、着信履歴から行う方法と、連絡先に登録した相手を拒否する方法があるので、それぞれ紹介しよう。
なお、着信拒否をした相手が電話をかけてきた場合、相手には通話中の「ツーツー」という通知音が流れる。ブロックしているなどのアナウンスは流れないが、何度かけても通話中になるので、いずれ察することにはなるだろう。
・着信履歴から着信拒否設定を行う
着信履歴から着信拒否設定を行う場合は、以下の手順で行う。
1. 「電話」アプリの着信履歴から、着信拒否したい番号の右側にある[i]をタップ。このとき、間違えて電話番号や名前表示をタップすると、その番号に発信してしまうので注意しよう。
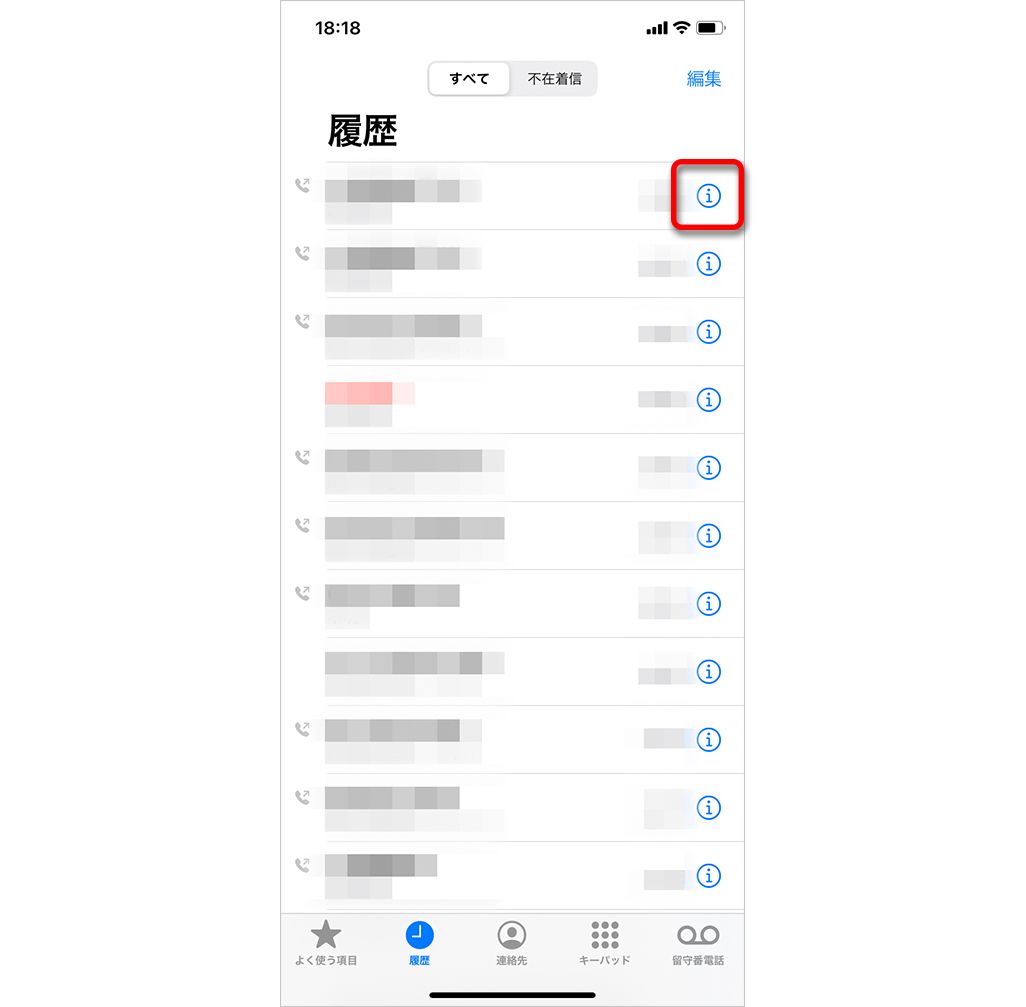
2. 画面を下までスクロールし、[この発信者を着信拒否]をタップ。続く確認メッセージもタップする。
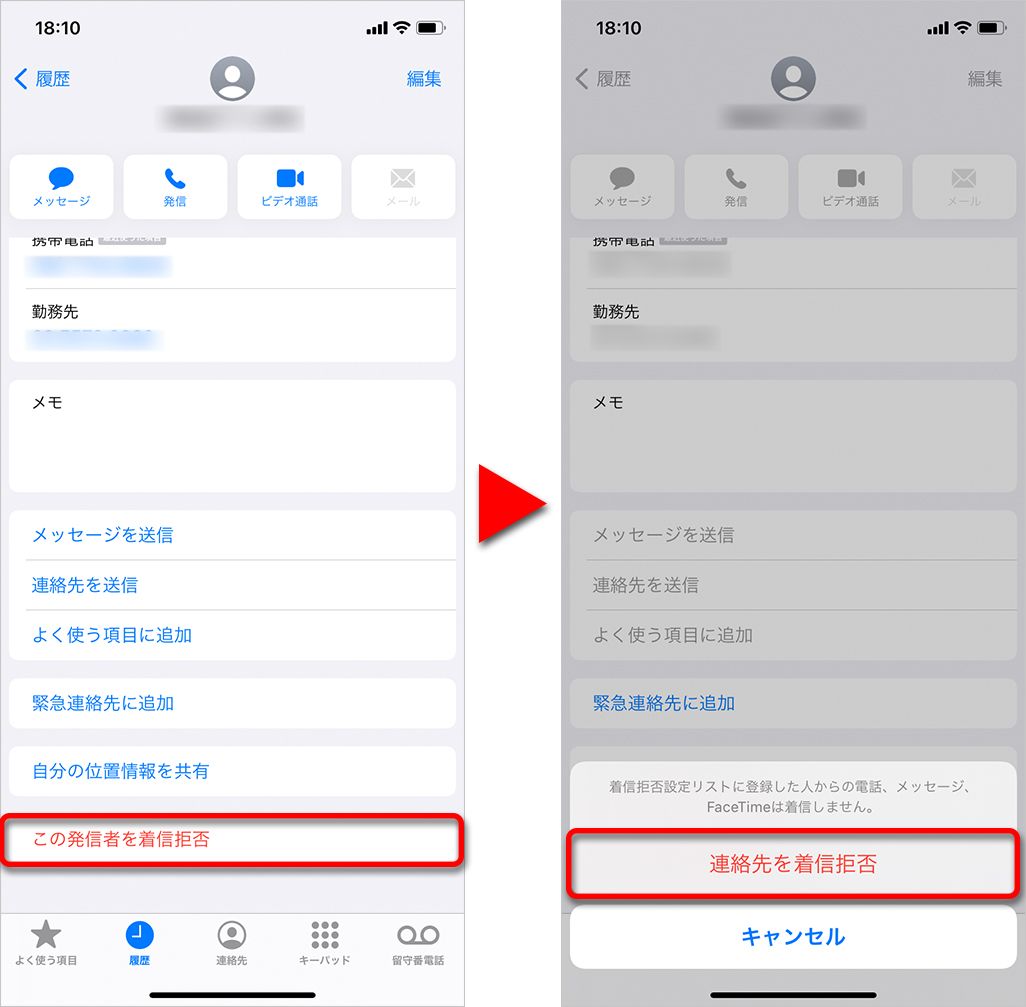
3. [この発信者を着信拒否]が[この発信者の着信拒否設定を解除]と表示されていれば設定完了だ。
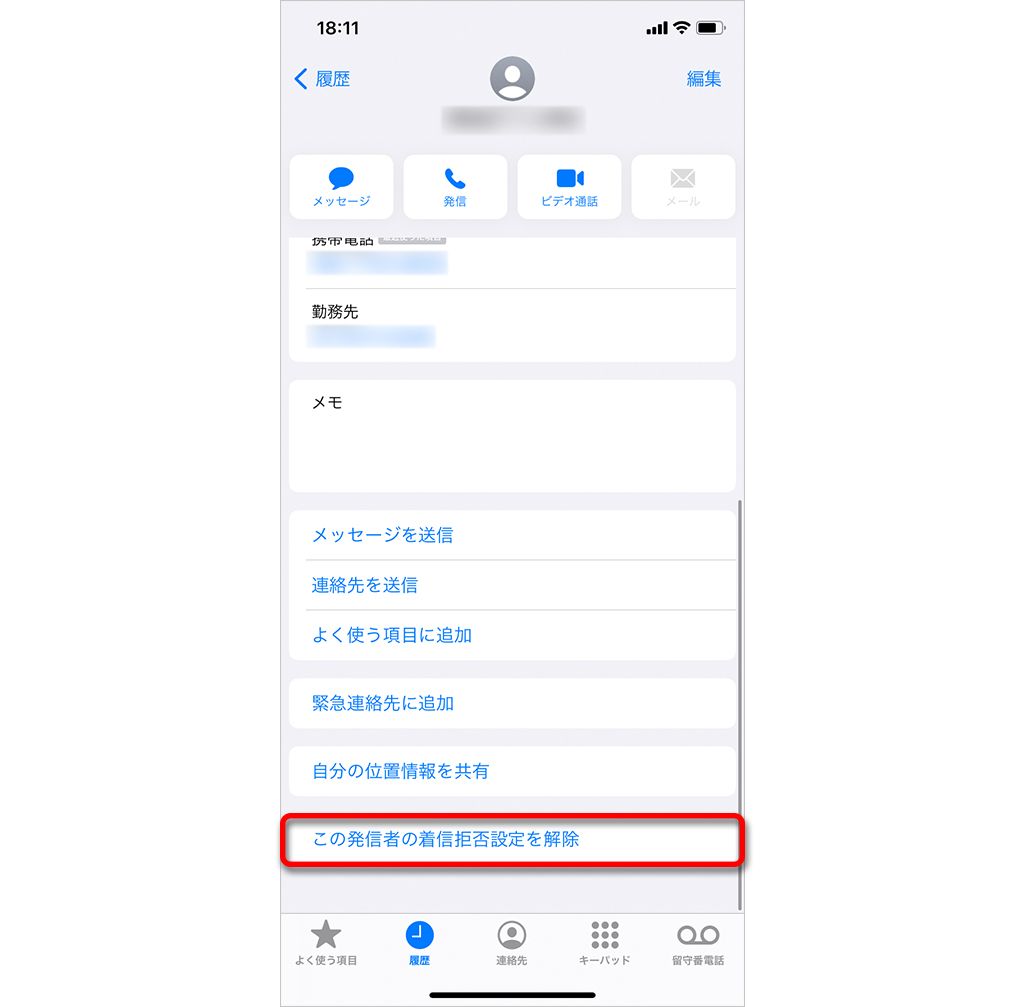
・「設定」アプリから着信拒否設定を行う
すでに登録してある番号を着信拒否する場合は、「設定」アプリから行える。
1. 「設定」アプリから[電話]をタップし、[着信拒否した連絡先]をタップ。
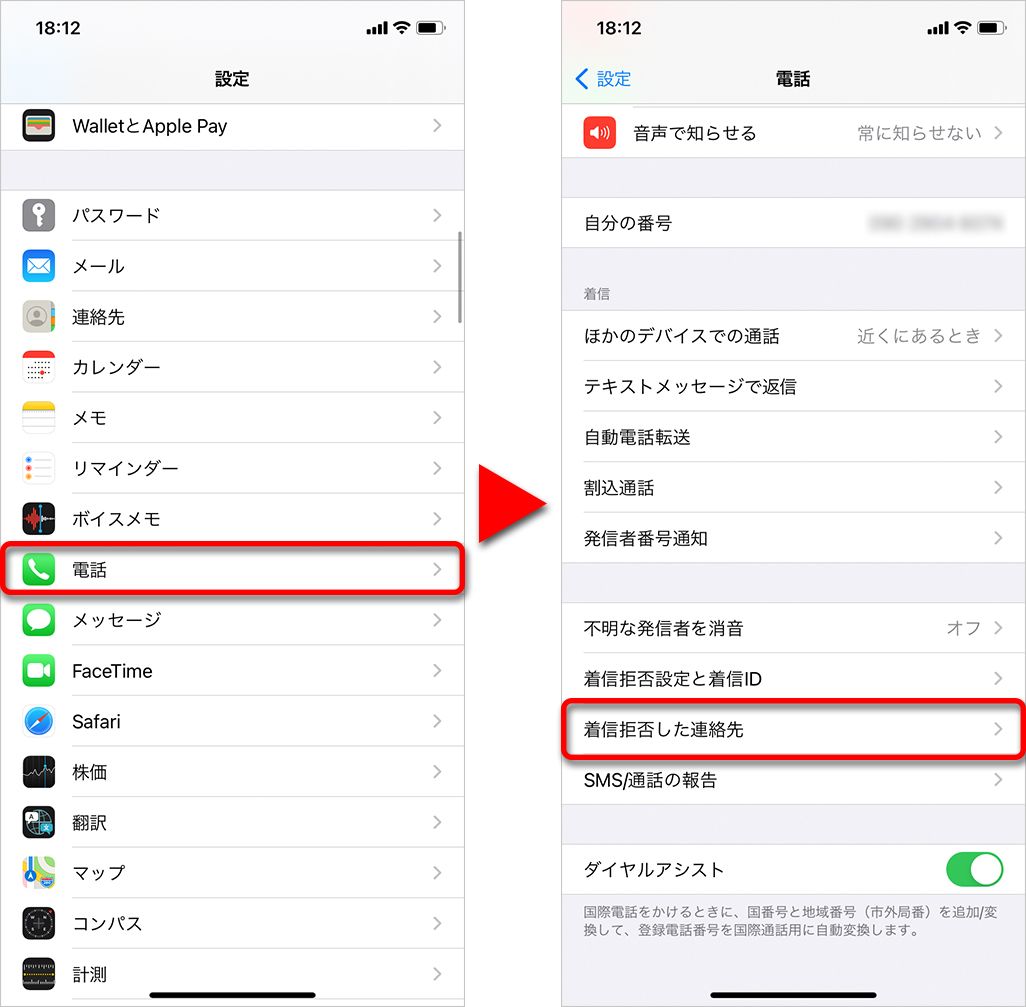
2. [着信拒否設定]の画面では、すでに着信拒否していれば、その相手が一覧で表示されている。新たに追加するには、[新規追加]をタップし、連絡先から着信拒否したい相手を選ぶ。
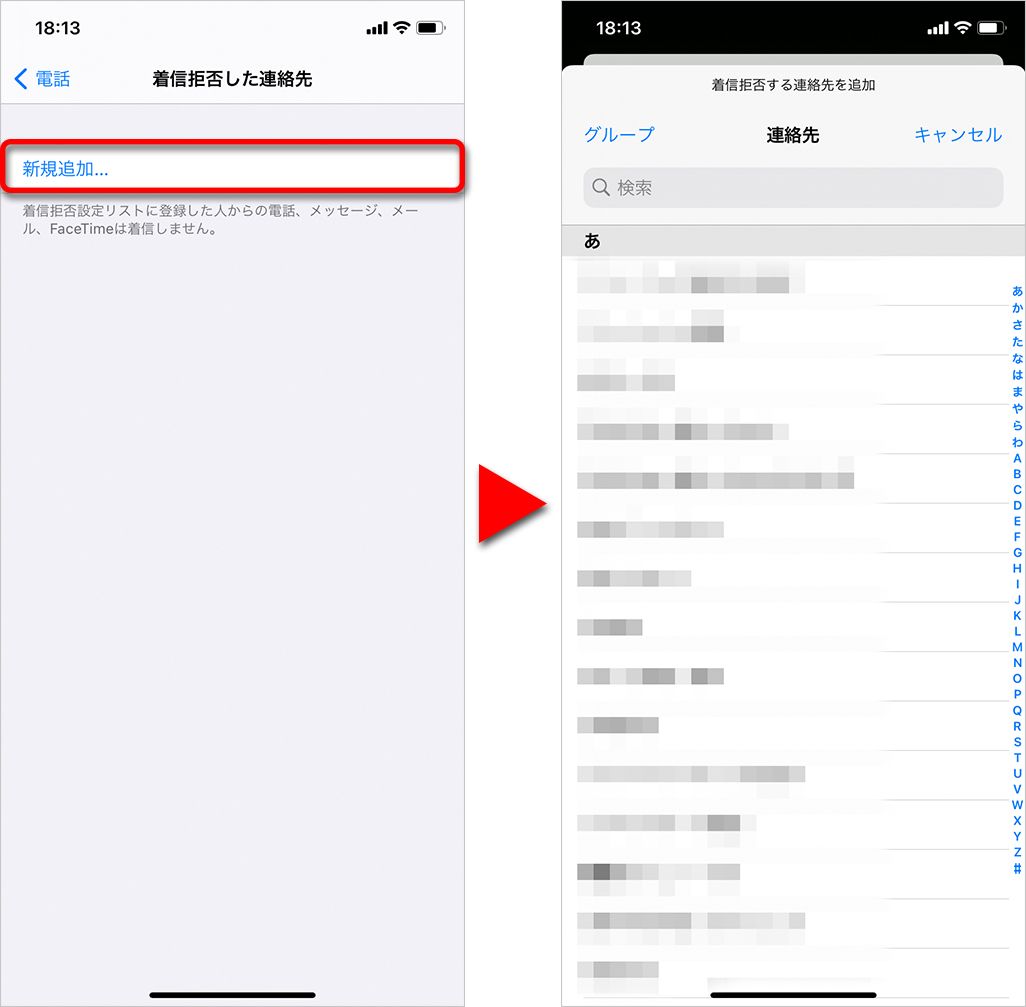
3. 追加した着信拒否相手が表示されたら設定完了だ。
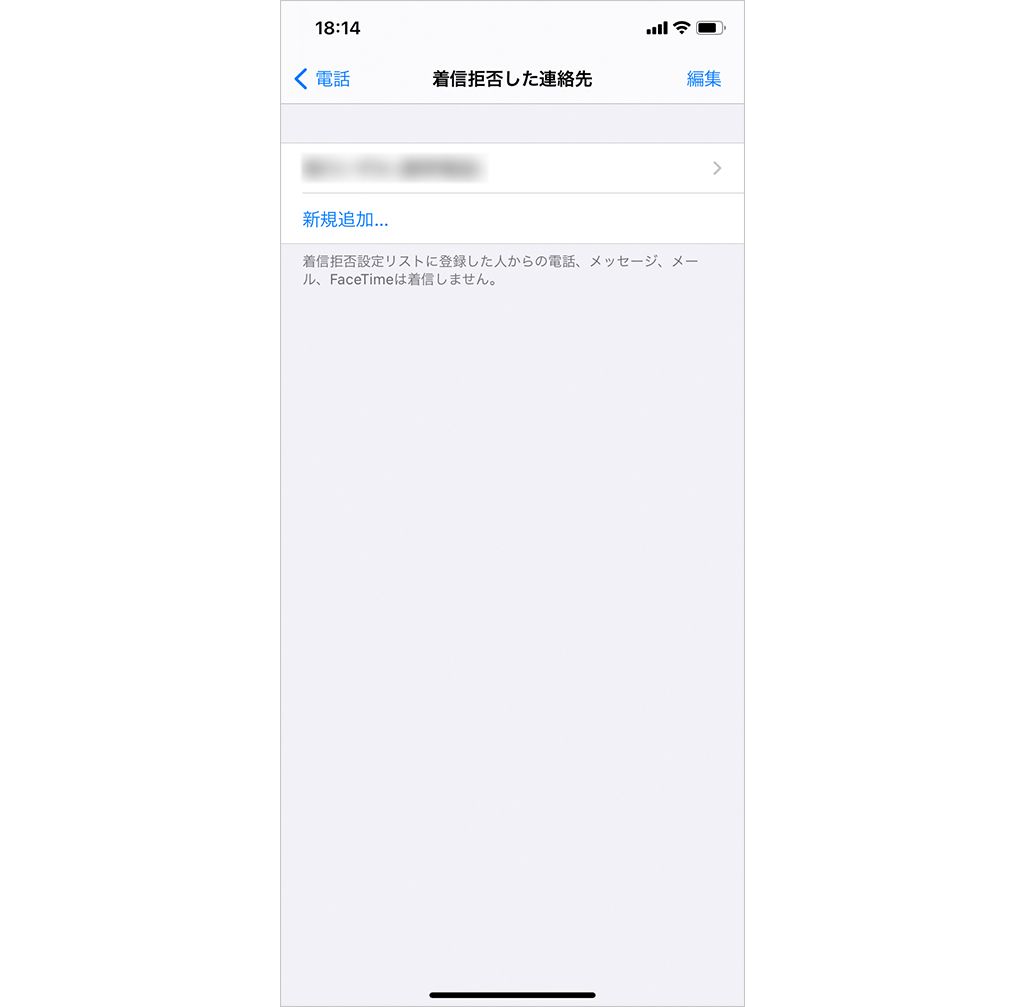
連絡先に複数の電話番号が登録されている場合、すべてが着信拒否設定となる。もし、着信拒否設定を解除したい番号があれば、一覧から左にスライドすると解除のメニューが出るので、それをタップすればいい。
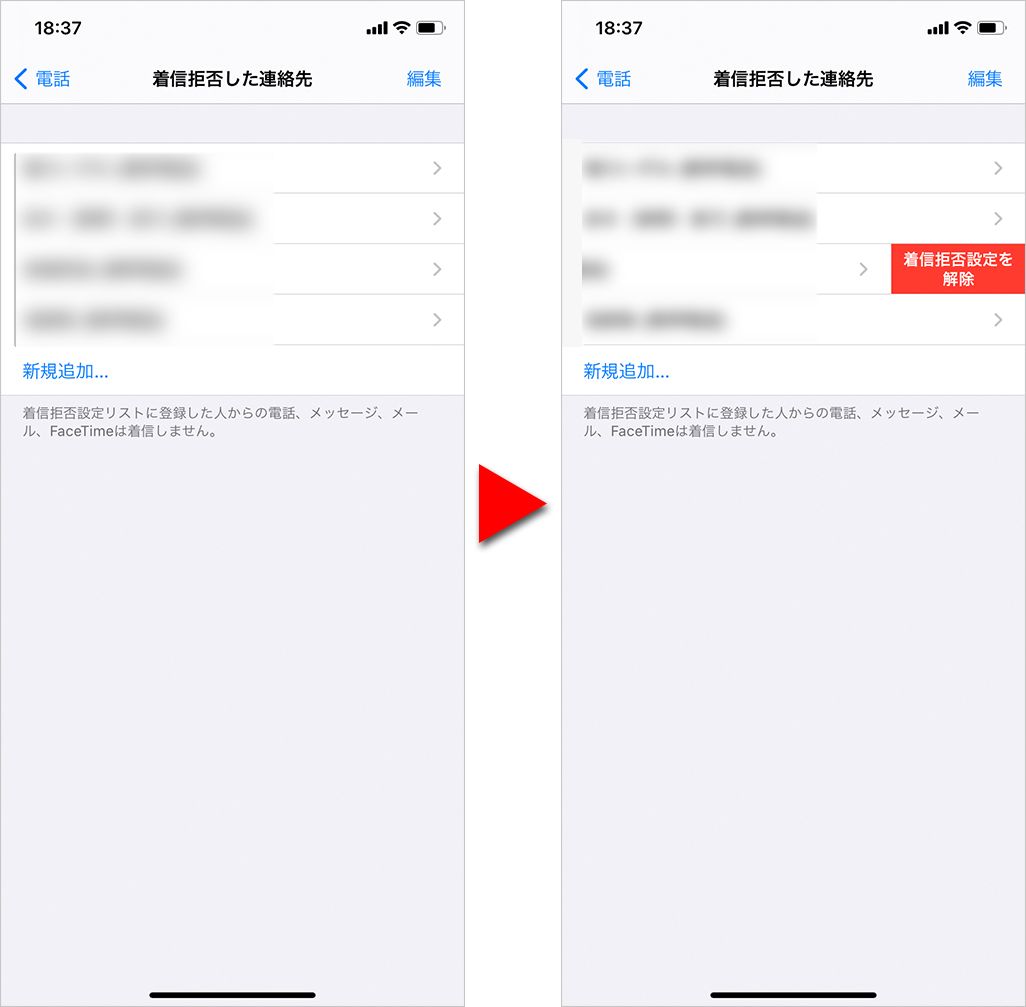
・非通知の相手を着信拒否する(auの場合)
非通知の相手を着信拒否したい場合、各通信会社が提供しているサービスを利用しよう。auの場合は、「番号通知リクエストサービス(無料)」が利用できる。非通知の電話に対して「お客さまの電話番号を通知しておかけ直しください」とガイダンスで案内するものだ。
1. 「1481」にダイヤルする。
2. 解除したい場合は「1480」にダイヤルする。
・SMSやMMSもブロック可能
着信履歴や連絡先から着信拒否設定を行うと、電話だけでなく、SMS・MMS・FaceTime・iMessageがすべて拒否される。前述の通り、電話を拒否してSMSだけ受信するといったことはできない。なお、着信拒否していることは相手に通知されない。
知らない番号を自動で留守電にする設定方法
iPhoneには、連絡先に登録していない電話番号からの着信を、自動で留守番電話につなげることができる。知らない番号からの電話にいきなり出るのは怖いが、仕事の電話かもしれないので着信拒否はできない……。そういった場合に、留守電を聞けば折り返すかどうかを判断できるようにしておけるので、とても便利だ。
連絡先に未登録であっても、過去に通話履歴があったり、SMSでやり取りしたりしている場合には通常どおり着信する。留守電になるのは、過去に一度もやり取りがない未登録の電話番号だけだ。設定を有効にしているあいだは、該当の着信は着信音やバイブでも通知されず、不在着信の通知で初めて着信があったことを確認できる。
なお、留守電につなぐには、当然ながら通信会社と留守番電話サービスの契約が必要だ。未契約の場合には留守電にはならず、すぐに切れてしまうので注意しよう。auなら「お留守番サービスEX」または「電話きほんパック」もしくは「電話きほんパック(V)」への申込みが必要となる。
1. 「設定」アプリから[電話]を選択し、[不明な発信者を消音]をタップ。
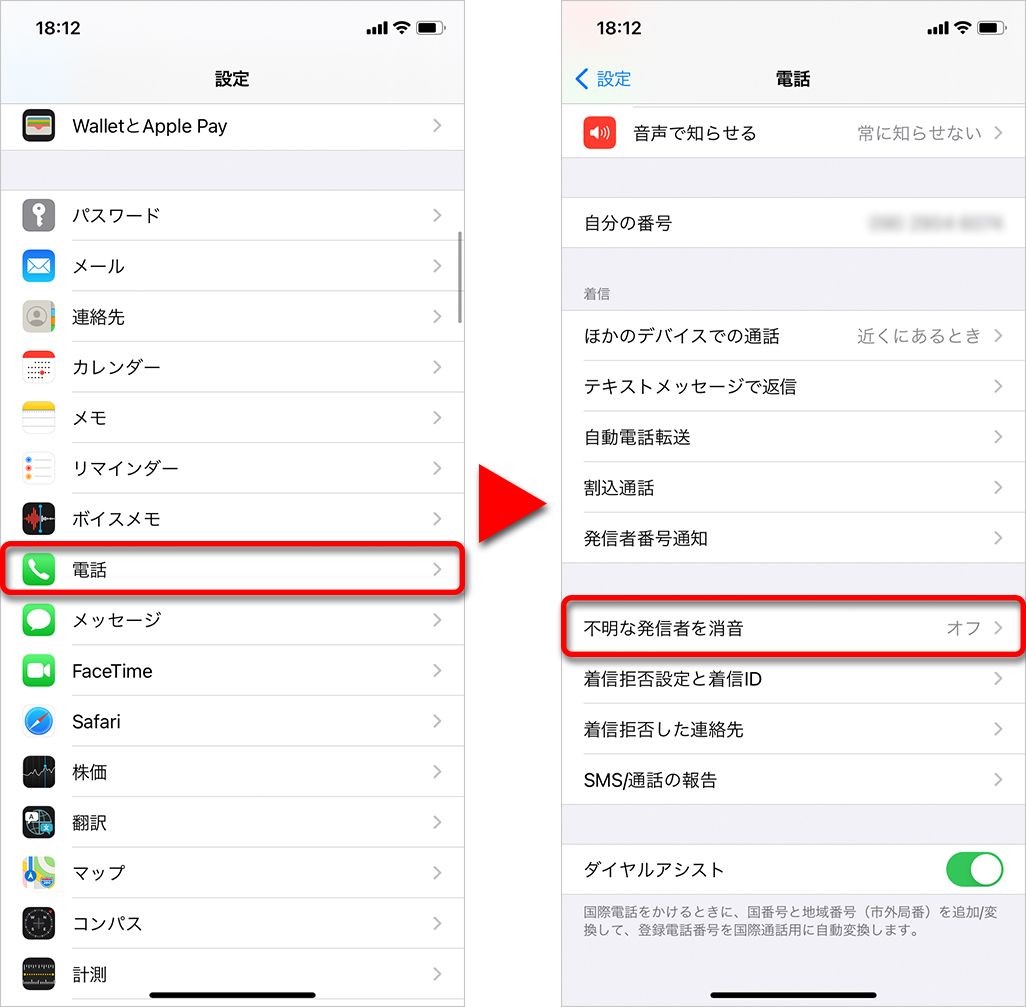
2. 続く画面で「不明な発信者を消音」をオンにする。
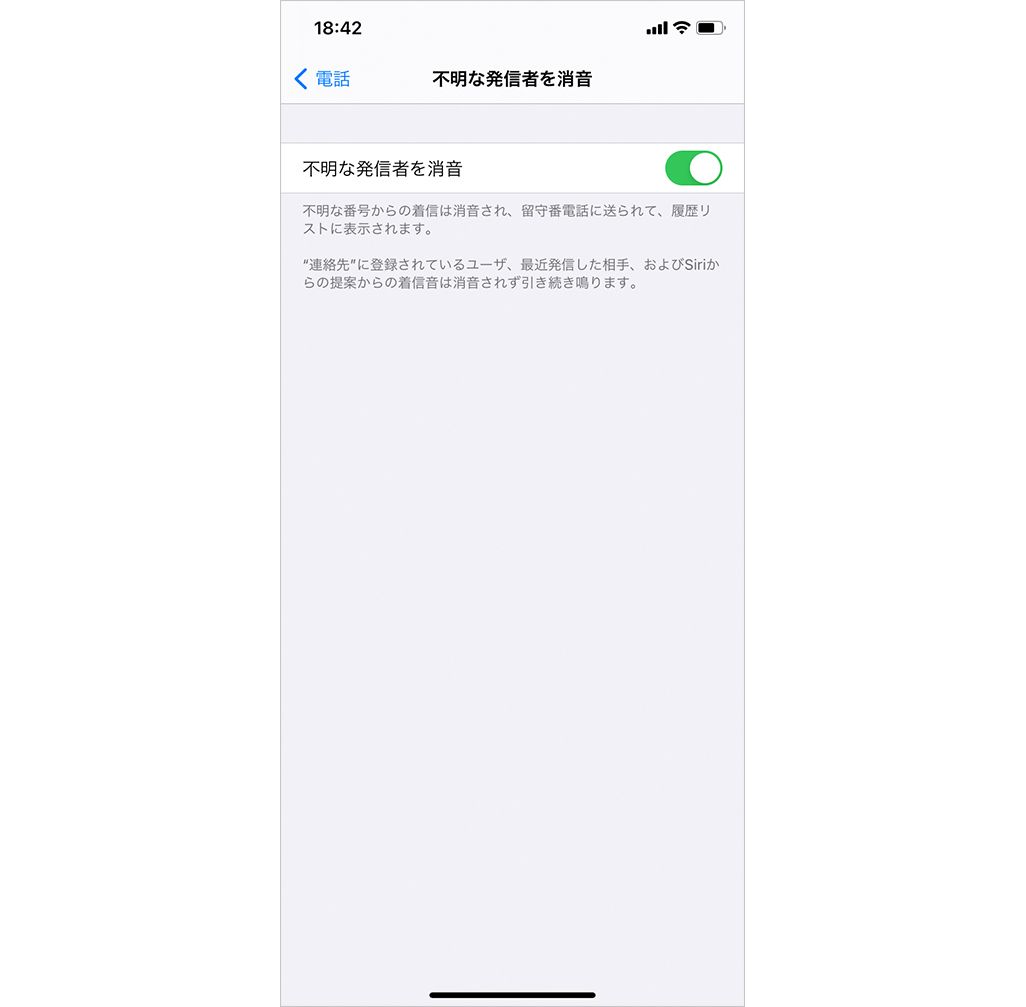
先にも書いた通り、この機能を有効にしているあいだに知らない番号から着信があった場合、着信音やバイブは鳴動せず、着信通知のみ表示される。その通知には「通知されなかった着信」と表示されるので、通常の着信とは区別が可能だ。必要なら履歴からかけ直すといいだろう。
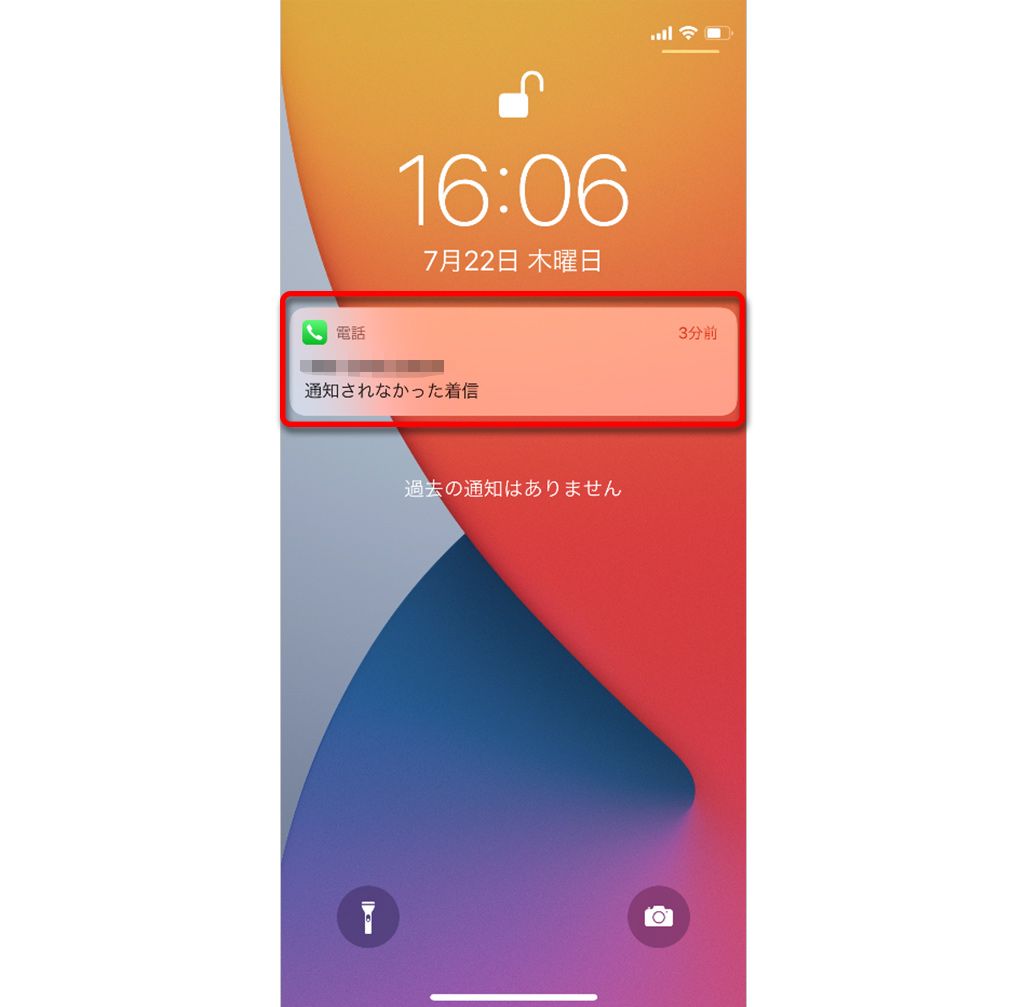
ただ、そもそも知らない番号からの着信を拒否する機能なので、知らない番号にかけ直すのは気が進まないはずだ。留守電を契約していれば、用事がある相手ならメッセージを残してもらえると期待できる。それでも留守電を契約しない・したくない場合、役所や銀行など未登録の相手からかかってくる用事がある際には、一時的にでも機能をオフにしておくといいだろう。
キャリアメールの受信拒否の設定方法
〜@au.comや〜@docomo.ne.jp、〜@softbank.ne.jpなど、いわゆるキャリアメールを利用する場合、各通信会社のサービスにより、指定したアドレスからメールを受信しない設定を行うことができる。
auの場合は、「迷惑メールフィルター」から設定を行う。
1. ブラウザから「auサポート」にアクセスし、「迷惑メールフィルター」を開き、[拒否リストに登録する]を選択。
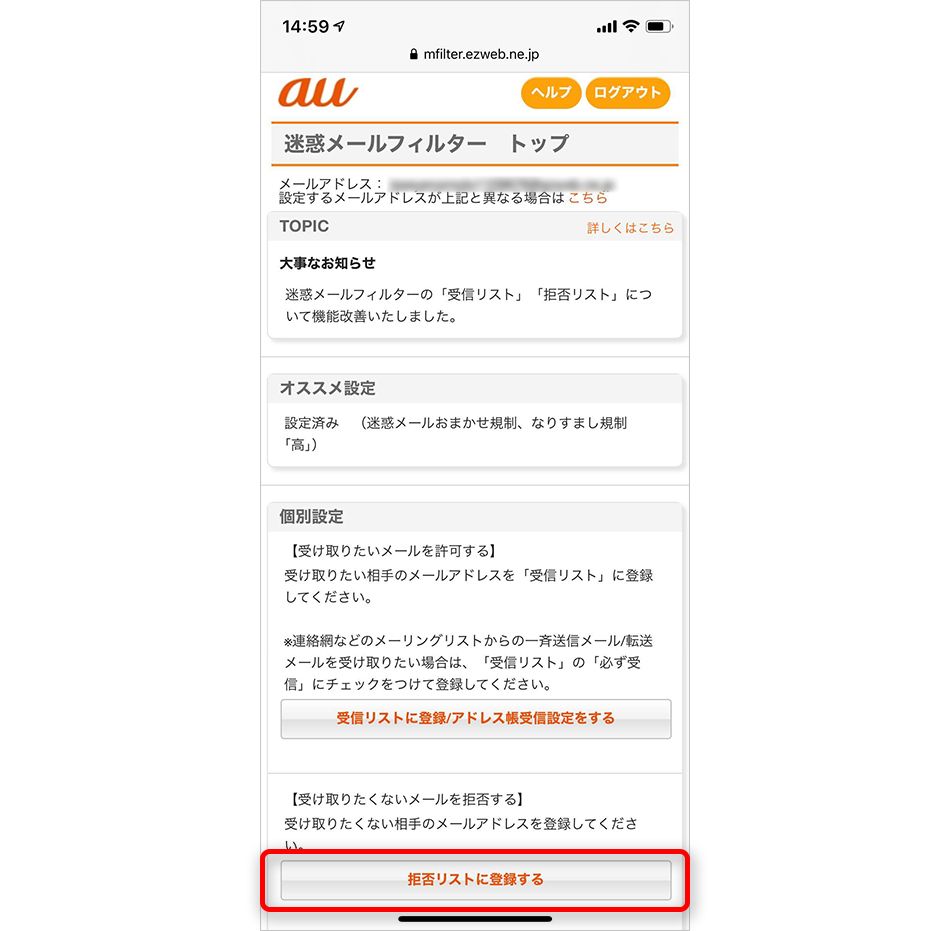
2. 拒否リスト設定で、拒否したいメールアドレスかアドレスの一部を入力し、入力欄の横にあるリストで[ドメイン一致][完全一致][部分一致]から一致範囲を選択する。
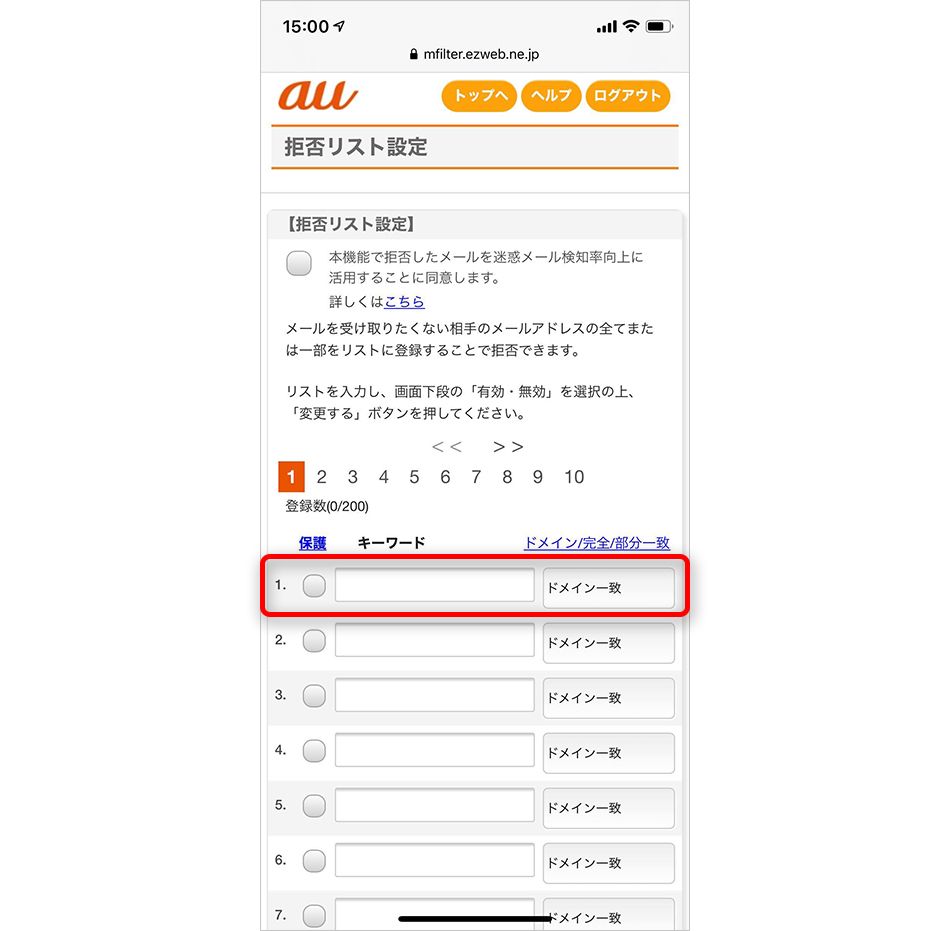
「ドメイン一致」は、入力欄にメールアドレスのドメイン(@以下の部分)を登録しておくことで、そのドメインからのメールをすべて拒否できる。「完全一致」はそのアドレスからのメールを拒否し、「部分一致」は入力欄に入力した内容を含むメールアドレスからのメールを拒否できる。
なお、拒否リストが200件を超えると、古い順に自動で削除されてしまう。自動削除を行いたくないキーワードの場合は、左端の[保護]にチェックをしておこう。
3. 画面下部の[拒否リストの有効・無効設定]が[有効]になっていることを確認し、[変更する]を選択。
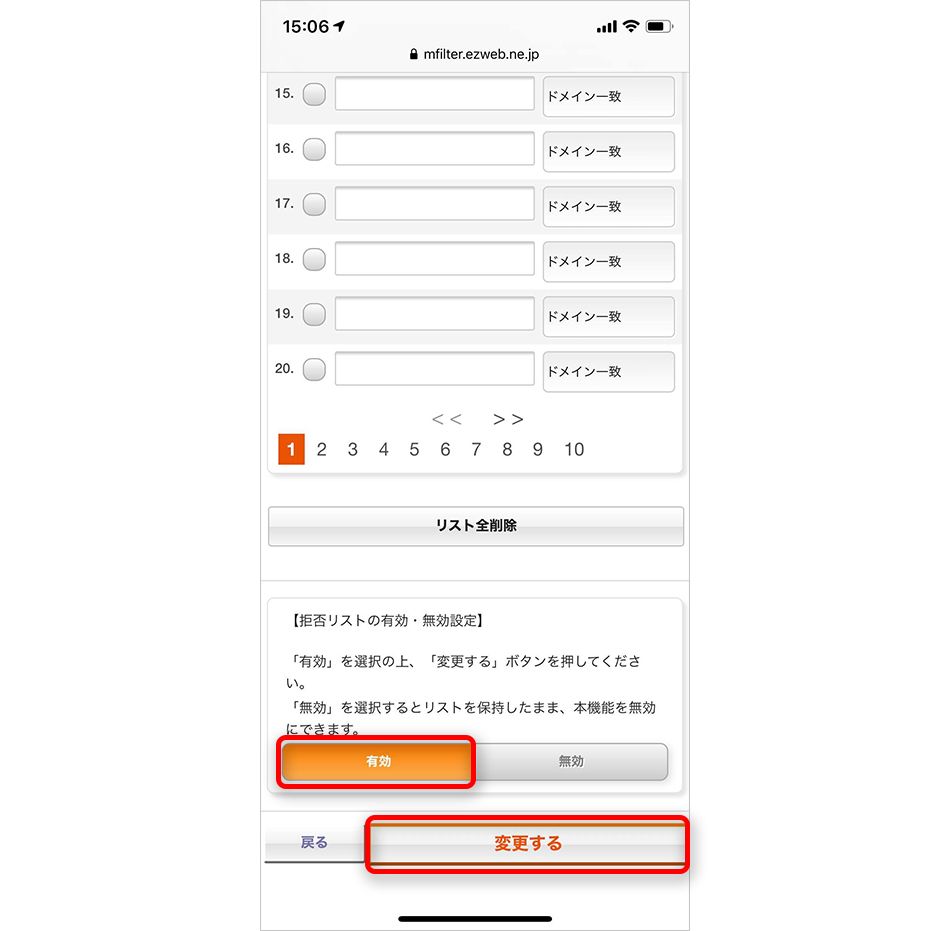
4. 最後に[OK]を選択すると設定完了となる。
au「迷惑電話撃退サービス」「迷惑メッセージ・電話ブロック」とは
auでは、「迷惑電話撃退サービス」が用意されている。登録した電話番号からかかってくると「お断りガイダンス」が流れ、電話を着信させない便利なサービスだ。非通知でかかってきた番号も登録できる。
また、迷惑SMSや迷惑電話による被害を防ぐ対策として、auでは「迷惑メッセージ・電話ブロック」サービスも提供している。アプリを入れておくと、迷惑SMSや迷惑電話と思われる電話番号からの着信時に「迷惑電話番号データベース」と自動的に照合し、警告表示や迷惑フォルダへの振り分けを行ってくれるというものだ。
iPhoneでは、迷惑電話や迷惑メールの着信・受信を拒否する方法がさまざま用意されている。メールやLINEでの迷惑な連絡に困っていたり、知らない番号からの着信を拒否したい場合などは、auの「迷惑電話撃退サービス」といった携帯電話会社のサービスも含めて、設定を検討してみてはいかがだろうか。
文:山本竜也

