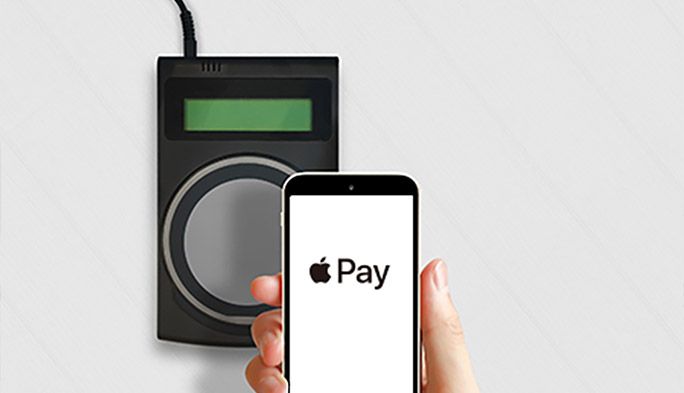2020/06/02
今さら聞けない『Apple Pay』とは? 対応カードや設定、基本的な使い方を紹介
昨今、スマホを用いたさまざまな決済サービスが普及している。QRコードやバーコードを利用したモバイル決済のほか、スマホをかざすだけで支払いができる非接触決済のサービスも複数ある。iPhoneユーザーなら「Apple Pay」を利用している人も多いだろう。
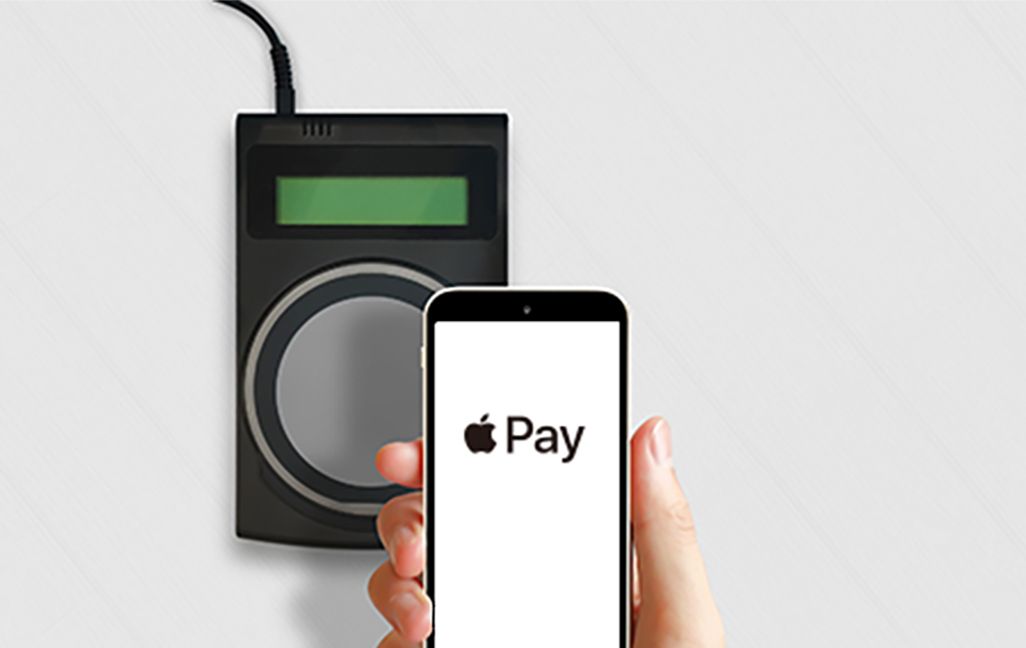
本記事ではApple Payについて、基本的な使い方や設定方法、機種変更時に必要な操作などを紹介する。
Apple Payとは
Apple Payとは、iPhoneやApple Watchで使える決済サービスのこと。おサイフケータイ機能のiPhone版と思っていいだろう。あらかじめクレジットカードやSuicaを登録しておけば、専用リーダーにiPhoneやApple Watchをかざすだけで支払いが完了する。標準アプリの「Wallet」を利用するため、別途アプリなどをダウンロードすることなく無料で使うことができる。
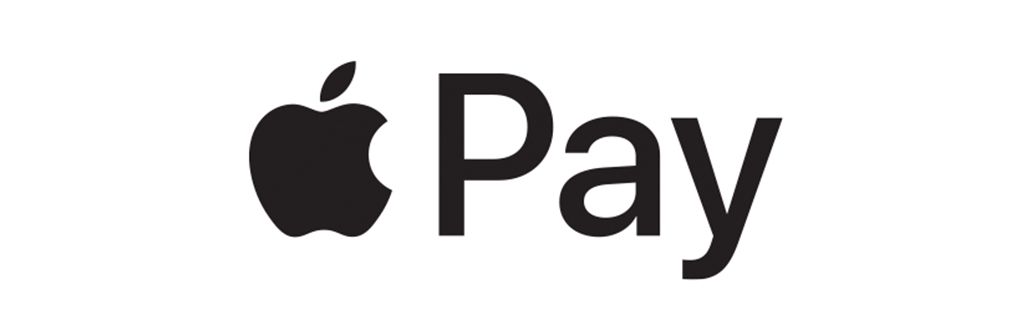
ただ、おサイフケータイとは違い、「QUICPay」や「iD」以外の「楽天Edy」や「nanaco」、「WAON」といった電子マネーサービスは利用できない。交通系ICカードサービスでは、例外的に「Suica」のみ対応しているが、そのほかの「PASMO」や「PiTaPa」といった交通系ICカードサービスは、現時点(2020年5月)では未対応だ。

つまり、現状、Apple Payで利用できる非接触決済手段は「QUICPay」「iD」、そして「Suica」の3つと、JCB / Mastercard / AmericanExpressのコンタクトレス決済(NFC決済)となっている。なお、VISAのタッチ決済はApple Payには非対応だ。
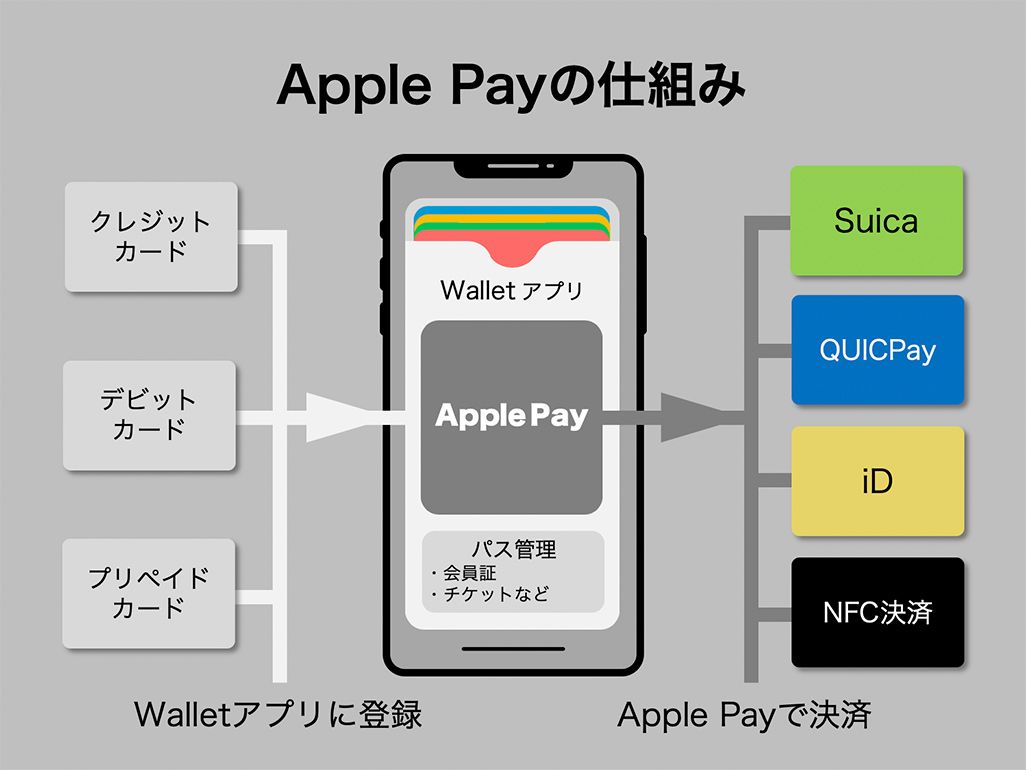
Apple Payの設定方法
Apple Payにはクレジットカード、デビットカード、プリペイドカード、Suicaが登録できる。なお、Walletアプリでは、PontaカードやTポイントといった一部のポイントカードも管理が可能だが、カードを直接読み込む方法では登録できず、各サービスのアプリやWebサイトから、個別に登録する必要がある。
また、Apple Payはオンライン決済としてiPadやMacからも利用できるが、店舗での非接触決済として使えるのはiPhoneかApple Watchに限られる。いずれの場合でも、設定にはiPhoneが必要なので注意してほしい。
Apple Payを設定するには、以下のものが必要となる。
・Apple Pay対応のデバイス(iPhone 7以降のiPhone。なお、Apple Watchで利用する場合にも、初期設定にはiPhoneが必須となっている)
・Apple Payに対応しているクレジットカード
・最新バージョンのOS
・Apple ID
クレジットカードをiPhoneに追加する
Apple Payへのクレジットカード登録は、Walletアプリから行える。
1. Walletを開いて右上の[+]をタップ
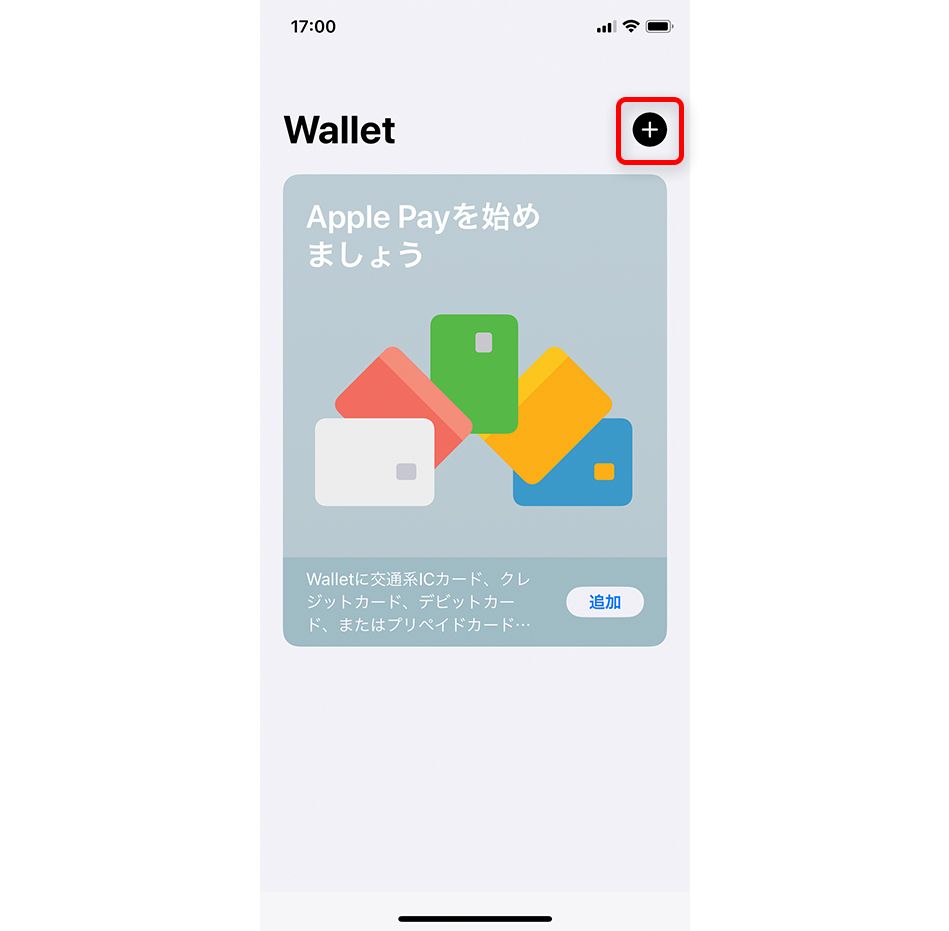
2. Apple Payの説明の後、[クレジット/プリペイドカード]と[Suica]、どちらを登録するか選択する画面になるので、[クレジットカード/プリペイドカード]を選択。
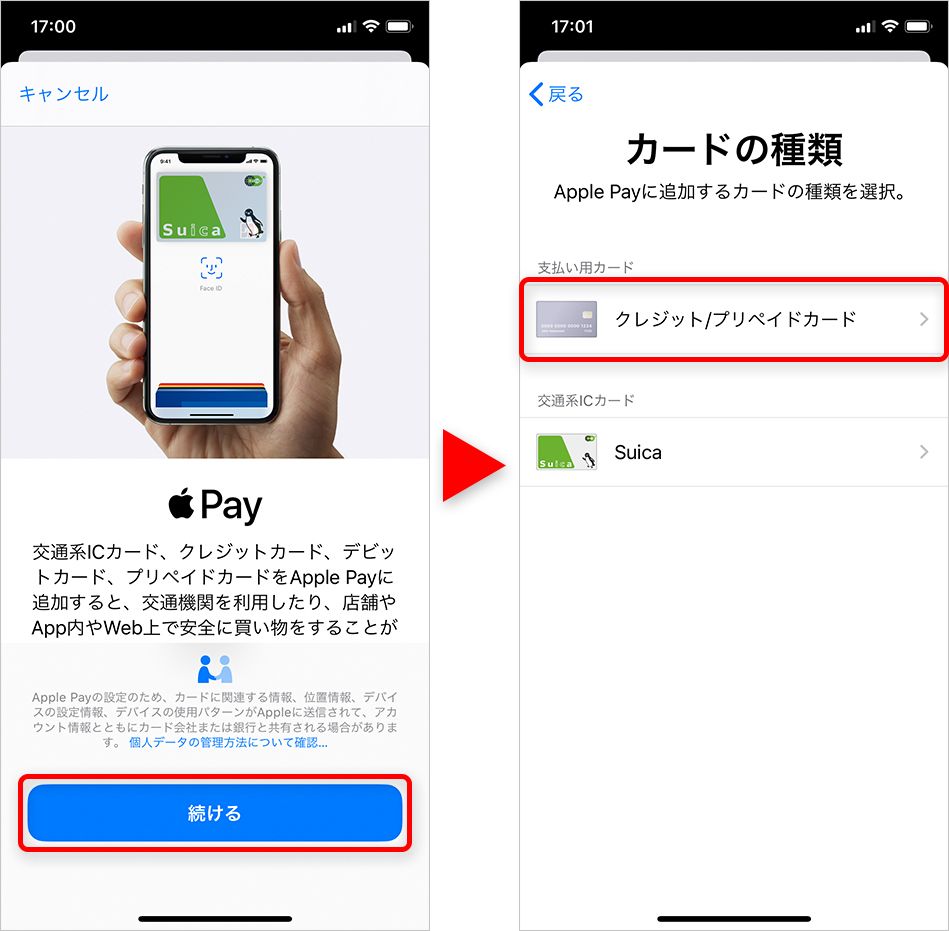
3. 過去にApple Payにクレジットカードを登録したことがあれば、ここでそのカード情報が表示される。それとは違うカードを登録する、あるいはまったくの新規登録であればクレジットカードを撮影する画面が立ち上がる。ここで、クレジットカードの番号が映るように枠内に入れると、情報が自動で登録される。番号などの情報は、カメラを使わずに手動で登録することも可能だ。
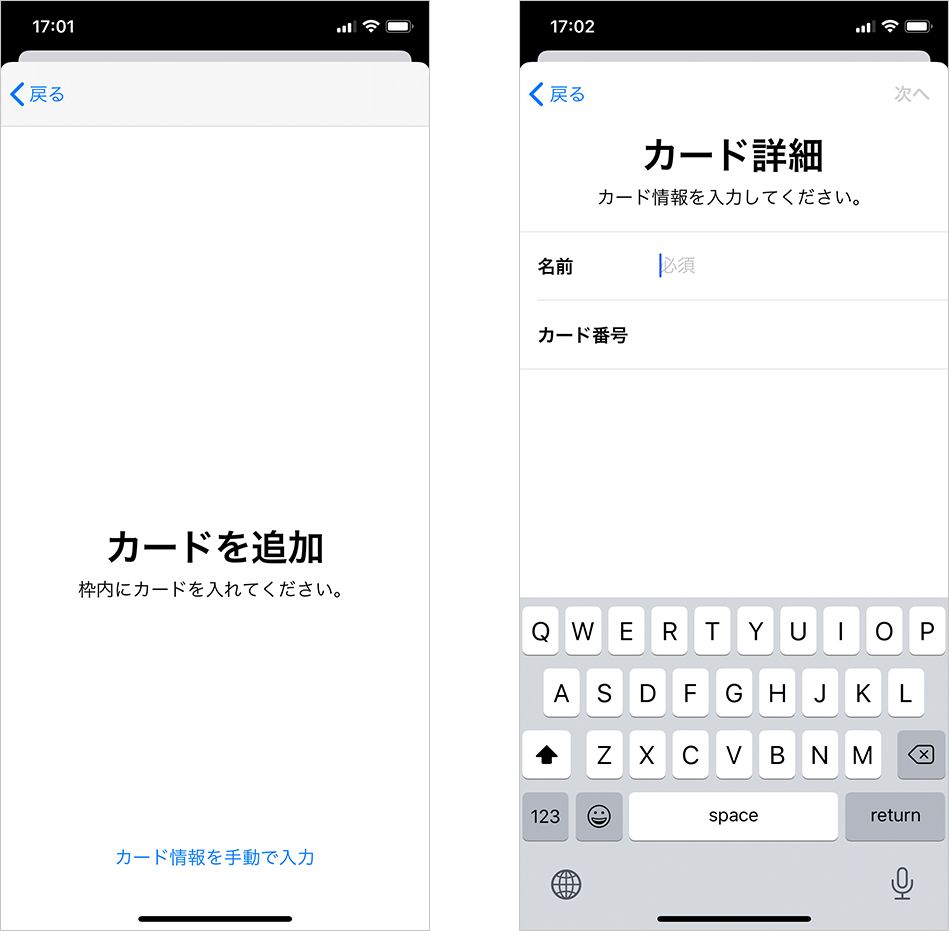
4. 続く画面で、有効期限やセキュリティコードの入力を行う。もし、登録しようとしているカードがApple Payで使えない場合には、ここでその旨が表示される。
対応していればApple Payの利用規約が表示されるので、同意するとApple Payにカードが追加される。その際、Apple Payで利用できる非接触決済の種類(QUICPayかiD)も表示される。
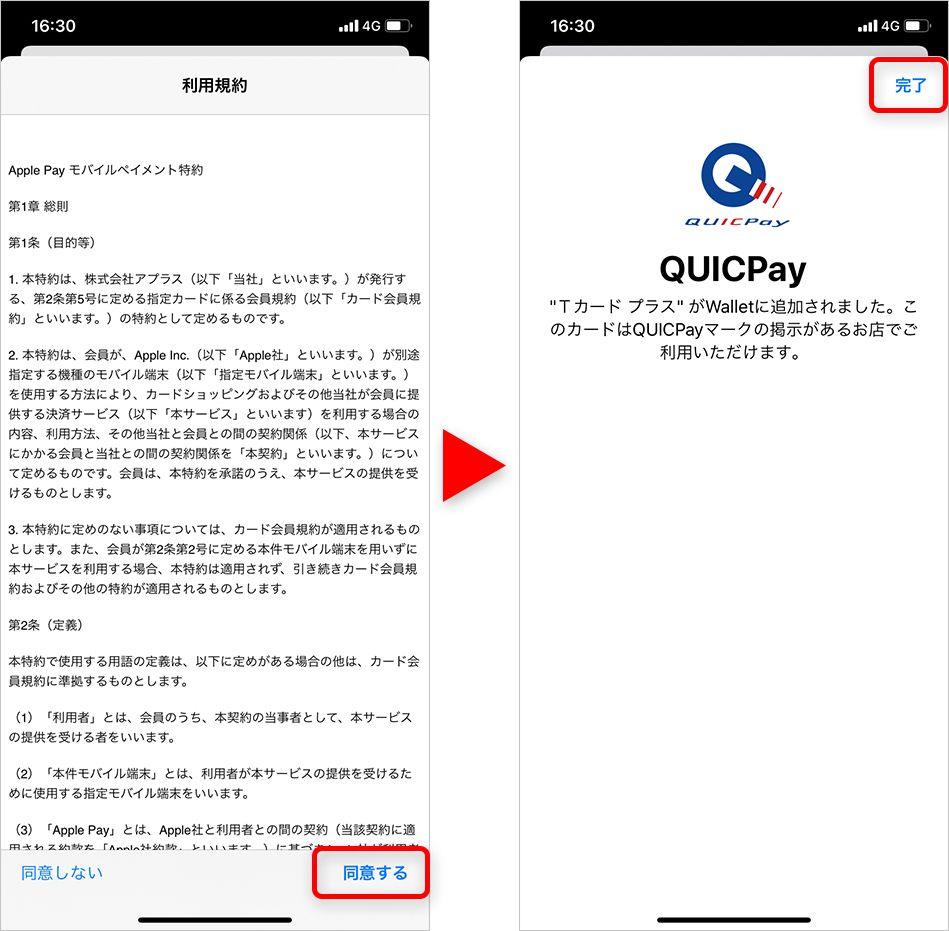
Suicaの設定方法
Apple PayにはSuicaも登録できる。電車やバスに乗る際、いちいちカードを取り出す必要がなく、iPhoneやApple Watchをかざすだけで済むので手間がない。
Suicaを登録するには、Apple Pay上で新しいSuicaを作成する方法と、既存のカードをApple Payに移す方法の2通りあるが、ここでは既存のカードを移行する方法を中心に紹介する。
1. まず、Walletアプリを開いて右上の[+]をタップ。続く画面で[クレジットカード/プリペイドカード]ではなく、[Suica]を選択する。
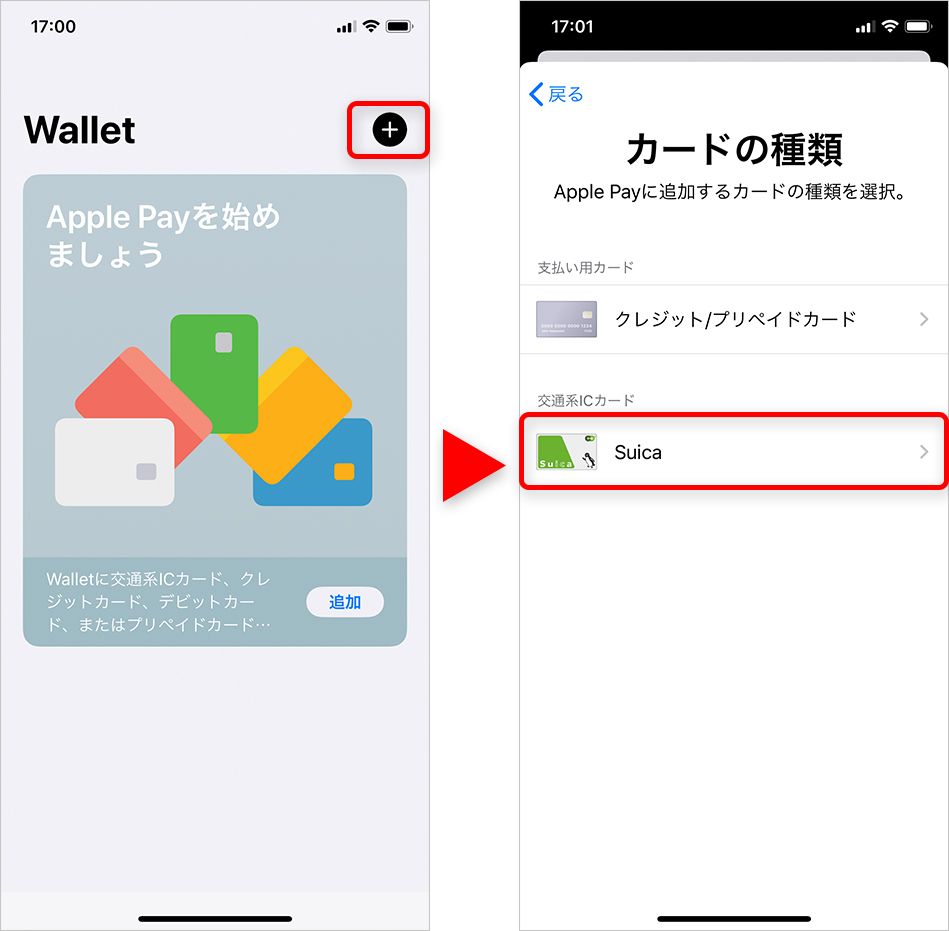
2. 次に、金額を入力する画面になり、ここで金額を入れるとSuicaの新規発行ができる。既存のカードのSuicaを移す場合は、画面中央の[お手持ちの交通系ICカードを追加]をタップする。
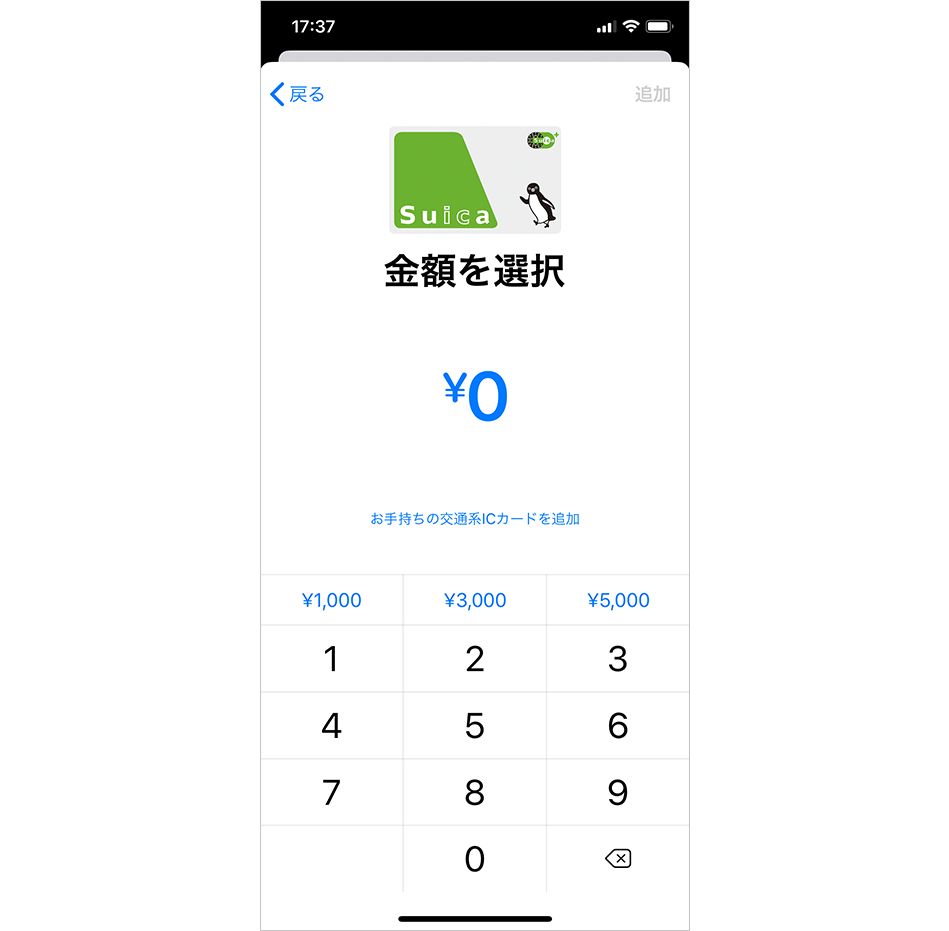
3. 画面の案内に従い、Suicaカードの裏面に記載されているSuica ID番号下4桁を入力。記名式Suicaの場合には生年月日の入力も必要だ。
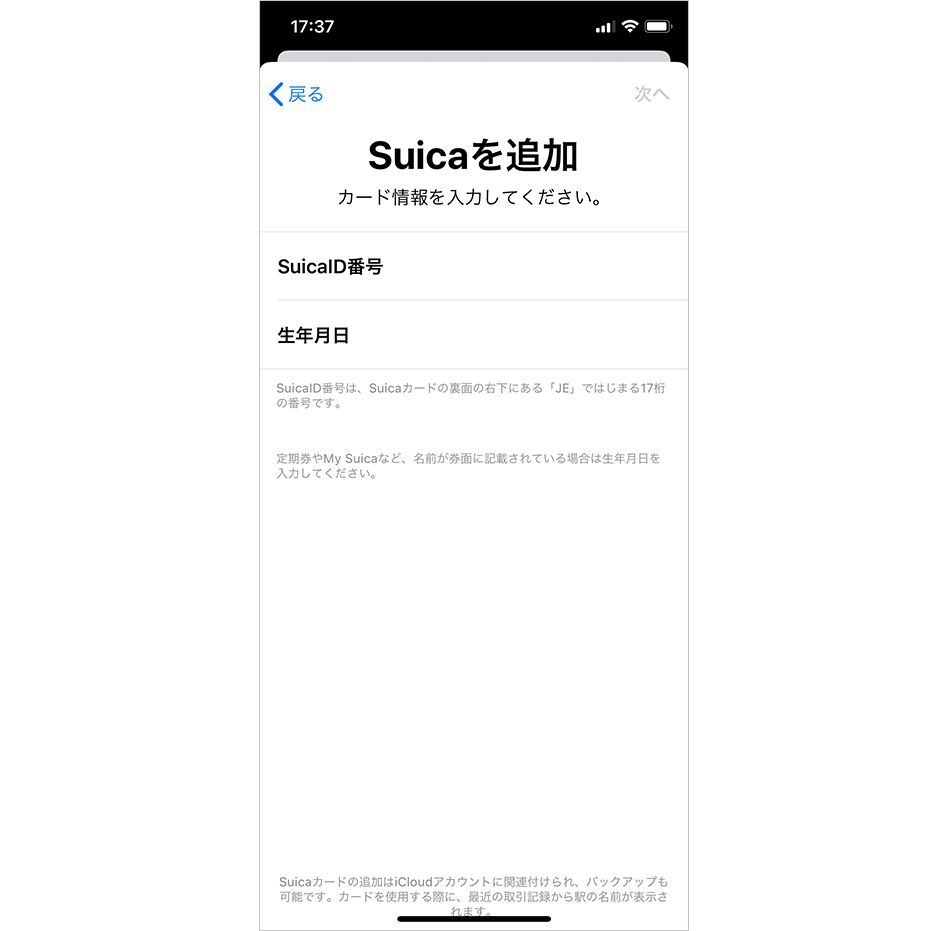
4. その後、iPhoneでSuicaを読み取る。iPhoneのFelica(NFC)は背面上部にあるので、iPhoneの先端にSuicaを置く、もしくはSuicaにiPhoneをのせる形になる。
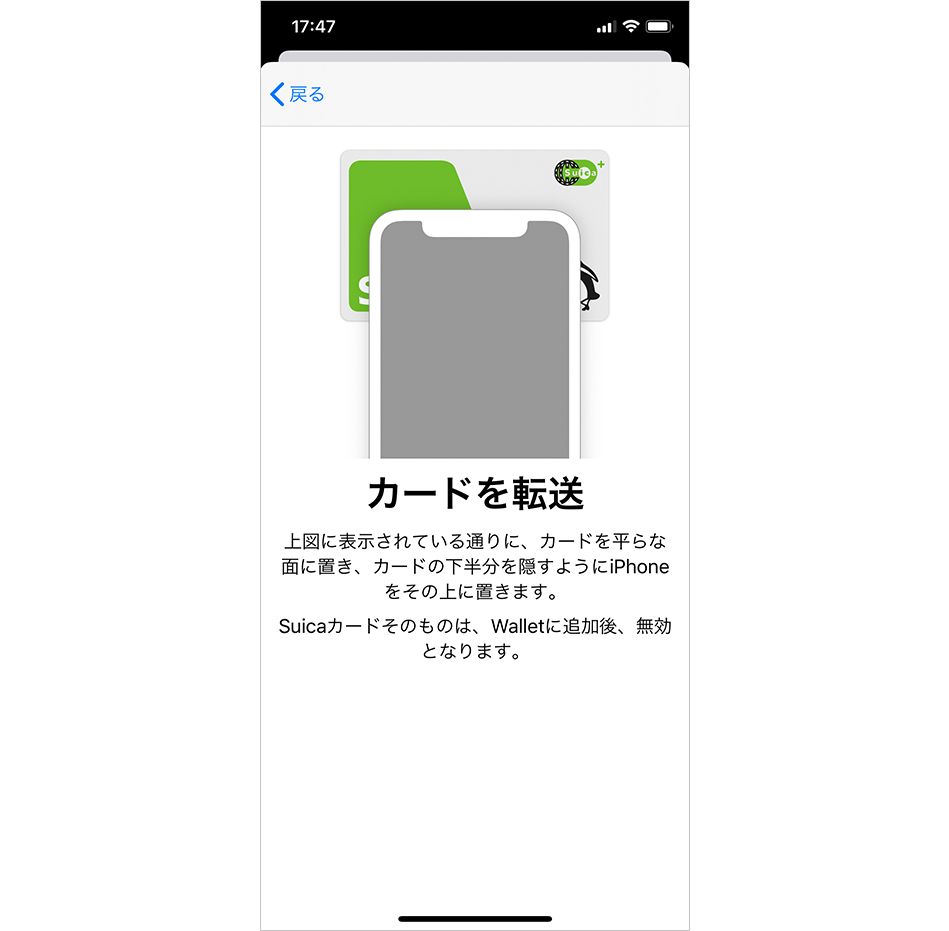
5. 転送が完了すると、Apple PayでSuicaが利用可能になる。
Apple Payの使い方
Apple Payは、QUICPayやiD、Suicaに対応しているお店ならどこでも使える。コンビニやドラッグストア、ガソリンスタンドなど、多種多様なシーンで利用可能だ。
まず、カードがどの非接触型決済に対応しているか確認する
Apple Payで注意しなければいけないのは、「Apple Payという決済方法はない」ということだろう。そのため、決済時には「QUICPayで支払う」か「iDで支払う」、あるいは「Suicaで支払う」と伝える必要がある。
前述のように、クレジットカードを登録する際に、そのクレジットカードでどの決済方法が利用できるか表示されるので確認しておこう。なかには、オンラインでの決済用にクレジットカードは登録できるが、店舗での決済には利用できないクレジットカードもあるので注意したい。
ただし、例外中の例外として、ローソンでの支払時には「Apple Payで支払う」という方法が利用可能だ。これにより、対応したポイントサービスのポイントを一度の操作で貯めることができる。
なお、Apple Payには、iPhone 8やiPhone 8 Plus以降では12枚まで、それ以前のモデルでは8枚までクレジットカードを登録でき、そのなかの1枚をメインで使うカードとして設定できる。メインカードに設定しておくと、支払時の操作が少しだけラクになるので、よく使うカードを登録しておこう。
「設定」を開き[WalletとApple Pay]をタップし、[支払い設定]の[メインカード]から登録できる。
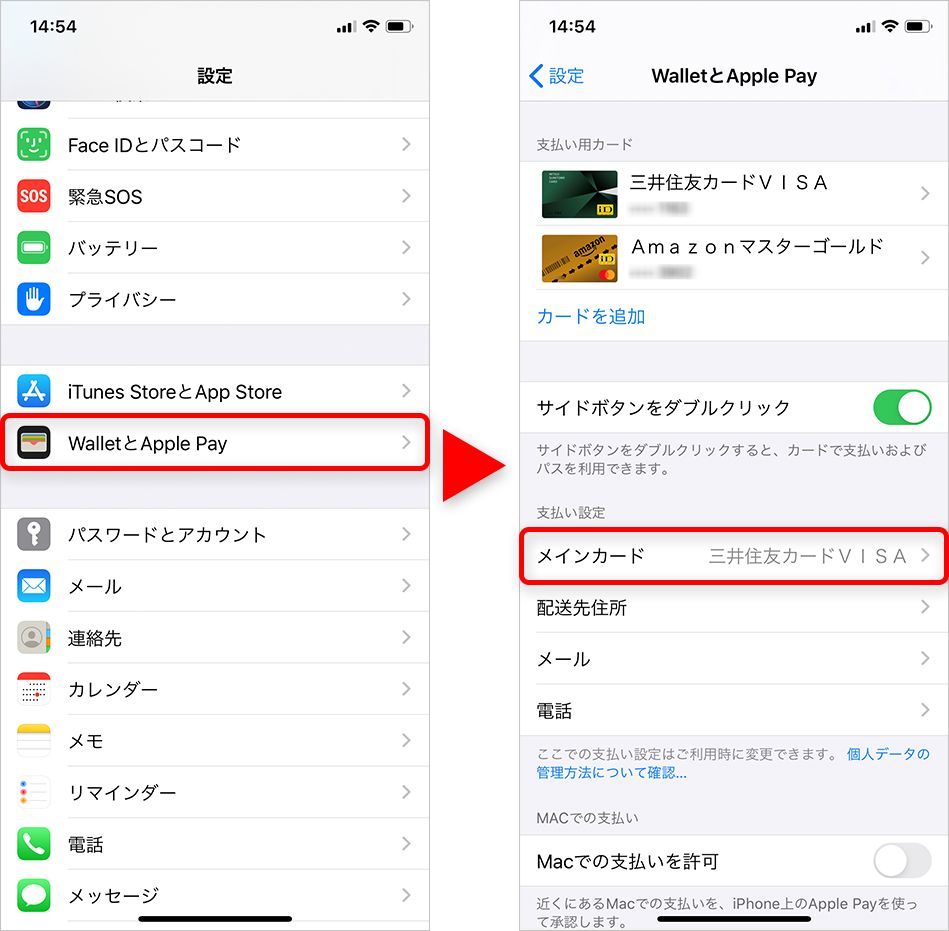
Face ID搭載のiPhoneで支払う場合
1. メインカードで支払う場合には、サイドボタンをダブルクリックするとWalletアプリが立ち上がり、Face IDの認証が行われる。認証できない場合にはパスコードでの認証を行う。
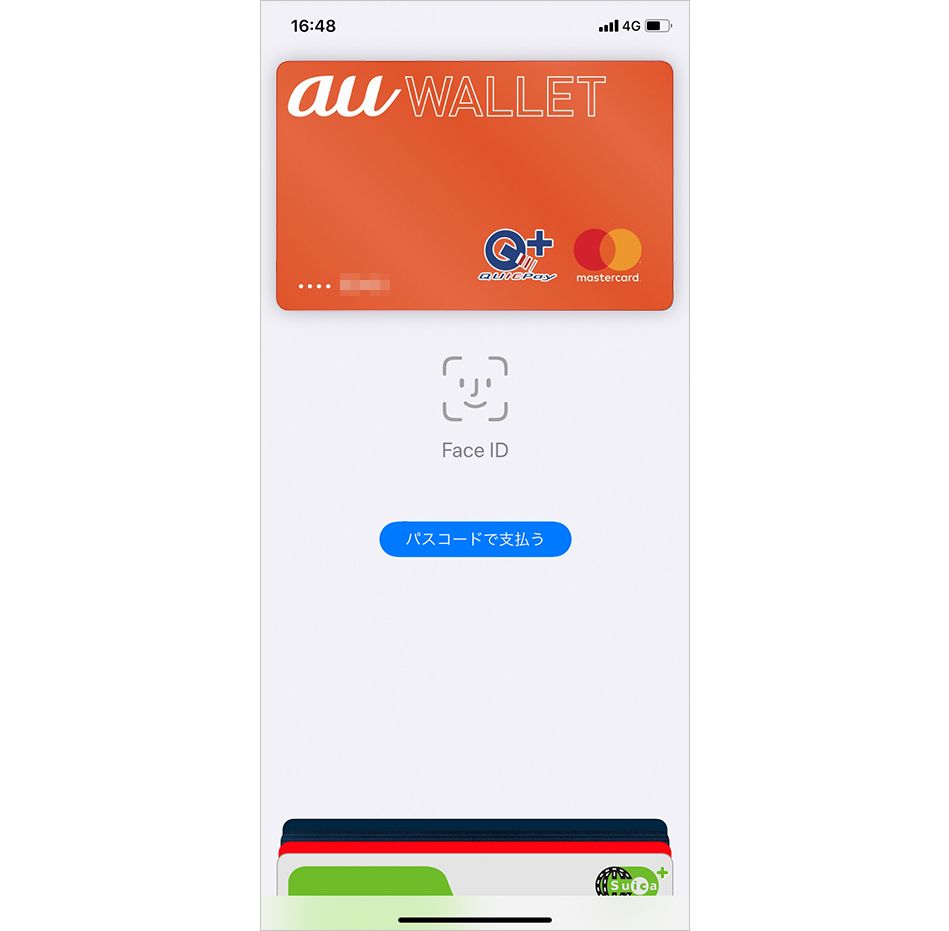
2. 認証されたら、 iPhone本体の上部を非接触型リーダー (の数センチ以内) にかざす。[完了]という文字が出て決済音がしたら決済完了だ。
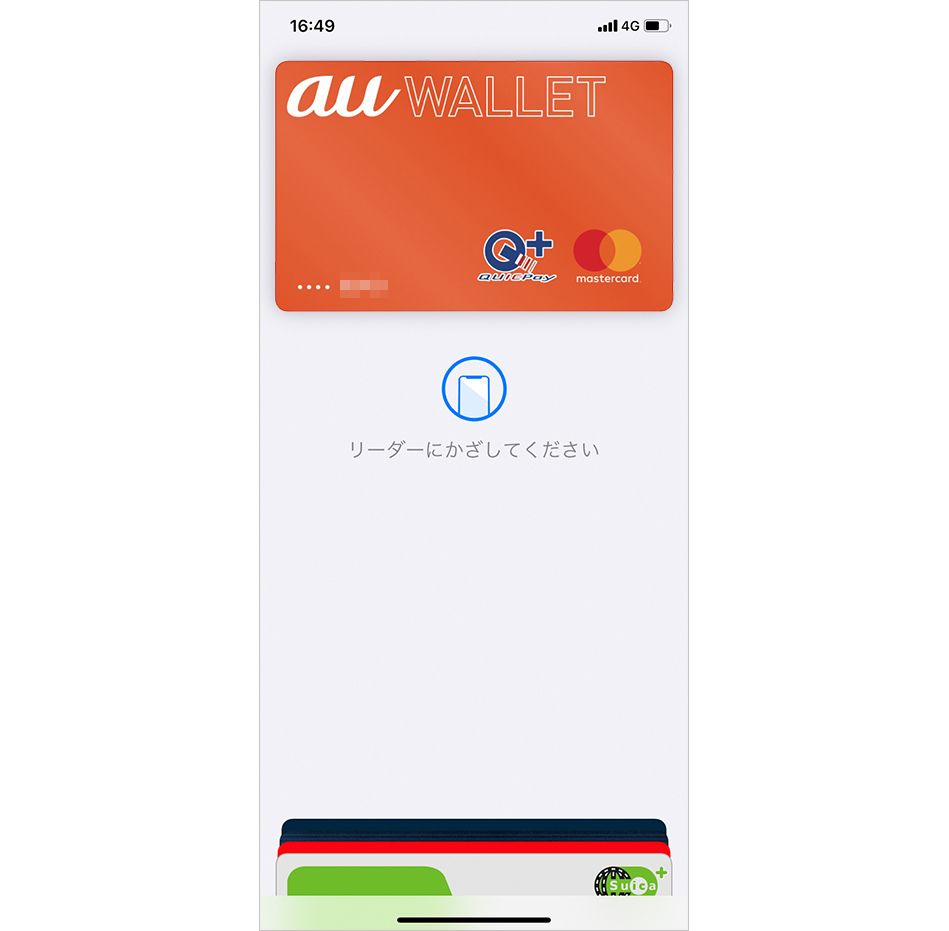
メインカード以外を利用する場合には、Walletアプリが起動したあと、決済に利用したいカードを選ぶとFace IDの認証が行われる。その後の手順はメインカードの場合と同じだ。
Touch ID搭載のiPhoneで支払う場合
iPhone 7やiPhone 8、iPhone SEなどTouch ID搭載のiPhoneの場合、メインカードで支払うなら、Touch ID(ホームボタン)に指をのせ、そのままiPhone本体の上部を非接触型リーダー (の数センチ以内) にかざすだけだ。[完了]という文字が出て決済音がしたら決済完了となる。
メインカード以外を利用する場合には、まずWalletアプリを起動し、決済に利用したいカードを選んだ状態でTouch IDに指をのせる。あとはメインカードの場合と同様だ。
Apple Payを使う時の注意点
・プリペイドカードは残高に注意
au PAY プリペイドカード(au WALLET プリペイドカード)など、事前チャージ式のプリペイドカードを設定して使う場合、使用前に残高を確認しておく必要がある。残高不足だとエラーになり、支払うことができない。
・使用するカードを確認する
先に書いたとおり、特にカードを指定しなければ、決済はメインカードで行われる。たとえば、メインカードがQUICPay対応、もう1枚のカードがiDに対応している場合、支払時に「iDで支払う」といっても、自動的にiD対応のカードが選ばれるわけではない。リーダーにかざず前に、カードを選択しておく必要がある。
機種変更時の注意点
登録したクレジットカードやSuicaを新機種に移行する際、iPhoneからiPhoneに機種変更した場合は、たいした手間をかけずに移行できる。というのも、そもそもApple Payの場合、複数機種で同じクレジットカードを登録できるのだ。また、Apple Payに登録した情報はiCloudにバックアップされており、同じApple IDでログインしたiPhoneなら、ほかのiPhoneで登録済みのクレジットカードを簡単に再登録できる。
新機種でWalletアプリを起動し、[クレジットカード/プリペイドカード]を選ぶと、登録済みのカードが最大4枚表示されるので、新機種に登録したいカードを選択しよう。カードの認証などは、新規登録の場合と同様に行われるが、1枚ずつ登録する手間が省ける。
なお、古いiPhoneのカード情報は残しておくこともできるが、今後使う予定がないならWalletアプリから削除しておこう。
削除したいカードを選び、右上の[メニューボタン]を選択。カードの詳細画面からいちばん下の[このカードを削除]を選ぶ。
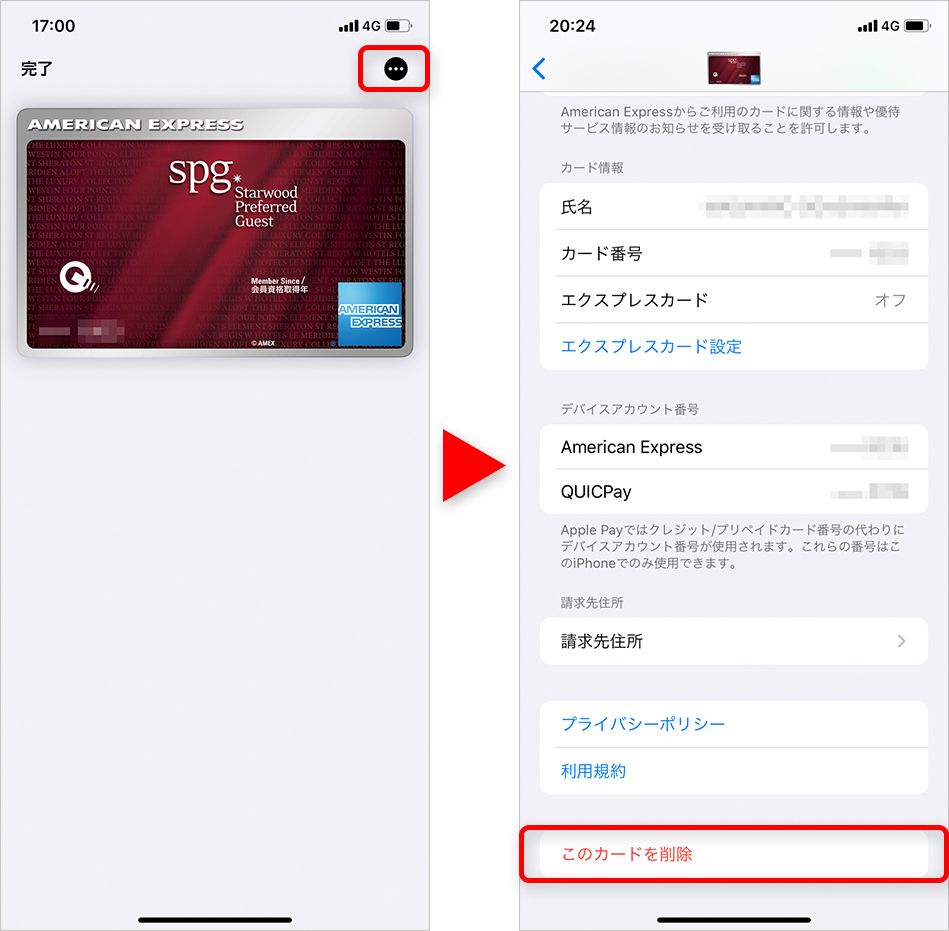
Suicaの場合はクレジットカードとは手順が異なり、あらかじめ旧機種からSuicaを削除しておく必要がある。詳細な手順は公式サイトを参考にしてほしい。
複数のクレジットカードやポイントカードなどを一括で管理できるApple Pay。おサイフケータイとは使い方が異なるので、慣れるまでは戸惑うことがあるかもしれないが、本記事を参考にして、その便利さをぜひ体験してみてほしい。
文:山本竜也