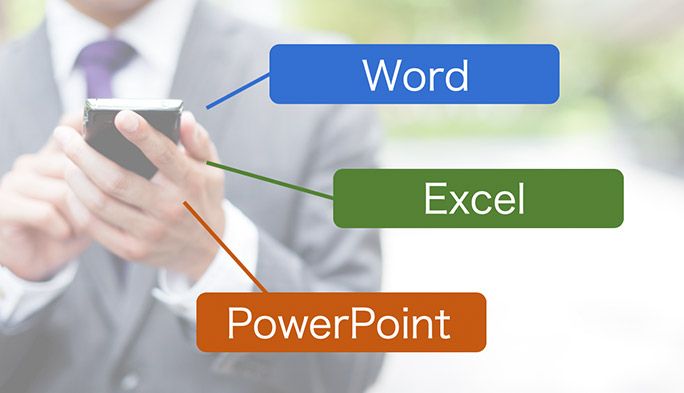2020/05/22
スマホ用『Microsoft Office』登場! Word、Excel、PowerPointをスマホで一括操作
会社の資料は基本すべてWordやExcel、PowerpointなどOfficeで作成。外出先で連絡を受けて、急に書類の確認をしなければならない。移動中の隙間時間に、プレゼン資料を手直ししたい……。そんなとき、どこにいてもスマホでササッと作業ができるようになりそうだ。
Microsoftは2020年2月、AndroidおよびiOS向けにOffice統合アプリをリリースした。このアプリはWord、Excel、PowerPointがひとつのアプリになったもの。これまでも、各アプリは個別にリリースされていたが、Officeアプリは、これだけで3つのアプリを利用でき、アプリ間の連携も容易になった。
本記事では、このOfficeアプリでなにができるのかを紹介する。
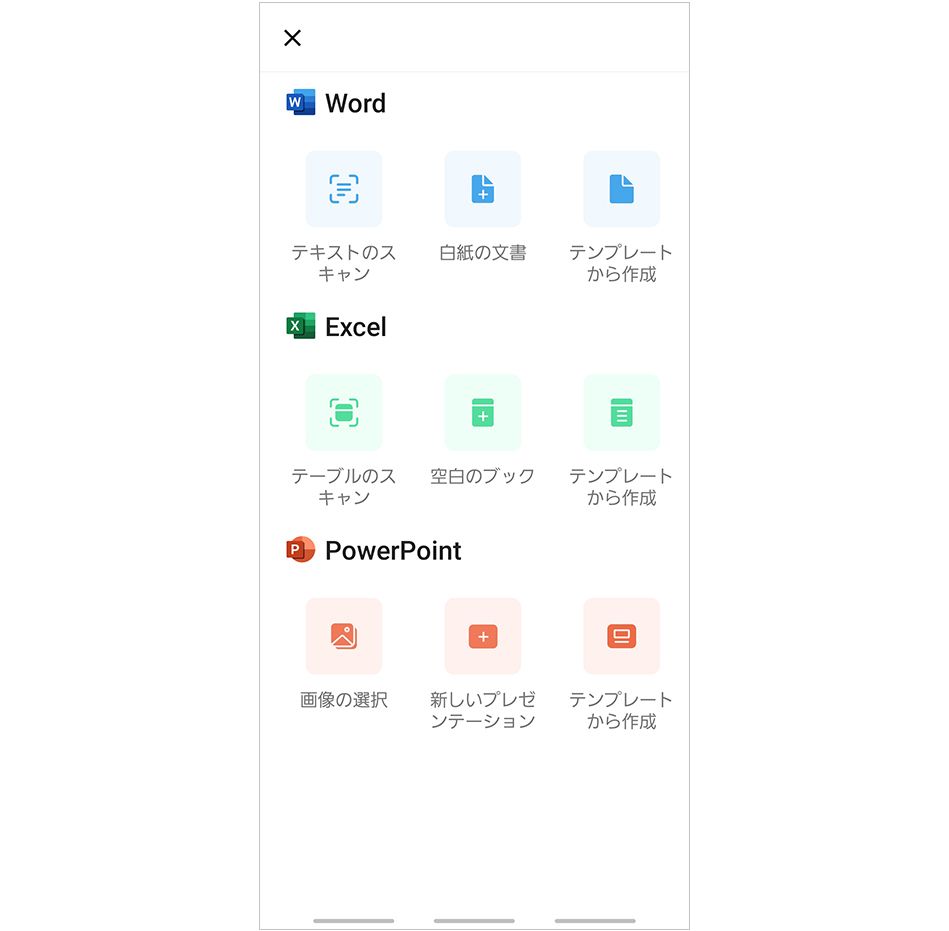
「Microsoft Office」アプリでできることは?
「Microsoft Office」アプリでは、Word、Excel、PowerPointをひとつのアプリで表示・編集できる。これによってそれぞれのアプリを個別に立ち上げる必要がなくなり、各アプリを同時に使用している人はかなり効率的に作業ができるようになった。
いくつかの機能は「Microsoft 365」(旧Office 365)サブスクリプションへの加入が必要だが、その多くはレイアウトの調整など、主に見た目に関わる部分。ドキュメントの新規作成や、編集はもちろん、テンプレートを使ったドキュメント作成や写真、イラストなどの画像挿入、クラウドストレージへの保存、PDFへの書き出しなど、ほとんどの機能は無料の範囲内で利用できる。サブスクリプションに未加入であれば、使用しているうちに必要がでてきてから加入を検討すれば十分だろう。
まずはそのなかでも「Microsoft Office」アプリで利用できる便利な機能を紹介していこう。
Microsoft Officeアプリ(無料)でできること
・OneDriveやGoogleドライブ、Dropboxと連携
外出時にPCを持ち歩かず、スマホで資料の確認、制作をするとなるとストレージとの連携は必須だ。「Microsoft Office」アプリならOneDriveやGoogleドライブ、Dropboxなどの各種クラウドストレージにもアクセスでき、そこにあるファイルの一覧表示も可能だ。ファイルの保存と検索は、クラウドストレージとデバイスの両方から可能となる。
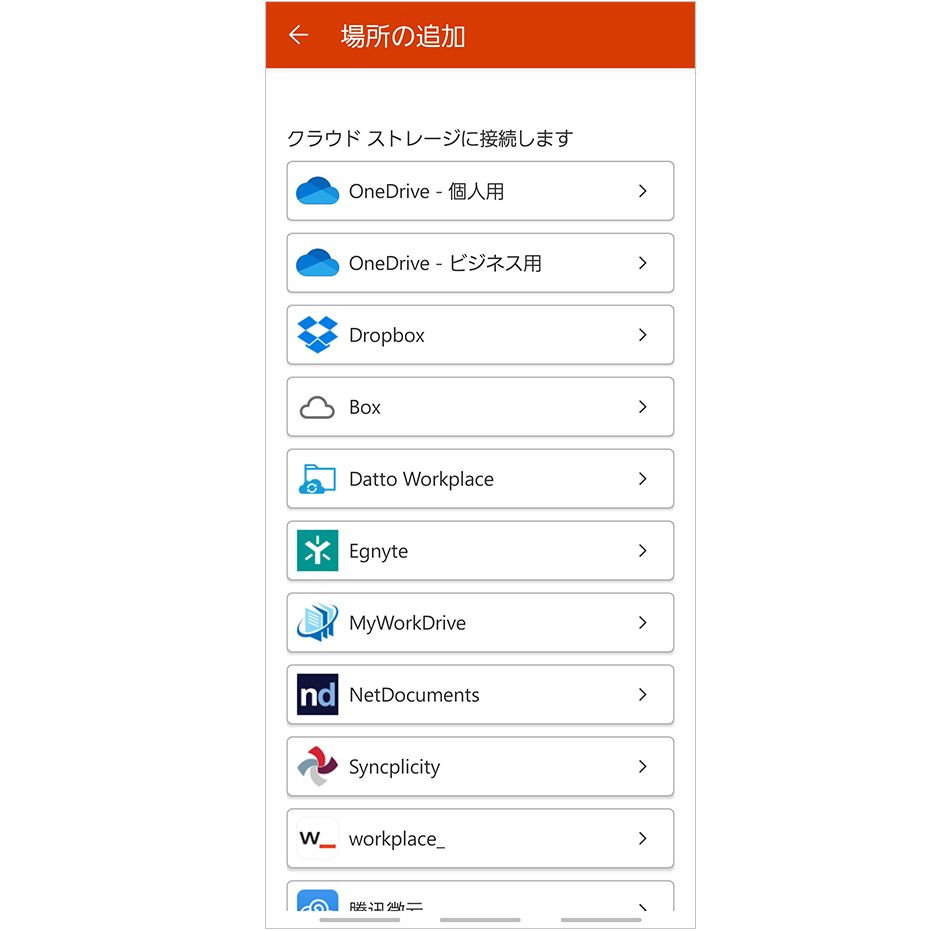
・Windows 10のメモ機能とも連携
PCとの連携で「意外と便利」なのがメモの共有だ。Microsoftアカウントに接続すれば、Windows 10のメモ機能とも連携でき、表示や編集、新規作成も可能になる。デスクトップ上で付箋にメモ書きした内容を、出先で確認したくなった場合などに便利だろう。もちろん、スマホの付箋でメモ書きしたものを、デスクトップで確認もできる。
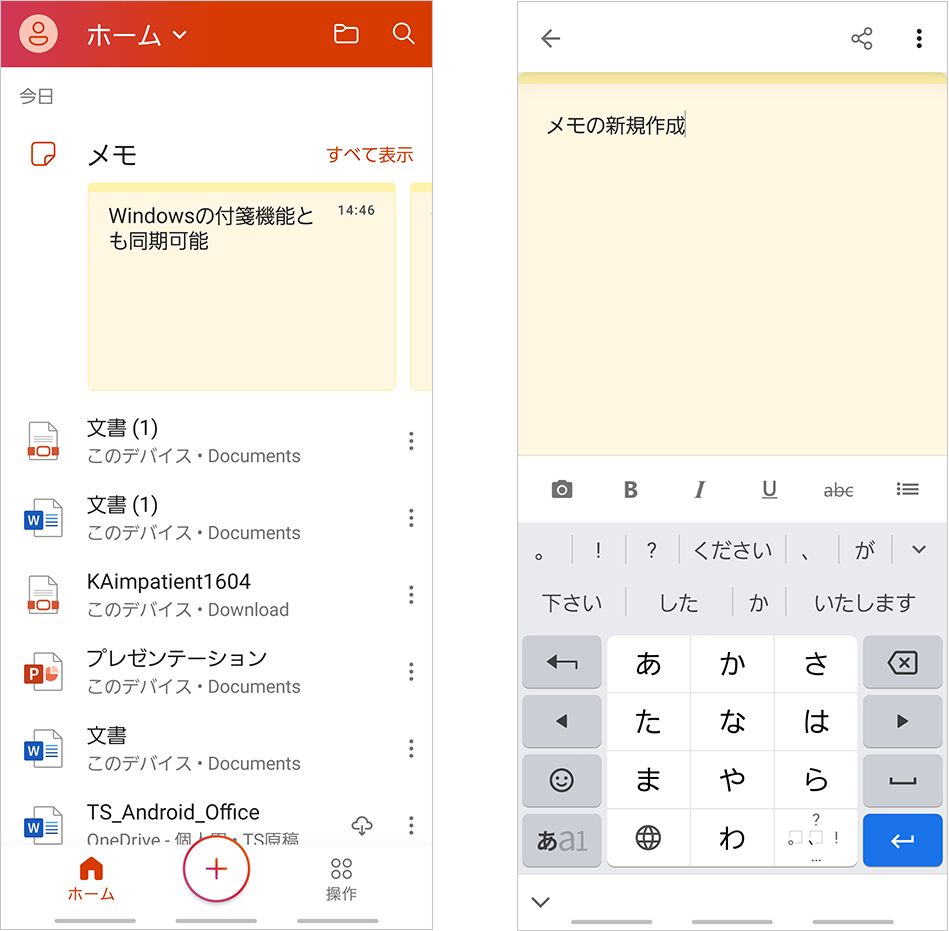
・カメラと連携して文字や表組みの読み取りも
モバイルならではの使い方として、スマホのカメラを活用した機能がいくつか用意されている。たとえば、書類を撮影し、そのまま画像やPDFとして残すほか、文字認識によりWord文書に取り込むこともできる。
Excelでは、表組みを撮影し、それを取り込めるようになっている。紙の資料やカタログなどにある表を手入力することが多いのなら助かる機能だ。文字認識など、精度の問題もあるので完璧に取り込むのは難しいのだが、大枠だけでも作られれば、そのあとの編集がぐっと楽になる。
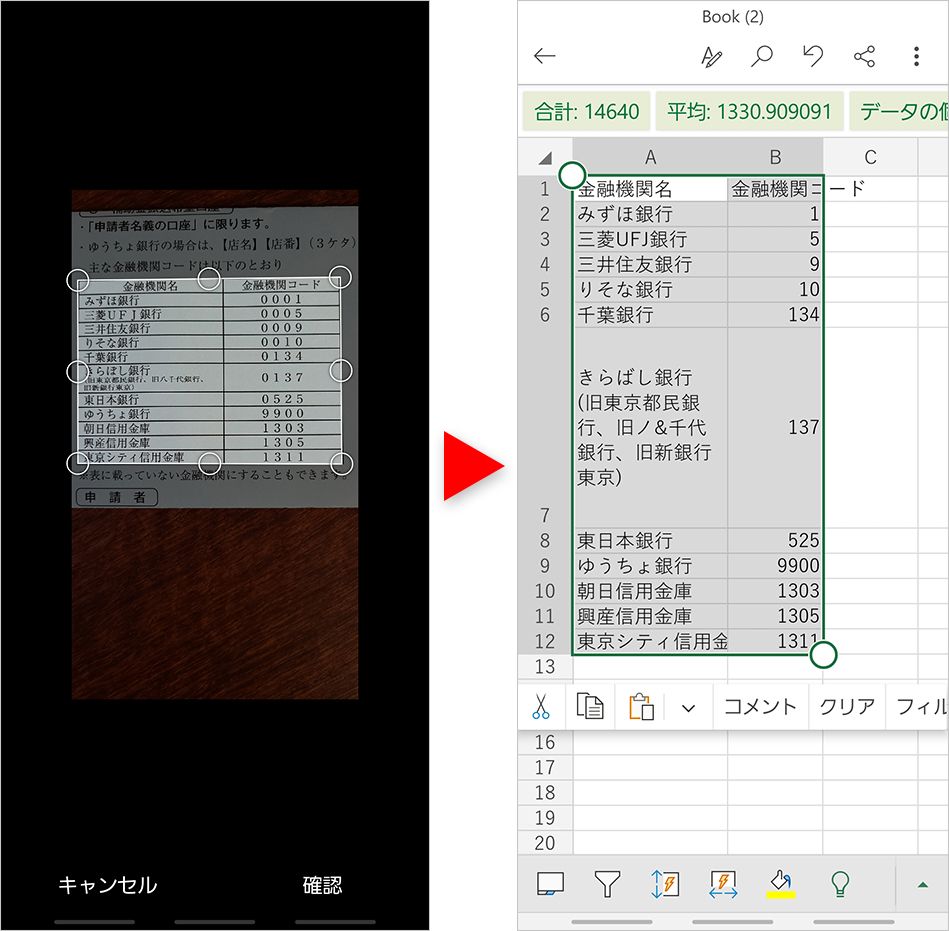
・手描きでの署名が可能
いくらデジタル化が進んだといっても、手書きでの署名が必要なケースも多い。そんなケースに対応できるよう、PDFに署名を追加する機能が備わっている。メールで送られてきた書類に、急いで署名をして送り返さなければならないといった場合にもスマホ上で作業が完結する。PDFを印刷、手書きで署名して、それをまたPDFにして……といった面倒な手間を省けるメリットは大きい。
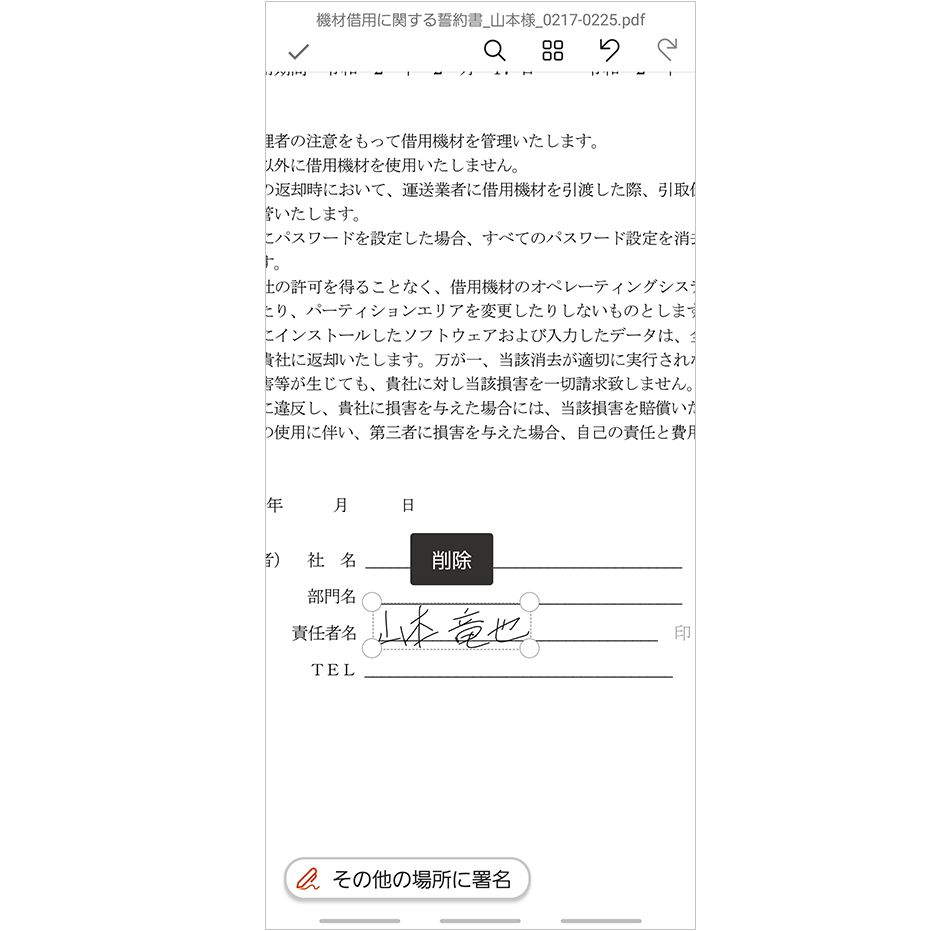
そのほか、
・テンプレートから履歴書、予算書、プレゼンテーションなどを作成できる
・写真をスマホから選び、PowerPointに自動的にデザイン
・画像をPDFに変換
といったことがアプリ内でできる。
Microsoft 365への加入(有料)でできること
この「Microsoft Office」アプリ、上記のような機能は無料で利用できるが、いくつかの機能は「Microsoft 365」(旧Office 365)サブスクリプションへの加入が必要だ。便利なものもいくつかあるので紹介しよう。
・ドキュメントの変更履歴を確認可能に
たとえば、チームで作業をしている場合、複数人でひとつの文章を編集することもある。そんなときには、変更履歴を記録し、誰がどのように修正したのか確認したり、元に戻したりといった操作を行えると便利だ。
Word自身にその機能が備わっているが、スマホのWordで利用するにはサブスクリプションへの加入が必要になる。未加入であっても、すでに変更履歴の記録が有効になっているドキュメントでは、履歴の確認や追加は行えるが、「記録を止める」「元に戻す」といった操作は行えない。
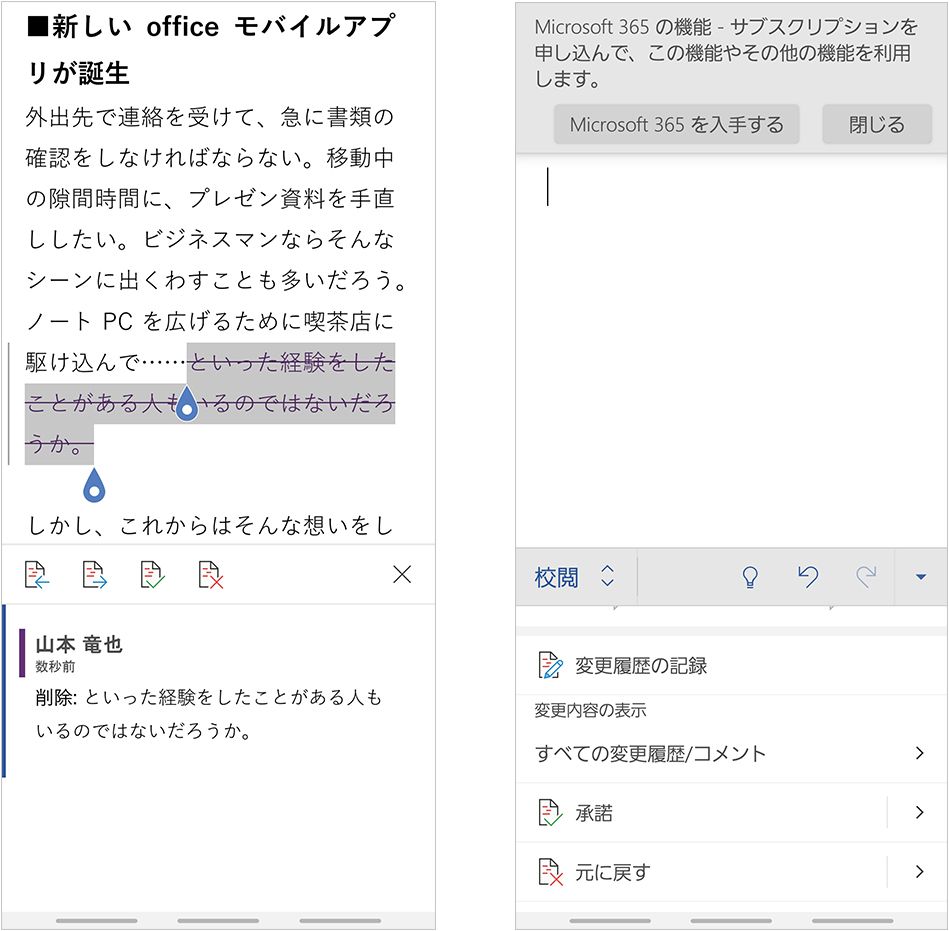 左/「Microsoft 365」(旧Office 365)サブスクリプション加入あり。右/未加入
左/「Microsoft 365」(旧Office 365)サブスクリプション加入あり。右/未加入
・手元のスマホで「発表者ノート」を確認しながらプレゼン
Chromecastなどを利用すればスマホの画面をプロジェクターやディスプレイに投影してのPowerPointでプレゼンテーションができるが、サブスクリプションに加入していれば、手元のスマホ画面で「発表者ノート」を確認しながらのプレゼンができる。ノートを確認しながらスライドを手元で操作できるので、身軽に、スマートにプレゼンをしたい場合には便利だ。
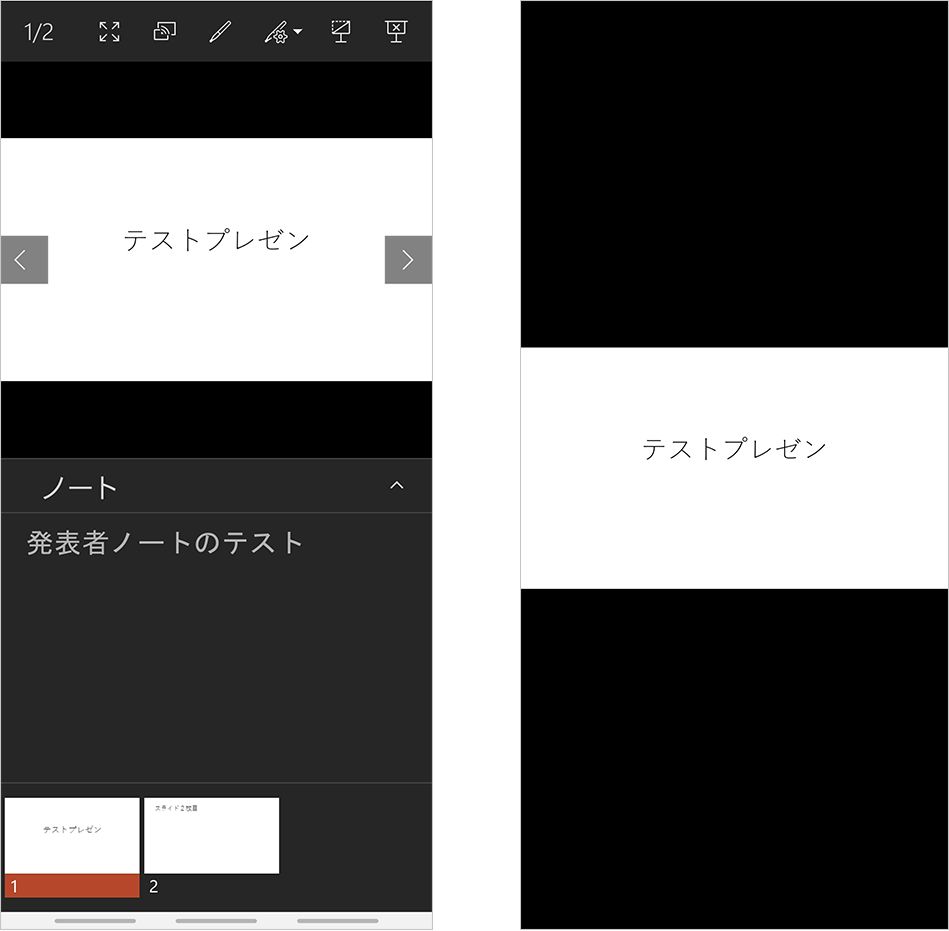 左/「Microsoft 365」(旧Office 365)サブスクリプション加入あり。右/未加入
左/「Microsoft 365」(旧Office 365)サブスクリプション加入あり。右/未加入
ちなみに、サブスクリプションに未加入でPowerPointを投影する場合、スマホの向きに合わせて投影した画像も向きが変わってしまう(スマホの画面そのままが投影される)ので注意が必要だ。
・「Microsoft 365」に加入して利用できるほかの機能
ほかに「Microsoft 365」(旧Office 365)サブスクリプションに加入して利用できる機能は下記のようなものだ。
Word
・変更を記録して確認する
・ページの向きを変更する
・ページ区切りとセクション区切りを挿入する
・ユーザー設定色の網かけで表のセルを強調表示する
・ページ レイアウトの列を有効にする
・ページごとにヘッダーとフッターをカスタマイズする
・より多くの色を書式に適用する
・グラフ要素を追加して修正する
・IRMで保護されたファイルのサポート機能を使用する
Excel
・ピボットテーブルのスタイルとレイアウトをカスタマイズする
・図形にユーザー設定の色を適用する
・より多くの色を書式に適用する
・データをマップに変換する
・グラフ要素を追加して修正する
・SmartArtを挿入および編集する
・IRMで保護されたファイルのサポート機能を使用する
PowerPoint
・スライドショーからインク注釈を保存する
・ユーザー設定色の網かけで表のセルを強調表示する
・プレゼンテーション中に発表者ツールで発表者のノートを確認する
・[変形]の画面切り替え効果を使用して滑らかな動きを作成する
・デザイナーを使用してプロ仕様のスライドを作成する
・より多くの色を書式に適用する
・グラフ要素を追加して修正する
・SmartArtを挿入および編集する
・IRMで保護されたファイルのサポート機能を使用する
日常的にOfficeを使っている人ならぜひインストールを
これまでのWord、Excel、PowerPoint単体アプリから「Microsoft Office」アプリに統一されることでPCとの連携が強くなり、より多くのことが、より効率的にできるようになった。
また、出張や外出時に、「万が一に備えて」PCを持参して、「結局使わなかった」ということはあるが、「Microsoft Office」アプリをインストールしておけば、そういった機会を減らすことができ、外出のたびにPCを持ち運ばなくても安心につながるだろう。
基本的な必要機能は無料で使用できるので、日常的にOfficeソフトを利用している人であればこの機会にインストールしてはいかがだろう?
文:山本竜也