2020/05/18
通話から通訳まで 『Google アシスタント』でできることやオン・オフ設定を紹介
「Google アシスタント」を使ったことがあるだろうか。Googleが開発したAIアシスタントで、スマホに「OK Google」と呼びかけ、音声入力すれば、電話やメール、SNSの送信、検索、スケジュールやタスクの管理、動画や音楽の再生などさまざまなことができる。
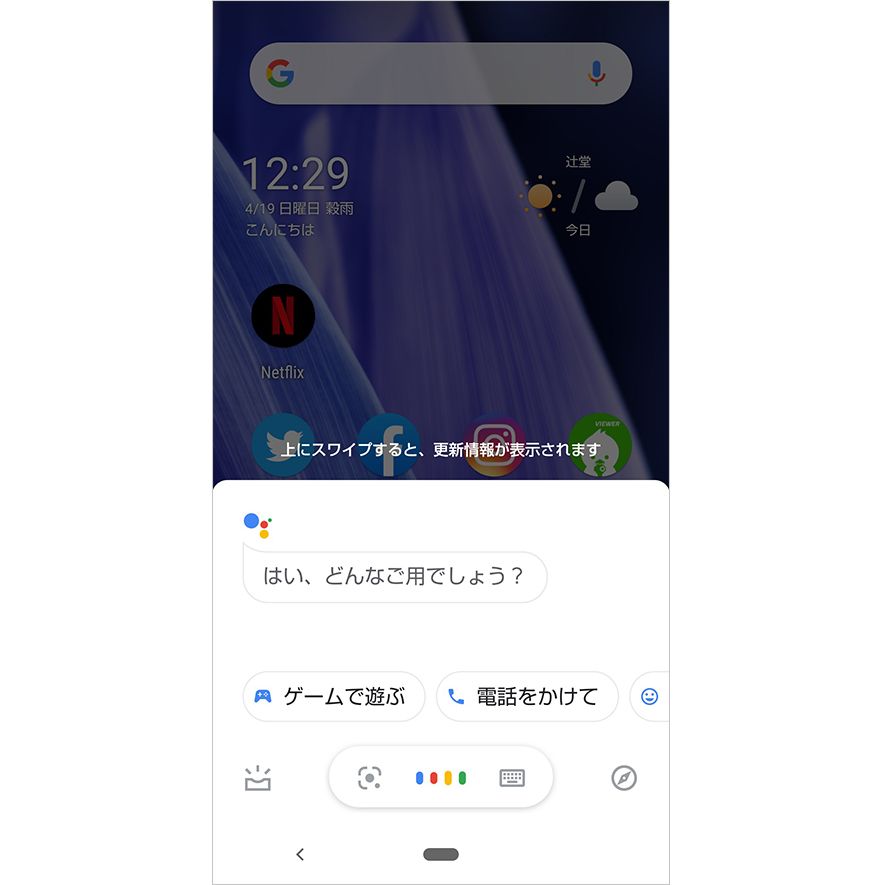
Google アシスタント日本語版アプリの提供が始まったのは2017年。この翌年よりiPhone にも対応しており、実はSiriにない機能も搭載されている。
本記事では、AndroidスマホとiPhoneでの使用方法と、どんなことができるのかについて紹介する。
- 【目次】
-
- ■Google アシスタントの使い方
- ・Androidスマホの場合
- ・iPhoneの場合
- ■Google アシスタントでできること
- ① 電話をかける、メール・メッセージを送る
- ② 言葉の意味や情報を調べる
- ③ 経路検索
- ④ 天気予報
- ⑤ 計算
- ⑥ 翻訳
- ⑦ 通訳モード
- ⑧ 予定の作成や確認
- ⑨ タイマー、アラーム
- ⑩ その他
Google アシスタントの使い方
AndroidスマホとiPhoneでの使い方についてそれぞれ説明していこう。
・Androidスマホの場合
ホームボタンを長押しすると、Google アシスタントが起動する。Google アシスタントがオフになっている場合は、[オンにする]画面が現れるのでタップすると入力画面が現れる。音声でもキーボードでも自由に入力してみよう。
Google アシスタントは、Android5.0搭載のスマホから使用可能だ。Android5.0のスマホならばアプリのダウンロードが必要だが、Android6.0以降のOSを搭載のスマホについてはプリインストールされている。
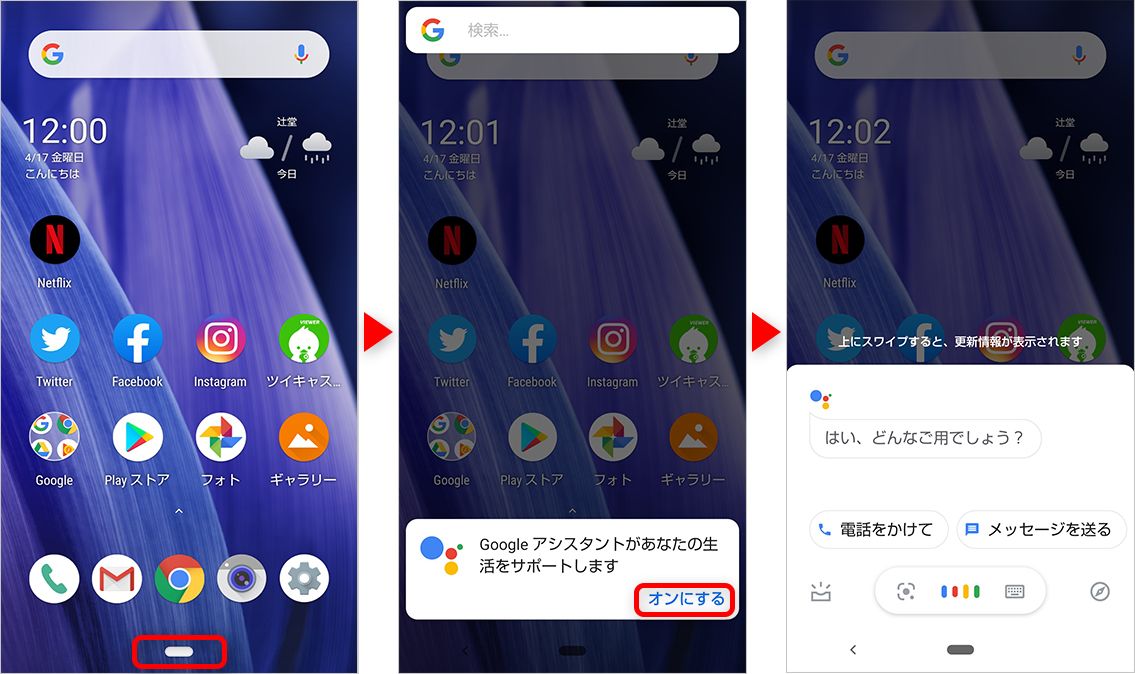
また、「Voice Match」機能で自分の声を登録しておけば、以降「OK Google」と呼びかけるだけでGoogle アシスタントを起動させることができる。
音声入力の画面で右下のアイコンをタップ。次に表示された画面で右上の人物のアイコンをタップし、表示されたメニューから[設定]をタップ。[アシスタント]のタブをタップしてページをスクロールし、下部にある[Voice Match]をタップする。
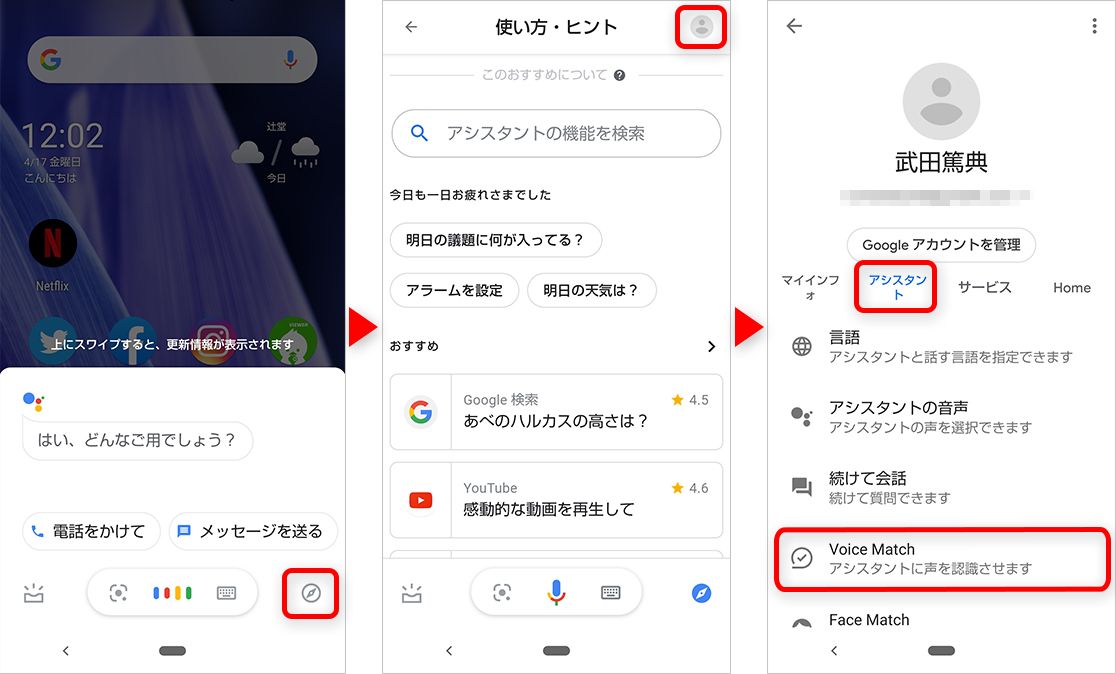
ここでユーザーの声を認証。スマホの指示に従って「OK Google」と呼びかければ、Voice Matchの登録が完了。
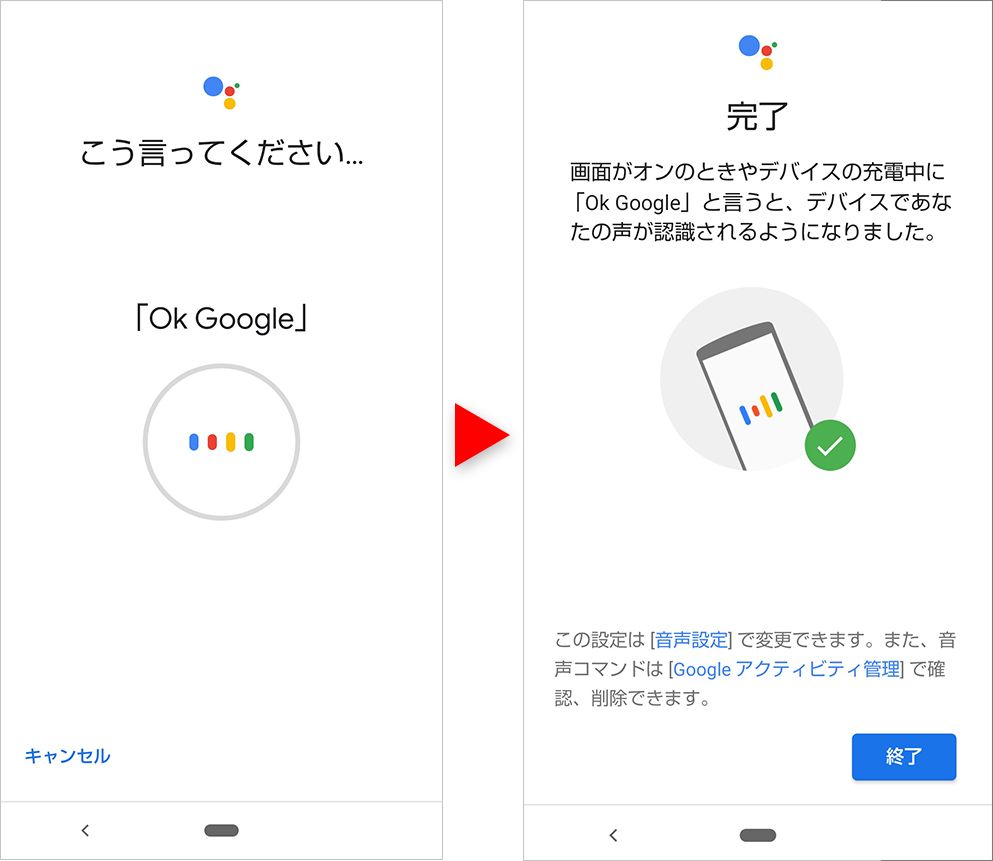
以降はスマホの画面がオンになっていれば、「OK Google」の声だけでGoogle アシスタントの起動が可能となる。なお、Android 8.0 以降が搭載されたスマホならば、ロック中でも「OK Google」の呼びかけで起動できる。
・iPhoneの場合
まず、AppStoreより「Google アシスタント」アプリをダウンロード。アイコンをタップしてアプリを起動し、音声で入力することができる画面が表示されたら「OK Google」と呼びかけるか、マイクアイコンをタップする。
なお、Google アシスタントを使用可能なのは、iOS10以降を搭載したiPhoneだ。
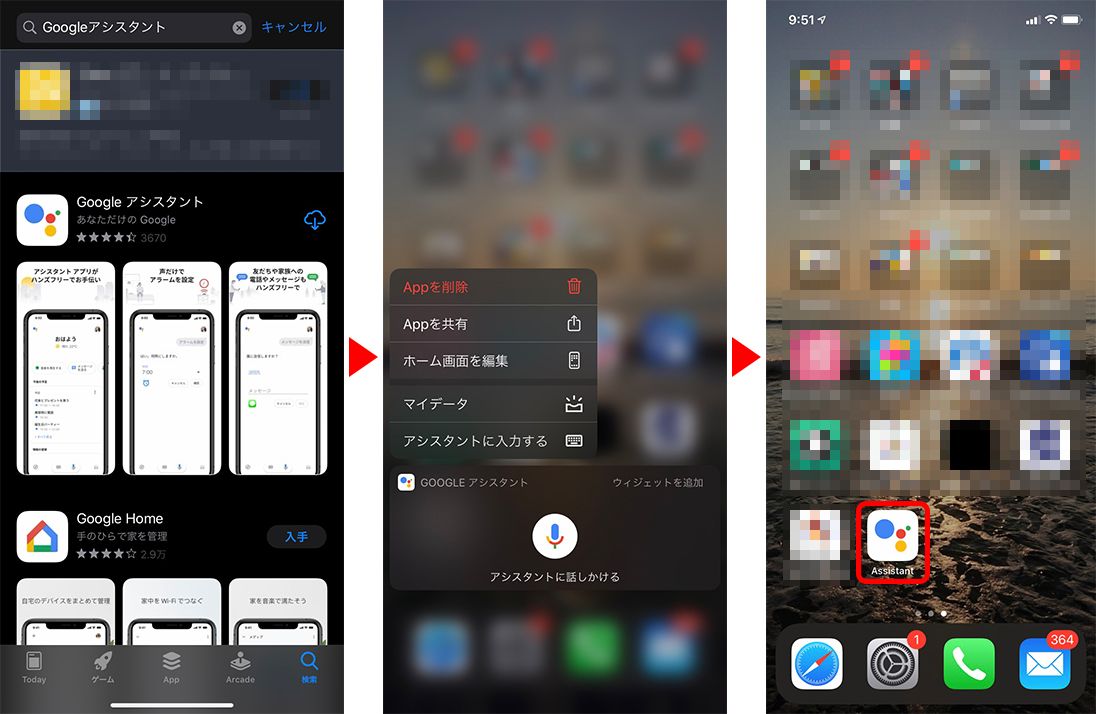
これでGoogle アシスタントが使用可能になる。アイコンをタップすることで、Google アシスタントが起動する
・各アイコンの機能
Google アシスタントは起動すると以下のような画面が表示される。では、①〜⑤のアイコンについて説明しよう。
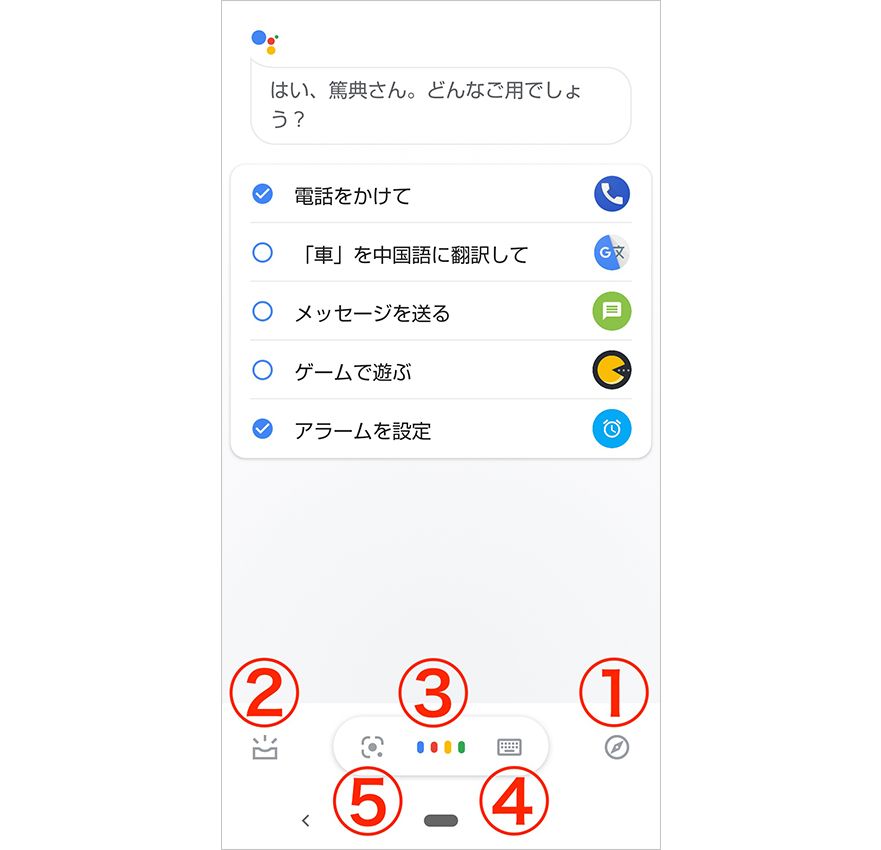
①使い方・ヒント
タップすると、「使い方・ヒント」画面が表示され、簡単に使い方の説明をしてくれる。
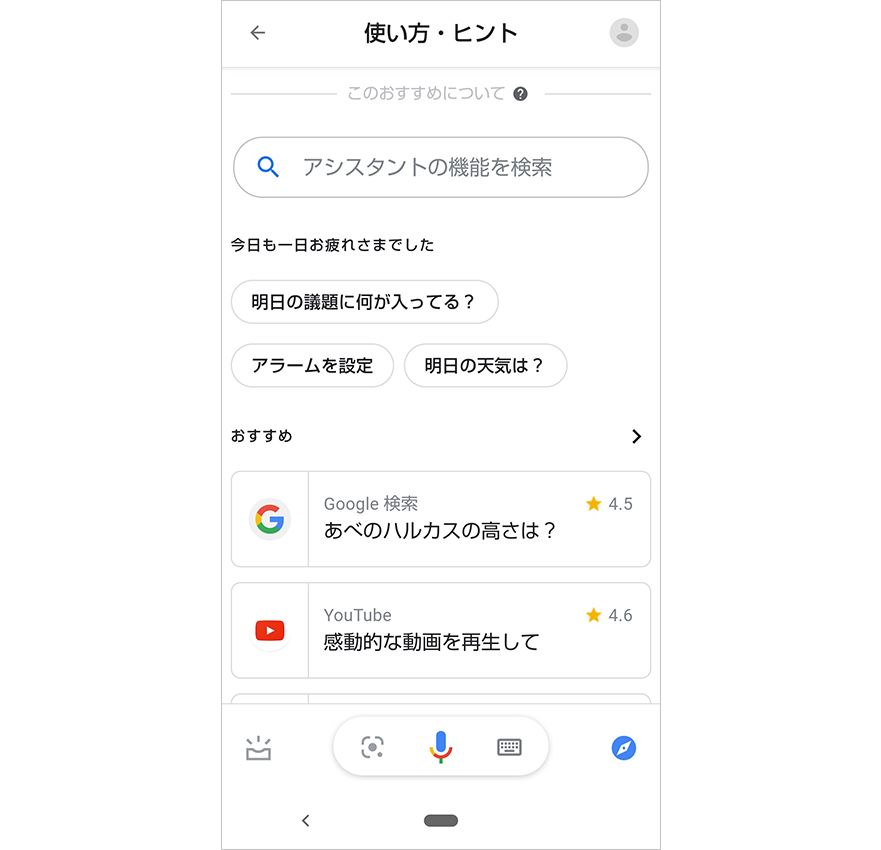
②更新情報
タップすると、その日の天気・気温やスケジュール、講師された情報がひとまとめになっている。画面を上にスワイプしても同じ表示が現れる。
③音声入力の状況
「····」のような表示になっていれば音声入力が可能。アイコンがマイクのかたちならば、タップするか「OK Google」の呼びかけで会話の画面に変わる。
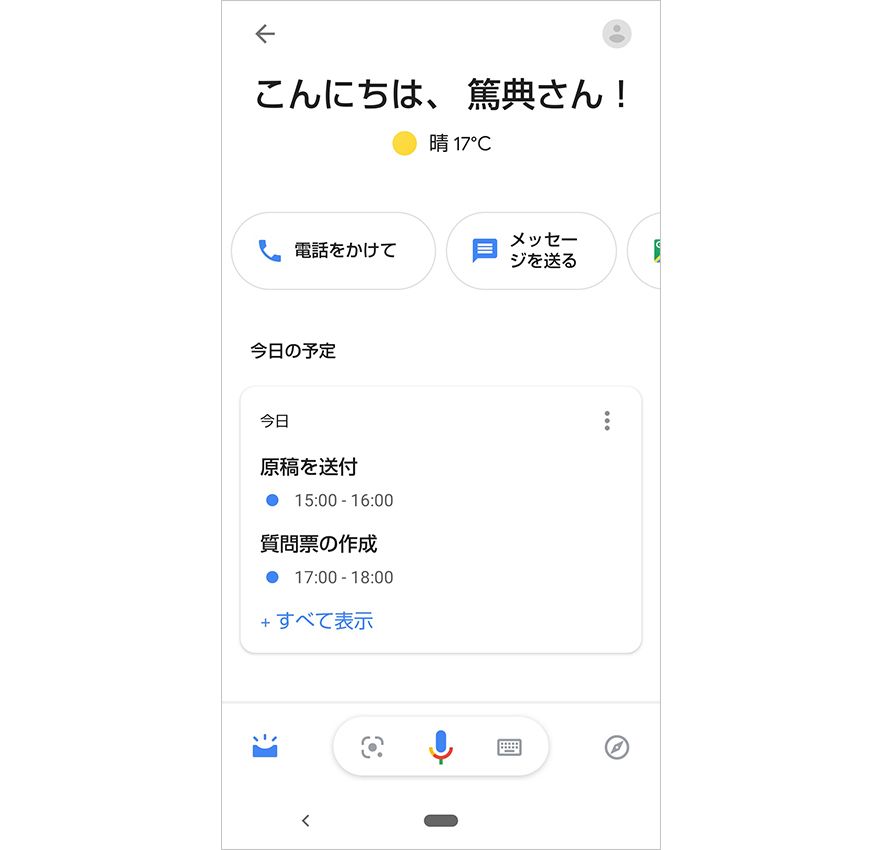
④テキスト入力への切り替え
タップすると、キーボードが表示され、テキスト入力に切り替えることができる。音声だけでなく、キーボードで入力できるのはSiriにはない機能である。
⑤Googleレンズの起動
タップすると、別アプリの「Googleレンズ」が立ち上がる。スマホカメラのレンズを通して見たものを検索したり、言葉を翻訳したりすることができる。
Google アシスタントでできること
Google アシスタントは、テキストや音声でのさまざまな問いかけにAIが答えてくれる。具体的にどんなことができるのかを見てみよう。
①電話をかける、メール・メッセージを送る
Google アシスタントに「◯◯に電話」と、電話帳に登録した名前を呼びかければ電話をかけることができる。このひとことで発信まで完了するが、電話帳に候補が複数ある場合は、Google アシスタントが候補をすべて提示。確認してから発信できるので、誤発信も防いでくれる。
便利なのは、電話帳に登録がなかったり、かけたい先の電話番号がわからないときだ。
相手先が電話番号を公開している場合は、「最寄りのauショップに電話して」などと条件を伝えるだけで、Googleが相手先を検索し、候補を提示してくれる。あとは相手先を確認し、タップすれば発信完了。検索してから発信するという手間がなくなる。
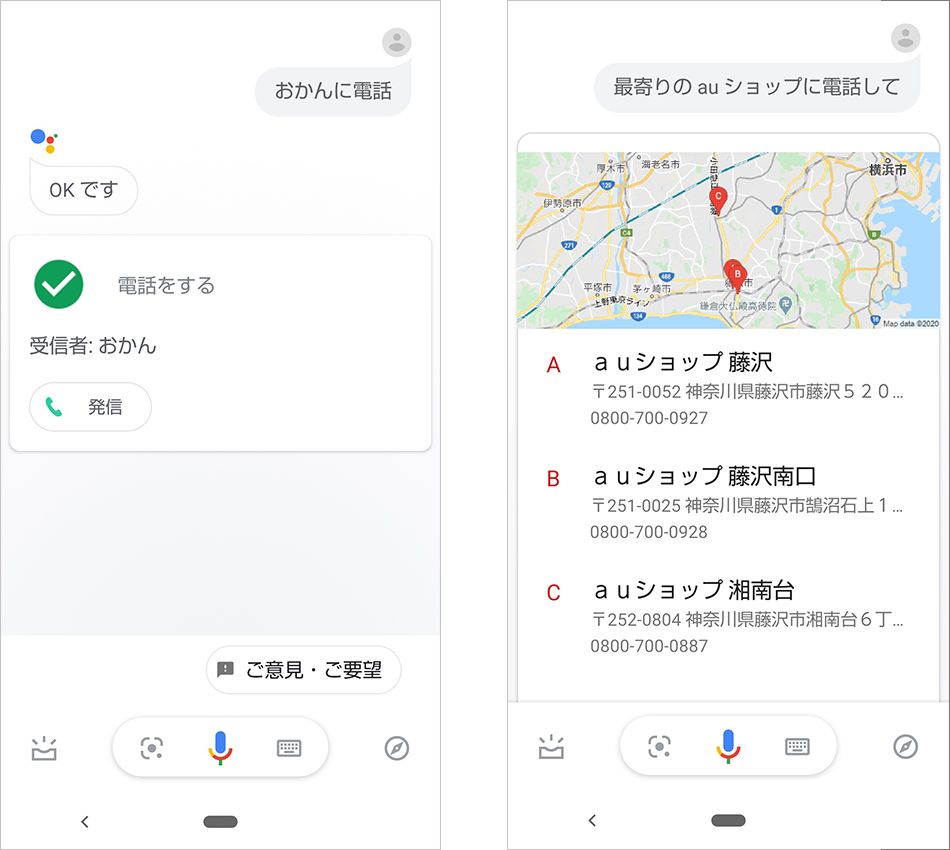
また、音声電話だけでなく、SMSやSNSの送信も可能。「◯◯にメッセージを送って」で、送信可能。メッセージの内容も音声で入力することができる。
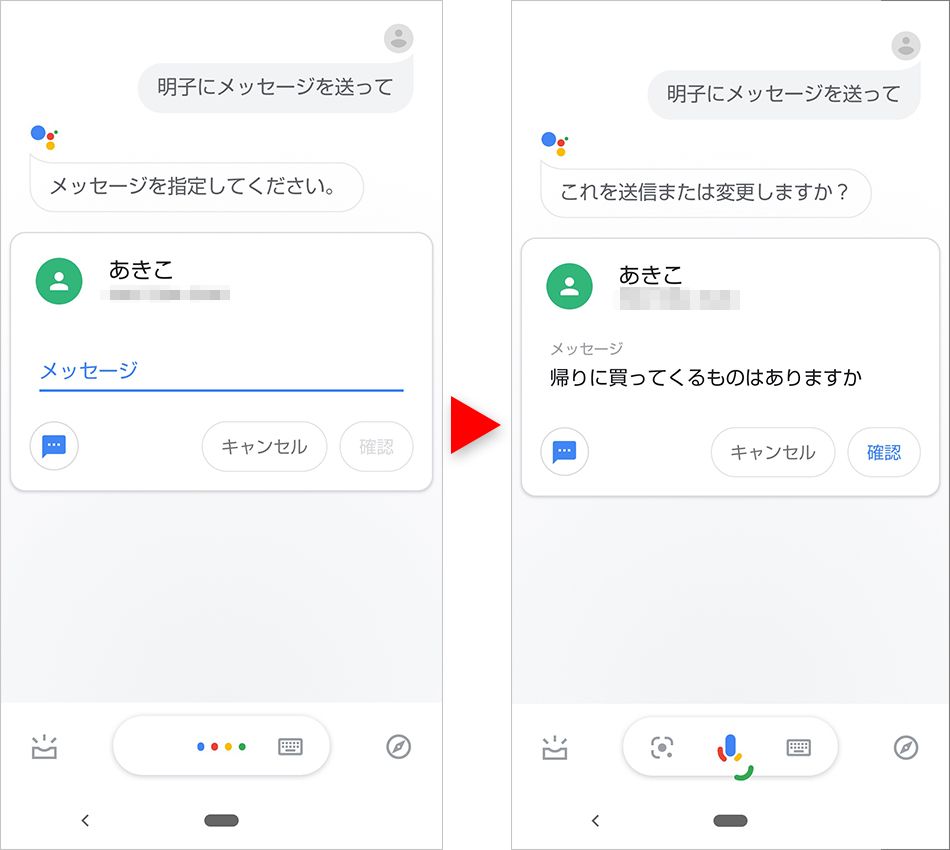
入力後には、Google アシスタントがメッセージ内容を確認してくるので、まちがいなければ「はい」と回答。そして「送信」と伝えればメッセージが発信される。
②言葉の意味や情報を調べる
テレビを見ながらスマホを操作するケースは少なくない。そんなときには音声入力による検索が非常に快適だ。たとえば情報番組のラーメン特集を見て、急にどうしても食べたくなったとき。あるいはドラマや映画を見ていて、キャストの名前や過去作を思い出したいとき。画面から目を離さず、並行して声で検索できるのは便利だ。また、手がふさがっている料理中にレシピを確認したいときなどにも、音声検索はとても役立つだろう。
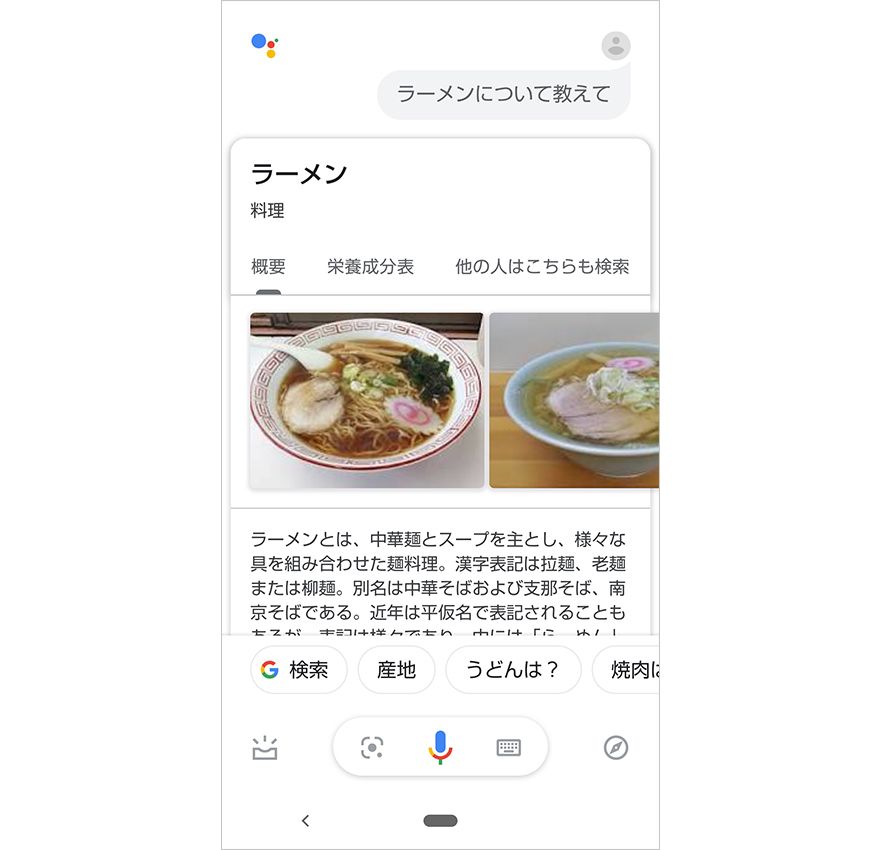
検索機能は非常に優れていて、「近くのラーメン屋を探して」まで言うことなく、単に「ラーメン」と呼びかけただけでも、今いる場所近くのラーメン店の検索結果がトップに表示される。
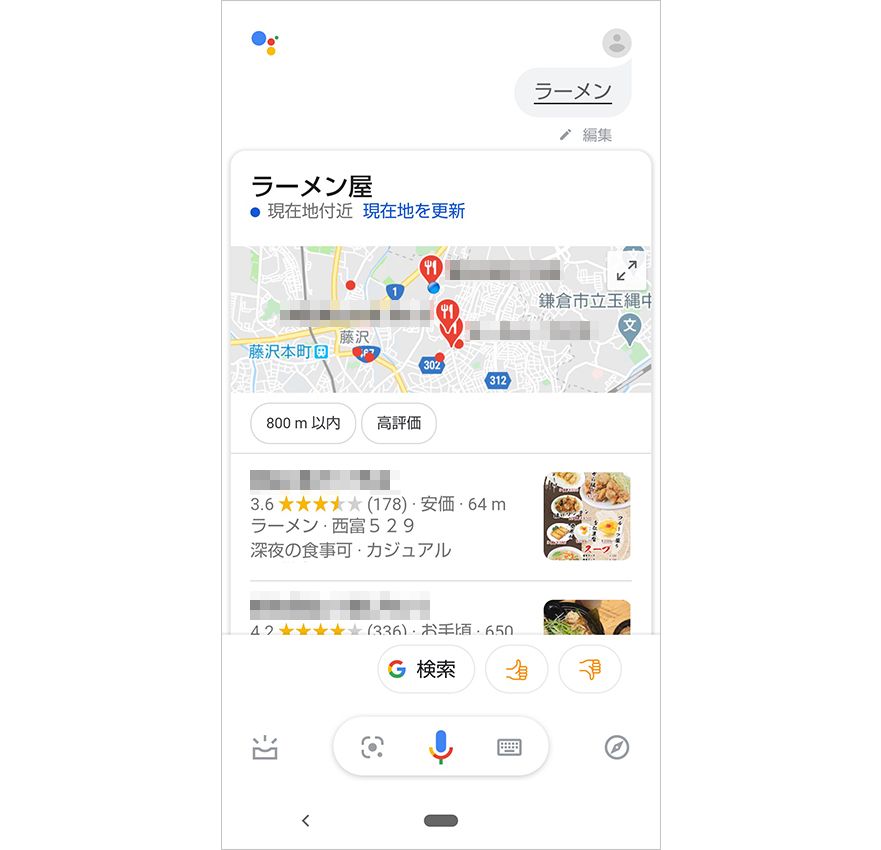
③経路検索
現在地から目的地までの経路と所要時間を教えてくれる。特に運転中など視線を画面に移さず操作したい場合などにとても便利だ。クルマだけでなく、「東京タワーまで電車でどのくらい」「東京タワーまで電車で行きたい」のように使いたい交通機関を織り交ぜることで、その交通手段での経路を検索できる。
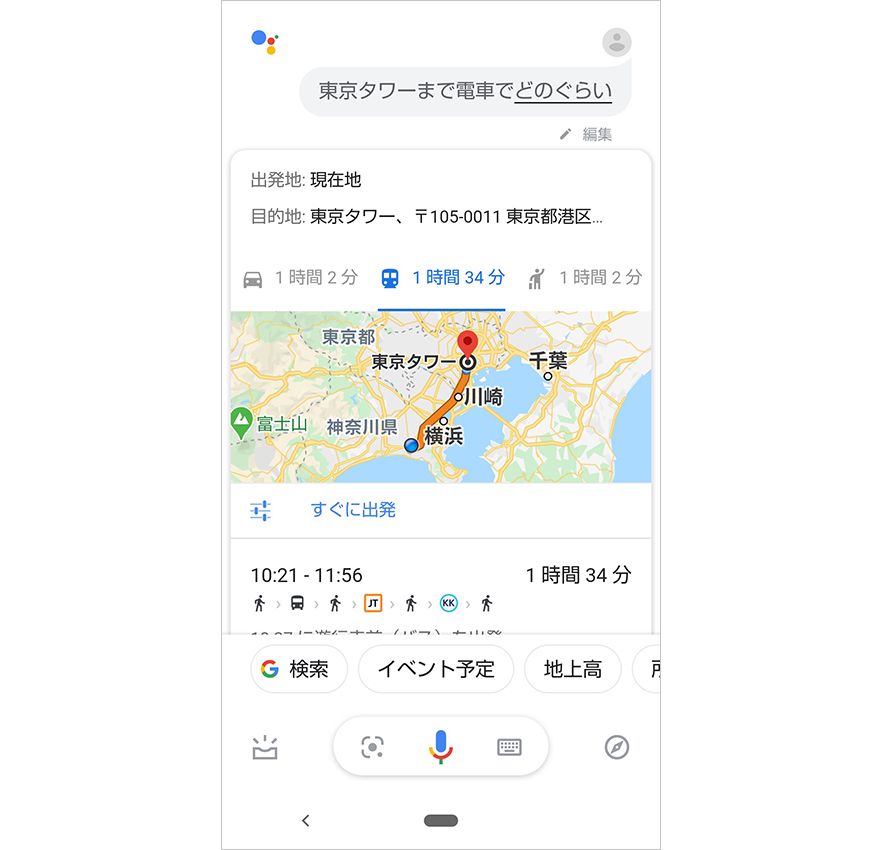
また、電車での検索直後に「クルマでは?」と尋ねると、直前の会話を踏まえて「東京タワーまでのクルマでの経路と所要時間」を提示してくれたりもする。
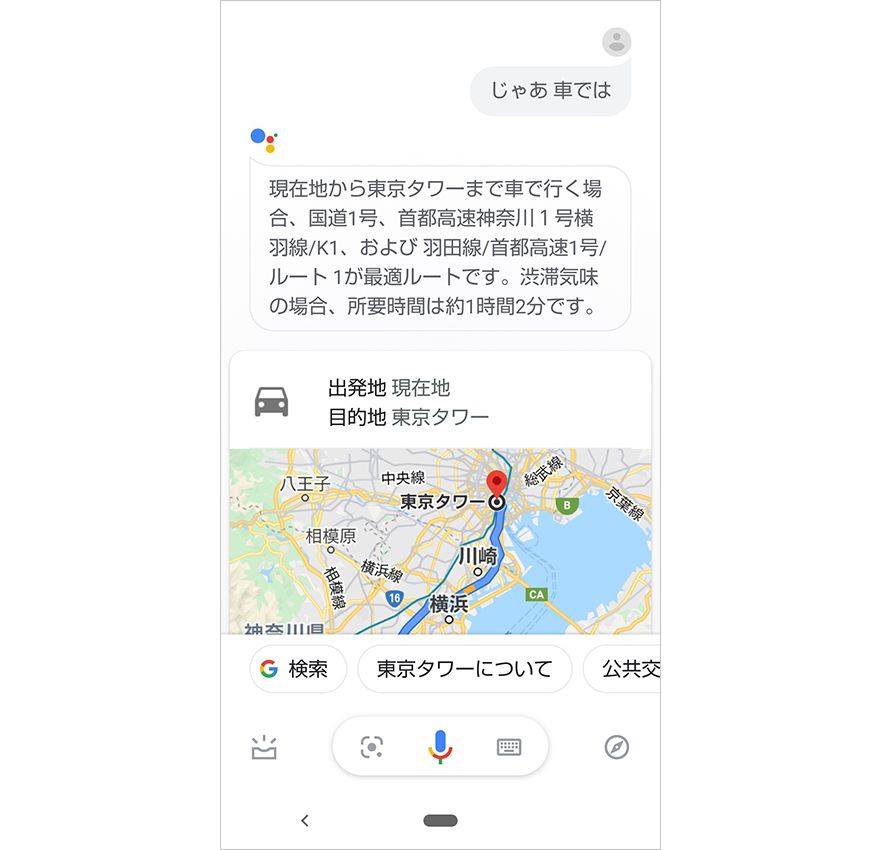
経路だけでなく、「近くのラーメン店に行きたい」「最寄りのラーメン店に行きたい」など、近隣のお店や施設への検索も可能。現在地をもとに近くの候補が表示され、目的地を決めれば経路と所要時間を教えてくれる。
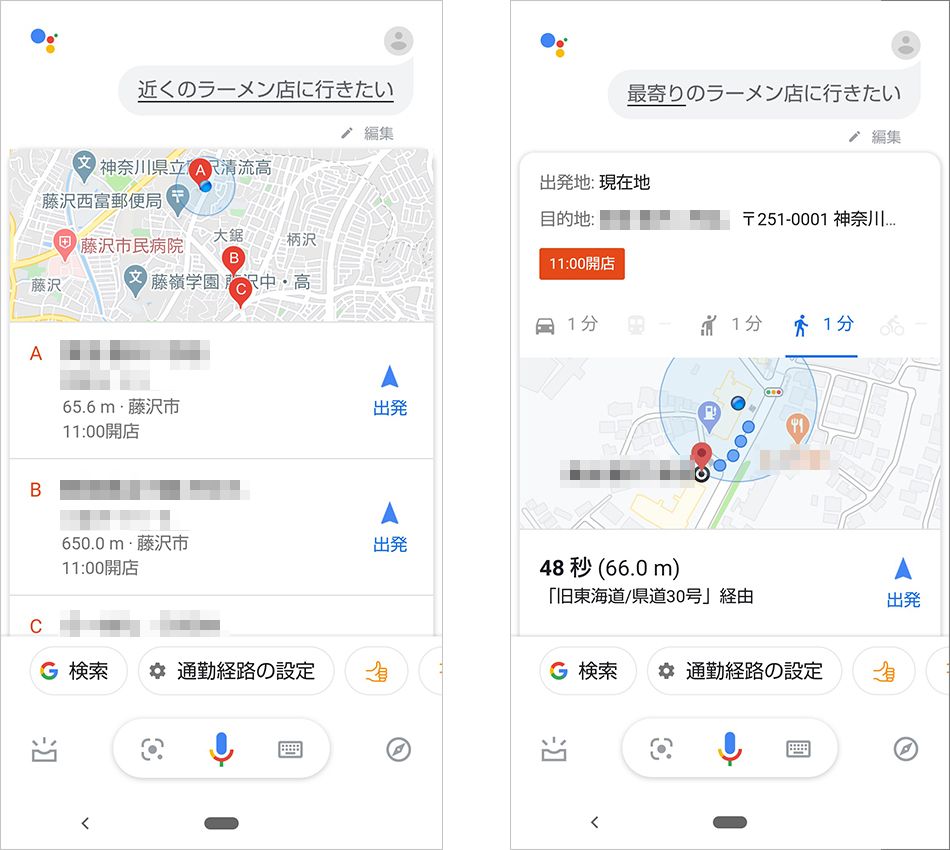
④天気予報
「明日の天気は?」と尋ねれば、現在地の明日の天気を教えてくれる。それだけでなく、日付や場所の指定も可能。「明後日の八戸の天気は?」「5月19日のロサンゼルスの天気は?」などの尋ね方でもOKだ。
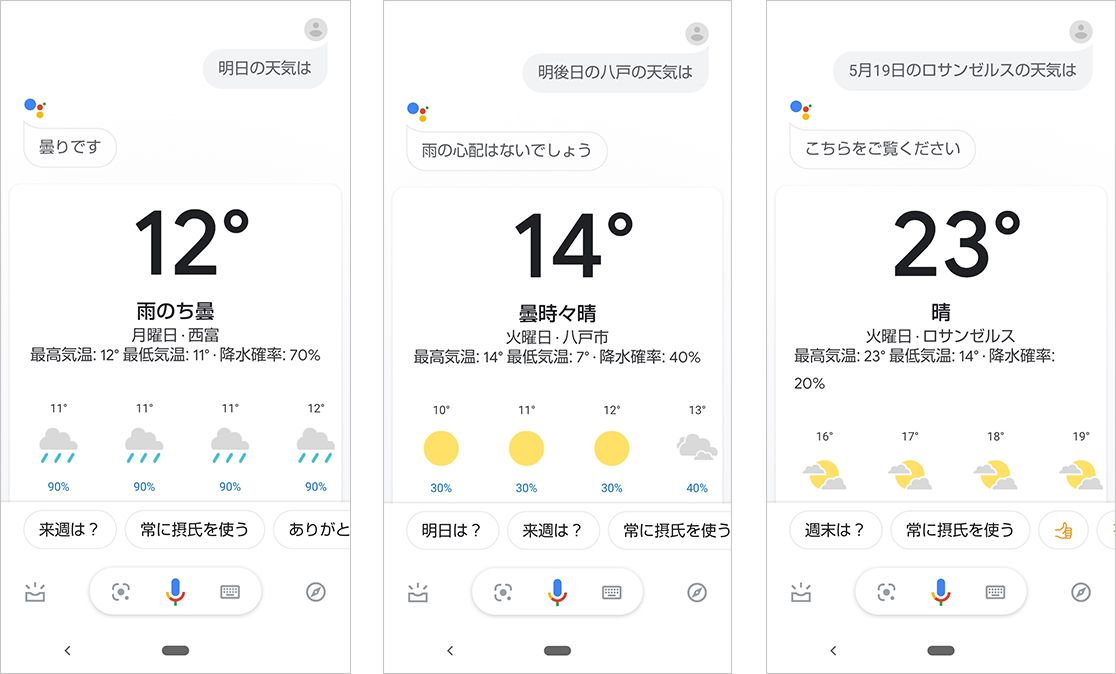
天気の音声検索は、朝の忙しい時間に最適だ。外出準備をしながら天気を知ることができる。傘を持っていくかどうかや洗濯、コーディネートなどの判断に使いたい。
⑤計算
Google アシスタントに、「OK Google」と呼びかけたうえで計算式を伝えればOK。回答を提示するとともに音声でも答えてくれる。
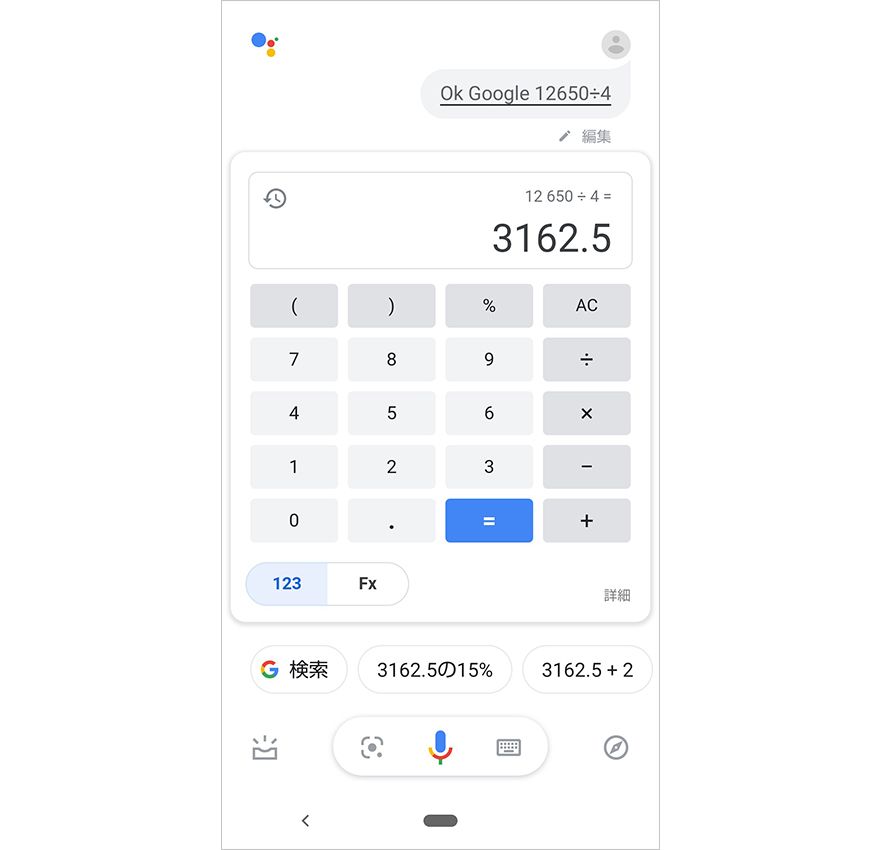
日常的には会計時の割り勘などで役立ちそうだが、「3846の16%は?」や「ルート822は?」といった計算も音声入力で済ませられるのがうれしい。頭のなかで一旦数式化する手間も、普段あまり使わない数学記号を呼び出して打ち込む手間もなく、簡単に知りたい答えに到達できるのが非常に便利だ。
⑥翻訳
Google アシスタントに「◯◯語で☓☓は」と呼びかけるだけで翻訳してくれる。たとえばフランス語で「ありがとう」の言い方を尋ねてみると、フランス語で“Je vous remercie” と表示したうえで音声でも伝えてくれる。
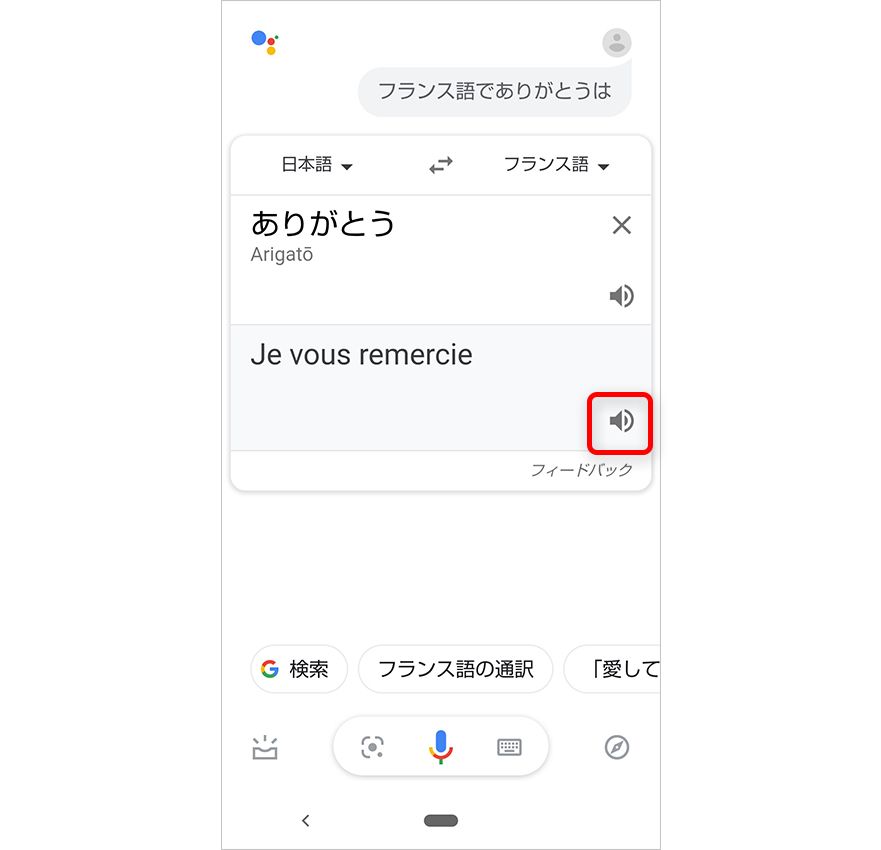
日仏両方の言語で表示されるだけでなく、スピーカーのアイコンをタップすれば、何度でも発音を聞き直すことができるので、発音のレッスンにもなりそうだ。
⑦通訳モード
単語や文章の翻訳だけでなく、相手との言葉を訳しながら会話したいときには通訳モードが役立つ。通訳モードは、「OK Google 〇〇語を通訳して」などと呼びかけることで起動し、そのあとはひと言ごとに「OK Google」や「翻訳して」などと呼びかける必要はない。1台のスマホをはさんでお互いが会話するだけで、相手の言葉をテキストと音声でリアルタイムに通訳してくれるのだ。
英語の通訳モードを試してみた。切り替わった最初の画面がこちら。[マイクをタップし、お話しください]という一文が英語でも表示されている。
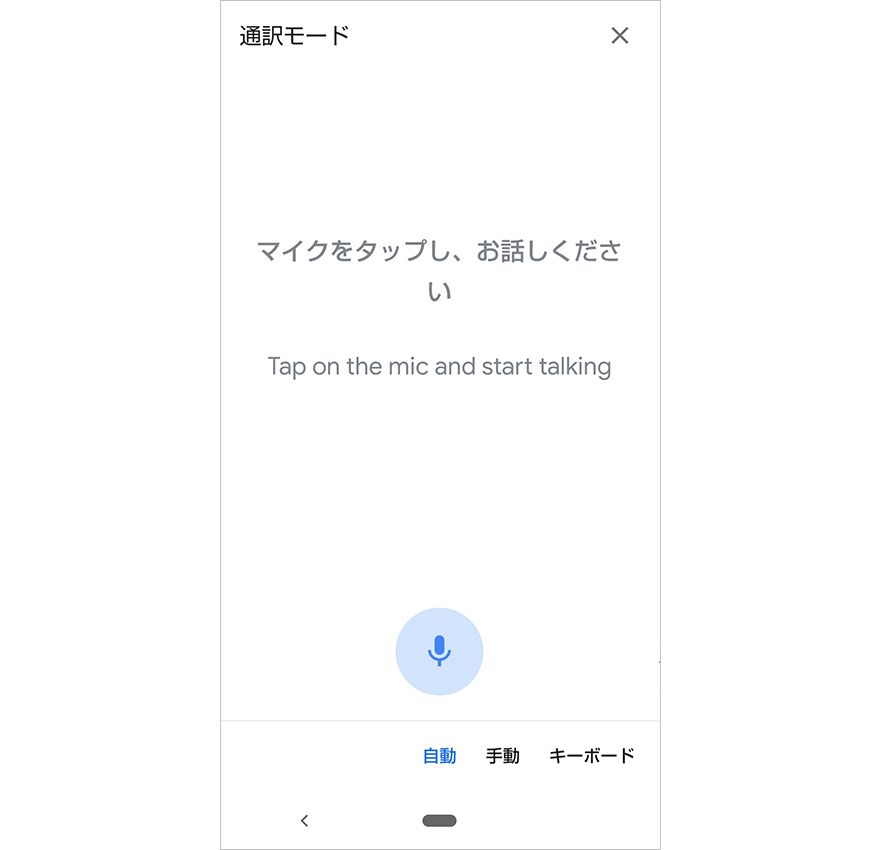
ここからはとくに難しいことはない。マイクをタップして話しかけるだけだ。「日本語→英語」「英語→日本語」も切り替える必要なく、自動的に翻訳され、文字と音声で表現される。
もっとも身近に英語を使う機会を想定してみた。街角でいきなり外国人に何かを尋ねられるというシーンだ。まずマイクをタップして、相手にスマホを向け、改めて話してもらう。
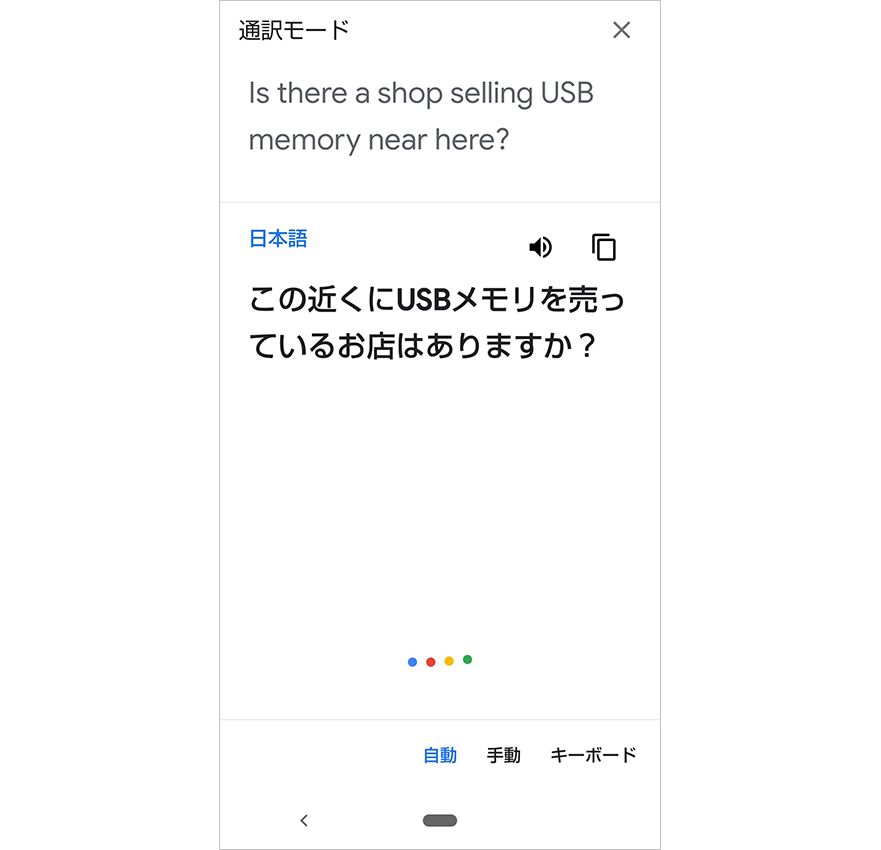
“Is there a shop selling USB memory near here?”
文字で見ると簡単だが、街角で突然話しかけられたら、まず「なんと言ってるのか」を聞き取るところからのスタートになるだろう。それが瞬時に翻訳されるのだ。
近くのコンビニの場所を教えてあげたい。だが少し説明が面倒な場合を想定してみよう。距離的には近いのだが、コンビニは見えていないとして、日本語で回答する。
「この先の交差点を渡って二つ目の信号を右に曲がったところにコンビニがありますよ」
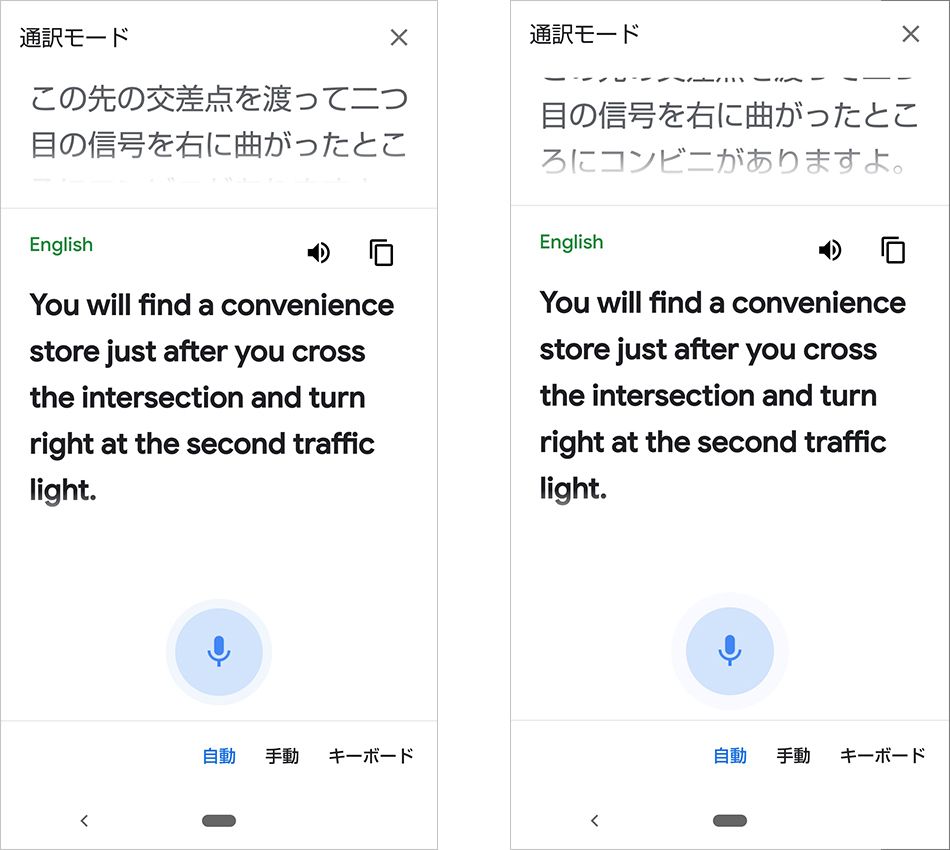
日本語で回答するや否や、次のように翻訳され、音声が流れるのである。
“You will find a convenience store just after you cross the intersection and turn right at the second traffic light”
スピーカーのアイコンをタップすれば何度でも再生可能だ。また、通訳モード中は、会話をずっと翻訳してくれる。通訳モードを終了するには、「停止して」「やめて」「通訳終了」などのフレーズで呼びかければOK。ちなみにこの通訳モードが、冒頭で触れた「Siri」には搭載されていない機能だ(2020年5月2日現在)。
⑧予定の作成や確認
Androidスマホにほぼ標準搭載されている「Googleカレンダー」と連携させることで、音声によるスケジュールの追加や確認ができる。たとえば、「OK Google」の呼びかけに続けて、以下のようなフレーズでスケジュールを入力することが可能。
「スケジュール(予定)を追加して」
「スケジュール(予定)登録」
「スケジュール(予定)を入れて」
すると、Google アシスタントに[予定のタイトル][日時]を尋ねられるので、その都度答えていけば、新しい予定が音声入力だけで登録される。
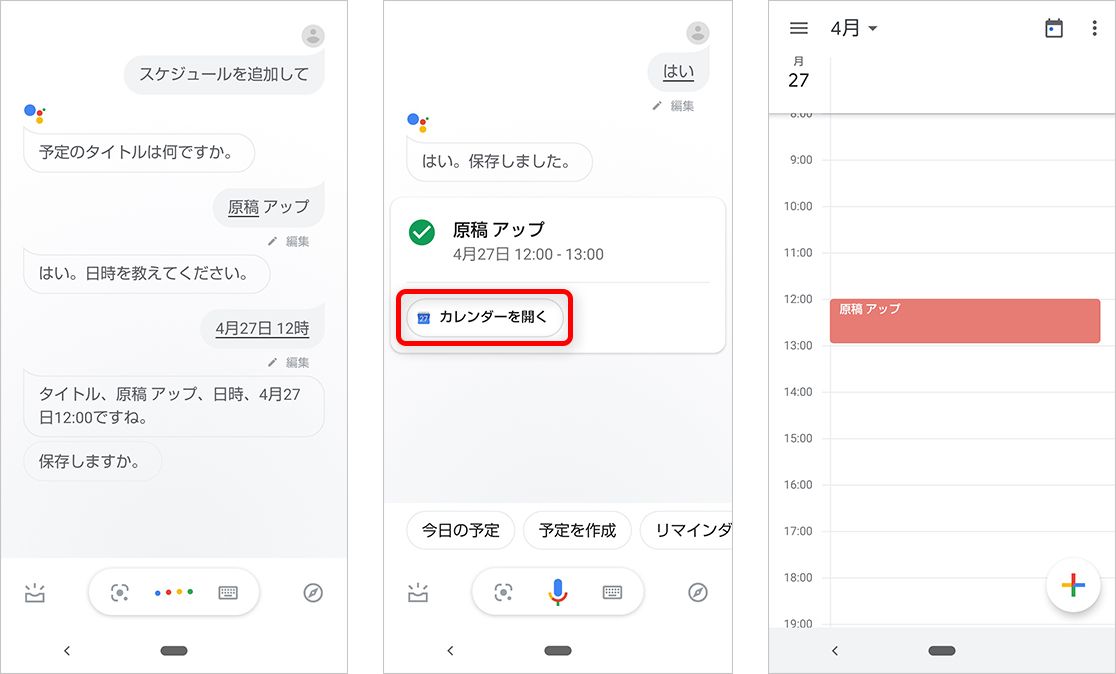
あるいは、「(日時)に(タイトル)の予定を入れて」と呼びかけて、一発で登録することも可能だ。
Googleカレンダーに登録した予定を確認したい場合は、「今日の予定(スケジュール/約束)は?」「次の予定(約束)は?」などのフレーズで問いかければ、該当するスケジュールが提示され、Google アシスタントが直近1件の予定を読み上げる。
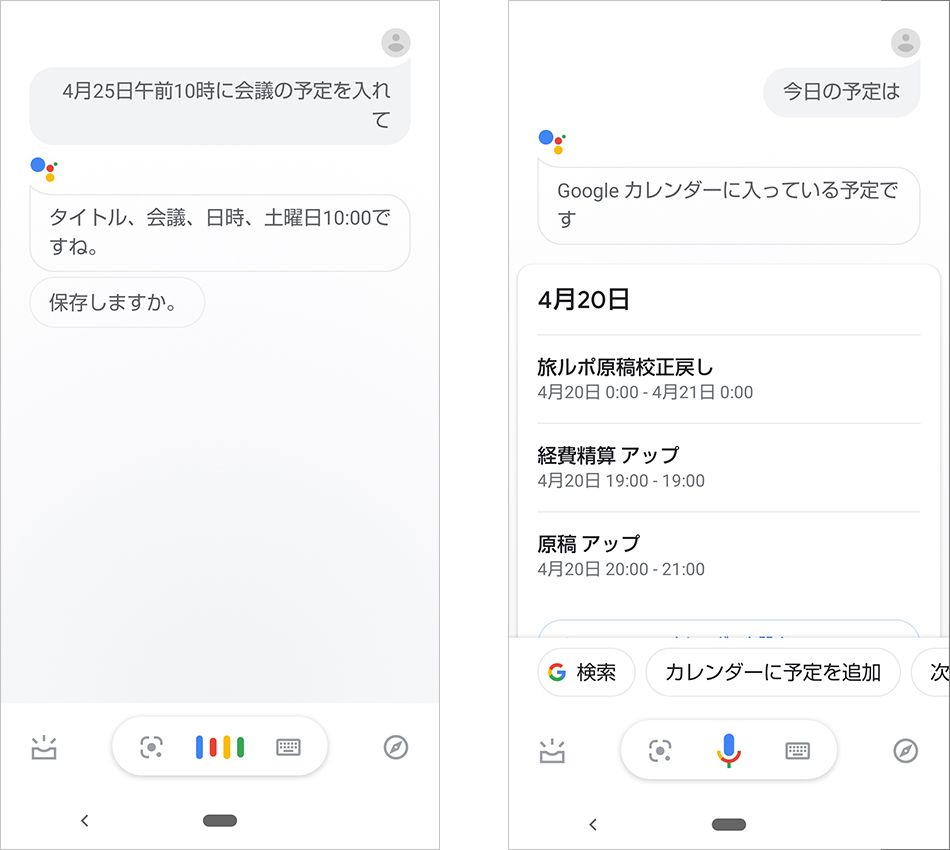
⑨タイマー、アラーム
「OK Google、タイマー10分」と呼びかければ、タイマーをセットすると同時にスタートまでしてくれる。料理中など手が濡れたり汚れたりする状況では圧倒的に便利。
鍋にパスタを投入し、具材を切りながらハンズフリーでタイマーをセットできる。「タイマー表示」と告げれば画面はタイマーに切り替わる。
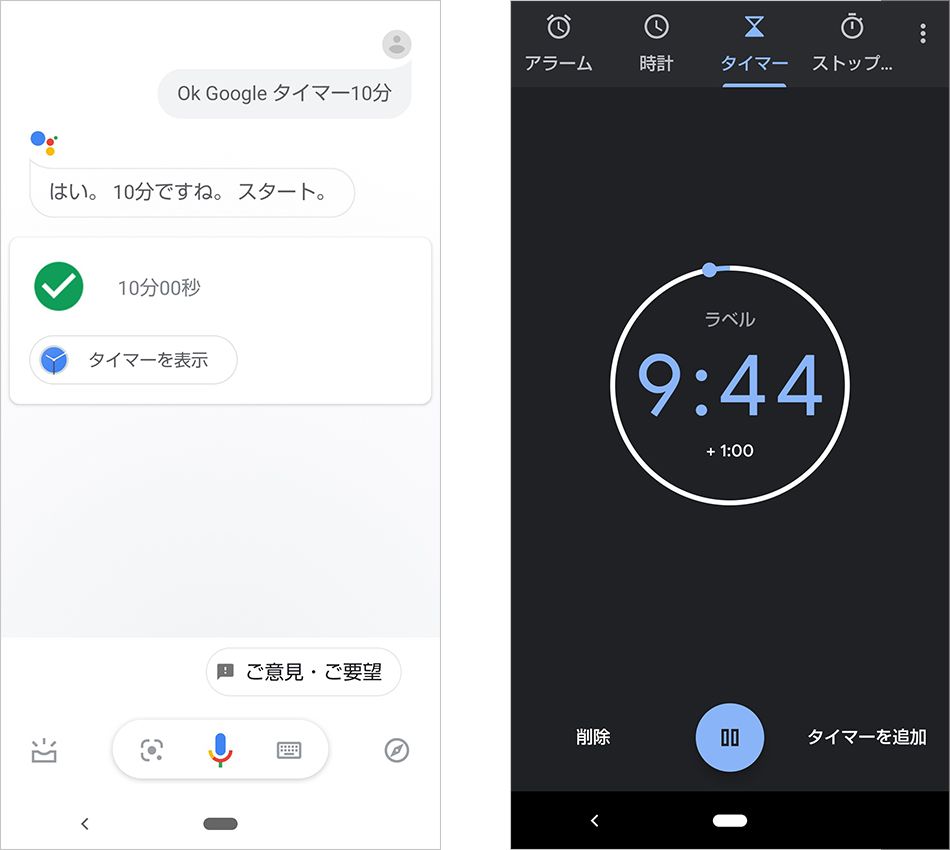
また、アラームは「毎朝7時に起こして」といった時間の指定はもちろん、「15分後に起こして」というオーダーもできる。仕事中にどうしても眠いときなど、Google アシスタントに一声かければうたた寝も安心だ。
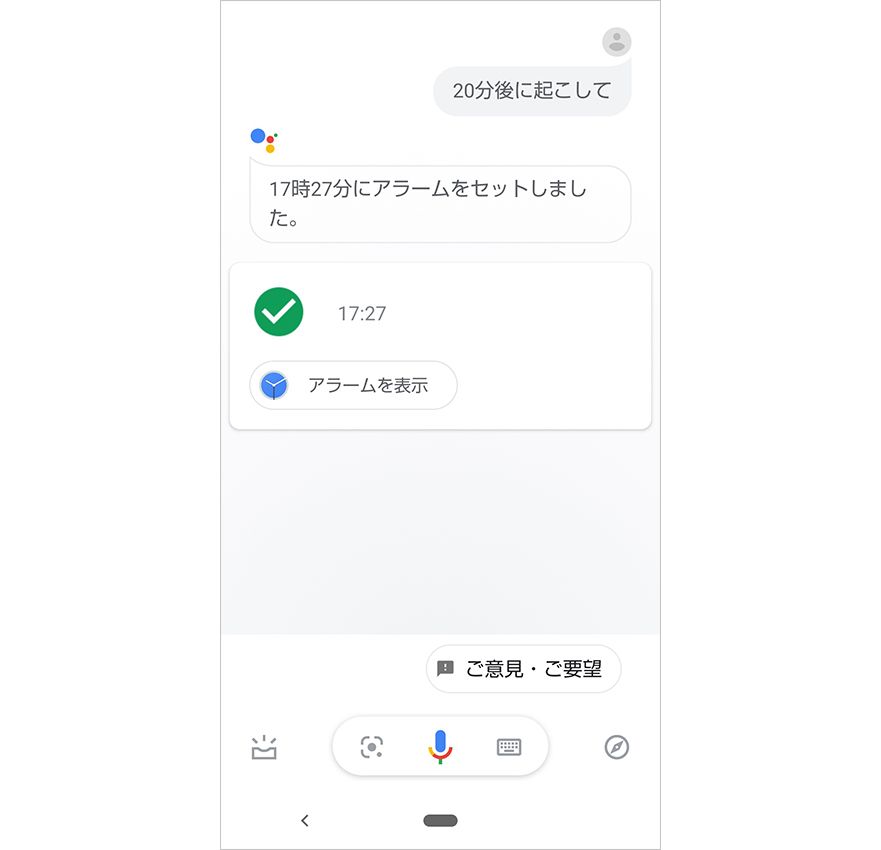
⑩その他の機能
「音楽をかけて」「元気が出る曲お願い」という漠然としたオーダーから、曲名、アーティスト名、アルバム名、プレイリストを指定して再生することも可能。「Spotify」「Google Play Music」「YouTube Music」「うたパス」などの音楽配信サービスと連携している。
筆者の場合、「音楽をかけて」だと竹内まりやの「プラスティック・ラブ」が、「元気が出る曲」だとSuperflyの「タマシイレボリューション」が、いずれもYouTubeで再生された。
また、動画は「Netflix」「TELASA」「Hulu」「U-NEXT」などと連携。オーダーにもとづいて契約しているサービスから再生してくれる。ちなみに「YouTubeで笑える動画を見せて」と呼びかけたところ、世界のハプニング映像集が再生された。
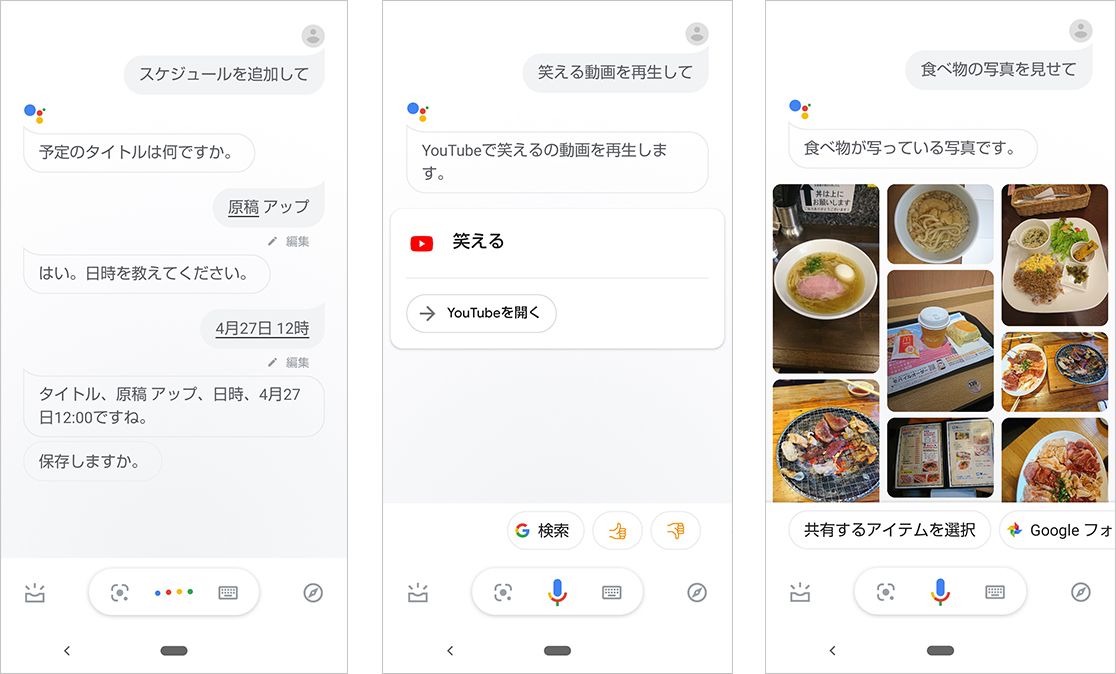
さらには、「〇〇の写真を見せて」と呼びかけて「Googleフォト」の画像のなかから条件に該当するものを検索して表示することもできる。たとえば「猫」「食べ物」「旅」など。
「Google Keep」というメモアプリをダウンロードすれば、簡単なto doリストやリマインダーなどを設定することもできる。
使うほどにお役立ち度を実感
Google アシスタントの使い方やできることを紹介してきたが、音声入力が活躍する多くの場面は、“手が離せないとき”。作業の手を止めることなく、語りかけるだけでスマホを操作できる。Google アシスタントはAIアシスタントなので、使えば使うほどその精度は上がっていくだろう。また、ほとんどの機能を、AIと対話しながら使えるので、操作手順を覚えなくていいのが非常にありがたい。単に「音声入力」という選択肢が一つ加わるだけで、生活のなかでのスマホの活躍度合いは大いに広がるはずだ。
また、iPhoneユーザーにとってもGoogle アシスタントを使うメリットがある。iPhoneにはSiriもあり、サービス差もほとんどないが、Google翻訳などGoogle独自の技術と連携したサービスは、Google アシスタントにしかない機能だ。馴染みのSiriを使いつつ、Google アシスタントも取り入れてみるなど、日常生活で活用してはいかがだろうか。
文:TIME & SPACE編集部

