2020/01/17
iPhoneからAndroidスマホへ機種変更! バックアップからデータ移行の方法まで解説
Androidスマホ新モデルの登場を機に、スマホの機種変更を検討している人も多いのではないでしょうか。機種変更時に心配なのがデータの引き継ぎ。Androidスマホ同士の引き継ぎの場合は比較的簡単にできますが、iPhoneからAndroidなど、OSが違う機種への変更は、データ移行時に引き継げないものがあるので、不安を感じる人もいるでしょう。
でも、手順通りに進めていけばデータ移行は難しいものではありません。携帯会社のアプリやGoogle アカウントを使ったお手軽な方法もあるので、自分に合った手順を選択することも可能です。今回はiPhoneからAndroidスマホにデータを移行する方法を解説します。
移行作業の前に確認! 個別に移行が必要なデータは?
さっそくデータの移行を行いたいところですが、確認するべきことがいくつかあります。実はiPhoneで使用していたデータのなかには、Androidスマホには非対応だったり、移行できなかったりするものもあります。以下のデータは引き継ぎを諦めるか、個別に移行の作業をする必要があるので、確認しておきましょう。
▼SMS、MMS、キャリアメール(携帯会社のメールサービス)
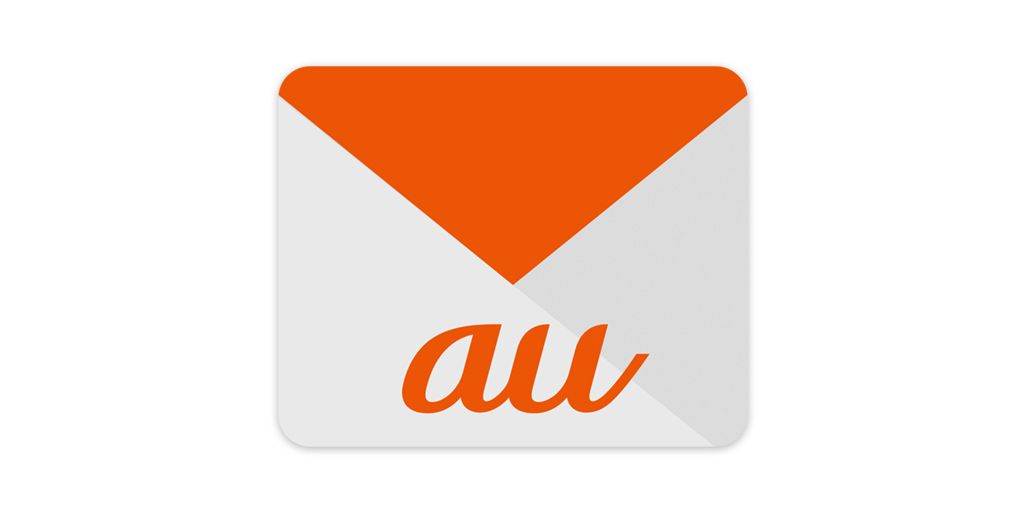
日常的に使うSMSやMMS、キャリアメールなどのサービスですが、メッセージ履歴などデータの移行はできません。iPhoneからAndroidスマホに乗り換える場合、通信事業者の提供するサービスのデータは引き継げないのです。
ただし、キャリアメールに限ってはクラウドネットワーク上にバックアップを取り、PCなどから操作することが可能です。たとえばauメール(@au.com/@ezweb.ne.jp)なら、PCやタブレットから「Webメール」サービスを利用すれば確認することができます。
使い方もカンタンで、Webメールのログイン画面にau IDとパスワードを入力すれば、ブラウザでメールの送受信もできるようになります。ただしログイン時、引き継ぎ前のiPhoneで二段階認証が求められるので、過去のメールを保存するなら新しいスマホに引き継ぐ前に済ませておくとよいでしょう。
▼アプリのデータ
ビジネスから日常生活まで、あらゆるシーンを便利にしてくれるアプリ。iOSのアプリは基本的にAndroidスマホ向けに設計されていません。そのため、同じアプリであったとしても、Android版との互換性がない場合はデータの移行ができない場合があります。
もちろん、データ移行に対応しているアプリもあるので、まずはアプリごとに公式サイトで確認しましょう。たとえばゲームアプリなどは、iPhoneで引き継ぎコードを取得し、引き継ぎ後のAndroidスマホでコードを入力することでアカウントを移行できる場合もあります。
▼LINE
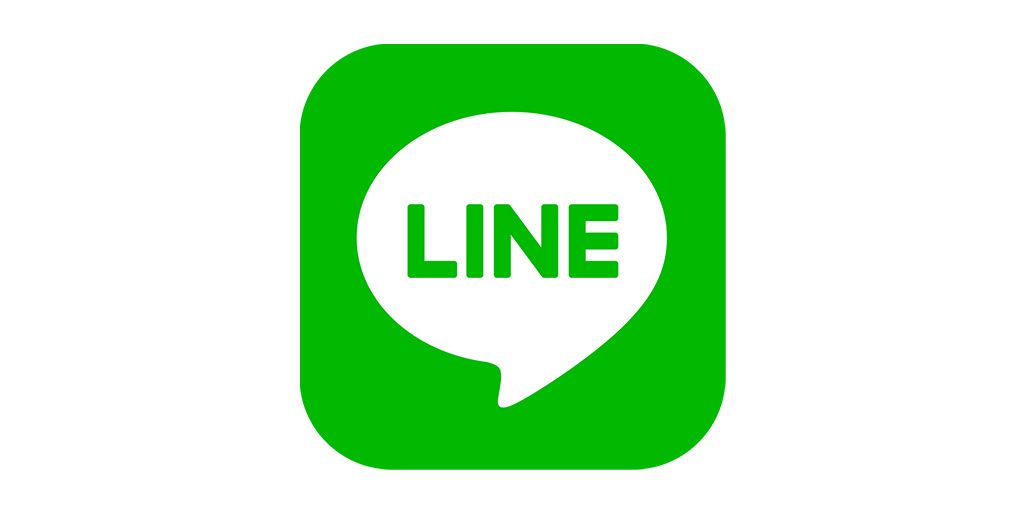
日々のコミュニケーションに欠かせないLINE。多くの知り合いと繋がったアカウントが使えなくなってしまった……なんてことになったら目も当てられません。現在のアカウントをAndroidスマホでも使用するには、個別に引き継ぎ作業が必要です。
プロフィールや連絡先、購入したスタンプ、LINE Payの残高などの重要なデータは移行できますが、トーク履歴やコイン残高は引き継ぐことができません。iPhoneからAndroidスマホへの乗り換えのようにOSそのものが変わる場合、LINEではトーク履歴を移行できない仕組みになっています。家族や恋人とのトークなど、大切なやり取りは別途バックアップを取っておきましょう。詳細は後述します。
▼Apple Pay
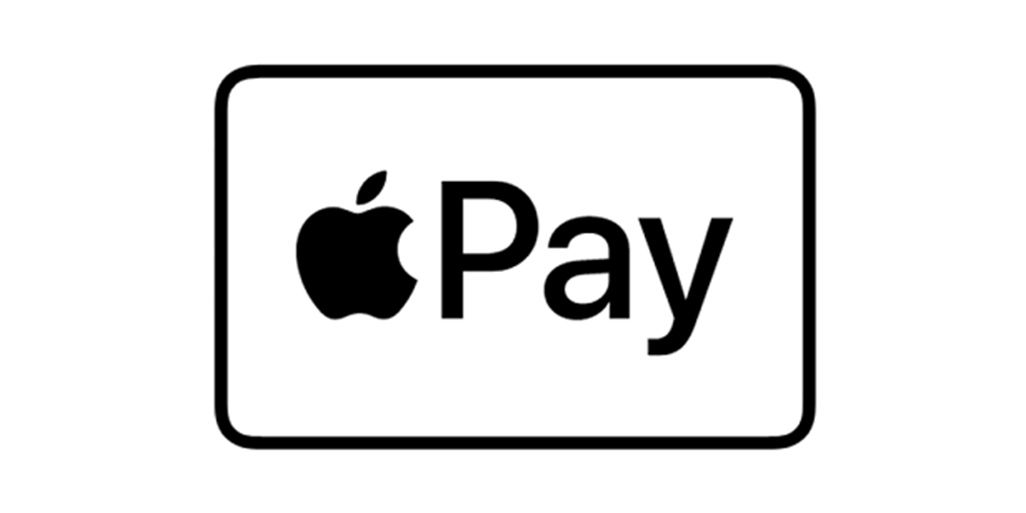
あらかじめクレジットカードなどを登録しておき、iPhoneをリーダーにかざすだけで決済できる便利なApple Payですが、残念ながらAndroidスマホではApple Payのサービスは利用できません。
ただし、Apple Payに登録したSuicaの残高は、以下の方法で銀行口座への払い戻しが可能です。もしiPhoneにSuicaを登録して使っている人は、忘れずに「Suicaアプリ」から払い戻しの申し込みを行ってください。
・iPhoneで「Suica」アプリを起動し、[チケット購入・Suica管理]をタップ。
・[このSuicaを払戻す]をタップ。
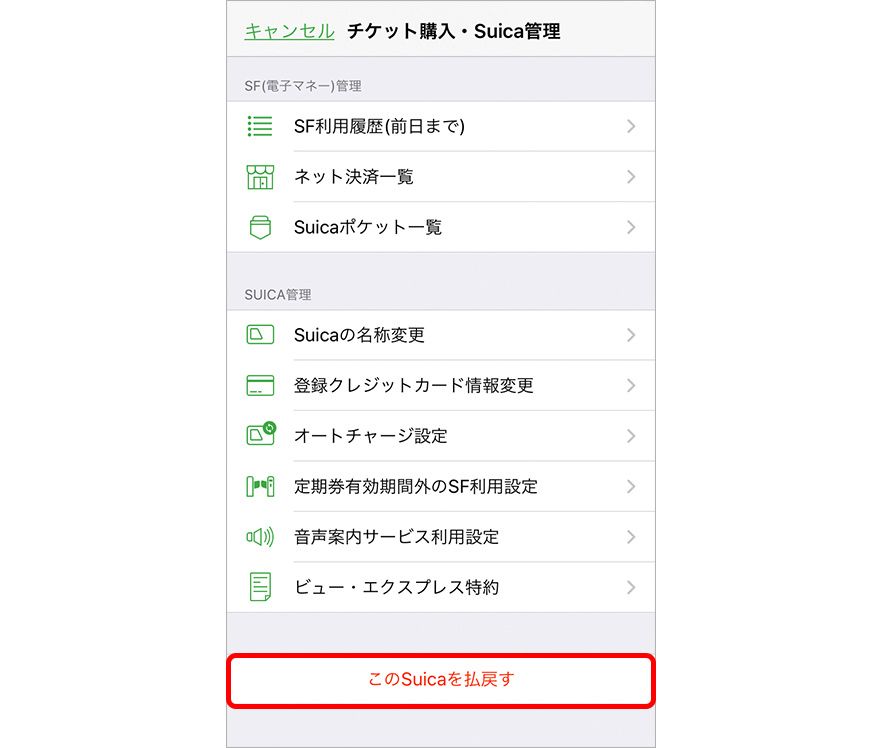
・[払戻し手続き案内]の内容を確認し、問題なければ[同意する]をタップ。
・払い戻し額を確認し、[次へ]をタップ。
・払い戻しする銀行口座の金融機関を指定し、支店名を入力したら[次へ]をタップ。
・口座情報を入力し、[次へ]をタップ。
・払い戻しの内容を確認し、[Suicaを払戻す]をタップすれば手続きは完了。
入金は2〜4週間後を目安に行われます。なお、一度Apple Payに登録したSuicaカードは使用できないのでご注意を。
▼二段階認証のサイト
Googleアカウントのログイン時などに、スマホに送信された認証コードを使って本人確認をしたことはありませんか? これは「二段階認証」といって、ユーザーの設定したパスワードに加えて認証コードを発行することで、なりすましなどのリスクを防止してくれる機能。iPhoneからAndroidスマホへの機種変更では、一部のアプリやウェブサービスでは改めて二段階認証をし直さなければならないので注意が必要です。古いiPhoneでの操作が必要になる場合もあるので、確認しておきましょう。
iPhoneからAndroidスマホへのデータ移行方法
ここからはiPhoneからAndroidスマホへのデータ移行の方法を解説します。方法は複数あるので、自分に合ったものを選択してください。
※データ移行はWi-Fi環境下での作業を推奨します。
方法① Google アカウント・Google フォトと同期してデータ移行
さまざまなアプリやWebサービスで良く使っている「Google アカウント」。GmailやGoogle カレンダー、Google ドライブといった便利なサービスを利用できるのはご存じの通りですが、実はGoogleにはデータ移行をサポートする機能もあります。ここではGoogle アカウントとGoogle フォトを使ったデータ移行の方法を紹介しましょう。
Google アカウントで移行できるデータ:メール、連絡先、カレンダー、メモ
Google フォトで移行できるデータ:写真、動画
1. 古い iPhoneとGoogle アカウントを同期します。
・[設定]アプリを立ち上げる。
・[パスワードとアカウント]▶[アカウントを追加]をタップ。
・[Google]を選択し、「“設定”がサインインのために“google.com”を使用しようとしています。」のポップアップで[続ける]をタップ。
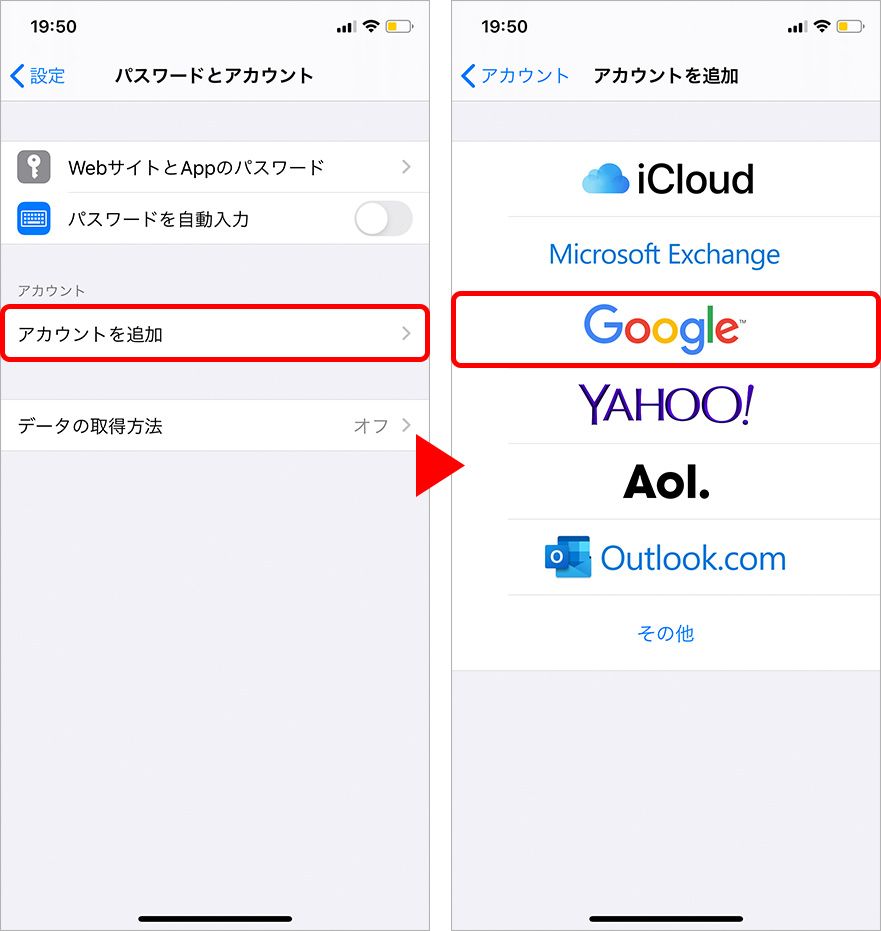
・Googleのログイン画面が表示されるので、登録している[メールアドレスまたは電話番号]と[パスワード]を入力。
・同期したい項目を選択し、ONにすれば同期は完了。
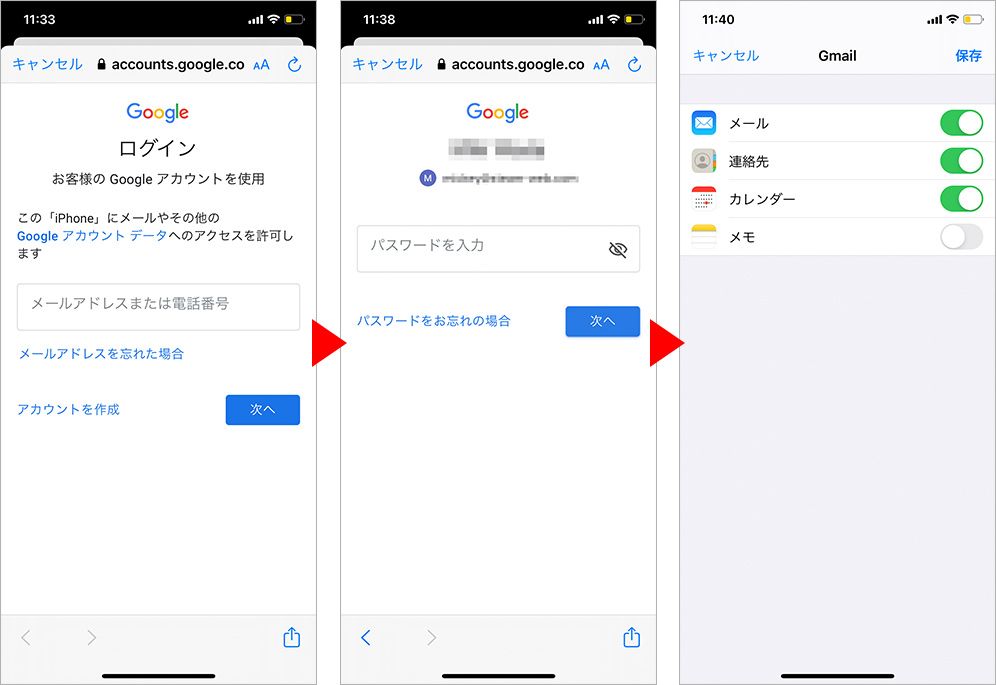
同期が完了すれば、アカウントの欄に「Gmail」の項目が増えます。
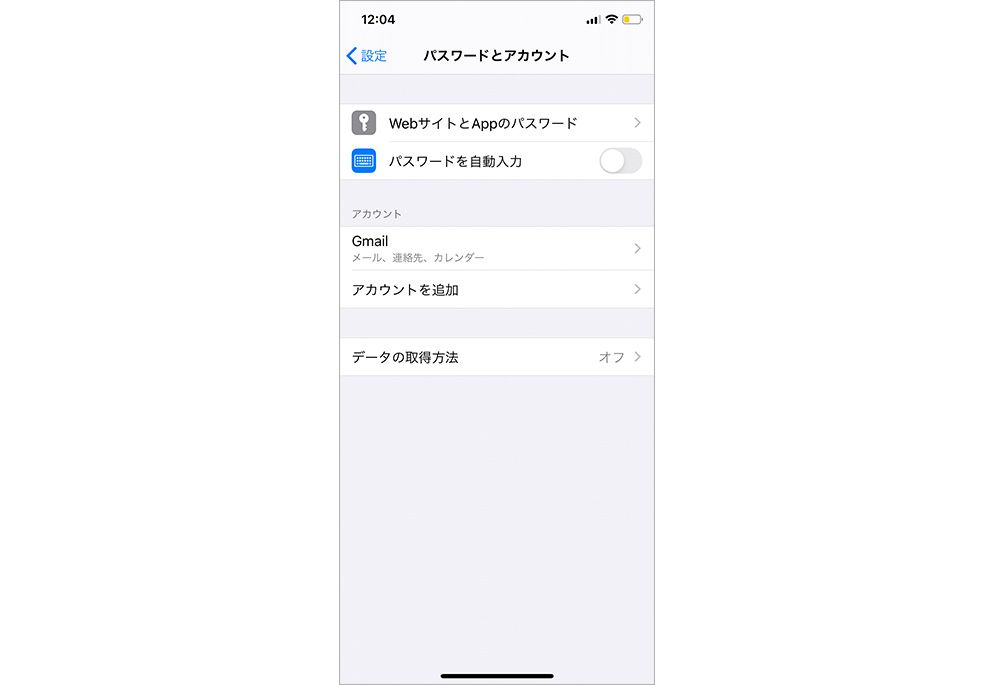
2. 新しいAndroidスマホのアカウントに、iPhoneのデータを同期したGoogle アカウントを追加します。
・[設定]アプリを立ち上げる。
・[アカウント]をタップ。
・[アカウントを追加]▶[Google]をタップ。
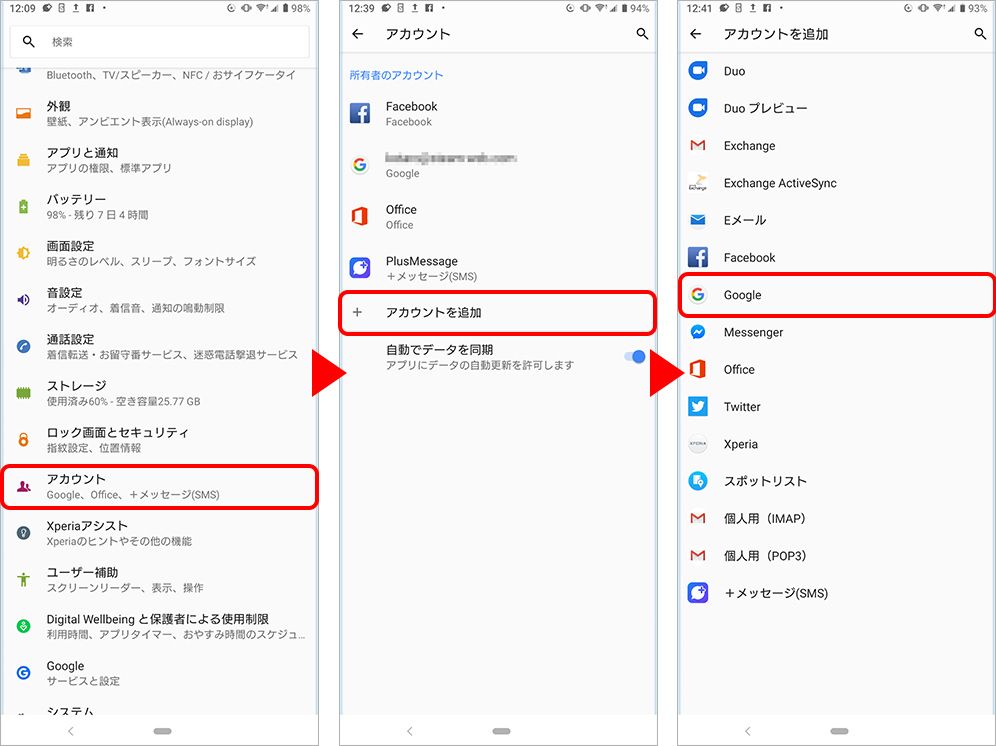
・Googleのログイン画面が表示されるので、古いiPhoneで入力したものと同じ[メールアドレスまたは電話番号]と[パスワード]を入力。
・利用規約が表示されたら、[同意する]をタップ。
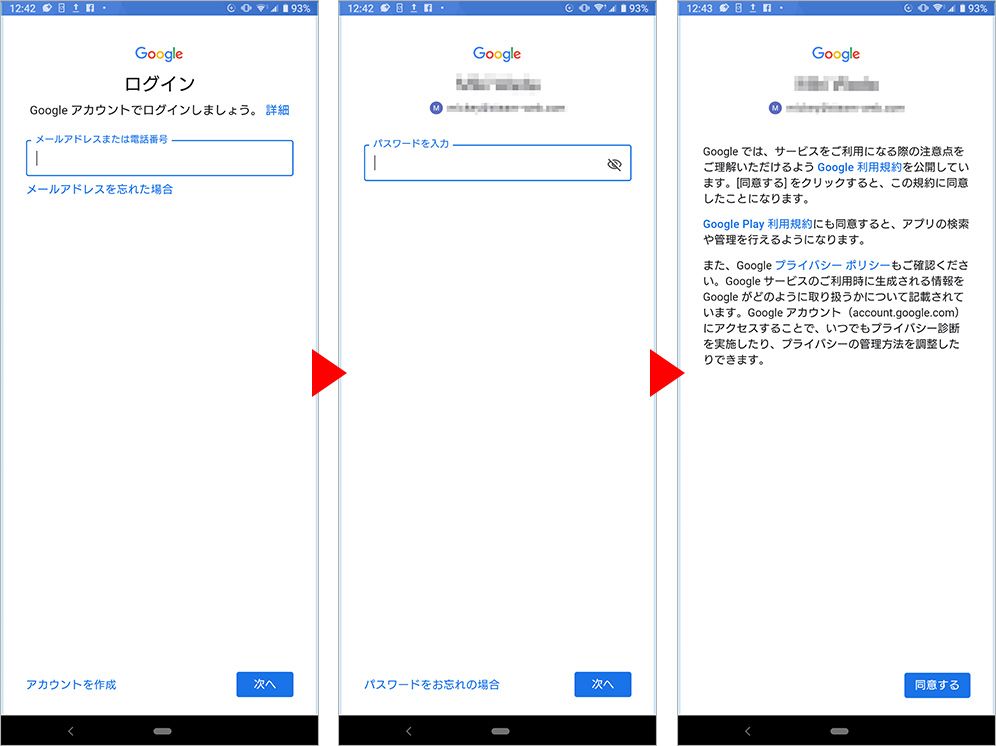
3. 設定したGoogleアカウントと新しいAndroidスマホを同期して、データを移行。
・[設定]▶[アカウント]▶[同期させたいアカウント名]をタップ ▶[アカウントの同期]をタップ。
・同期したい項目をオンにすれば、データ移行は完了。
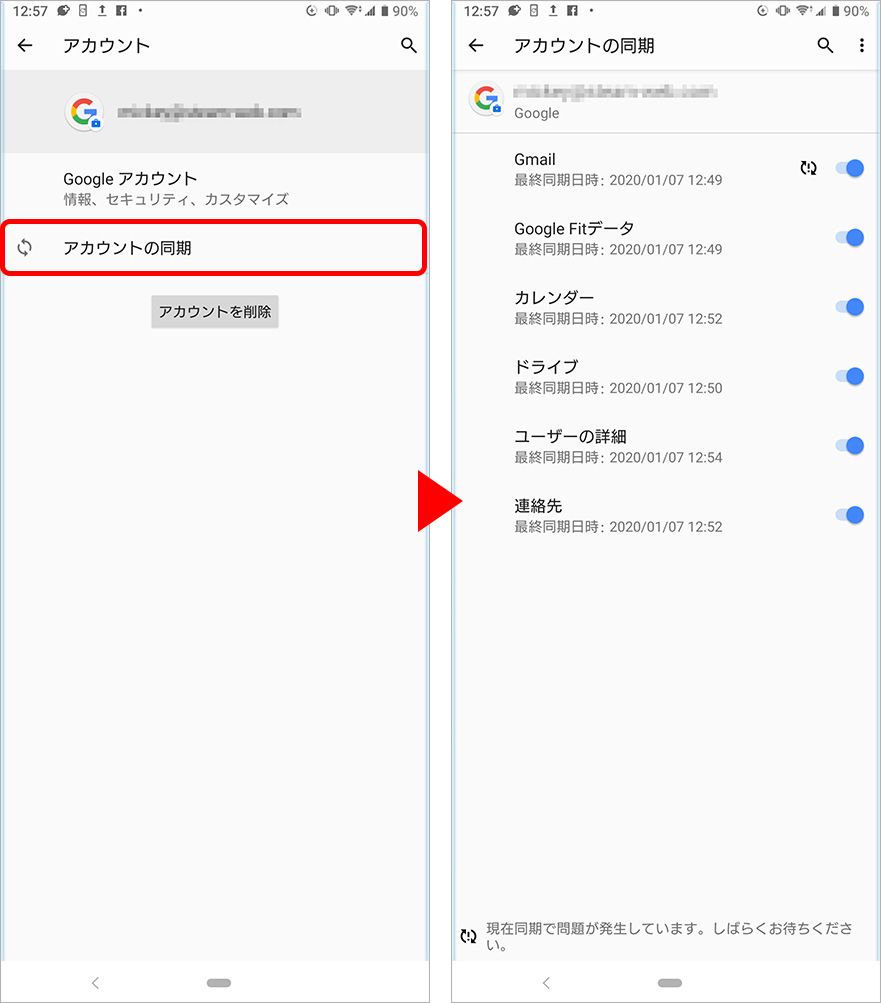
4. 写真と動画を新しいAndroidスマホに移行するため、古いiPhoneからGoogle フォトに写真と動画をバックアップします。
・iPhoneで「Google フォト」のアプリをダウンロードし、[ログイン]をタップする。
・「“Google フォト”がサインインのために“google.com”を使用しようとしています。」のポップアップが出たら[続ける]をタップ。
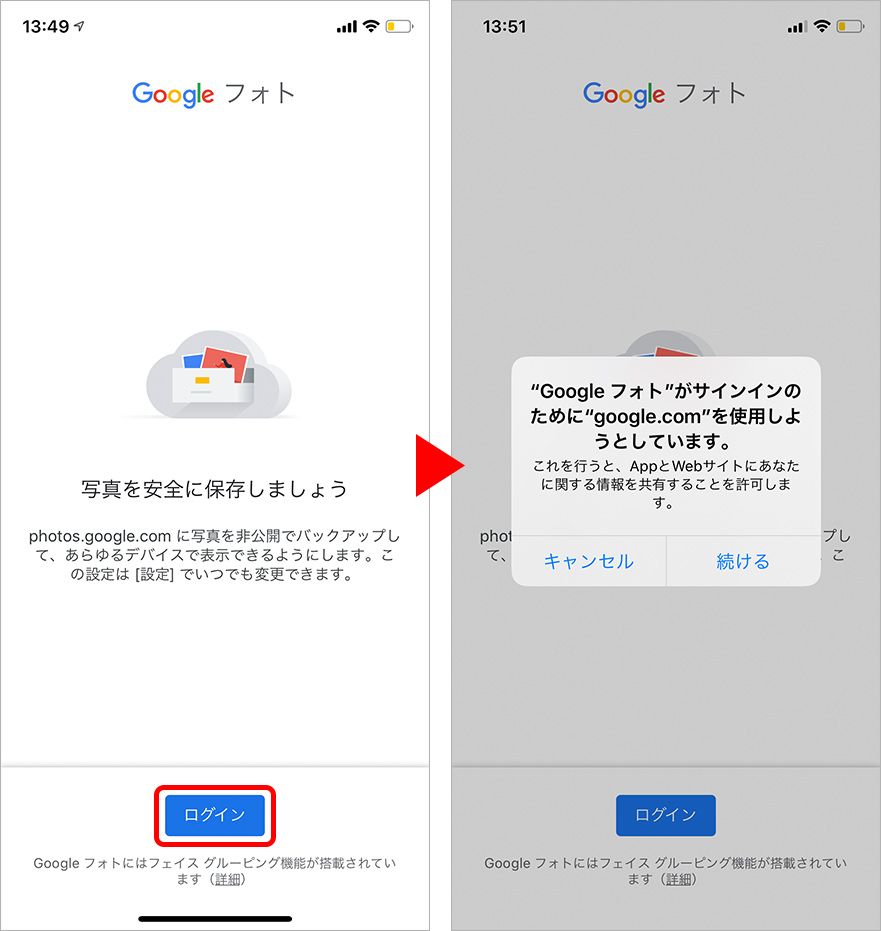
・先ほど同期したGoogle アカウントと同じ[メールアドレスまたは電話番号]と[パスワード]を入力する。
・下に[〇〇さんとしてバックアップ]と表示されていたらタップする。
※バックアップはGoogle フォト内の[設定]▶[バックアップと同期]からも行えます。
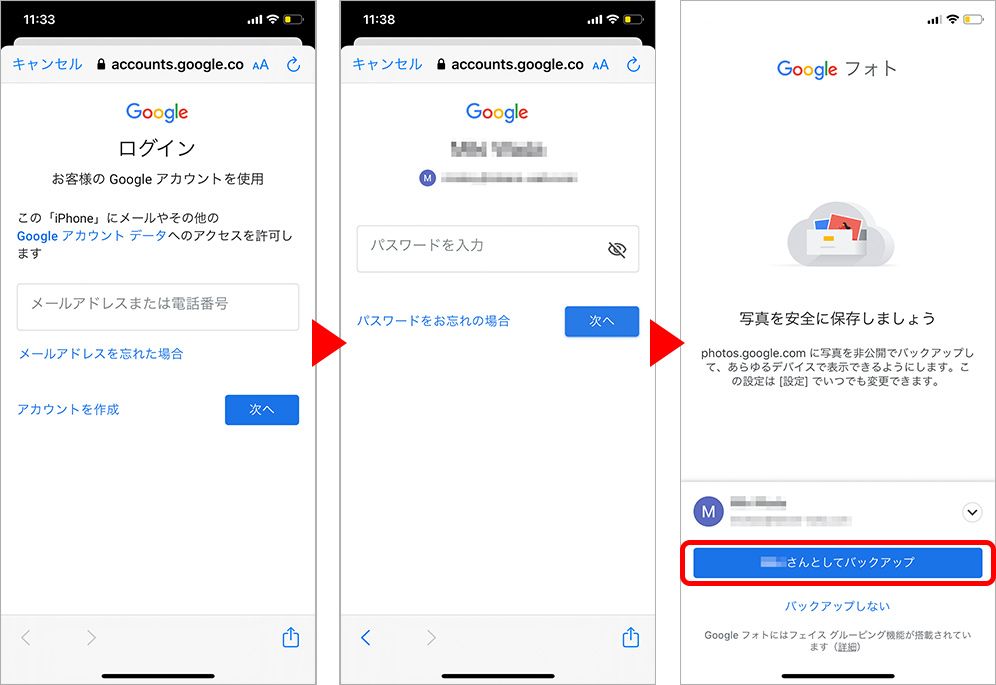
・バックアップの設定を行う。設定が問題なければ[確認]をタップ。
ここではバックアップをする際の画質の選択と、通信環境の設定を行います。
画質は以下の2種類から選ぶことができます。
・「高画質」:画質を保ちながらファイルサイズを圧縮して保存する方法
・「元のサイズ」:元の解像度で保存する方法
元のサイズを選んでしまうとGoogle フォトへ保存できる容量に制限ができてしまうので、「高画質」で保存することをおすすめします。
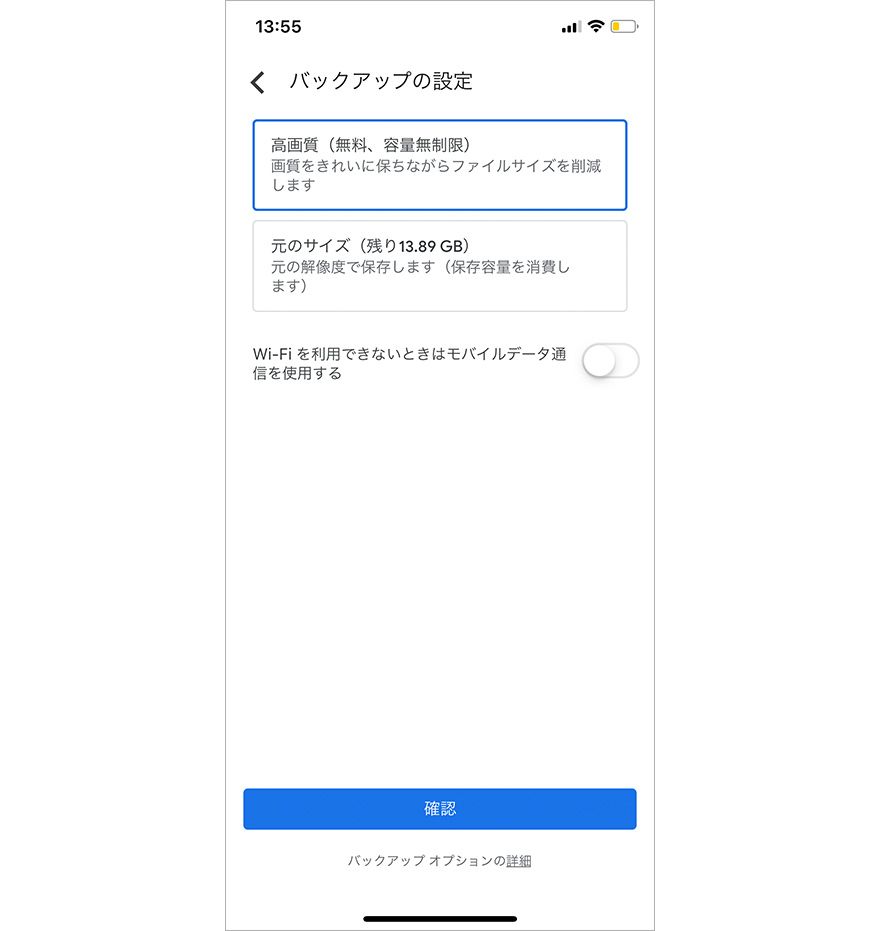
また、ここで「Wi-Fiが利用できないときにモバイルデータ通信を使用する」設定もできますが、通信量が多くなることも予想されるので、安定したWi-Fi環境下で行うのが望ましいです。
・最後に、バックアップが完了するのを待つ。
古いiPhoneで行う作業は以上となります。
5. 新しいAndroidスマホでGoogle フォトにログインし、必要な写真や動画は新しいAndroidスマホにダウンロードします。
・Androidスマホで「Google フォト」のアプリをダウンロードし、先ほどと同じGoogleアカウントでログインする。
・バックアップした写真、動画を確認し、必要に応じてAndroidスマホにダウンロードする。該当の写真を開き、上にスワイプして[デバイスに保存]をタップ。
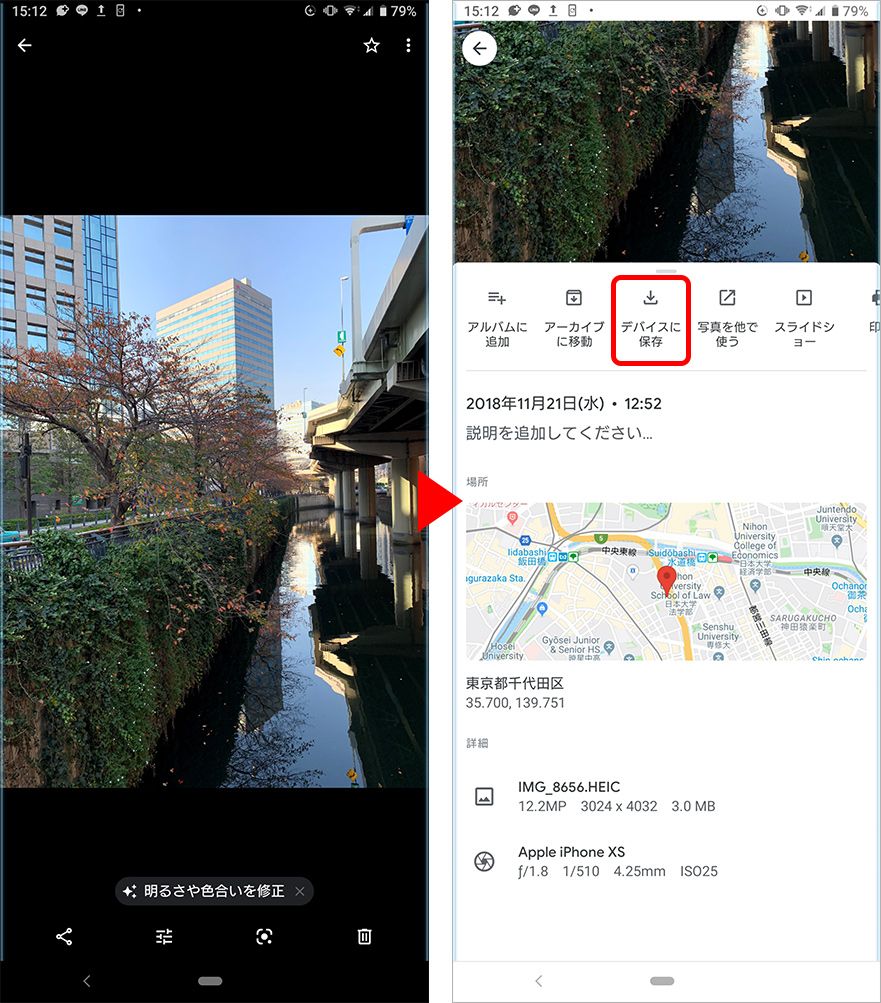
これでGoogleフォトによる写真と動画のデータ移行は完了です。
方法② 携帯会社のサービスを使ってデータ移行
携帯会社各社からもデータ移行をお手軽にしてくれるサービスが提供されており、たとえばauの場合、「データお預かりサービス」の利用によるデータ移行が可能です。
auのデータお預かりサービスで移行できるデータ:アドレス帳、写真、動画、カレンダー
※auスマートパス未加入の場合は1GBが上限。加入すると最大50GB預けられます。
1. 古いiPhoneで、データお預かりサービスにデータを預けます。
・[データお預かり]アプリをダウンロードし、立ち上げる。
・[機種変更/その他]▶[データ移行]▶[機種変更はこちら]をタップ。
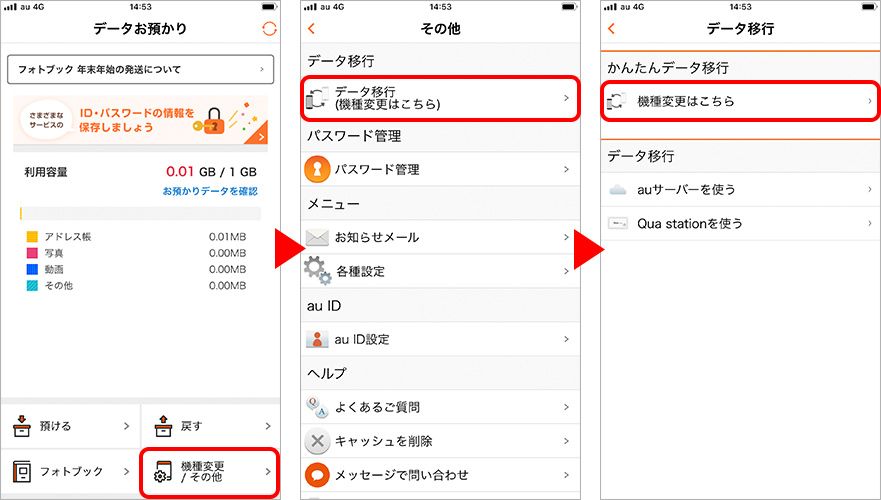
・[データ移行を始める]▶[ステップ1:データを保存する]をタップ。
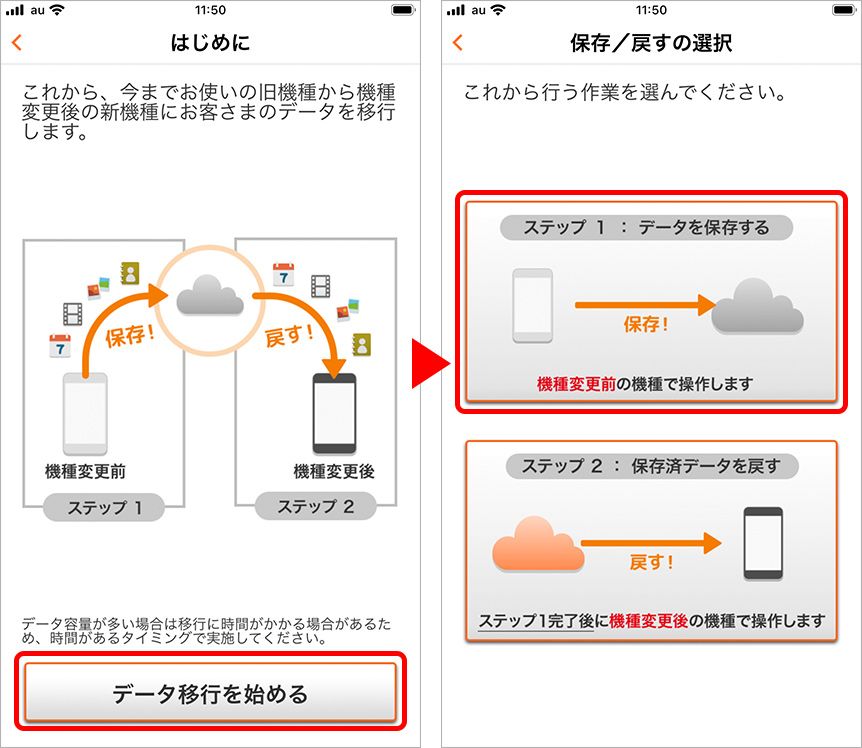
・「機種変更後の機種」の画面で、[iPhoneまたはiPad以外のスマートフォン]を選択。
・保存したいデータを確認し、[次へ]をタップ。
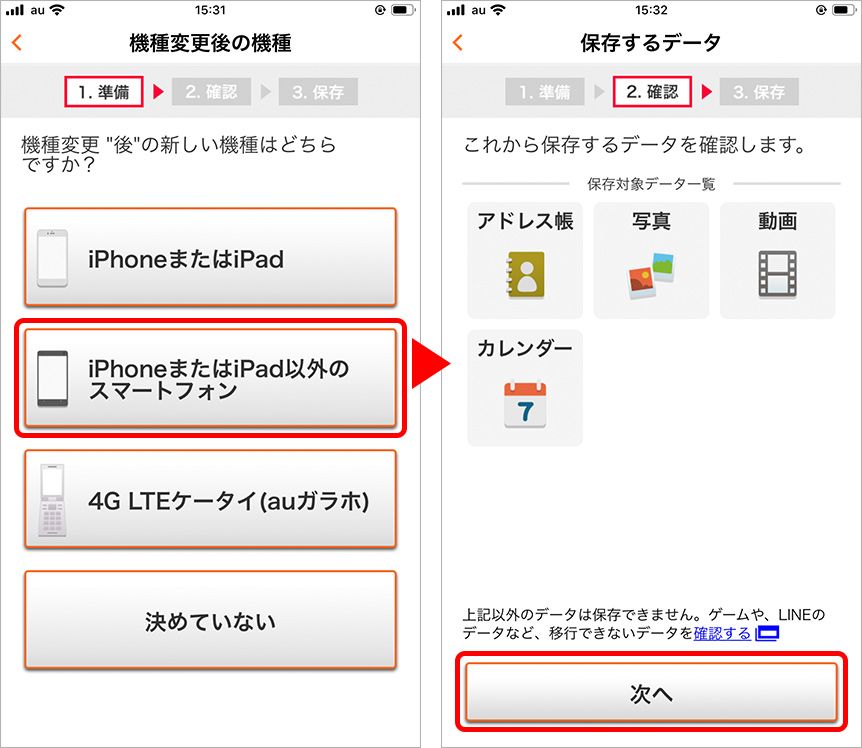
・アドレス帳の件数や写真の枚数など、iPhone内の預けられるデータの内容を確認されるので、[○○を保存する]を選択していき、最後に実際に預けるデータを確認して[次へ]をタップ。
・「実行確認画面」で[保存を開始する]をタップ。
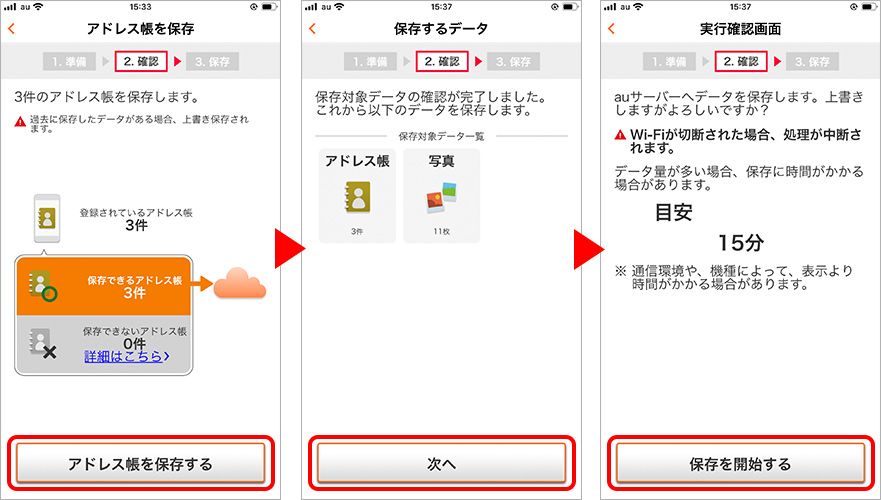
「データ保存結果」の画面で保存が完了すれば、[次へ]をタップすると機種変更後の説明が表示されます。これでiPhoneでの作業は完了です。
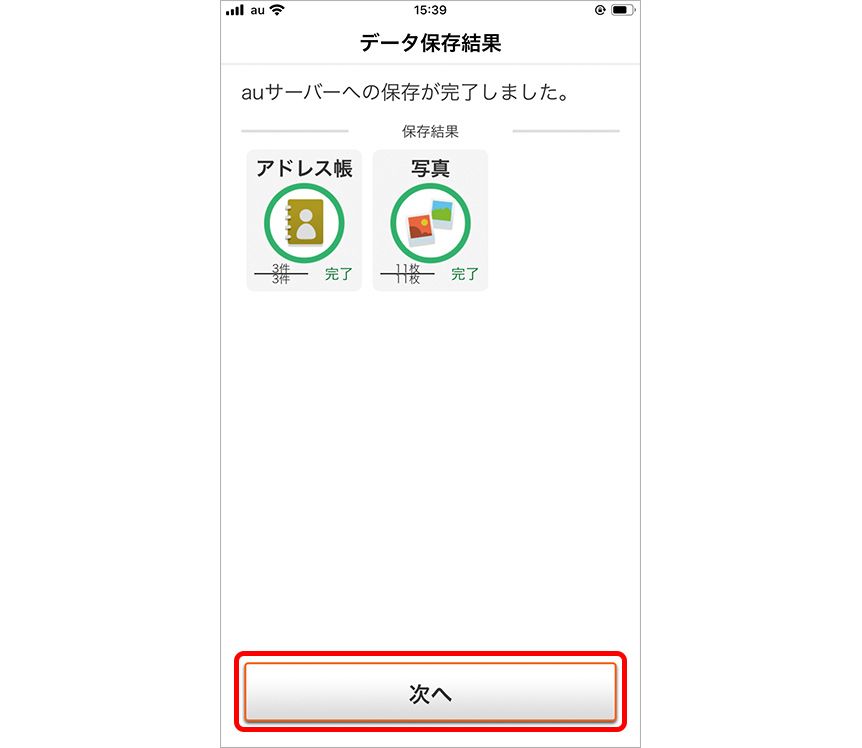
2. 新しいAndroidスマホで「au ID・パスワードの設定」を行い、データを戻す作業を行います。
・[データお預かり]アプリを起動し、利用規約で[同意する]をタップ。
・最初の画面で[次へ]をタップすると、データへのアクセス許可に関するポップアップが表示されるので、[許可]をタップ。
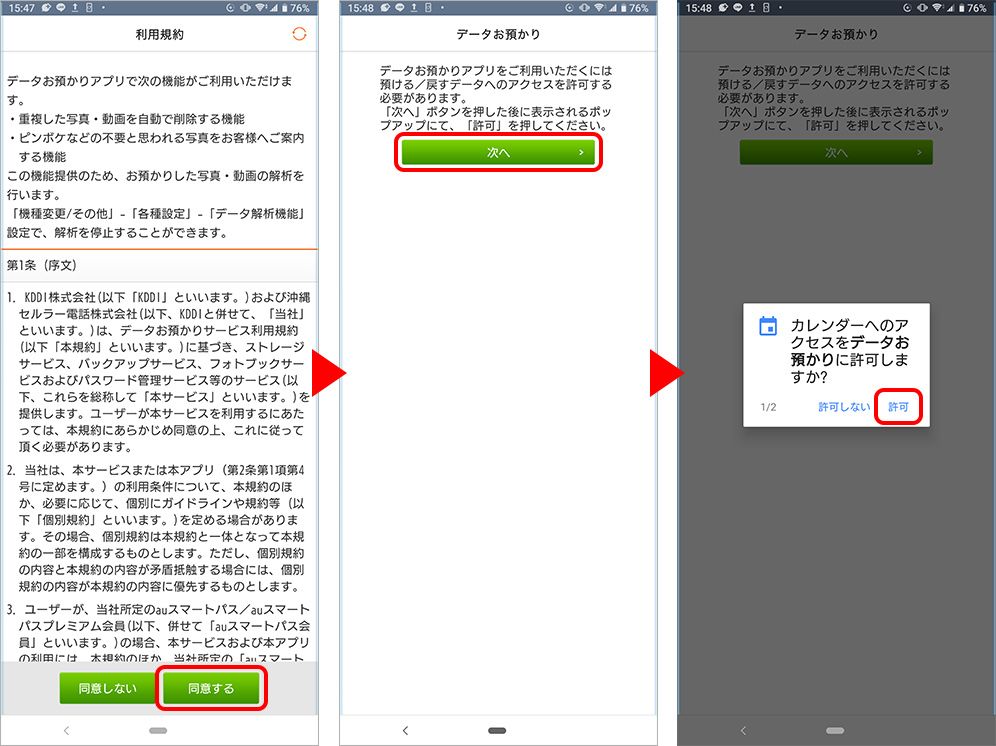
・データお預かりのトップページから[戻す]をタップ。
・移行できるデータすべてにチェックが入っているので、不要なものは外し、[戻す]をタップ。
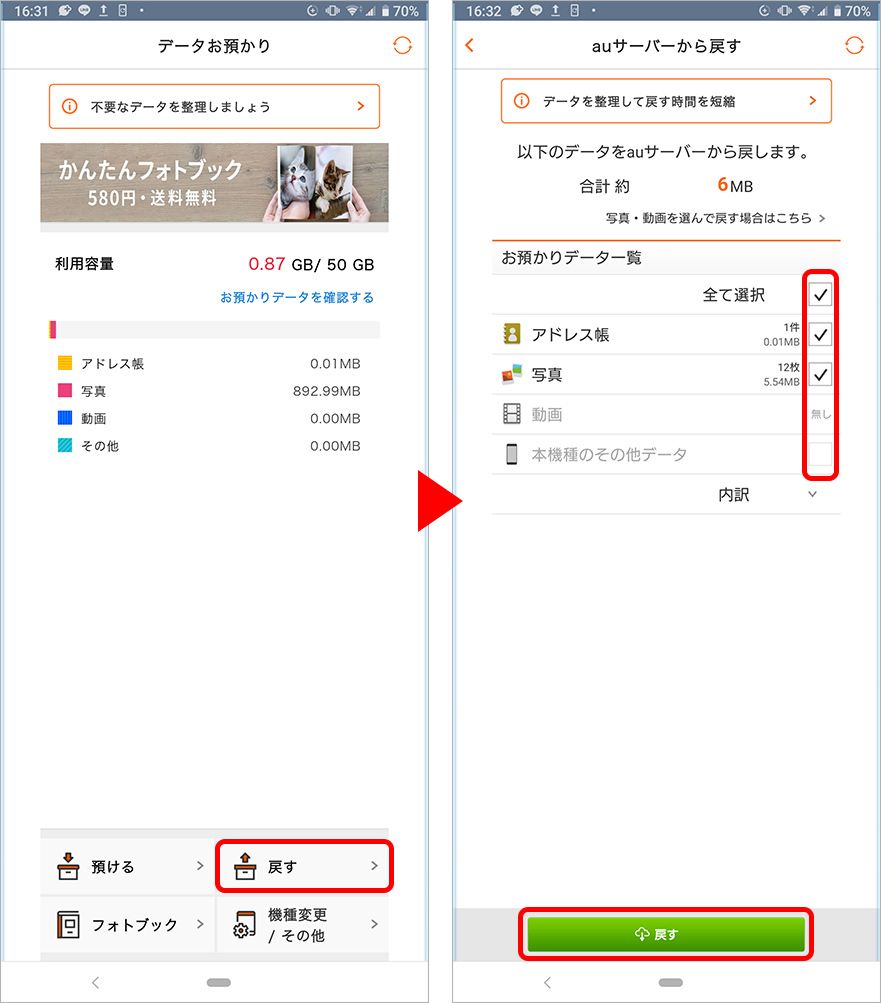
・Wi-Fiが切れた場合に関するポップアップが表示されたら、[OK]をタップ。
・データ移行が開始されるので、しばらく待つ。
・「以下のデータを戻しました」と表示されたら[完了]をタップ。
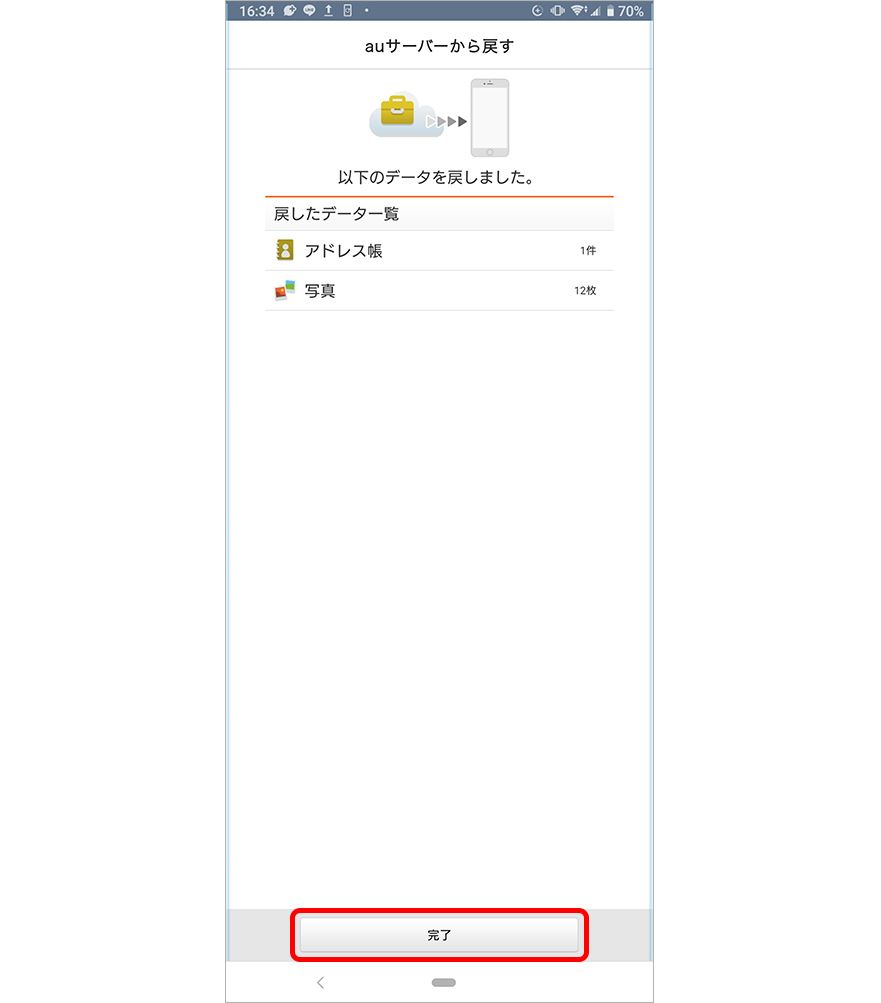
・最後にスマホに戻したデータを引き続きサーバーに置いておくかを聞かれるので、任意で選択する。
これでデータお預かりサービスを利用したデータの移行は完了です。
パソコンを使用した音楽データの移行方法
電車での移動や帰宅後のブレークタイムに欠かせない、iPhoneに入れたお気に入りの音楽。Androidスマホへと音楽データを移行するには、iPhoneユーザーならお馴染みのiTunesを経由することが必要です。ここではiTunes Storeで購入した楽曲をAndroidスマホに移行する手順をWindows、Mac別に解説します。
【Windows】
1. パソコンにiTunesをインストールし、iPhoneと同じApple IDでログインを行います。
・[アカウント]▶[サインイン]を選択し、iPhoneで使用していたApple IDとパスワードを入力したら右下の[サインイン]をクリック。
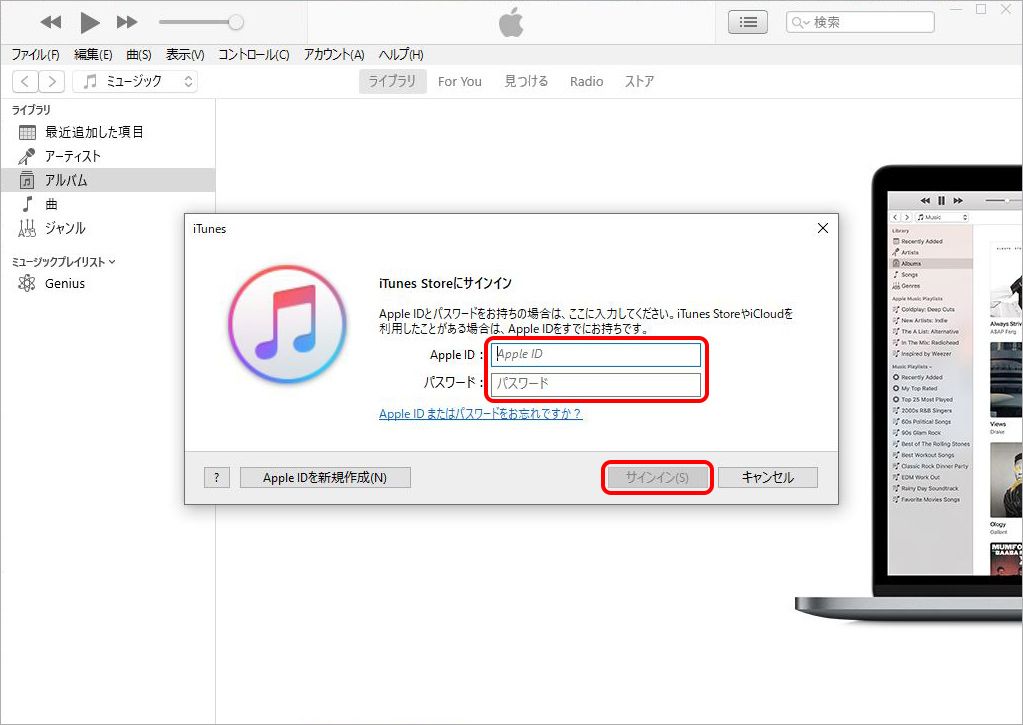
・古いiPhoneに認証コードが表示されるので、パソコンで入力するとサインインが完了する。
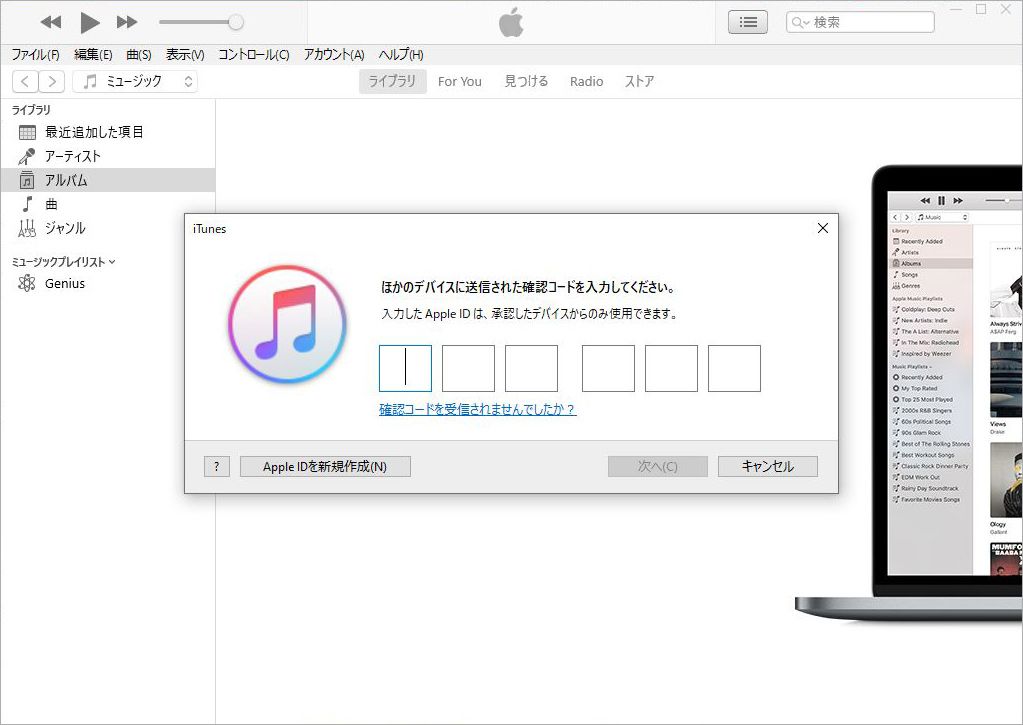
2. iTunesでWindowsパソコンの認証を行い、パソコン上に音楽を保存します。
・[アカウント]▶[認証]▶[このコンピュータを認証]をクリックし、Apple IDのパスワードを入力する。
・[アカウント]▶[購入した項目]と進むと、iTunes Storeで購入した音楽が一覧表示される。
・アルバムアートワークの右肩に雲のマークがついている音楽はiCloudにのみ保存されている状態。雲のマークをタップしてパソコンへ保存する。
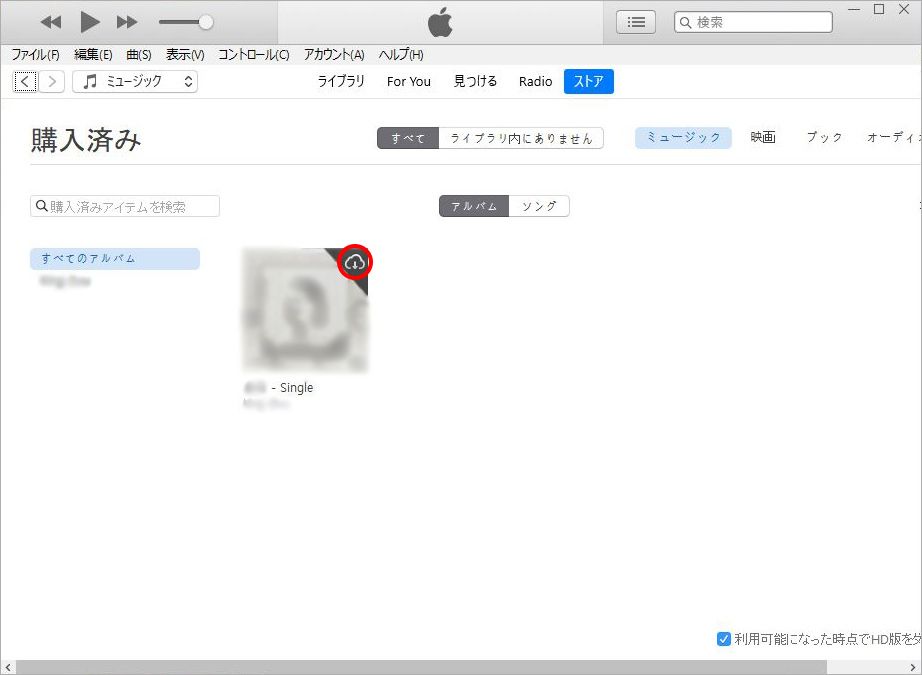
3. 新しいAndroidスマホとパソコンを接続し、音楽を移行します。
・パソコンとAndroidスマホをケーブルで接続したら、「アクセスを許可しますか?」というポップアップが表示されるので、[許可]をタップ。
・パソコン上でAndroidスマホの[Music]のフォルダを開いておく。
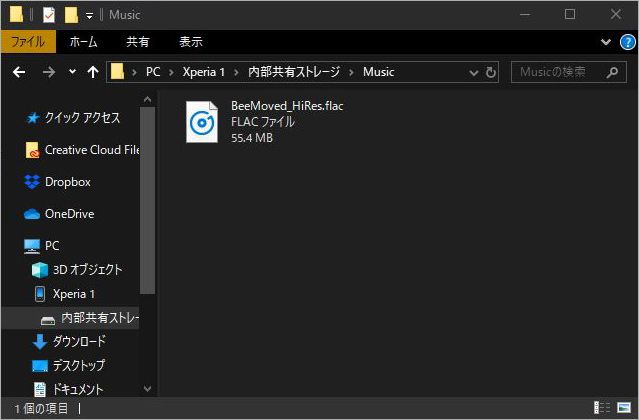
・iTunesからダウンロードした音楽データは、パソコン上の[ミュージック]▶[iTunes]▶[iTunes Media]▶[Music]のフォルダに保存されているので、そこからAndroidスマホの[Music]フォルダへコピーする。
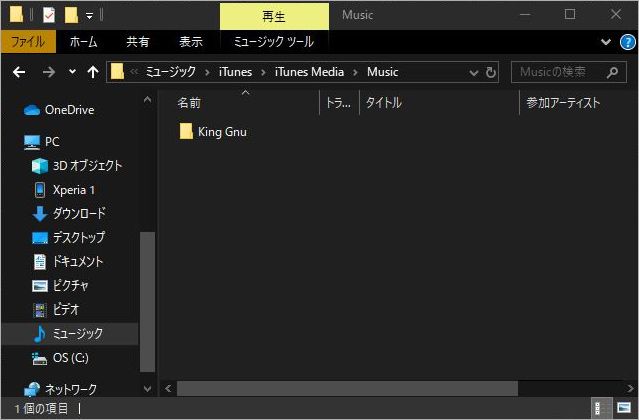
パソコンとAndroidスマホの接続を解除して移行完了です。
【Mac】
1. AndroidスマホとMacを接続します。
・Googleの提供する「Android File Transfer」をWEBで検索し、Macにダウンロードする。
・Android File Transferを開き、Androidスマホのロックを解除するとデータを一覧できるので、[Music]のフォルダを開いておく。
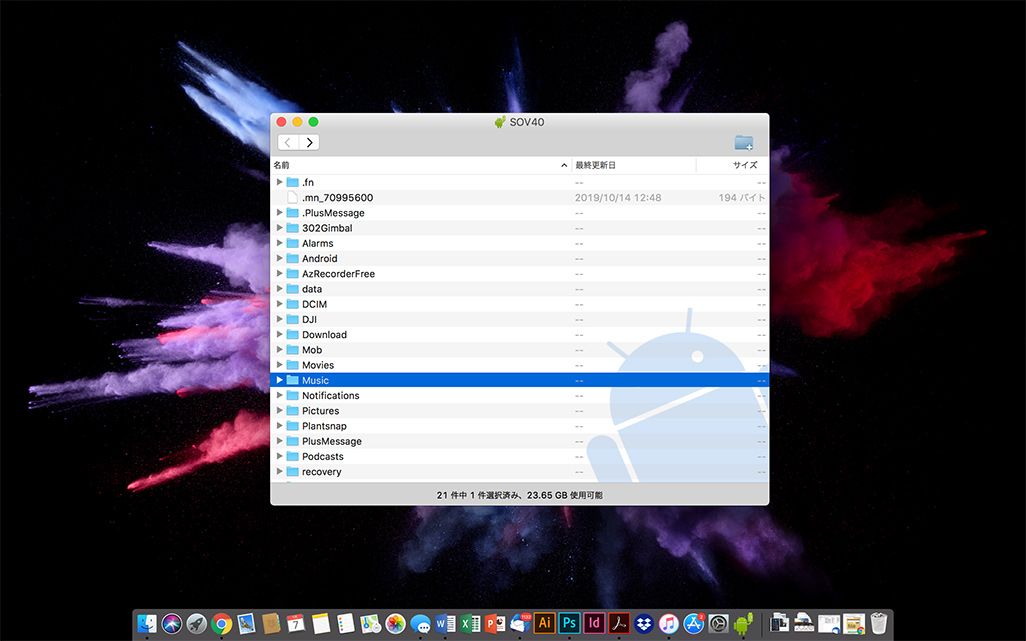
この後は、OSが「Mac OS Catalina」より前か後かで少し手順が異なります。
2. iPhoneでダウンロードした音楽データをMacに保存します。
OSが「Mac OS Catalina」より前の場合はiTunesが初期設定でインストールされているので、iTunesを利用します。
OSが「Mac OS Catalina」以降の場合は、「ミュージック」アプリを利用します。
保存場所以外Windowsの手順と同じなので、Windowsの手順1と2を参考にしてください。
iTunesからダウンロードした音楽のデータが保存されている場所は、どのOSでも初期状態であれば[Macintosh HD]▶[ユーザ]▶[自身のユーザ名]▶[ミュージック]▶[iTunes]▶[iTunes Media]▶[Music]のフォルダです。
目当ての楽曲をここからAndroidスマホの「Music」フォルダ内にドラッグアンドドロップし、Androidスマホの接続を解除すれば音楽の移行は完了です。
LINEのデータ移行について
最後にLINEのデータ移行について解説します。前述の通り、iPhoneからAndroidスマホに乗り換えても、基本的なLINEのアカウント情報は移行できます。ただし、トーク履歴に関しては異なるOS間での引き継ぎができないので注意してください。また、アプリ内でのアイテム購入に使えるLINEコインも残高が失効してしまうため、あらかじめiPhoneで使い切っておくのがおすすめです。移行できるデータは以下の通り。
・友だち、グループ
・プロフィール情報
・アルバム、ノートの情報
・タイムライン
・スタンプ、着せかえ⋅絵文字
・Keepに保存したデータ
・LINE Pay、LINEポイント残高
具体的なデータ移行の手順は、以下の記事をご確認ください。
ややこしそうに思えるものの、冷静に作業すればカンタンなiPhoneからAndroidスマホへのデータ移行。長い期間一緒に過ごしてきたiPhoneに入っているデータは、思い出そのものであるとともに、日常生活を支えるものにもなっています。新しいAndroidスマホを快適に使えるよう、本記事を参考に、必要なデータをしっかりと移行してください。
文:佐藤宇紘

