2019/12/30
iOS 13『ファイル』アプリが便利! 資料をスキャンしてPDF化、zipの圧縮や解凍まで
iOS 11で登場した「ファイル」アプリ。iOS 13のアップデートでは、さらに多くの機能が盛り込まれた。
たとえばメールで添付されたzipファイルを解凍する、書類を簡単にPDF化する、WEBからのダウンロードを簡単にするなど、さまざまなシーンで活用できそうだ。この記事では、iOS 13でファイルに追加された新機能をいくつか紹介しよう。
①書類をスキャン(撮影)してPDF化
これまで、スマホで書類を撮影し見やすく加工するにはスキャナアプリなどを利用する必要があったが、iOS 13へのアップデートにより、ファイルに「書類をスキャン」する機能が追加された。
これはファイルアプリから直接書類の写真を撮影し、PDF化できる機能で、PDF化した書類をファイル内で管理できるほか、そのままAirDropなどで共有も可能。ただし、PDF化といっても文字認識(OCR)機能はなく、画像として取り込むだけなので注意が必要だ。
【書類をPDF化する方法】
[ファイル]アプリを開き、右上の[…]をタップ。
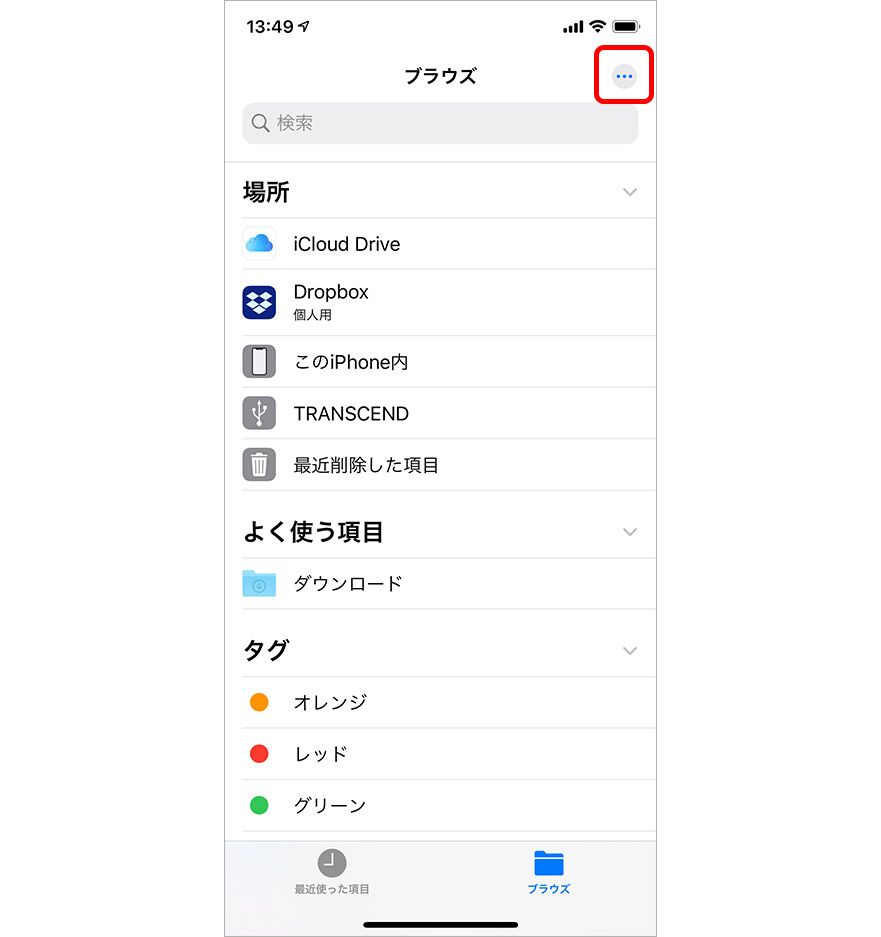
[書類をスキャン]をタップ
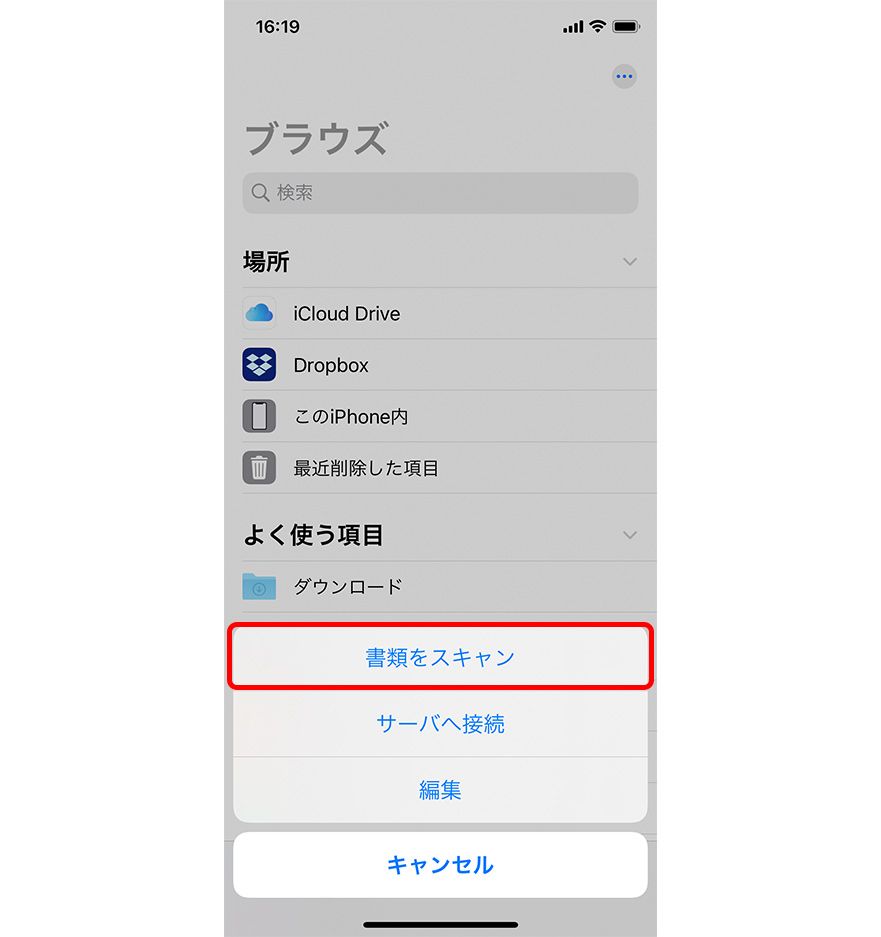
カメラが起動するので、書類を撮影する。
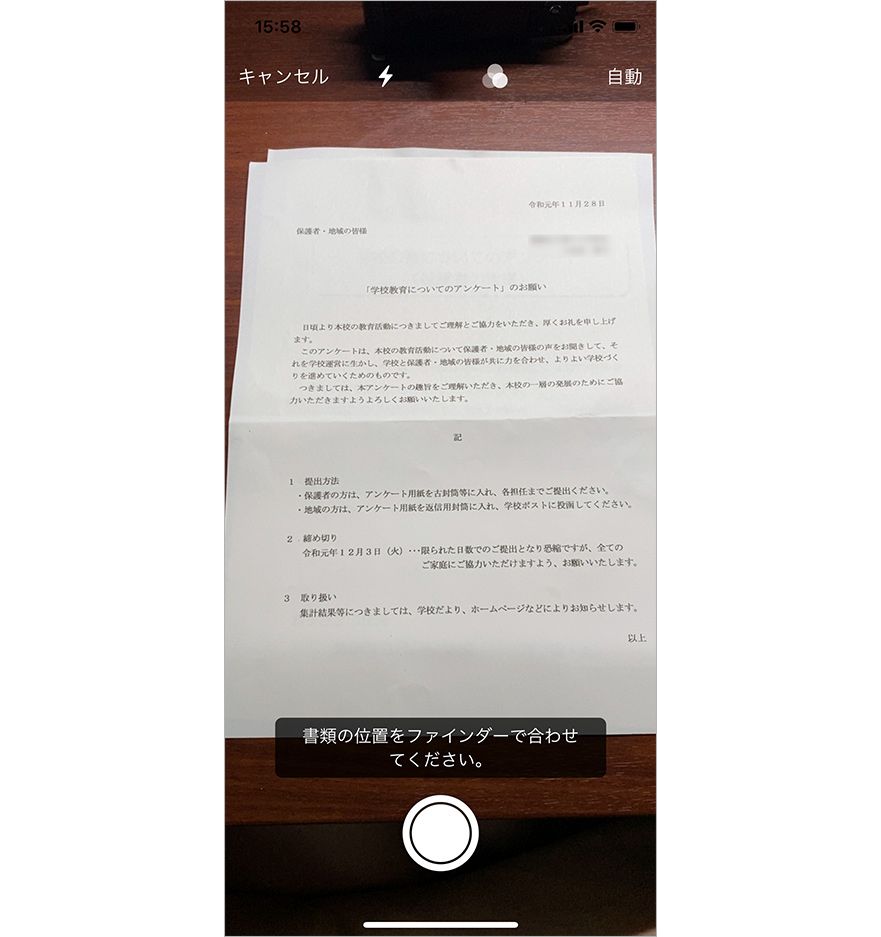
撮影後、書類の四隅を指定し、[スキャンを保持]をタップする。
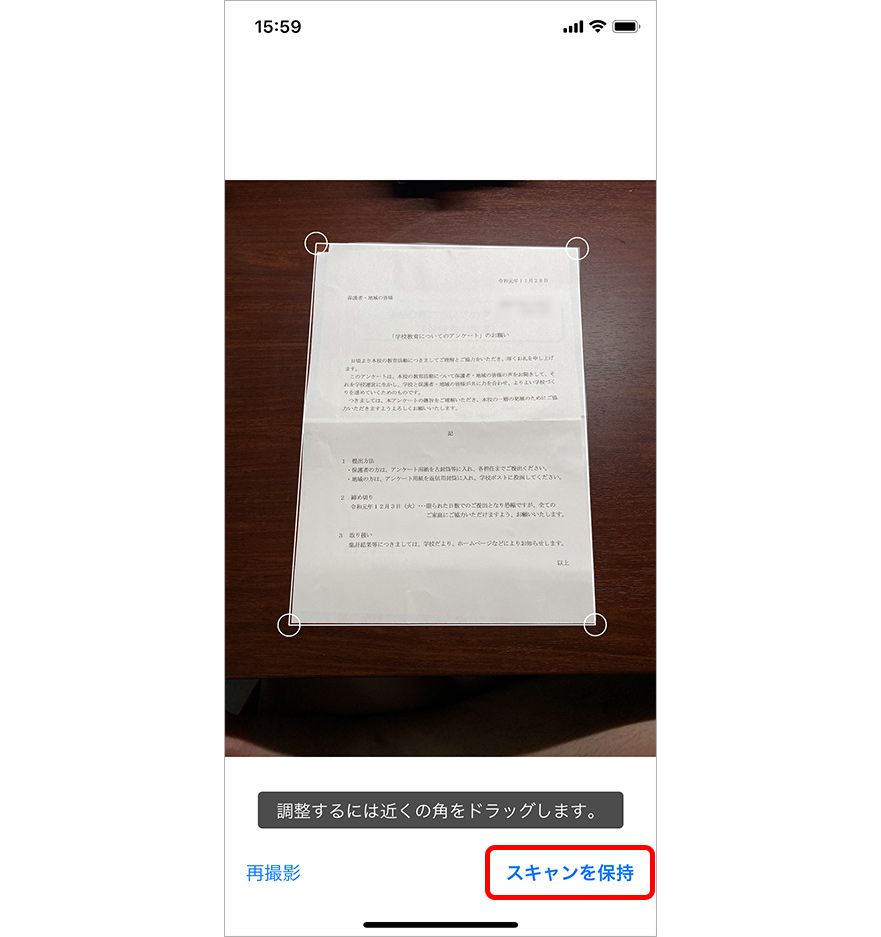
再びカメラ画面になるので、PDF化を終了する場合は右下の[保存]を選択。
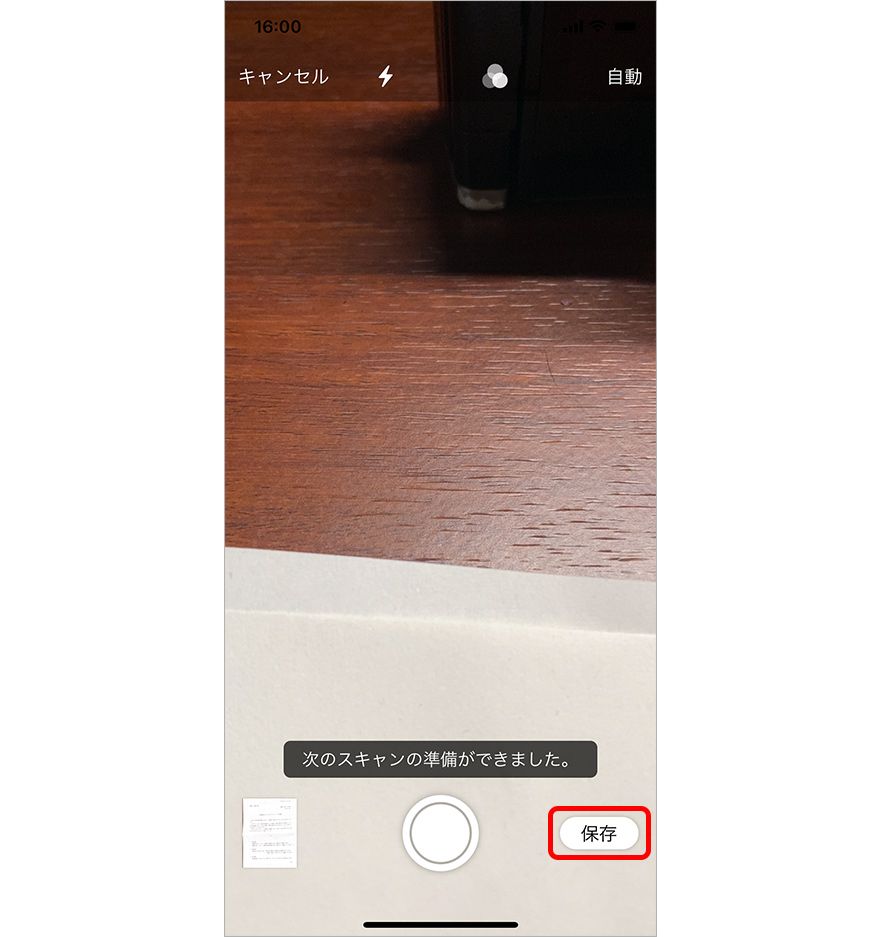
必要に応じて[スキャンした書類]をタップして名称を変更し、保存場所を選択して[保存]をタップして完了。
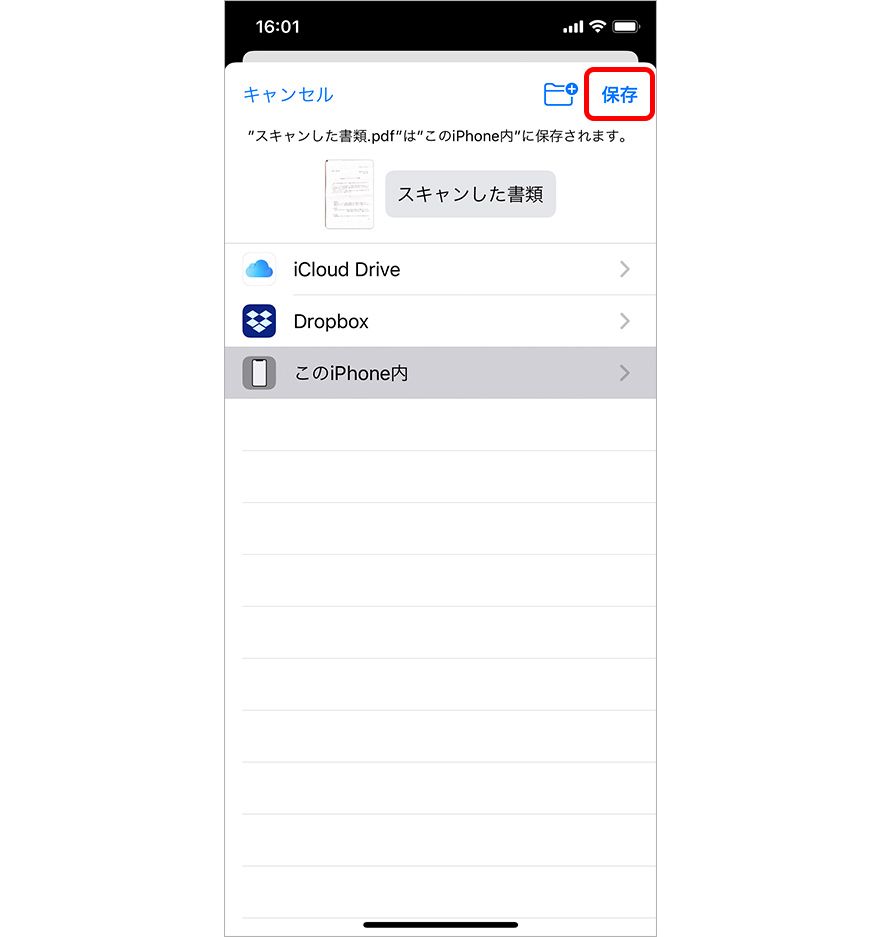
役立つのはビジネスシーンだけではない。子どもの学校からのお知らせや地域の組合の資料なども、PDF化することで写真よりも読みやすく補正され、紛失の防止にもつながるので、どんどん活用しよう。
②zipファイルの解凍・圧縮
iPhoneやiPadをビジネスで使うとき、もっとも悩ましかったのがメールに添付されたzipファイルの扱いだ。これまでzipファイルを解凍する際はサードパーティーによる専用の解凍アプリをインストールする必要があったが、iOS 13では標準搭載の「ファイル」アプリで簡単に解凍・圧縮できるようになった。通勤や外出中でもサッと内容を確認できて便利だ。
【解凍方法】
メールなどに添付されたzipファイルを選択し、[共有]▶︎[“ファイル”に保存]からファイルアプリの任意のフォルダ内に保存する。[ファイル]アプリから該当のファイルをタップするだけで同じフォルダ内に解凍される。ファイルを長押しし、表示されるメニューから[伸張]を選んでもよい。
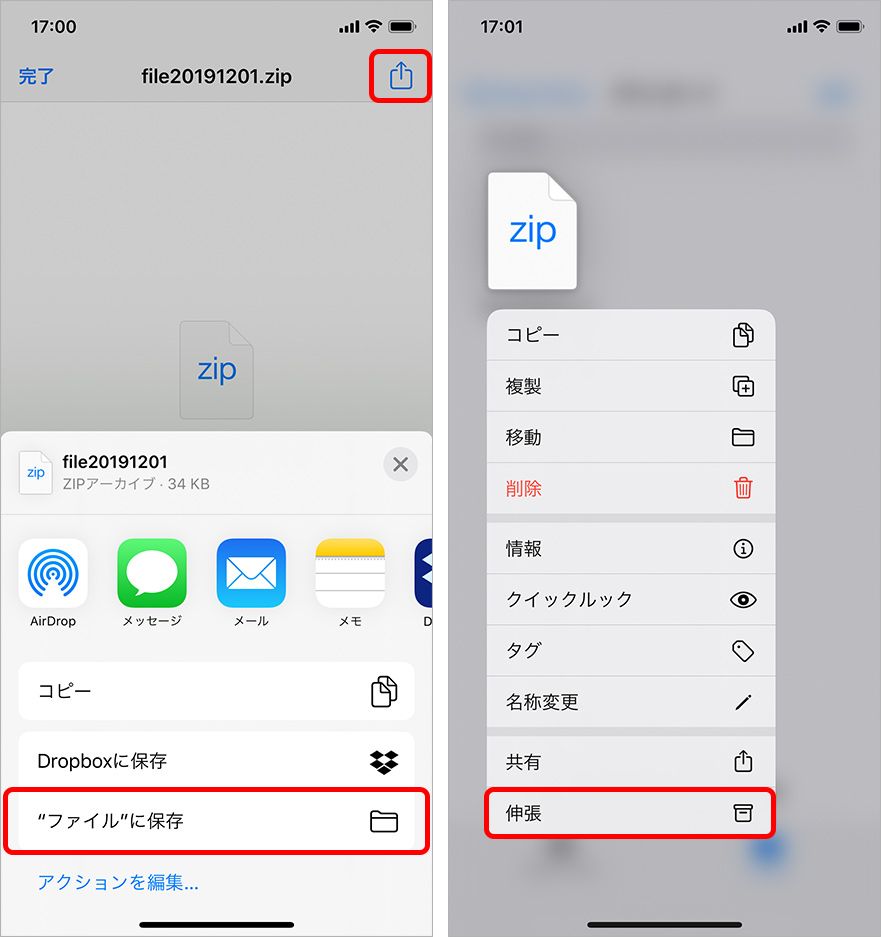
【圧縮方法】
[ファイル]アプリ内に圧縮したいファイルを保存し、長押しする。メニューが表示されるので、[圧縮]をタップすれば圧縮完了だ。
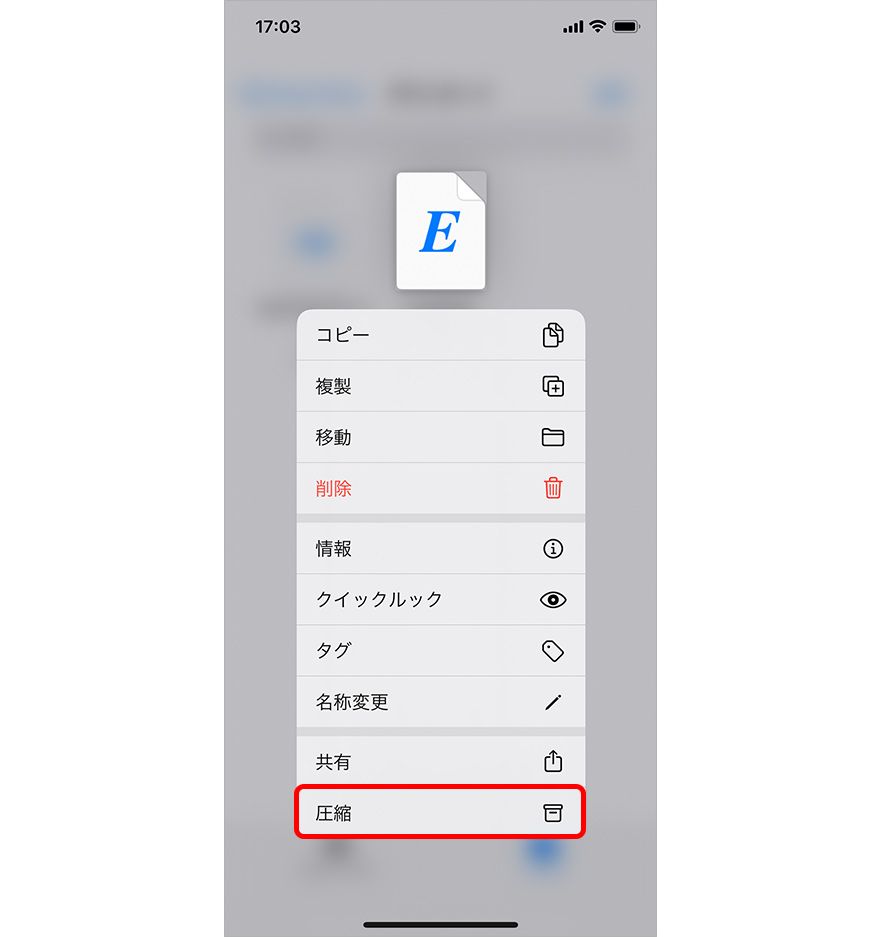
複数のファイルをひとつのzipファイルにまとめたい場合は、該当のファイルがあるフォルダ内で右上の[選択]をタップし、まとめたいファイルにチェックを入れる。右下の[…]をタップし[圧縮]を選択する。
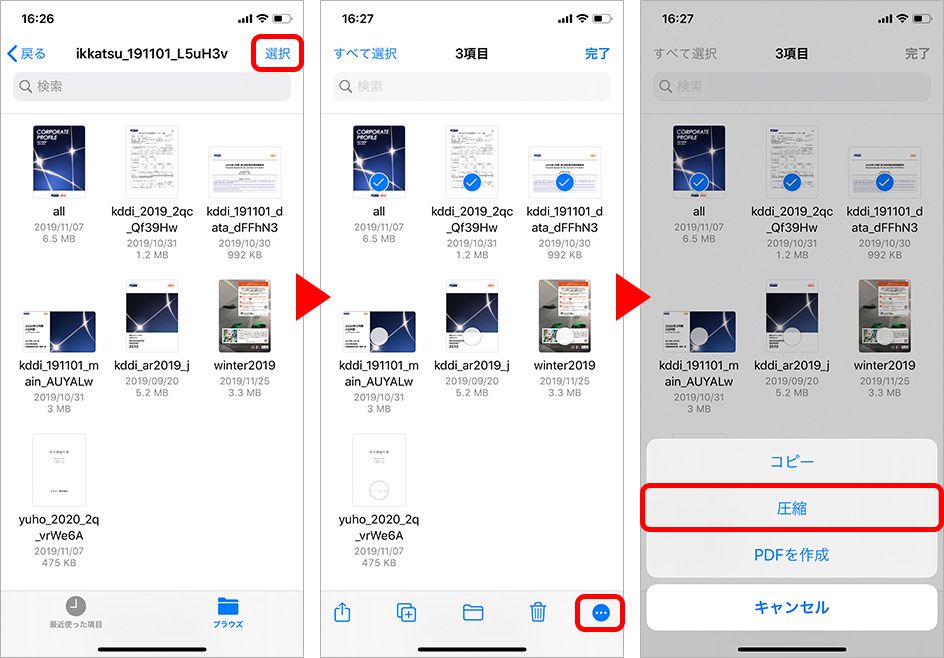
なお、解凍に関して、いまのところzipフォルダ内のファイル名に日本語が含まれていると「引数が無効です」とのエラーが出て解凍できないことがある。この場合は、zip解凍用の別アプリを利用するか、ファイル作成者に英語ファイル名で再送してもらう必要がある。
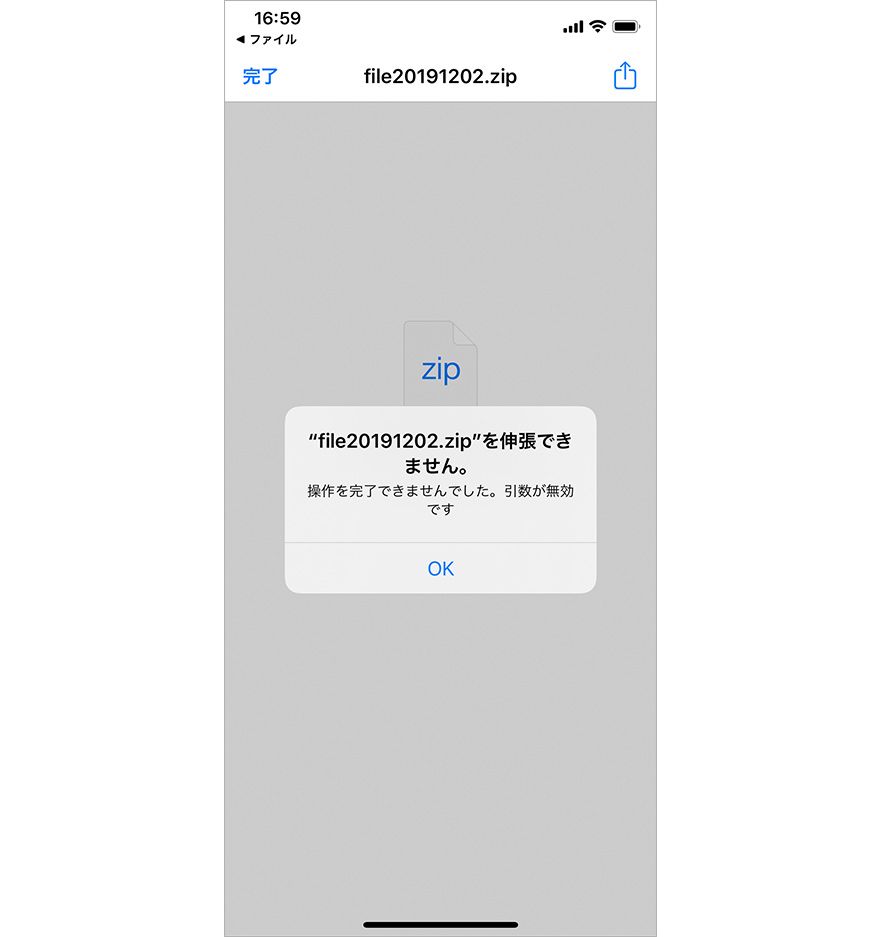
③Webでのファイルのダウンロードが簡単に
これまではSafariを使い、WebからPDFなどをダウンロードしようとすると、ダウンロードしたいファイルをSafari上で開き、共有メニューから「ファイルに保存」を選ぶといった手順を踏む必要があった。
しかし、iOS 13ではSafariにダウンロード機能が追加された。ファイルアプリにも「ダウンロードマネージャー」が搭載され、PDFなどのファイルを「ファイル」アプリに直接ダウンロードできるようになり、保管や管理がしやすくなった。
【ダウンロード方法】
Safariなどのブラウザアプリでダウンロードリンクを長押ししてメニューを表示させ、[リンク先のファイルをダウンロード]をタップする。
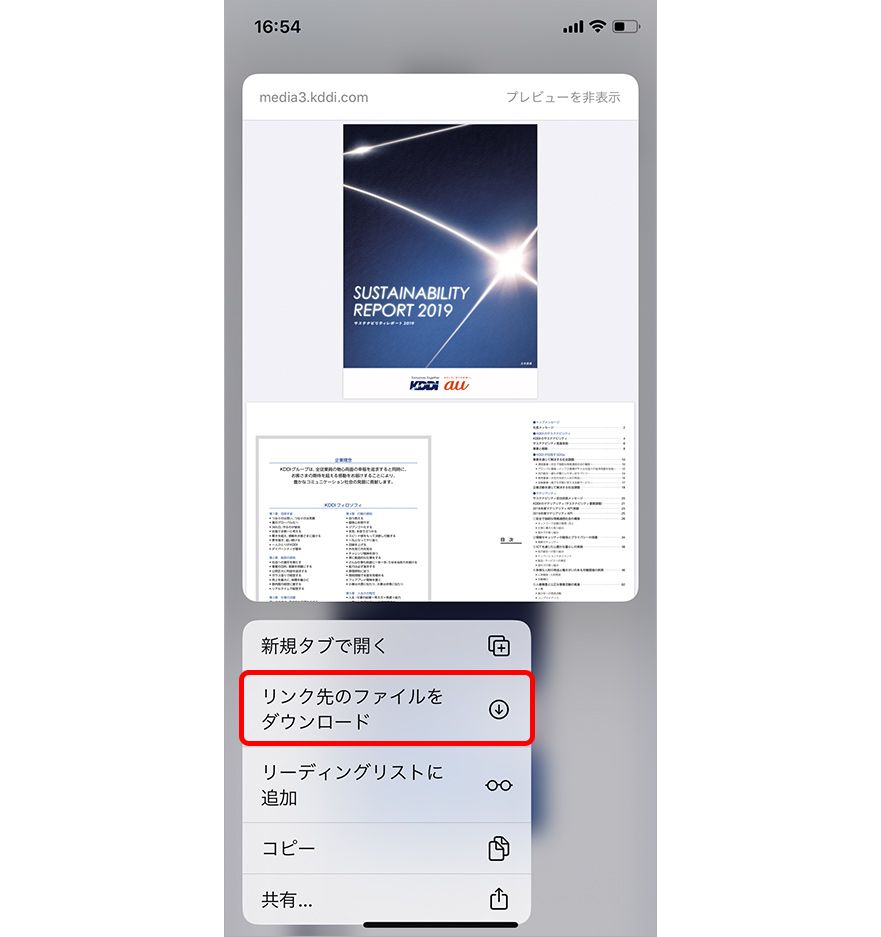
するとSafariの右上にファイルがダウンロードされた[↓]マークが表示される。これをタップするとダウンロードされたファイルが表示されるので、虫眼鏡アイコンをタップすると、ファイルアプリが起動する。
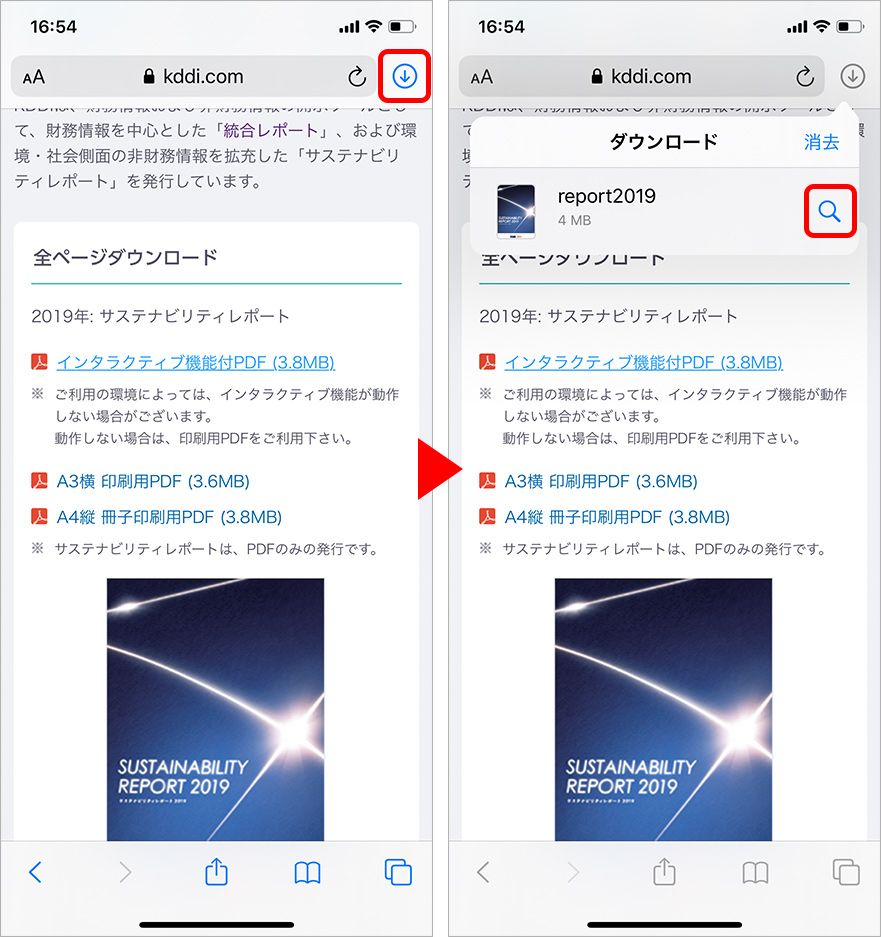
ダウンロードしたファイルはファイルアプリの「ダウンロード」フォルダに入っている。なお、保存先は、[設定]▶︎[Safari]▶︎[ダウンロード]から変更が可能だ。
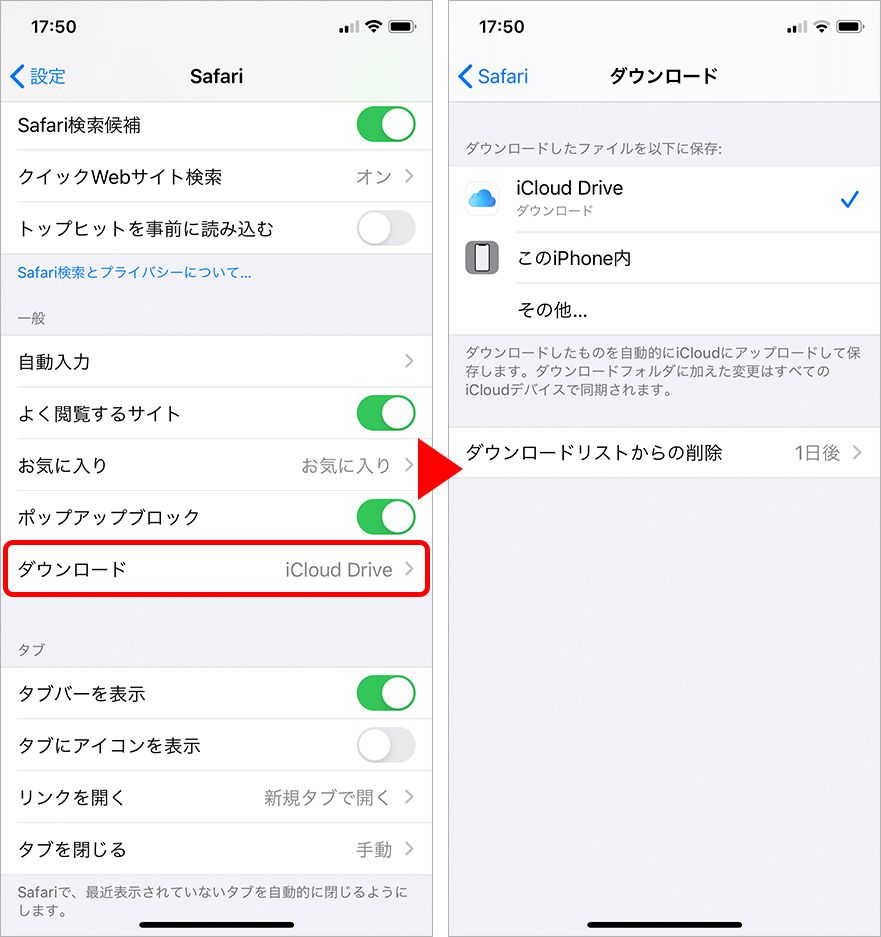
④外付けストレージに対応
iOS 13からは、ファイルアプリがSDカードやUSBメモリなどの外部ストレージに対応した。セキュリティの観点などから、ビジネスシーンでUSBメモリを使う機会は少なくなっているが、ちょっとしたファイルの受け渡しには便利だ。
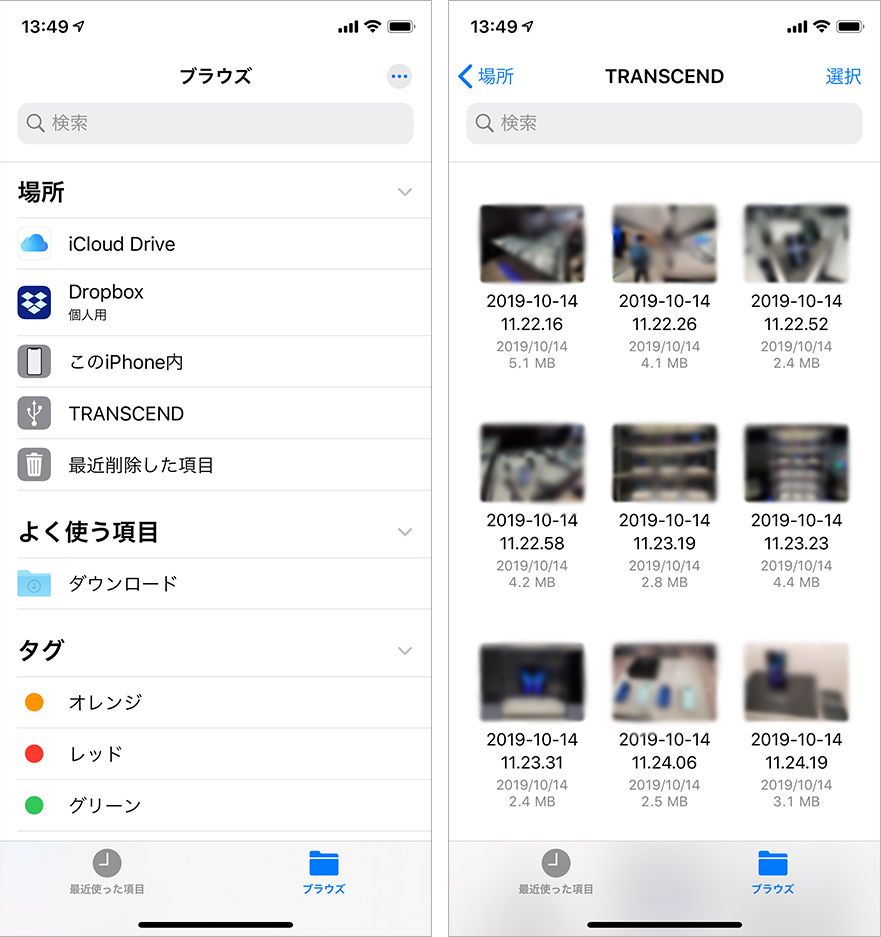
外部ストレージを接続すると、[ブラウズ]タブの「場所」の項目に機器の名前が表示される。
なお、外部ストレージを利用するには、Lightning-USBカメラアダプタやLightning-SDカードカメラリーダーが必要になる。さらに、すべてのUSBメモリが利用できるわけではなく、なかには消費電力が大きく利用できないものもあるので注意してほしい。
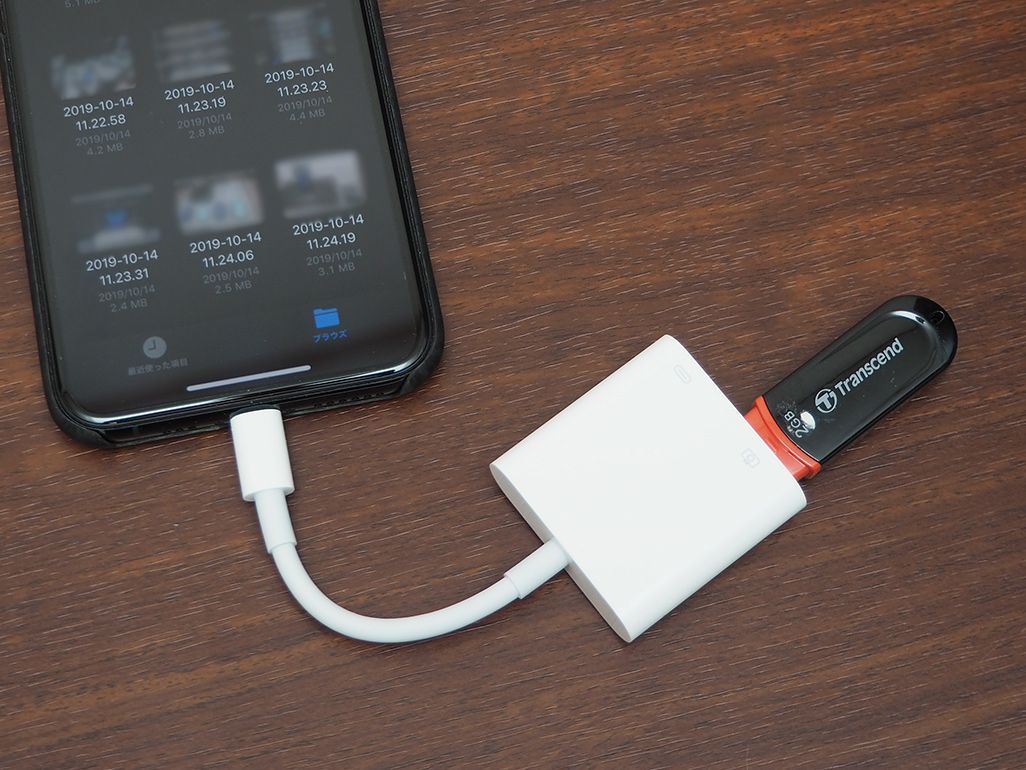
以上、iOS 13で追加されたファイルアプリの新機能を紹介した。ひとつずつ見てみると、今までなかったのが不思議なくらい基本的な機能ではあるが、それだけにどれも歓迎したい機能追加だ。ビジネス上でもiPhoneがさらに活躍してくれることだろう。ぜひ活用してほしい。
文:山本竜也

