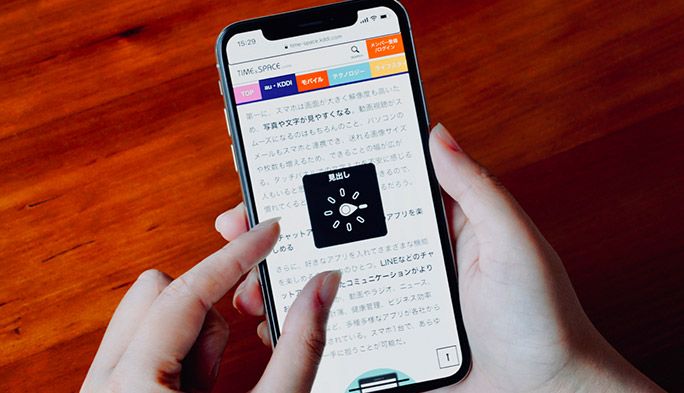2019/12/20
| 更新
2021/09/03
視覚や聴覚を補助するiPhone『アクセシビリティ』機能とは?読み上げや点字にも対応
さまざまな国や地域の多様な人が使用しているiPhone。少しでも多くの人が快適に使用できるよう、iPhoneやiPadには「アクセシビリティ」と呼ばれる、障がいのある方の使用をサポートする機能が搭載されている。アクセシビリティの主要な機能を視覚・聴覚・操作にわけてそれぞれ解説していこう。
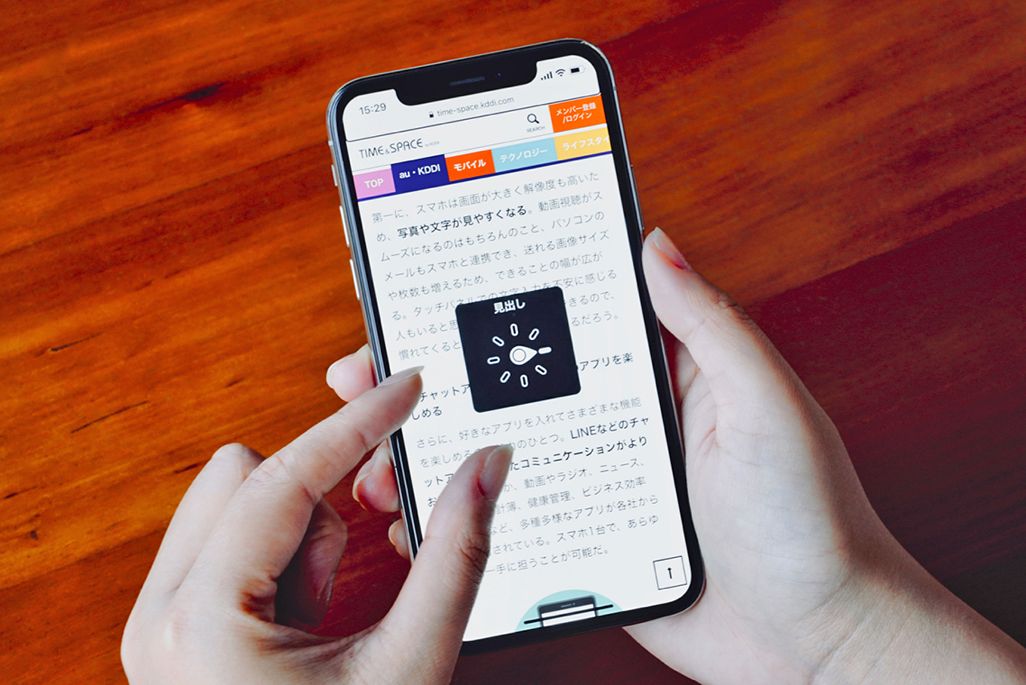
視覚に関する補助機能
①画面の表示内容を音声で読み上げる「VoiceOver」
画面を見なくてもiPhoneを操作できるよう、タップした場所の内容を音声で読み上げてくれるのが「VoiceOver」機能だ。これによって操作したい場所がわかり、改めてダブルタップすることでその項目が実行される。
たとえば、ホーム画面で設定アプリをタップすると「設定」と読み上げられ、ダブルタップするとアプリを開く。3本指でスワイプすると画面のスクロールができる。
アプリ内の情報やブラウザの検索結果などもすべて読み上げてくれ、選択した文章がページタイトルのリンクであれば、タイトルを読み上げた後に「見出し リンク」と教えてくれる。さらに画面がロックされると、画面をタップしなくても暗転したことを「画面非表示」という音声で知ることができる。
読み上げ音声のスピードも調節でき、個人に合わせてストレスなく聞き取るための調整も可能。目で見て理解している画面内の情報を、すべて耳で聞いて理解できるようになるのだ。
【VoiceOver設定方法】
[設定]アプリ ▶[アクセシビリティ]▶[VoiceOver]をONに。
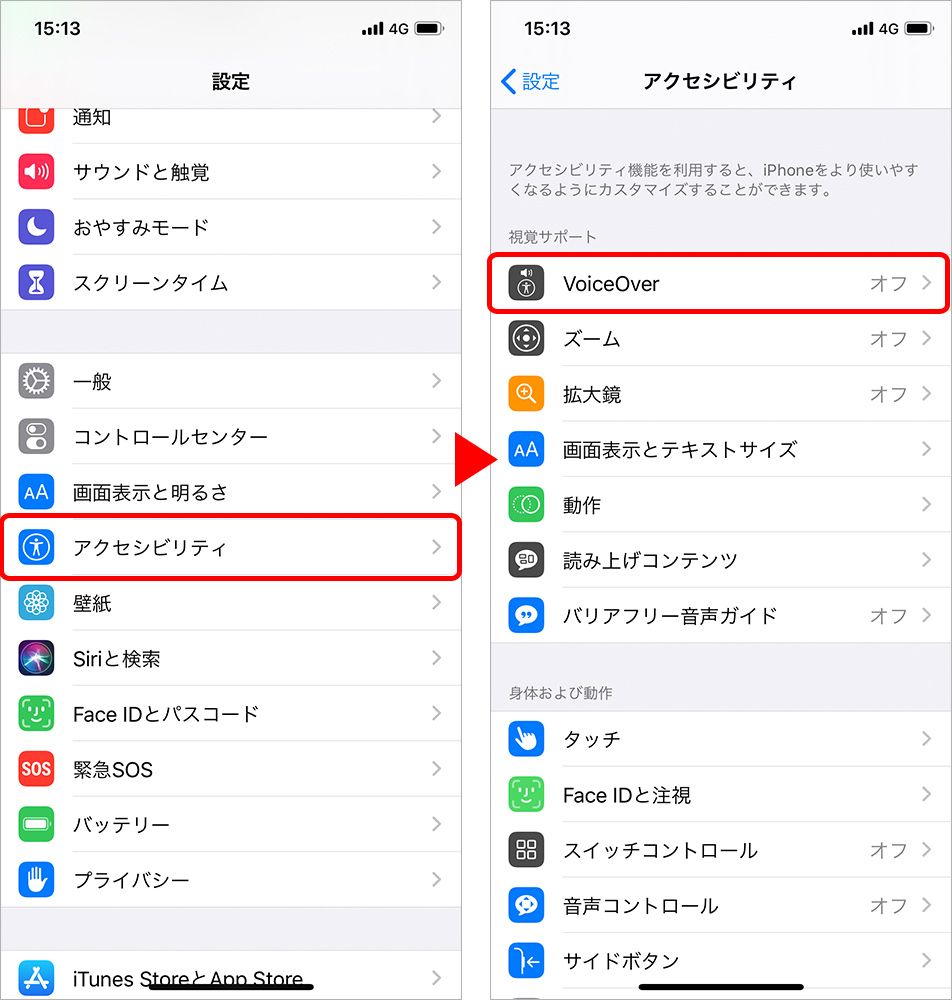
また、[アクセシビリティ]▶[ショートカット]から[VoiceOver]にチェックを入れると、ホームボタン搭載の機種はホームボタンを3回、Face ID搭載の機種では電源ボタンを3回押すだけで、どの画面からでも「VoiceOver」にアクセスできる。
②2本指でさまざまな操作を可能にするVoiceOverの「ローター」機能
VoiceOverでは、ダイヤルを回すように画面上で2本の指を動かすと、「ローター」というダイヤル状のインターフェースが表示される。ローターを駆使すれば、VoiceOverの読み上げや、文字入力に関する設定などを、画面を見ずに変更することができる。

たとえば、ウェブサイトを閲覧中にローターを[見出し]に指定すると、ページ内の本文などは飛ばして見出し部分のみを拾って読み上げてくれる。[リンク]に指定すると、ページ内でリンク設定がされているテキストのみを拾って読み上げてくれる。これによって画面のどこにどういった情報があるのかが把握しづらい方が、ページトップからひとつひとつ文章を読み上げなくても、必要な情報に素早くアクセスできるような工夫されているのだ。
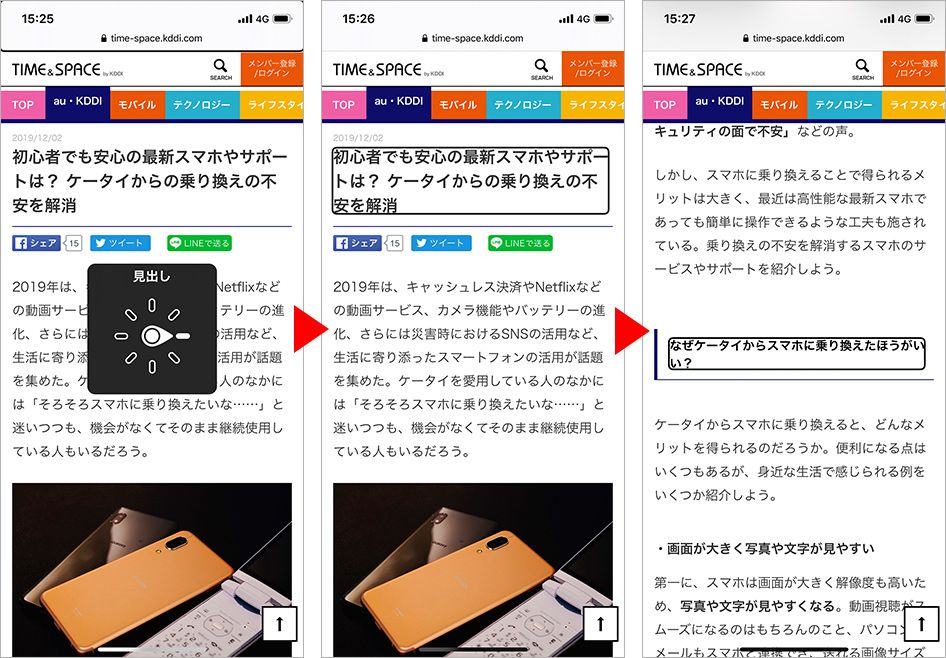 (左):見出しの項目を選び、スワイプすると、(中・右):見出しにジャンプしてくれる
(左):見出しの項目を選び、スワイプすると、(中・右):見出しにジャンプしてくれる
ほかにもテキスト入力を点字で入力できる「点字画面入力」や、読み上げ速度の調整ができる「読み上げ速度」など、iOS 13.3では、ローターに35もの項目が準備されている。よく使う項目をチェックして設定してほしい。
【ローターの項目設定方法】
[設定]アプリ ▶[アクセシビリティ]▶[VoiceOver]▶[ローター]から必要な項目を選択。
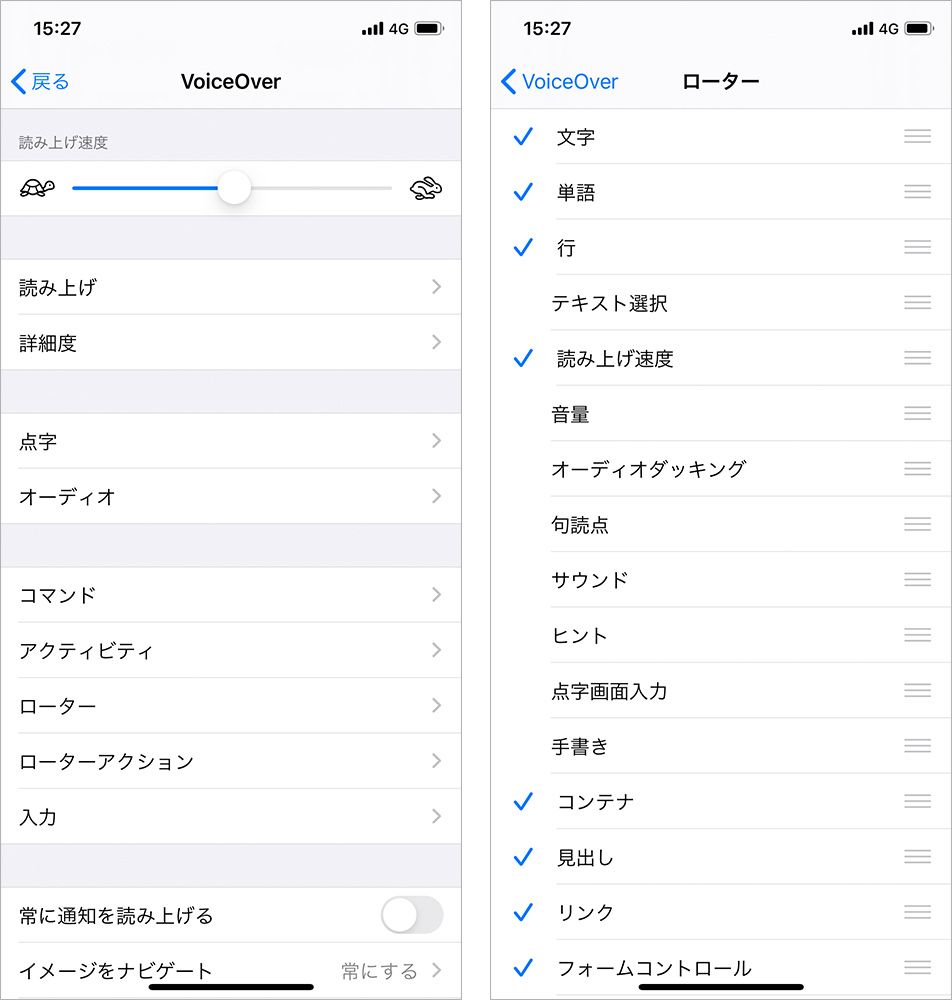
③点字ディスプレイに接続できる
iPhoneはBluetooth対応の「点字ディスプレイ」に接続ができる。点字ディスプレイとは触れた指の感触でテキスト内容を読み取ることができる視覚障がいのある方向けの外付け機器で、医療機関などで購入できる。VoiceOverの出力を読むことができるほか、iPhoneの細かな制御や、点字キーボード搭載の点字ディスプレイであれば文字入力も可能だ。
 点字キーボード搭載の点字ディスプレイ
点字キーボード搭載の点字ディスプレイ
④iPhoneの画面表示を最適化できる
色覚障がいのある方が画像を識別しやすいように、ディスプレイをグレースケールにしたり、色を反転させたりといったさまざまな表示設定ができる。
 左:カラーフィルタOFF、中:グレイスケール、右:赤/緑フィルタ(1型色覚)
左:カラーフィルタOFF、中:グレイスケール、右:赤/緑フィルタ(1型色覚)
⑤そのほかの表示アシスト機能
・「ズーム機能」では、視認しやすくなるように、画面を最大1,500%まで拡大表示できる。[設定] ▶[アクセシビリティ]▶[ズーム]▶[ズーム機能]をONに。3本の指で画面をタップすると、画面がズームで表示される。
・iPhoneの背面カメラをルーペのように使える「拡大鏡」は、[設定] ▶[アクセシビリティ]▶[拡大鏡]▶[拡大鏡]をONにしてホームボタンを3回押すと使用でき、細かい文字などを確認する際に重宝する。
・背面のLEDフラッシュで着信やメッセージを通知する「LEDフラッシュ通知」は、[設定]▶[アクセシビリティ]▶[オーディオ/ビジュアル]▶[LEDフラッシュ通知]をONにしておくと、光で着信に気付くことができる。
聴覚に関する補助機能
①対応補聴器とBluetoothで連携できる
最新の補聴器には「Made for iPhone」と表示されているモデルがある。それとiPhoneをBluetoothでペアリングして使うことで、補聴器でオーディオをストリーミング再生したり、補聴器を通して通話したりすることが可能になる。また補聴器は周辺環境音によって聞きやすさに影響が出るが、街中や飲食店といった雑音に応じて音量や音質を最適化する“環境プリセット”と呼ばれる設定がiPhoneを通して適用できる。
②AirPodsを補聴器として利用できる
「Made for iPhone」の補聴器でなくても、iOS 12以降を搭載したデバイスがあればAirPodsを補聴器として利用する「ライブリスニング機能」を利用できる。騒がしい環境などで声が聞き取りにくいとき、iPhoneのマイクを会話の相手に向けることで、AirPodsを通してリアルタイムで音声を再生してくれる。これによって、さまざまなシチュエーションでも明瞭な音声で相手の声を聞き取ることができる。
【設定方法】
[設定] ▶[コントロールセンター]▶[コントロールを追加]から[聴覚]の横の[+]をタップして追加。[戻る]で設定を保存する。
【使用方法】
コントロールセンターにヒアリング(聴覚サポート)のアイコンが追加されているので、AirPodsなどをペアリングした状態で[ライブリスニング]をタップしてオンにする。
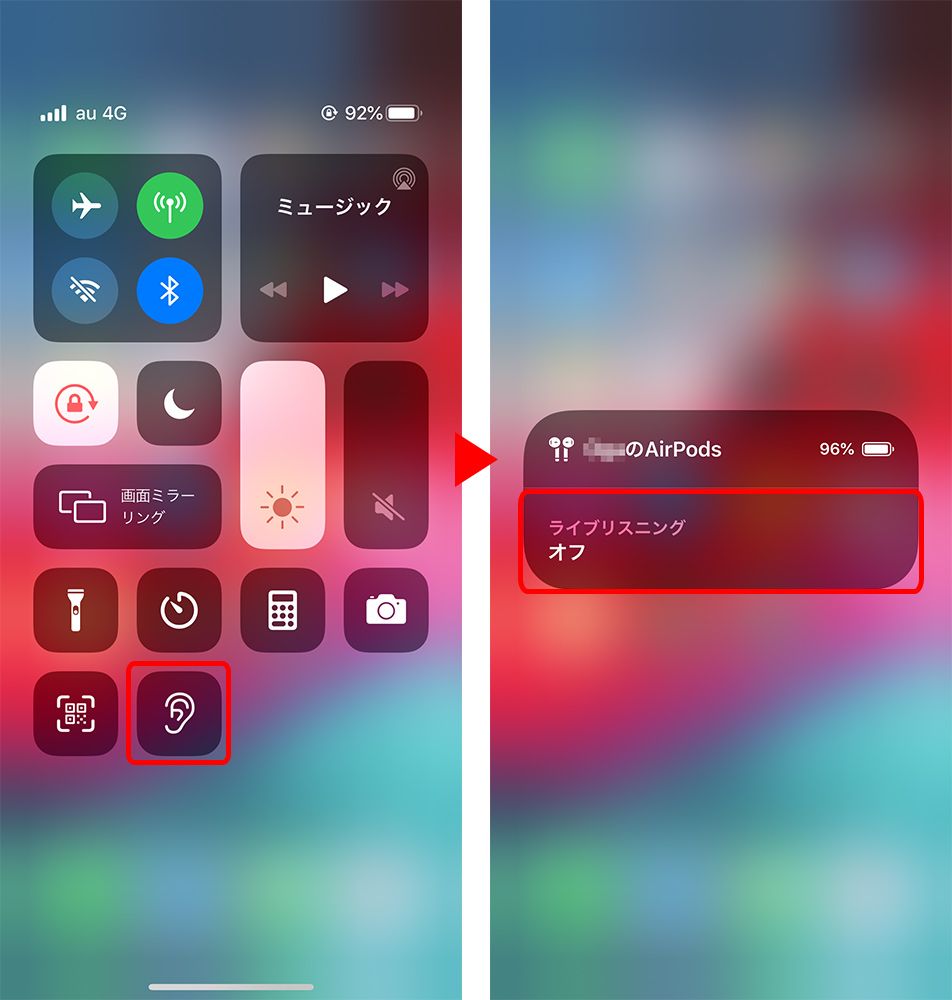
③ドアベル、赤ん坊の泣き声などを通知できる
iOS 14から「サウンド認識」という機能が搭載されている。この機能は、ドアベルや赤ちゃんの泣き声など、特定の音が鳴ったときにiPhoneの画面に通知が届くというもの。聴覚に障がいのある方が音に気づかなくても、iPhoneの画面がまわりの状況を教えてくれる。
また、この機能は障がいのない人にとっても便利だ。たとえば、テレワークなど自宅でイヤホンをしてオンライン会議に参加しているときでも、ドアベルの音などに通知で気付けるので、すぐに対応することが可能になる。
使うと便利な機能だが、通知できるのは「iPhoneが音を認識できた場合」のみというところは注意しておきたい。環境によって機能が左右されることもあるため、あくまで補助的な位置付けとして捉えて活用するのがよいだろう。
【設定方法】
[設定] ▶[アクセシビリティ]▶[サウンド認識]をタップ。初期設定では無効になっているため、[サウンド認識]を[オン]にする。
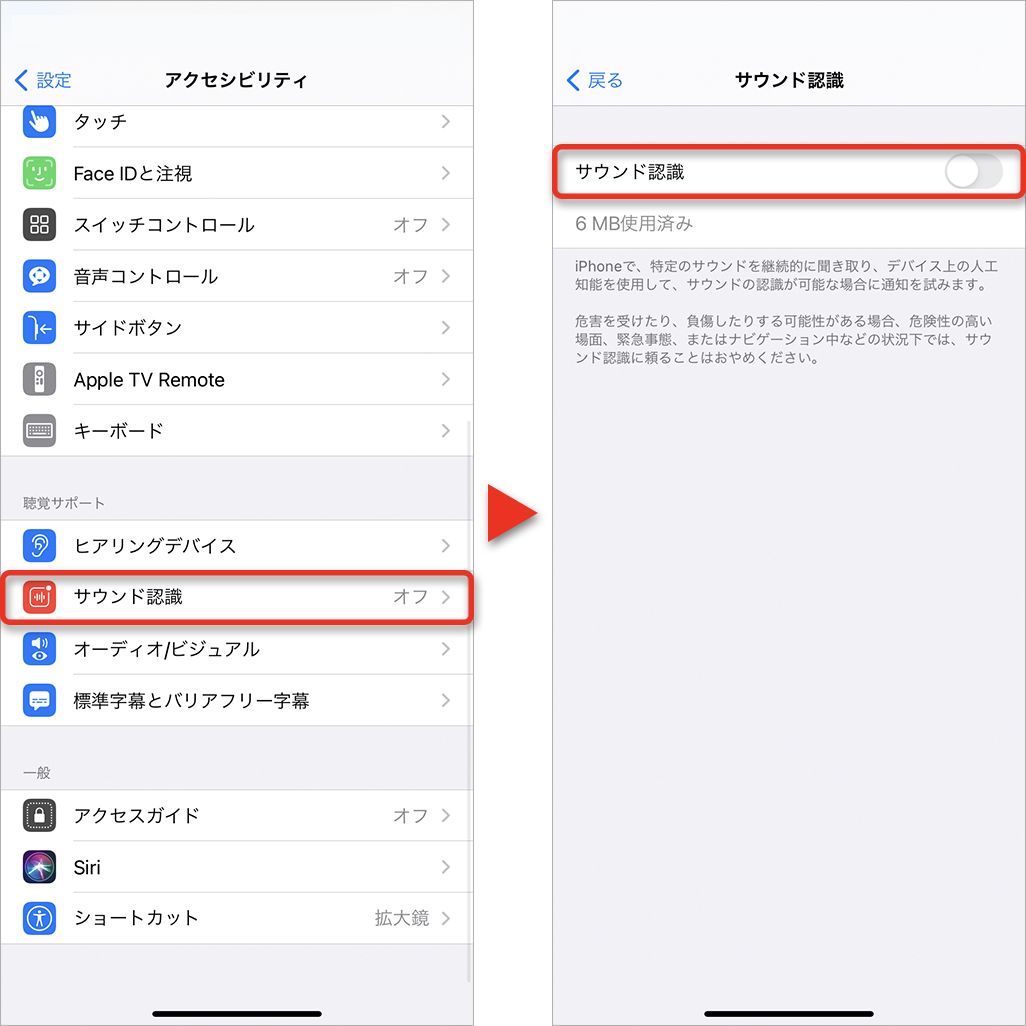
オンにすると画面下部に[サウンド]という項目が表示されるので、それをタップ。13種類のサウンド名が表示されるので、通知させたいサウンドをタップしよう。
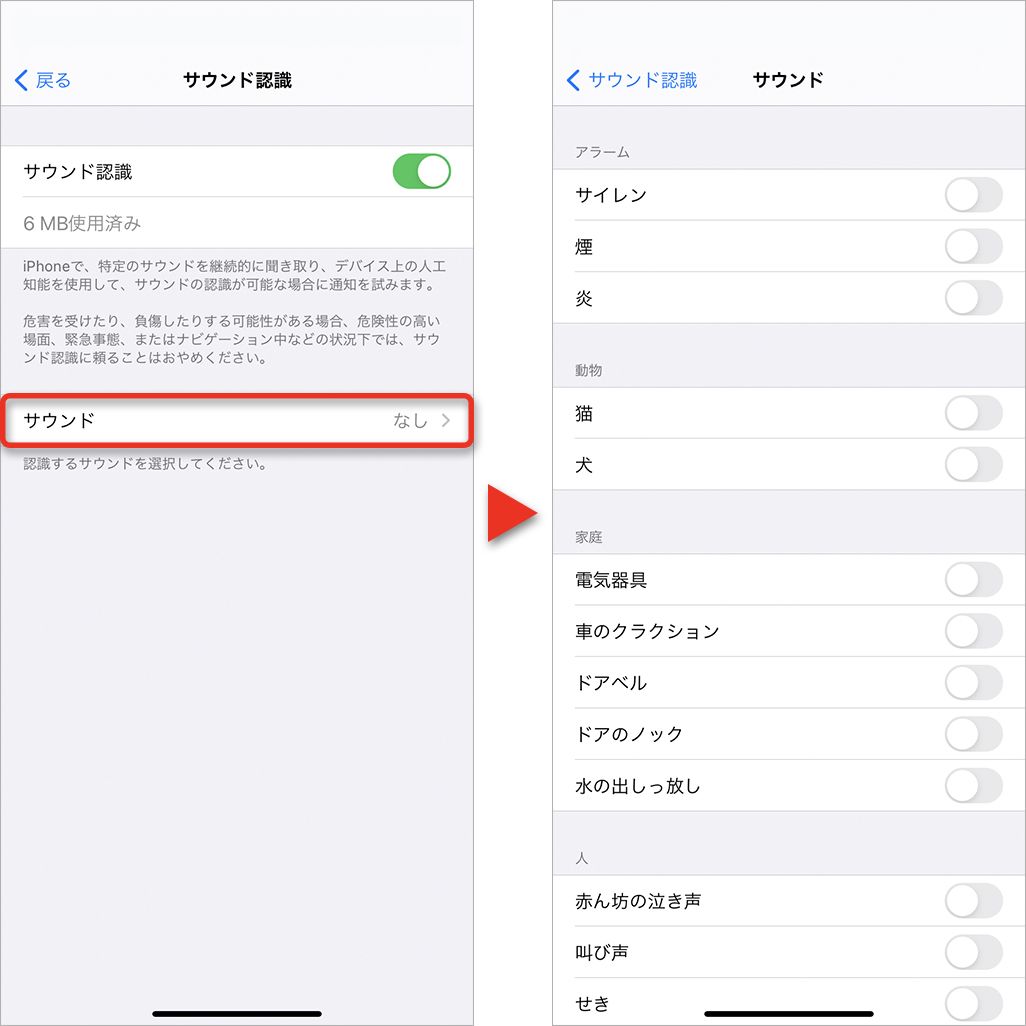
なお、「サウンド認識」が有効のあいだは「Hey Siri」は使えないため、確認のポップアップが表示される。「Hey Siri」を有効にしている人は、同意のうえ[サウンド認識をオンに変更]をタップすると完了だ。
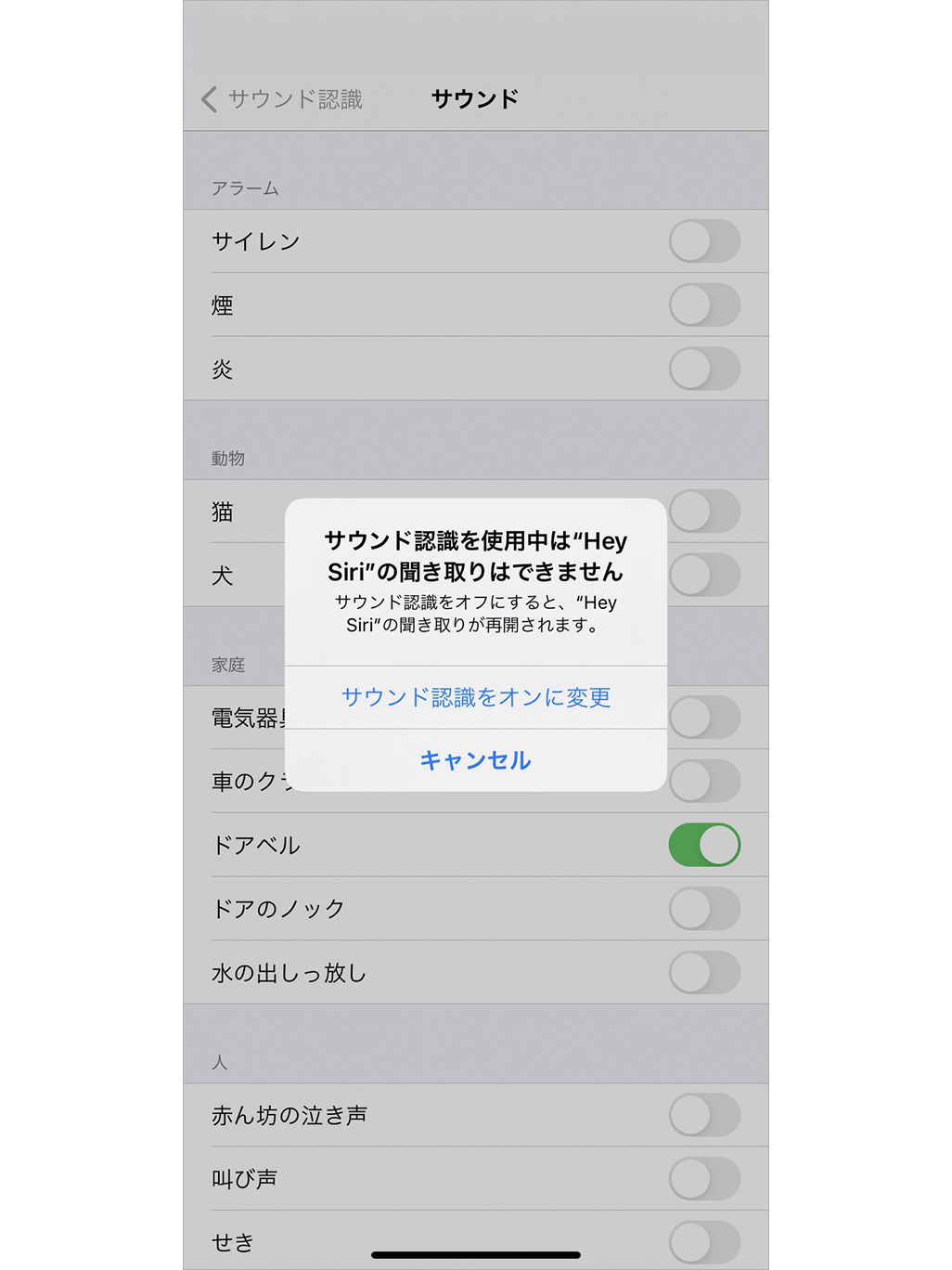
また、「Hey Siri」を起動したいときや「サウンド認識」が不要なときは、コントロールセンターからも簡単にオン/オフを切り替えることができる。さらに、コントロールセンターの「サウンド認識」アイコンを長押しすると、認識したいサウンドの一覧が表示され、サウンドごとにオン/オフの切り替えができるので便利だ。
操作に関する補助機能
視覚や聴覚に関するサポートのほかに、手を自由に動かせない方がiPhoneやiPadを扱えるような補助機能がある。
①タッチ操作を最適化する「AssistiveTouch」
iPhoneやiPadのディスプレイへのタッチ操作が困難な場合、タッチ操作をほかのジェスチャーに置き換えることで、ストレスの軽減につながる。
「AssistiveTouch」を使えば、擬似的なホームボタンを画面上に常時表示させたり、どの画面からでも通知画面やコントロールセンターなどのメニューを呼び出したり、指が2本必要なピンチを1本でできるタップに置き換えたりできるほか、独自のジェスチャーを作成することもできる。
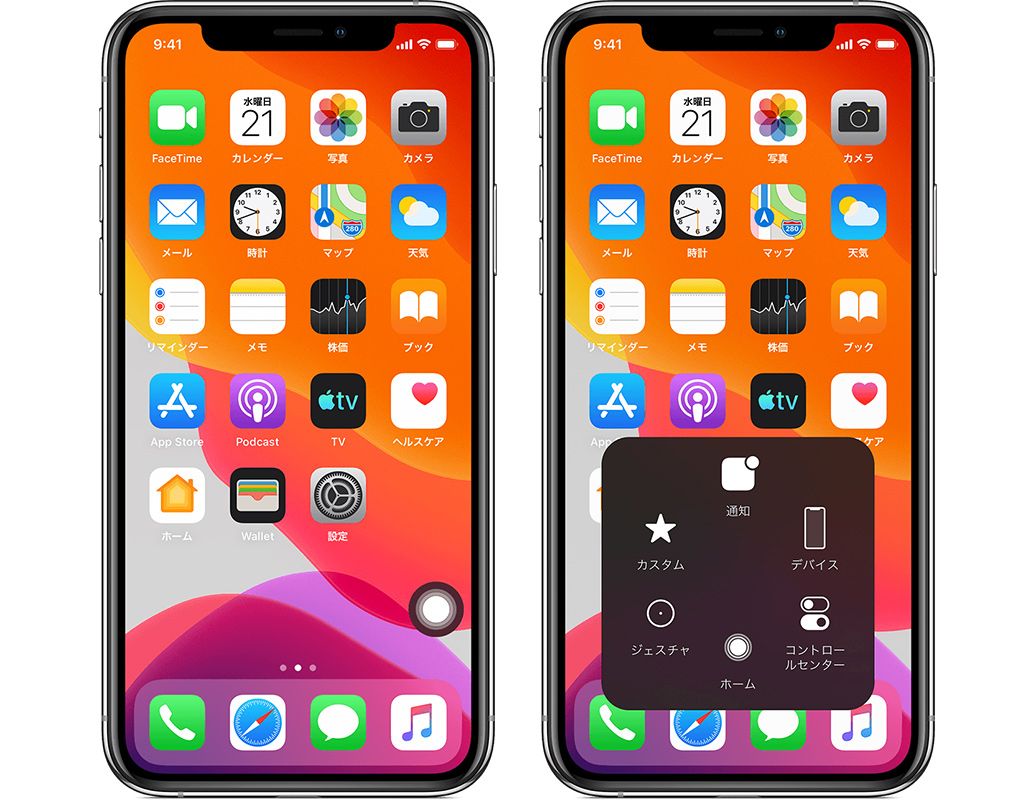
②スイッチコントロールでiPhoneを操作
Bluetooth対応の「スイッチハードウェア」(身体機能に障がいのある方向けのリモートスイッチなど)といった機器を使うことで、大きなボタンで画面のタップやピンチなどの操作ができる。
項目を順番に選択することで行いたいアクションができたり、メディア再生メニューも利用できる。さらに事前に指定の操作を組み合わせたショートカットを作成しておくことで、ワンアクションで複雑な操作も実行できる。
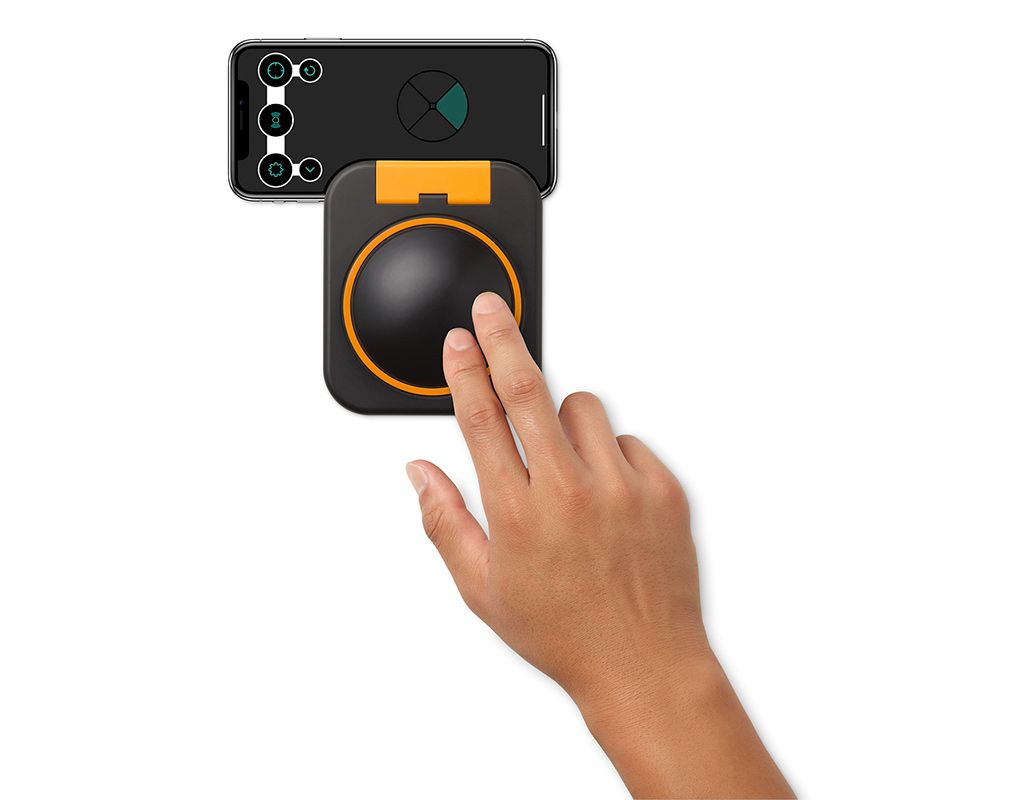
サポートの手厚いiPhone
今回紹介したアクセシビリティ機能の数々には、障がいのある方だけでなく、視力や聴力に少しサポートがほしい人へのサポート機能など、さまざまな工夫が込められている。
操作には少々練習が必要なものもあるが、慣れてしまえばiPhoneを便利に扱うことができるようになる。スマホの操作について、周囲や家族にもし困っている人がいるようなら、上記の機能をぜひ勧めてみてほしい。
文:吉州正行