2019/01/15
iPhone Xの画面に「仮想ホームボタン」を設定する方法 『Assistive Touch』の使い方
iPhone Xシリーズには、ホームボタンがない。今までのiPhoneから機種変更した人が最初に覚えなくてはいけないのが「ホームボタンがないiPhoneのジェスチャー操作」だが、慣れないうちはホームボタンが欲しくなる。そこで、あると安心する人のために「iPhoneホームボタンの画面上への出し方」と、意外と知られていないその「便利な使い方」を紹介する。
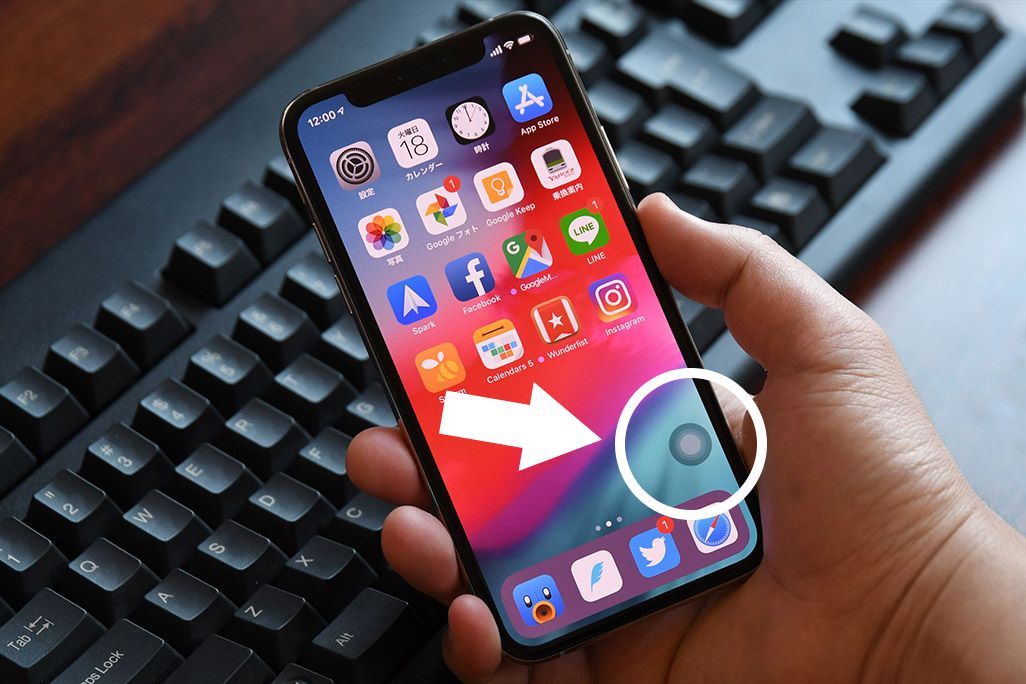
仮想ホームボタンとは
iPhone画面上に出せるボタンについては、仮想ホームボタン、バーチャルホームボタンとさまざまな呼び方があるが、正式名称は「AssitiveTouch(アシスティブタッチ)」だ。この「AssistiveTouch」は、ホームボタンとしての機能だけでなく、音量の調節やスクリーンショット、再起動やアプリの切り替えなどのさまざまな操作を画面上の丸いボタンにまとめ、簡単にアクセスできるようにサポートする機能だ。このメニューはカスタムが可能で、よく使う操作を登録しておくことでショートカット操作もできる。
【画面上への表示方法】
[設定]>[一般]>[アクセシビリティ]>[AssistiveTouch]をオンにすると、丸いボタンが画面に出現。このボタンをタップするとさまざまな操作を行えるメニューが出てくる。
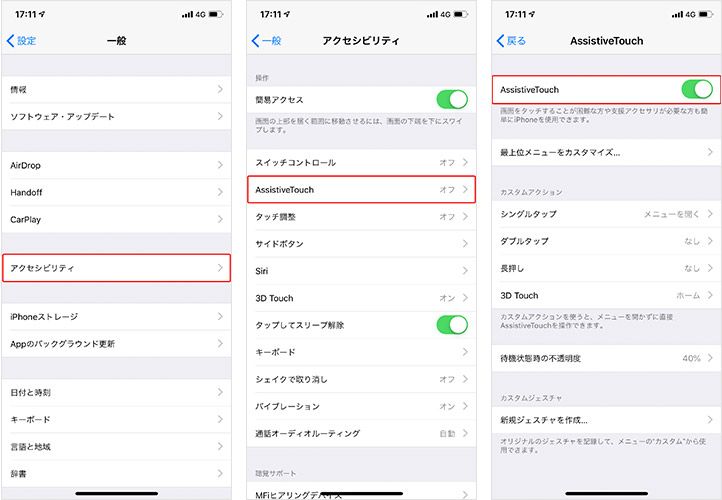
デフォルトのメニューでできること
[AssistiveTouch]をオンにして出現した丸いボタンをタップすると、デフォルトで設定されているのは、「通知」「デバイス」「コントロールセンター」「ホーム」「Siri」「カスタム」の6つのメニューだ。
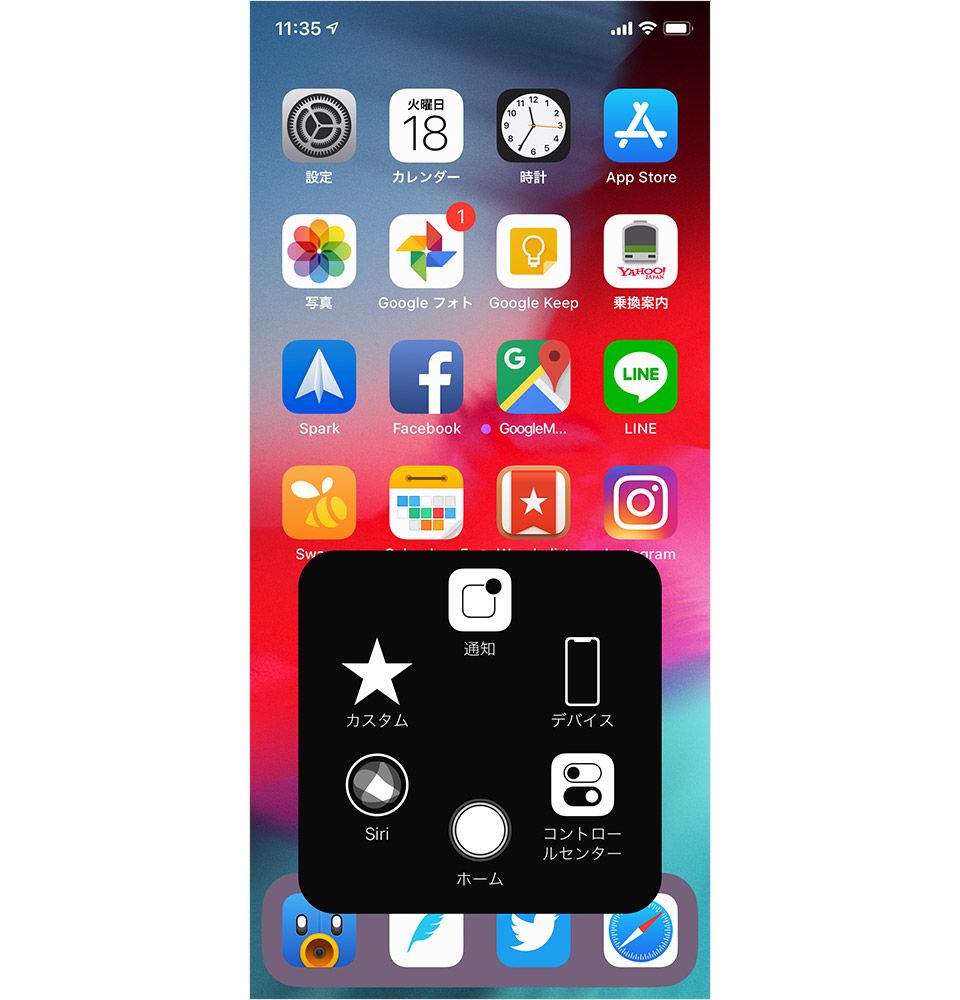
▼通知
通知アイコンを押下すると、通知センターが表示される。
通常、通知センターを表示するには、iPhone 8以前のモデルは画面の上(外側)から画面下に向かってスワイプ、iPhone Xシリーズは画面の左上(外側)から画面下に向かってスワイプするという動作で、この方法は、画面の大きいモデルの場合、指を大きく動かさなければならなかったが、AssistiveTouchなら、指の届きやすい好きな位置にメニューを動かせるため、手の小さい人でも操作しやすい。
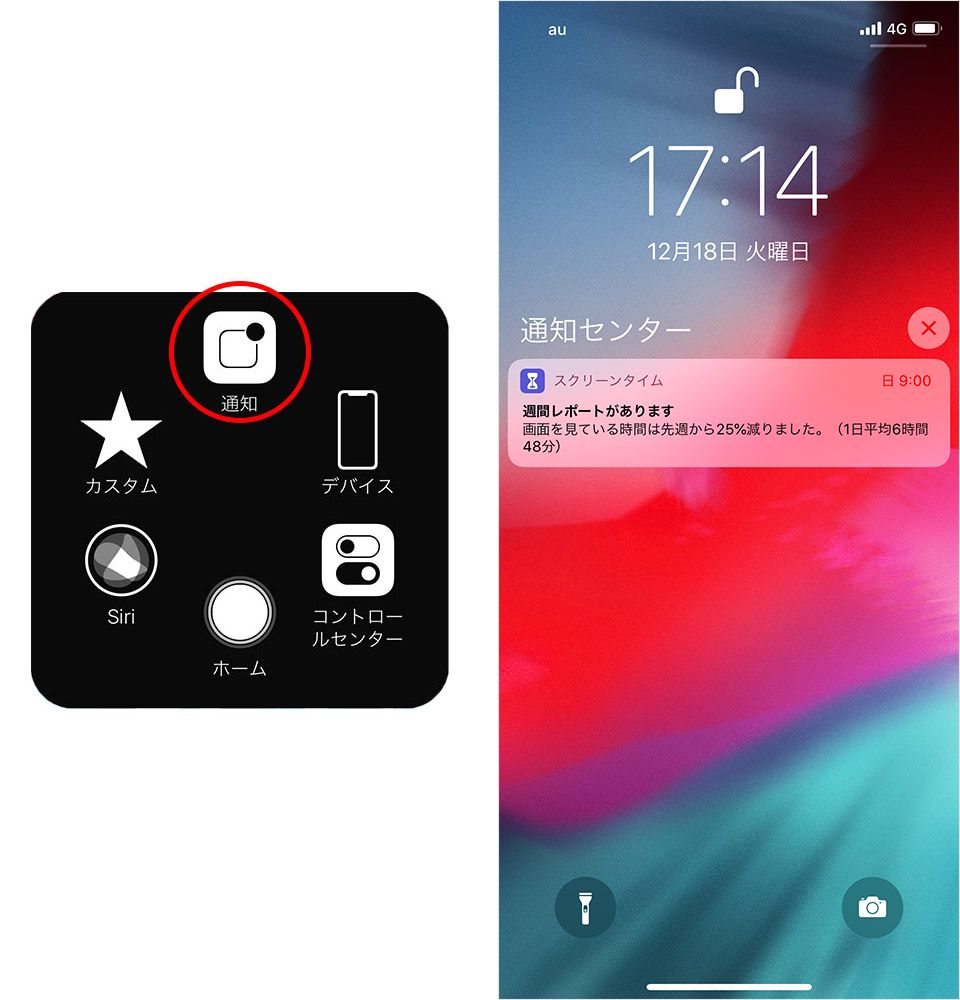
▼「デバイス」
タップするとさらに下位のメニュー「画面をロック」「画面を回転」「消音」「音量を上げる」「音量を下げる」「その他」が表示される。
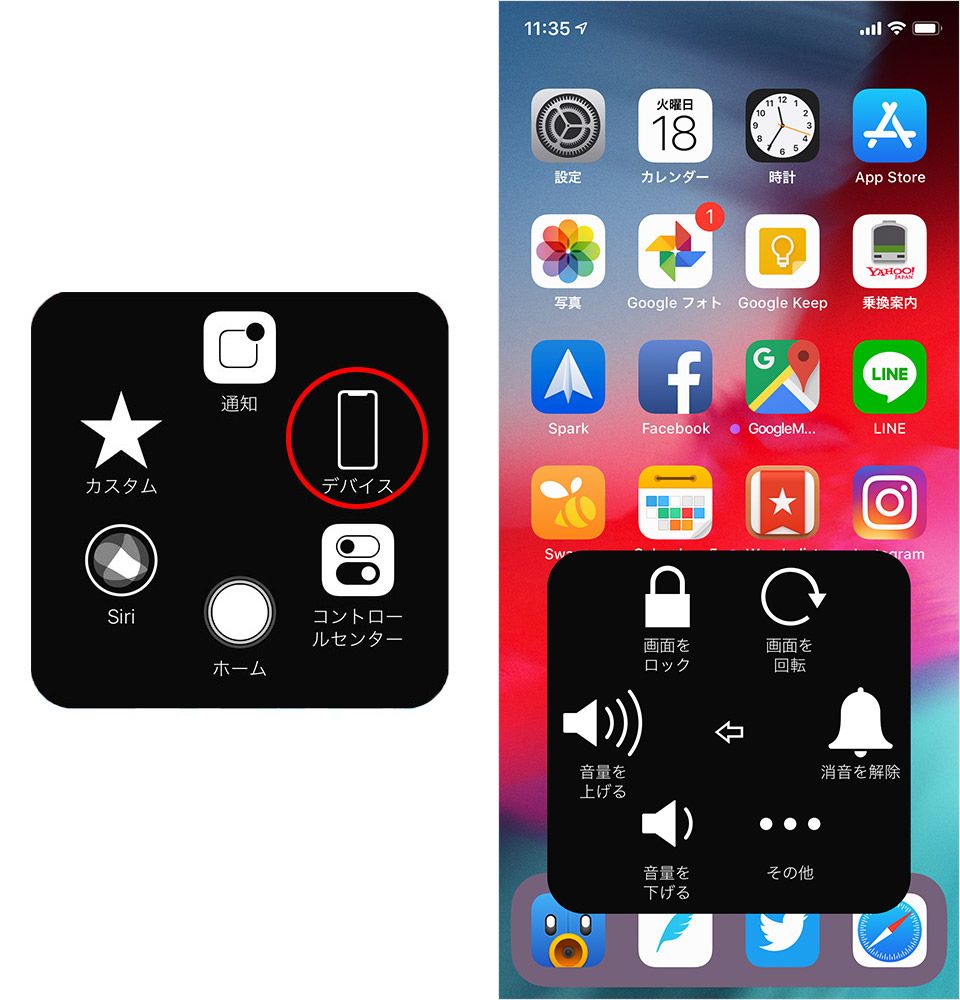
「音量調整」や「画面回転のロック」など本体左右のボタンやコントロールセンターを呼び出して行う作業が、手元の丸いボタンで完結するので便利だ。
「その他」をタップするとさらに下位のメニューが表示され、「Appスイッチャー」「スクリーンショット」「シェイク」「ジェスチャ」「Apple Pay」「再起動」「SOS」から操作を選ぶこともできる。
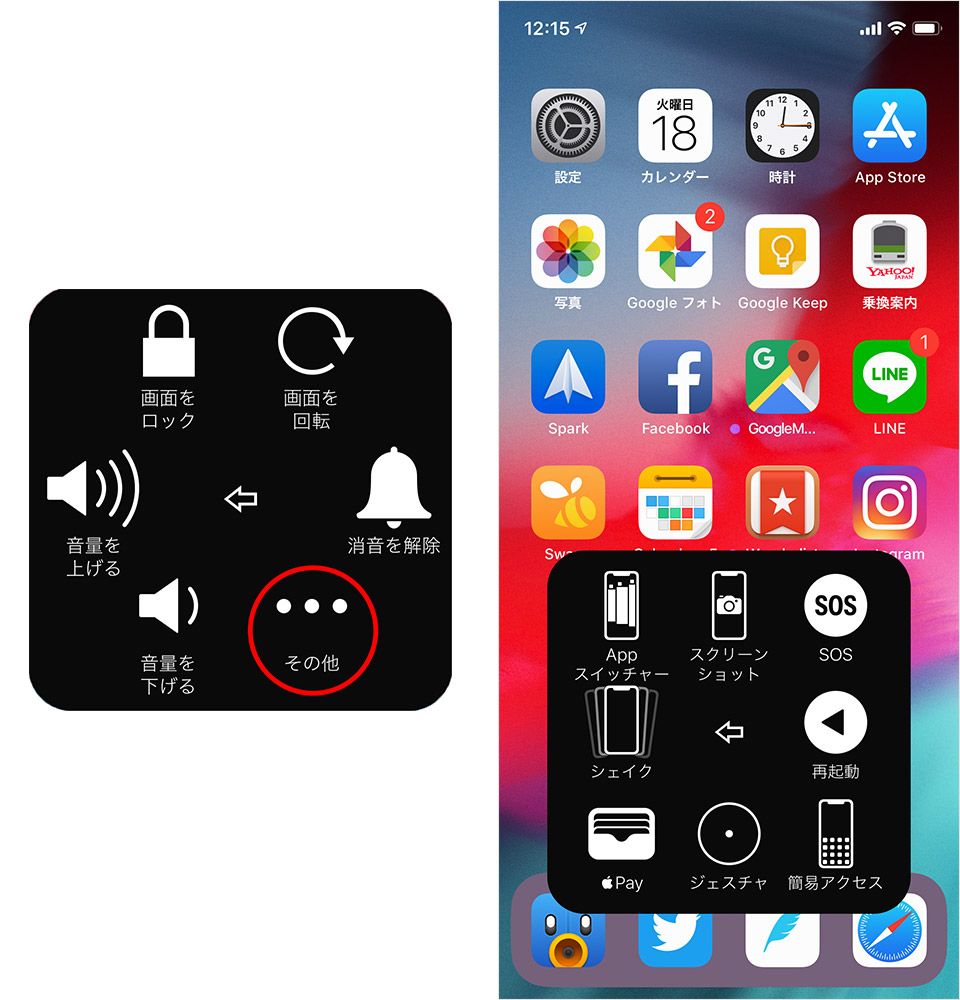
▼「コントロールセンター」
コントロールセンターを表示。
iPhone 8以前のモデルだと、コントロールセンターを表示するには画面の下から上に向かってスワイプ、iPhone Xシリーズは画面の右上から下に向かってスワイプする動作だが、これもAssistiveTouchなら指が届きやすい位置に配置でき、瞬時に操作できる。
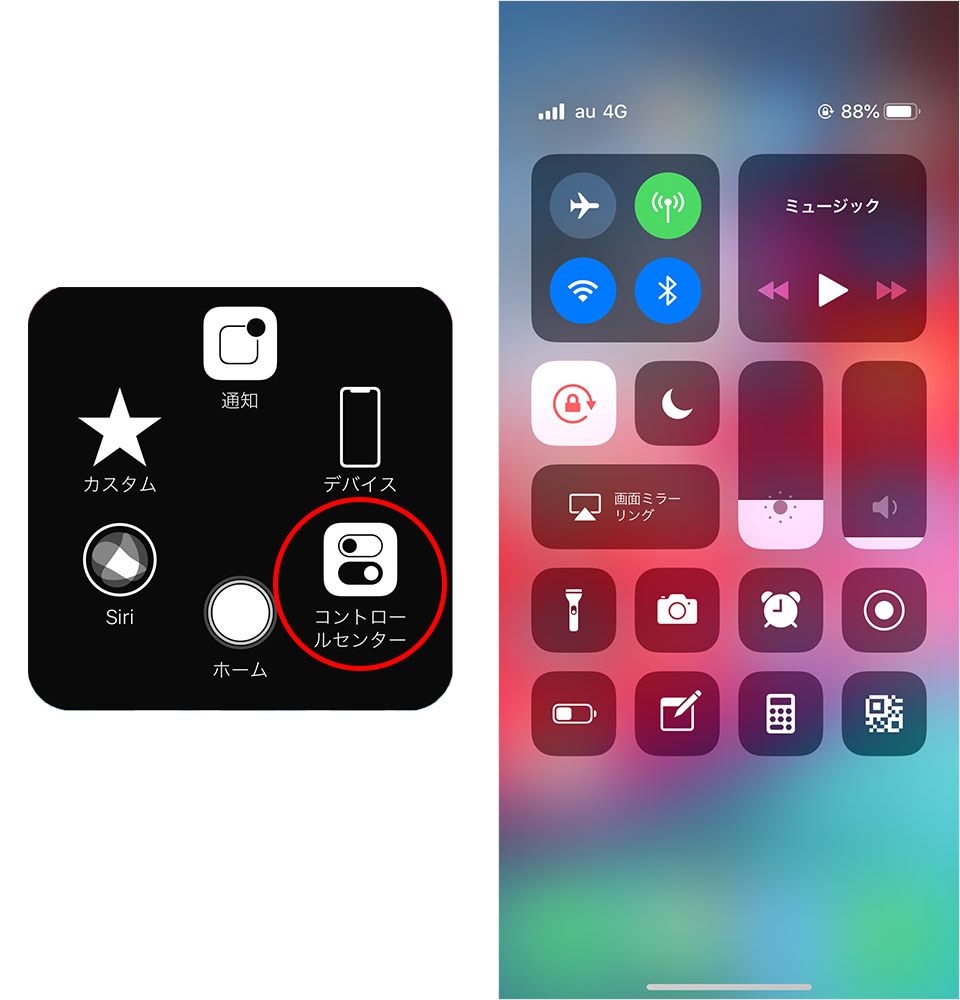
▼「ホーム」
その名のとおり、ホーム画面を表示。
誤操作でAssistiveTouchの丸いアイコンを押してメニューを表示してしまったときにもここをタップしてホーム画面に戻ろう。
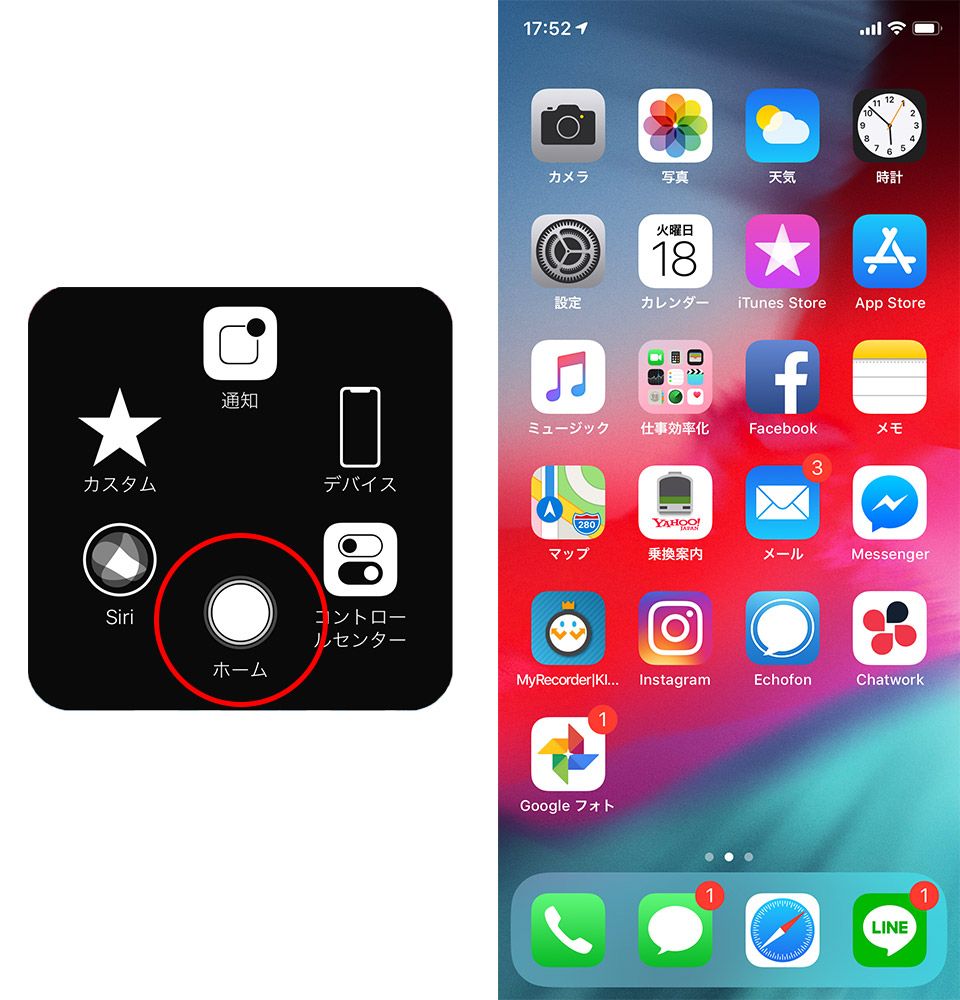
▼「Siri」
Siriを起動する。
通常、Siriを起動するには、iPhone 8以前のモデルはホームボタンを長押し、iPhone Xシリーズは再度ボタンを長押しする動作だが、AssistiveTouchを活用すると指の届きやすい位置で起動できるので、Siri起動のショートカットになる。
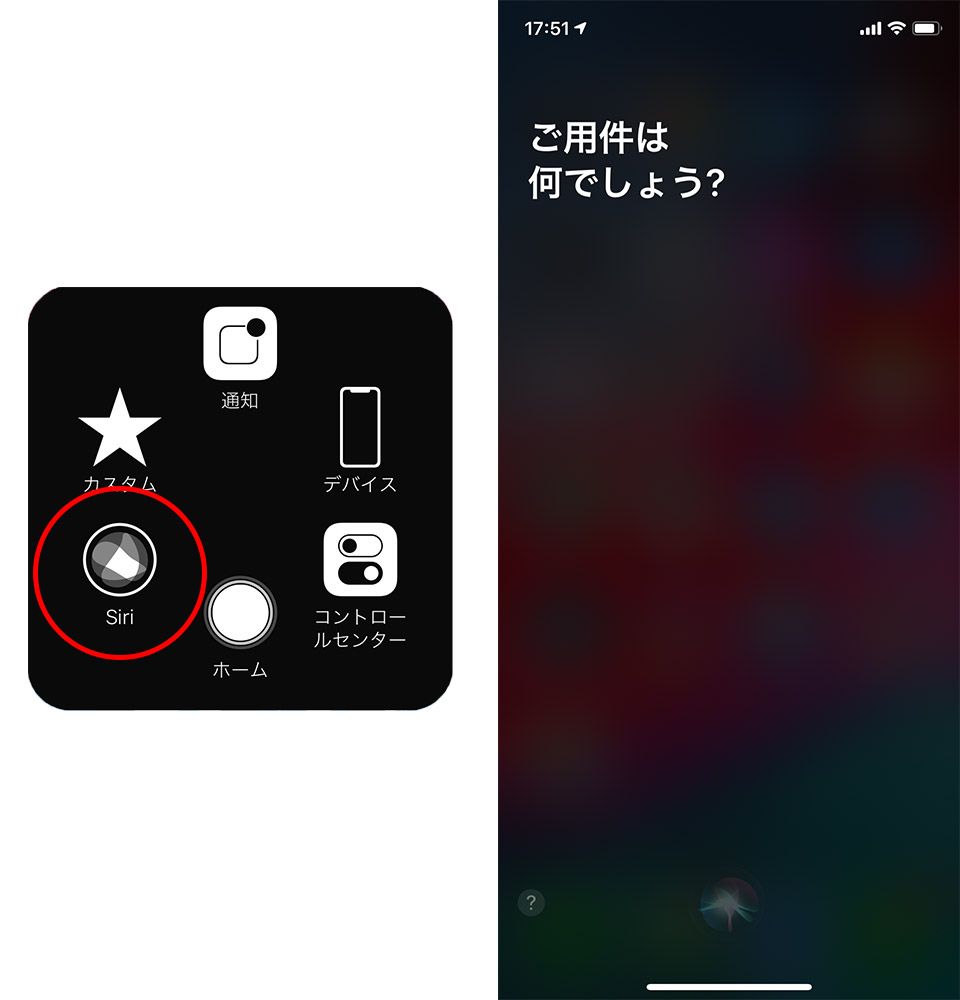
▼「カスタム」
タップすると下位のメニュー「ピンチ」「3D Touch」「ダブルタップ」が表示され、それぞれの操作ができるほか、好きなメニューを割り当てられる。ただし「ピンチ」「3D Touch」「ダブルタップ」は、指の操作でそのままできるため、AssistiveTouchから操作しなくても通常の操作で十分という印象。
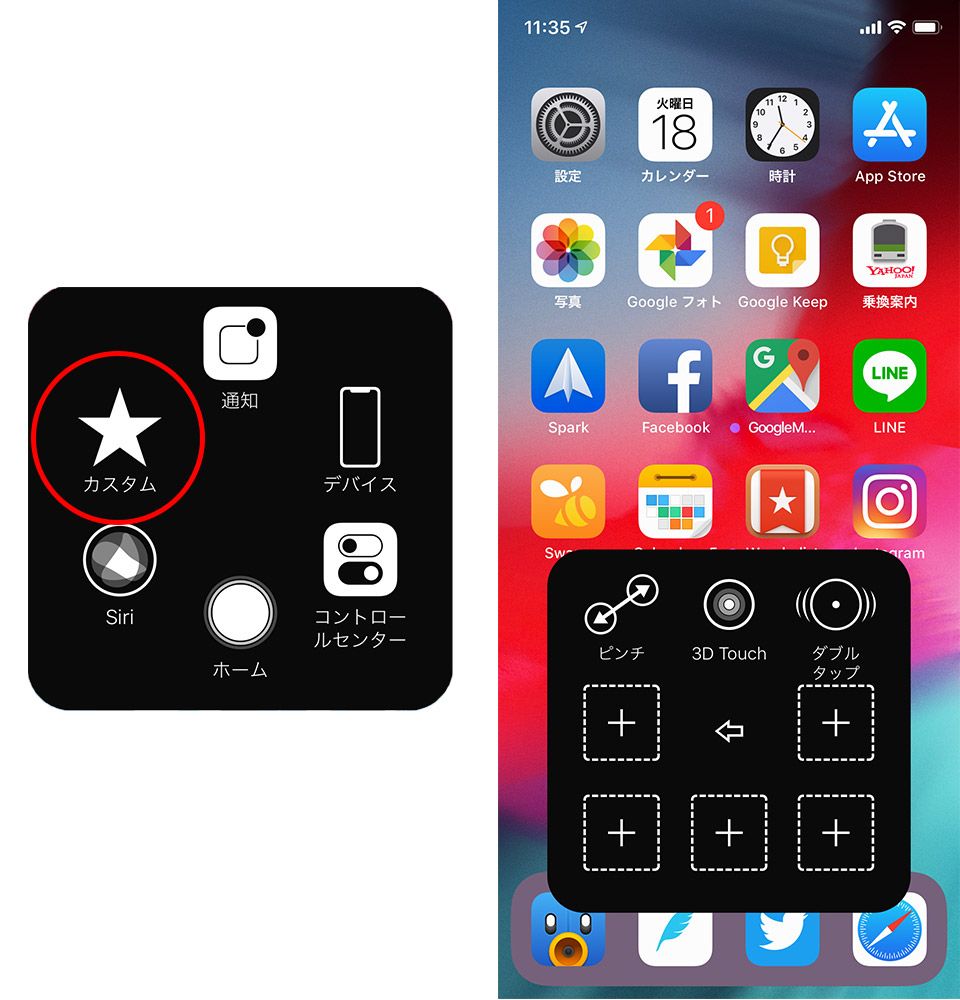
メニューをカスタマイズしてみよう
上記で紹介したメニューは、自分のよく使う操作をすぐ使えるようカスタマイズできる。
[設定]>[一般]>[アクセシビリティ]>[AssistiveTouch]>[最上位メニューをカスタマイズ]から好きなメニューを割り当てられ、メニュー数は1~8個まで増減が可能だ。
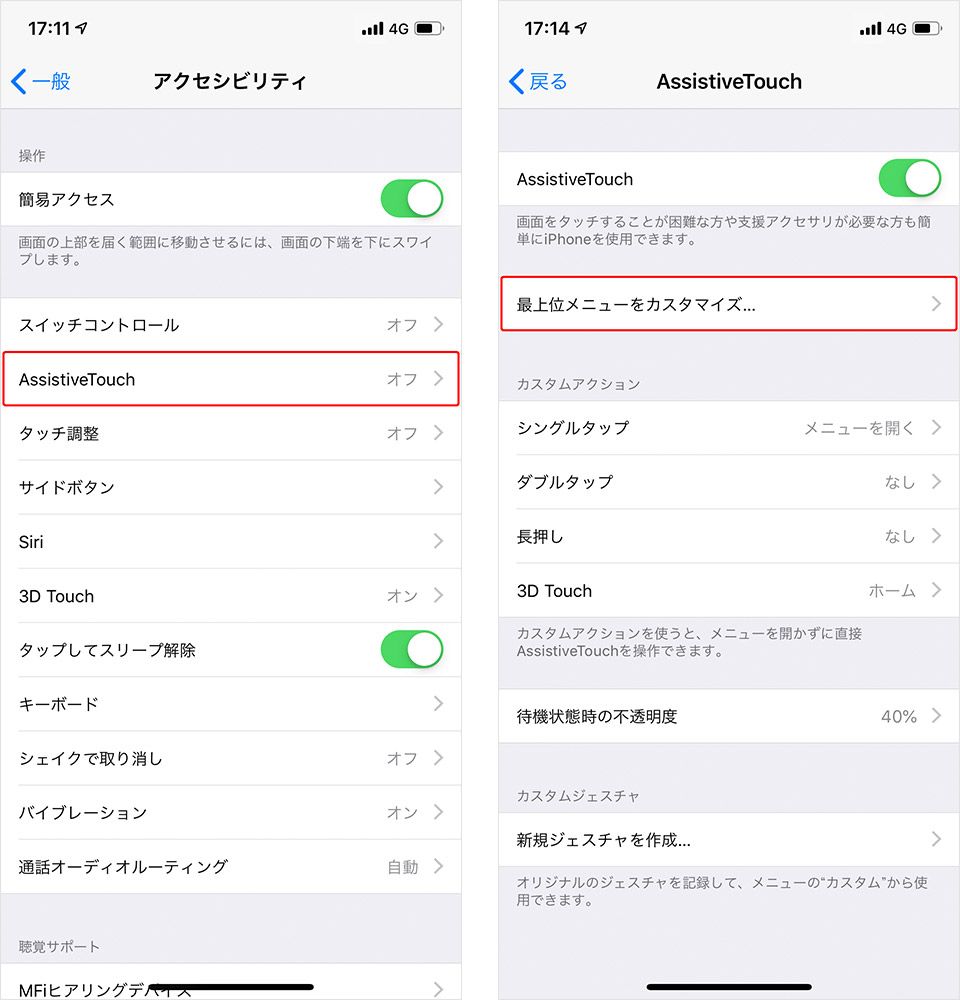
よく使う操作は人それぞれだが、筆者のイチオシは、「消音」「Appスイッチャー」「スクリーンショット」「ホーム」の4つ。これらを割り当てて使っているが、かなり便利だ。
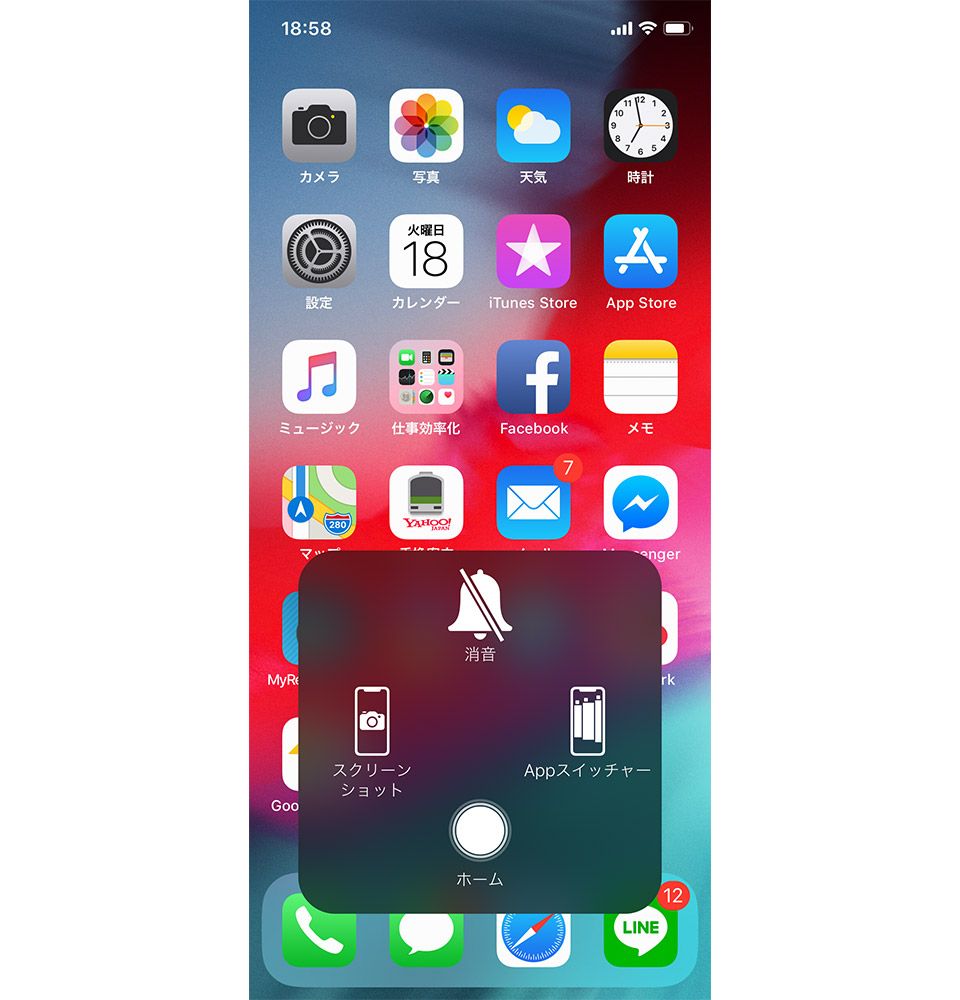
このほかにも「画面を回転」や「画面の向きをロック」、「ApplePay」など、本体のサイドについているボタンを使う操作や、コントロールセンターから呼び出して使う操作などはメニューに入れておくとショートカットになるので、思い当たる操作があれば、割り当ててみるといいだろう。
タップ操作をカスタマイズしてみよう
さて、このAssistiveTouchだが、任意のメニューを割り当ててよく使う操作をショートカットさせるだけが特長ではない。「カスタムアクション」といって、丸いメニューボタンそのもののタップの仕方にも操作を追加できる。たとえばこのボタンを3D Touchをするとなにができる、ダブルタップでなにができるなどという具合にだ。
この「カスタムアクション」への操作の割り当て方によっては、iPhone 8以前のホームボタンでできた操作と同じような操作感を可能にするいわば「仮想ホームボタン」を設定することも可能だ。iPhone Xシリーズに買い替え、ホームボタンでの操作感が気に入っていた人は試してみる価値がある。
また、iPhone 8以前の機種のユーザーで、「ホームボタンの調子が悪くなってきた」という人は応急処置的にこの「仮想ホームボタン」を活用することができる。
その設定方法を説明する。
① [設定]>[一般]>[アクセシビリティ]>[AssistiveTouch]と進み、AssistiveTouchをオンに。
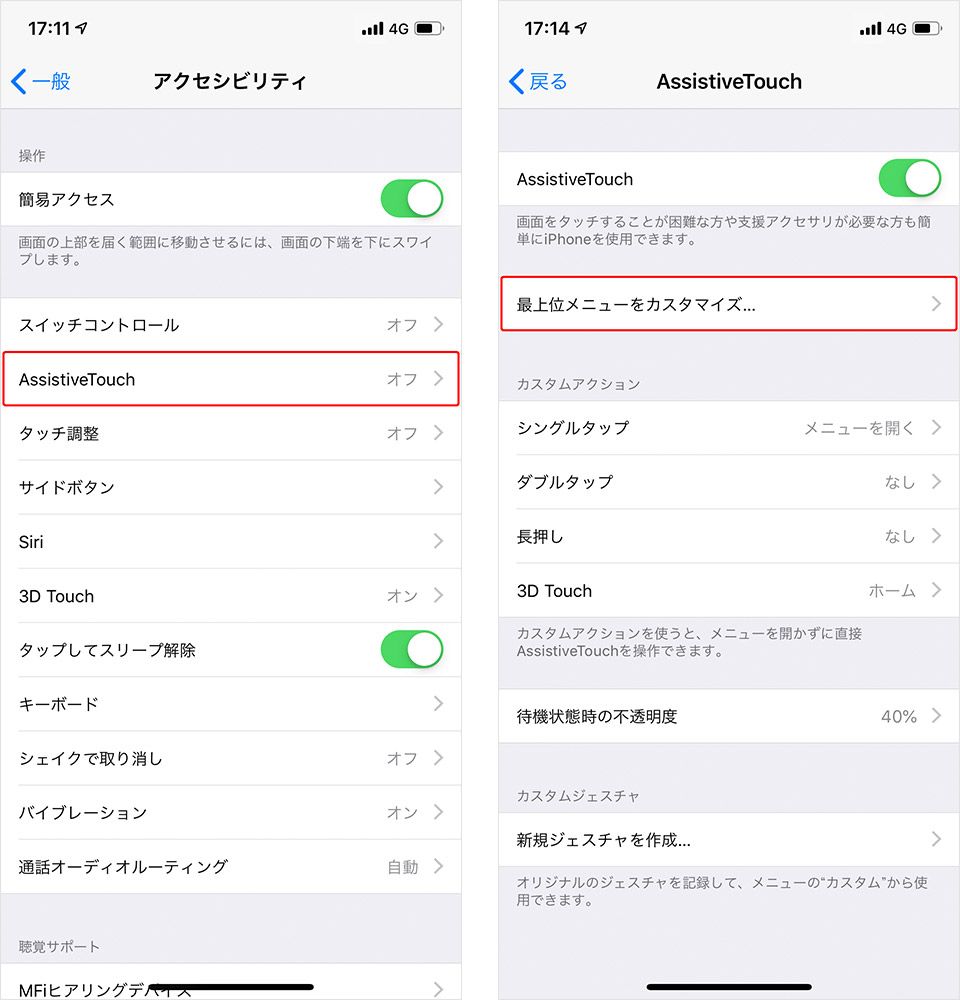
② [最上位メニューをカスタマイズ]>アイコンを「ー」し続けて1個にする。
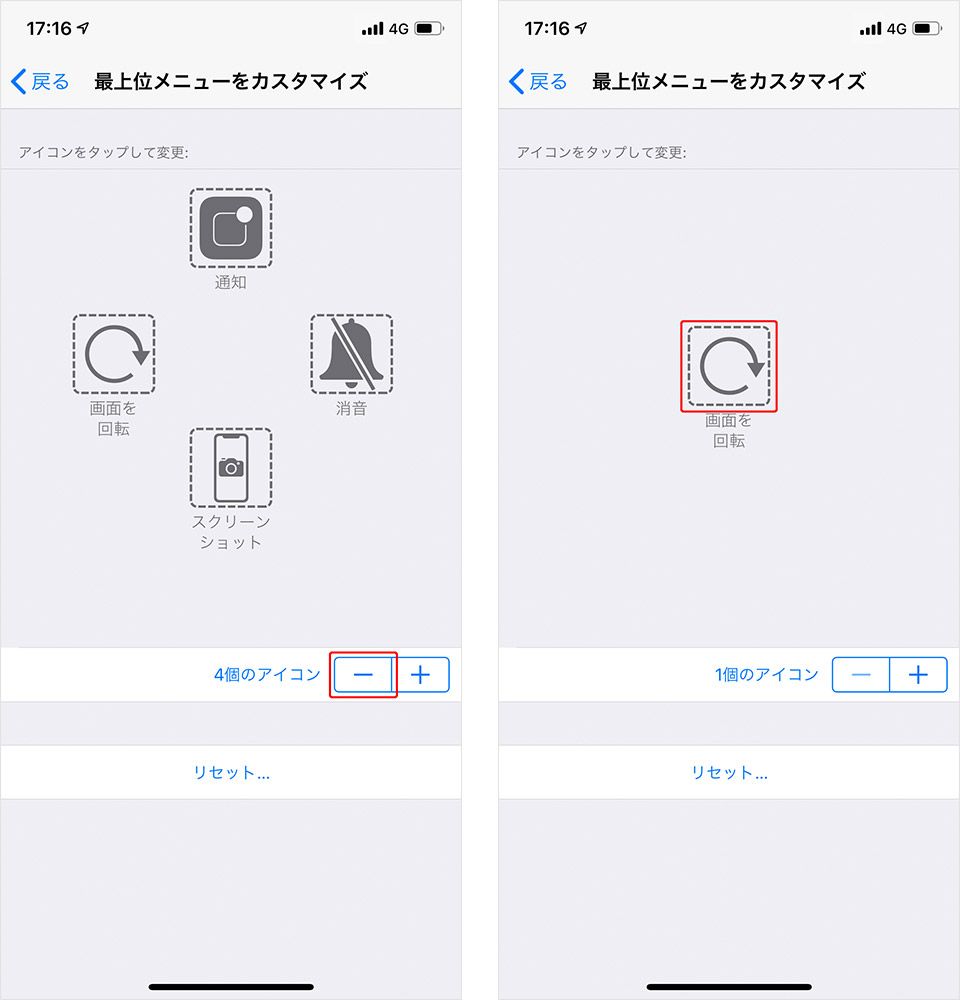
③ 残ったアイコンをタップし、[ホーム]にチェックを入れる。
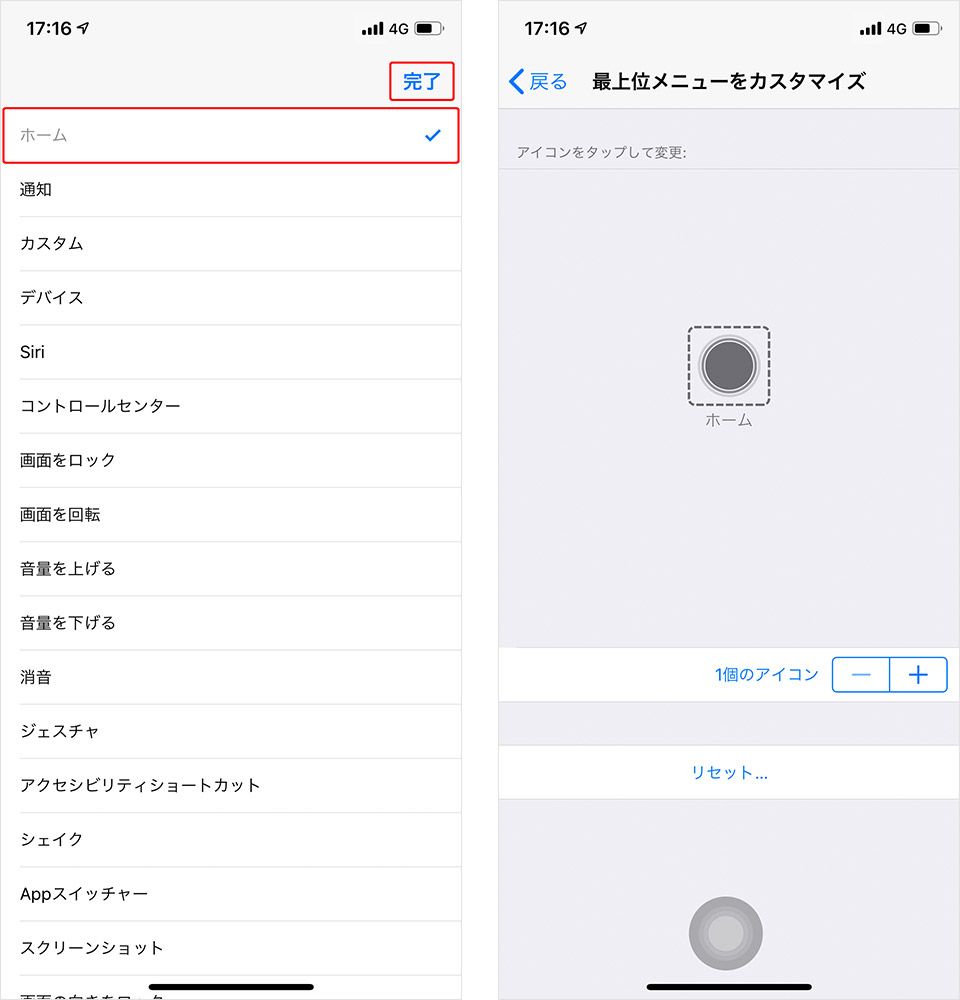
④ 画面をひとつ戻り、[カスタムアクション]の4つのメニューを、iPhone 8以前のホームボタンと同じ作業を割り当てるように設定。
・シングルタップ:ホーム
・ダブルタップ:Appスイッチャー
・長押し:Siri
・3D Touch:お好みで
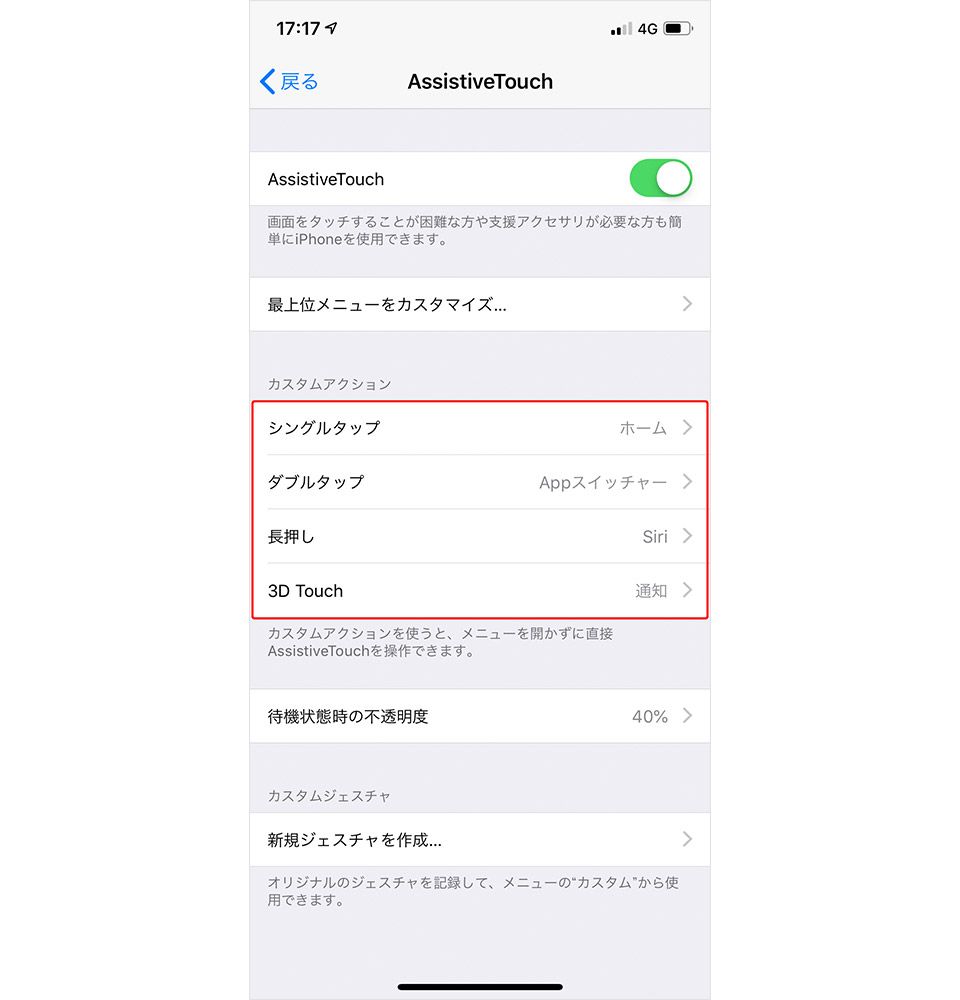
これで、画面に表示された丸いボタンがホームボタンと同じ働きをするようになった(丸いボタンをシングルタップすればホーム画面に戻り、ダブルタップすればアプリの切り替えになるなど)。丸いボタンをDockの中央にドラッグして配置すれば、ホームボタンそのものに!
なお、この「カスタムアクション」には「通知」「コントロールセンター」「画面をロック」「スクリーンショット」など24種類のアクションが用意されていて、よく使う操作を登録すれば丸いボタンひとつでいろいろなことができるようになる。
上で紹介した設定以外にも、操作時に若干手間がかかるもの、たとえばサイドボタンや音量ボタンをつかう操作(スクリーンショット、Apple Pay、Siri、再起動など)をこのボタンに集約すると便利かもしれない。
AssistiveTouchのボタンを目立たなくする方法
ちなみにこのAssistiveTouchの丸いボタンはホーム画面に常駐していると少々目立つが、不透明度を下げることでほとんど目立たなくすることもできる。
[設定]>[一般]>[アクセシビリティ]>[AssistiveTouch]>[待機状態時の不透明度]を最低15%まで下げれば、ほとんど気にならない程度に薄くなる。画面内で気になる人は、試してみてほしい。
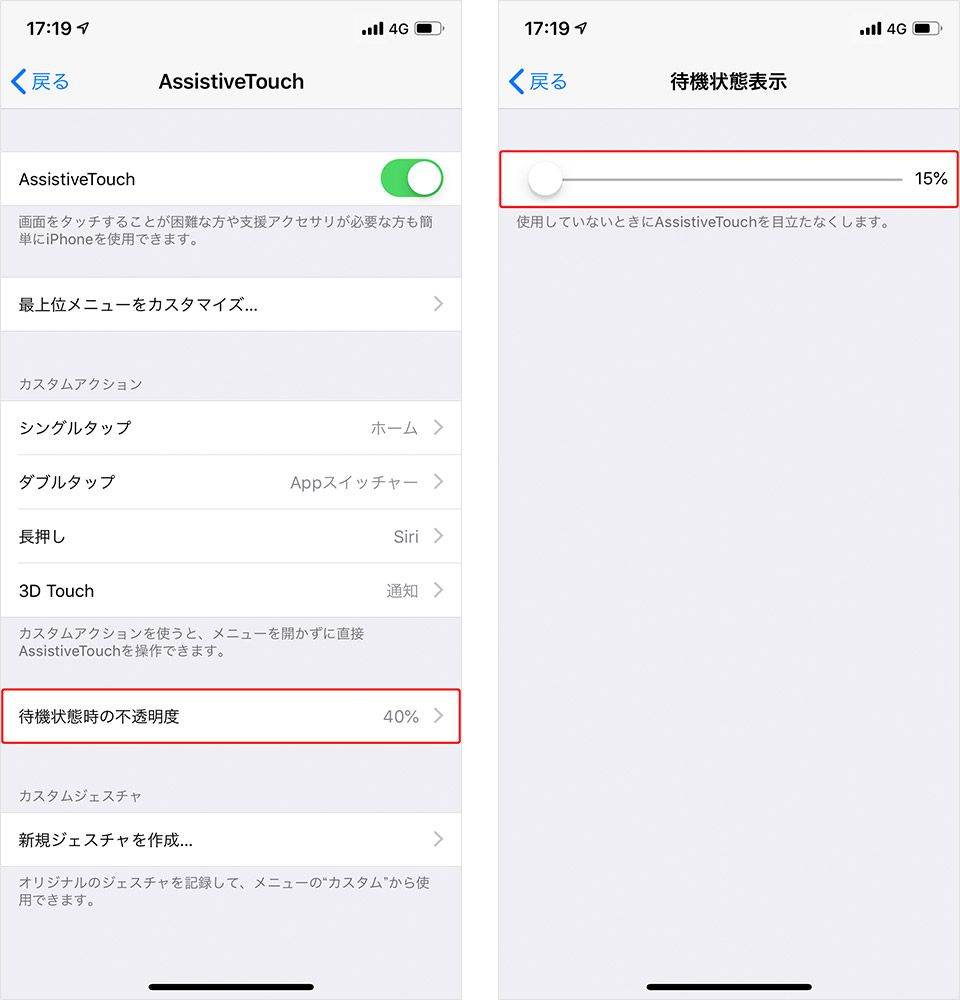
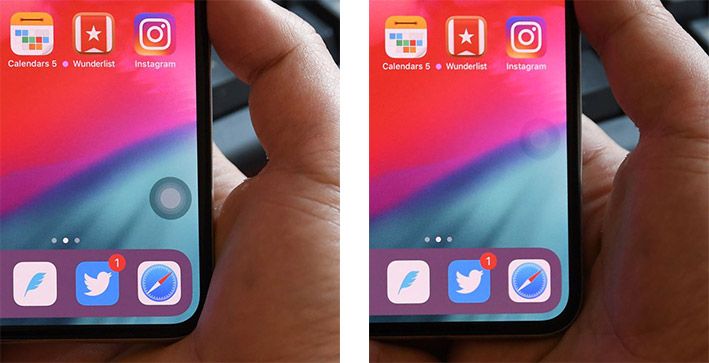 左/不透明度40% 右/不透明度15%
左/不透明度40% 右/不透明度15%
非常に多機能でいろいろなことができるAssistiveTouch。ホームボタンのないiPhoneに変えて新しいジェスチャー操作に慣れない人のサポートだけでなく、さまざまな操作が指の届きやすい位置で素早く行えるようになるので、使いこなすことでiPhoneの便利性を上げることもできる。
またiPhone Xシリーズでなくても、ホームボタンが効かなくなった人の対処法としても役立つ機能なので、やり方を覚えておくことで、万が一の時の対応策にもなる。
自分なりのカスタマイズを見つけ、快適なiPhoneライフを送ってほしい。
文:でこい

