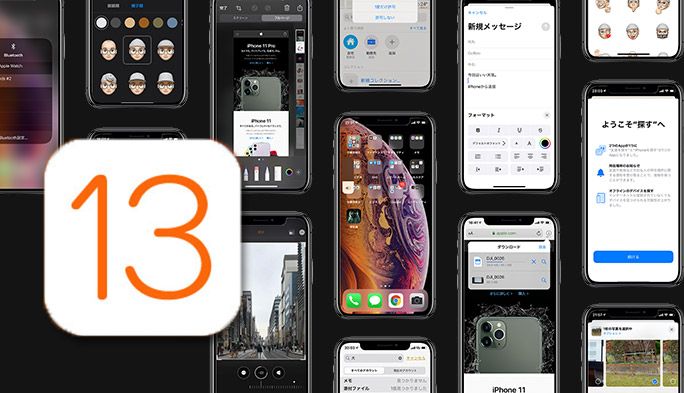2019/10/08
| 更新
2019/12/25
iPhoneの使い勝手がさらに向上! Apple『iOS 13』の細かいけど便利な新機能41連発
日本時間9月20日に配信が開始された「iOS 13」から、最新の「iOS 13.3」ではさまざまな新機能が追加・改良され、その変更点は多岐に亘る。実際に使っていて「あれ、ここ変わった?」と感じた箇所も多いのではないだろうか。
そこで本記事では、なかでもとくに使い勝手がよくなったと感じる「細かいけど便利な新機能」を41個まとめて紹介する。気になったものがあれば、さっそく手元の端末で確認してみてほしい。
「カメラ」、「写真」
1. 傾きだけでなく、縦横方向の補正が静止画・動画の両方で可能に
iOS 12以前では、静止画のみ回転方向の傾きを補正することが可能だったが、iOS 13からは縦方向、横方向の補正が可能になった。見上げたり、斜めから撮影した写真を、スライダを動かすだけで、まるで真正面から捉えたように、水平・垂直の取れた写真に補正することができる。さらに、これらの機能を動画でも使用可能になった。
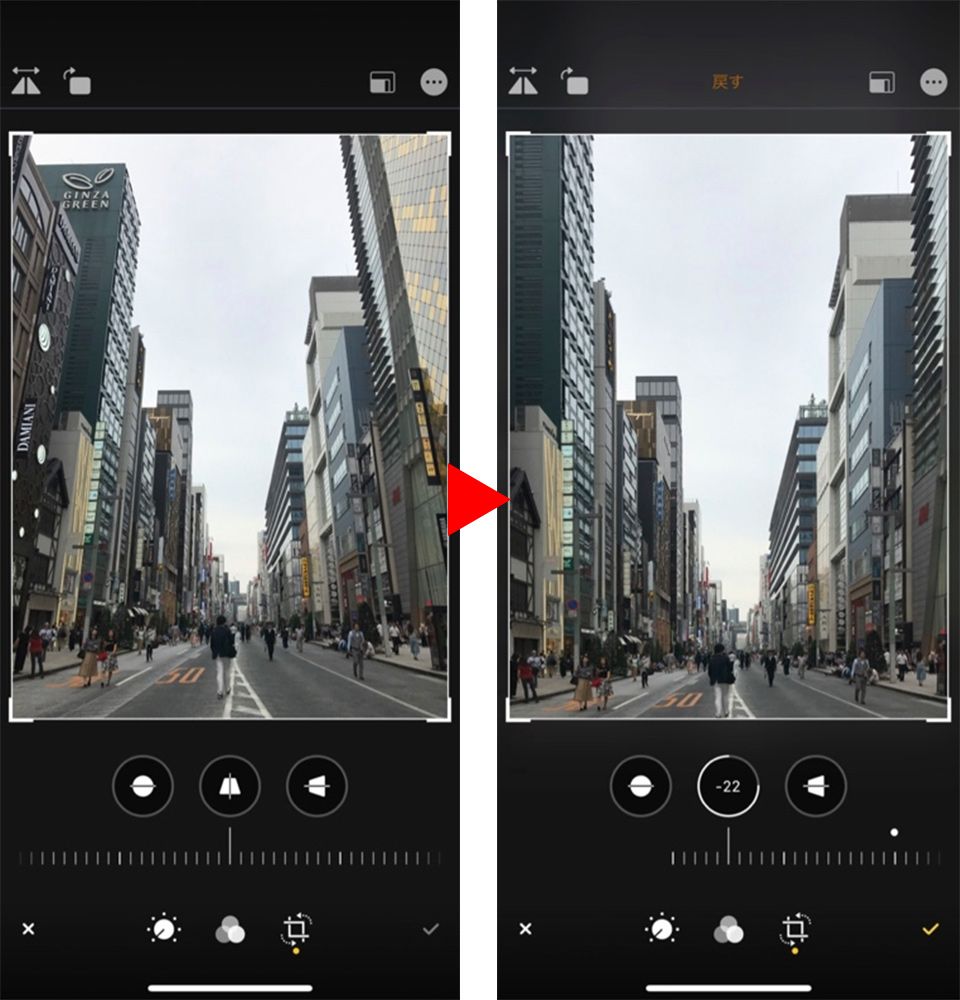
「ミー文字」
2. カスタマイズの幅が広がり、より自分らしいミー文字の作成が可能に
アイシャドーやアイラインといったメイクから、帽子やピアス、メガネなどの装飾品まで、選択できる項目が大幅に増えた。髪型や髭などのバリエーションも増え、きっと自分とそっくりなミー文字がつくれるだろう。
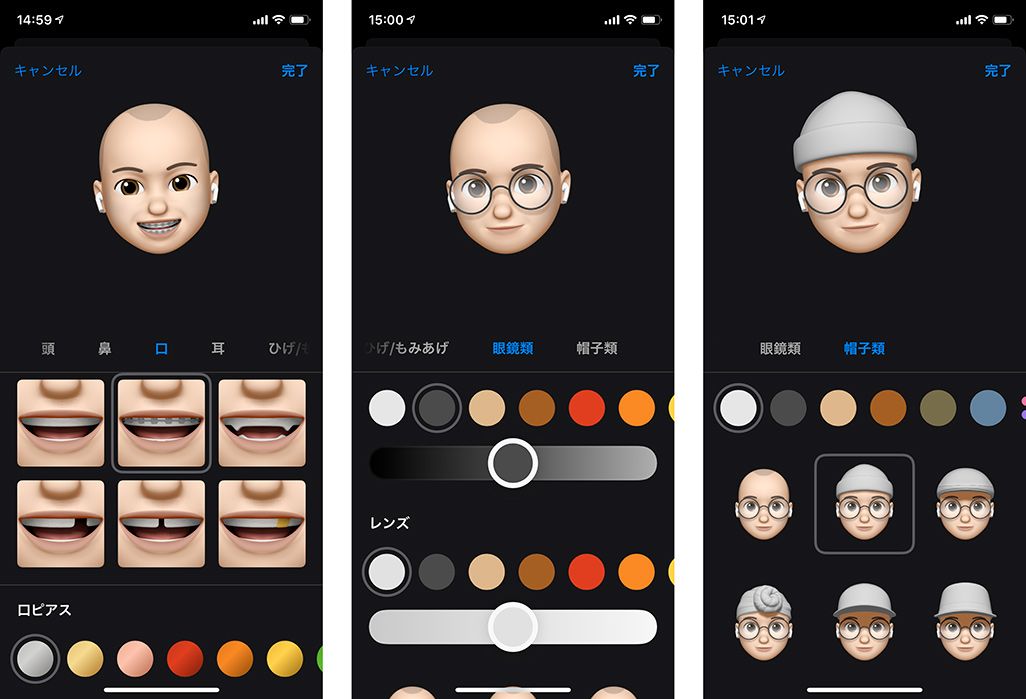
3. ミー文字がすべてのiPhoneでメッセージやメール、他社製アプリで使用可能に
iOS 12まではメッセージアプリ同士でしか使用できなかったミー文字だが、作成したミー文字から自動で表情やポーズが生成される、いわゆるスタンプのような「ミー文字ステッカー」という新機能が追加され、LINEやFacebookメッセンジャーといった他社製アプリでも使用できるようになった。ミー文字ステッカーは、iOS 13をインストールしたすべてのiPhoneで絵文字キーボードから利用できる。
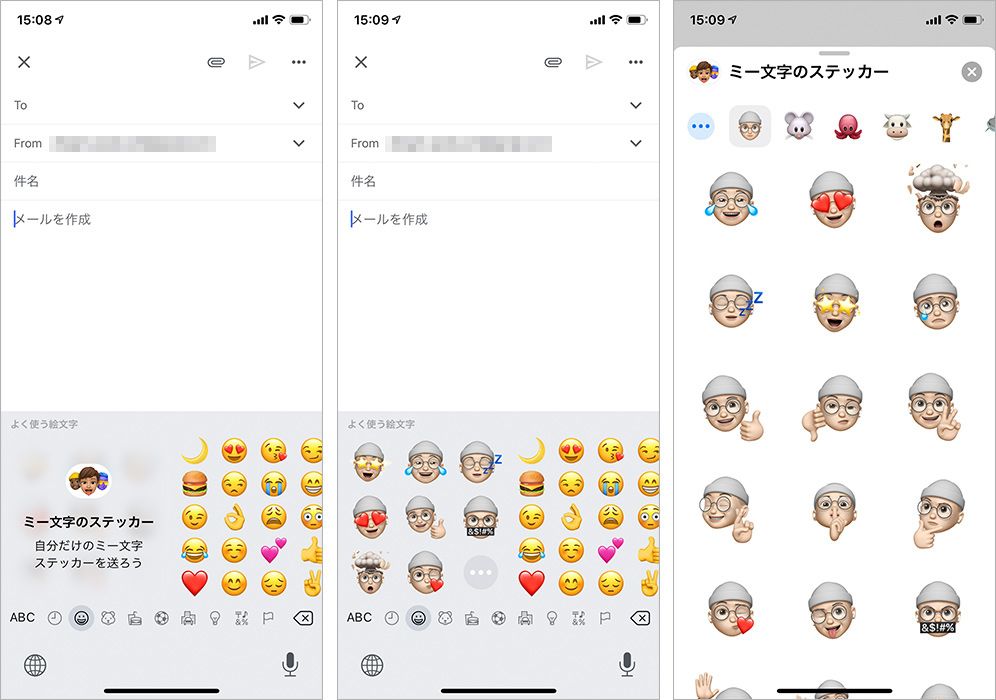
「メール」
4. 「受信拒否」機能が追加
特定の送信者からのメッセージの受信拒否設定ができるようになった。受信拒否した送信者からのメールを直接ゴミ箱に移動するか、受信トレイには残しておくかの選択も可能だ。 [設定]▶[メール]▶[受信拒否送信者オプション]から設定できる。
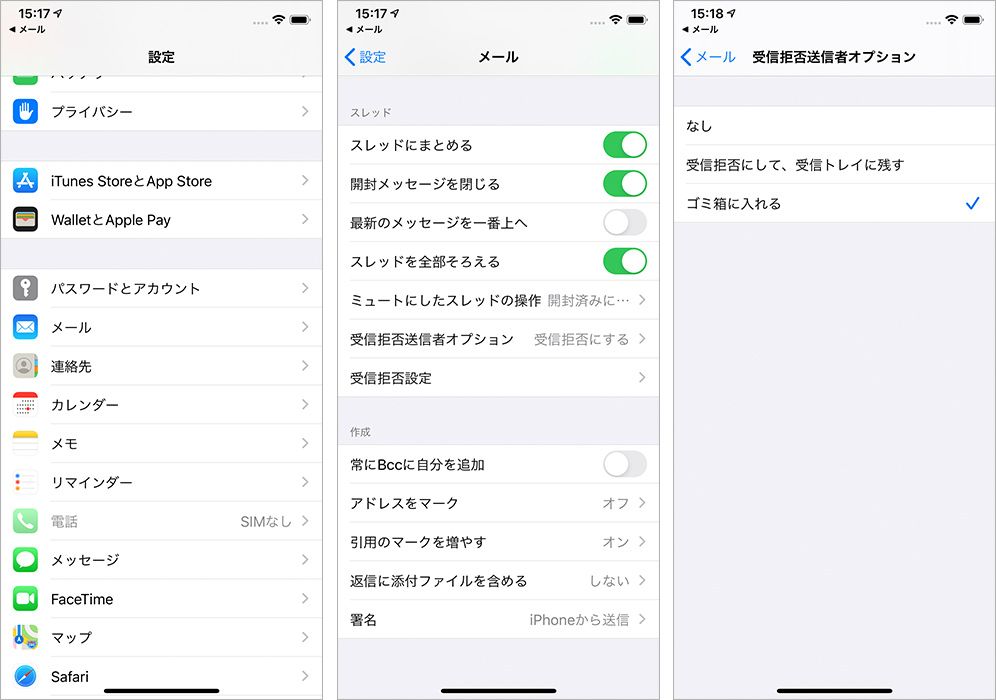
5. 返信メニューがHaptic Touch/3D Touchで表示
メッセージ一覧から返信したいメッセージを長押し(または3D Touch)すると、返信メニューが表示されるようになった。iOS 13未満では、3D Touch対応機種で3D Touch後に上にスライドすると返信メニューが表示できたが、より簡易に使えるようになった。
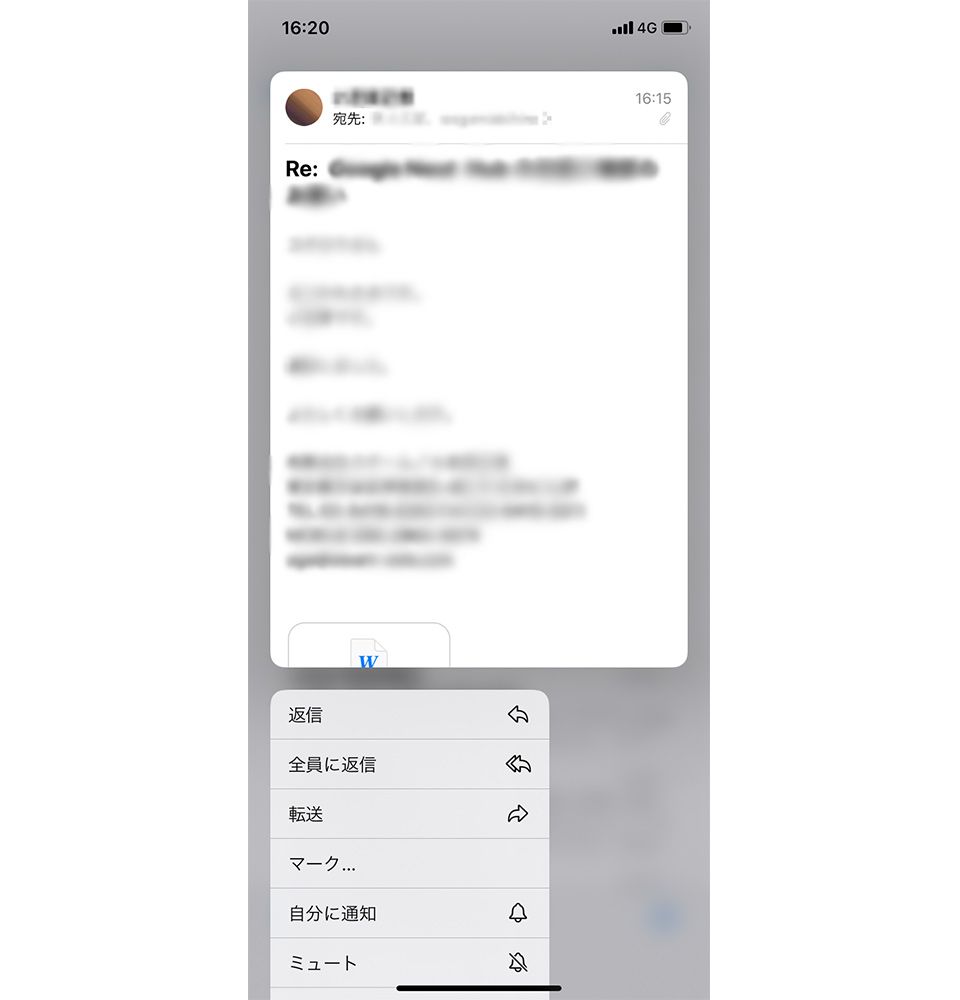
6. スレッドごとにミュートの設定が可能に
メールをスレッド単位でミュート設定し、通知を停止できるようになった。メール一覧の画面でスレッドを長押し(または3D Touch)して表示されるメニュー、もしくはスレッドを右から左にスワイプして表示される[…]から[ミュート]を選ぶ。
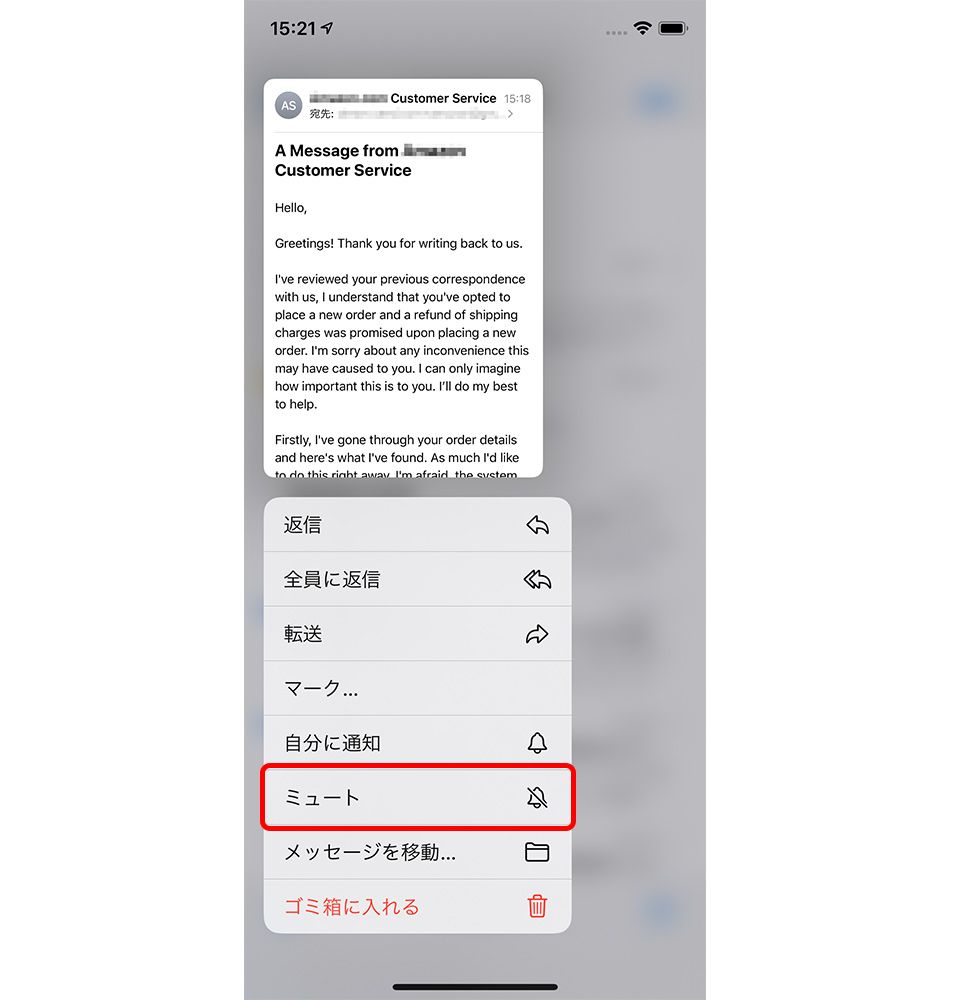
7. フォーマットバーがアップデート
メールのメッセージ作成画面で表示されるフォーマットバーがアップデートされ、フォントの変更やファイル添付がしやすくなった。挿入したい箇所で長押しし、メニューから添付ファイルの挿入を選ぶ手間が省けるようになっている。
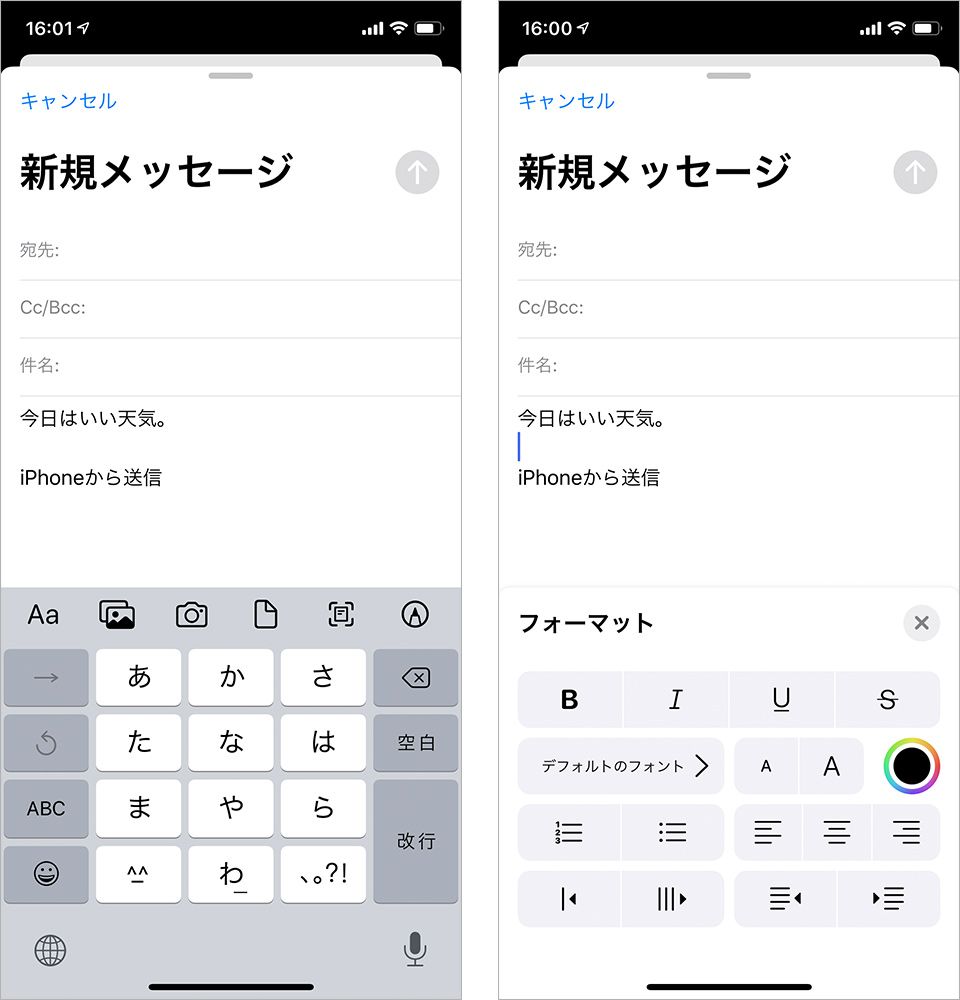
「メモ」
8. メモを探しやすくなるサムネイル(ギャラリー)表示が可能に
メモ一覧をサムネイル表示し、必要なメモを見つけやすくなっている。メモ一覧の画面で、全体を少し下にスライドするとメニューが表示され、四角が4つ集まったアイコンをタップするとサムネイル表示に変更可能だ。
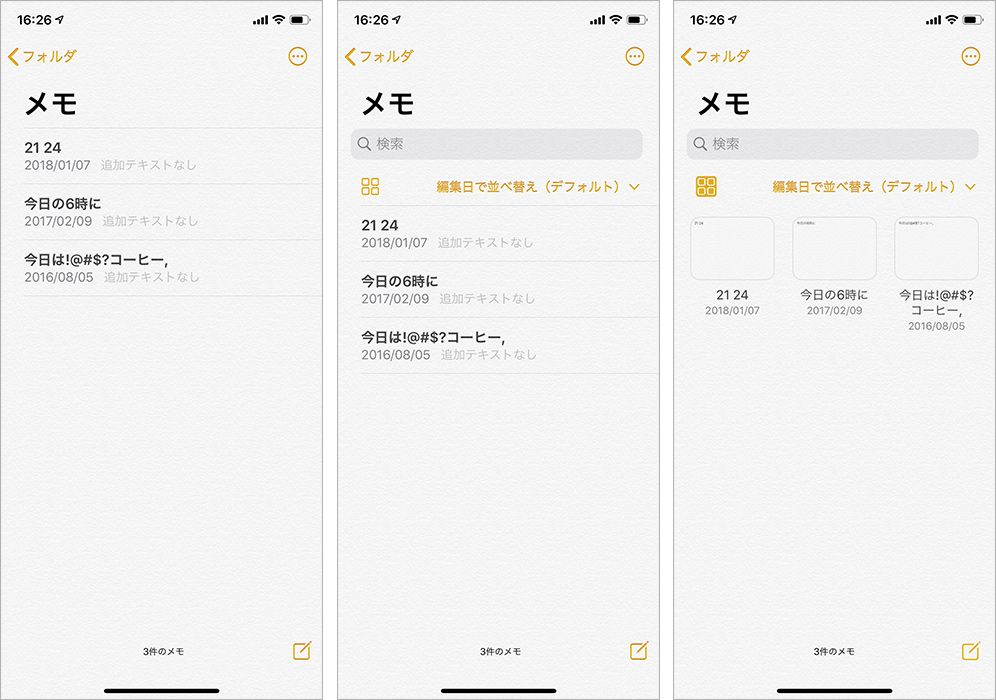
9. メモ内の検索機能がパワーアップ
メモ内検索では、画像の解析機能が搭載。検索窓に指定したテキストから、テキストのみのメモだけでなく、メモに添付された画像を自動解析して検索結果として表示してくれる。
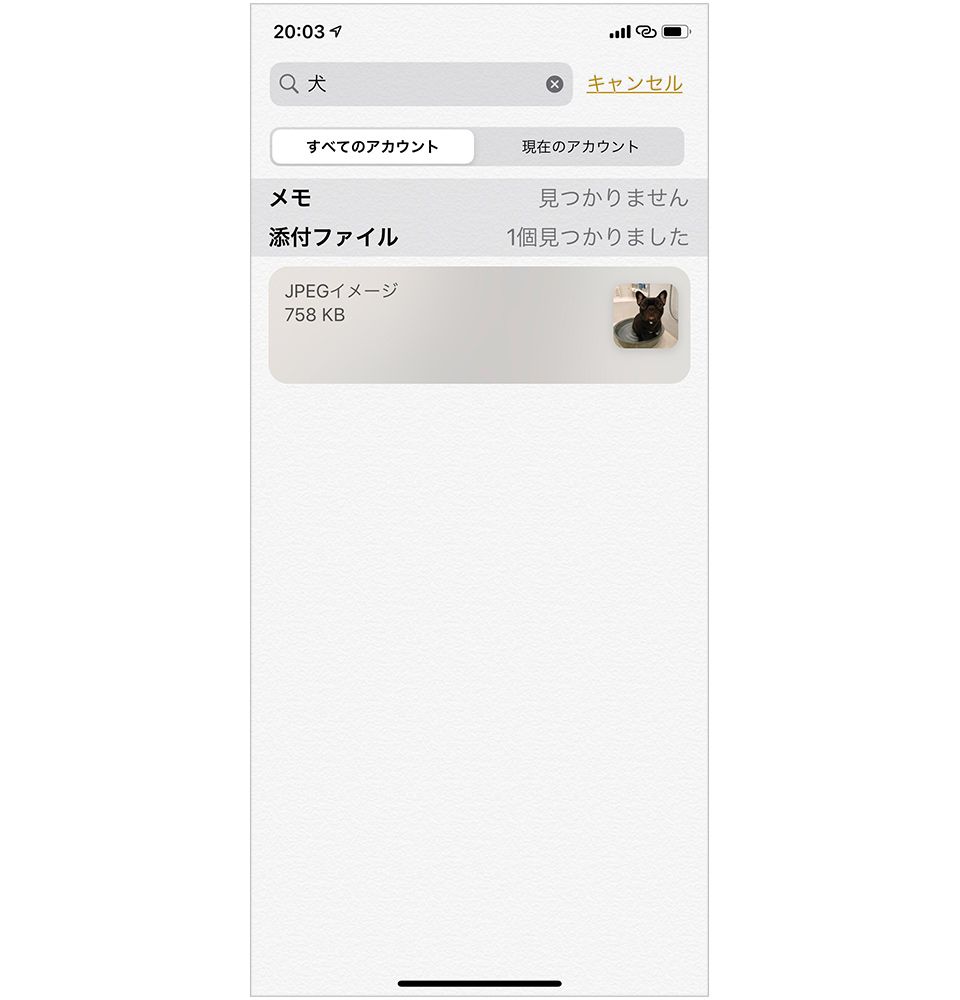
10. 複数人で、ひとつのメモを共同編集できるように
iOS 13では、iCloudのメモで、iPhoneやiPadなどApple端末を利用している相手であれば、共同で閲覧・編集が可能になり、編集内容はリアルタイムで共有される。参加依頼の方法もメッセージやメール、リンクの共有、SNS経由などとさまざまだ。作成者はアクセス権も設定でき、「変更(編集)可能」または「閲覧のみ」から選択できる。仕事でも家族でも使える機能だ。
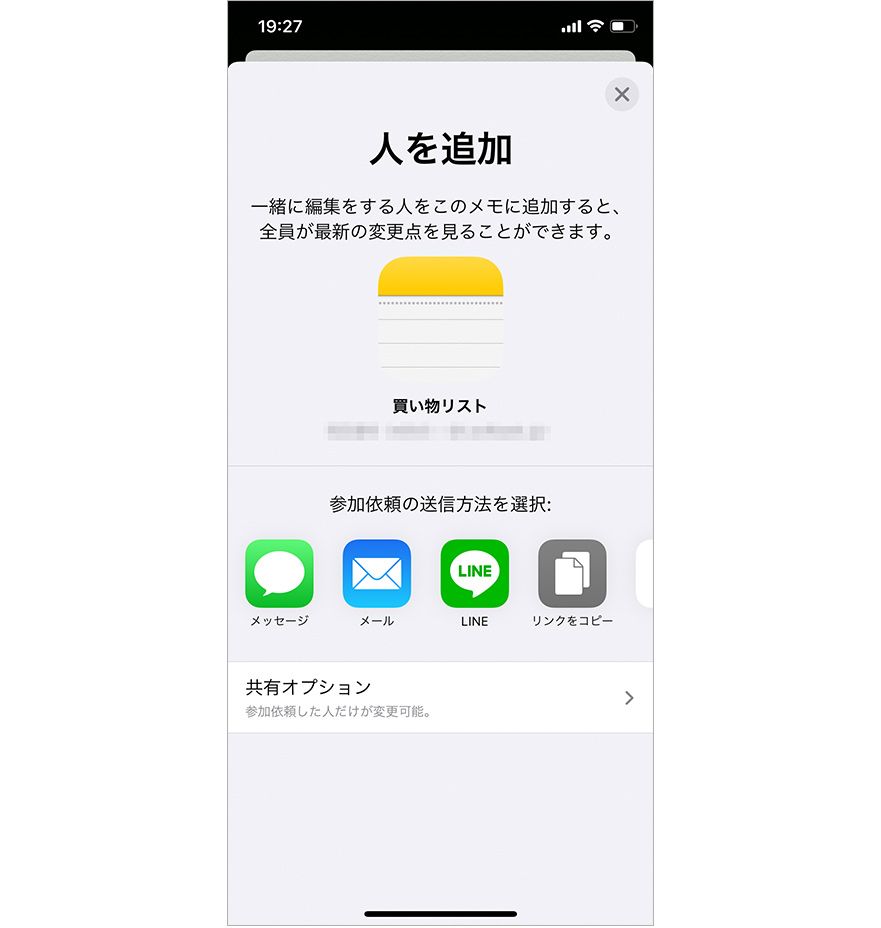
「Safari」
11. テキストサイズなどの設定にすばやくアクセスできる
検索フィールドの左横にアイコンが追加され、タップするとテキストサイズの変更やリーダー表示、サイトごとのアクセス許可などが簡単に行えるようになった。
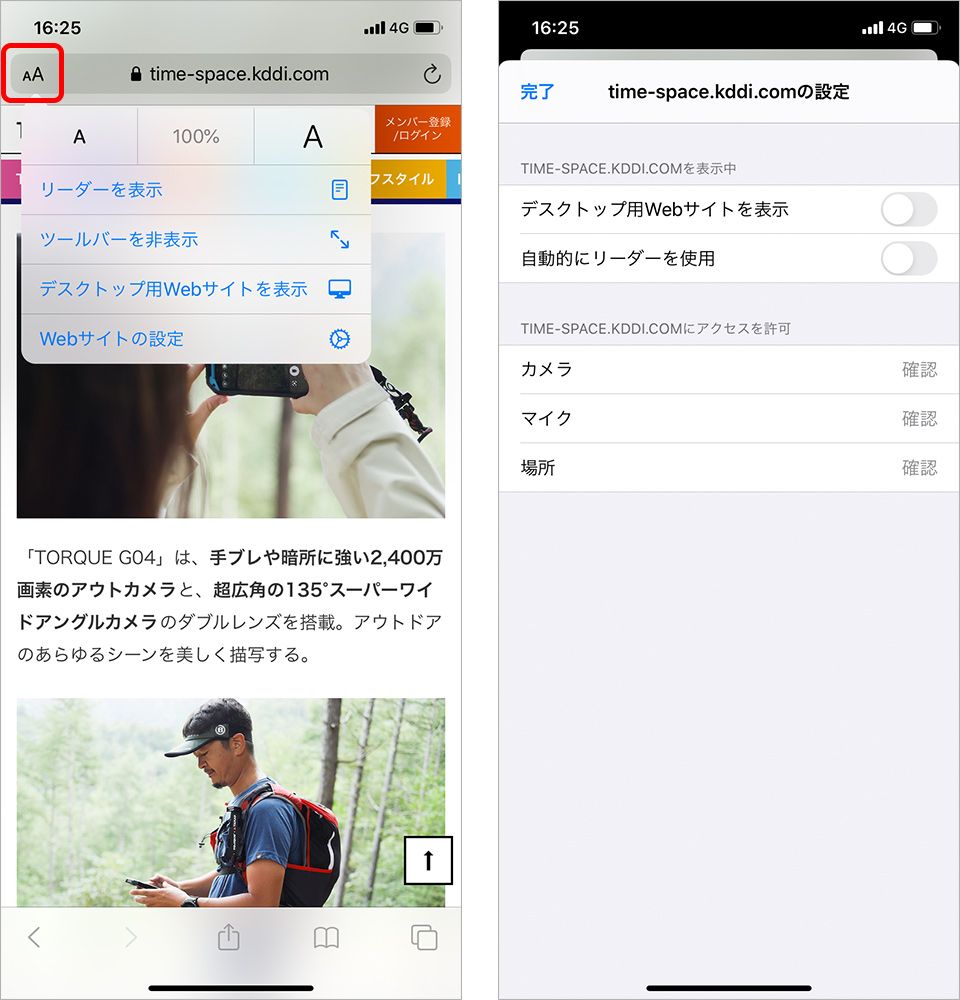
12. ダウンロードマネージャーを搭載
Safariでダウンロードしているファイルの一覧や、その進捗状況が確認可能になった。
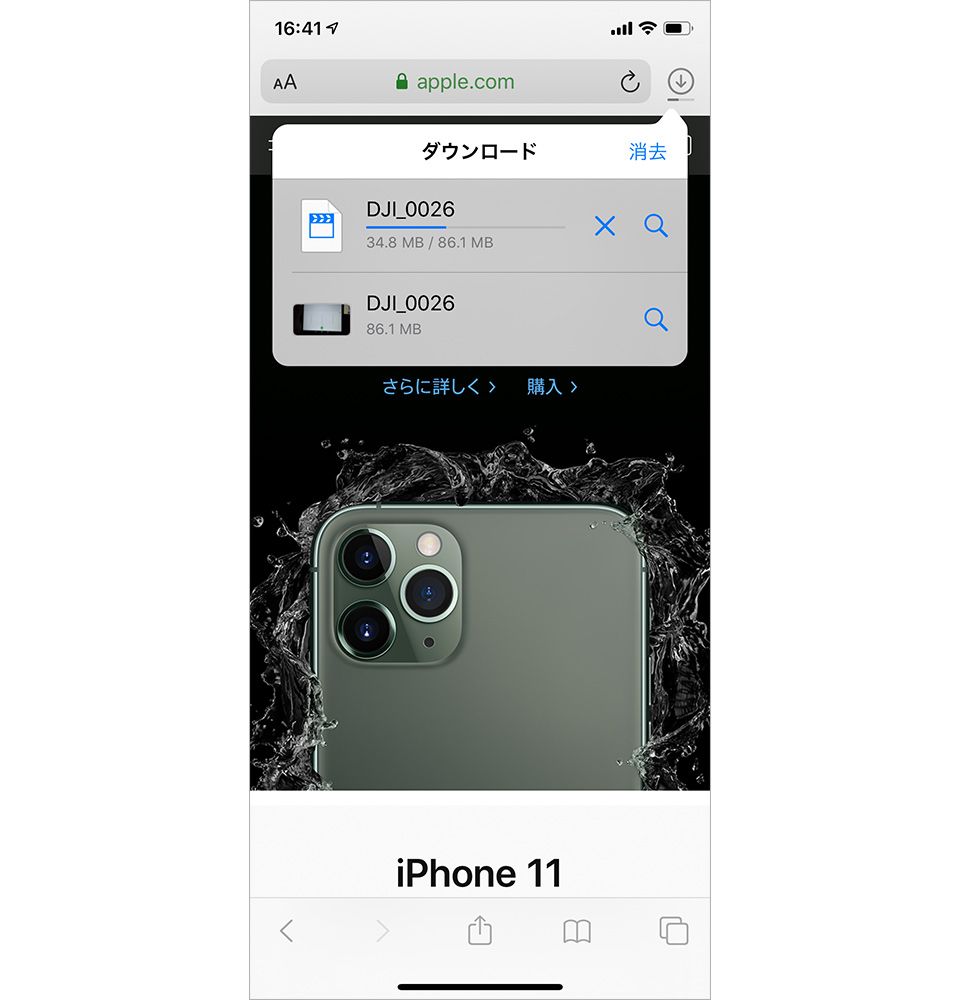
13. タブを自動で閉じる設定ができる
「最近表示されていないタブ」を自動的に閉じる設定が追加された。Safariで開いたページがそのまま放置されがちな問題を解決してくれる。[設定]アプリ ▶[Safari]▶[タブを閉じる]から設定でき、期間は1日後、1週間後、1か月後から選択可能だ。
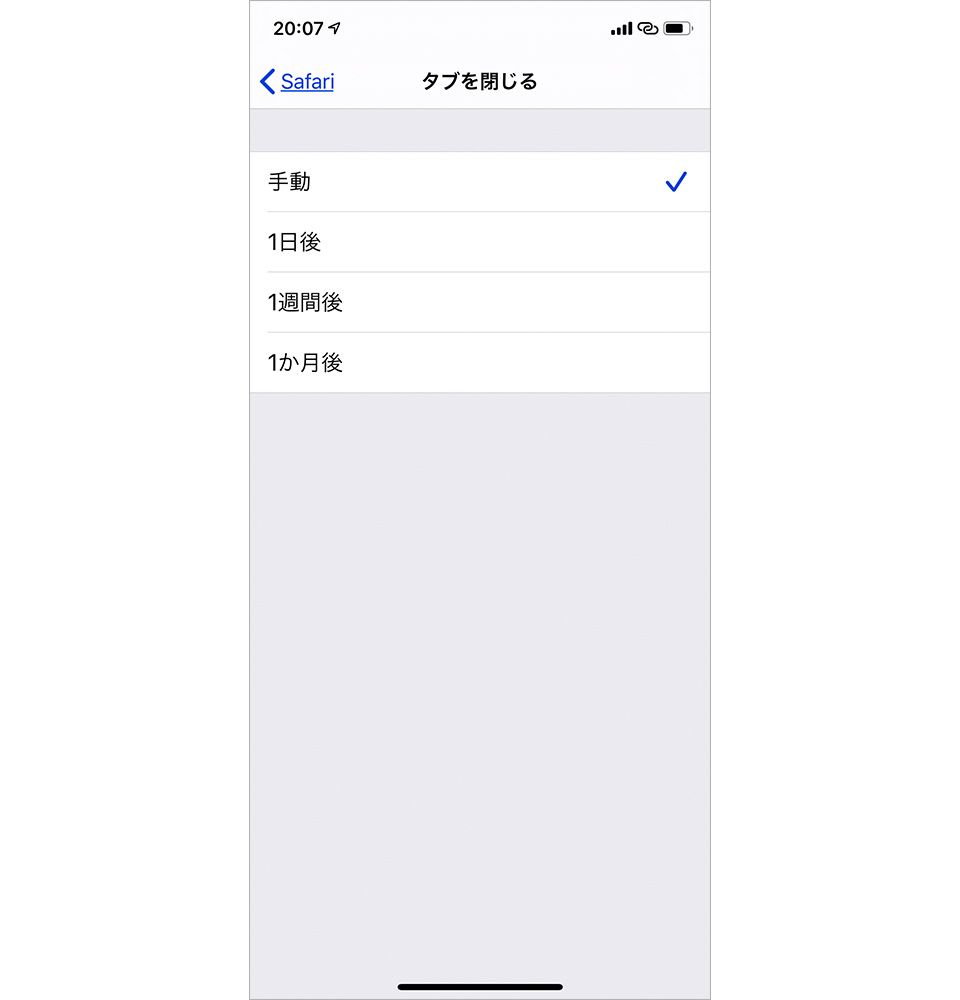
「マップ」
14. 毎日アクセスする場所を登録できる「よく使う項目」が追加
自宅や職場など、経路を検索する頻度の高い場所を登録しておけるようになった。マップを開くと項目が表示されているので、ワンタップで経路を調べることができる。
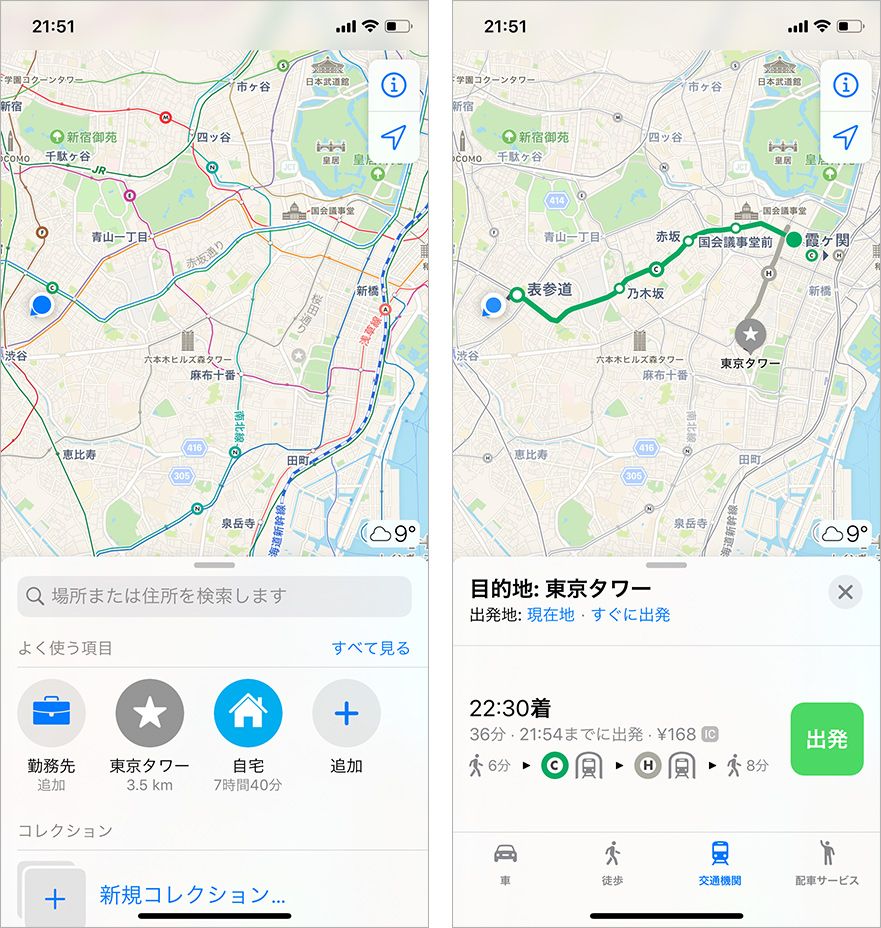
15. 場所のリストが作成できる「コレクション」機能が搭載
次の休みや旅行で訪れたい場所などのリストをマップアプリ内で作成する機能が搭載された。さらにこのリストは共有もできるので、旅程を決める際にも役立つ。
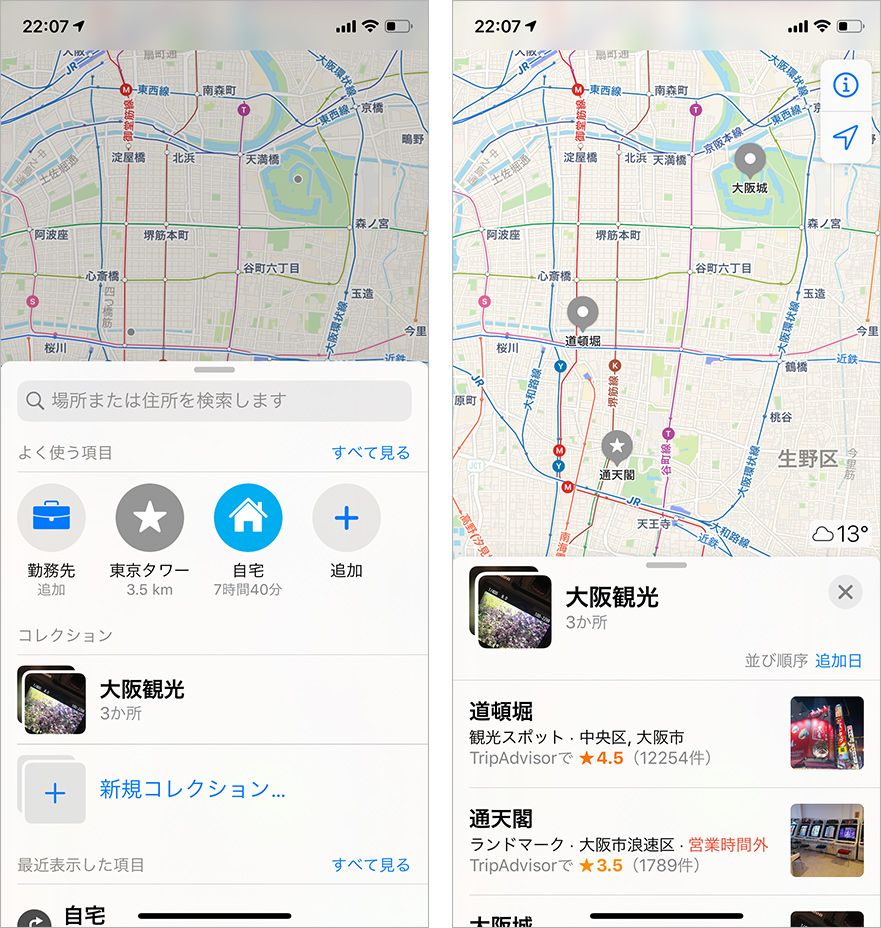
「ヘルスケア」
16. 女性の月経周期記録の機能が追加
月経期間や症状、基礎体温、性行為、排卵検査の結果などを細かく記録でき、月経周期も把握できるので女性の健康管理に役立つ。さらに次回の月経や妊娠可能期間を予測し通知してくれるので、妊活のサポート役にもなるだろう。
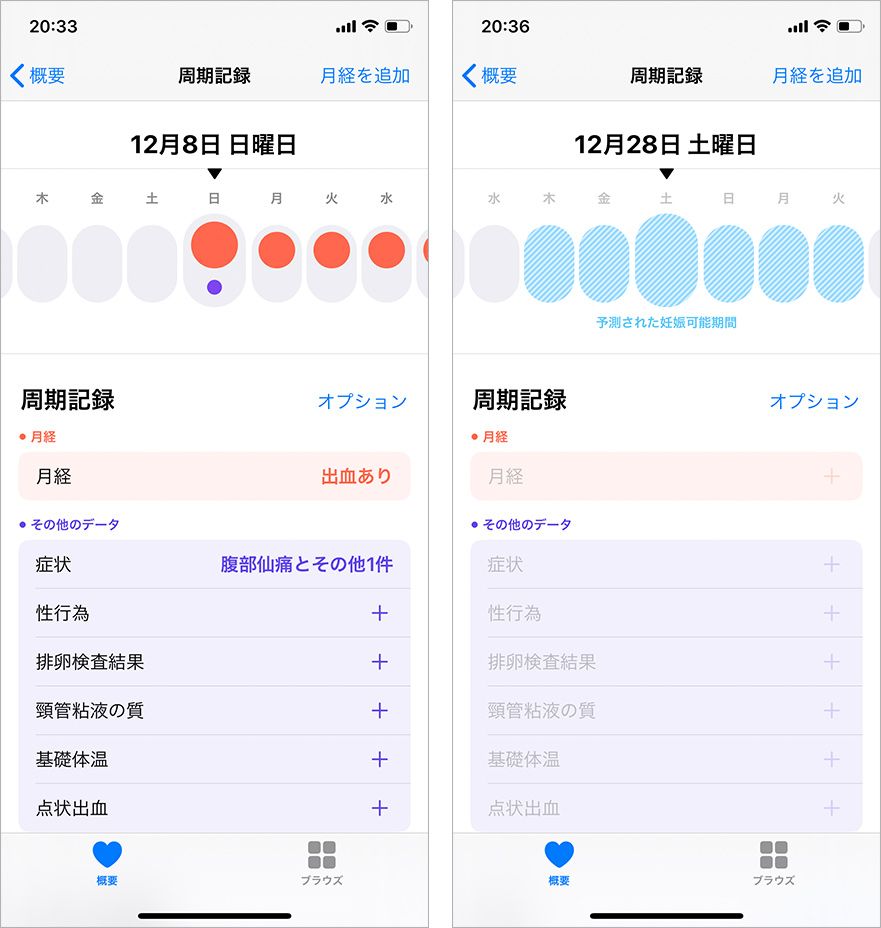 左:月経周期記録、右:妊娠可能期間の予測
左:月経周期記録、右:妊娠可能期間の予測
17. 聴覚の健康に関する機能が追加
ヘルスケアアプリに「聴覚」のカテゴリが増えた。iPhoneに接続されたヘッドフォンの音量が適切であるかを判定してくれる機能や、Apple Watchの「ノイズ」アプリと連携した環境音レベルの記録、聴覚検査のデータを図式化してくれるオージオグラムの機能などが追加された。新しいヘッドフォンを購入した際など、音量設定時の参考にしたい。
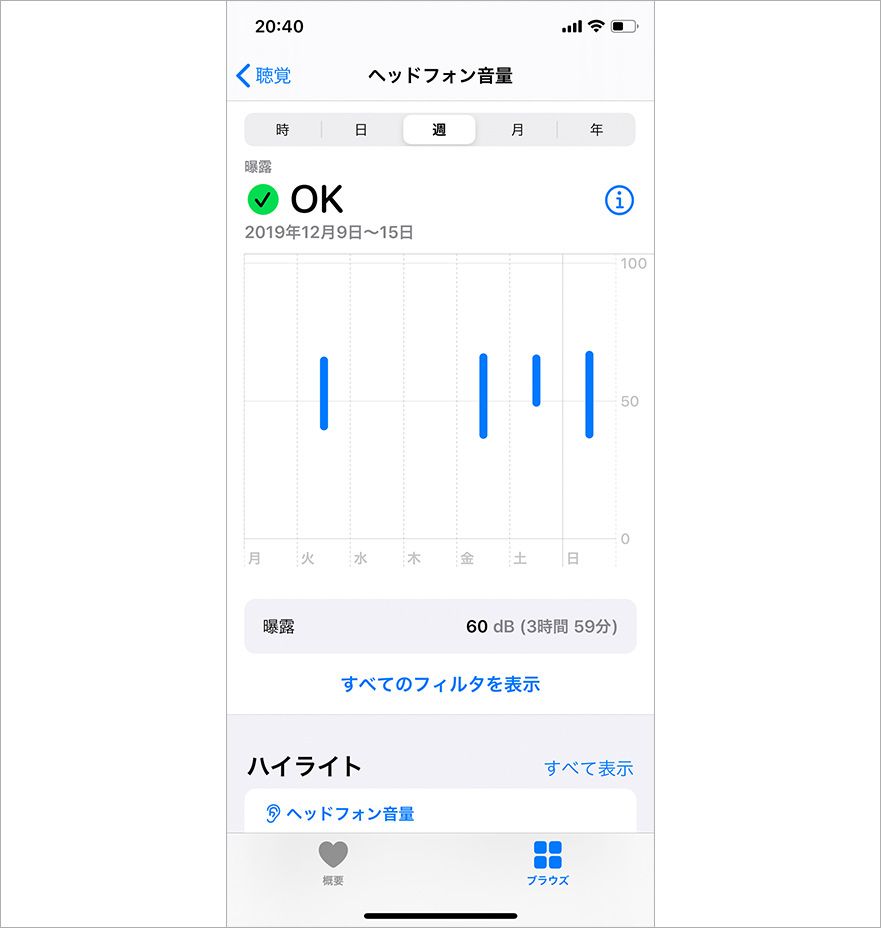 ヘッドフォンの音量を計測し、日ごとにdb(デシベル)数をグラフ化。聴力に影響がないかを判定してくれる
ヘッドフォンの音量を計測し、日ごとにdb(デシベル)数をグラフ化。聴力に影響がないかを判定してくれる
テキスト編集
18. スクロールバーを直接ドラッグしてページ内を移動できる
これまで、長文のWEBサイトなどをスクロールするには、何度もスワイプを繰り返す必要があったが、iOS 13ではスクロールバーを直接操作し、任意の位置まで一瞬でスクロールが可能となった。
ページの右端に表示されるスクロールバーをドラッグして上下に動かしてみよう。
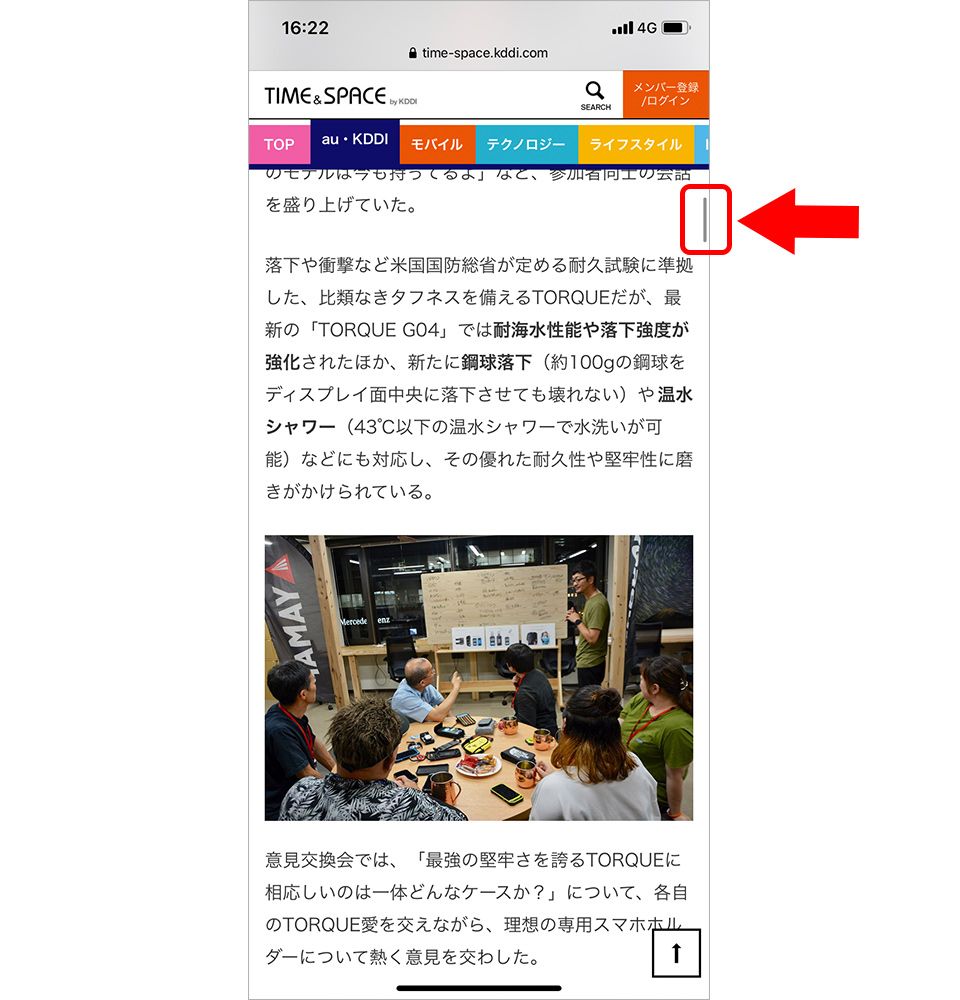
19. カーソル移動の速度と精度が向上
テキストをタップすると現れるカーソル(縦の棒)をドラッグして、カーソル位置を自由に移動できる機能は過去のiOSにも備わっていたが、iOS 13ではその移動速度と精度が向上。これまでと比べ、タップした箇所に正確にカーソルが置けるようになり、目的の位置への移動がより簡単にできるようになった。
20. テキストの選択操作が簡単・快適に
19とも関係するが、テキストの選択がこれまで以上に簡単になった。選択したいテキストを長押しし、横に指をスライドするだけでテキストの選択が可能になっている。
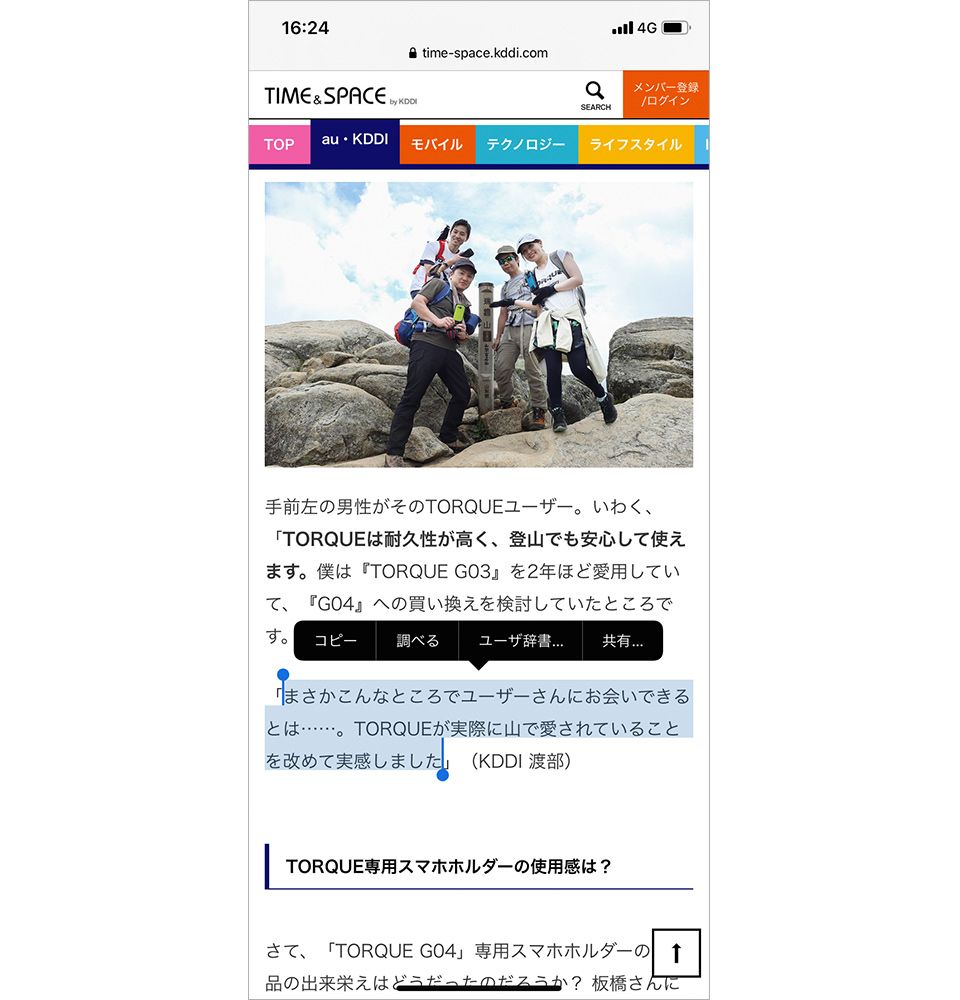
21. テキスト入力時のスペースを全角に設定できる
全角入力中なら全角スペース、半角入力中であれば半角スペースが入る設定ができるようになった。これまでは全角スペースの入力はできなかったため、違和感があるという人は、[設定]アプリ ▶[一般]▶[キーボード]▶[スマート全角スペース]からON/OFFの切り替えができる。
22. 半角カナが入力可能に
これまでは別途アプリを使用しないと入力できなかった半角カナが、ついにデフォルトのキーボードで入力が可能となった。変換候補の最後に出てくるので、探してみてほしい。
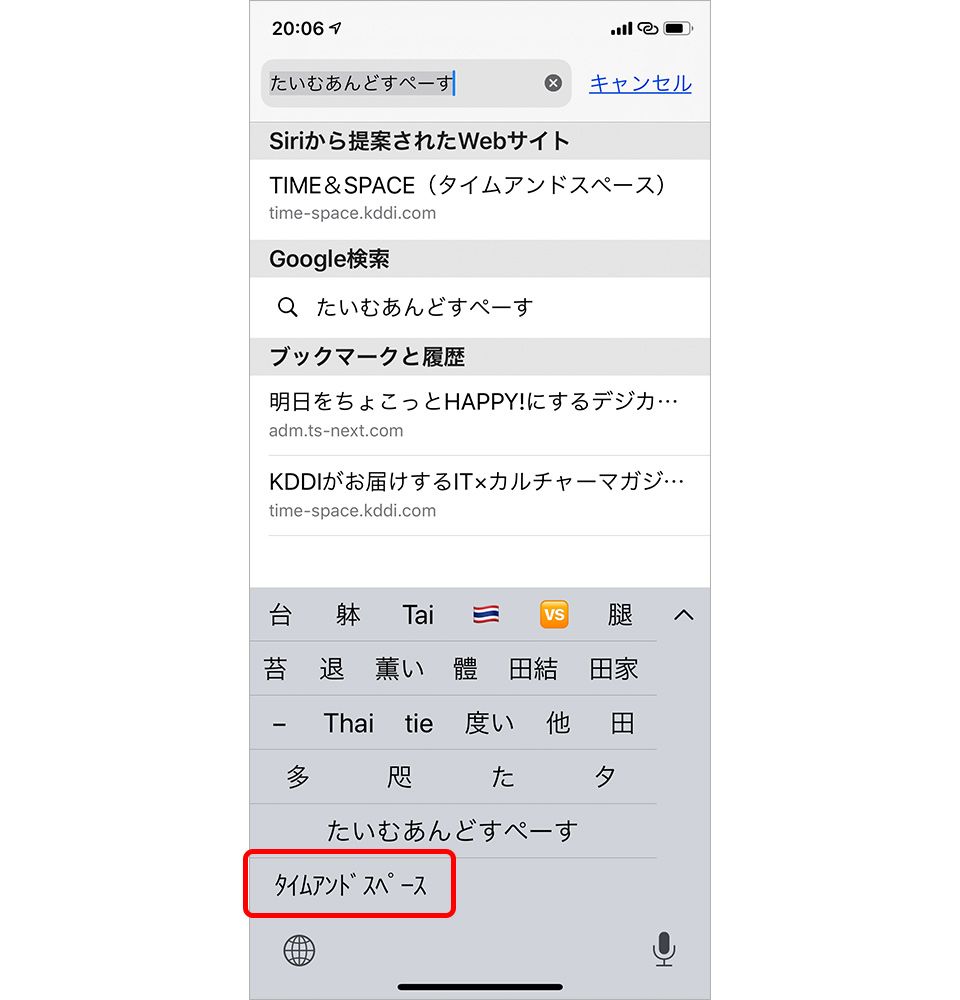
23. iPhone X以降で絵文字キーが独立
キーボードの左下隅に表示される言語切り替えの地球儀アイコンと絵文字選択のアイコンが分離した。これまで絵文字のキーボードを呼び出すには日本語 > 英語 > 絵文字のように切り替えなければならなかったが、iOS 13では日本語から直接絵文字キーボードを表示できる。
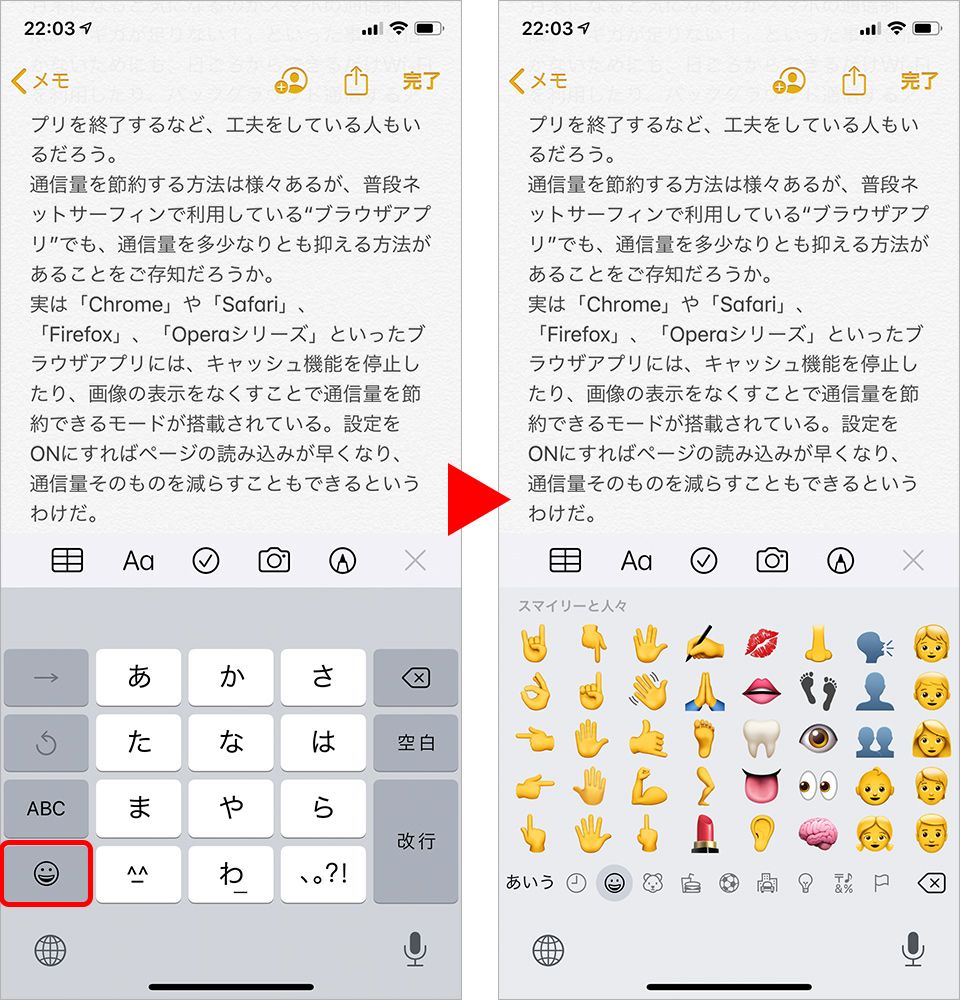
24. キーボードでなぞり入力(QuickPath)が使えるように
日本語入力では使えないが、英語入力では一文字ごとにキーをタップするのではなく、指をスライドして文字を選んでいくと、目的の英単語を予測して自動で入力してくれる機能だ。
T > I > M > … と指を滑らせていくと、単語が入力できる。多少間違えても単語を予想してくれるので、英文を多用する人は重宝するだろう。
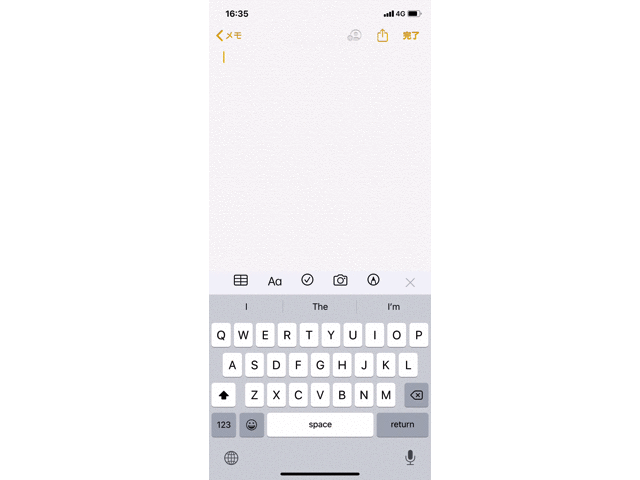
フォント
25. 対応アプリでカスタムフォントが使用可能に
App Storeからカスタムフォントが収録されたアプリをダウンロードし、アプリから本体にフォントをインストールできるようになった。現状カスタムフォントを使用できるのは「Pages」「Keynote」などの対応アプリのみとなっている。(2019年12月現在)
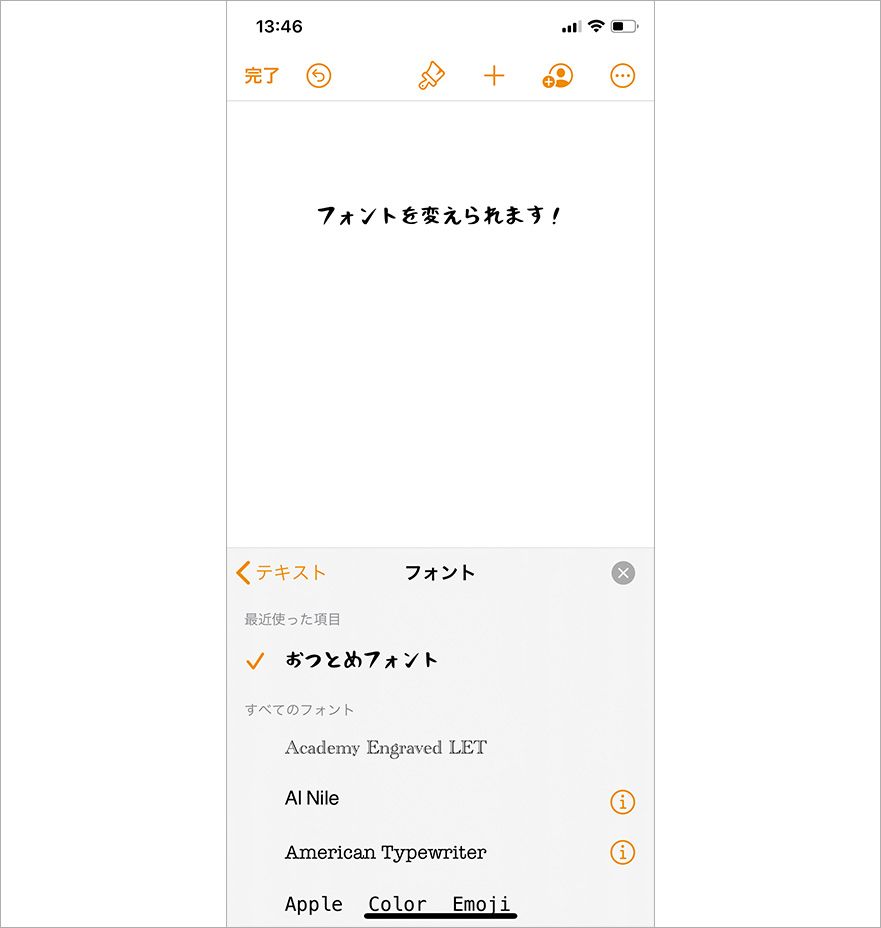 「Pages」の書類作成画面
「Pages」の書類作成画面
「ファイル」
26. Zipファイルの作成と展開が可能に
「ファイルアプリ」でZip圧縮およびZip解凍がサポートされた。目的のファイルを長押しするとメニューが表示されるので、そこから圧縮あるいは伸張(解凍・展開)が可能だ。
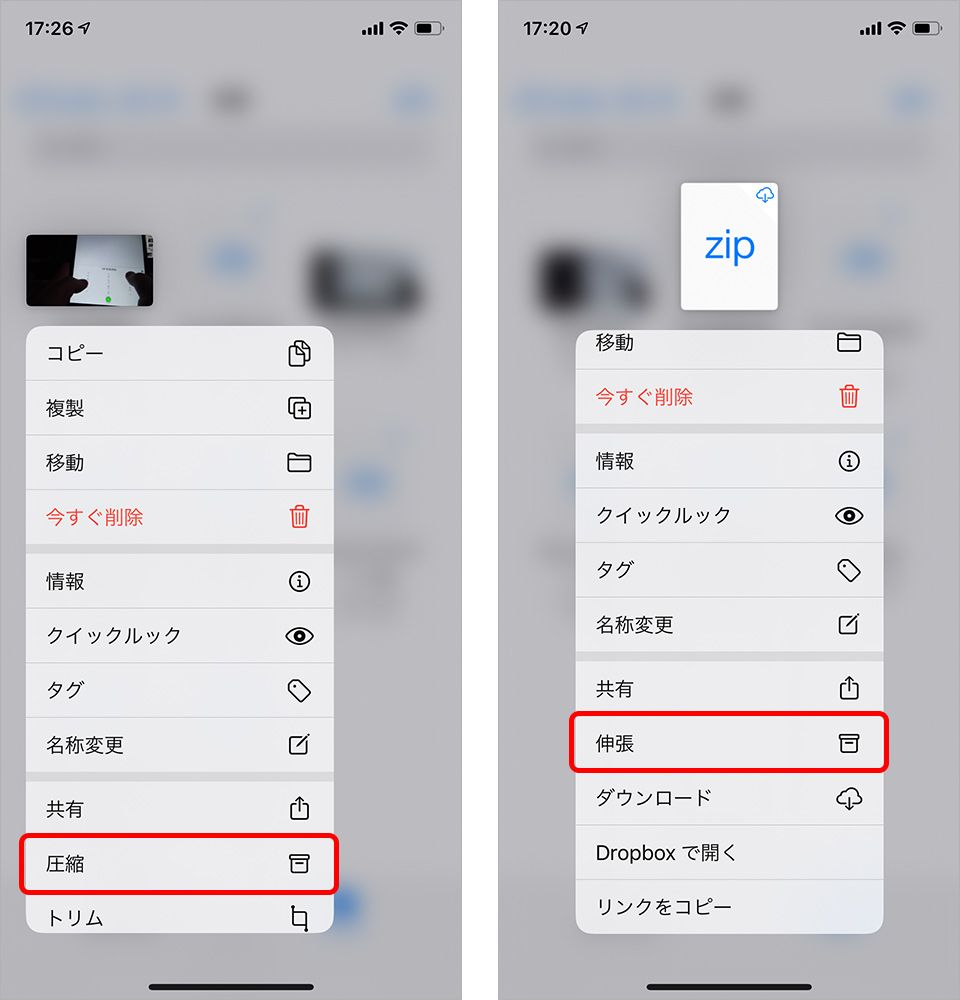
27. 書類をスキャン(撮影)してPDFファイルが作成できるように
ファイルアプリの[ブラウズ]タブ右上の[…]から[書類をスキャン]をタップすると、カメラが起動し撮影ができる。自動で書類の範囲を読み取って撮影、もしくは四隅を指定できるため、書類をきれいにデータ化することが可能。OCR機能はないので文字情報までは読み取れないが、専用アプリでなく標準の「ファイル」アプリで対応可能になったことで、読み取った後のファイルも管理しやすくなった。
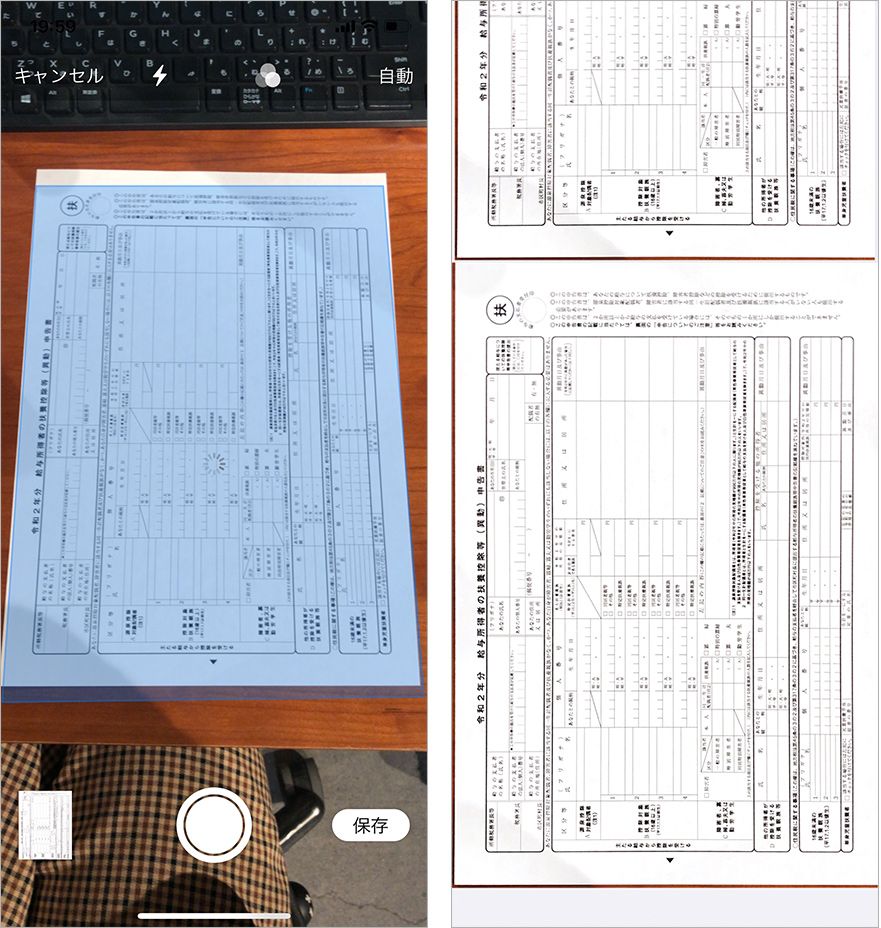 左:スキャン画面、右:スキャンした書類
左:スキャン画面、右:スキャンした書類
28. 外付けストレージに対応
これまでiPhoneは外付けメモリに未対応だったが、iOS 13からSDカードやUSBメモリなどの外部ストレージに対応。Wi-Fi環境が不安定な場所でのデータの受け渡しや、重めのデータのやり取りをするときに重宝しそうだ。もちろん、使用するにはUSBカメラアダプタやSDカードカメラリーダーなど、メモリに応じた外付けデバイスが必要になる。
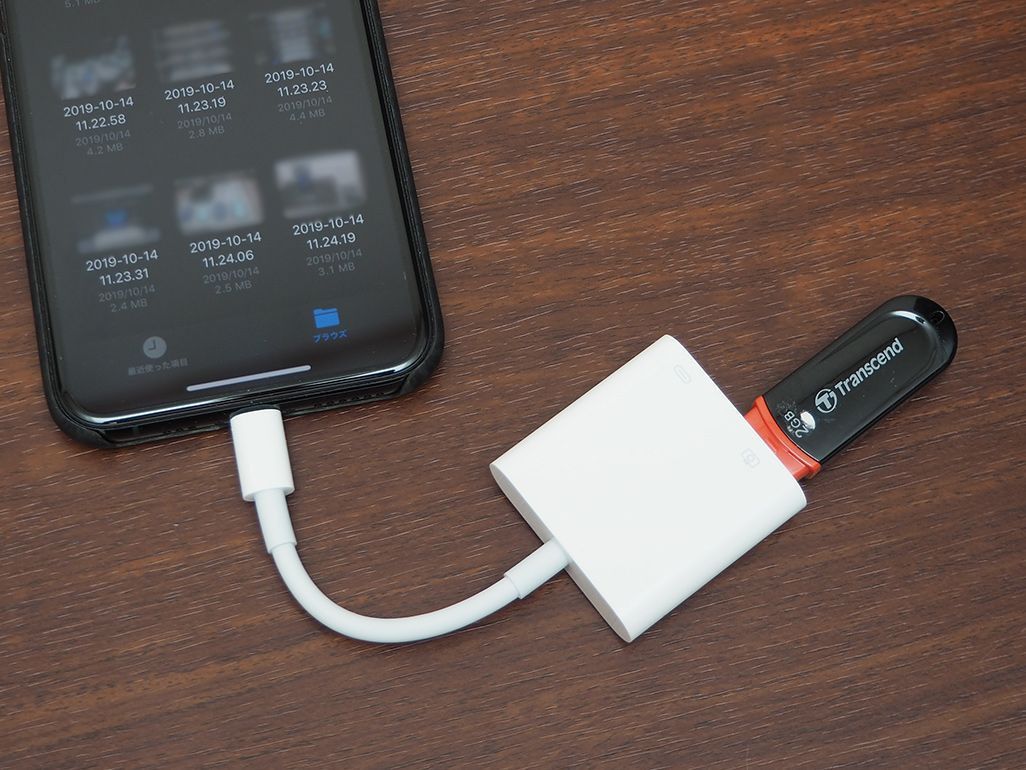 Lightning-USBカメラアダプタを介してUSBを接続
Lightning-USBカメラアダプタを介してUSBを接続
プライバシーおよびセキュリティ
29. 位置情報を“1度だけ許可”する設定が可能に
位置情報を「1度だけ許可」というオプションが追加され、細かく制御できるようになった。普段は許可したくないが、今回だけは許可をするという使い方が可能。なお、アプリの使用中は許可にしても、[設定]▶[アプリ名]▶[位置情報]からいつでも変更できる。
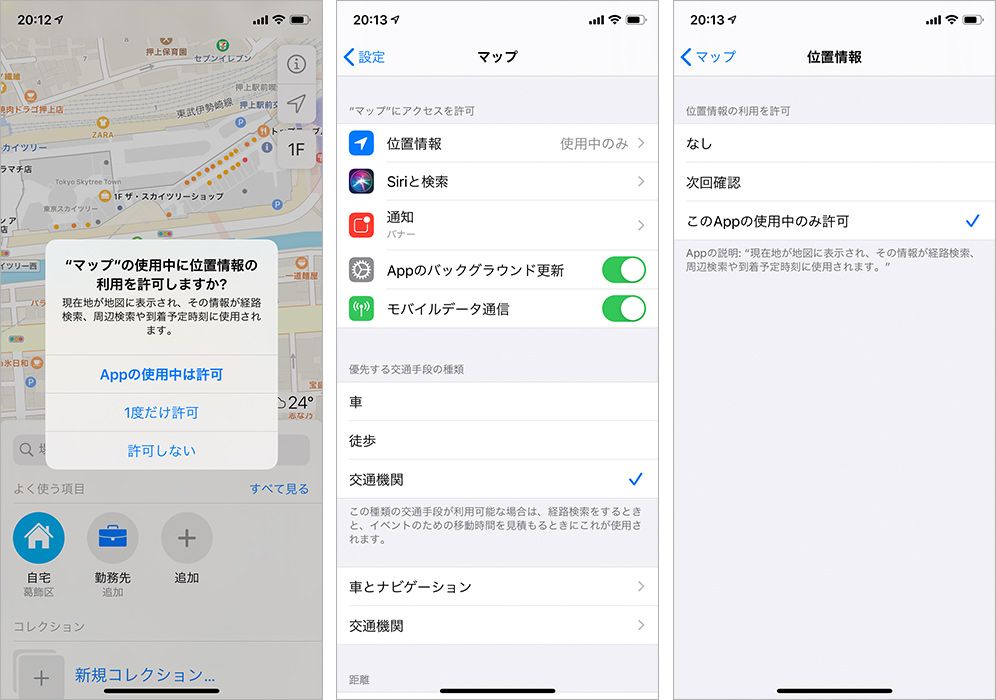
30. アプリがバックグラウンドで位置情報を使用しているときに通知してくれる
バックグラウンドのトラッキング通知により、Appがバックグラウンドで位置情報を使用しているとそれを通知するので、不要なら位置情報を無効にできる。
システム全体
31. コントロールセンターでWi‑FiとBluetoothの接続先が選べる
コントロールセンターでWi FiやBluetoothのアイコンが並ぶ四角の枠を長押し(または3D Touch)すると、Wi-FiやBluetoothなどの現在の接続状況が確認できるウィンドウが開く。そこからさらにWi-FiとBluetoothのアイコンを長押し(または3D Touch)すると、アクセスポイントやBluetoothアクセサリの接続先を選べるようになっている。
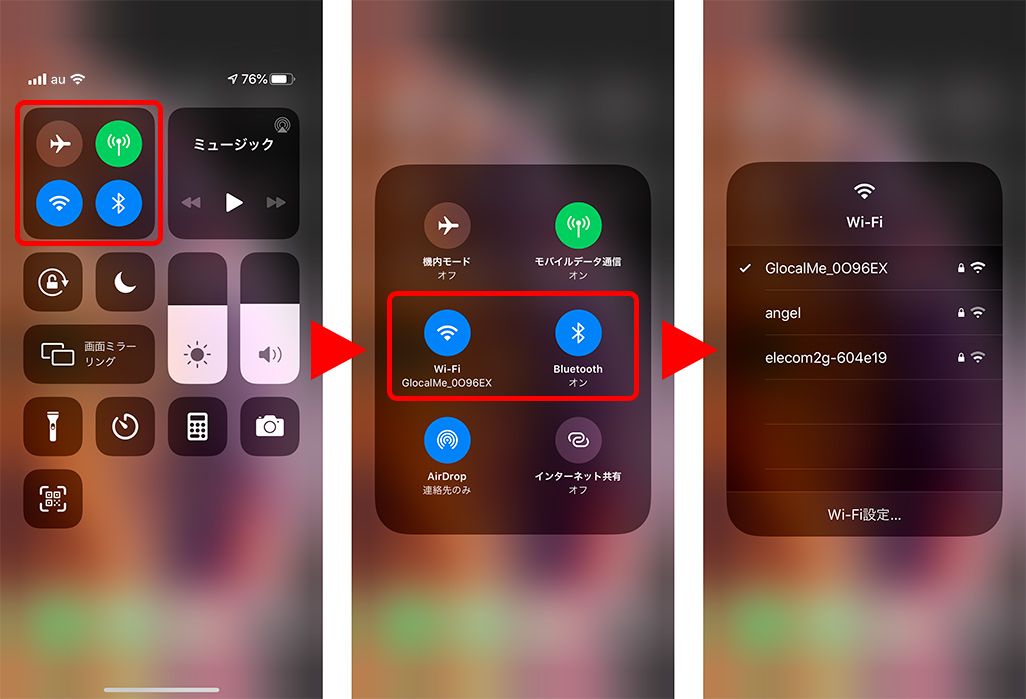
32. 音量の表示が控えめになった
音量やマナーモードの調整をすると画面中央に表れて邪魔になっていた表示が控えめに改善された。iPhone X以降では画面左横、物理的なボタンと同じ位置に、iPhone 8以前では上部に表示されるようになった。
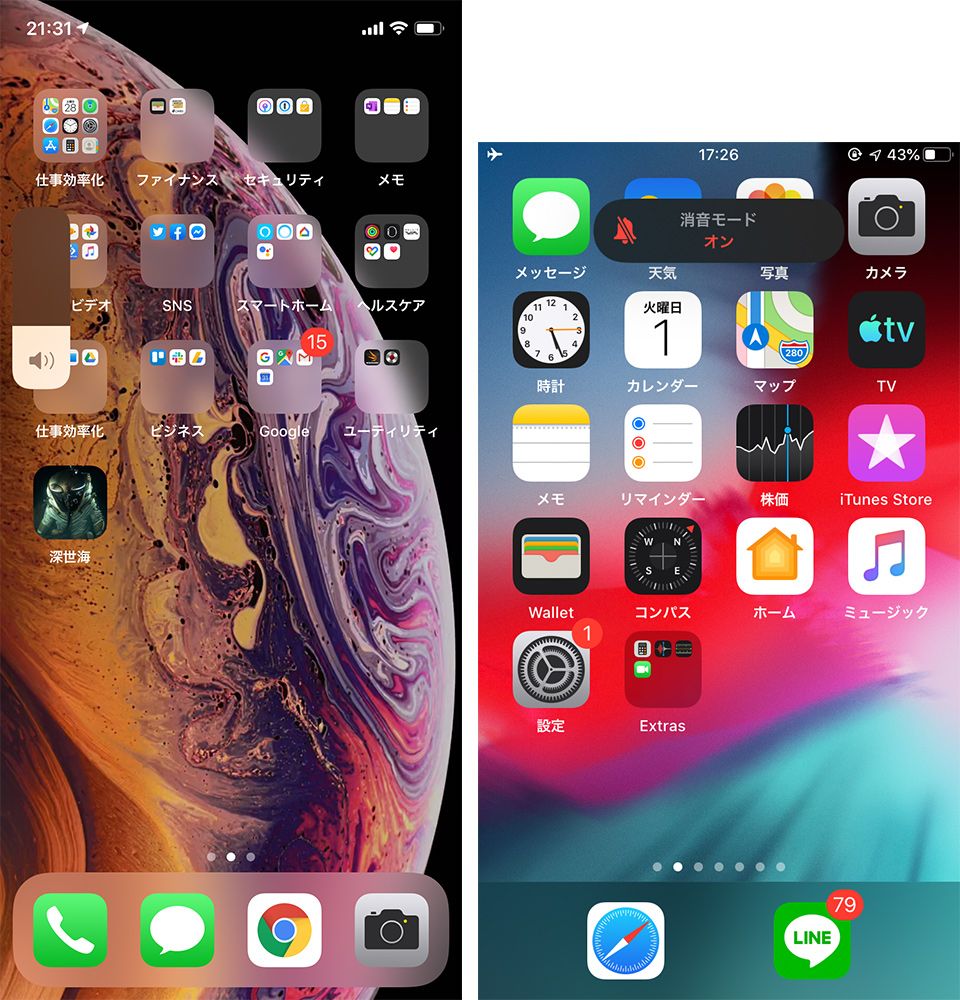 左がiPhone X、右がiPhone 7
左がiPhone X、右がiPhone 7
33. ページ全体のスクリーンショットが撮影可能に
Webページ、“メール”のメッセージ、iWorkの書類、および“マップ”でスクリーンショットを撮影すると、ページ全体のスクリーンショットが保存できる。撮影方法自体は変わりないが、撮影後にスクリーンショットの編集画面を選択すると「フルページ」というタブが選択できるようになっている。これを選ぶと見えていない範囲も含めたページ全体のスクリーンショットをPDFで保存できる。
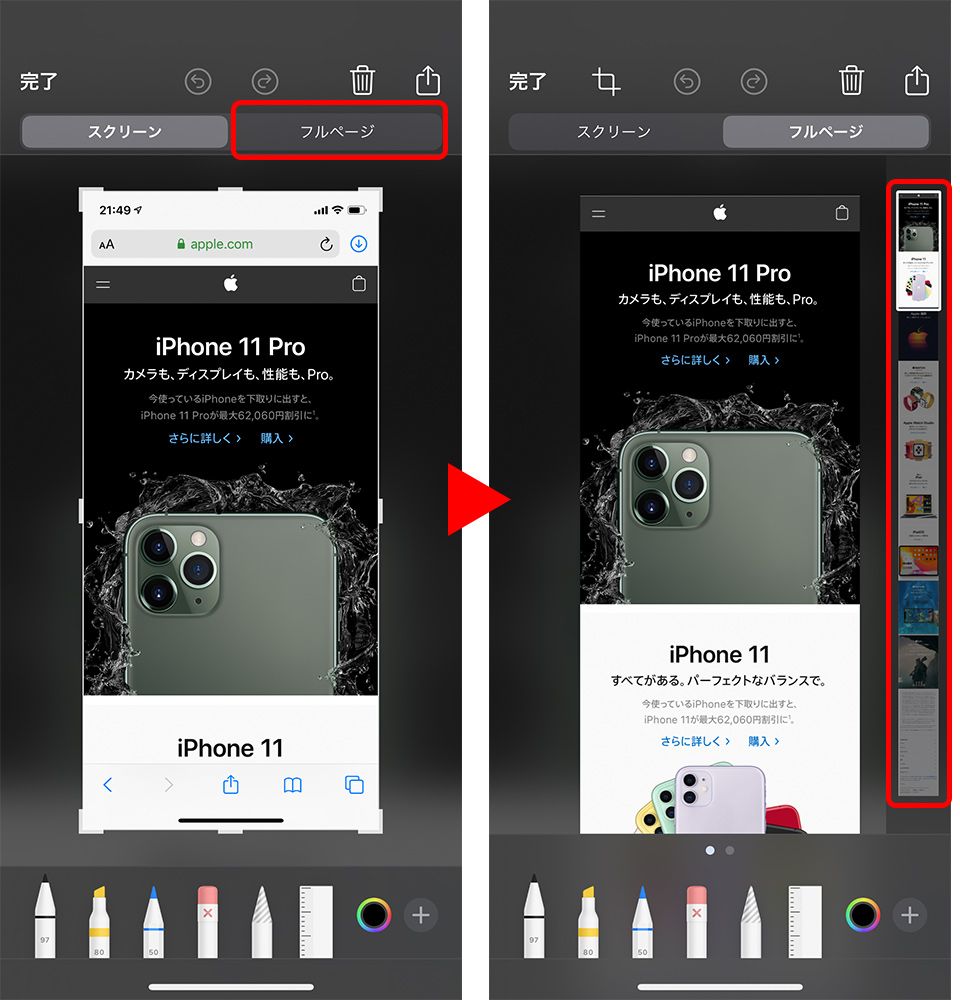 右端に表示されているのがページ全体のスクリーンショットだ
右端に表示されているのがページ全体のスクリーンショットだ
34. 共有シートのデザインが新しくなった
写真や書類などをほかのデバイスと共有する際に立ち上げが必要な、「共有シート」のデザインが一新された。これまでは横にスワイプして項目を探さなければならなかったが、メニューが縦方向に並ぶようになり、選びやすくなった。
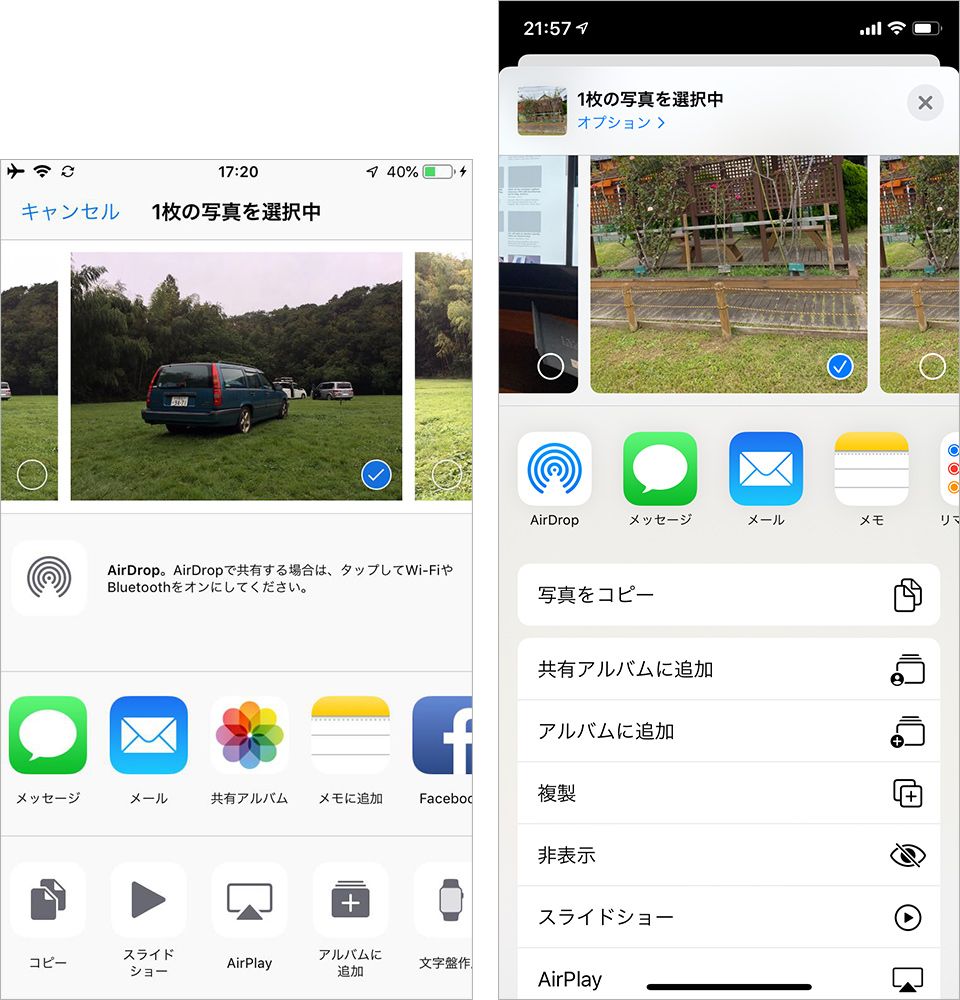 左がiOS 12、右がiOS 13
左がiOS 12、右がiOS 13
35. 知らない番号からの着信を留守番電話に転送できるように
“連絡先”、“メール”、“メッセージ”で発信者が不明な着信はすべて着信音を鳴らさず留守番電話で受けられるようになった。なお、既知の番号からの電話は通常通り受けられる。この設定は[設定]▶[電話]▶[不明な発信者を消音]からOFFにもできる。
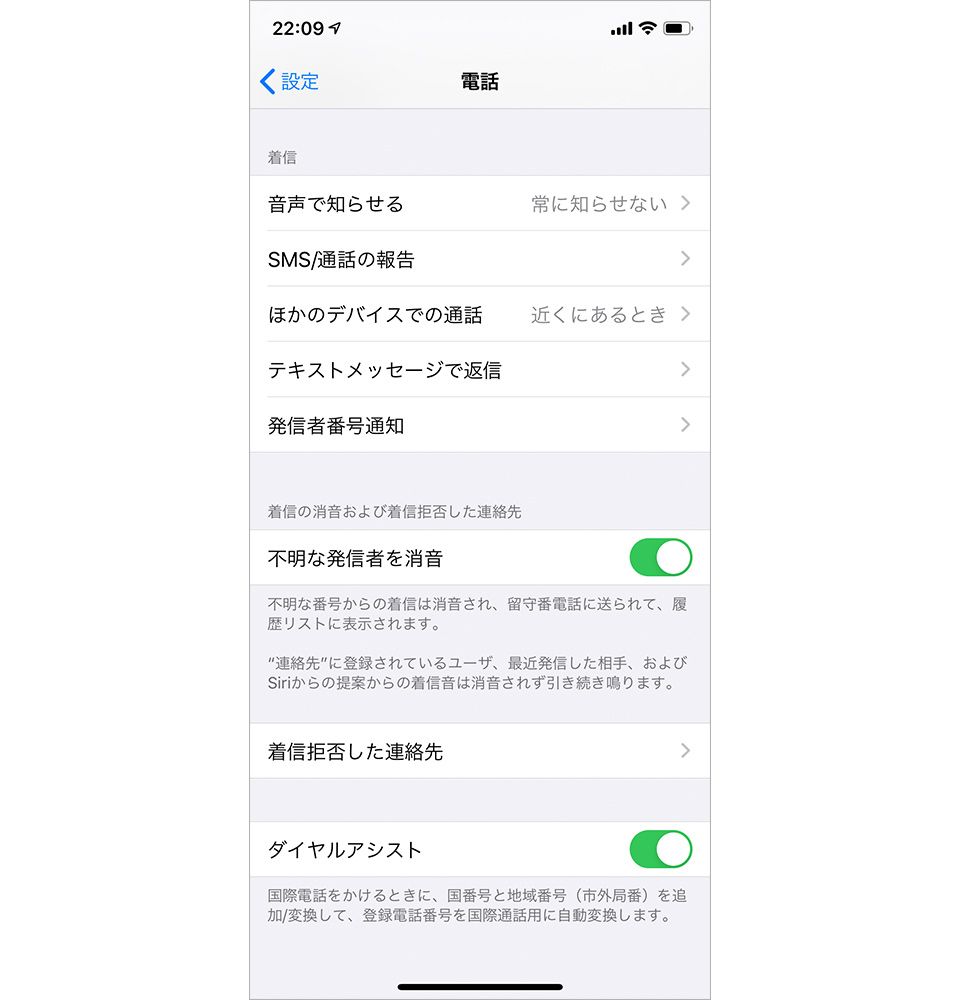
36.「省データモード」を搭載
[設定]アプリ▶[モバイル通信]▶[通信のオプション]の中に省データモードが追加された。モバイルデータ通信、もしくは選択した特定のWi-Fiネットワーク経由のデータ使用量を削減できる。Wi-Fiの場合は[設定]▶[Wi-Fi]から接続しているネットワーク名を選び、省データモードのON/OFFを設定できる。
この機能を有効にすると各アプリの自動通信、たとえばファイルの同期や自動アップロードなどが制限される。外出時、モバイルルーターやテザリングを利用する場合にはONに、自宅のWi-Fi接続時にはOFFにするといった使い方ができる。
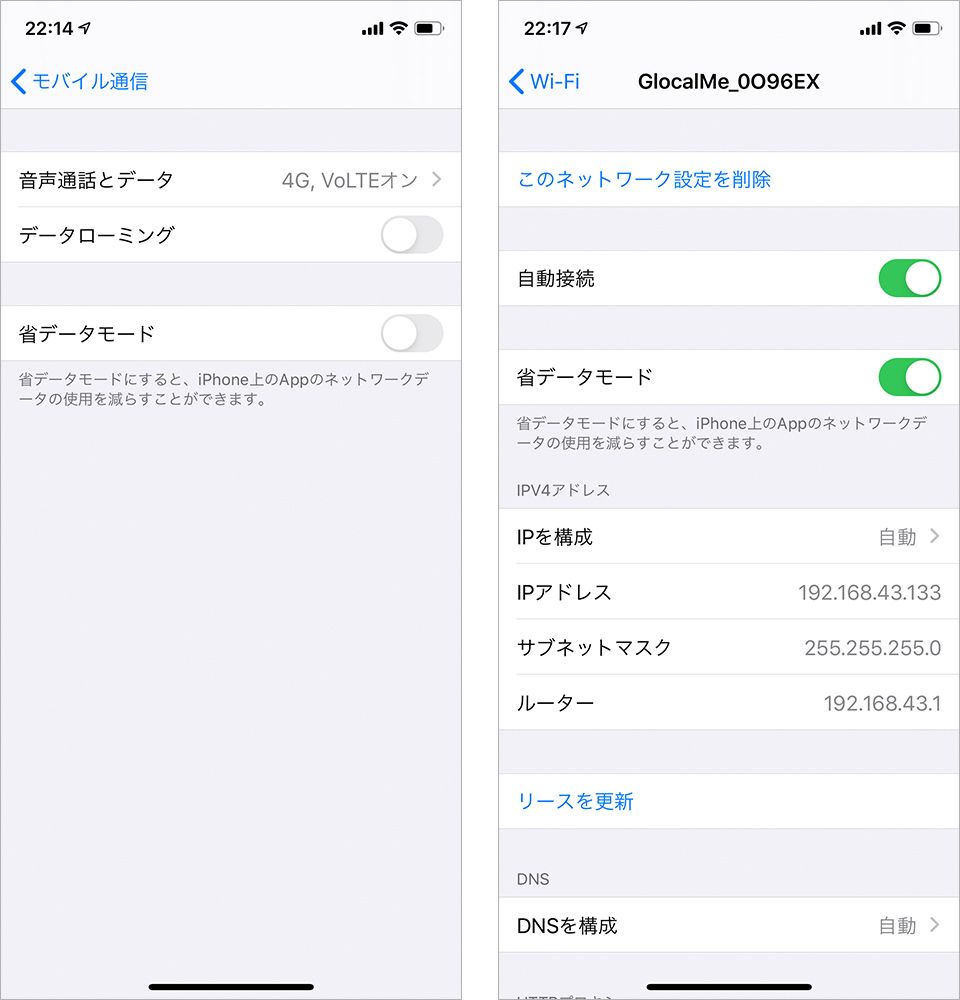
37. PlayStation 4およびXboxのワイヤレスコントローラをサポート
PlayStation 4のワイヤレスコントローラ「DUALSHOCK 4」と、Xboxのワイヤレスコントローラがサポートされ、iPhone対応のゲームなどで利用可能となった。どちらもBluetoothでペアリングできる。iOS 13の配信と同時にはじまったApple Arcadeのタイトルは、多くが対応しているようだ。
38. オフラインの場合でもデバイスを探せる機能が搭載
“iPhoneを探す”および“友達を探す”が「探す」アプリに統合された。また、Wi-Fiやモバイルネットワークに接続していない場合でも、BluetoothがONになっていれば、紛失デバイスの近くにいる他人のAppleデバイスがBluetooth信号を検知。MacBookやiPadなどの「探す」アプリにその位置情報を通知してくれる。なお、位置情報は暗号化・匿名化され、所有者のプライバシーはしっかりと守られるのでご安心を。
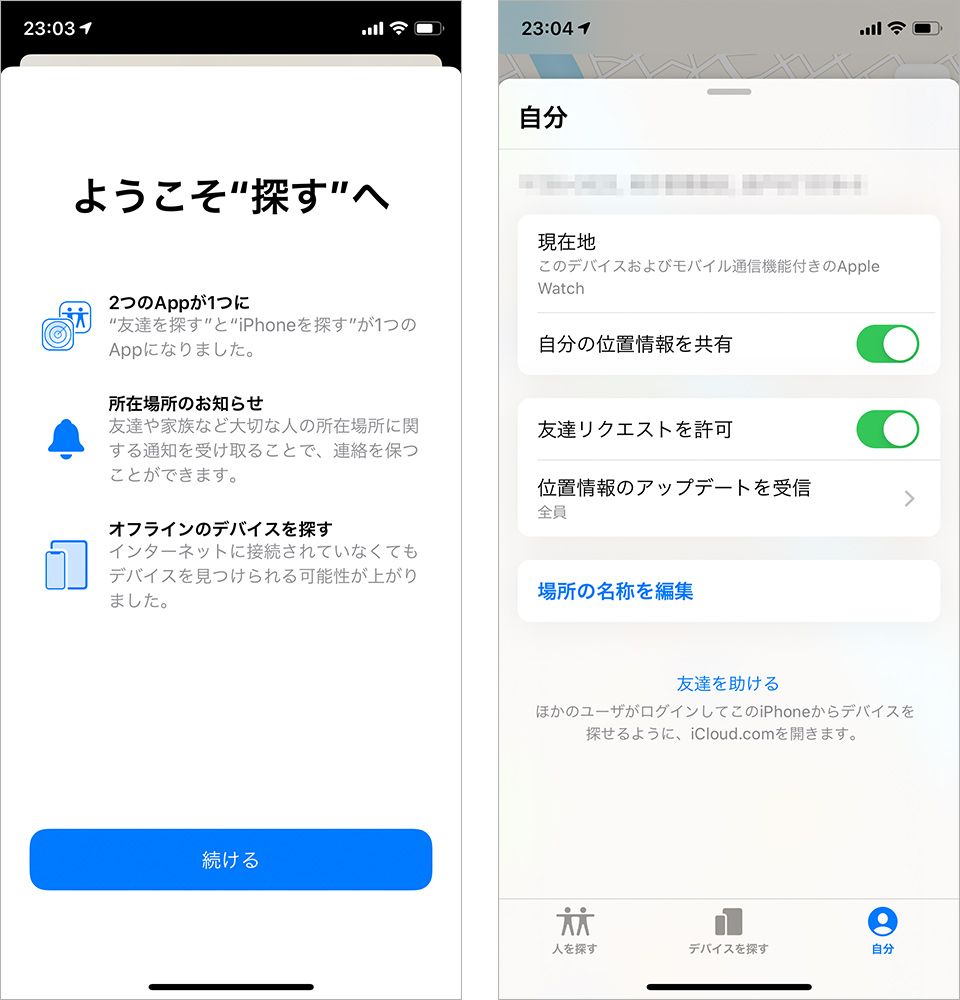
39. 交通系ICカードの残高が読み取れるように
別途アプリのダウンロードが必要だが、iPhoneがNFC、FeliCaタグの読み取りに対応したことで、iOS 13以降を搭載したiPhone 7以降の端末に交通系ICカードをかざせば、残高の確認ができるようになった。アプリによっては乗車や支払いの履歴も確認できる。
AirPods
40. “Siriで着信メッセージを読み上げ”が追加
iOS 13.2で追加された機能で、ロック解除をすることなくメッセージの通知をAirPodsなどで聞けるようになった。対応しているイヤホンはAirPods (第2世代)、AirPods Pro、Powerbeats Pro、Beats Solo Proの4種類。対応デバイスはiOS 13.2以降を搭載したiPhoneもしくはiPad OS 13.2 以降を搭載したiPadだ。
対応イヤホンをペアリングした状態で、[設定]▶[Siriと検索]▶[Siriで着信メッセージを読み上げ]からONにしよう。ただ、いまのところ対応しているのはメッセージアプリのみとなっている。(2019年12月現在)
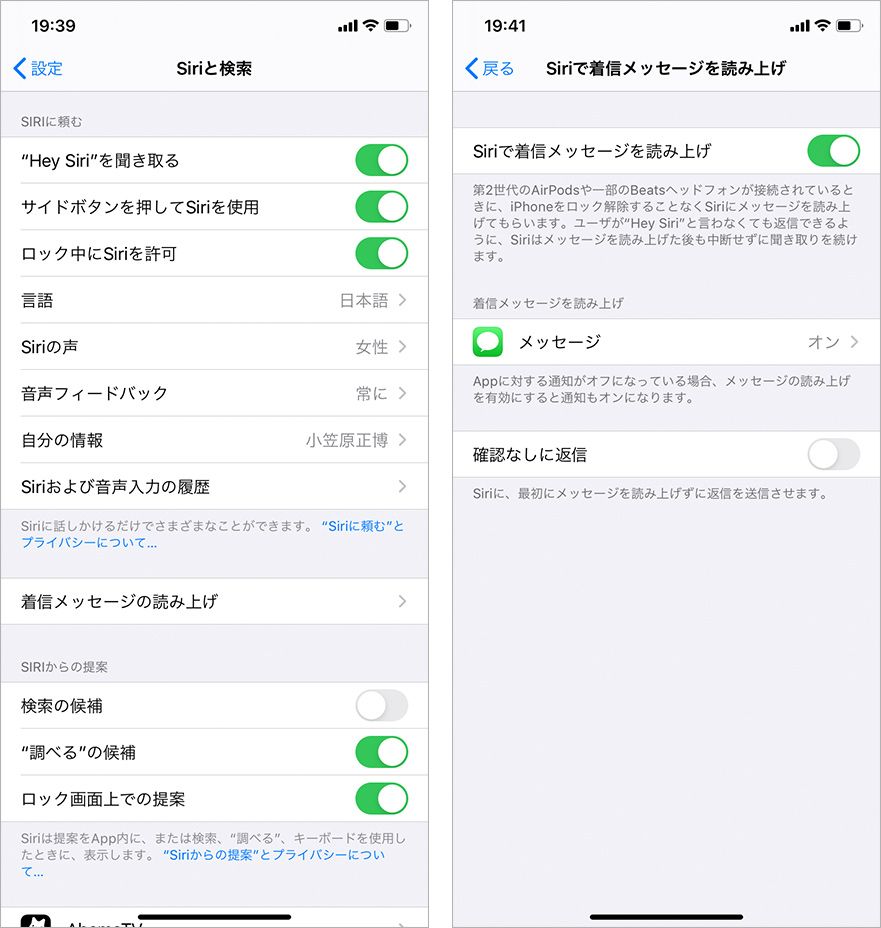
41. 2組のイヤホンを同時に接続できる「ペアリスニング」に対応
1台のiPhoneで同時に2組のイヤホンから接続し、2人で同じ音楽を楽しめる機能がiOS 13.1で搭載された。iOS 13.1以上を搭載したiPhone 8以降と、iPod touch(第7世代)で対応している。なお、対応のイヤホンはAirPods(第1、第2世代)、AirPods Pro、BeatsのBluetoothヘッドホンだ。
ここで取り上げた機能は、iOS 13で追加された機能の一部に過ぎない。自分がよく使うものだけでも覚えておけば、より快適にiPhoneを使いこなすことができるだろう。
文:山本竜也