2019/10/03
AndroidスマホからWindowsにファイルを転送する4つの方法 用途別に紹介
たとえば結婚式の冊子やムービー、旅行の思い出アルバム、子どもの成長記録制作などのため、スマホで撮影した写真や動画をPCに取り込む、もしくは昔の写真をPCからスマホに転送し、編集作業を行うこともあるだろう。
この記事では、Android&Windows PCユーザーに向けて、“AndroidスマホとWindows PC間でファイル転送する”方法について、SNSやメール、クラウドストレージだけでなく、BluetoothやWi-Fiを使った方法も紹介する。iPhoneやMacユーザーも使える項目もあるので、参考にしてほしい。設定が少し複雑なものもあるが、知っておけば必ず役に立つはずだ。
①他人とも共有しやすく、アカウントを取得する必要もない「SNSやメールで転送」
写真を1、2枚送りたいだけなら、もっとも手軽なのはSNSやメールを使う方法だろう。自分宛てに送れば、スマホでもパソコンでも確認できる。ただしSNSで写真を送る場合、画像が自動的に圧縮されてデータが軽くなってしまうことがあるので、写真にこだわりがある人は注意が必要だ。
・LINE
LINEはスマホだけでなく、パソコン用のアプリもあるので、自分ひとりだけのグループをつくり、そこでファイルを送信すれば、スマホでもパソコンでも簡単にファイルを取り込める。
なお、写真を送信する際、[ORIGINAL]を選択すると、通常より大きなサイズで送ることができる。トーク内で送る写真を選択すると、右下に[ORIGINAL]の項目が出てくるので、タップしてONにする。
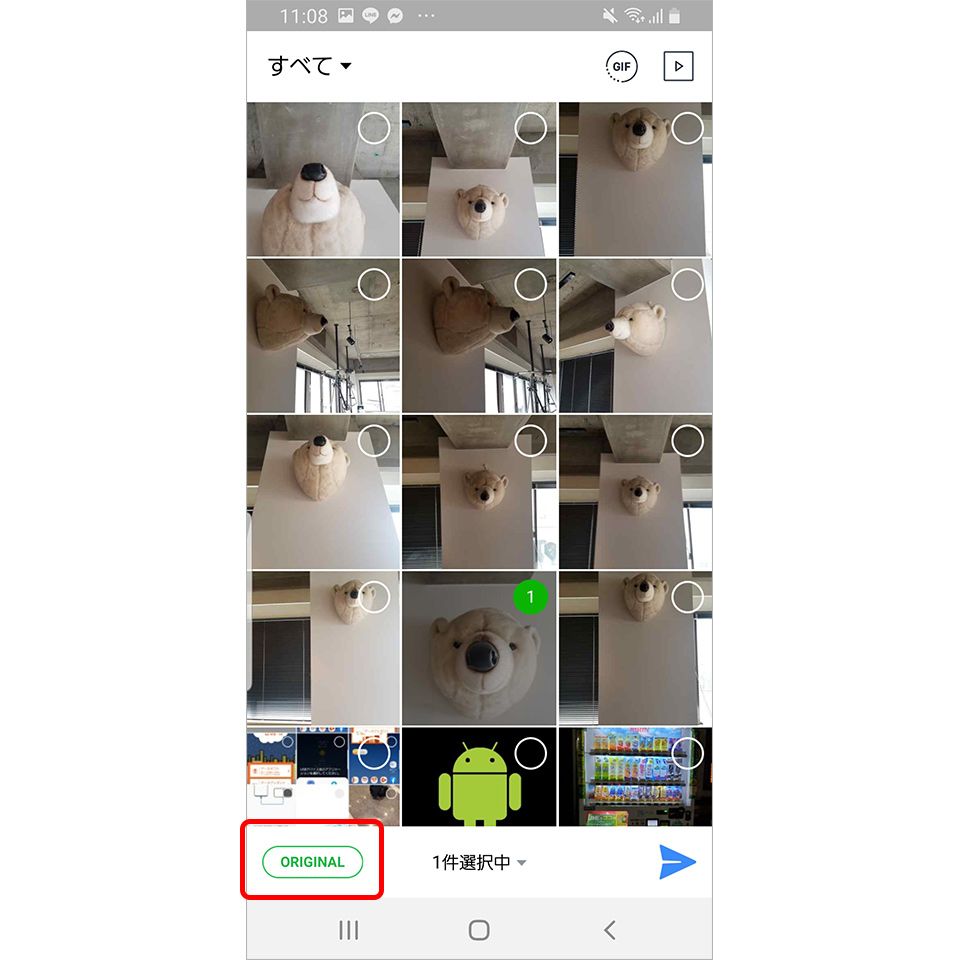
・Facebookメッセンジャー
これは単純に自分宛てのスレッドを立て、ファイルを送信するだけ。自分ひとりのグループをつくったりする手間もない。パソコン側でもブラウザから簡単に利用できるので、Facebookを使っている人ならもっとも手軽だろう。
・メール
LINEやFacebookのようなSNSは使わず、単に自分宛てにメールを送るだけ。利用するメールシステム次第だが、あまり大きなサイズのファイルを送れなかったり、送れたとしても、メールサーバーの容量を圧迫する可能性があるので注意したい。メールを使う場合も写真1、2枚など少数にとどめておくのがいいだろう。
【メリット】
・PCでもスマホでも閲覧できるアカウントがあれば、手軽
・他人との共有も簡単
【デメリット】
・SNSだとファイルサイズが圧縮されてしまう
・メールだとメールサーバーを圧迫してしまうこともあるため、多数のファイルを送るには適していない
②ファイルの圧縮なしで複数人にも共有可能な「クラウドストレージで転送」
クラウドストレージを使う方法は速度も速く、作業も楽なうえにファイルの圧縮もされない。最初に各クラウドストレージへの登録は必要になるが、登録すれば、パソコンやスマホなどでログインするだけで利用できる。共有機能を備えるサービスも多く、友人と旅行に行った際の写真を共有するような場合にも便利だろう。
また、Wi-Fiネットワーク下ではもちろん、モバイルデータ通信も利用できるので、月々の通信量だけ気をつければ使う場所を選ばないのもメリットだ。
以下に代表的はクラウドストレージサービスを紹介するが、ほかにもいくつもサービスがあるので、自分に合ったものを選んでほしい。
・「Googleドライブ」
Androidユーザーであれば、ほぼ間違いなく利用できるのがGoogleドライブだ。Googleドライブに登録した覚えがないという人でもGmailアカウントを取得しているなら利用できる。無料で15GBの容量を使えるのが特徴だ。大方のAndroidスマホにはアプリがプリインストールされているので、利用するハードルが低いだろう。
また、Androidで撮影した写真のバックアップを取りたい場合は、「Googleフォト」を使うといいだろう。こちらもほぼすべてのAndroidスマホにプリインストールされているので、設定するだけで自動的にバックアップが行える。
・「Dropbox」
Dropboxは、ビジネス用途でも使われることが多いストレージサービスだ。無料プランでは2GBと容量が少ないが、有料のPlusでは2TB、Professionalでは3TBと飛躍的に大きな容量を利用できる。ファイルの自動バックアップはもちろん、共有機能が充実しており、複数の人とやり取りするのに便利。また、間違ってファイルを削除してしまっても、30日間(Professionalなら180日間)は復元が可能なのも頼もしい。
・「OneDrive」
Microsoftが運営するクラウドストレージサービスで、無料で5GBまで利用できる。Office 365を使っているなら、1TBまで利用可能だ。Microsoftのサービスだけに、Officeアプリとの親和性が高いのが特徴で、もちろん写真などの自動バックアップも行える。
【メリット】
・Wi-Fi環境でもモバイルデータ環境でも簡単にアップロードができ、共有も可能
・ファイルの圧縮がされない
【デメリット】
・登録が必要
③軽いファイルならもっとも手軽な「Bluetoothで転送」
Bluetoothを使った方法は、一度ペアリングさえ済ませてしまえばスマホとPC本体のみで利用できるので、とてもお手軽なうえにデータ通信量も消費しない。ただBluetoothは作業が手軽な反面、Wi-Fiなどに比べ転送速度が遅いため、写真を1枚送るのにも少し時間がかかる。「スマホで撮った写真1、2枚をそのままPCに移して加工したい」といった場合に最適な方法だ。
【設定方法】
最初に、利用するAndroidとWindowsをペアリングする。Android端末、Windows端末ともにBluetoothをONにしよう。Android端末は、[設定]アプリ▶[デバイス]▶[Bluetooth]からONにできる。
Android端末でBluetoothをONにすると、接続可能デバイスとしてパソコンのデバイス名が表示されるので、タップしてペアリング完了。
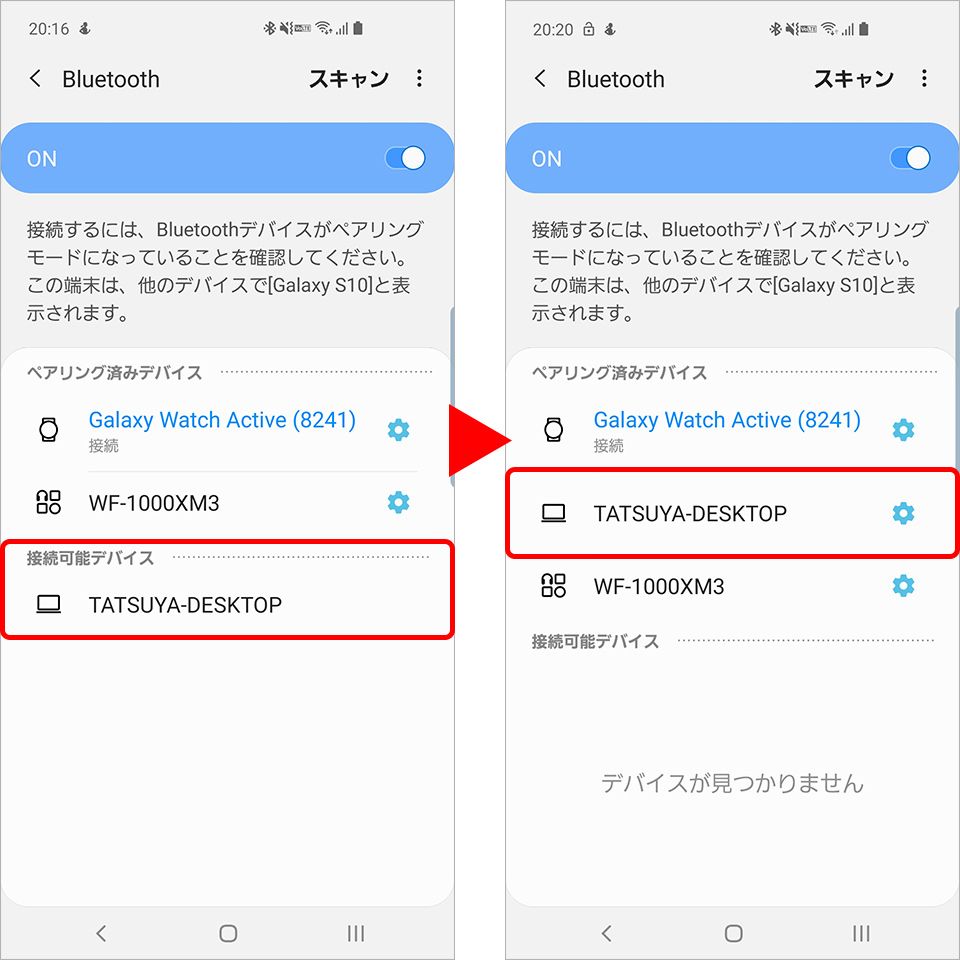
【AndroidスマホからWindowsへファイルを送る方法】
AndroidからWindowsへ送る場合、はじめにWindows側で受信待ちの状態にしておく必要がある。Windowsの[タスクバー]▶[Bluetooth]▶[ファイルの受信]をクリックすれば準備完了。
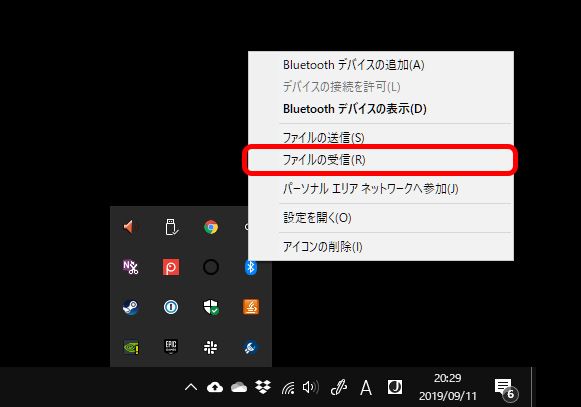
Windows側の準備ができたら、次にAndroid端末で送りたいファイルを開き、[共有]▶[Bluetooth]から送信先のWindowsを選択する。
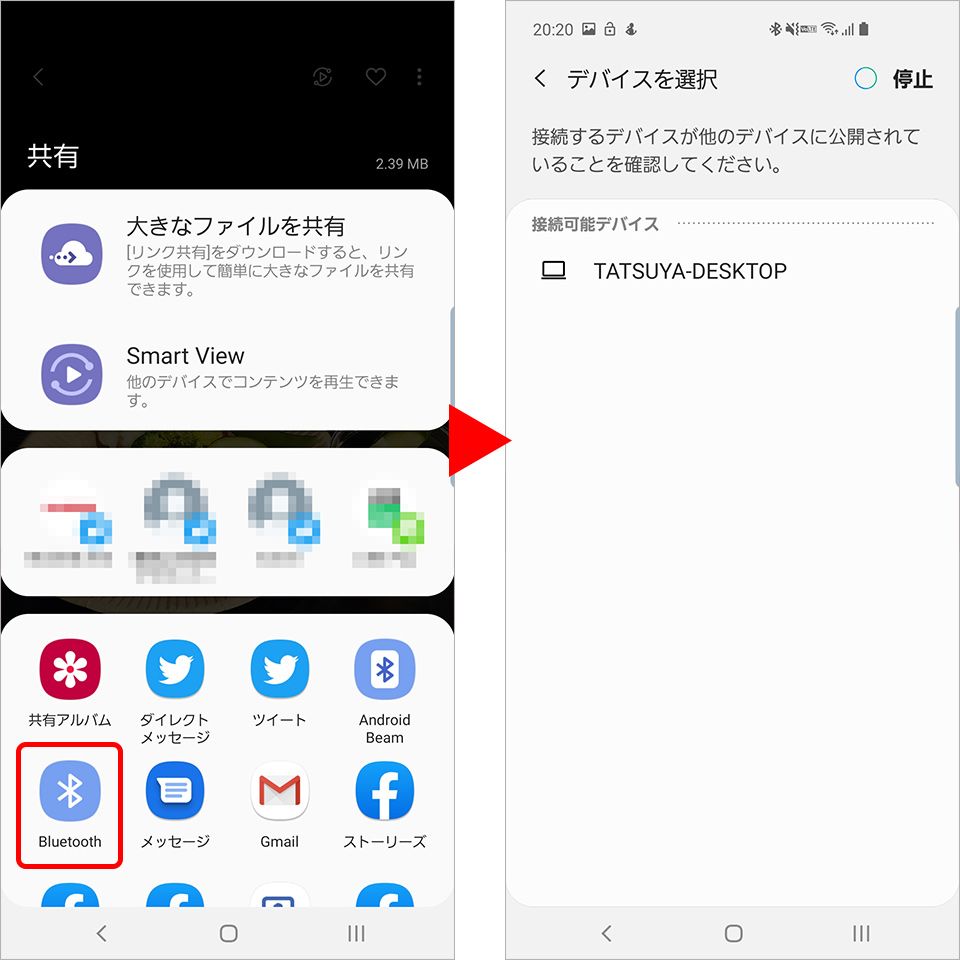
【WindowsからAndroidスマホへファイルを送る方法】
Windows上で送りたいファイルを右クリックし、[送る]▶[Bluetoothデバイス]をクリック。送り先のAndroidデバイスを選択する。
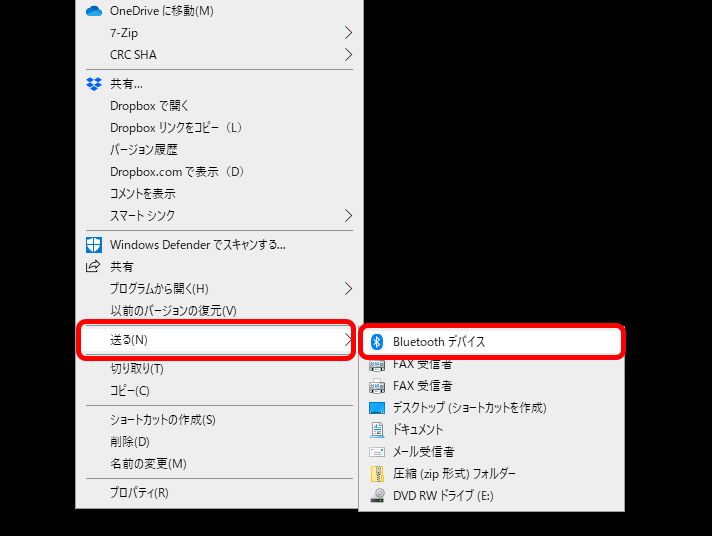
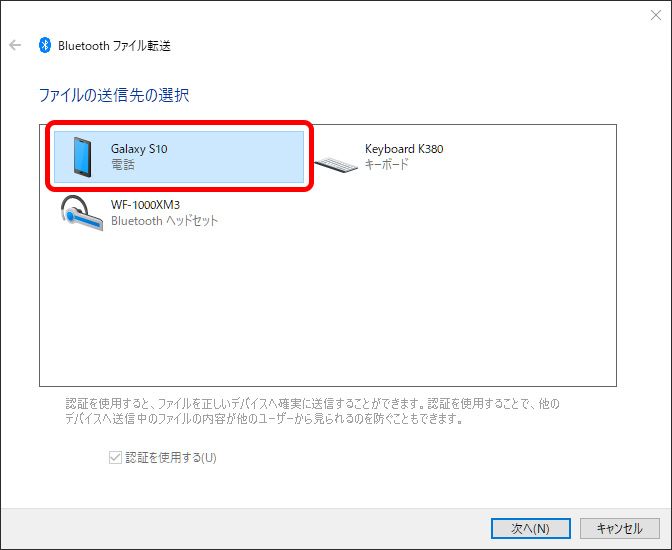
【メリット】
・特別なアプリやサービスは不要で、スマホ、PCがあれば利用可能
・一度ペアリングしてしまえば、次からは設定の必要なし
・データ通信量の消費なし
【デメリット】
・転送速度が少し遅いので、大きなファイルを複数転送するには適さない
④Wi-Fi環境なら重いファイルもサクサクな「Wi-Fi&アプリで転送」
最後に紹介するのはWi-Fi経由でAndroidとWindowsを接続する方法。同じネットワークへの接続や、アプリのインストールなど、AndroidとWindowsパソコンの両方で設定が必要になるが、転送速度も速いので、写真数十枚分など重いデータを移したい場合にはおすすめの方法だ。
なお、Androidで利用できるアプリとしては、下記のようものがある。
「CXファイルエクスプローラー」(Windows・Mac共通)
「ファイルマネージャー」(Windows・Mac共通)
【設定方法】
ここでは、CXファイルエクスプローラーを使った方法を紹介する。ファイルマネージャーの場合もほぼ同様の手順で行えるので参考にしてほしい。
【AndroidスマホからWindowsへファイルを送る方法】
Android上のファイルをWindowsに転送する方法は、設定の手間があまりかからず、パソコンに詳しくない人でも簡単に利用できるだろう。
AndroidでCXファイルエクスプローラーを開き、ネットワークタブから[PCから接続]を選ぶ。[ランダムポート番号]にチェックを入れ、[開始する]をタップすると「ftp:~」というアドレスが表示される。

あとはWindowsのブラウザでこのアドレスを入力すれば、Androidのフォルダが表示される。
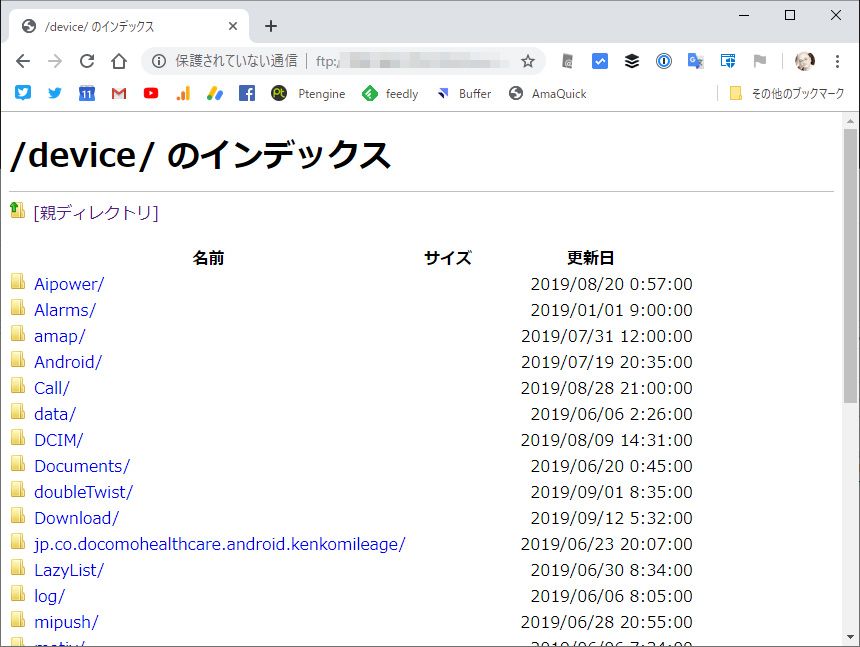
Androidで撮影した写真をWindowsに取り込みたいなら、通常は「device/DCIM/Camera」というフォルダに写真がある。あとは、表示されるファイル名をクリックすれば、Windows上にダウンロードされる。
【WindowsからAndroidスマホへファイルを送る方法】
WindowsにあるファイルをAndroidへ移すには、AndroidからWi-Fi経由でWindowsのフォルダにアクセスすることになる。このため、Windows上で共有フォルダの設定を行う必要がある。少し設定が複雑ではあるが、念のために覚えておくといいだろう。
まずはじめに、Windowsのエクスプローラーで、Androidからアクセスしたいフォルダ(移したいファイルがあるフォルダ)を右クリックして[プロパティ]を開き、[共有タブ]を表示する。
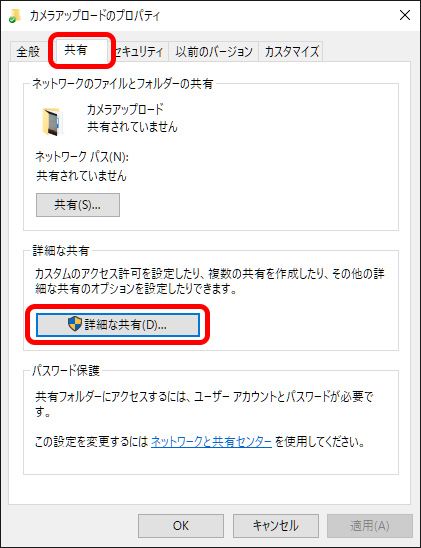
次に、[詳細な共有」をクリックし、[このフォルダーを共有する」にチェックを入れる。
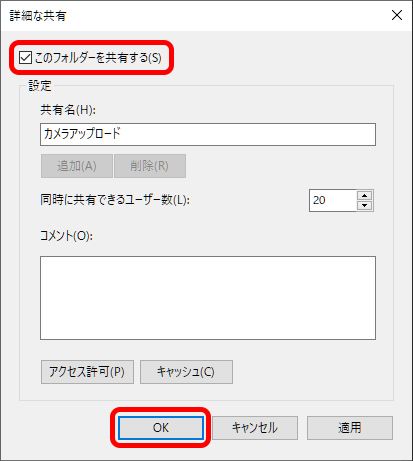
あとは[OK]をクリックして画面を閉じればWindows側の設定は終了だ。
続いてAndroidにインストールしたCXファイルエクスプローラーを開き、ネットワークタブで[+]をクリック。リモートタブを選択して、[ローカルネットワーク]をタップする。すると、先ほど共有設定を行ったWindowsパソコンの名前が出てくるので選択。
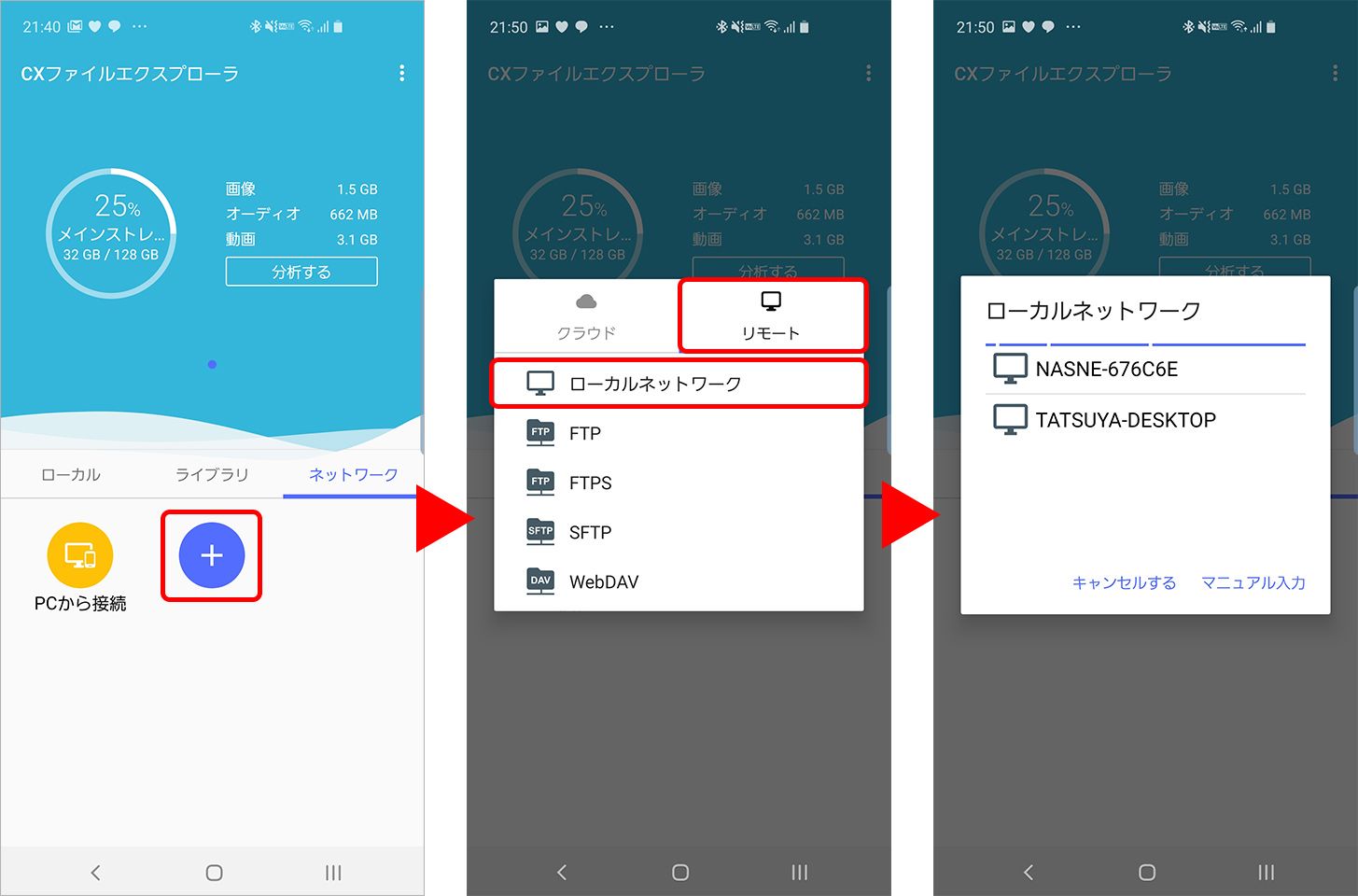
ユーザー名とパスワードを求められることがあるが、その場合はWindowsデバイスのアカウント名とアカウントパスワードを入力すれば、共有したフォルダにアクセスできる。
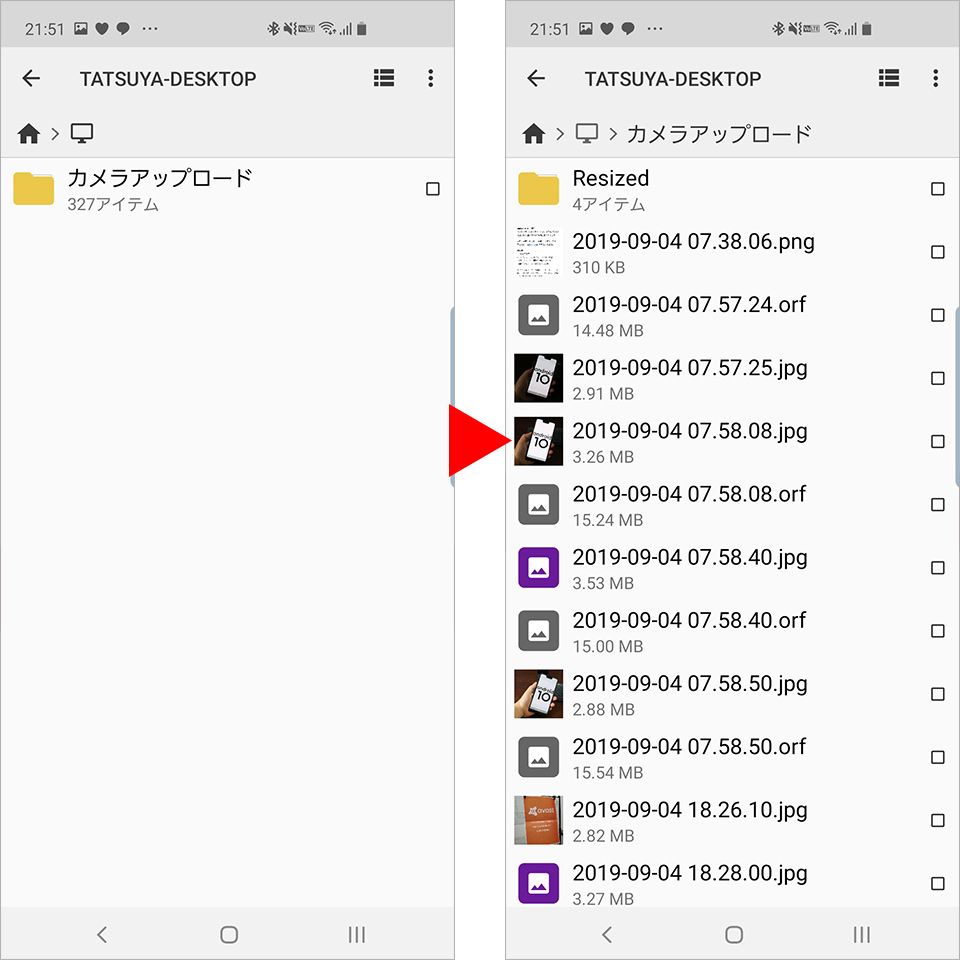
ファイルをコピーするには、ファイルを選択後に下部に表示されるメニューから[コピー]を選択。その後、上部の[←]ボタンで最初の画面に戻り、ローカルタブを選択。[メインストレージ]から好きなフォルダを選ぶか、[ダウンロード]を選んで貼り付けを行うと、そのフォルダにコピーされる。
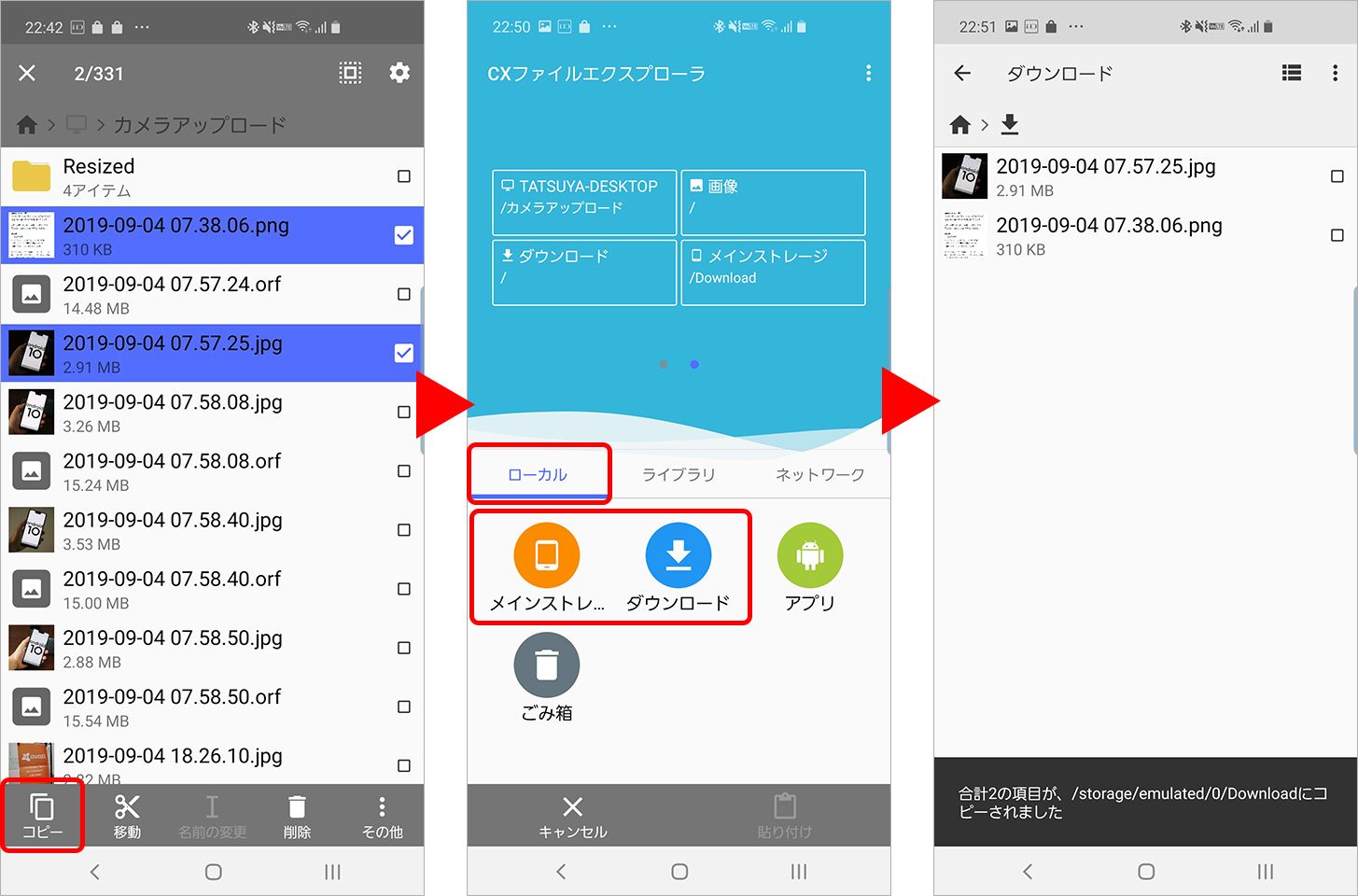
【メリット】
・複数枚の転送も高速で処理できる
・データ通信量を消費しない
【デメリット】
・初期設定が少し複雑
代表的なファイルの送信方法を紹介したが、複数ファイルの送信には向かないもの、Wi-Fiでしか使えないもの、モバイル通信で使えるものなど、それぞれの方法ごとに向き不向きがある。1枚だけ送れればいいのか、何十枚もまとめて送りたいのかなど、自分の利用目的に合わせて使い分けてほしい。
文:山本竜也

