2019/08/16
知っていればより便利に! iPhone操作が効率的になる『コントロールセンター』活用法
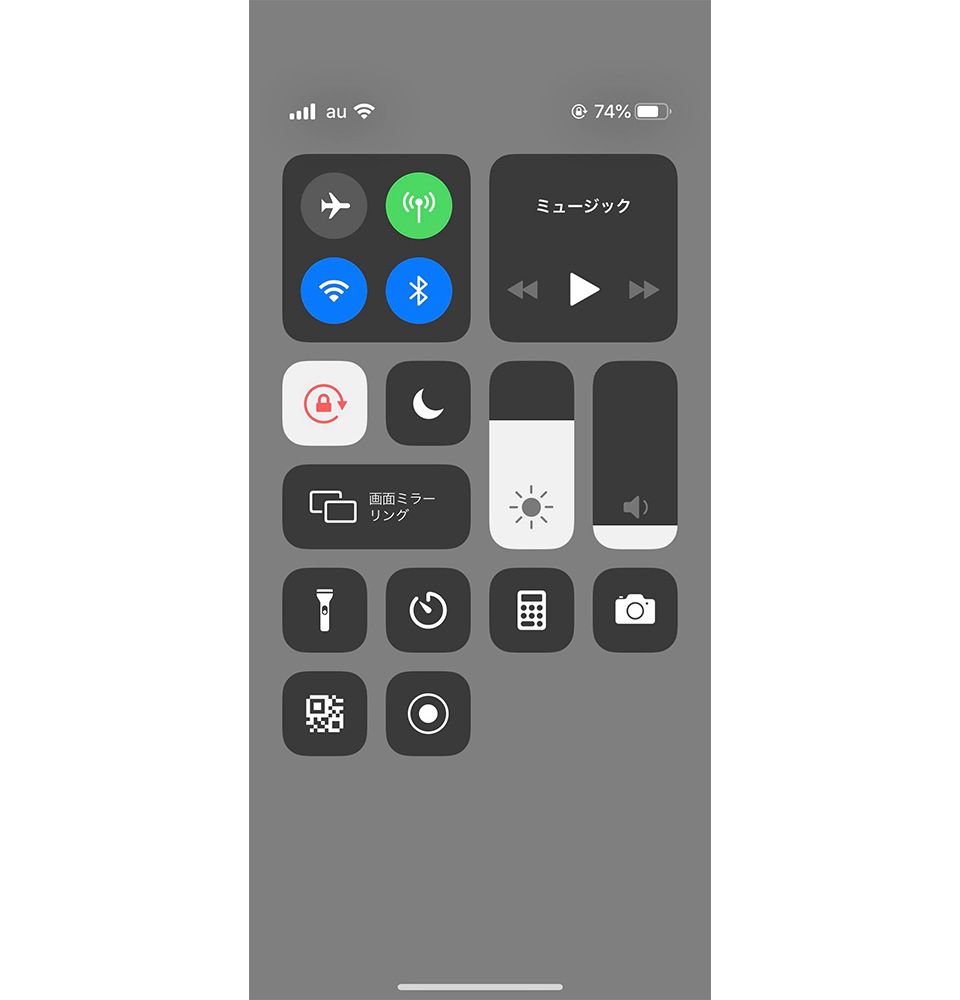
ロック画面でも、アプリの操作中でも、スワイプするだけで、シュッと出てくる「コントロールセンター」。これを利用していても、すべての機能を使いこなしている人は少ないのではないだろうか? だとすれば非常にもったいない。コントロールセンターを上手に活用することでアプリ間の行き来が効率的になったり、ここからしかアクセスできない便利機能を使うことができるようになるのだ。
ここでは、“普段の何気ない操作を効率化する”機能が盛りだくさんのコントロールセンターについて、活用法を紹介していこう。
コントロールセンターを利用するには?
ロック画面やブラウジング中、iPhone X以降では画面を上から下に、それ以前の機種では下から上にスワイプすれば、コントロールセンターが出現する。どのアプリを使用中でもスワイプするだけでアクセスできる便利な機能だ。
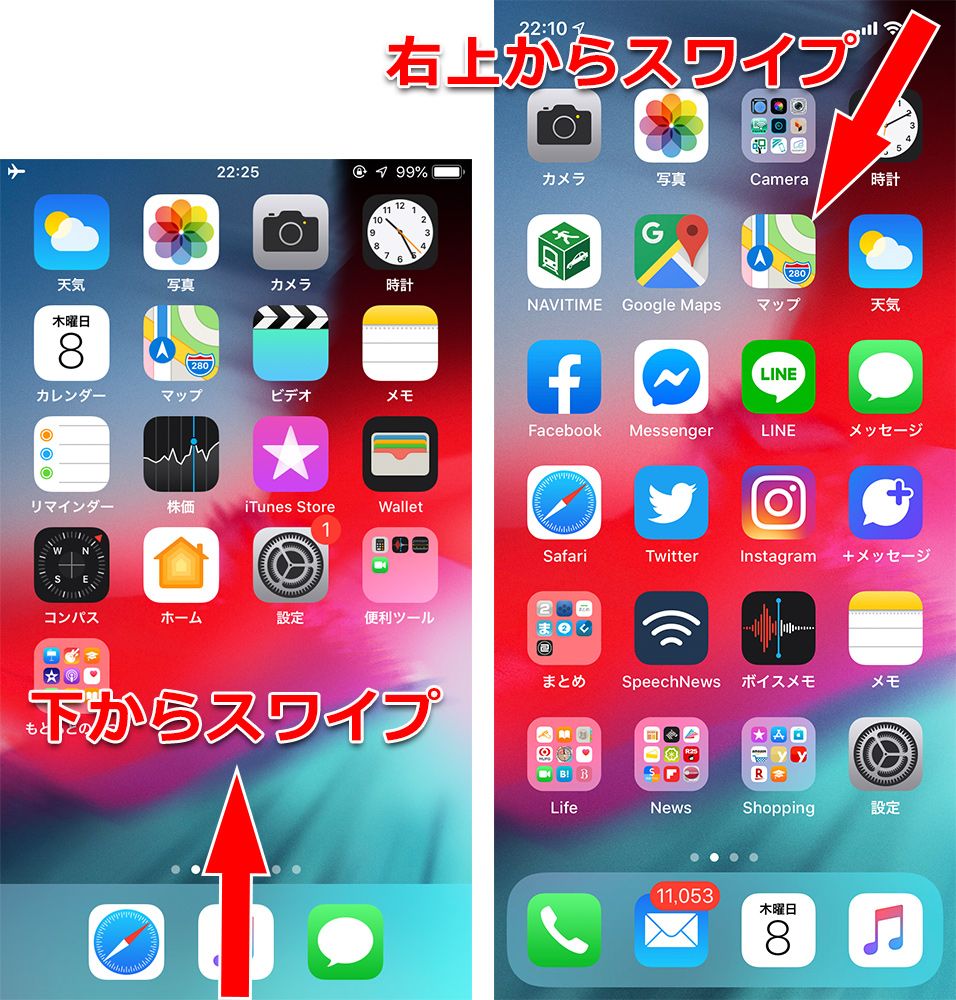 (左)iPhone X以前、(右)iPhone X以降のコントロールセンターの出し方
(左)iPhone X以前、(右)iPhone X以降のコントロールセンターの出し方
コントロールセンター内に表示させる機能は、カスタマイズが可能。[設定]アプリ▶[コントロールセンター]▶[コントロールをカスタマイズ]を開き、必要な機能は[+]をタップして追加、不要な機能は[-]をタップして削除する。
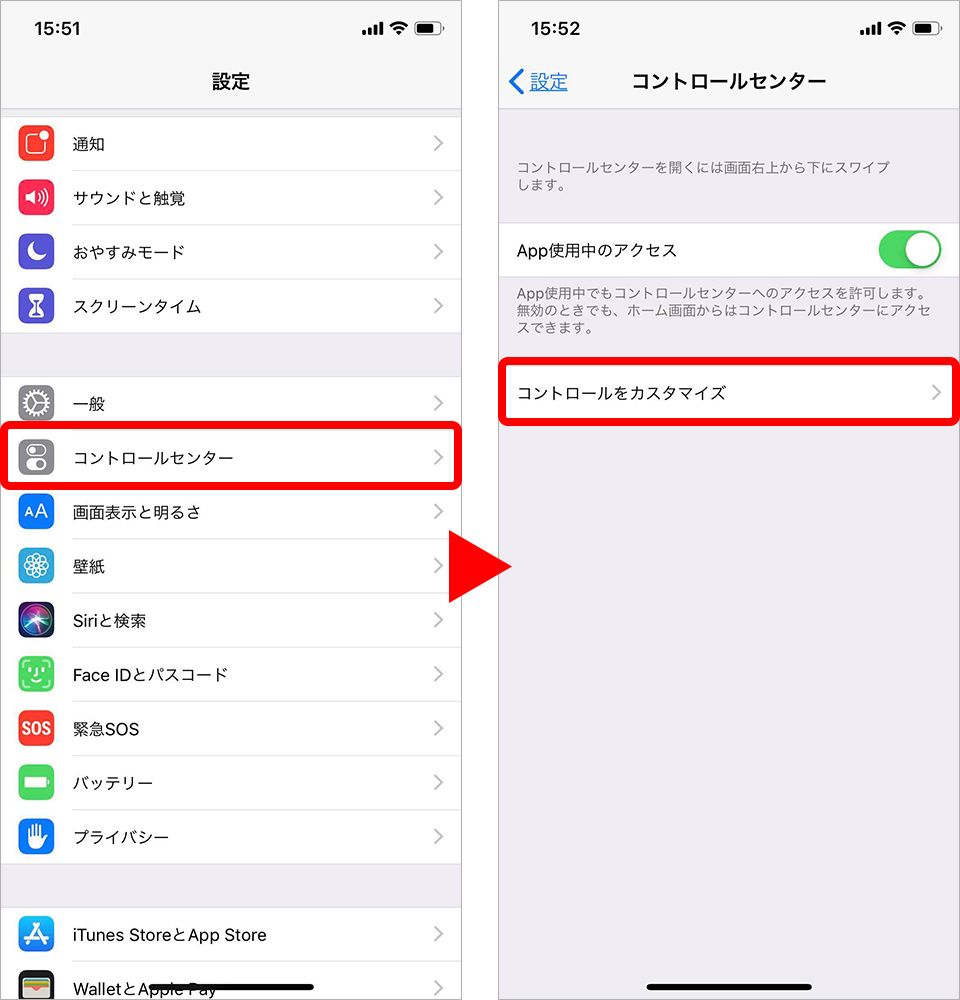
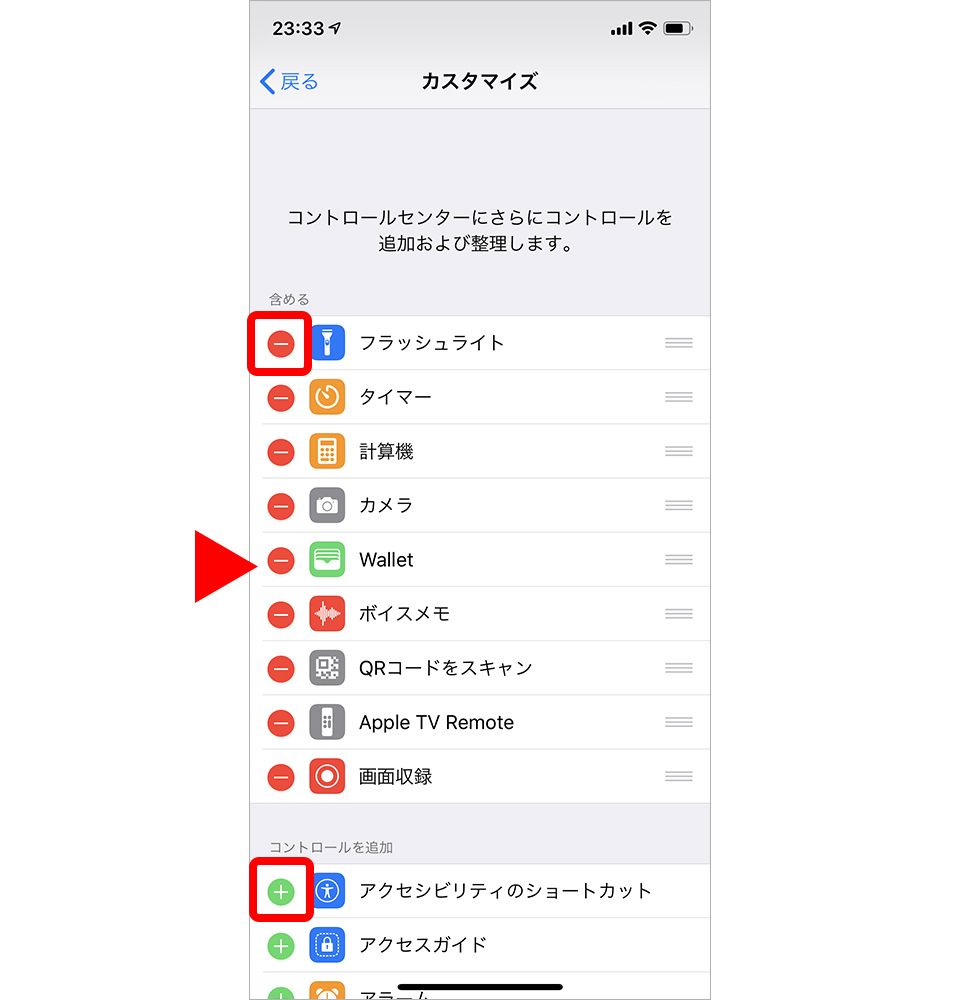
コントロールセンターの活用方法
コントロールセンターにはどのアプリを使用中でも1スワイプでアクセスできるので、「アプリを使用中に、よく使う機能やアプリを2アクションで呼び出し、1タップで戻る」ことができる。
たとえば、「Safariでインターネットを見ながら計算機アプリを使う」場合、コントロールセンターを使用しなければ、①ホーム画面に戻る、②電卓アプリを探し立ち上げて計算、③ホーム画面に戻る、④再びSafariを立ち上げる、という作業が必要だ。ホーム画面に戻ったときに目的のアプリがすぐに現れなければ、さらにアクションは増える。
コントロールセンターを活用すれば、①Safari画面のまま、スワイプしてコントロールセンターを呼び出す、②電卓アプリをタップ、③左上の[◀Safari]をタップすればいい。1アクション減るだけではあるが、特定のアプリ間を行き来するような使い方が多い人にとっては、便利なショートカット方法だ。
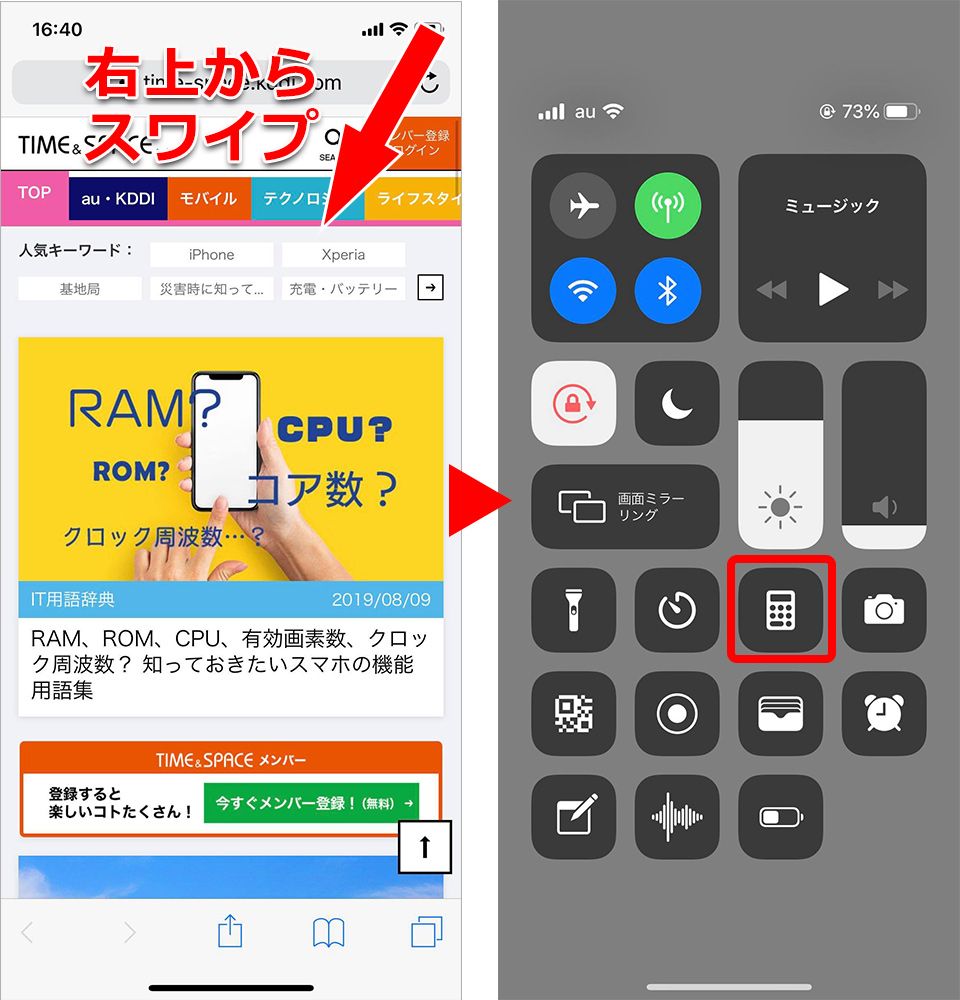
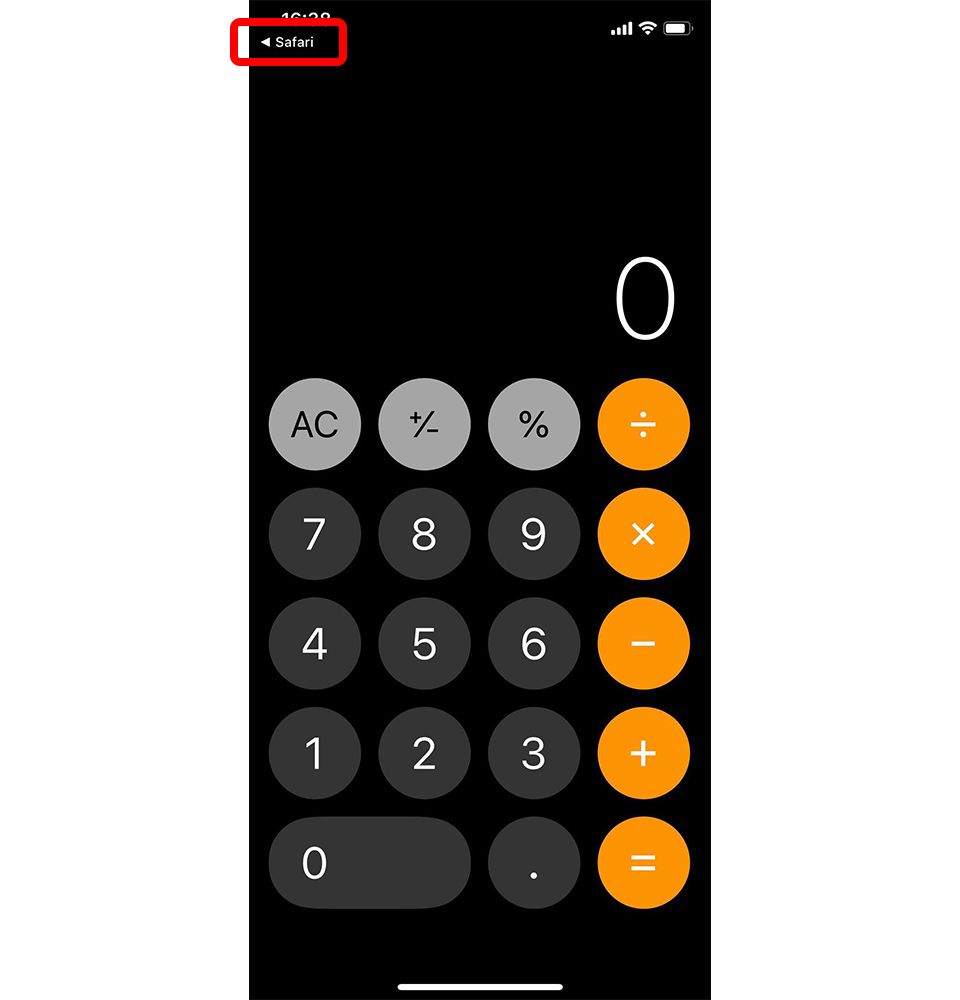
また、よく使うアプリをコントロールセンターに置いておけば、ホーム画面の1ページ目に置く必要がなくなり、そのぶんのスペースをほかのアプリに使うこともできるため、アプリの整理整頓としてもメリットがある。
コントロールセンターには独自の機能がある
コントロールセンターには、ここからしかアクセスできない便利機能や、お馴染みのアプリをさらに使いやすくする機能がある。たとえば以下の機能だ。
【独自の機能】
・フラッシュライト
ON/OFFだけでなく、アイコンの3Dタッチや長押しすることで、ライトの輝度を調節できる。

・画面収録
画面収録とは、いわば動画のスクリーンショットが撮れる機能だ。操作しているiPhone画面そのものを動画として撮影でき、自分の声も収録できるので、たとえば人にiPhone操作を説明するときなどに役立つだろう。
初期設定ではコントロールセンター内に表示されていないので、[設定]▶[コントロールセンター]▶[コントロールセンターのカスタマイズ]から[画面収録]を追加する。
収録を開始するには、コントロールセンターを引き出し、画面収録のアイコンをタップする。3秒後に収録が開始されるので、その間にコントロールセンターをしまい、収録したい画面に戻っておこう。なお、音声を収録したい場合は、コントロールセンターの画面収録ボタンを3Dタッチもしくは長押しし、マイクのアイコンをタップする。
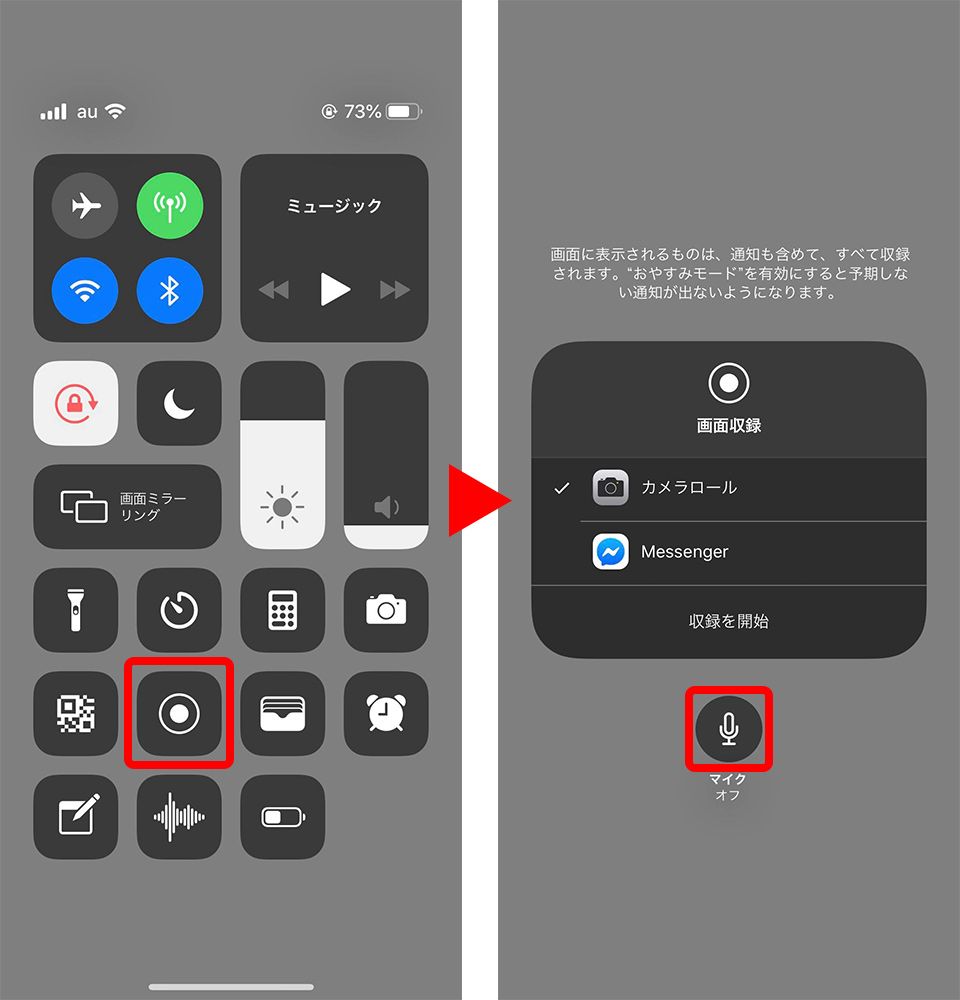
収録の停止は、赤く表示される画面上部の時計(iPhone X以前の機種ではステータスバー)をタップし、ダイアログにしたがって[停止]を選択すればOK。再度コントロールセンターを引き出し、画面収録のアイコンをタップする方法もあるが、停止の操作まで収録されてしまうので注意。
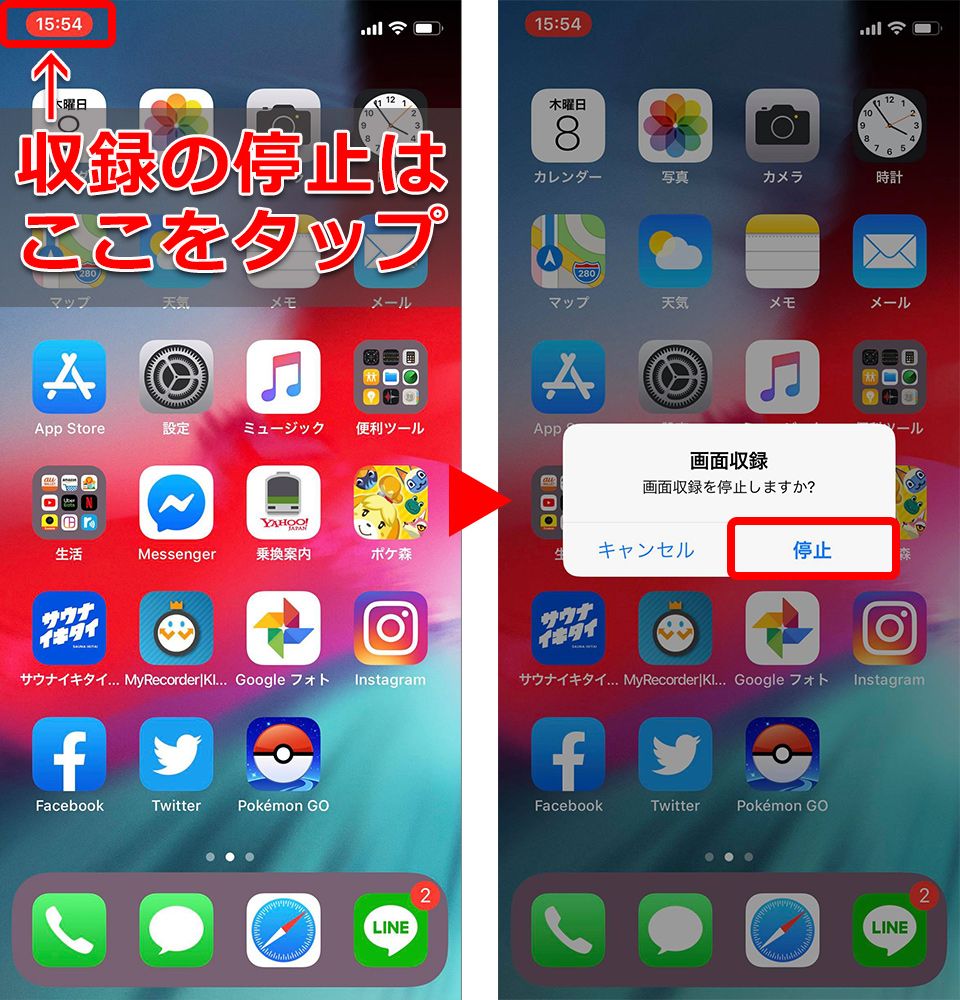
収録された動画は写真アプリに保存されるので、データを選択後、右上の[編集]をタップすれば自由に編集もできる。
・画面の向きをロック
横になってiPhoneを操作したいときなど、不用意に画面が回転することを防ぐ設定。動画視聴の際など、横向きの全画面にしたい場合は設定を解除しよう。
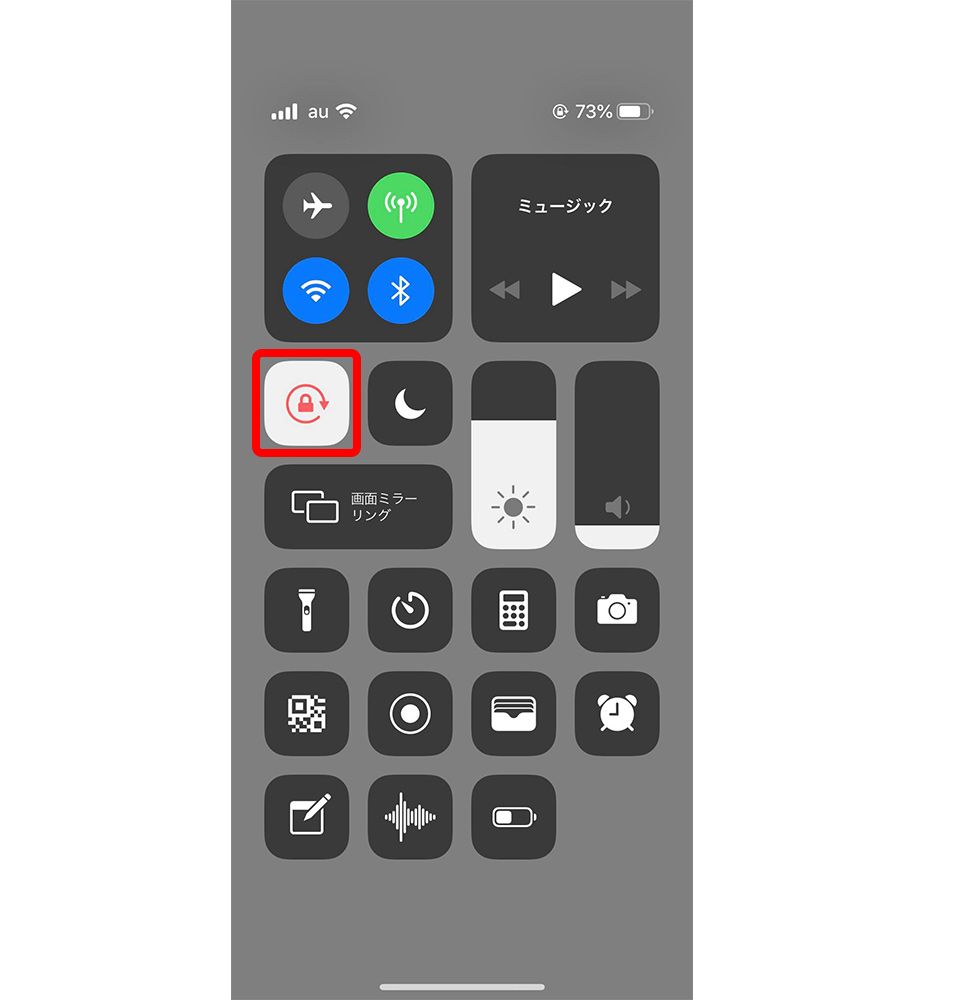
・運転中の通知を停止
クルマの運転中などに電話やメッセージの通知を一時的にストップできる機能もある。機内モードのように通信自体を止めてしまうのではなく、通知だけを止めるため、会議中などにも便利だ。こちらも初期設定ではコントロールセンター内に表示されていないので、[設定]▶[コントロールセンター]▶[コントロールセンターのカスタマイズ]から[運転中の通知を停止]を追加。
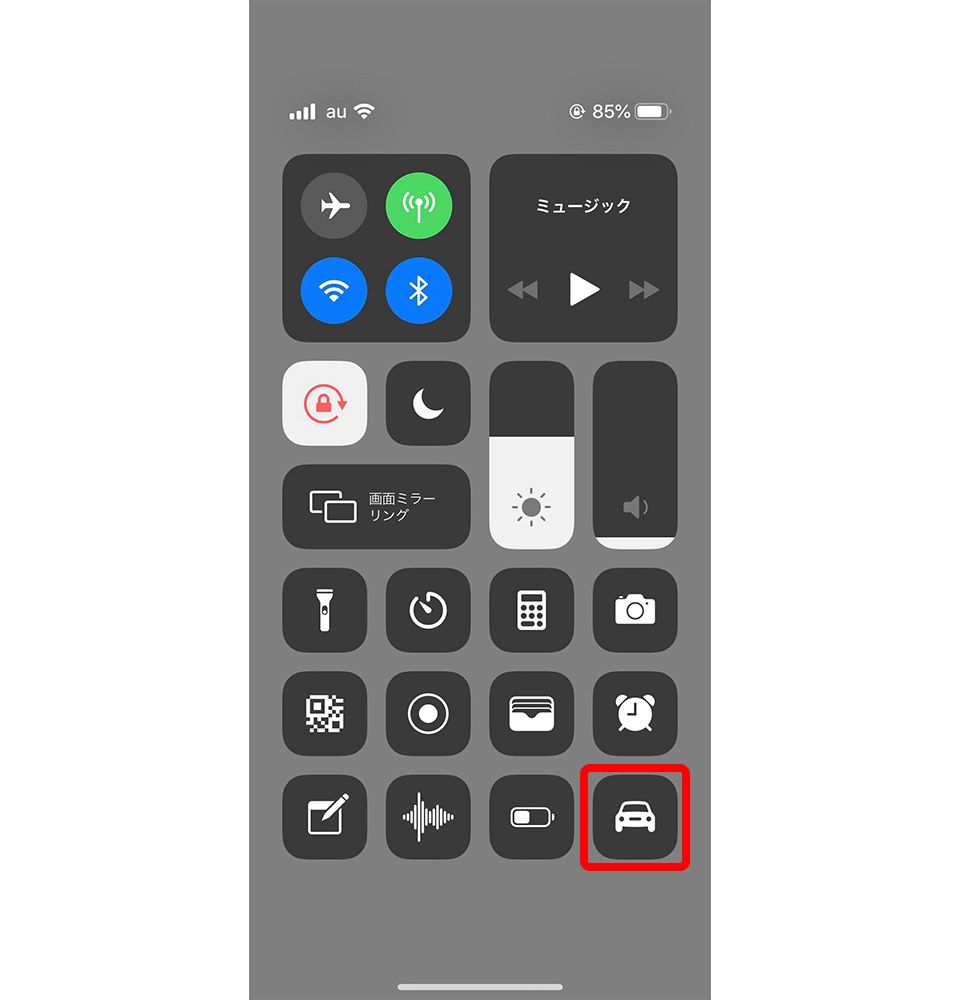
【よく使うアプリや設定がさらに便利になる機能】
タイマーや明るさ設定、Night Shiftといった生活のなかでよく使うアプリや設定も、コントロールセンターを活用することで最短でアクセスできたり、ここからしか設定できない項目を選ぶこともできる。
・タイマー
お馴染みのタイマーだが、コントロールセンターから直にアクセスできる。3Dタッチや長押しをし、そのままスライダを上下させることで、簡単に時間設定が可能。レシピ閲覧中やロック解除前でもタイマーをかけられるので、料理中にも重宝する。
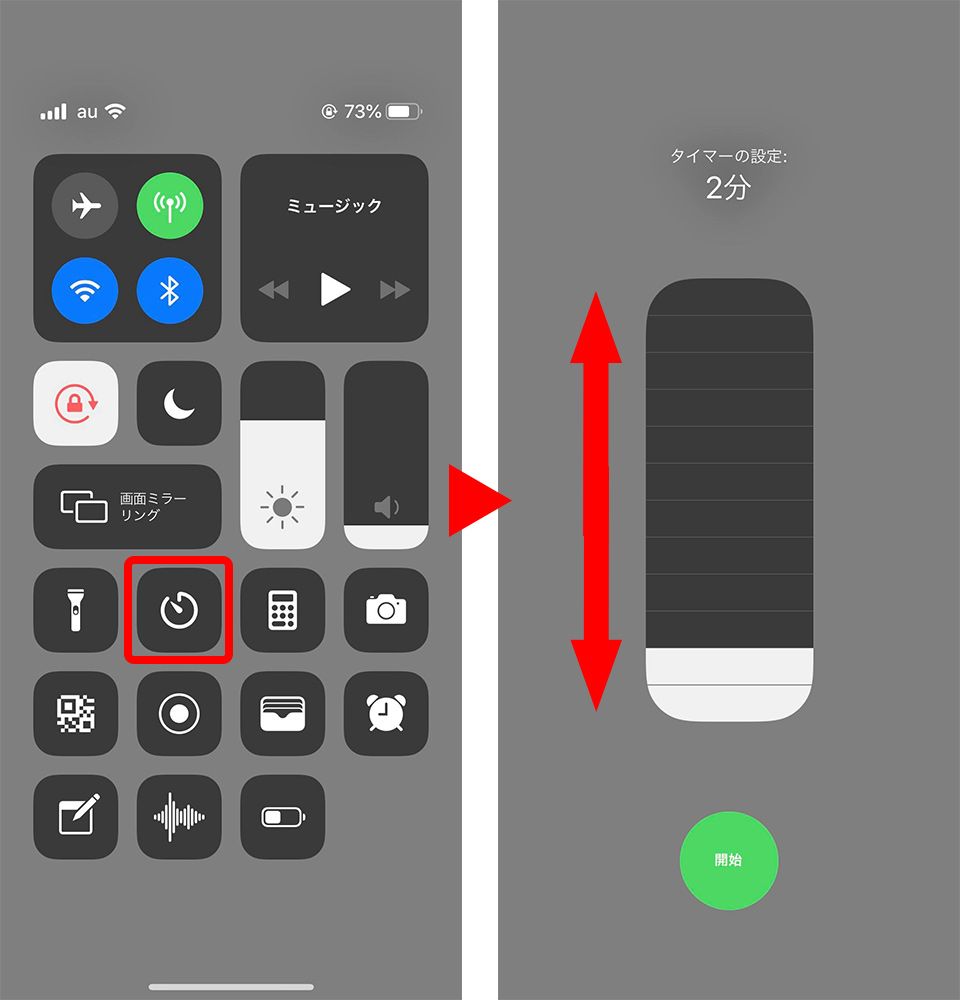
・明るさ
スライダで簡単に画面の明るさの設定ができるほか、3D Touchや長押しで画面が暖色系の色味になるNight Shiftと、画面の色や彩度を環境光にあわせて自動調節するTrue ToneのON/OFFができる。
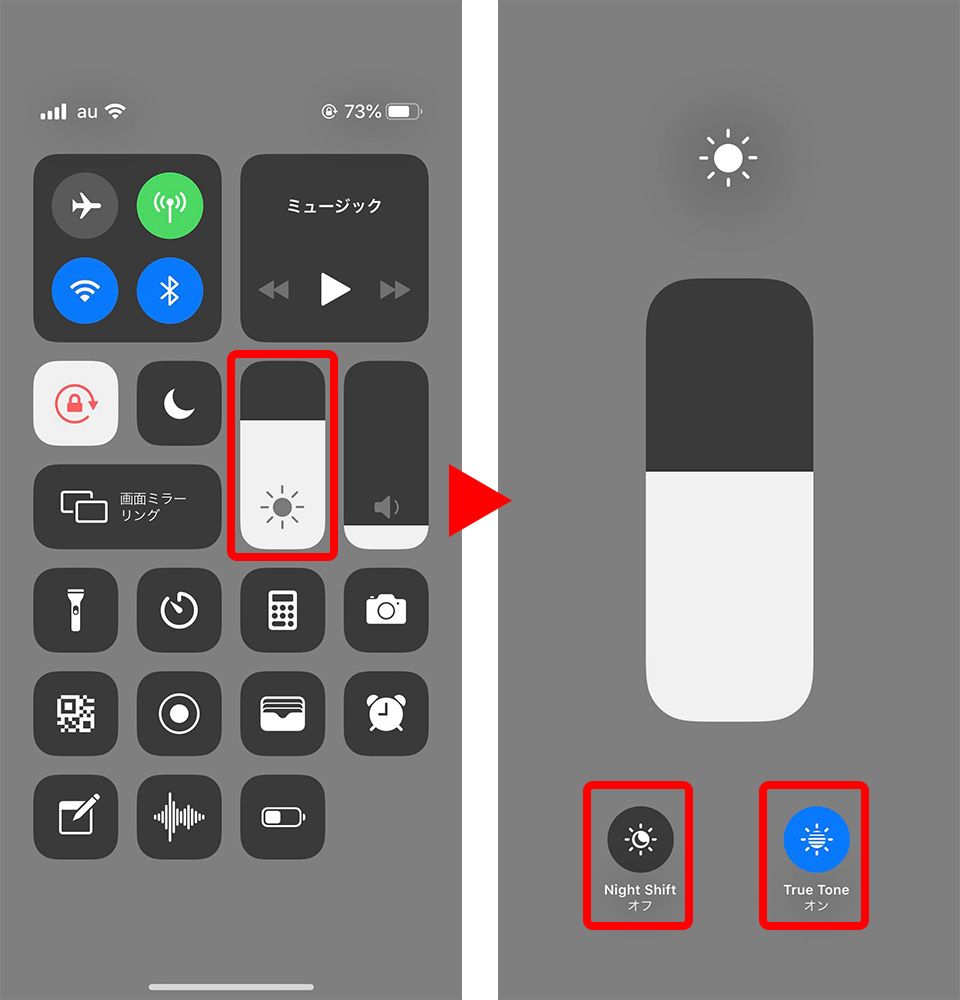
・おやすみモード
iPhoneがロックされているあいだ、着信音や警告音、通知音を消音にできる「おやすみモード」のON /OFF設定ができる。3Dタッチや長押しで、3種類のスパン(1時間、明日の朝まで、この場所から出発するまで)が選べる。
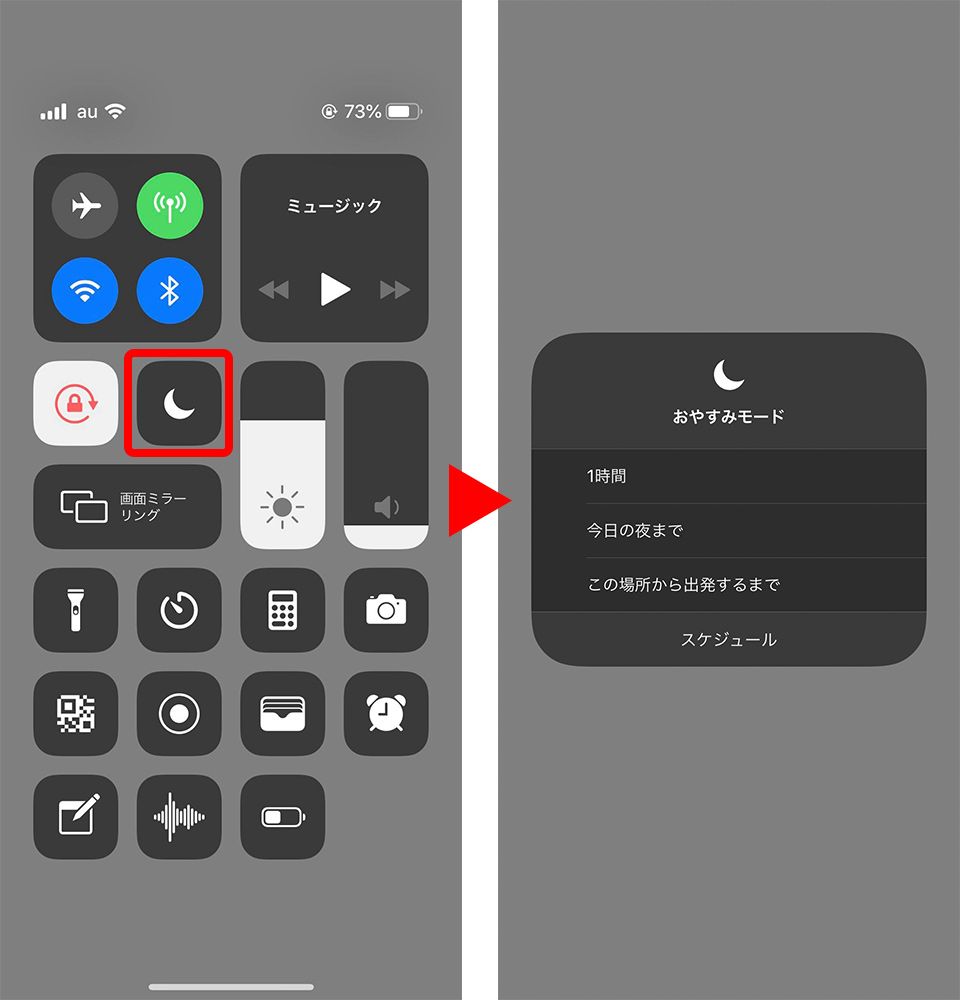
ほかにも色々。コントロールセンターに追加できる機能一覧
コントロールセンターにはまだまだ便利な機能が用意されている。ここでは上で紹介していない機能を、デフォルトで登録されているものも含め、一覧で紹介する。
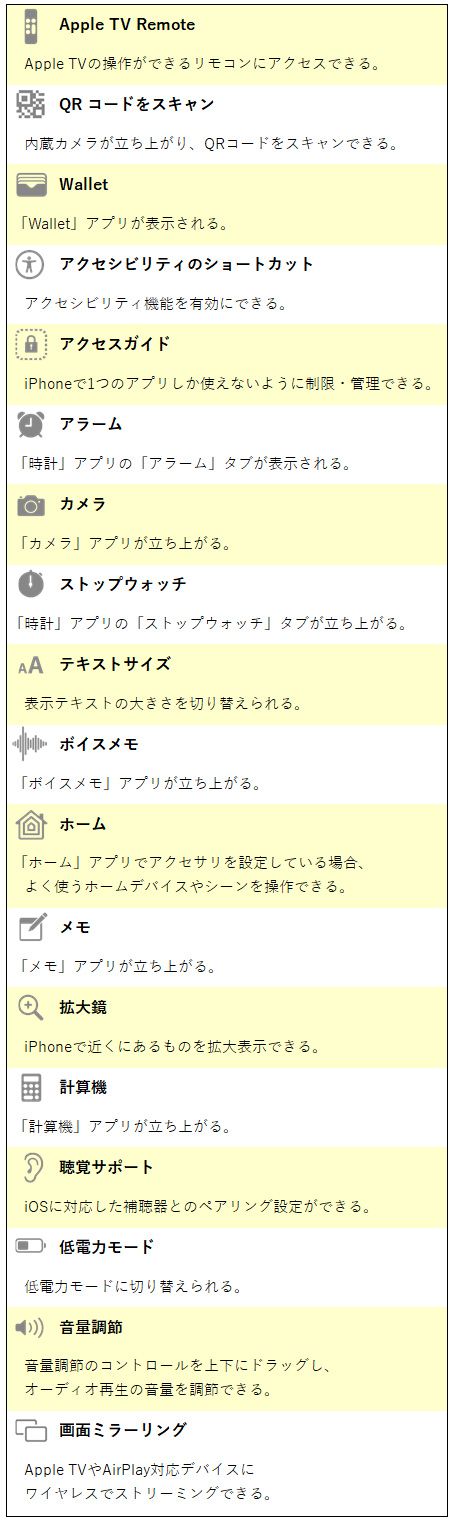
iPhoneは複数のアプリを同時に立ち上げて操作ができないが、コントロールセンターを上手に利用すれば、限られたアプリではあるものの、“最短距離”でアクセスができる。さらにフラッシュライト機能やタイマー、アラームなど、日常のいろんな局面でスムーズにアクセスできると便利なものもある。「ちょっと便利」を積み重ねることで、日々の慣れた操作でも効率化をはかってみてほしい。
文:吉州正行

