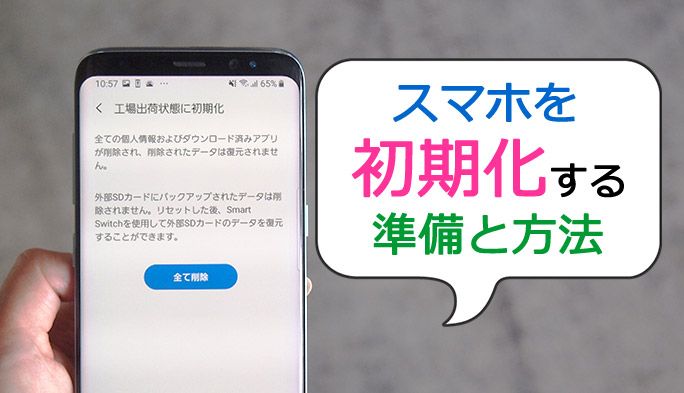2019/06/24
| 更新
2021/07/08
iPhoneやAndroidスマホ初期化の手順と注意事項 バックアップや事前準備も
機種変更後の古いスマホを、子どもや他人に譲りたい場合もある。そんなときに気をつけておきたいのが、スマホに残った個人情報とその流出だ。万が一を考え、スマホを初期化する方法は知っておきたいところ。
今回はiPhone・Android別に、それぞれの初期化方法について紹介する。
スマホのバックアップ方法と初期化の手順
初期化とは、撮影した写真や動画、連絡先情報、ダウンロードしたアプリなど、スマホ内のデータをすべて削除すること。これらのデータは初期化するとすべて消えてしまうため、事前に必ずデータのバックアップを行っておきたい。
iPhoneの場合
iPhoneのバックアップはiCloudとiTunesを使う方法があるのでそれぞれ解説する。なお、Apple Watchを使っている場合は初期化の前にペアリングを解除しておくことも忘れずに。
●ケース1 iCloudを使ってバックアップする方法
iCloudを利用してバックアップするメリットはPCが必要ない点だ。Wi-Fi環境さえあればバックアップができる。Wi-Fi環境がなくてもバックアップは可能だが、大量の写真や動画などデータが大容量の場合は、通信制限を受けてしまう可能性があるので注意が必要。
「設定」▶[ユーザー名]をタップ。
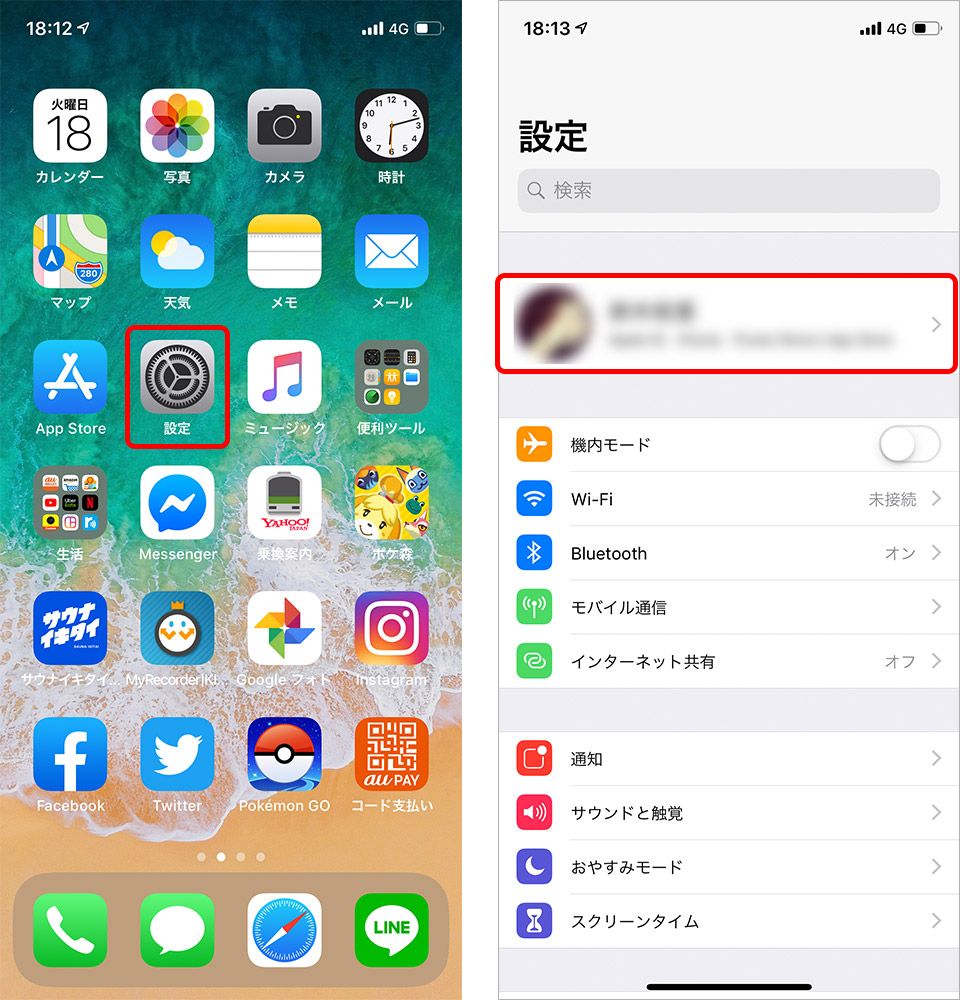
「iCloud」で、写真、メール、連絡先、カレンダーなど、バックアップをとりたい項目をオンにしたうえで、下のほうにある[iCloudバックアップ]をオンにする。
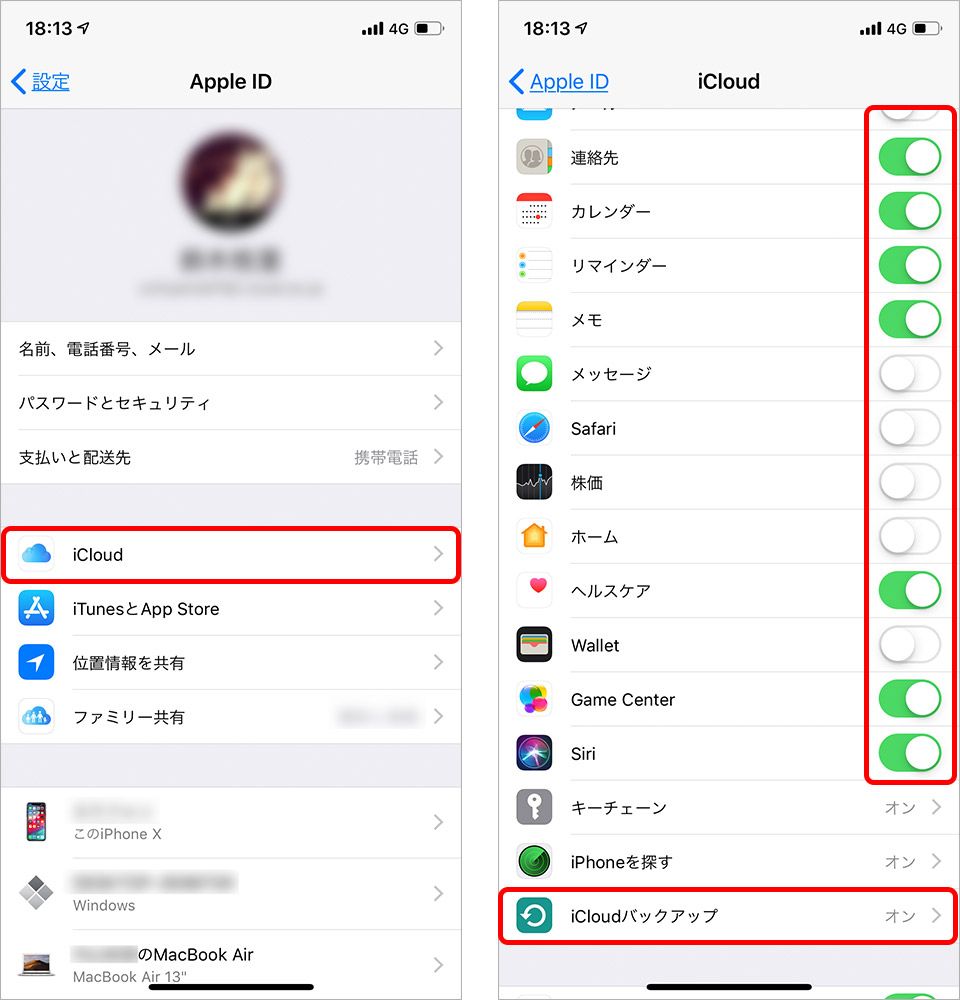
ちなみにiCloudストレージは5GBまで無料、有料プランに申し込めば最大2TBまで利用できる。容量を消費しがちな写真や動画は、15GBまで無料のGoogle フォトや外部メモリにバックアップするのもひとつの手だ。紛失や故障など、スマホにトラブルがあったときのために日頃からこまめにバックアップを取得することをおすすめする。
●ケース2 iTunesを使ってバックアップする方法
iTunesを利用すると、iPhoneのデータをパソコンに保存できる。iTunesを使ったバックアップのメリットは、PCやPCへの外付けストレージの容量分、写真や動画などをバックアップできる点。MacでもWindowsでも手順は同じで、以下の方法でバックアップを行う。
- ① iPhoneとパソコンを接続する。
- ② iTunesを立ち上げる。
- ③ [環境設定](Windowsの場合は[編集]▶[環境設定])▶[デバイス]で[iPod、iPhone、およびiPadを自動的に同期しない]にチェックを入れる。
- ④ iTunesでiPhoneのアイコンをクリック。
- ⑤ [このコンピューター]をチェックし[今すぐバックアップ]を選択。
- ⑥ バックアップが終わると[最新のバックアップ]部分が更新されるのでバックアップ時間を確認する。
●iCloudからサインアウトする
バックアップが終わったらiCloudからサインアウトする。iCloudの中には名前や住所などの個人情報が含まれているので、忘れずに行っておこう。
「設定」▶[ユーザー名]▶[サインアウト]をタップ。
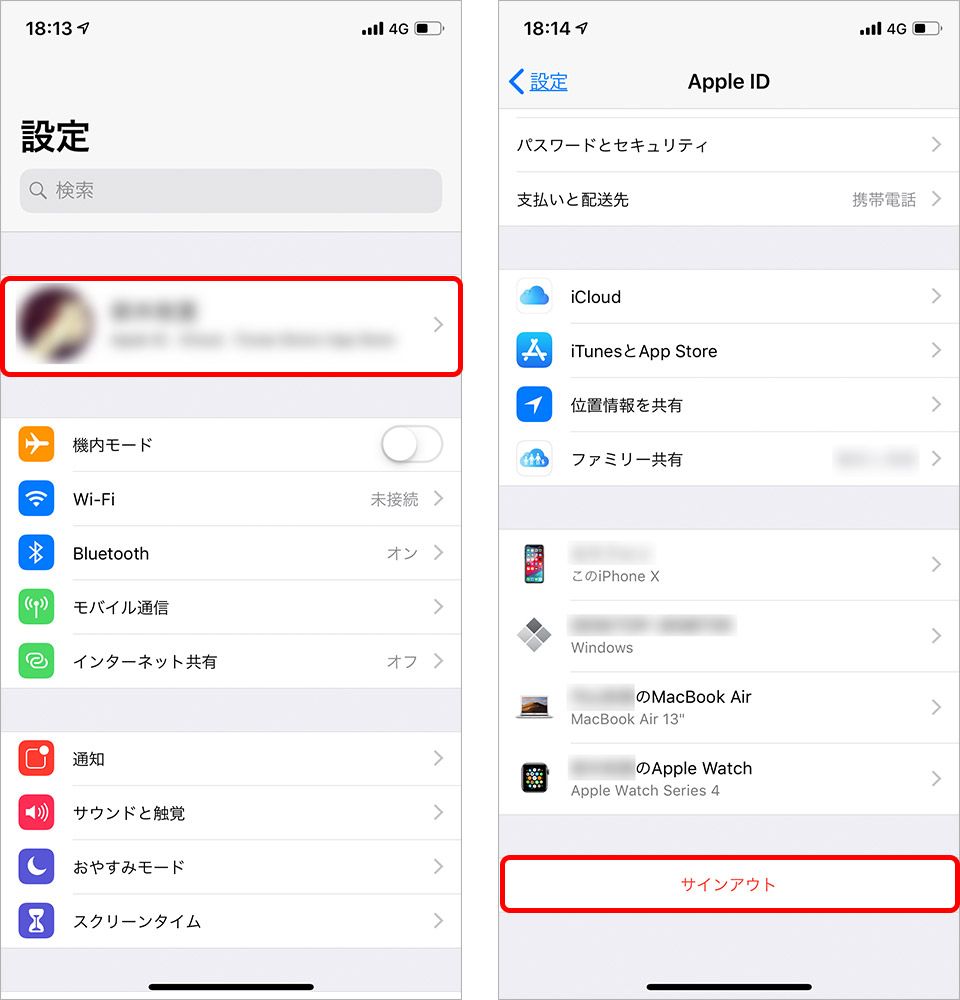
●「iPhoneを探す」のアクティベーションロックを解除する
バックアップが終わったら、「iPhoneを探す」のアクティベーションロックを解除する。アクティベーションロックとは、iPhoneを紛失したときや盗難にあった際に、悪用されないようにロックする機能のこと。
この機能がオンのままだと、初期化をしてほかの人が使用する際に、Apple IDとパスワードを入力しなければ操作ができなくなってしまうため、解除しておきたい。
「設定」▶[ユーザー名]▶[iCloud]をタップ。
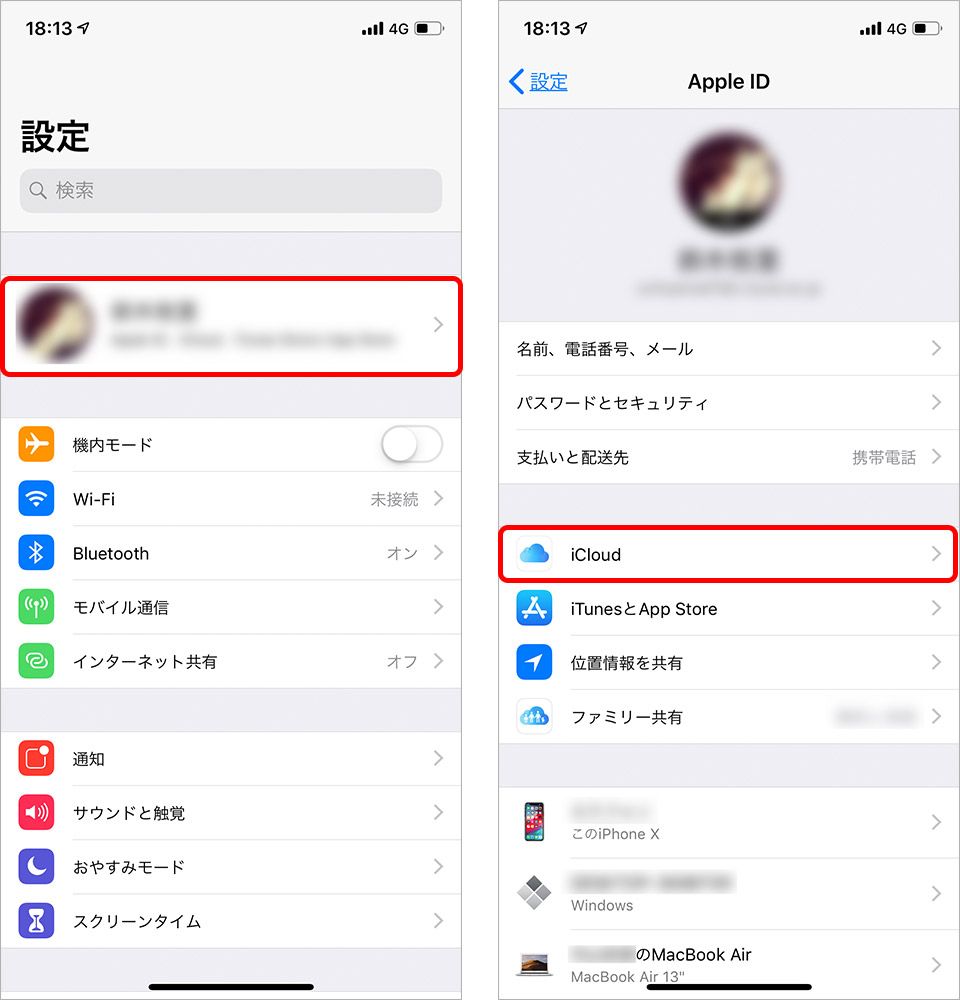
[iPhoneを探す]をオフ。Apple IDのパスワードを入力し、再び[オフにする]をタップ。
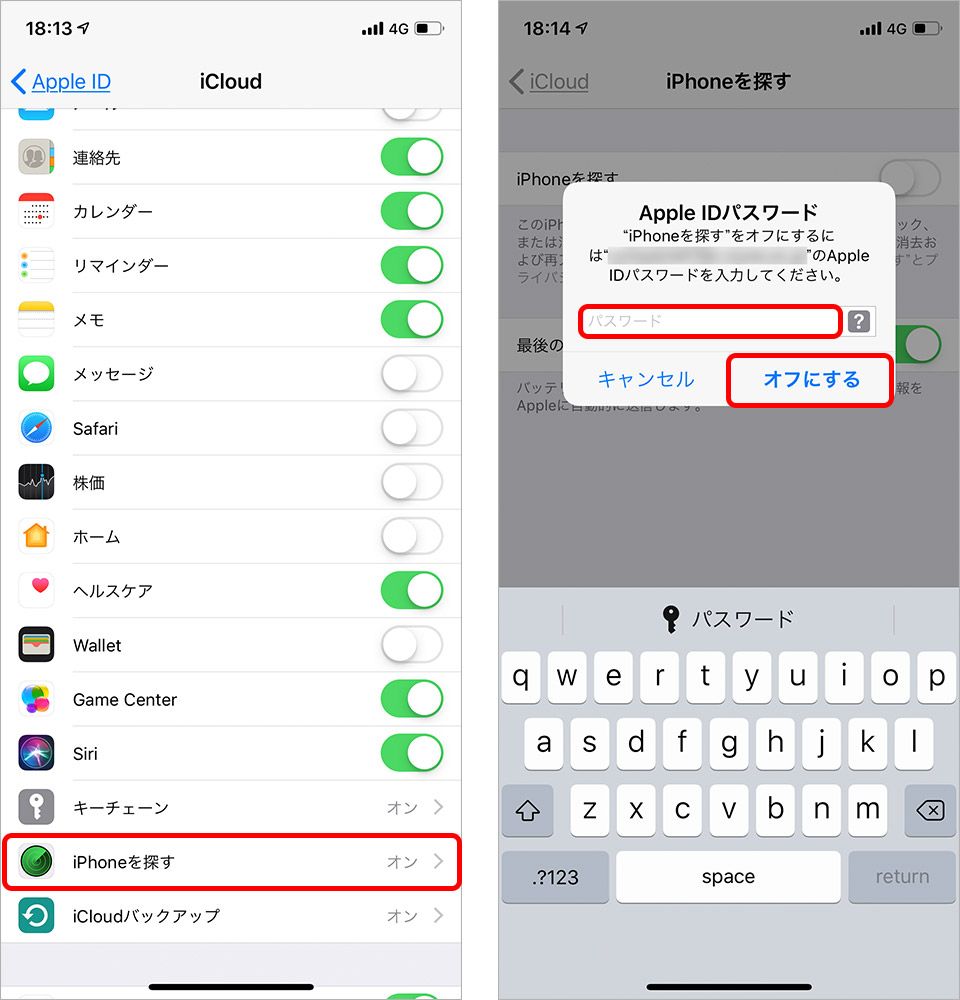
アクティベーションロックを解除すると、Apple IDメールアドレスにメールが届くので確認しよう。
●iPhoneを初期化する
バックアップの準備が終わったら、以下の手順で初期化をする。
「設定」▶[一般]をタップ。メニュー下部の[リセット]を選択し、[すべてのコンテンツと設定を消去]をタップ。
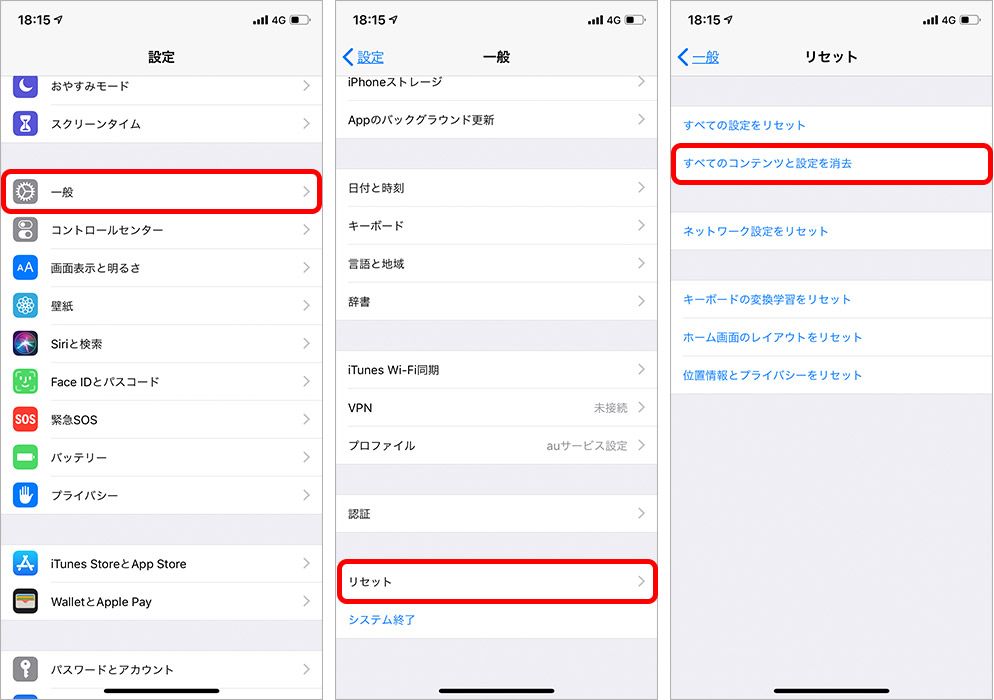
[今すぐ消去]をタップ。
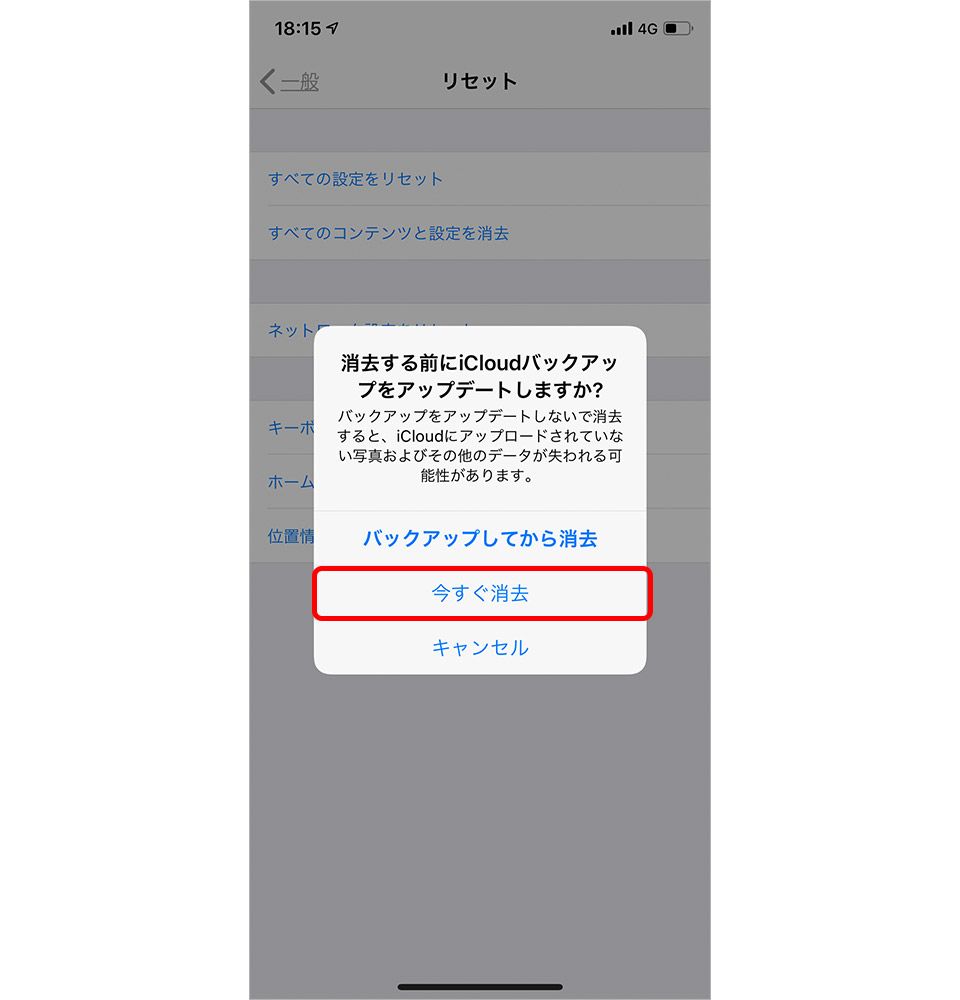
Androidの場合
Androidスマホの場合はバックアップや初期化の手順が若干異なる場合があるが、今回はGalaxy S8を例に紹介する。
●Google アカウントを使ってデータをバックアップする
Androidスマホでは、Google アカウントと紐付けることで、通話履歴、連絡先(電話帳)、カレンダー、時計、ホーム画面、アプリ、音楽などのデータを自動的にバックアップできる。またこれらは初期化作業に関係なく、万が一の場合のバックアップ手段として普段から利用しておくことをおすすめする。
自動バックアップの設定方法は、[アカウントとバックアップ(Android 8までは、クラウドとアカウント)]▶[バックアップと復元]▶[Google アカウント]欄[データのバックアップ]をオンにする。この下に[バックアップアカウント]欄があるので、バックアップをとりたい(利用中の)Google アカウントを選択しておこう。
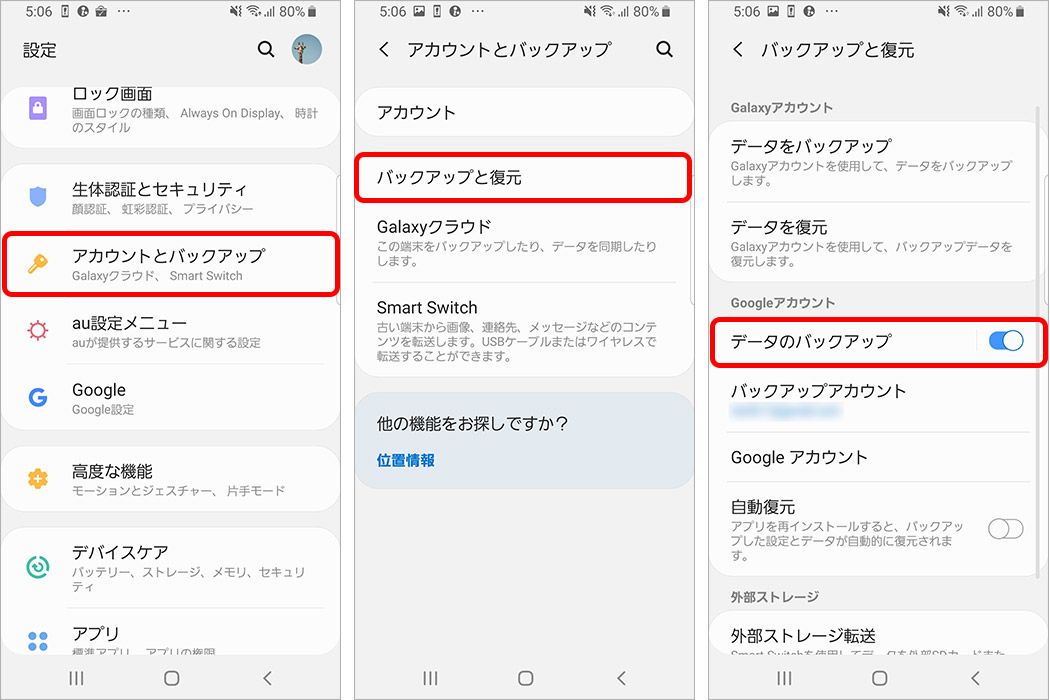
写真や動画をバックアップしたい場合は、15GBまで無料のGoogle フォト、あるいは外部メモリにバックアップするといいだろう。Google フォトに利用中のGoogle アカウントでバックアップと同期の設定をすることで、写真も動画も自動的にバックアップされる。
上記のデータ以外、たとえばLINEのトーク履歴、ゲームアプリの履歴情報などのバックアップに関しては、アプリごとに手動で設定の必要があるので注意したい。
●Androidスマホの初期化の手順
バックアップが完了したら、以下の手順でスマホを初期化する。
「設定」▶[一般管理]▶[リセット]をタップ。
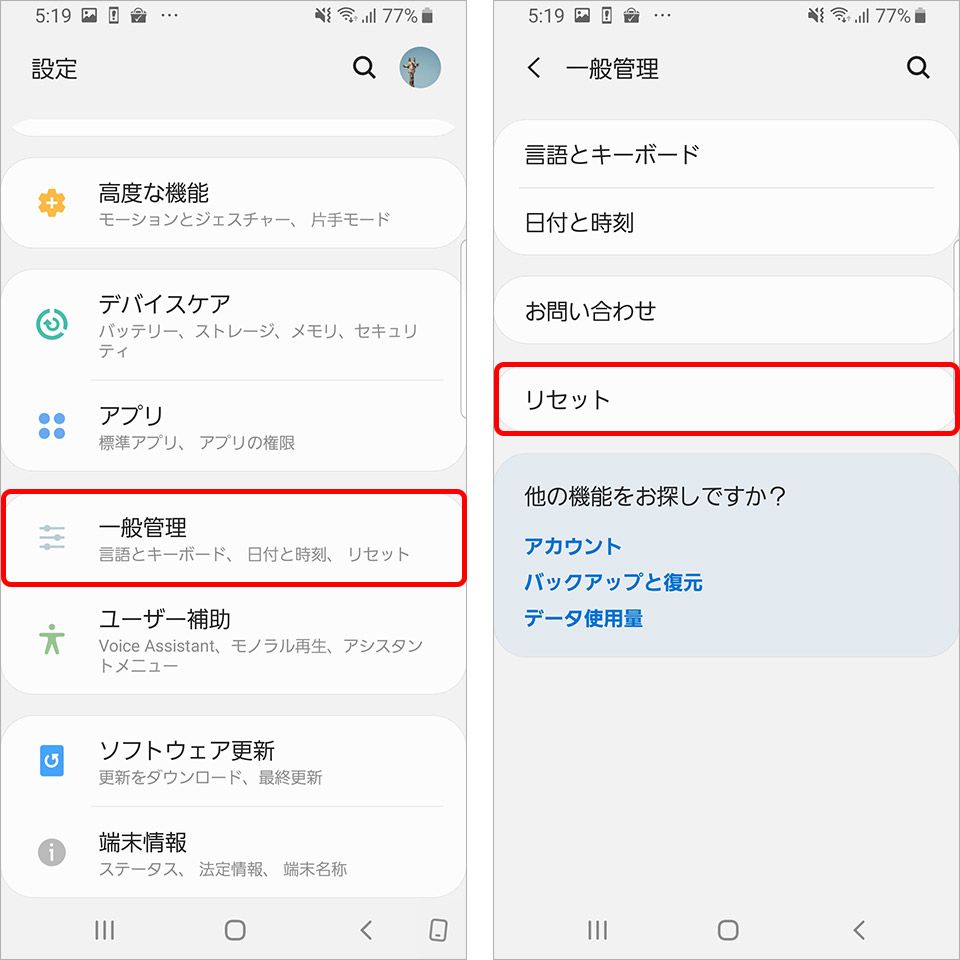
[工事出荷状態に初期化]▶[リセット]をタップ。
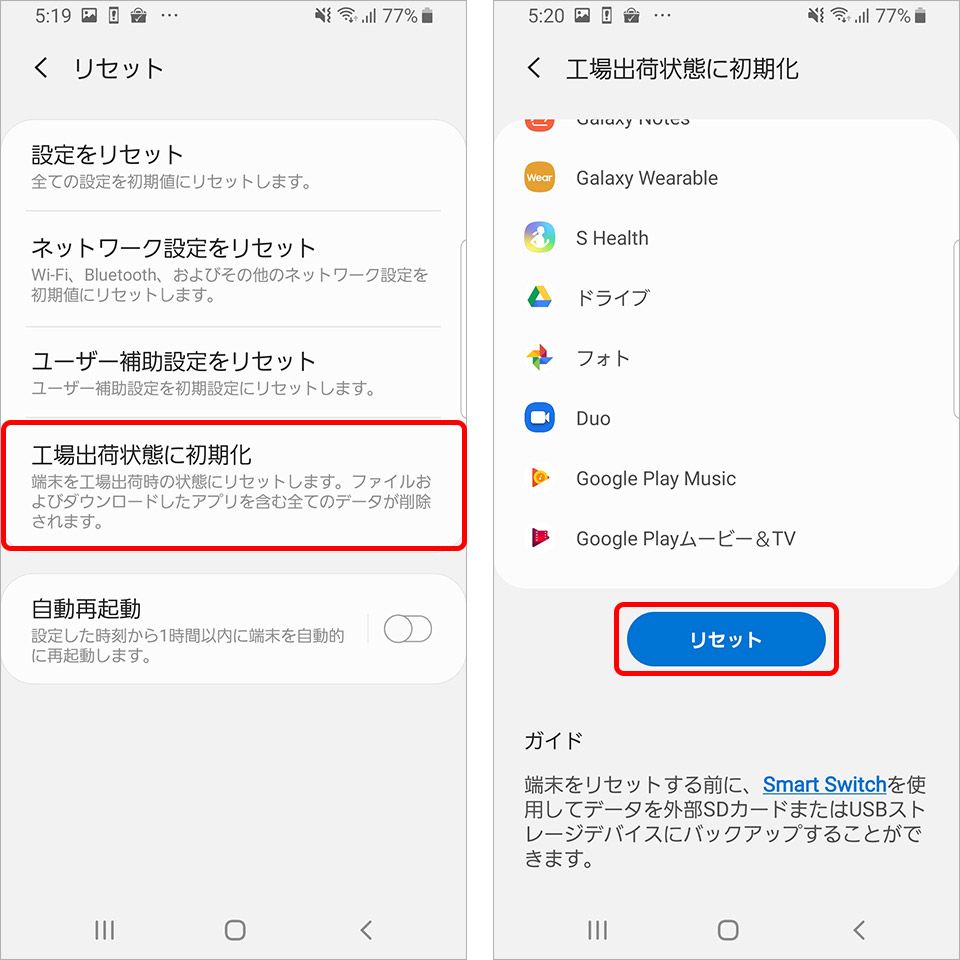
これでAndroidスマホの初期化がはじまる。初期化後は再起動を行い、データが消えているか確認しよう。また、Androidスマホがおサイフケータイ対応機種である場合、通常の初期化だけではおサイフケータイのデータが削除されない。そのため、通常の初期化作業に加えておサイフケータイ(FeliCaチップ)の情報も削除する必要があるので注意が必要だ。
バックアップは「データお預かり」アプリもおすすめ
バックアップの際に、データをクラウド上に預けるアプリを利用するのもおすすめだ。auの「データお預かりアプリ」はアプリを経由するだけで、スマホ内のデータを簡単にauのサーバーに預けられる。
auスマートパスかauスマートパスプレミアムを契約していれば、50GBまで追加料金なしで利用可能。また会員でなくても1GBまでは無料で利用できる。
使わなくなったスマホはauショップに
auでは使用しなくなったスマホやiPhoneの回収、リサイクルを行っており、その際にデータの初期化をしている。使わなくなったスマホを手元に残しておくのが不安な場合などは、最寄りのauショップにお持ちいただくことをおすすめしたい。
いつかは手放す時期がくるスマホ。データのバックアップは買い替えの直前に行うのではなく、日頃からこまめにバックアップしておくのもポイント。大切なデータの保存、漏洩を防ぐうえでも、スマホの初期化はぜひ覚えておきたい。
月木なつめ(エムフロ)
※掲載されたKDDIの商品・サービスに関する情報は、掲載日現在のものです。商品・サービスの料金、サービスの内容・仕様などの情報は予告なしに変更されることがありますので、あらかじめご了承ください。