2019/05/06
iPhoneの『時計』アプリ完全活用術! 快適睡眠から録音ボイスのアラームセットまで
iOSの「時計」アプリ。iPhoneに標準搭載されているので、日常的に利用している人も多いだろう。シンプルで直感的な操作も特長だが、意外と知られていない便利な使い方もあるため、この記事を参考にぜひ活用してほしい。
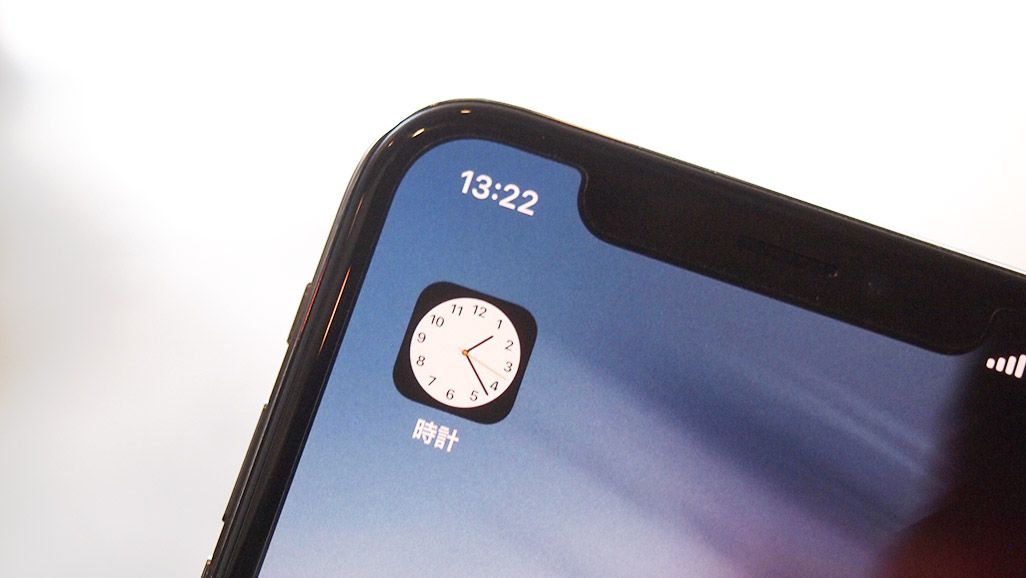
アラーム:より確実に起きられる使いこなし術
■スヌーズの間隔を変える
まずはよく使うアラーム機能から。朝に弱く、無意識にアラームを止めてしまう人にとって頼りになるスヌーズ機能。しかし、iPhoneアラームのスヌーズが9分間隔であることを知っているだろうか。なぜ9分なのかは諸説あって定かではないが、問題はこの「9分間隔を変更できない」点にある。
9分では長すぎる、もしくは短すぎるという人は、一旦スヌーズ機能をオフにしてしまい、そのうえで好きな間隔で鳴るよう複数のアラームを設定すれば、スヌーズの間隔を自分で設定することができる。
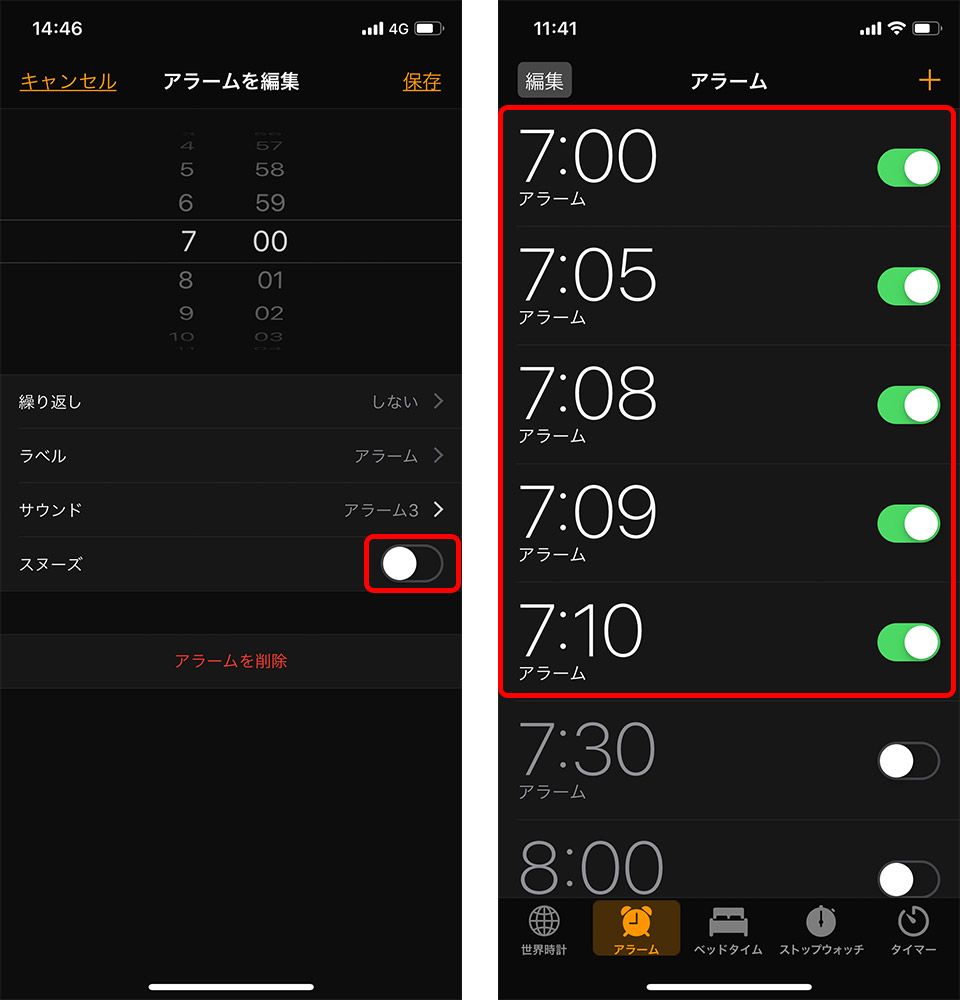
ちなみに筆者は5分、3分、1分とだんだん間隔を短くしている。こうすることで、次のアラームが鳴る前に起きようという気になり二度寝三度寝の防止になる。
■アラームの設定も停止も「ヘイSiri」でハンズフリー
次は「Siri」との連携。通常、アラームを設定するときは「時計」アプリを開いてセットするが、あまりにも眠すぎてiPhoneの操作すらしたくない夜もある。そんなときは「ヘイSiri、明日7時に起こして」と、声で設定してみよう。
また、上述したスヌーズのように複数のアラームをONにしたい場合は、あらかじめ鳴らしたい時間帯のアラーム情報を登録しておき、「ヘイSiri、アラームをすべてON」と呼びかけることで、一括ONにできる。逆にすべてOFFにしたい場合は「ヘイSiri、アラームをすべてOFF」と呼びかければよい。
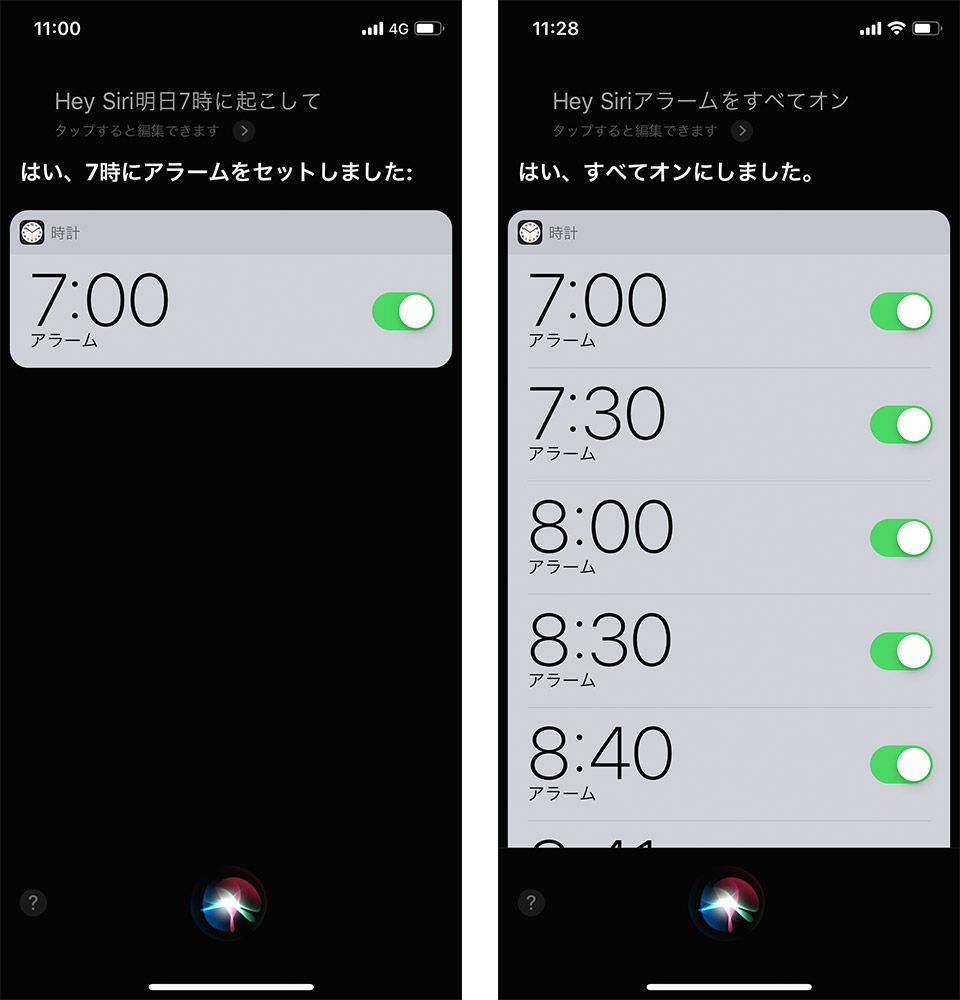
ちなみにアラームを止めるときは「ヘイSiri」のひと声でOK。朝から発声することで目が覚める効果もありそうだ。
なお、このようにSiriでアラームを操作するには事前に設定が必要で、ホーム画面から[設定]>[Siriと検索]>[“Hey Siri”を聞き取る]と[ロック中にSiriを許可]をONにしておこう。
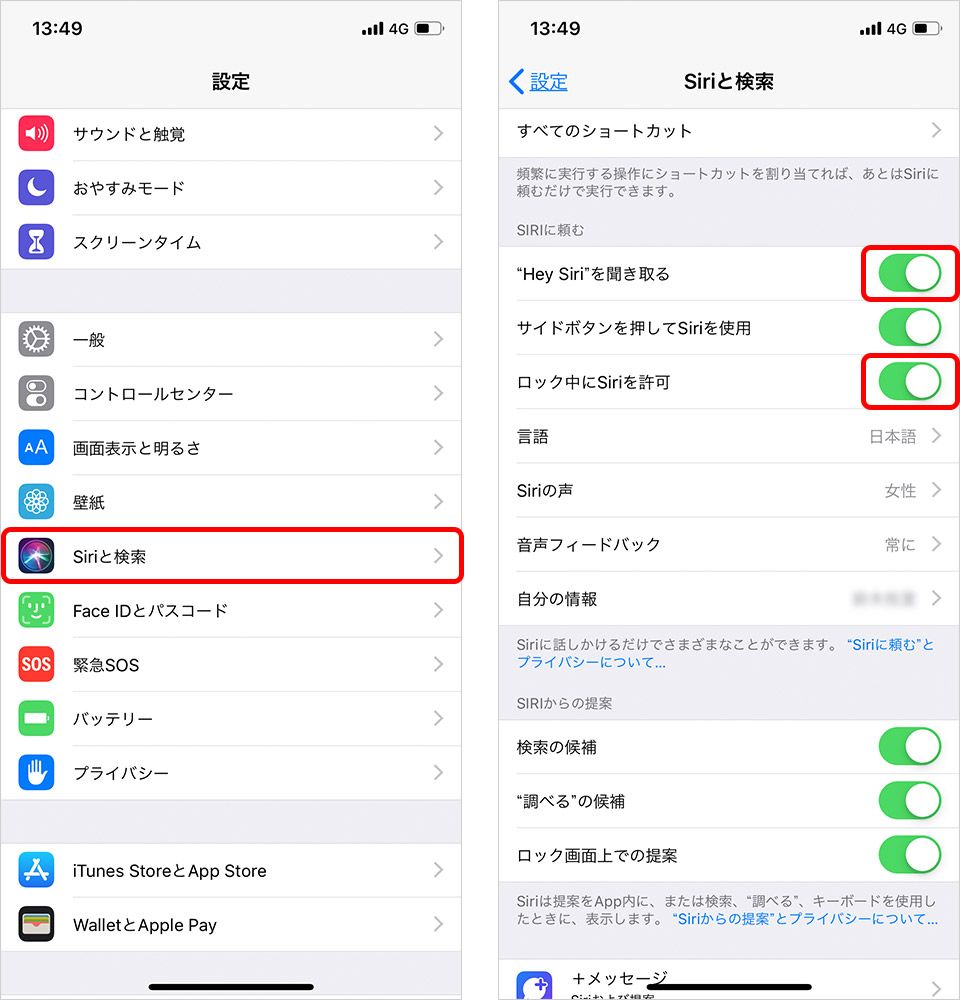
■ボイスメモで録音した音声をアラームに設定
標準設定のアラーム音も良いが、より朝の目覚めを良くするため、自分の好きな声を登録するのはどうだろう。母親やパートナー、子どもの「起きて!」の声なら、より確実に起きられそうだ。実は「時計」アプリには、録音した音声をアラームに設定する方法がある。いくつかやり方はあるが、今回はパソコンを使わず、iPhoneに初めからインストールされている録音アプリ「GarageBand」を使う方法を解説する。
設定方法は以下の通り。
・「GarageBand」アプリを起動。もし削除してしまっている場合は、App Storeから再インストールしよう。
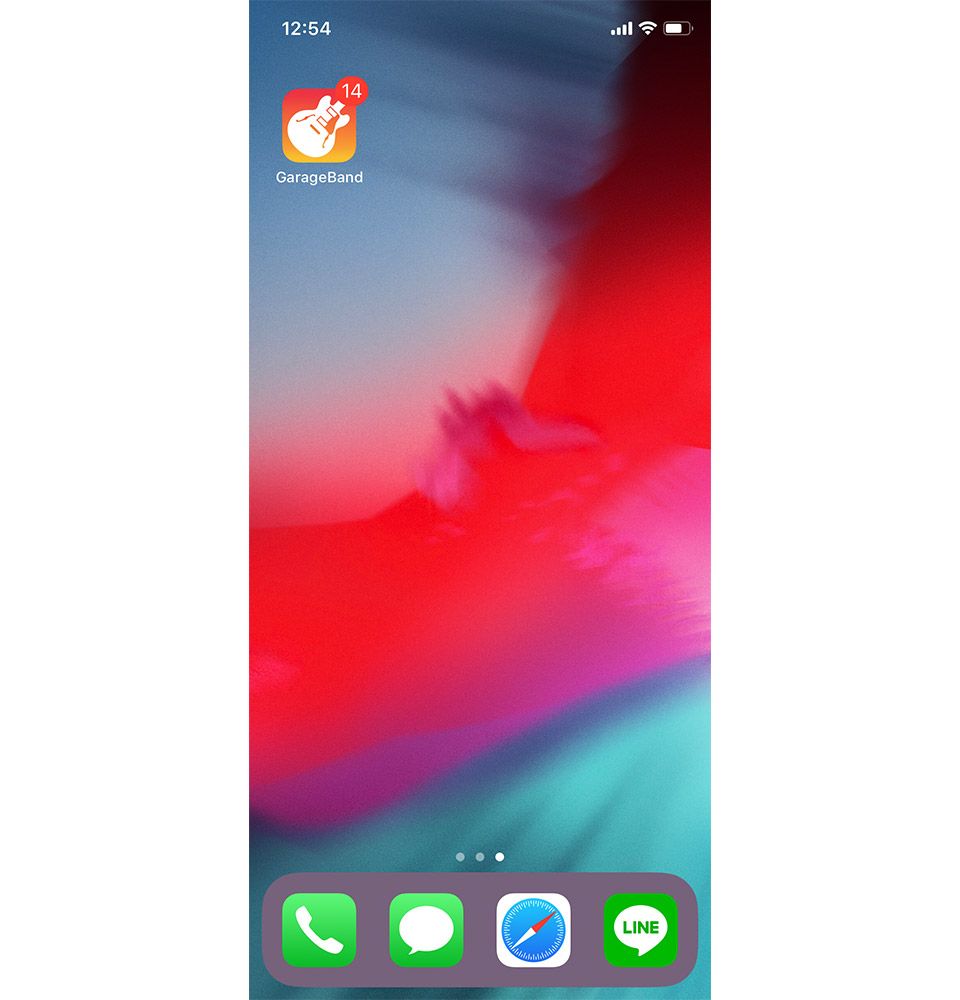
・GarageBandを起動したら、録音メニューをスワイプして「AUDIO RECORDER」(マイクのイラスト)の「ボイス」をタップして進む。
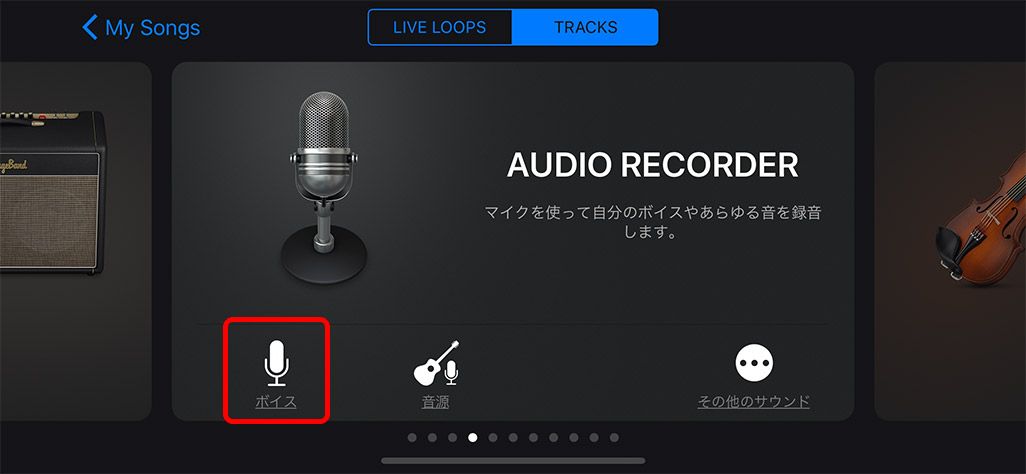
・上にあるメトロノームのマークをタップしてOFFにし、赤い丸いボタンをタップして録音を開始する。録音が終了したら四角いボタンをタップして停止。
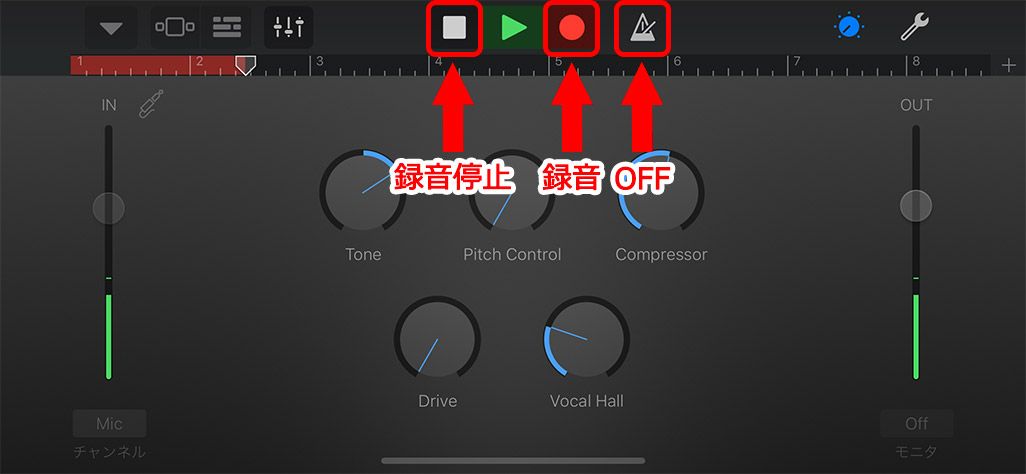
なお、右上から2番目にある目盛のマークをタップすると、宇宙人風やロボット風、メガホン風などさまざまなエフェクトをかけられて面白い。
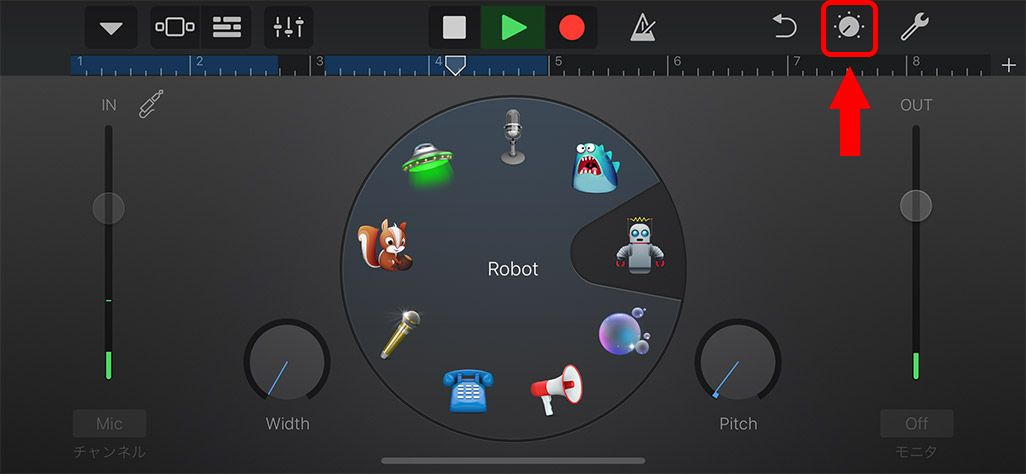
・録音が終わったら、左上にある下向き三角のボタンをタップし、「My Songs」を選択。
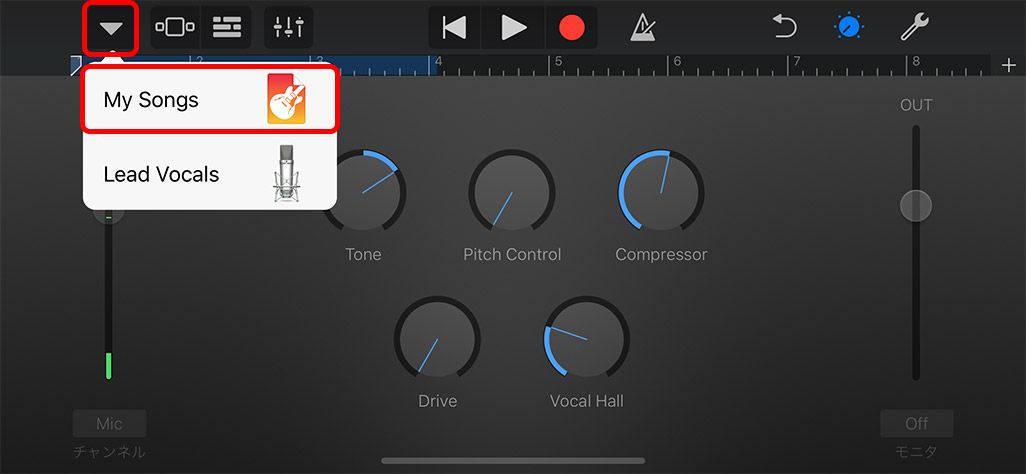
・「My Song」というタイトルで保存されている録音データをメニューが出るまで長押しして「共有」をタップ。
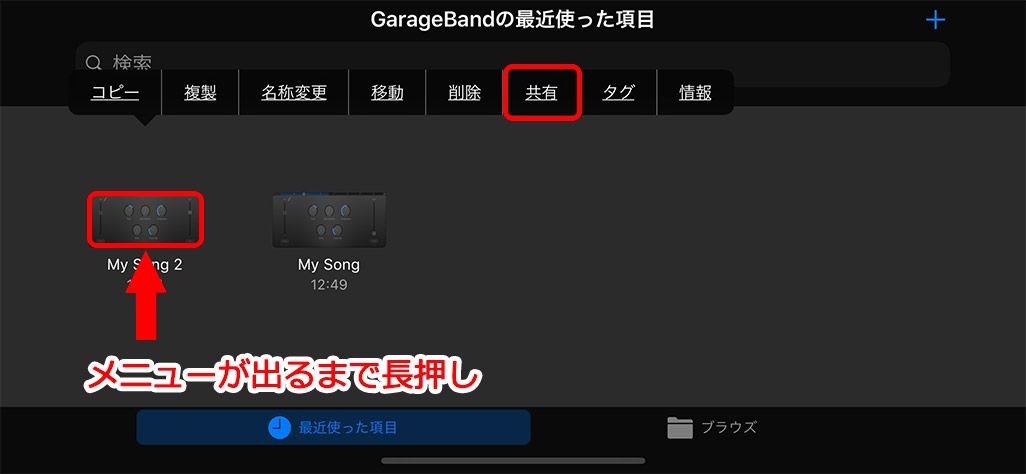
・中央に「着信音」があるので選択。
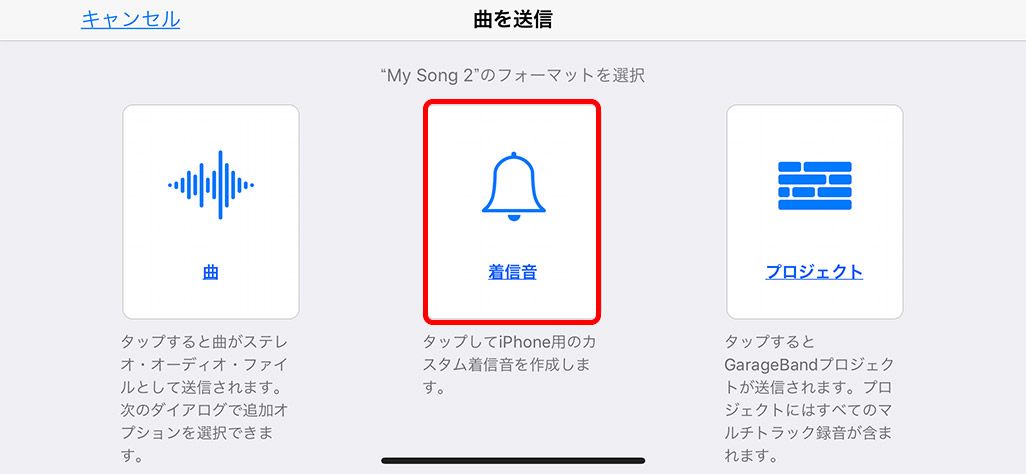
・この時にこの音声ファイルに名前が付けられるので「アラーム(自分の声)」「おはよう」などあとでわかりやすい名前に変えておこう。最後に「書き出し」をタップして完了。
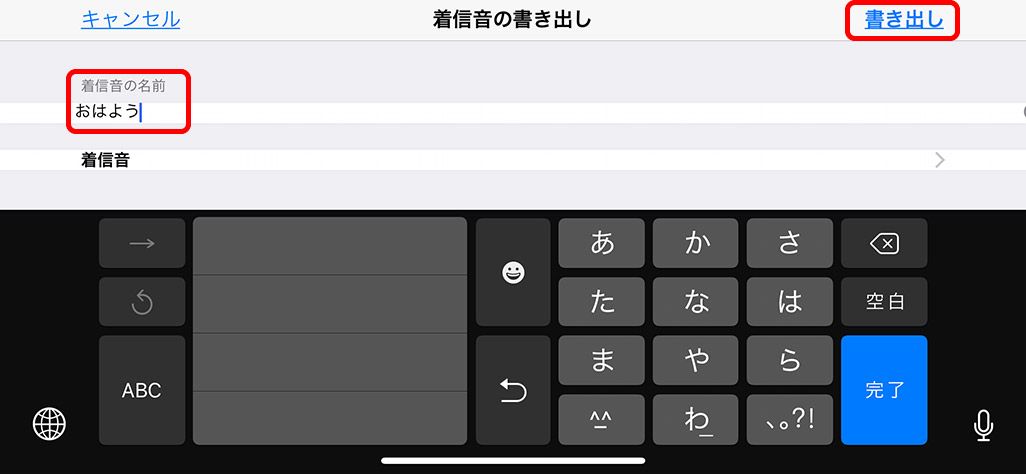
・iPhoneで「時計」アプリを開き、[アラーム]>[編集]>アラームを設定したい時刻を選択>[サウンド]をタップすると、[着信音]の項目に、先ほど保存した音声データが入っているので選択する。これで完了!
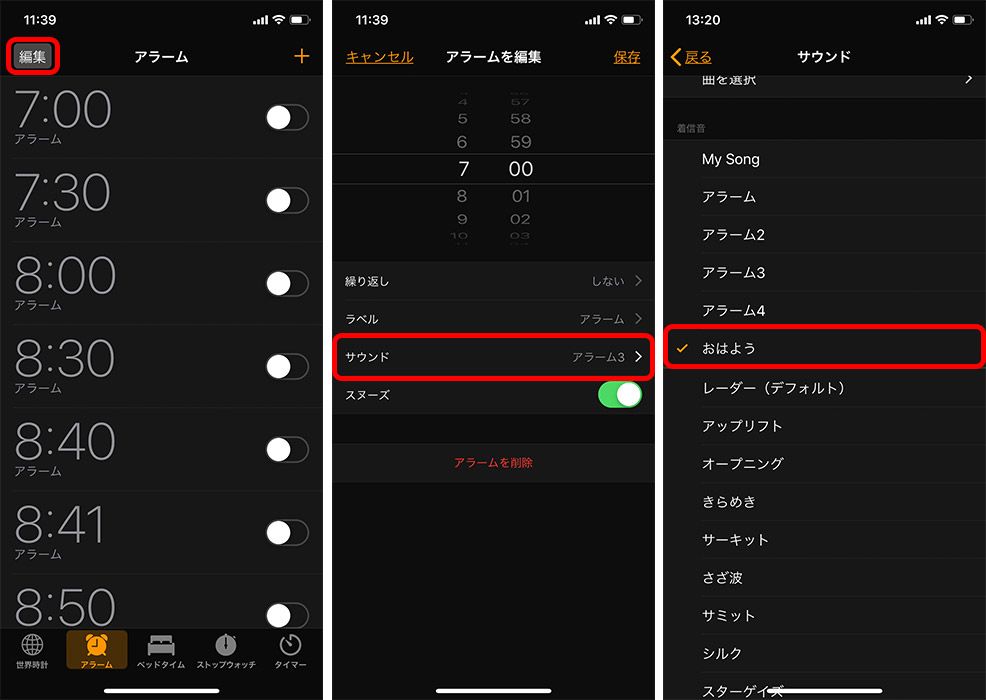
設定方法は少し複雑だが、たとえば「今日は会議だよ」「出張だよ」「そろそろお休みの時間だよ」など、その日のスケジュールに合わせた音声をいくつか録音しておけば、より確実なリマインドにもなりそうだ。
ベッドタイム 睡眠を分析して眠りの質を上げよう
「アラーム」の隣に、「ベッドタイム」というメニューがある。これは、睡眠のリズムを整え、睡眠の記録ができる機能だ。「ヘルスケア」アプリと連動し、1週間の睡眠時間がグラフによって可視化され、自分の睡眠リズムをひと目で把握することができる。
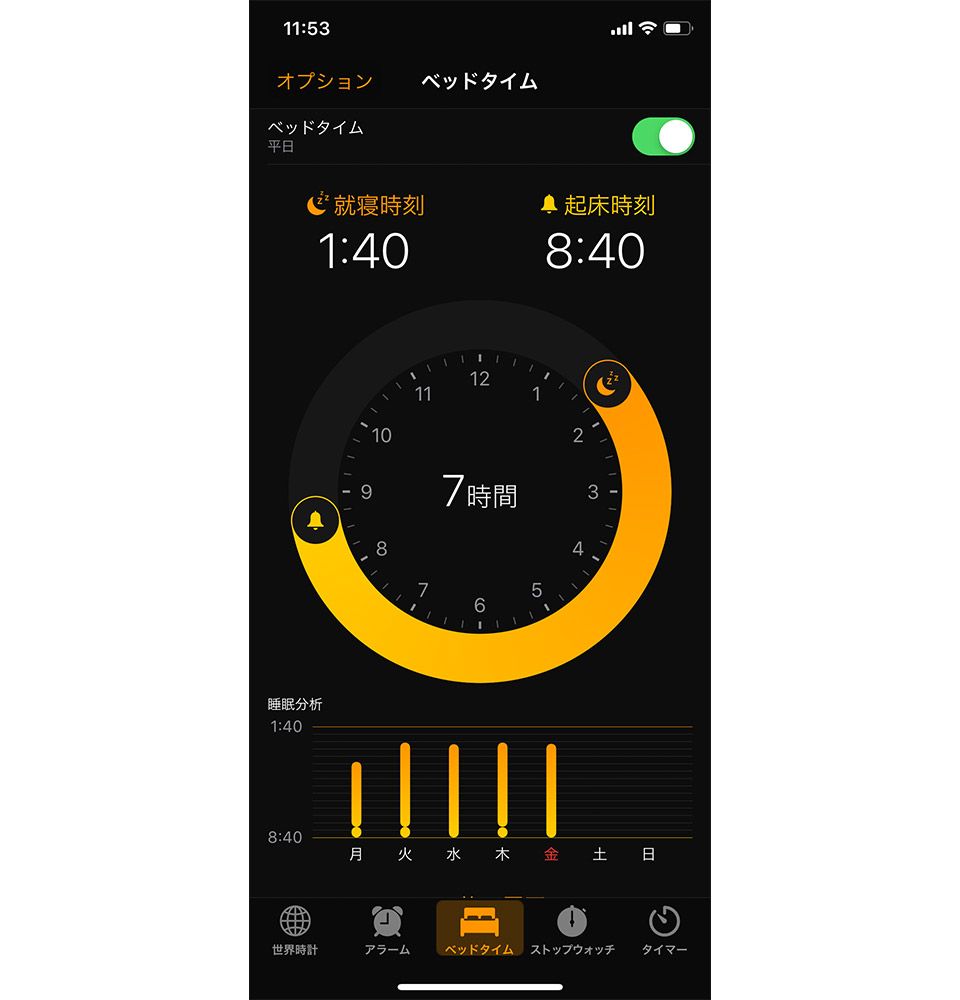
また、睡眠リズムを整えるために、就寝時刻に「眠る準備をしましょう」と通知してくれる設定もある。ついつい夜更かししてしまう習慣があっても、通知が届くことでいやでも「そろそろ寝なきゃ」と睡眠を意識するようになる。
■なにをどうやって記録してくれるの?
「ベッドタイム」で記録してくれるものは以下のとおりだ。
・アラームを起動した「就寝時刻」
・アラームを止めた「起床時刻」
・アラームを起動してから止めるまでの「睡眠時間」
睡眠時間の記録は画面下にある棒グラフで表示され、直感的に把握しやすい。このグラフが上下のバーの中にきっちりおさまっていると規則正しい睡眠、逆に極端に短かったりはみ出したりしていたら、睡眠リズムが乱れているということだ。棒グラフをタップすると「ヘルスケア」アプリが立ち上がり、過去の睡眠記録も確認できる。
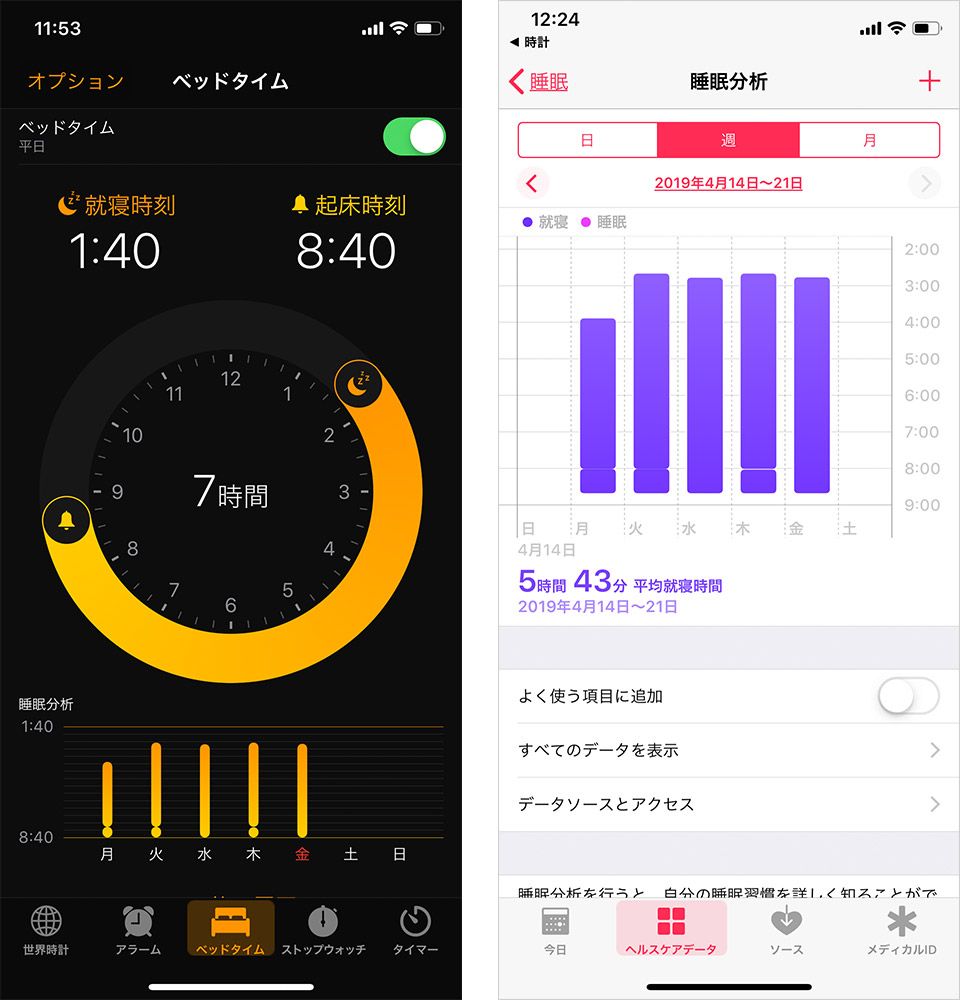
何時に寝て何時に起きればいいのか、また何時間寝ればスッキリ起きられるのかを振り返り、睡眠リズムを整えるために活用してみよう。
■「ベッドタイム」の設定方法
まずは「ベッドタイム」のタブを選択し、画面の下にある「開始」をタップ。起床時刻、アラームを設定する曜日、毎晩とりたい睡眠時間などを入力していく。
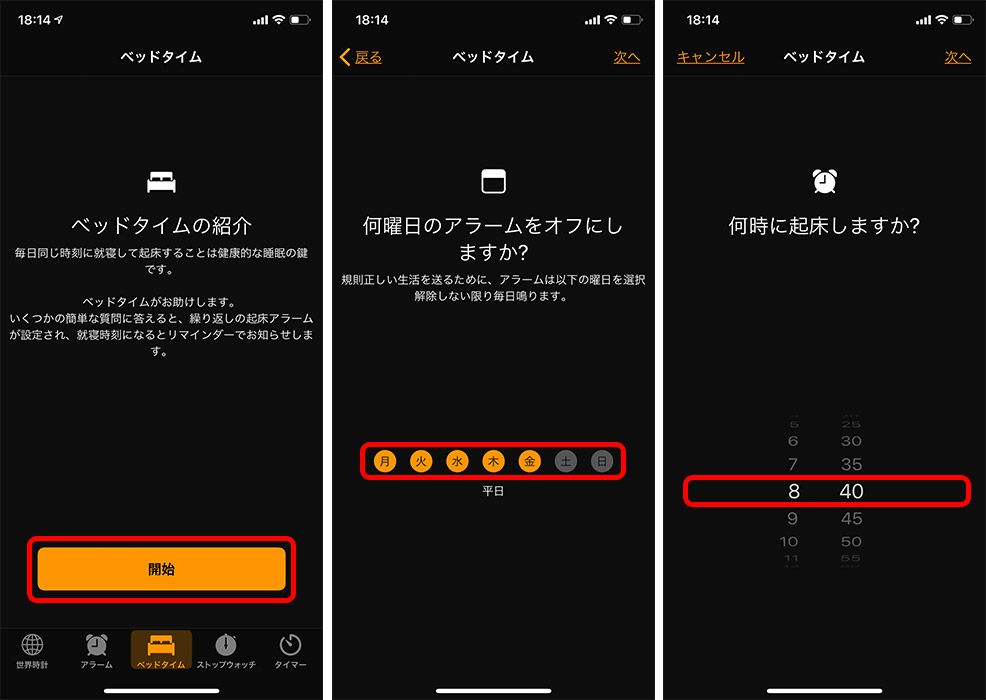
次に、就寝時刻を知らせるリマインダーを、就寝時刻の何分前に受け取りたいかを設定。筆者は「1時間前」に設定している。入浴や歯磨き、明日の準備など、寝る前に行う一連の作業にかかる時間が大体これくらいだからだ。
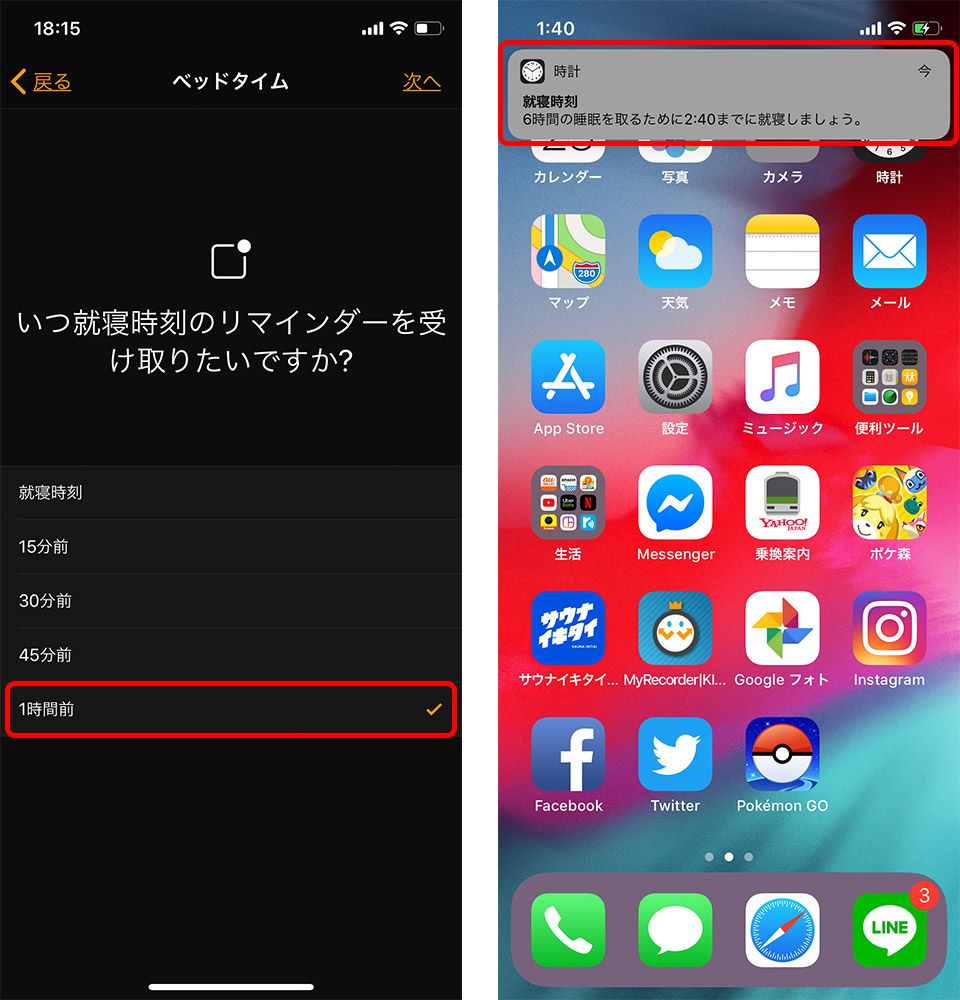
最後に起床時に鳴るサウンドを設定する。ここで選べるサウンドは、爆音で叩き起こすようなものではなく、どれも優しくてすがすがしい目覚めを体験できそうなものばかりだ。
これで設定完了。丸い時計をぐるりと囲むように、設定した時刻・睡眠時間を表した睡眠プランが表示される。このプランは、指で動かして調整することでいつでも変更が可能だ。
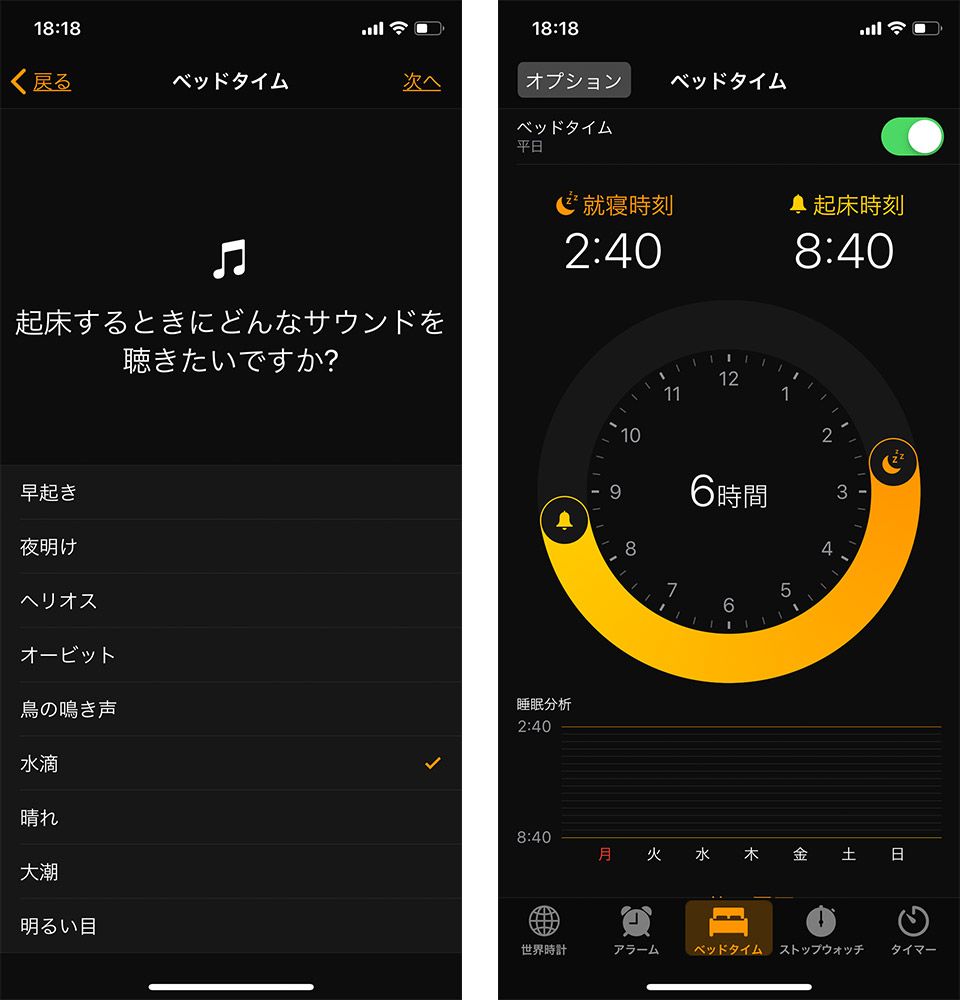
なお、KDDIでは、専用のセンサーとアプリを連動させ、睡眠状態を詳細にモニタリングするIoTサービス「睡眠モニター 01」をリリースしている。薄いセンサーを布団の下に設置し、専用アプリをインストールしてBluetooth接続するだけで眠りのデータが可視化され、アドバイスももらえる。睡眠にトラブルを感じている人はチェックしてみてはいかがだろう。

タイマー 時間セットだけじゃない意外な活用術
■就寝時の音楽の再生停止に
たとえば雨の音などのヒーリングサウンドやオーディオブック、好きなアーティストの音楽などを聴きながら眠りに落ちたい夜もあるだろう。眠りについた頃に自動的に音楽がストップしてくれるといいのだが、iPhoneのミュージックアプリにはタイマーがない。
そんな時は「時計」アプリの「タイマー」機能を使ってみよう。サウンドを流したい時間をあらかじめ設定し、その時間が経過すると再生をストップしてくれるのだ。
設定方法は、[タイマー]>[タイマー終了時]から[再生停止]にチェック>[設定]>音楽を流したい時間を設定して再生開始>[開始]をタップ。
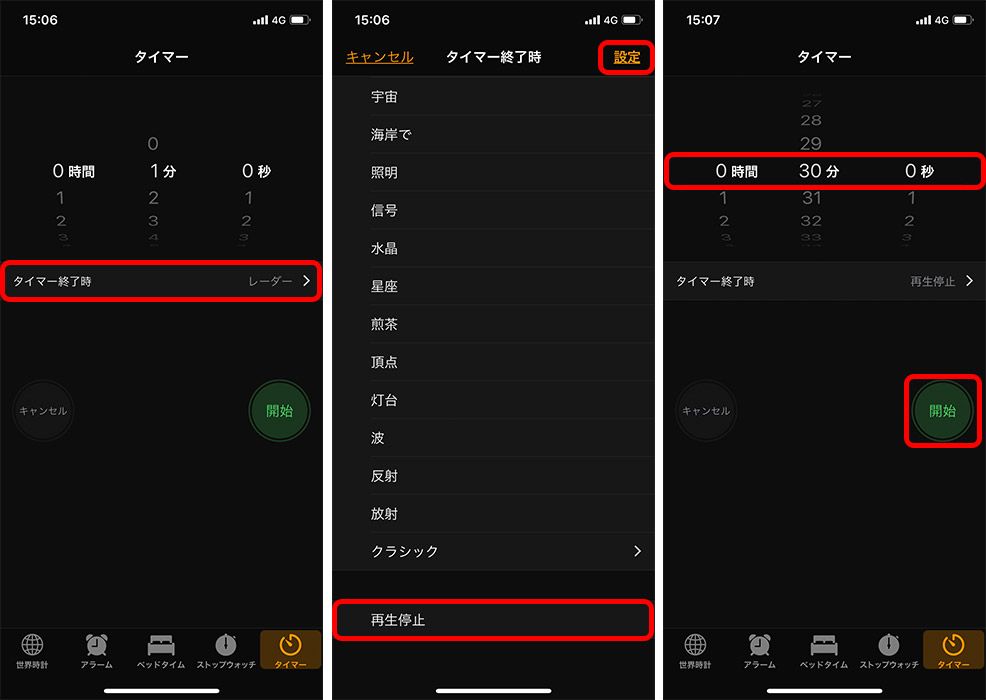
これで、設定した時間の経過後に音楽が止まる。なおこの機能はミュージックアプリだけでなく、YouTubeなどほかのアプリにも有効だ。
■最短で起動するならSiriかコントロールセンター
たとえばパスタを茹でるときなど手が離せないときのタイマー設定はSiriが便利。「ヘイSiri、タイマーを8分にセットして」などと呼びかけるだけでタイマーがセットできる。
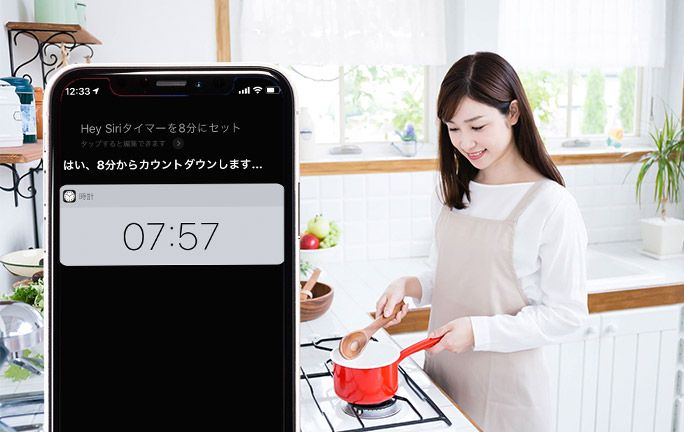
また、手が使えるときなら、コントロールセンターにあるタイマーアイコンを3Dタッチしながら設定するのが早い。そのまま指を動かすと1分~2時間までの幅でタイマーを設定できる。
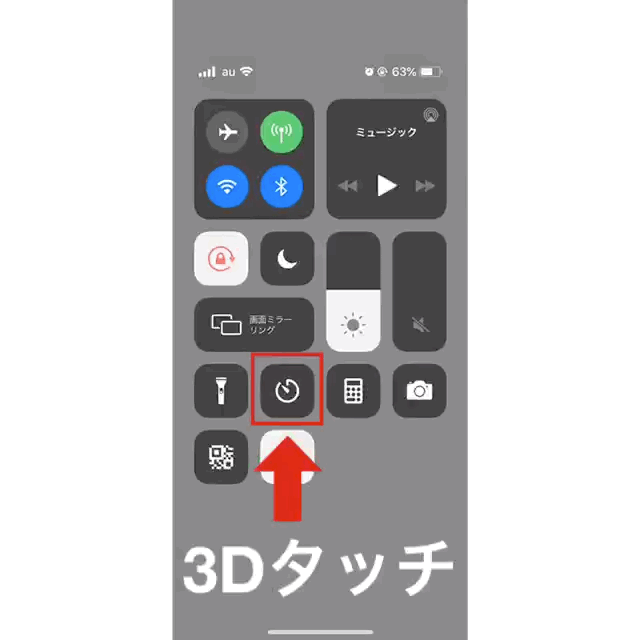
ストップウォッチ 地味なようで実は優秀
■ランニングに役立つ「ラップタイム」
たとえばランニングやウォーキングをする際、区間や周回ごとのタイムを計測したいことがあるだろう。そんなときは「ストップウォッチ」の「ラップ」機能が役に立つ。区間ごとの各タイムを都度記録できるので、目標となるタイムを設定しやすくなる。
使い方は簡単で、「開始」をタップしてから計測を始め、「ラップ」をタップするごとに「ラップ1」「ラップ2」というように増えていく。もっとも短いタイムは「緑」、もっとも長いタイムは「赤」で表示されるので、データの振り幅などを把握しやすいだろう。
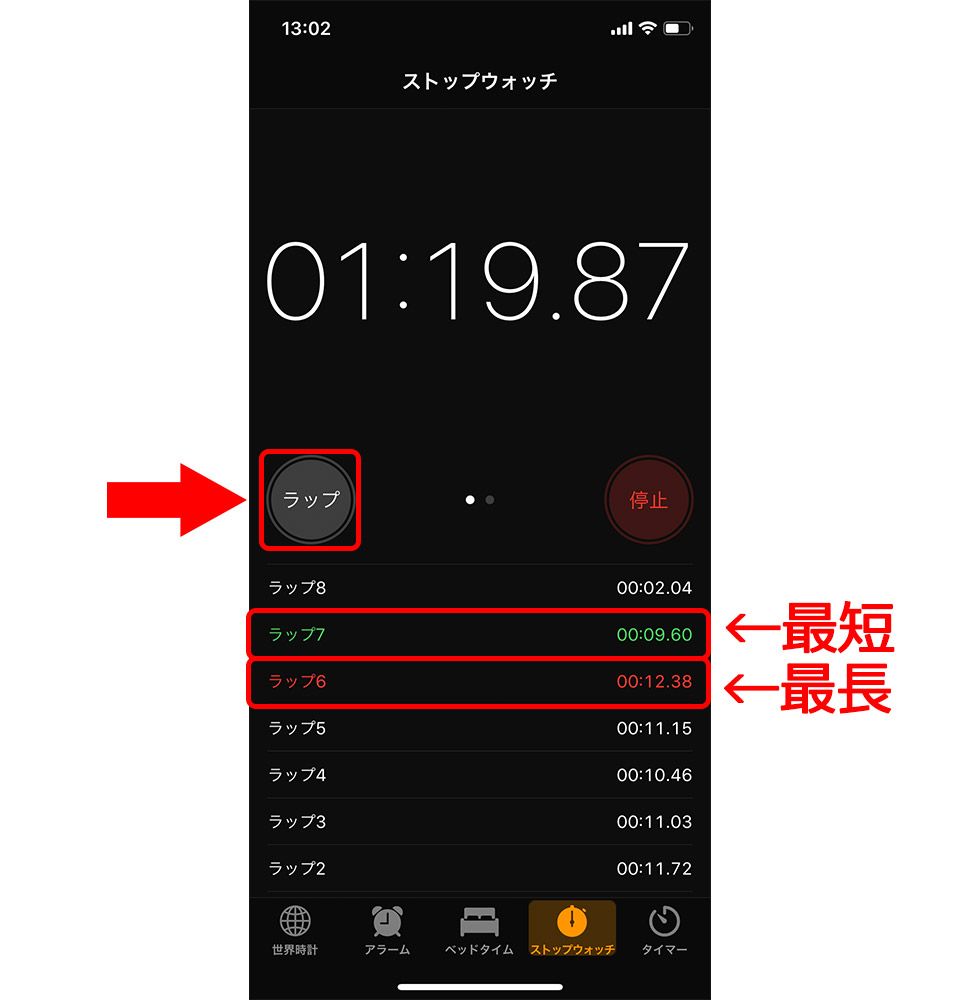
■視覚的にわかりやすい「アナログ」表示
実はストップウォッチの表示にはデジタルとアナログの2種類があり、横にスワイプすることで切り替えられる。基本的には使いやすい方を選べばよいが、アナログの場合「60秒のタイム」「ラップタイム」「累計タイム」を、長さや色の違う針で計測してくれるので、視覚的に把握しやすい。
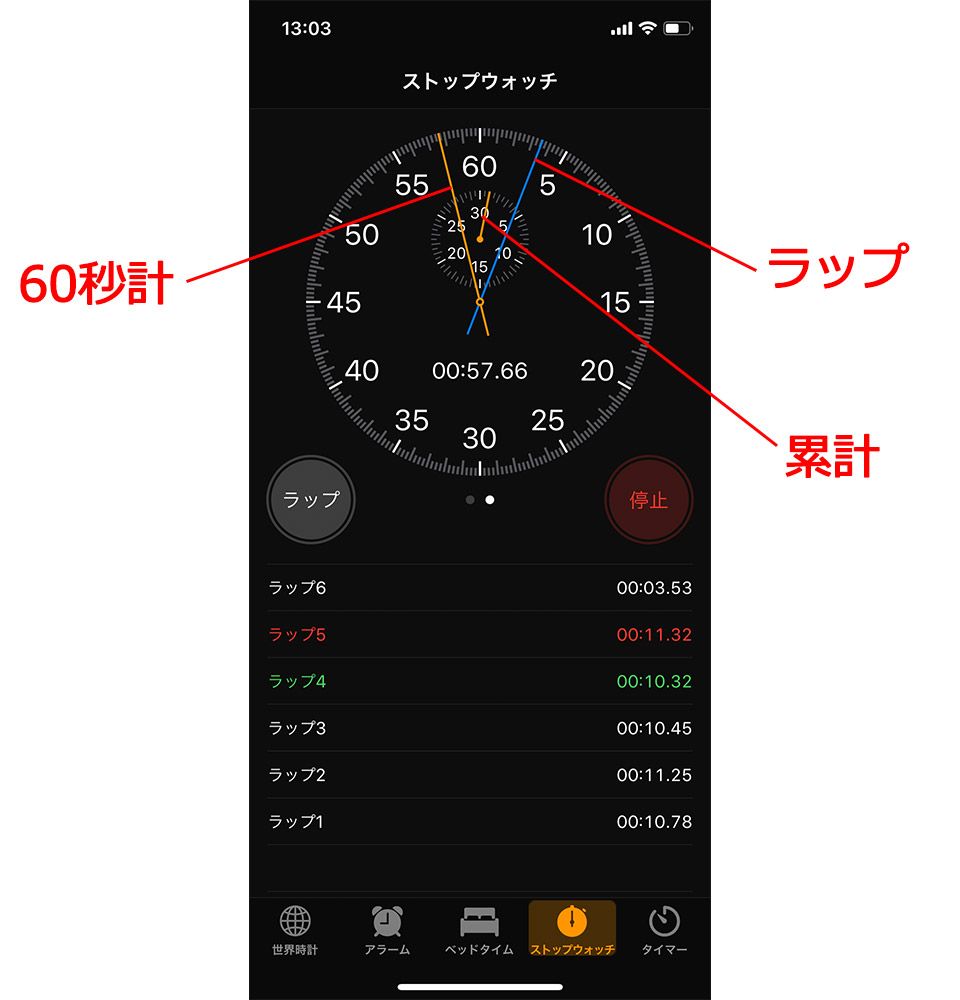
世界時計 渡航先で自動的に調整
旅行や出張で海外へ渡航する際、時差が発生する。現地に到着したら、現地の時間に時計を設定し直さなければいけない……? iPhoneならその必要はない。渡航先でWi-Fiや通信回線、位置情報などを取得した瞬間に、自動的に時計が調整されるのだ。
ただし、事前に自動調整の設定がしてあることが条件。ホーム画面から[設定]>[一般]>[日付と時刻]>[自動設定]がONになっている必要がある(初期設定ではONになっている)。
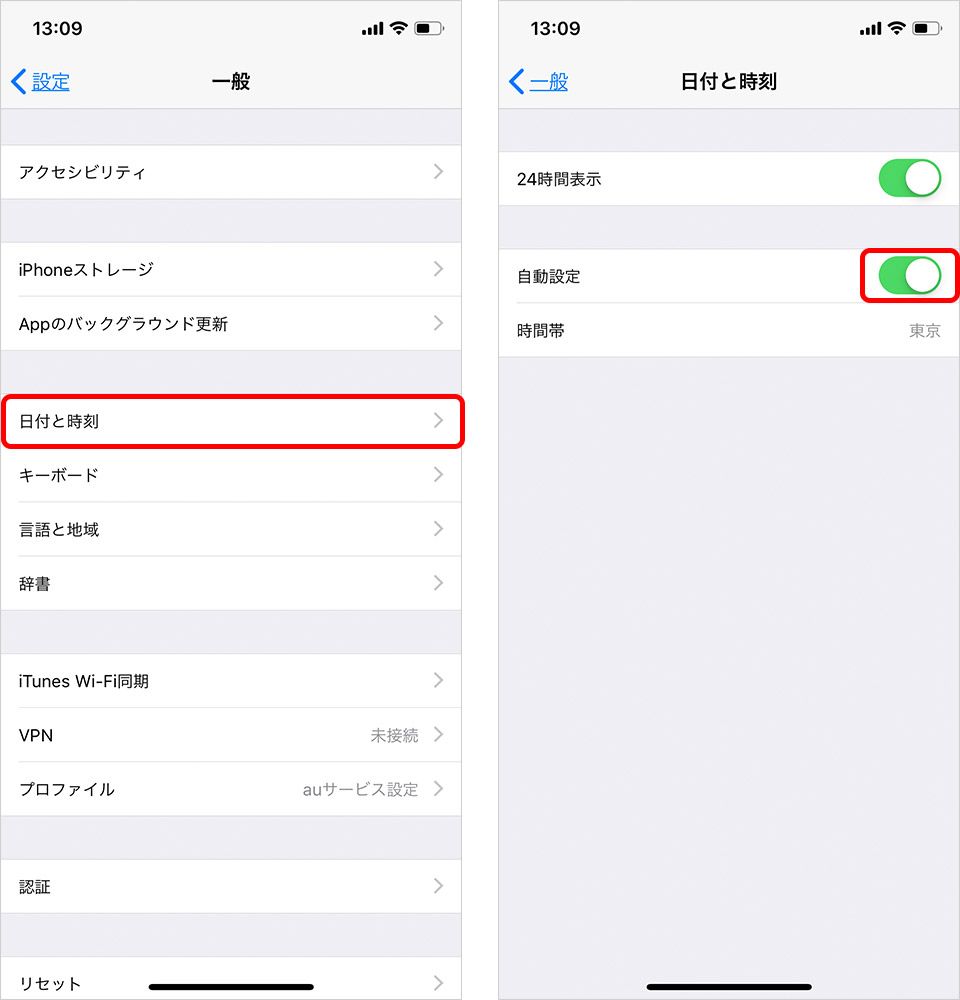
普段、「時計」アプリはアラームしか使わないという人も多いかもしれない。だが、アラーム機能やベッドタイムは使いこなすことでより快適な睡眠・起床を心がけられ、タイマーやストップウォッチは意外な活用方法もある。「時計」アプリを効果的に使って、日常のなかで役立ててみてほしい。
文:鈴木雅矩(スズキガク)

