2019/04/11
親子でiPhoneを共有する際のおすすめ設定方法 安心・安全なファミリー設定や便利術を紹介
iPhoneのOS「iOS」はバージョンを重ねるごとに進化しており、特に家族向けの設定が非常に充実している。しかし、意外と知らないまま、使わないままにしている人も多いのではないだろうか? 使いこなせばとても便利な機能なのに、それではもったいない。
特に子どもにiPhoneを持たせている人や、自分のiPhoneやiPadを子どもにも安全に使わせたいという人向けの機能も充実しているため、ファミリー向けに使いやすい機能やおすすめの設定を紹介する。

- 【目次】
-
- ■iPhoneを親子で共有する場合に便利な機能
- ①親子どちらでもロック解除ができるように2人分の「Face ID」を登録
- ②子どもの誤作動を防ぐ「アクセスガイド」機能
- ③各種機能の利用を制限する「スクリーンタイム」の設定
- ・アプリのインストールや削除、課金の設定
- ・時間を設定しての機能制限
- ・コンテンツやプライバシーの制限
- ・アプリごとの利用制限
- ④深夜まで使わないよう通知を止める「おやすみモード」
子どもの年齢にもよるが、親子で1台のiPhoneを共有する際は上記を設定することで、使いすぎを防いだり、見せたくないアプリを制限できたり、利用内容を確認することができる。親子で共有しない場合でも、子どもに持たせる際には有効な機能もあるので、一部だけでも設定しておくと安心だ。
それでは具体的な設定方法をひとつずつ紹介していこう。
iPhoneを親子で共有する場合に便利な機能
①親子で「Face ID」を設定
筆者の場合、小学生の子どもに自分のiPhoneを貸すことがあるのだが、貸しているあいだも子どもがロック解除のたびに自分のところに持ってきて顔をかざすことが少し面倒に感じていたため、子どものぶんのFace IDを登録している。
実はiOS 11ではFace IDの登録はひとつのみだったが、iOS 12からは「もう一つの容姿を設定」という機能が追加され、自分以外の人物のFace IDを登録することが可能になったのだ。この機能追加のおかげで、子どもが自分の顔でロック解除できるよう設定できる。
【Face IDの設定方法】
まず、iPhoneのiOSを確認。iOS 12以上でないとFace IDの複数登録はできないので、必要に応じてバージョンアップしてほしい。
設定方法は[設定]>[Face IDとパスコード]>[もう一つの容姿を設定]から。画面の指示に従い、登録したい人が顔を動かして認識させるだけ。
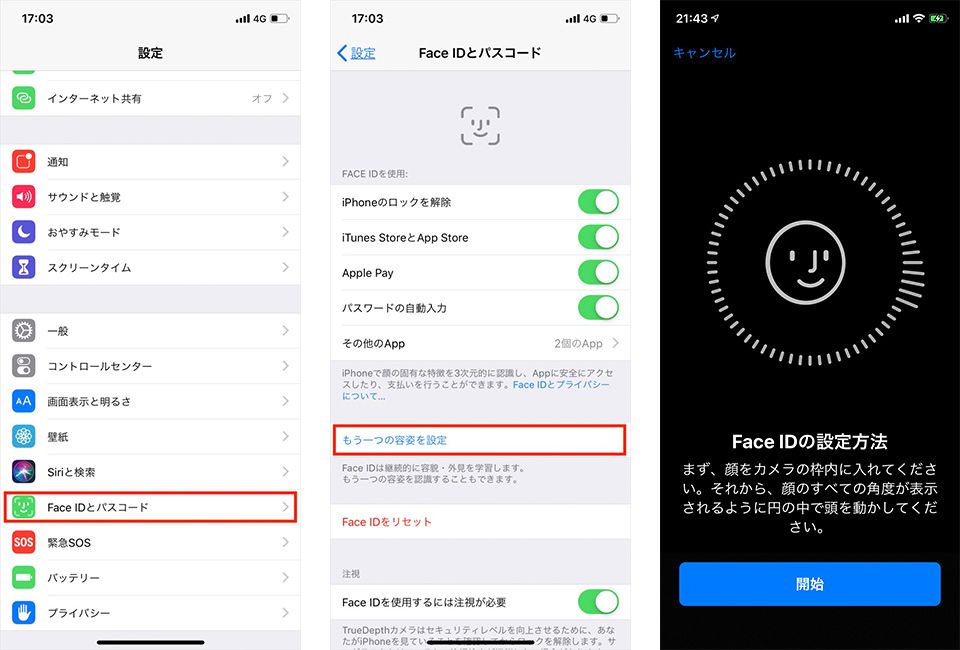
【注意点①:Face IDで解除できる範囲設定】
ロック解除の観点では非常に便利な親子の顔認証登録だが、電子マネー決済やアプリのダウンロードなどをすべて「Face ID」認証にしている場合は注意が必要だ。そのほかにも、iPhoneにはアドレス帳やメール、クレジットカード情報など、さまざまな情報が入っているため、特に子どもと共有する際は気をつけたいところ。
できれば、子どもの課金トラブルなどを防ぐために、子どものぶんのFace IDでできることは「ロック解除」のみとし、Face IDによる支払いなどの機能はオフにしておく必要がある。筆者の場合、家計簿アプリやショッピングサイト、日記などの解除にもFace IDを使っているため、これらも念のためオフにすることにした。Face IDに紐づけられているもので、子どもに使わせたくないアプリは設定オフにするのがおすすめだ。
設定方法は[設定]>[Face IDとパスコード]から。「iTunes StoreとApp Store」や「Apple Pay」、設定している場合は「その他のApp」を確認してオフに。
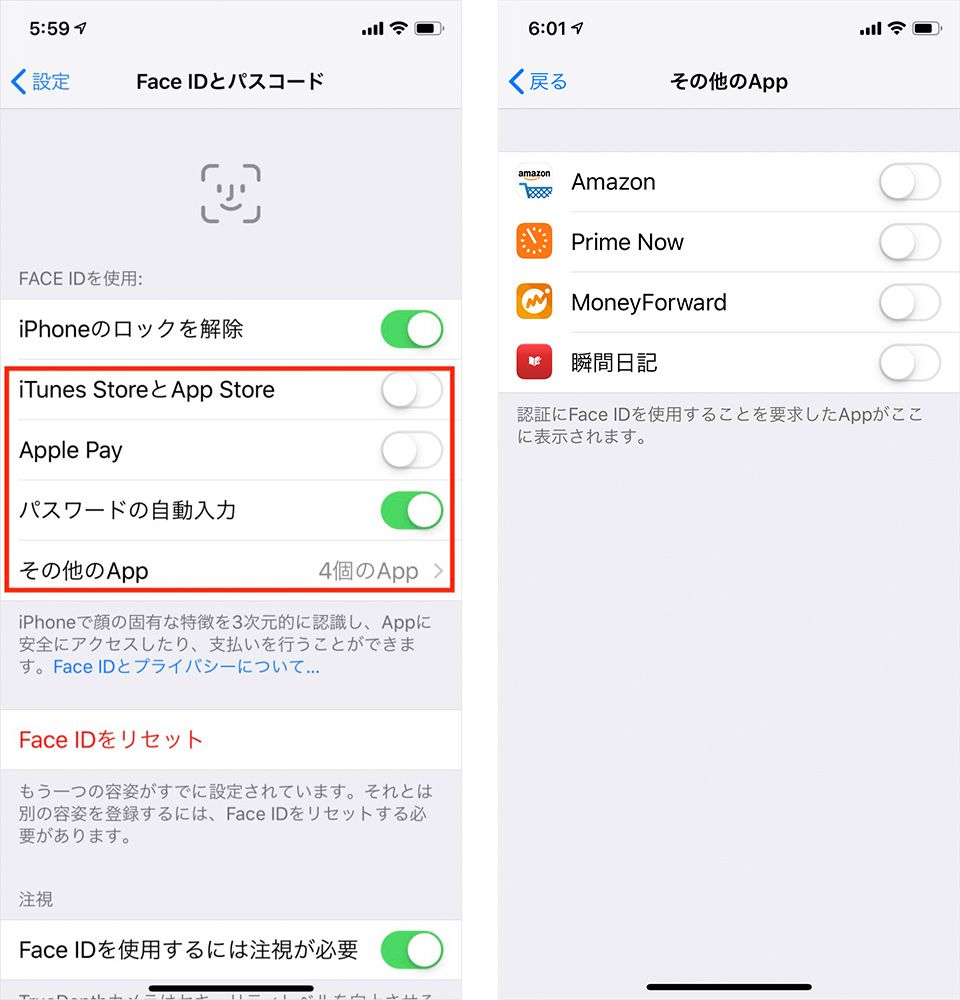
もちろん、簡単にFace IDを登録できるからといって、家族以外のFace IDを登録することはトラブルのもとになるので、本当に必要な人以外は登録しないほうが安心だ。
【注意点②:Face IDで解除できる範囲設定】
また、Face IDをリセットする際にも気をつけることがある。2人目に登録したFace IDを解除したい場合、「Face IDをリセット」する必要があるのだが、解除すると自分を含む2人分の登録がリセットされてしまうのだ。残したいFace IDの登録も解除されてしまうので、再度やり直す必要がある。
なお、Face IDの解除は、[設定]>[Face IDとパスコード]>[Face IDをリセット]から行うことができる。
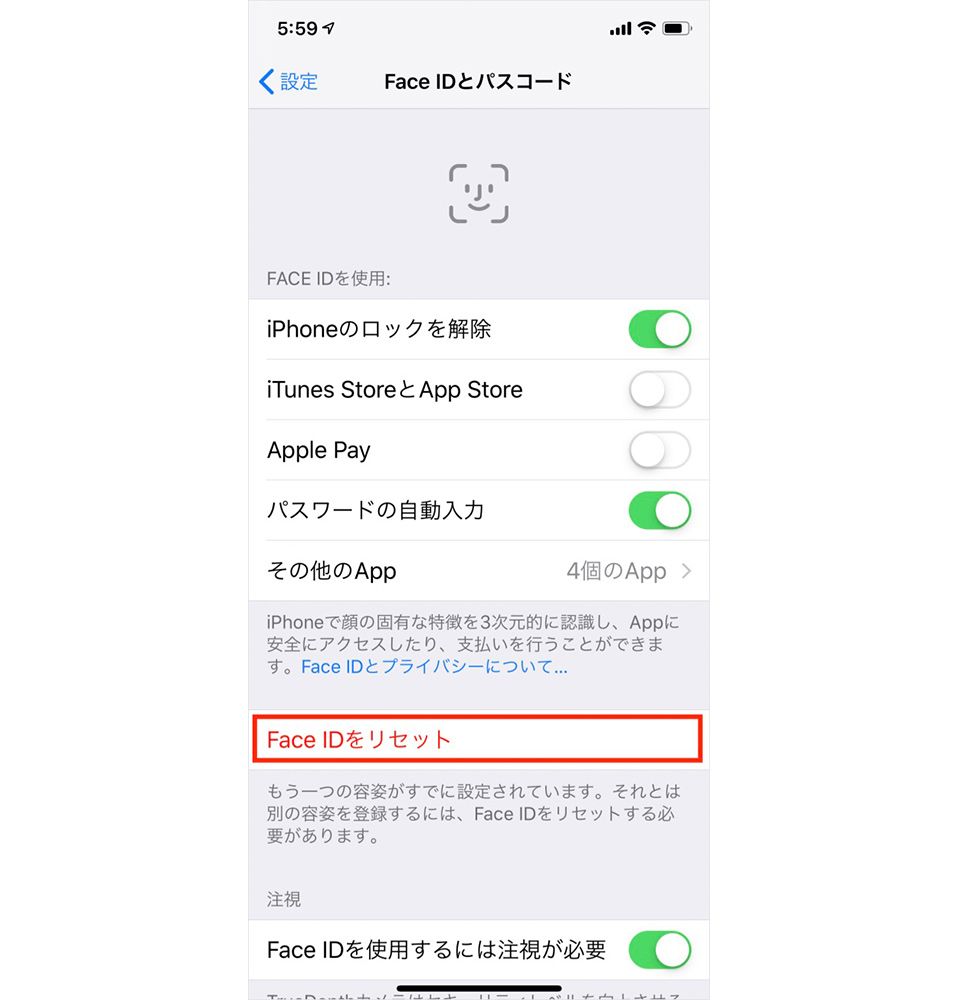
解除のあとは、自分のFace IDを忘れずに再登録しよう。
②子どもの誤動作を防ぐ「アクセスガイド」
1台のiPhoneを親子で使う場合、「アクセスガイド」が重宝する。アクセスガイドは、iPhone上でひとつのアプリしか使用できないようにできる、とても便利な機能だ。家事などちょっと手が離せないときに、子どもに自分のiPhoneを貸す際、このアクセスガイドを設定しておけば、ほかの画面に移ることができないため、安心して子どもに使わせることができる。
設定方法は、[設定]>[一般]>[アクセシビリティ]から「アクセスガイド」をオン。実際に使用する際は、貸す前にアクセスガイドを設定したいアプリケーションを立ち上げて、ホームボタンをすばやく3回押すだけ。オプションでスリープやサウンドのボリュームなどを無効にできるほか、時間制限をかけることも可能。
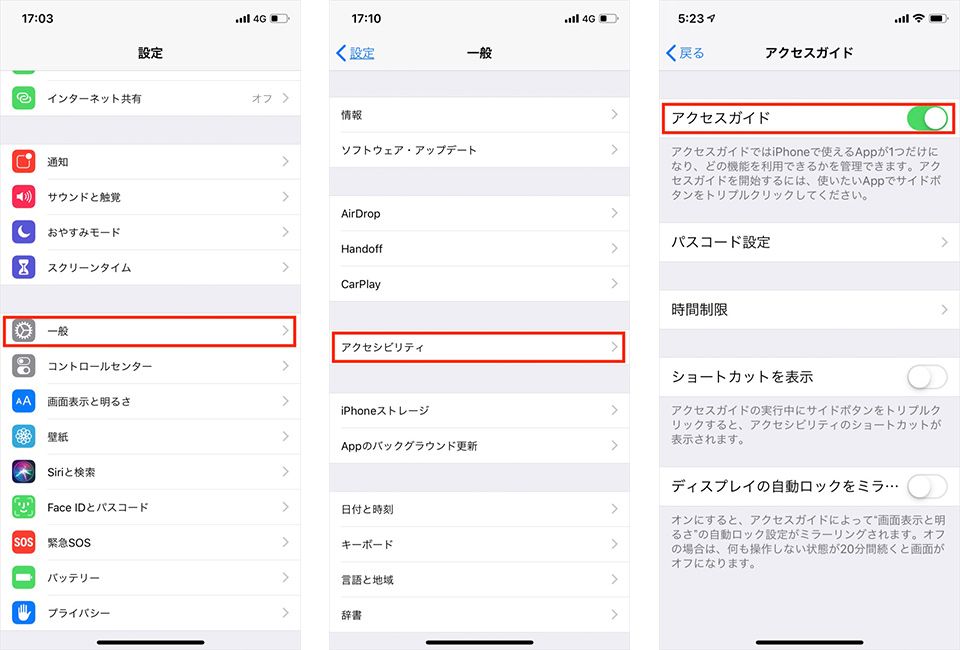
解除にはFace IDやパスコードが利用できるが、子どもに解除されないように、アクセスガイド用のパスコードをかけておくことをおすすめする。
③各種機能の利用を制限する「スクリーンタイム」の設定
そして、iOS 12からの新機能のひとつがこの「スクリーンタイム」だ。スクリーンタイムには、これまでのiOSにあった機能制限などの設定が集約されていて、主に以下の機能が利用できる。
・iPhone利用の時間や内容の統計を表示
・アプリのインストールや削除、課金の設定
・時間を設定しての機能制限
・コンテンツやプライバシーの制限
・アプリごとの利用制限
スクリーンタイムを利用する際は、設定の「スクリーンタイム」を確認。設定の変更や解除などには、6桁のスクリーンタイム・パスコードを使用する。
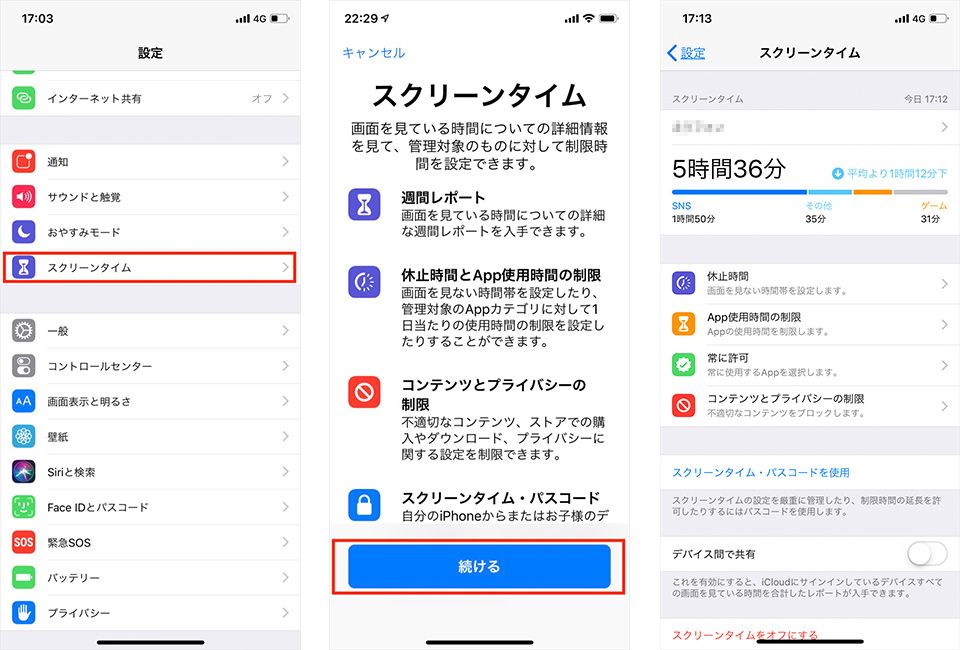
子ども用のiPhoneでスクリーンタイムを利用する場合は、まず子ども用のApple IDを作成し、ファミリー共有をする必要がある。13歳未満の子どもは、保護者のファミリーとして自動登録され、アプリの購入や課金の際に保護者の承認を行う設定ができる。
ファミリー共有の設定方法は、[設定]のいちばん上にある自分の名前をタップし、[ファミリー共有]>[ファミリーメンバーを追加]から行う。
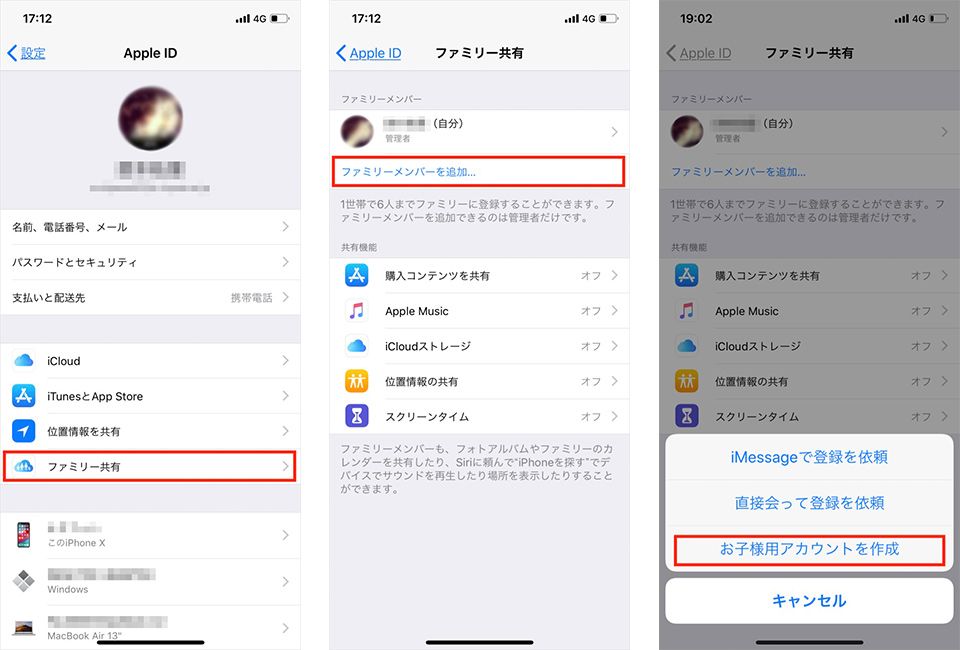
スクリーンタイムの設定は、先ほどと同様に[設定]>[スクリーンタイム]から。スクリーンタイム専用のパスコードを設定できるが、4桁の数字しか設定できないので、子どもに解除されないよう定期的に変更するのがおすすめだ。
また、このスクリーンタイムはペアレンタルコントロールの設定として非常に使いやすくなっている。「休止時間」からiPhoneを利用する時間制限をかけることができるほか、ウェブサイトの閲覧制限、アプリの年齢制限など、さまざまな設定を行うことが可能。
休止時間の設定は、[設定]>[スクリーンタイム]>[休止時間]と進み、オンにするとiPhoneを休止する開始時間と終了時間を設定できる。
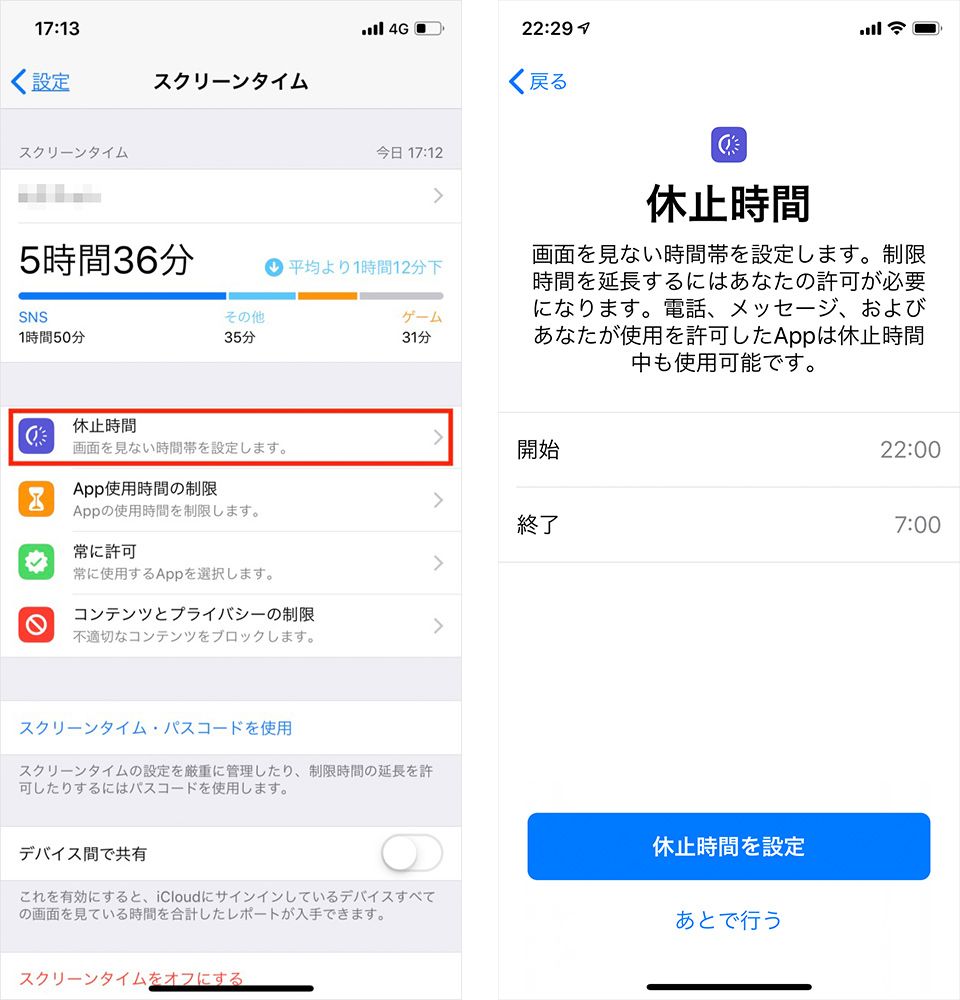
同じく、アプリケーションごとの制限は[設定]>[スクリーンタイム]>[App使用時間の制限]と進み、オンにすると制限するアプリケーションを選択可能になる。
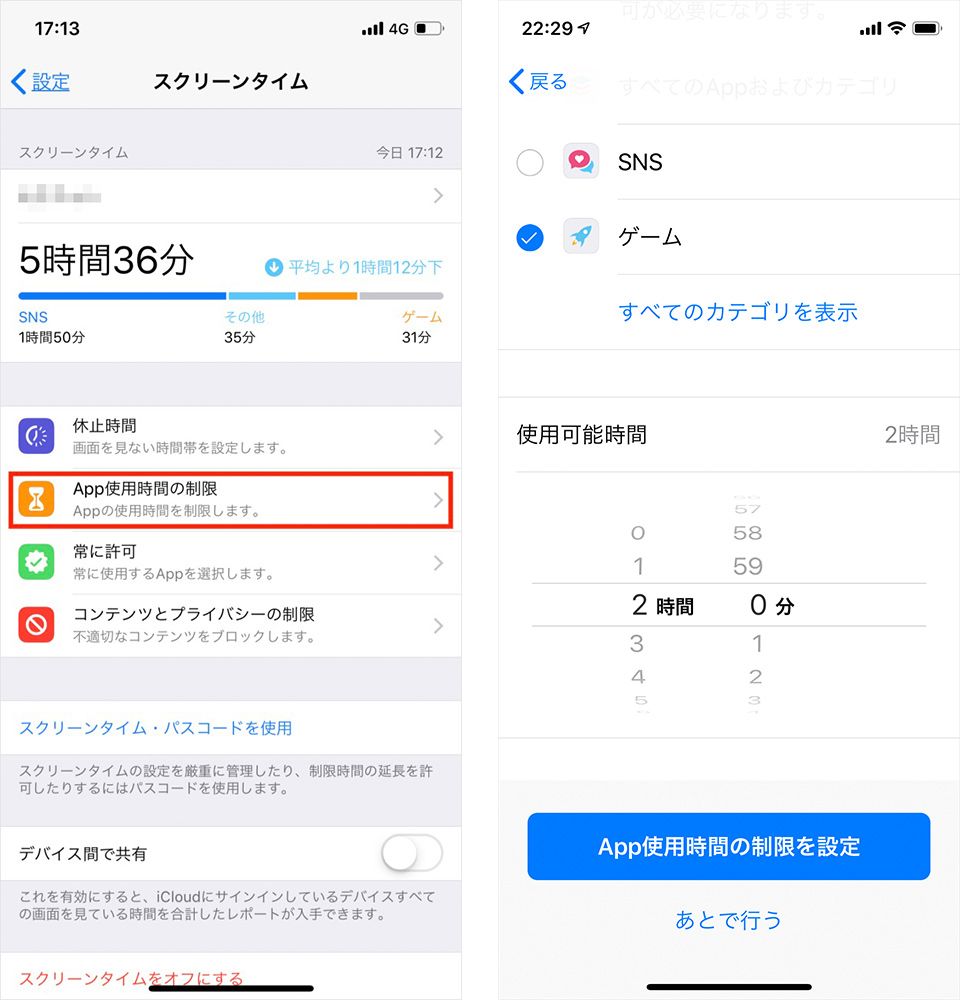
さらに、ウェブサイトの閲覧制限は[設定]>[スクリーンタイム]>[コンテンツとプライバシーの制限]から設定でき、[コンテンツ制限]>[Webコンテンツ]から制限内容を選択できる。また、アプリケーションの利用制限は[コンテンツ制限]>[App]から年齢で制限をかけることが可能。
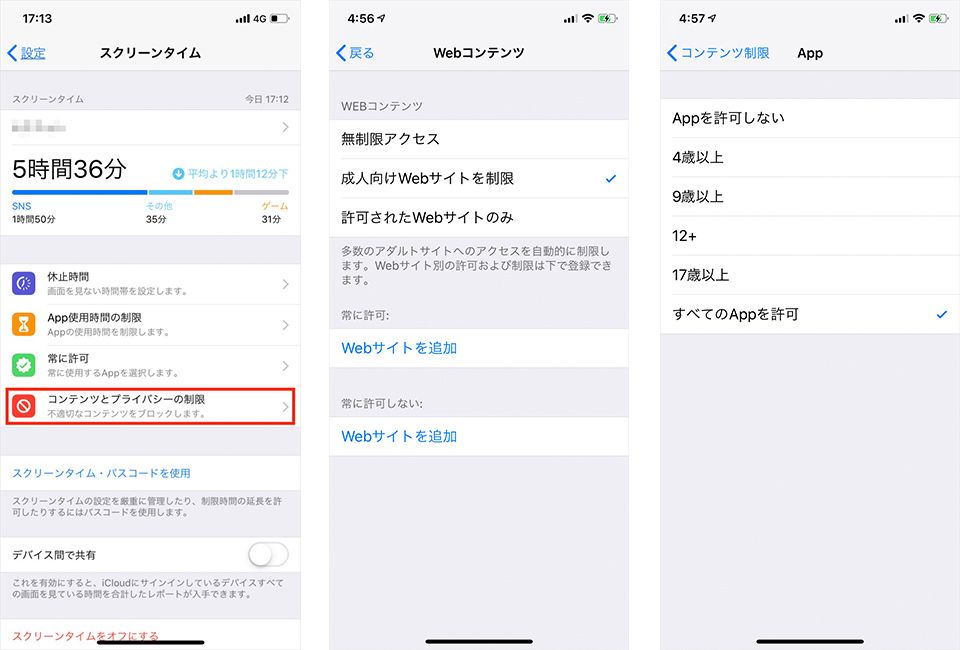
④「おやすみモード」機能も使えば、深夜の通知も気にならない!
もうひとつ、おすすめしたい機能が「おやすみモード」だ。スクリーンタイムとは別に設定でき、決めた時間帯に通知をオフにするというもの。子どもがSNSの通知が気になって夜更かししてしまう……といった場合に、この機能を使ってみるのもいいだろう。
設定方法は[設定]>[おやすみモード]から。時間を指定できるほか、連絡先のなかから着信を許可する相手を選ぶことができるなど、細かく設定することが可能。
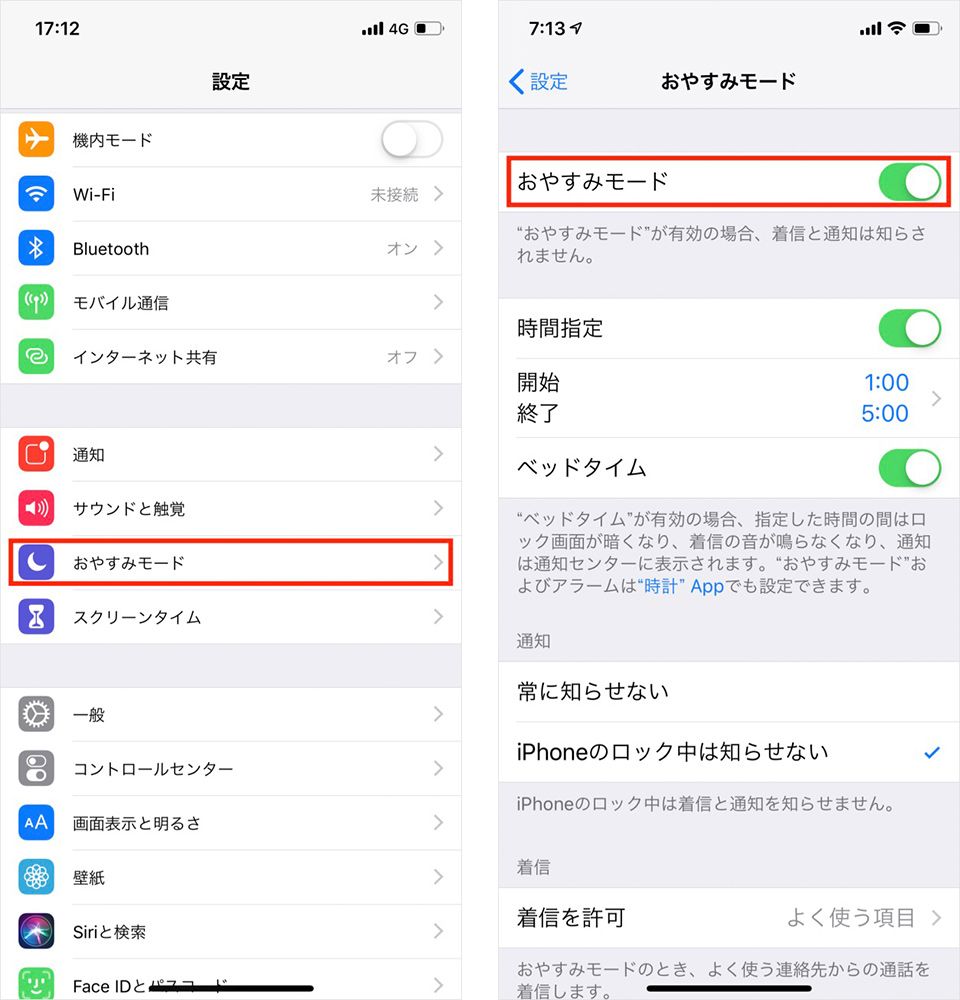
このおやすみモードを設定することで、子どもの深夜利用を自然と抑えることもできる。
各種おすすめの設定を紹介してきたが、どこまで制限をかけるかは、注意が必要だ。筆者の実体験として、スマホの利用を細かく管理したり、時間の制限をかけすぎたりすると、子どもが非常にストレスを感じてしまい、返って逆効果となった。子どもの年齢にもよるが、ある程度の年齢になると、利用制限については親が勝手に決めるのではなく、きちんと親子で話し合ったうえで設定することをおすすめする。
定期的にスクリーンタイムなどで現在の利用状況などを確認し、子どもからの希望や提案についても話し合うことで、iPhoneをきっかけに家族の新しいコミュニケーションにもつながっていくはずだ。今回の内容を見て、子どもとスマホとの付き合い方の参考にしてほしい。
また、子どもが使う場合には、紛失の可能性も頭に入れておきたい。万が一のために、紛失対策としての設定も、一緒にやっておくと良いだろう。
今回紹介した機能は、子どもがiPhoneを利用するときはもちろん、自分で操作する際も非常に便利になる。少しでも安心してiPhoneを利用できるよう、設定内容を参考に、家族で快適なiPhoneライフを過ごしてほしい。
文:相川いずみ

