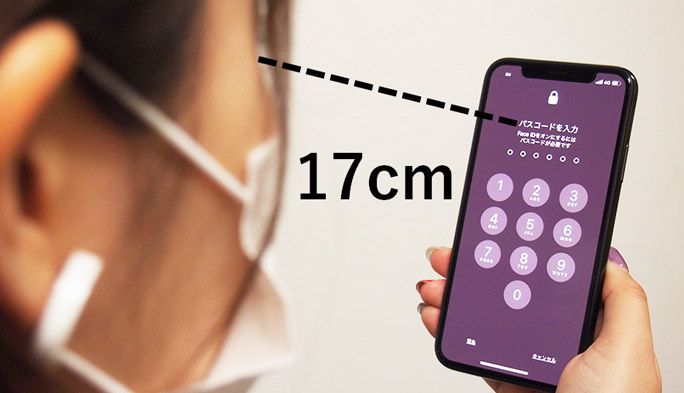2019/04/08
距離やマスクが原因? iPhoneの『Face ID・Touch ID』が認証されない理由と解決方法
スマホのロック解除や、パスワード代わりに利用できる指紋認証や顔認証は多くのスマホで搭載され、いちいちパスコードなどを入力しなくても済む便利な機能だ。なかでもiPhone Xから採用されたFace ID(顔認証)や、それ以前から使われているTouch ID(指紋認証)は非常に精度が高いことで知られている。
そんなFace IDやTouch IDでも、時々スムーズに認証されないことがあり、結局パスコードを入力しなくてはいけないことがある。
なにが原因だろうか?
この記事では、Face IDやTouch IDが認証されない原因と、その対処法を解説する。故障かな? と思う前に、ぜひ一度確認してみてほしい。
- 【目次】
-
- ■Face IDとは
- ■Face IDが認証されない原因と対策
- ・iPhoneと顔の距離を確認しよう
- ・iPhoneが横向きではないか
- ・TrueDepthカメラがふさがれていないか
- ・顔の一部が隠れていないか
- ・それでも解決しない時に試したいこと
- ・「もう一つの容姿」を追加する
- ・Face IDを再登録する(リセット)
- ■Touch IDとは
- ■Touch IDが認証されない原因と対策
- ・手汗などで指が濡れていたり、汚れていないか
- ・指が乾燥などで荒れていないか
- ・ホームボタン(センサー)が汚れていないか
- ・保護フィルムの一部がホームボタンにかぶっていないか
- ・それでも解決しない時に試したいこと
- ・ほかの指でも認証できるように、複数本の指の指紋を登録しておく
- ・指紋を上書き・再登録する
Face IDとは
Face IDはiPhone X以降とiPad Pro(第3世代)に搭載されている3D顔認証システム。iPhone/iPadのロックの解除や、App Store、iTunes Storeなどでの購入時、またApple Payでの支払い時などに、インカメラに顔を向けることで本人を認証する。

その仕組みは、iPhoneから30,000以上の目に見えない赤外線ドットが顔に向けて投射され、その反射から顔の凹凸といった深度マップを取得。瞬時に顔の3Dモデルを構築し、登録済の顔と照合している。このため、たとえ本人の写真でも認証されず、セキュリティ面でも優れているのが特徴だ。
Face IDが認証されない原因と対策
そんなFace IDだが、iPhoneを開こうとしても認証されずにエラーになってしまうことがある。そのような場合、原因としては以下のようなことが考えられる。対策もあわせて解説するので、Face IDが認証しない時には試してみてほしい。
▼iPhoneと顔の距離を確認しよう
実はこれ、割とありがちな事例だ。iPhoneと顔が近すぎると、顔全体がカメラにおさまらず、認証されないのだ。ベッドに横になりながらの使用時など、iPhoneと顔が近くなりすぎて起こることがある。
実際に筆者は寝る前にiPhoneを見ようとロック画面を開こうとしても一向に認証されず、パスコードを入力する夜が続いた。そんな時、ある日ふと顔からiPhoneを離してみた途端、あっさりロックが開いたのだ。寝る前や寝起きに認証トラブルが起きがちな人は特に、まずiPhoneと顔の距離を確認してほしい。
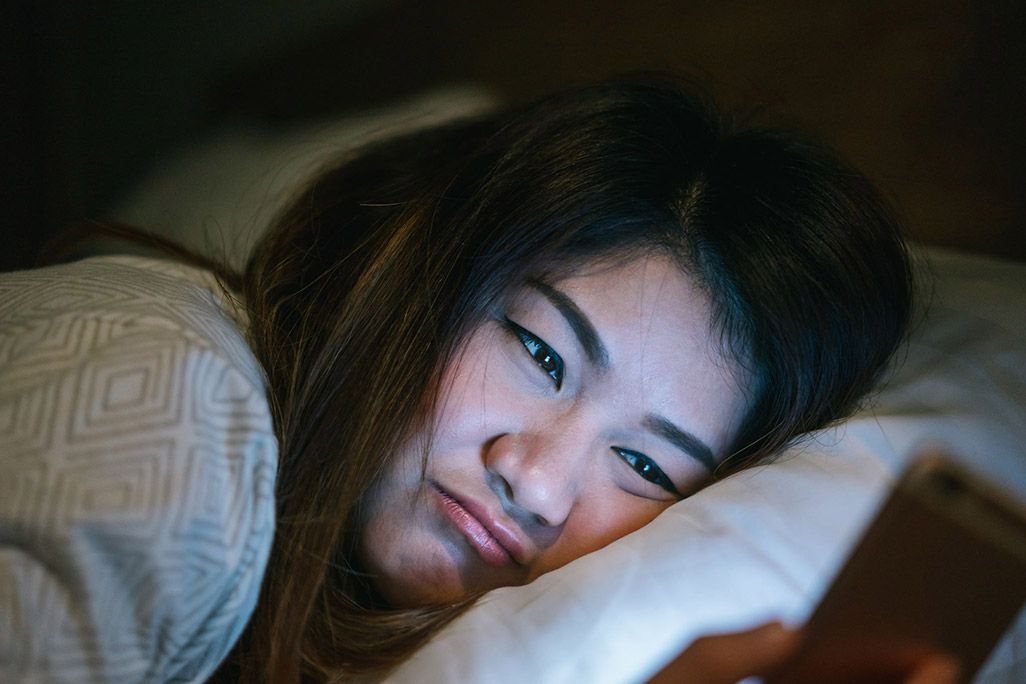
なおAppleによると、Face IDがいちばん機能しやすいのはiPhoneを顔から腕の長さほど(顔から25〜50cm)離した位置とのこと。
ちなみに、編集部で最短と最長で何cmまで認証されるのか実験してみたところ、その結果は、最短で17cm、最長で71cmまで認証した。
 最短
最短
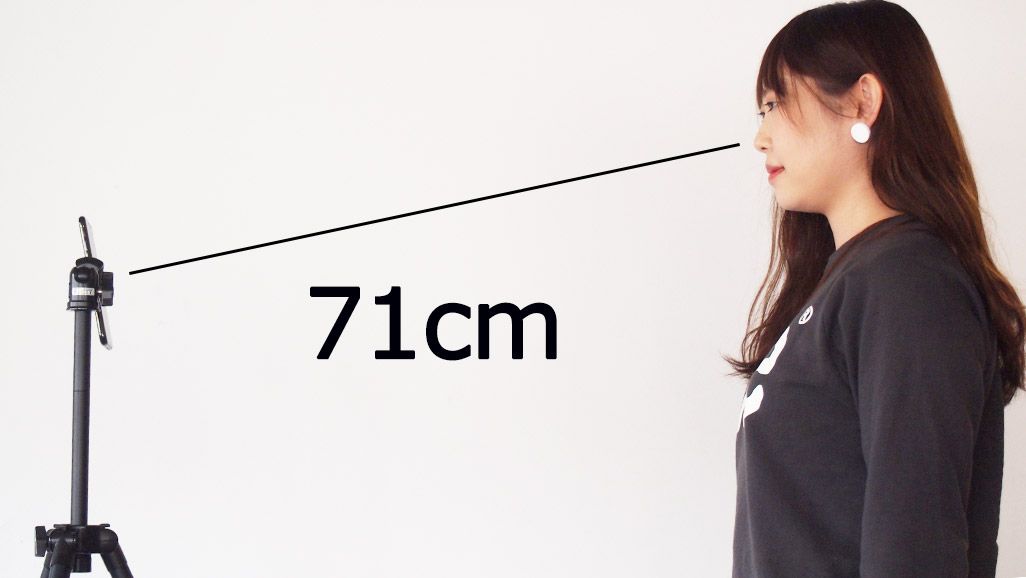 最長
最長
※TIME & SPACE編集部調べです。部屋の明るさや角度などの環境により認証距離は異なります。
▼iPhoneが横向きではないか
Face IDはiPhoneが縦向きになっていて、顔がTrueDepthカメラに向いているときに限り動作する。そのため、そもそもiPhoneが横向きだったり逆さまだったりすると認証しないので注意が必要だ。特に寝て操作する場合は、体ごと横向きになっていないか注意したい。
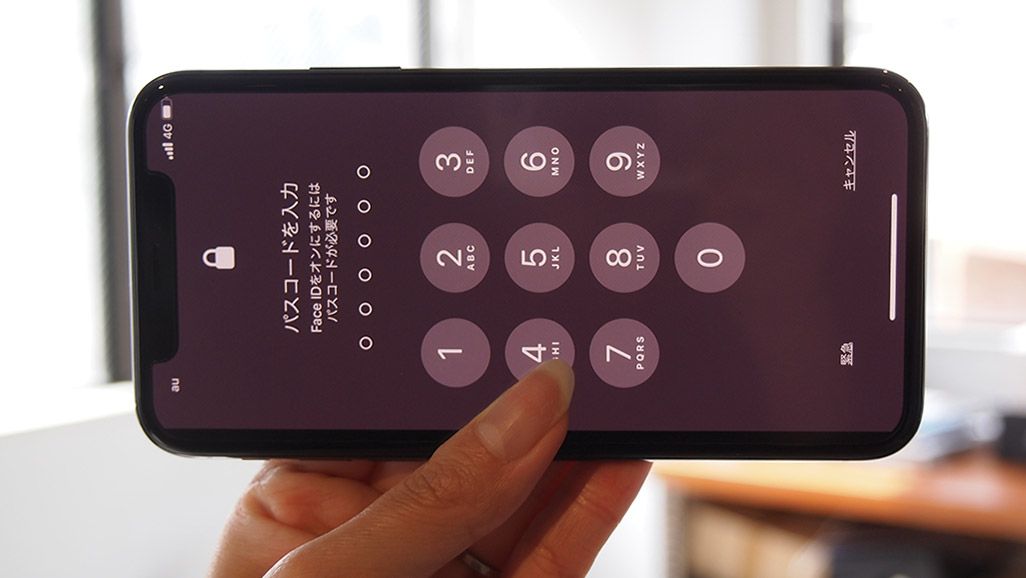
▼TrueDepthカメラがふさがれていないか
iPhone X以降の画面の上部には、TrueDepthカメラシステムといって、顔認証を実現するためのカメラやセンサーが並んでいる。

上の図を参考にFace IDの働きを詳しく説明すると、まず「①近接センサー」が近づいてきた対象を検知して距離を測り、「②ドットプロジェクタ―」から顔に向かって赤外線ドットを照射。反射した赤外線ドットを「③赤外線カメラ」がとらえ、本体のイメージプロセッサーへ送信。「④投光イルミネーター」は暗いときでも顔を特定するための機能で、「⑤フロントカメラ」で通常の撮影もして本体にデータを送っている。
つまり、Face ID起動時には上部に配置されているカメラやセンサーのほとんどが作動しているので、スピーカーやマイクのある中央部以外、どこが隠れていても機能しないのだ。保護フィルムの一部がカメラやセンサーに被っていたり、ノッチ部分に切れ込みのない保護フィルムを使っている場合には、意外とその部分にほこりなどが溜まっていることもあるので、たまにチェックするようにしたい。
▼顔の一部が隠れていないか
当たり前の話だが、目、鼻、口のどれか1カ所でも隠れていると認証されない。花粉症の季節などは、マスクのまま認証しようとしていないか、ほかにも服や髪で顔が覆われていないかを確認しよう。また、サングラスをかけていても基本的には機能するが、特定の光をカットする偏光サングラスなどをかけている場合には、顔の情報を取得するための赤外線をカットしてしまい認証されない可能性があるので、その場合はサングラスを外そう。
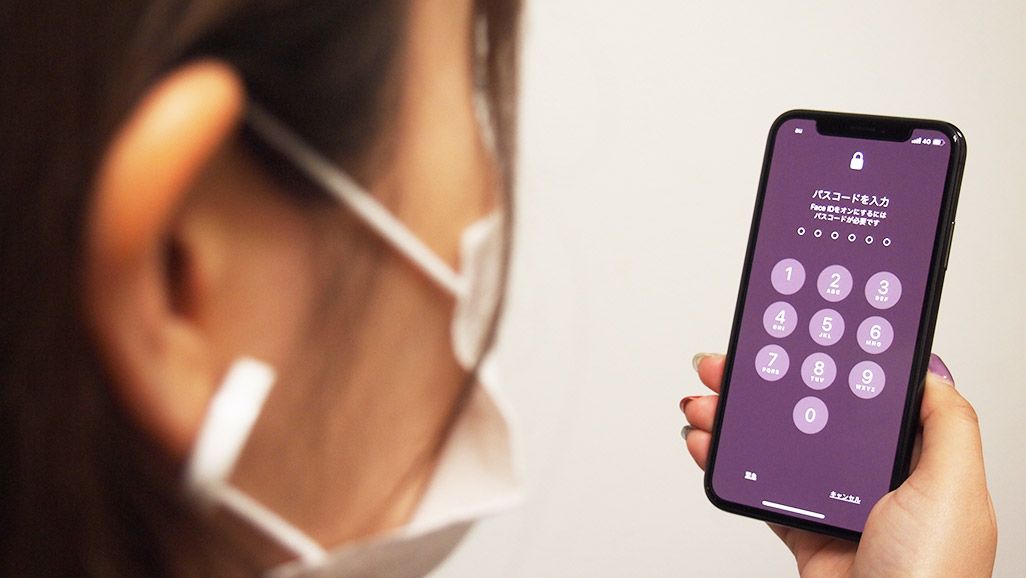
▼それでも解決しない時に試したいこと
上記を確認しても認証されない時は、やや手間がかかるが以下の方法を試してみてほしい。
・「もう一つの容姿」を追加する
「もう一つの容姿」はiOS 12で加わった機能だ。Face IDには化粧や加齢などによるユーザーの顔の変化を認識する機能が備わっているため、通常は「もう一つの容姿」を設定しなくても問題ない。ただ、メガネをかけたり化粧をしていて認識されにくいと感じた場合は、自分の顔のパターンをいくつか設定してみるのもいいだろう。なおこの場合でも、マスクをした状態ではFace IDの登録はできない。
設定方法は、ホーム画面から[設定]>[Face IDとパスコード]>パスコードを入力>[もう一つの容姿を設定]をタップ。
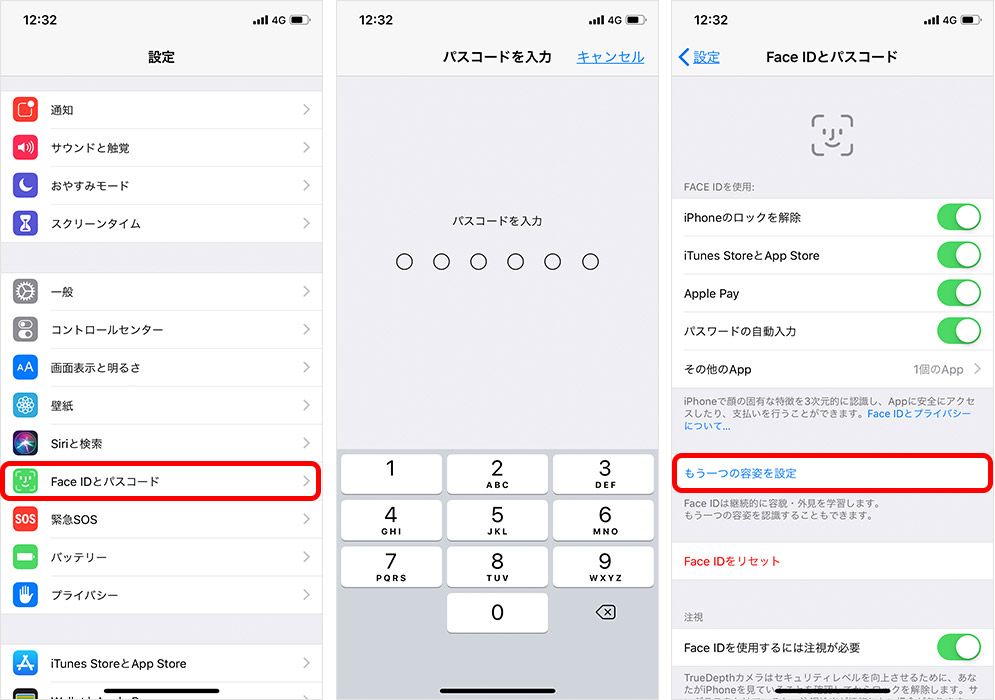
・Face IDを再登録する(リセット)
認証されないことがしばしばある場合、登録済のFace IDを一度リセットし、再設定するという手もある。最新の自分の顔をしっかりと登録し直そう。
設定方法は、ホーム画面から[設定]>[Face IDとパスコード]>パスコードを入力>[Face IDをリセット]をタップ。そのあと、[Face IDを設定]をタップして、再登録しよう。
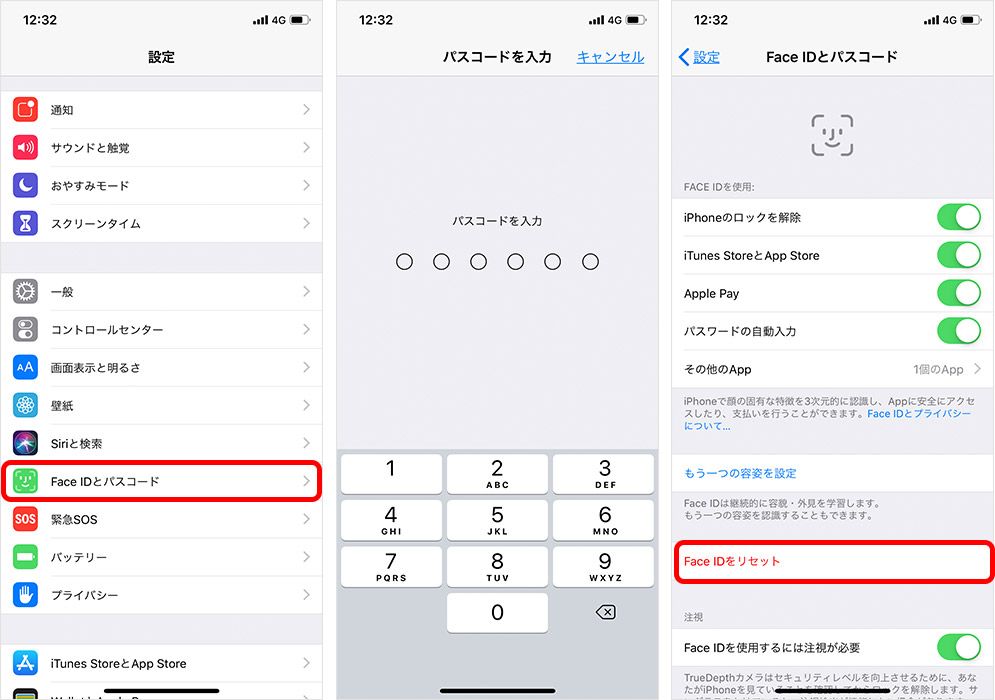
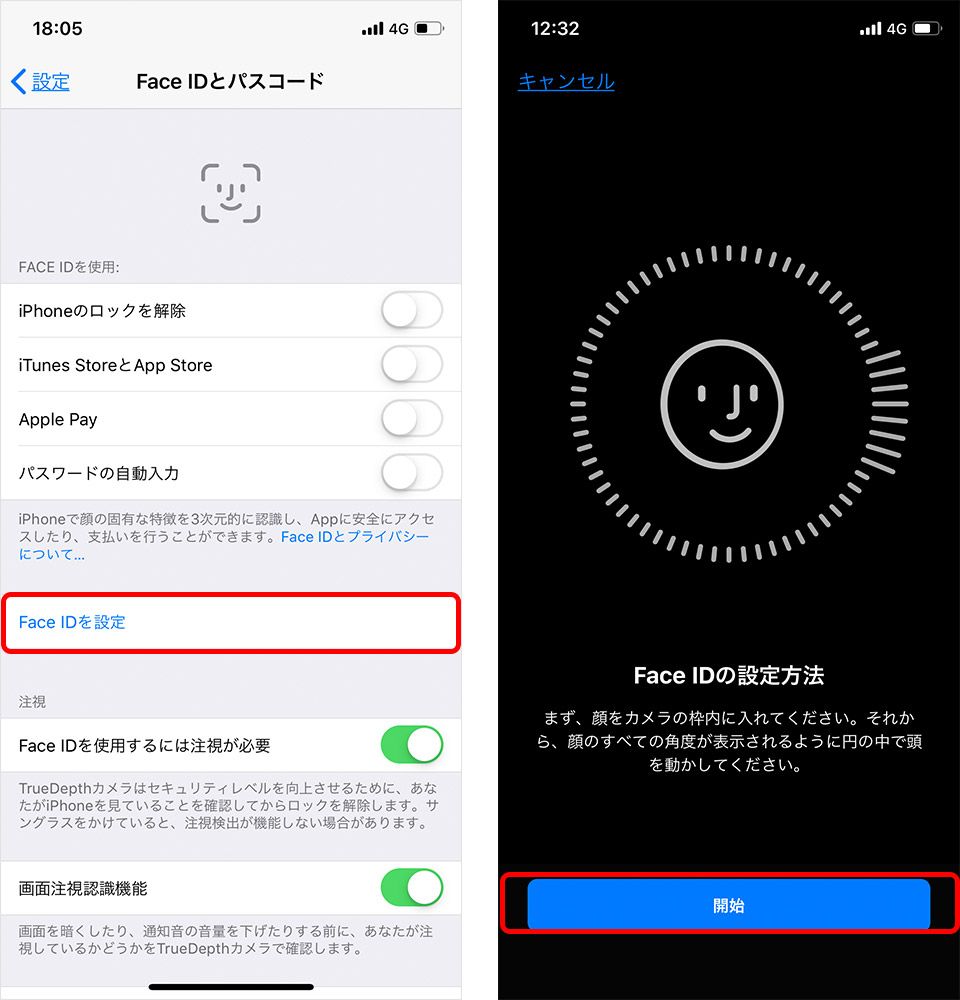
Touch IDとは
iPhone 8以前のモデルとiPad、MacBookなどに搭載されている指紋による認証システムのことで、ロック画面の解除や、App Store、iTunes Storeなどでの購入時、またApple Payでの支払い時などに、指紋センサー(iPhoneやiPadであればホームボタン)に指を乗せることで本人を認証する。

静電容量式のタッチセンサーが、表皮下の層から高解像度画像を取得。指をどの角度に置いても指紋を読み取ることができる。なお、端末に保存されるのは、読み取った指紋から生成される数学的表現のみで、指紋の画像そのものが保存されているわけではない。
Touch IDが認証されない原因と対策
Touch IDが認証されず、エラーになってしまう場合には、原因として、以下のようなことが考えられる。対策もあわせて解説するので、Touch IDが認証しない時には試してみてほしい。
▼手汗などで指が濡れていたり、汚れていないか
もっとも多いパターンがこれだろう。指が濡れていたり汚れていたりすると、指紋の凹凸を正確に読み取れずエラーとなってしまうことがある。手を洗ったりウェットティッシュで拭くなどして汚れを落としたあと、乾いた布でしっかりと指を拭きとれば問題なく認証されるはずだ。
また、冷えた瓶や缶、ペットボトルを触ったあとなどに水滴が指に付いていることもあるので注意したい。なお、静電容量式なので、指先にペンで何か書かれている程度なら問題なく認証はできる。

▼指が乾燥などで荒れていないか
反対に、指が乾燥しすぎていたり荒れている場合でも、登録時の指紋から状態が変化しているため反応しにくいことがある。ハンドクリームなどを塗って日頃からケアしておくことも大切だが、塗りたてでTouch IDを操作するとクリームの油分によって指紋の凹凸を正確に読み取れない可能性がある。塗ってすぐの場合は、拭き取ってから再度認証を試してほしい。

▼ホームボタン(センサー)が汚れていないか
Touch IDのセンサーにもなっているホームボタンは、使用しているうちに汗や皮脂、ホコリなどによって汚れが付着していく。この汚れが指紋を読み取るときの妨げとなり、認証エラーとなってしまうことがある。この場合、メガネ拭き用のクロスのような柔らかい布できれいに拭き取って、再度試してみよう。

▼保護フィルムの一部がホームボタンにかぶっていないか
指が濡れているわけでも乾燥しているわけでもないのに、なぜか認証できない。そんな時に考えられる原因のひとつに「保護フィルムのずれ」がある。Touch IDは設定時にホームボタンのセンサー全体に指を当てて指紋を登録する必要がある。そのため、保護フィルムがずれてホームボタンに少しでもかぶってしまっていると、そこが指紋読み取り時に妨げとなり、認証精度が落ちてしまうことがあるのだ。この場合、少し面倒だが貼り直した方が良さそうだ。
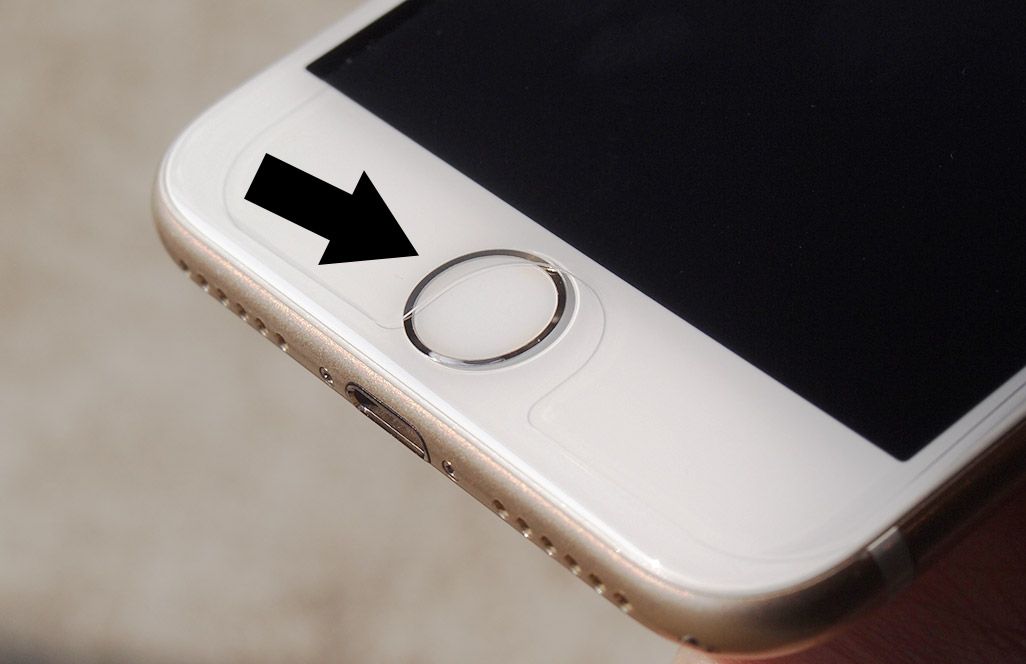
▼それでも解決しない時に試したいこと
上記を確認しても認証されない時は、パスコードを入力するか、やや手間がかかるが以下の方法を試してみてほしい。
・ほかの指でも認証できるように、複数本の指の指紋を登録しておく
指(指紋)に問題があるのか、センサー側の問題なのかを切り分けるためにも、指紋は複数の指を登録しておくのも手だ。これによって、たとえば親指で認証されない時に人差し指で再度試すなどの対処もできる。
ホーム画面から[設定]>[Touch IDとパスコード]>パスコードを入力して進み、「指紋を追加」をタップ。ここで、わかりやすいように指紋の名前を「右手親指」「左手人差し指」など任意に変更可能。どの指を登録して、どの指を登録していないのか、あとから参照しやすい。
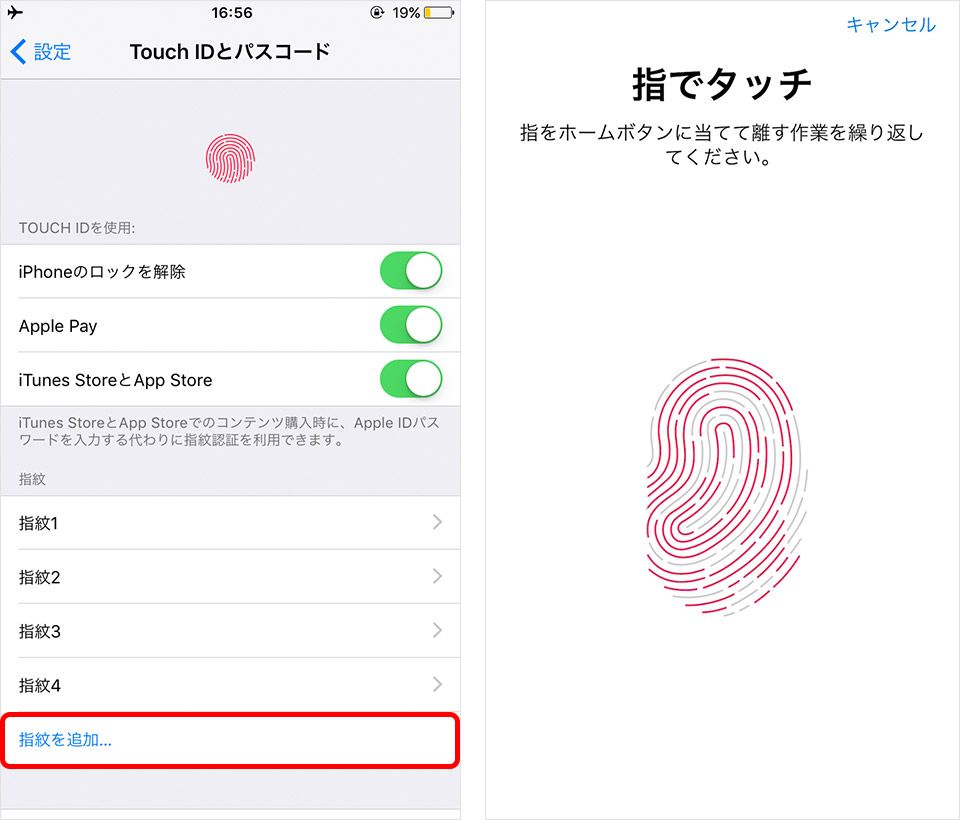
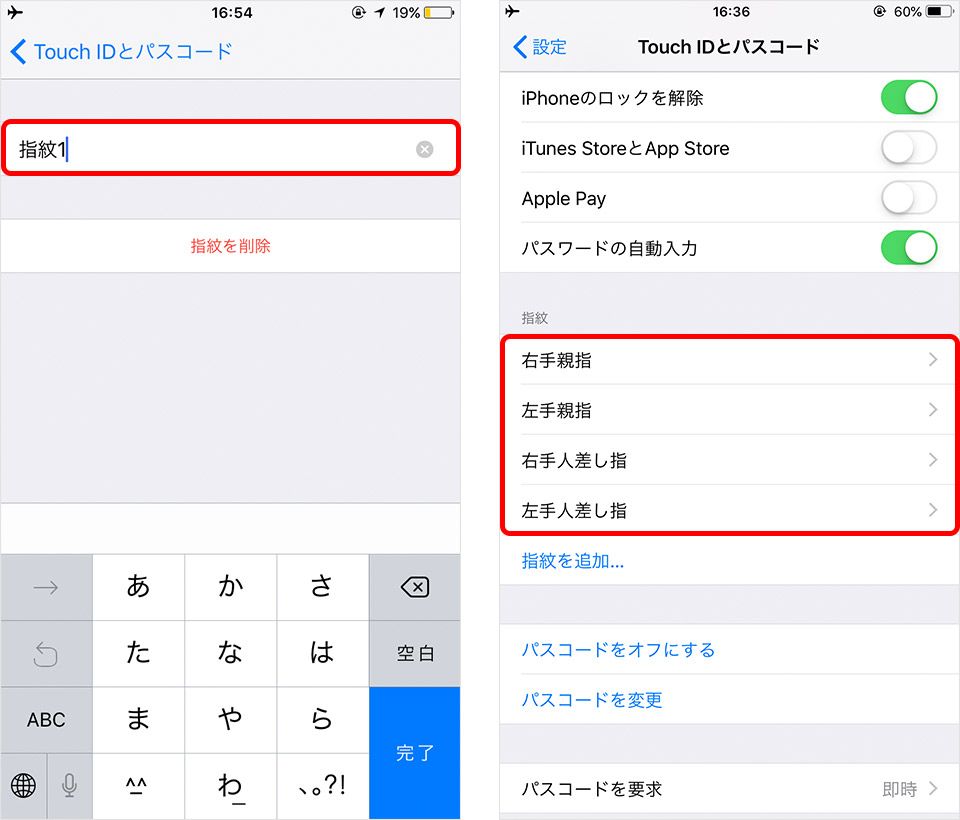
・指紋を上書き・再登録する
Touch IDもFace IDと同様に、ユーザーの指紋の変化を学習している。このため、多少の指紋の変化には追従してくるので問題ないが、たとえば指先に切り傷がついたり、著しい体格の変化などによって指紋の形状も変化してしまったら、反応しにくくなる可能性もある。この場合、指紋情報を上書き、もしくは再登録するといいだろう。方法は以下の通り。
ホーム画面から[設定]>[Touch IDとパスコード]>パスコードを入力して進む。
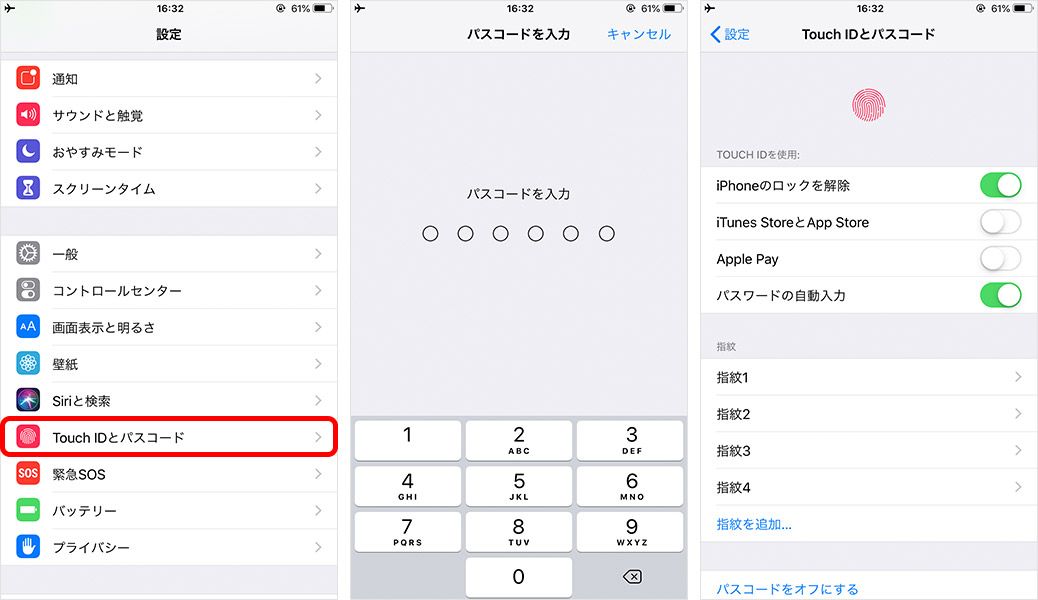
既に登録済の指紋が並んでいるので、この画面で指をホームボタンに乗せてみよう。乗せた指に該当する指紋情報の欄がグレー表示され、それを何度か繰り返すと、指紋情報が上書き保存される。
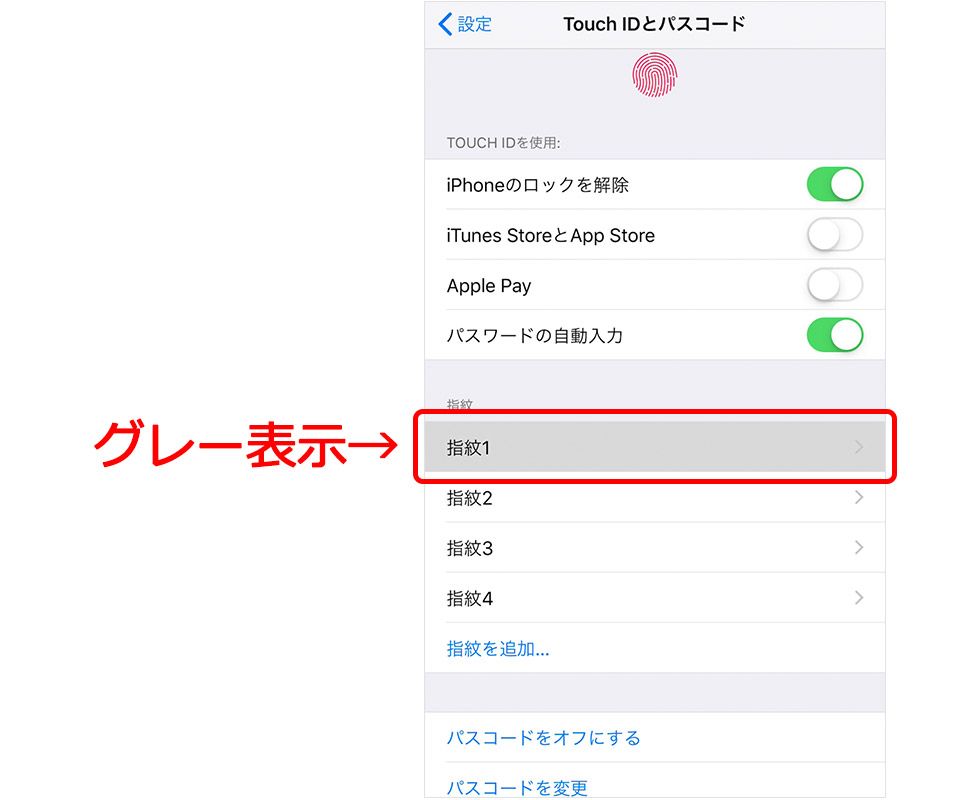
それでも反応しにくいなら、一度指紋をリセットし、再登録しよう。[設定]>[Touch IDとパスコード]>パスコードを入力>[指紋]>[削除]と操作して、指紋を削除したうえで、[指紋を追加]をタップして新しく登録する。
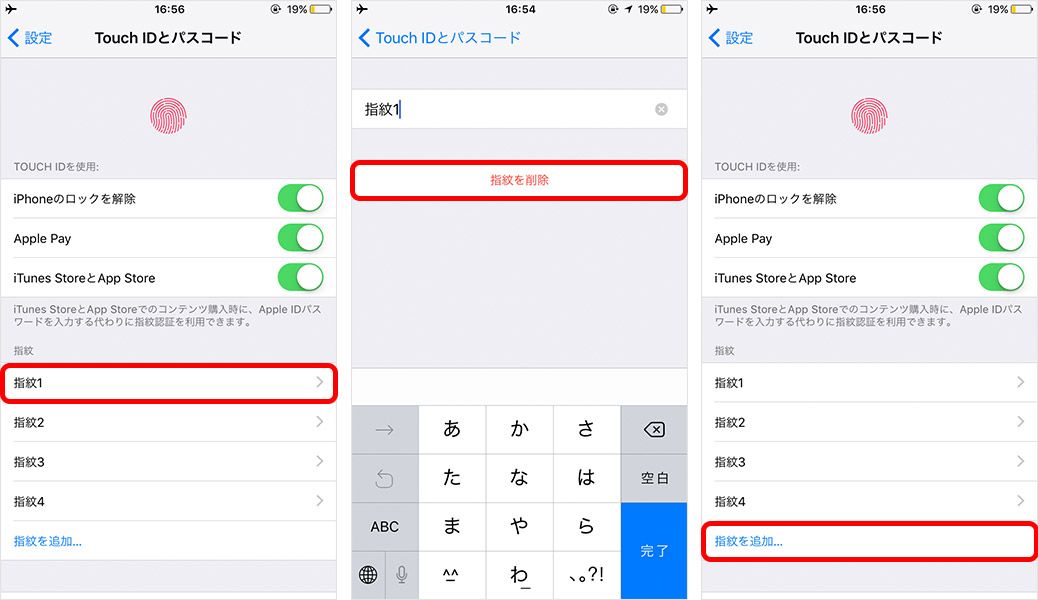
なお、指紋を登録する際、指の腹だけではなく、指を立てた状態から寝かせた状態、側面まで、さまざまな角度、位置で万遍なく登録するようにしたい。登録時には面倒でも、後々のちょっとしたストレスからは解放されるはずだ。
Face IDやTouch IDはセキュリティ対策にもなり便利に利用できるだけに、一時的にでも使えなくなると困ってしまう。ぜひこの記事を参考に、認証されにくいときには確認や設定の見直しをしてほしい。
文:山本竜也