2019/02/14
スマホの初期設定マニュアル iPhoneとAndroidのおすすめ設定を紹介

スマホユーザーが多い時代ですが、 昔からのケータイユーザーにとっては、スマホへの機種変更は大きな決断です。スマホに変えるとできることが増える反面、毎日使うものだけに、操作や設定には慣れるかどうか気になるもの。そこで、はじめてスマホに機種変更する人でもできるだけすぐに使い出せるよう、操作や初期設定など、できるだけわかりやすくお伝えします。
特に、ボタンのないスマホにおける『タッチパネルの基本操作』や、初めてスマホを持ったときに何を設定しておくべきか、この記事を見ながらそのまま設定していけるよう 、おすすめ初期設定内容をiPhone、Androidごとに紹介します。
以下の目次を見るとすごいボリュームに見えますが、実際はすぐに終わる作業ですので、ご安心ください。
※記事内でAndroidの画面はAQUOS sense-01を使用していますが、基本的にはどの機種でも参考にしていただけます。
- 【目次】
-
- ■ボタンのないタッチパネルの基本操作
- ▼アプリや項目を選択する「タップ」
- ▼機能メニューを展開する「長押し」
- ▼画面を切り替える「スワイプ」
- ▼画面を縮小・拡大する「ピンチイン・ピンチアウト」
- ▼文字の打ち方
- ■まずはスマホのアカウントをつくろう
- ■大切なデータを守るために、Touch ID、Face IDなどのロックを設定しよう
- ■見やすい文字の大きさに
- ■Wi-Fiの設定をしよう
- ■Wi-Fi環境で更新しよう アプリの自動更新の設定
- ■よくかける電話番号を出しやすくしよう
- ■「災害時緊急速報」をオンにし、緊急時に備える
- ■アプリのインストールの仕方、削除の仕方
- ■iPhoneなら、メディカルIDの登録を
- ■家族とメッセージや写真を送り合おう LINEの登録
ボタンのないタッチパネルの基本操作
ケータイでの文字入力や操作はボタンによって行いますが、スマホではタッチパネルで操作します。それでは基本的な操作(指の動かし方)を見てみましょう。
-
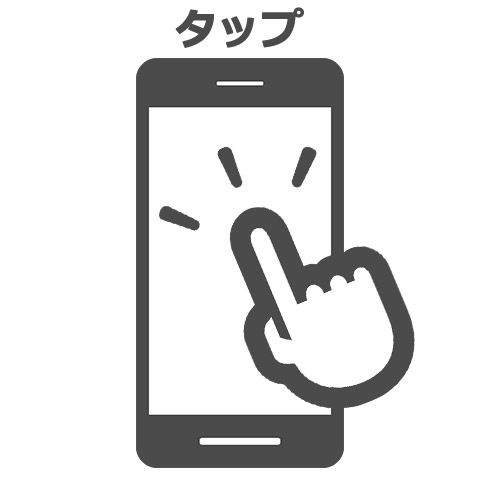
▼アプリや項目を選択する「タップ」
画面を指で軽く触れる操作で、アプリや項目の「選択」「決定」などPCでいう「左クリック」のような役割を行う基本操作のひとつです。スマホによっては素早く2回画面をタップする「ダブルタップ」で画像を拡大・縮小することもできます。
-

▼機能メニューを展開する「長押し」
アプリやアイコンに指を触れたまましばらく押さえる操作で、コピーやペースト(貼り付け)、範囲選択、画像保存、削除など、使用しているアプリの機能メニューを展開するときなどに用います。PCでいう右クリックに近いイメージです。
-
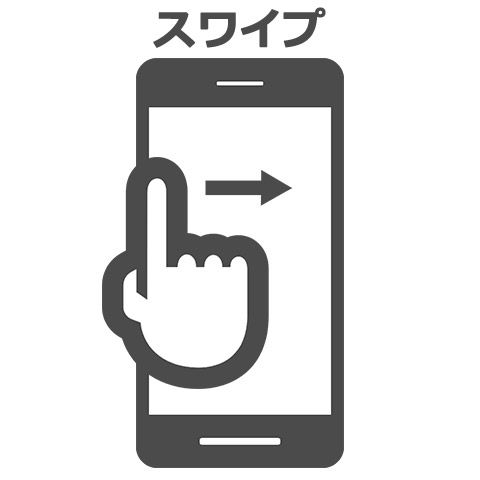
▼画面を切り替える「スワイプ」
指を画面から離さずに指をスライドさせることで、ロック画面を開いたり画面を戻ったり進めたり、メニューを呼び出したりする時に使う基本操作です。
-

▼画面を縮小・拡大する「ピンチイン・ピンチアウト」
画面を縮小、拡大する操作のこと。ピンチインは、2本の指を画面にのせたまま、2本指の間隔を縮めることで画面を縮小することができ、ピンチアウトは逆に指を開いて画面を拡大できます。写真を拡大して見たい時などに活用しましょう。
▼文字の打ち方
基本的にはどのスマホも入力方法は同じ。ケータイと同じ配列のテンキータイプと、PCのキーボードと同じ配列のキーボードが用意されています。いずれのキーボードでも文字を打ち込むと自動的に変換候補が表示されるので、適切なものをタップして選びましょう。
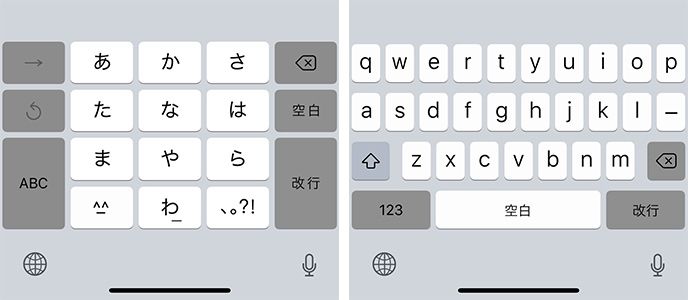
文字の打ち方としてスマホで特徴的なのは「フリック入力」で、「あ」行の場合は「あ」のキーを長押しすることで十字方向に「い、う、え、お」の文字が表示されるというものです。慣れれば早いので下記記事を参考に練習してみてください。

まずはスマホのアカウントをつくろう
iPhoneでもAndroidスマホでも、アプリや音楽をダウンロードしたり、さまざまなサービスを利用するためには、専用のアカウントが必要です。iPhoneの場合は「Apple ID」、Androidの場合は「Googleアカウント」を使用しますが、それぞれスマホを購入後、初めて電源を入れた後の設定の中で登録を進めます。ショップによってはスタッフが設定してくれる場合もありますが、自分で設定する場合は、以下のページを参照に設定してみてください。
大切なデータを守るために、Touch ID、Face IDなどのロックを設定しよう
万が一スマホを紛失してしまった際などに大切なデータを守るため、スマホにはロックをかけておきましょう。数字などのパスコード方式に加え、現在のスマホは指紋認証や顔認証などの生体認証に対応しているものが多く、本人以外の人がスマホを見ようとしても開かない仕組みになっています。スマホによっては電源を入れた時の初期設定時に設定するケースも多いですが、もし「あとで設定する」などを選んだ際は、以下を参考に設定ください。
【iPhoneの場合】
iPhoneはiPhone XSなどのホームボタンのない機種、iPhone 8などホームボタンがある機種に分かれ、ホームボタンのない機種ではFace ID(顔認証)、ホームボタンのある機種のなかでiPhone 5s以降のモデルはTouch IDという指紋認証が使えます。Face ID、Touch IDを使うにはパスコードを設定する必要があるので、まずはパスコードを設定しましょう。
・[設定]>[Face IDとパスコード(もしくはTouch IDとパスコード)]>[パスコードをオンにする]をタップ。
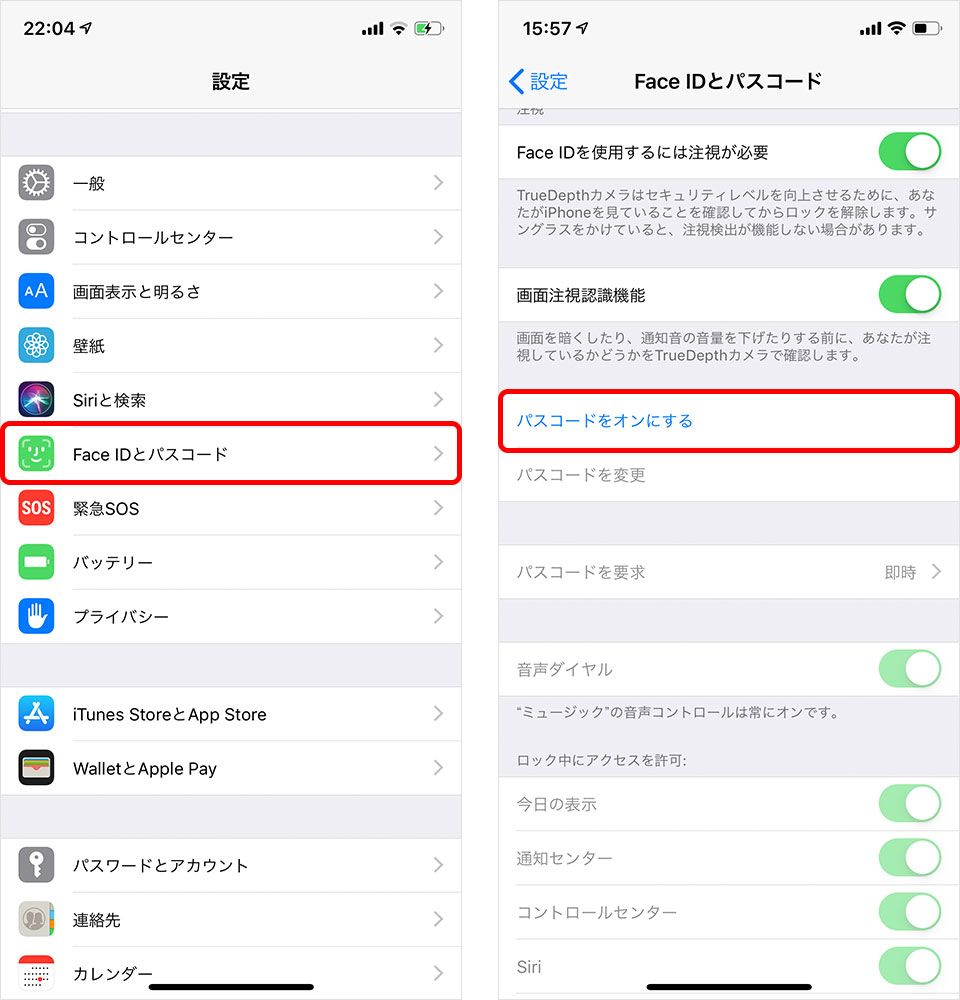
・パスコードとして任意の6桁の数字を入力します。「パスコードオプション」をタップすると4桁の数字や英数字も使用できるので、覚えやすいもの、より強固なものなど自由なカスタムが可能です。
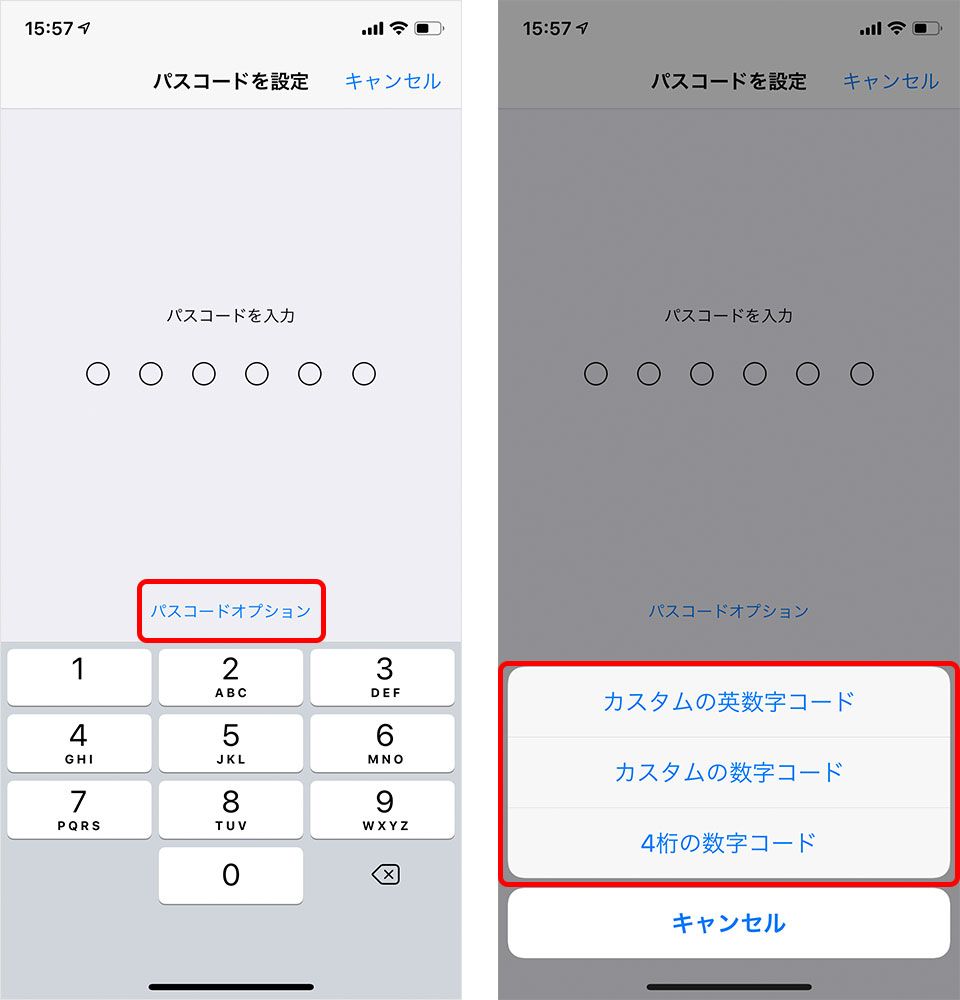
次に、生体認証としてFace ID、Touch IDの設定をします。まずはFace ID(顔認証)から。
・[設定]>[Face IDとパスコード]>パスコードを入力>[Face IDを設定]と進み、[開始」をタップ
・表示される円の中に顔を入れ、ゆっくり円を描くように顔を動かします。この動作を2回繰り返すとFace IDの設定が完了。
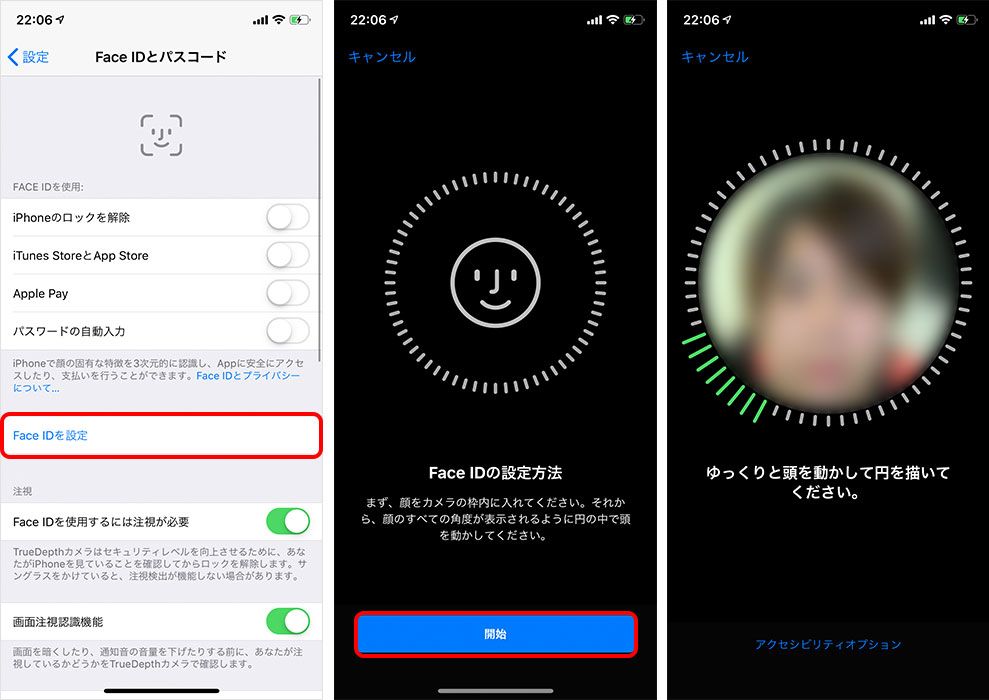
続いてTouch ID(指紋認証)の場合です。
・[設定]>[Touch IDとパスコード]>パスコードを入力>[指紋を追加]をタップ。
・[指紋を追加]をタップすると指紋登録の画面が出てくるので、ホームボタンに指を押し当てる動作を何度か繰り返すと、Touch IDが設定されます。
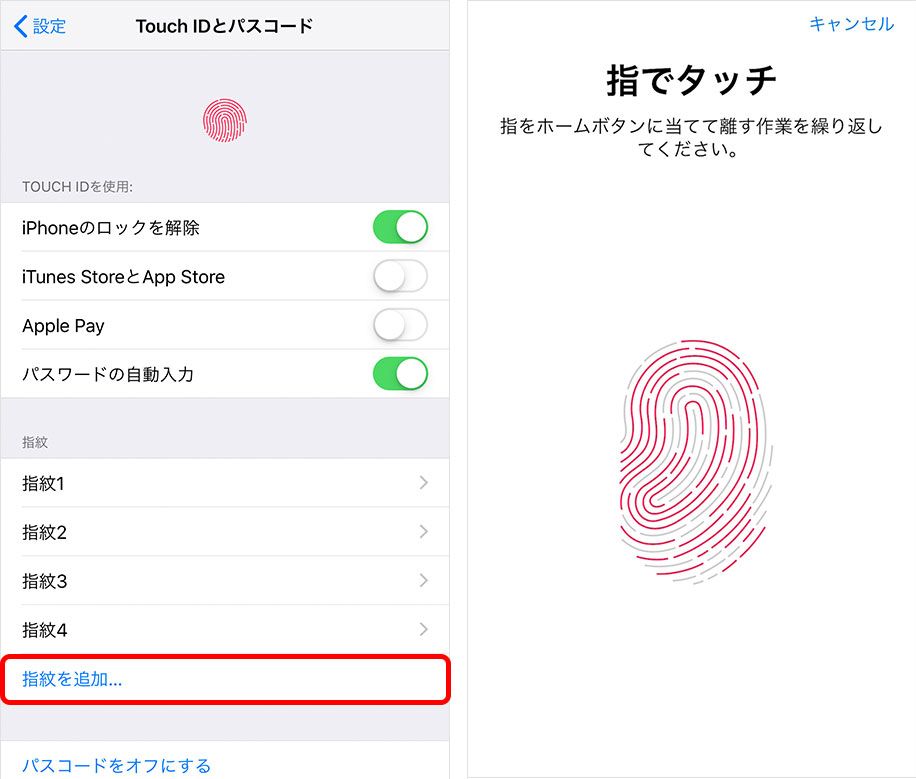
【Androidの場合】
・[設定]>[ロックとセキュリティ]>[指紋]と進み、指紋認証についての説明を読んで[次へ]をタップ。
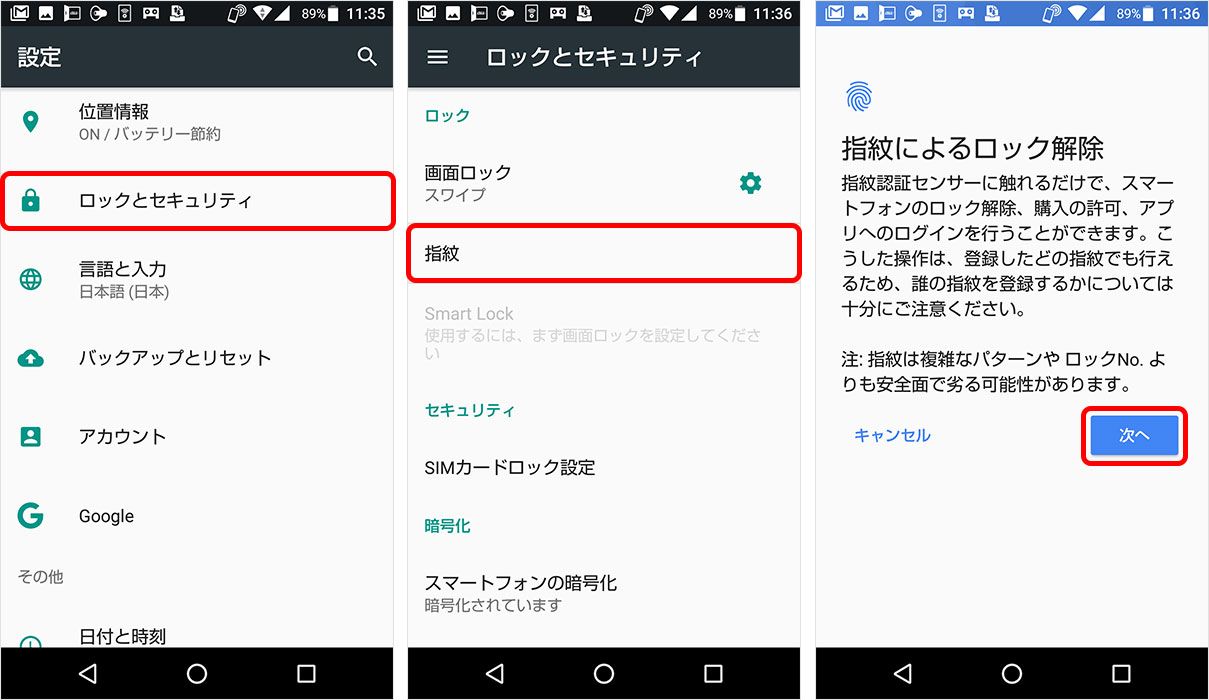
・予備のロック解除方法をパターン、ロックNo.、パスワードから選択して登録。
・画面ロック時の通知内容の表示方法を選択します。
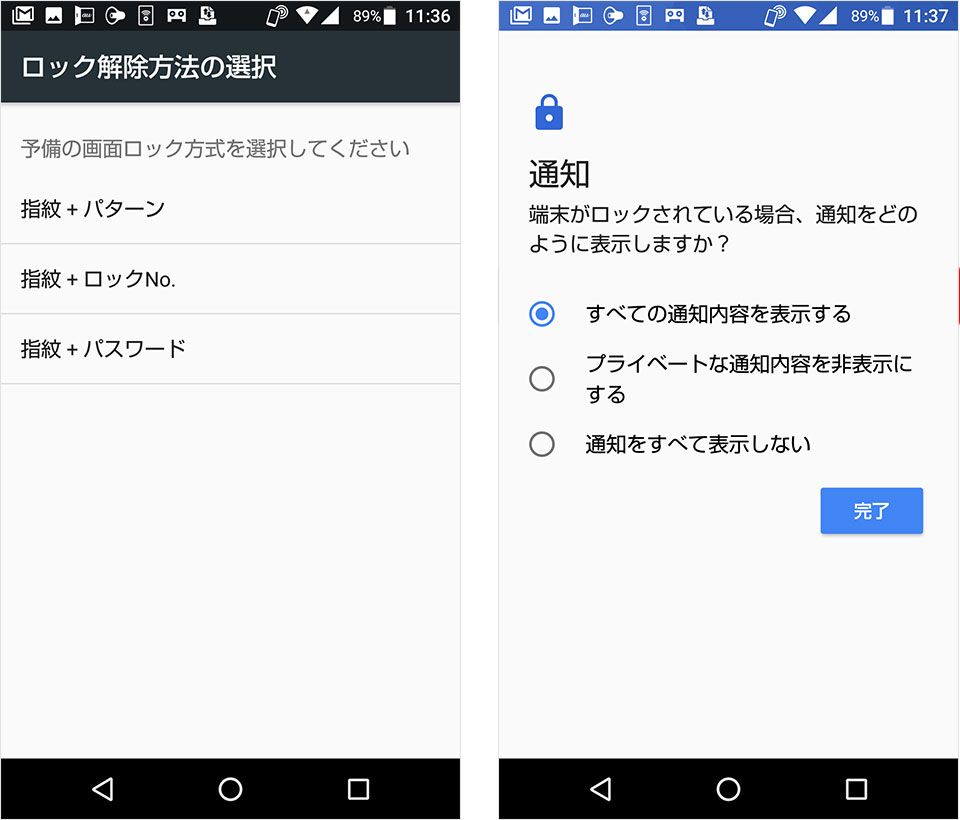
・指紋センサーに指を置いて、指紋登録を完了させます。
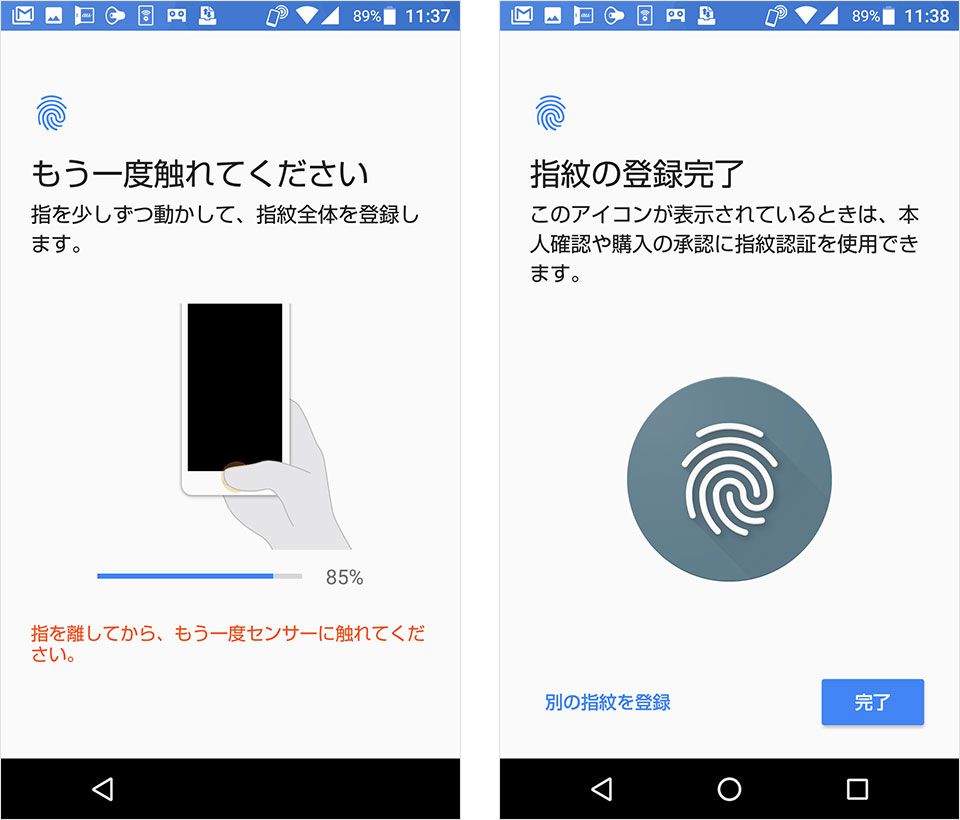
見やすい文字の大きさに
初めてスマホを触ってみて、文字が小さくて使いづらいと感じることもあるでしょう。スマホの文字サイズは簡単に変更できるので、紹介します。
【iPhoneの場合】
・[設定]>[画面表示と明るさ]>[文字サイズを変更]とタップ。
・画面下のスライダーを動かして、使いやすい文字サイズに変更しましょう。
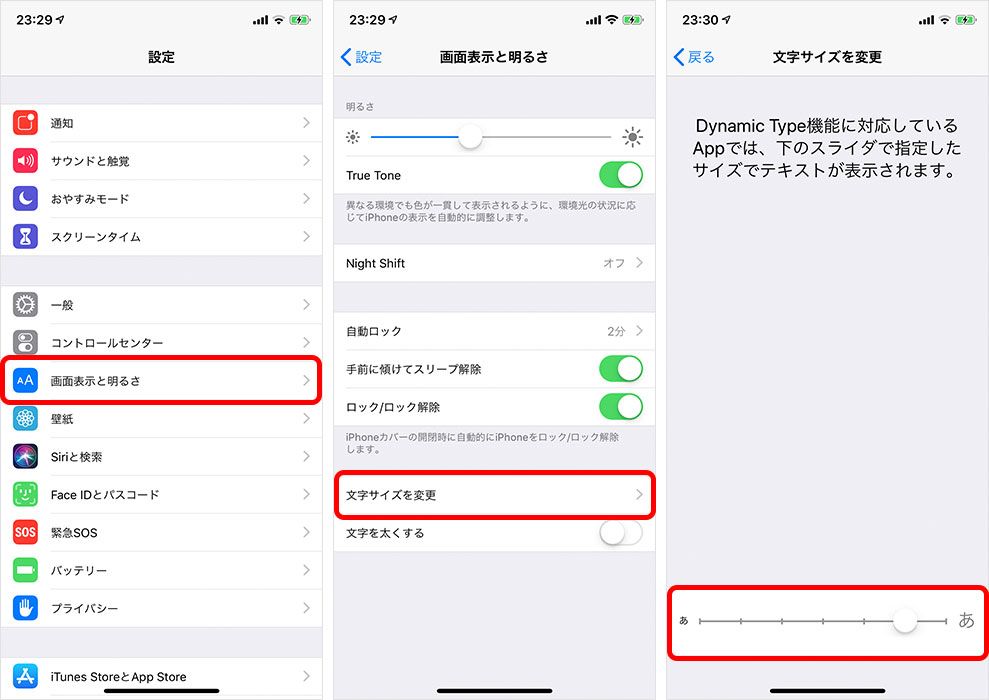
【Androidの場合】
・[設定]>[ディスプレイ(画面設定)]>[文字フォント設定]>[フォントサイズ]とタップ。
・画面下のスライダーを動かして、好みの文字サイズに変更します。
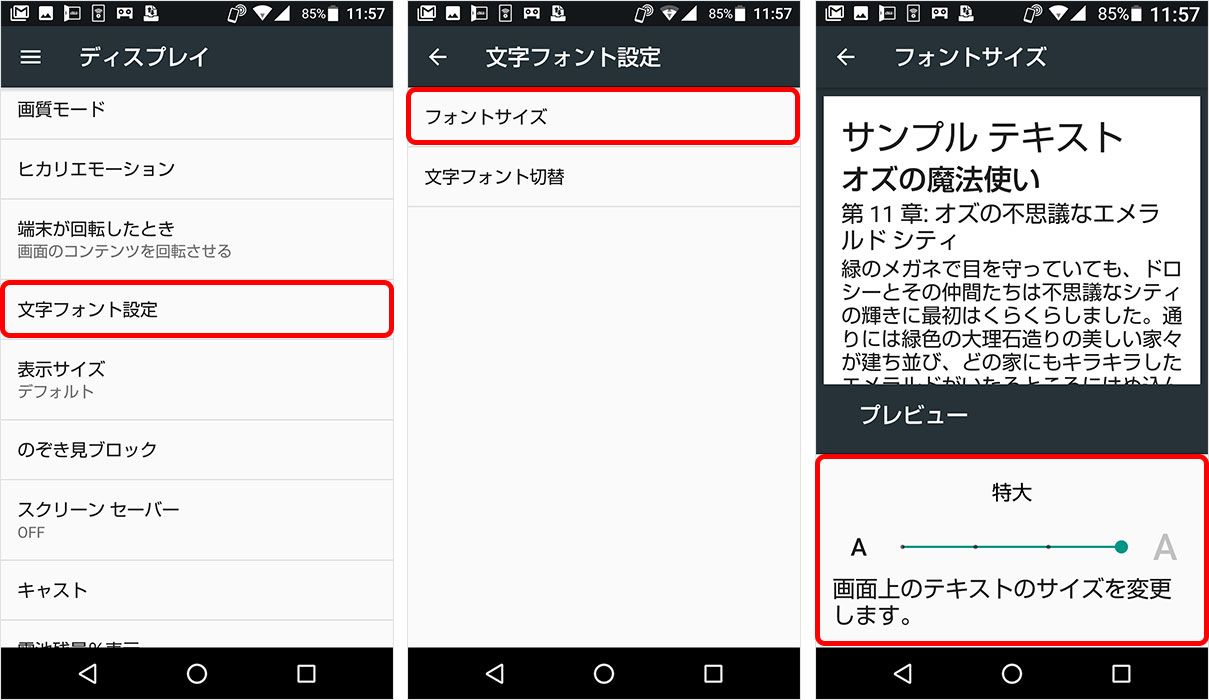
Wi-Fiの設定をしよう
YouTubeやNetflixなどの動画配信サービスをモバイルデータ通信で利用すると、あっという間に通信量が増えてしまいます。Wi-Fiに接続していればスマホの通信量を気にすることなくインターネットを利用できるので、自宅や職場にWi-Fi環境がある場合は設定しておきましょう。また、Wi-Fiの設定もスマホを購入して初めて電源を入れたときに設定を促される場合もあるので、その流れで設定するか、「あとで設定する」を選択した場合は、以下を参考に設定ください。
【iPhoneの場合】
・[設定]>[Wi-Fi]と進むと、[ネットワークを選択]の下部に接続可能なWi-Fiのアクセスポイント名(SSID)が並んでいるので、自分のWi-FiルーターのSSIDを探してタップ。SSIDはルーターの背面などに記載されているため、取扱説明書を読んでどこに記載されているか確認してください。
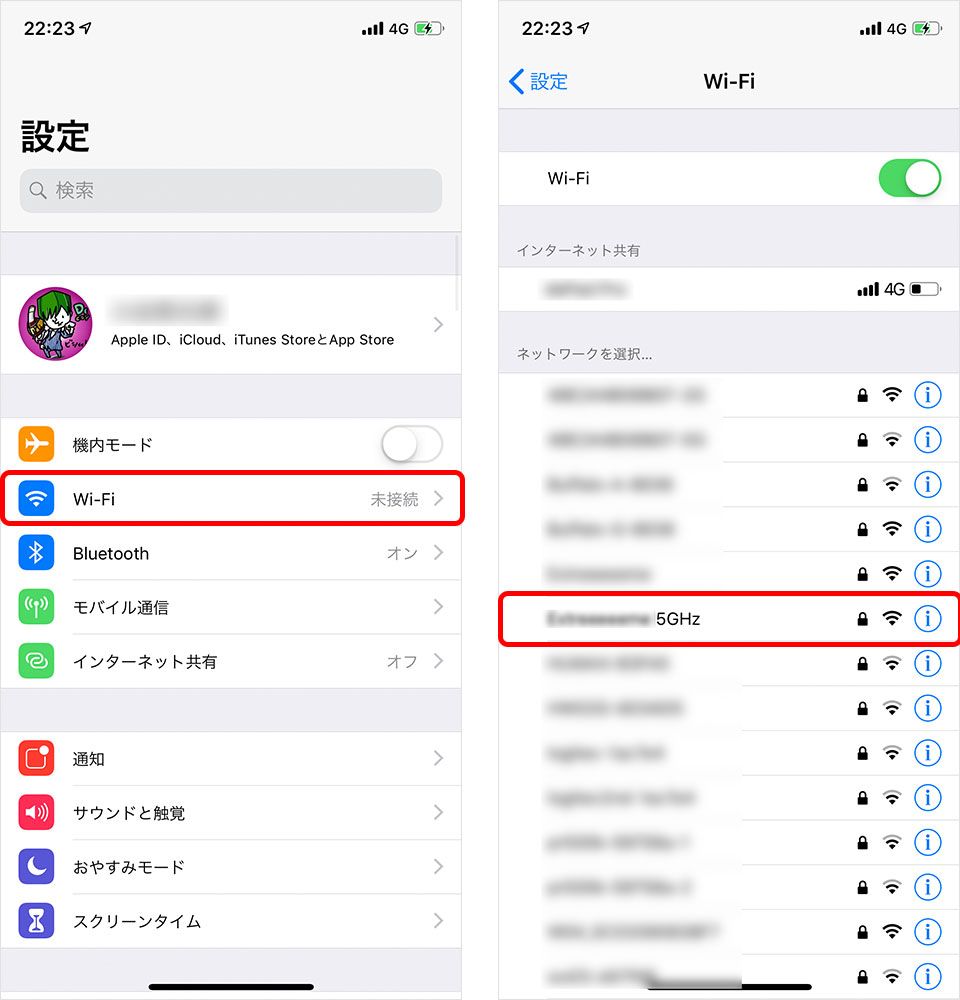
・タップしたら、そのSSIDに設定されているパスワードを入力して、「接続」をタップします。パスワードについてもルーター本体のどこかに記載されているので、取扱説明書で確認しましょう。
・Wi-Fiに接続されるとチェックマークがつき、右上のステータスバーにWi-Fiのアイコンが表示されます。
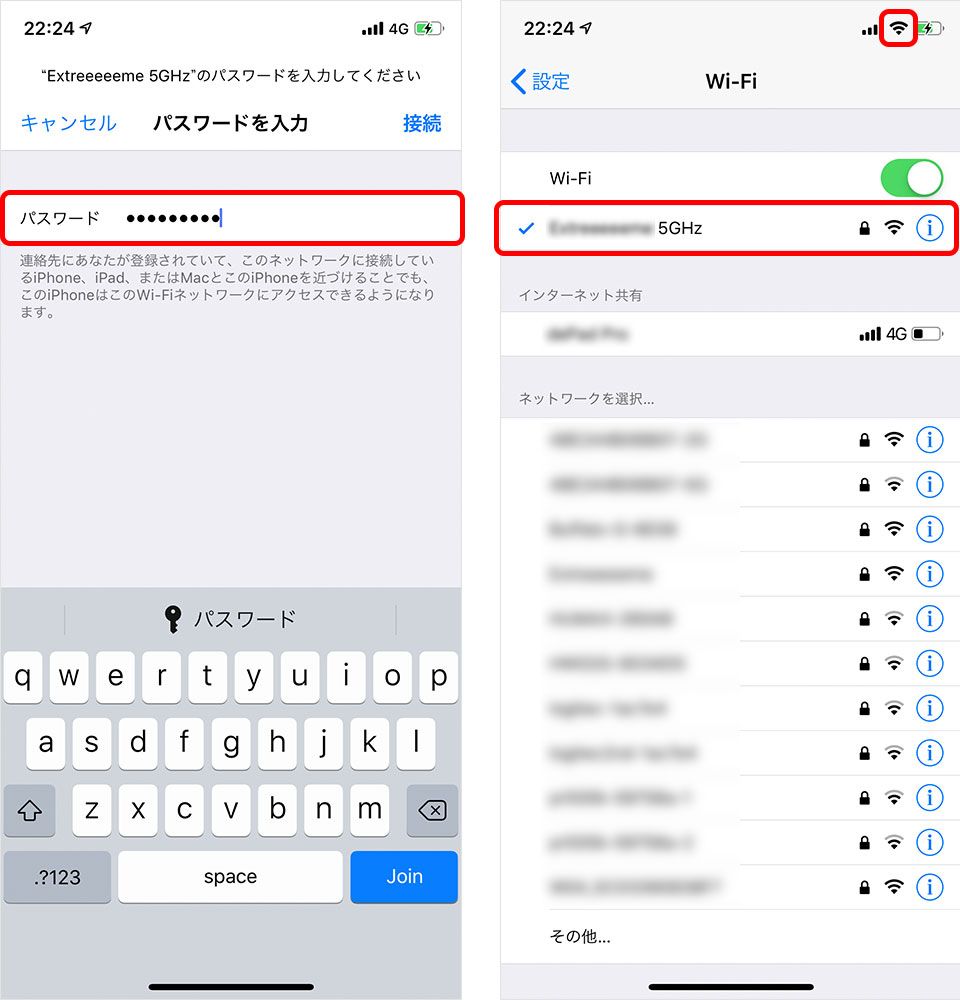
【Androidの場合】
・[設定]>[Wi-Fi]と進むと、接続可能なWi-Fiのアクセスポイント名(SSID)が並んでいるので、自分のWi-FiルーターのSSIDを探してタップ。SSIDやパスワードはルーターの背面などに記載されています。取扱説明書を読んでどこに記載されているか確認してください。
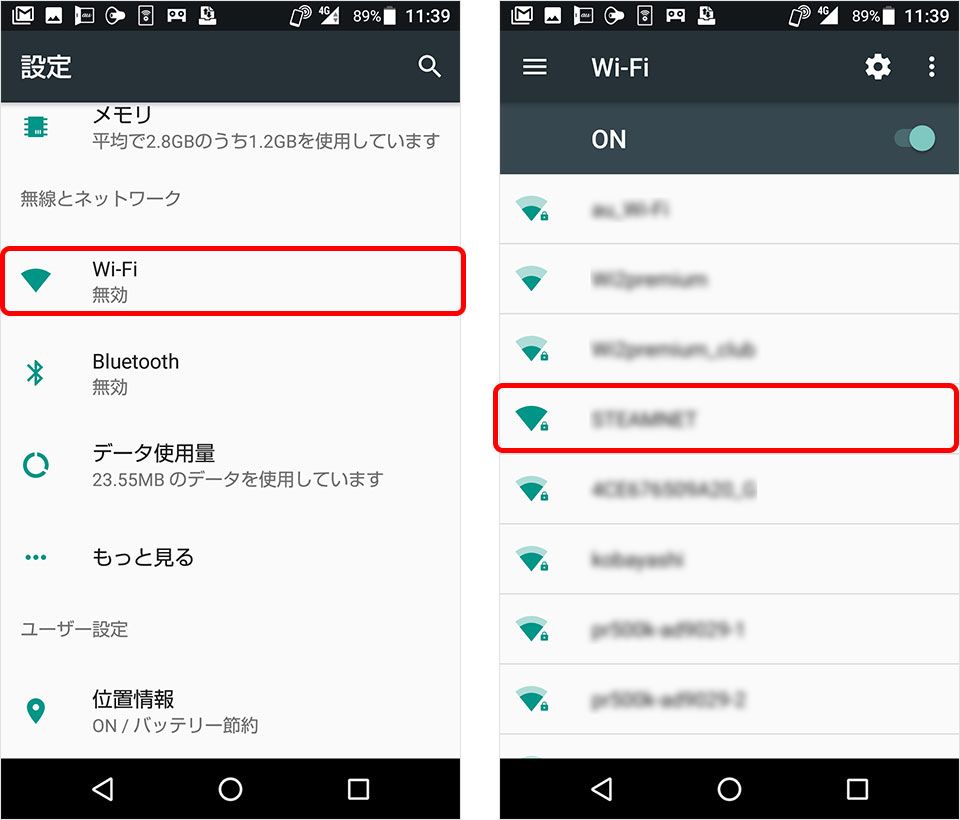
・SSIDに設定されているパスワードを入力して、「接続」をタップします。
・接続に成功すると、SSIDの下に「接続済み」と表示され、ステータスバーにWi-Fiアイコンが並びます。
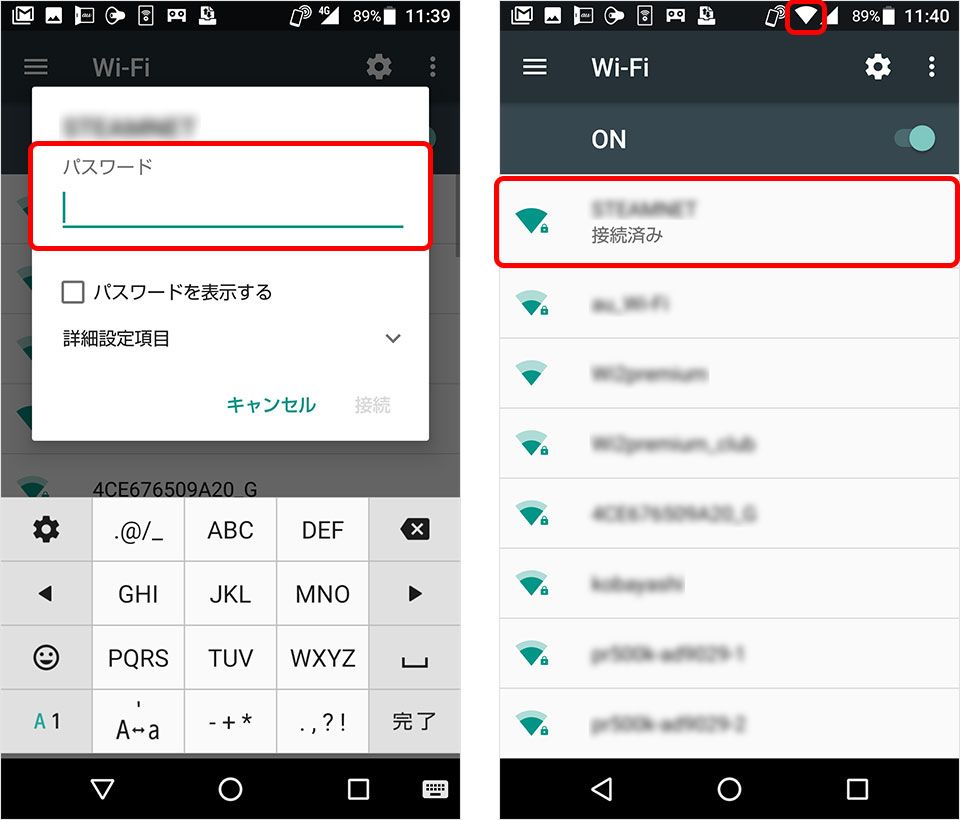
Wi-Fi環境で更新しよう アプリの自動更新の設定
スマホのモバイルデータ通信(Wi-Fiではない通常の通信)では、契約時の通信量の上限を超えると自動的に「通信制限」がかかり、通信速度が非常に遅くなってしまいます。意図していないところで通信量を消費していることもあるので、注意が必要です。
気づかぬうちに通信しているもののひとつに「アプリのバックグラウンド更新」があります。これはアプリを最新の状態に自動的にアップデートしてくれる便利な機能ですが、通信量を消費してしまうので、先ほどWi-Fiの設定をされた方は、モバイルデータ通信に加算されない「Wi-Fi接続時のみ更新する」よう合わせて設定しておきましょう。
【iPhoneの場合】
・[設定]>[一般]>[Appのバックグラウンド更新]>上部の「Appのバックグラウンド更新」>「Wi-Fi」もしくは「オフ」をタップ。下部に表示されたアプリ一覧から個別に選択もできます。
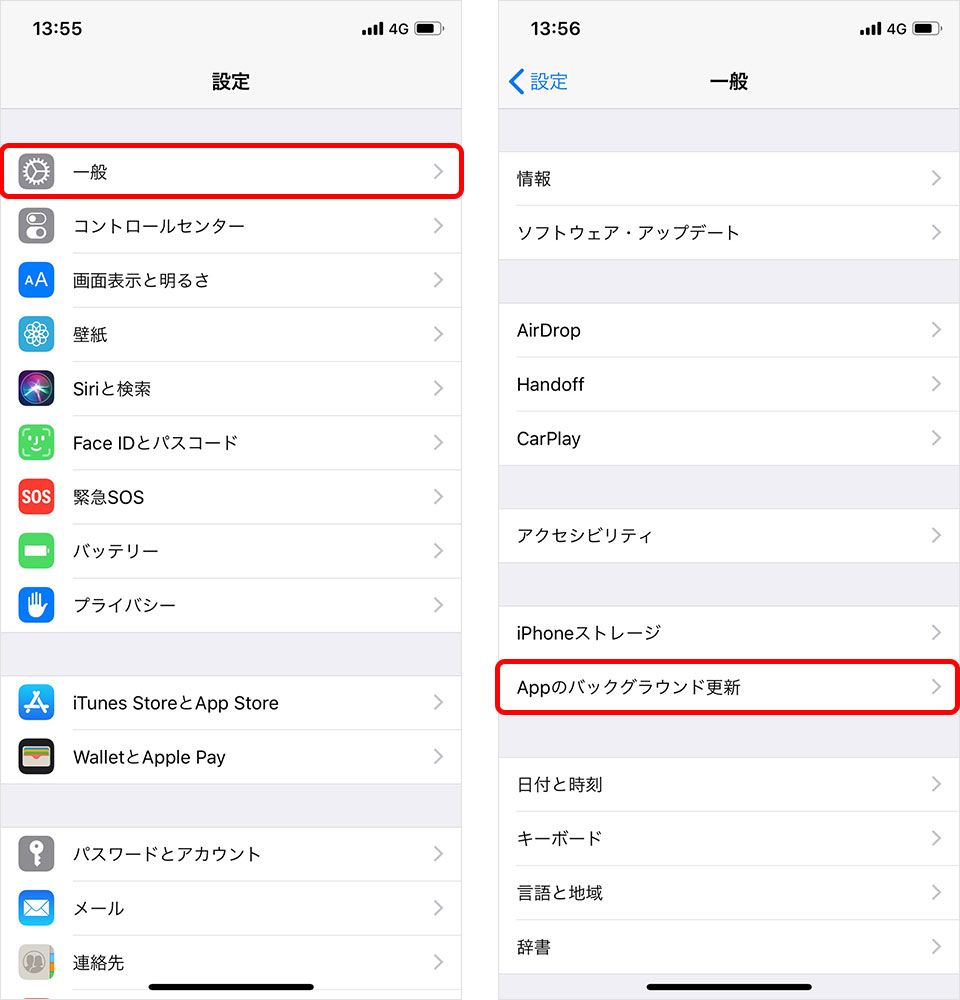
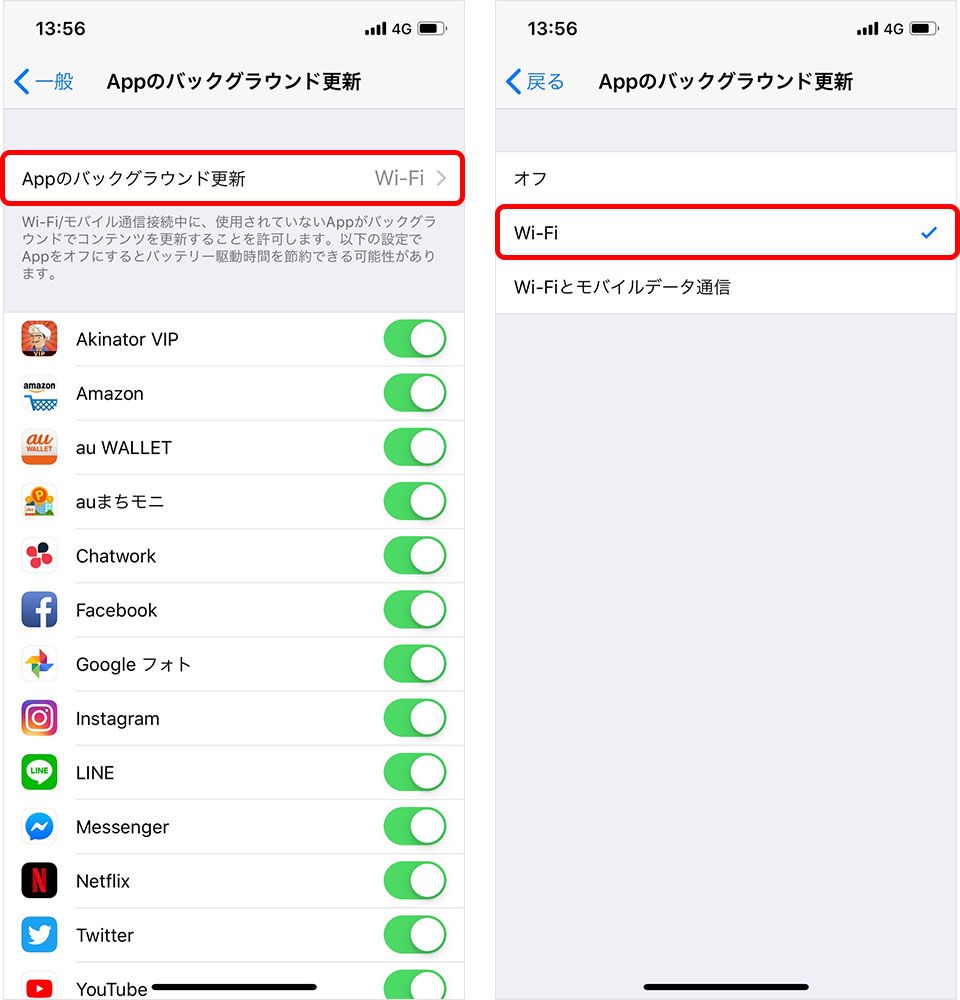
【Androidの場合】
・「Playストア」>左上の[≡]アイコン>[設定]をタップ。
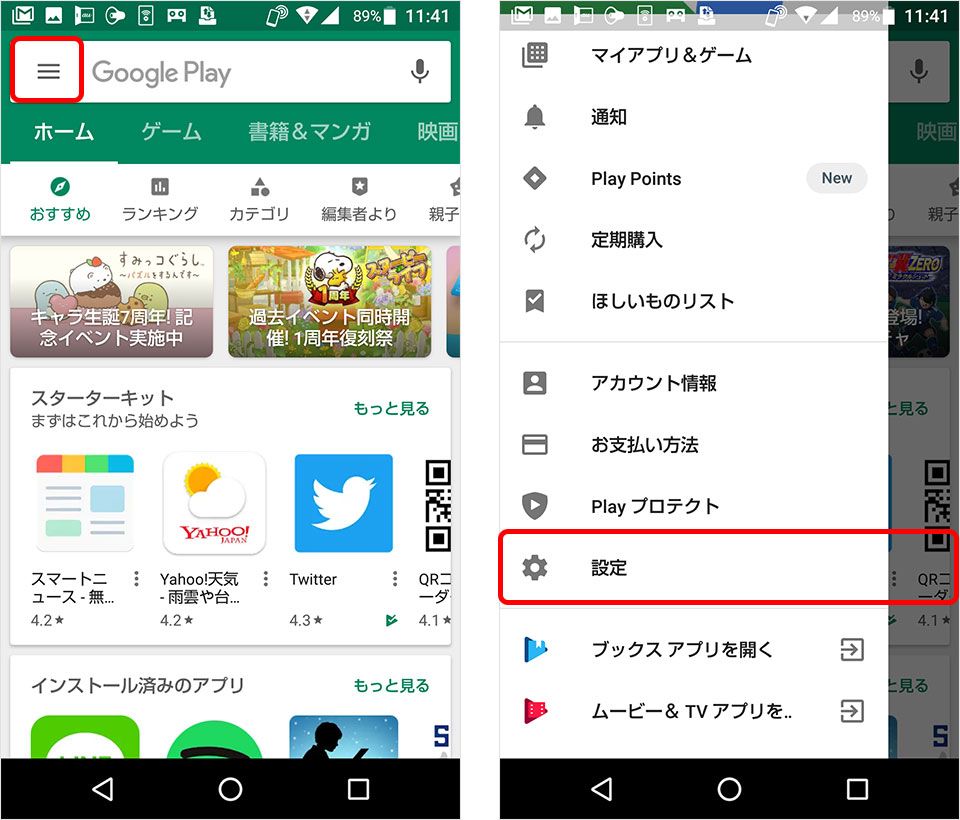
・[アプリの自動更新]>[Wi-Fi経由のみ]にチェックを入れ、[完了]をタップ。
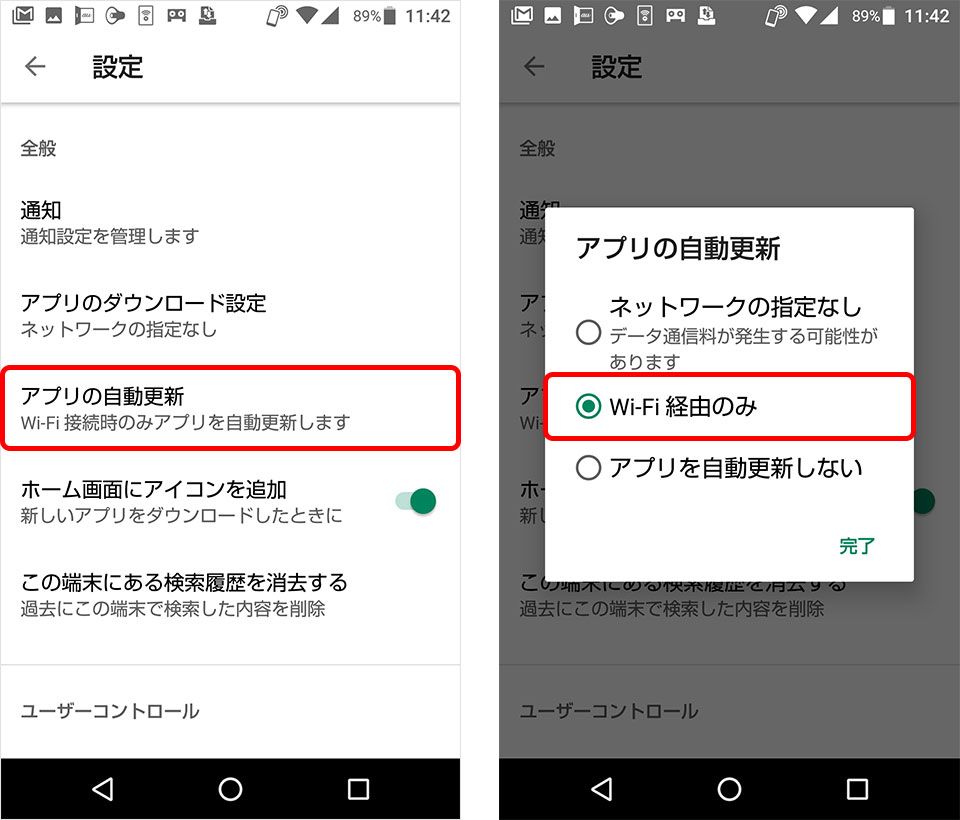
ほかにもデータ通信量を節約する方法はたくさんあるので、対策したい場合は下記の記事を参考にしてください。
よくかける電話番号を出しやすくしよう
家族や職場の仲間、友人など、頻繁に電話をかける相手は電話帳から探さなくてもすぐにかけられる状態にしておきたいもの。iPhoneでもAndroidでも、特定の人をすぐに呼び出せるようにする設定があります。
【iPhoneの場合】
・[電話]アプリを開き、下部にある[連絡先]をタップ。登録したい相手の連絡先情報を開きます。
・下に「よく使う項目に追加」という項目があるのでタップ。電話やメールなどの連絡先情報が表示されるので、「電話」を選んでタップすれば、登録完了です。
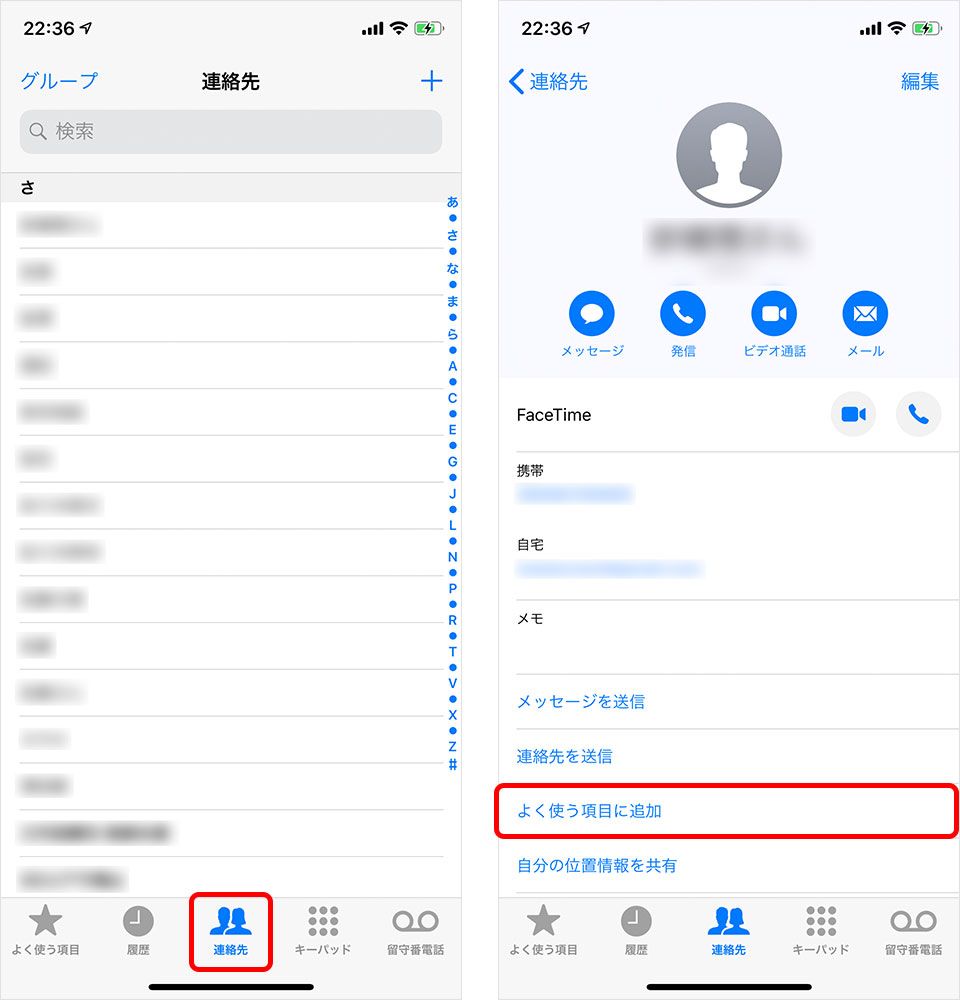
・「よく使う項目」をタップすると、登録した連絡先が表示されます。誤って登録するなどして削除したい場合は、当該の連絡先を左に向かってスワイプすると、「削除」という表示が出るのでタップすればOK。
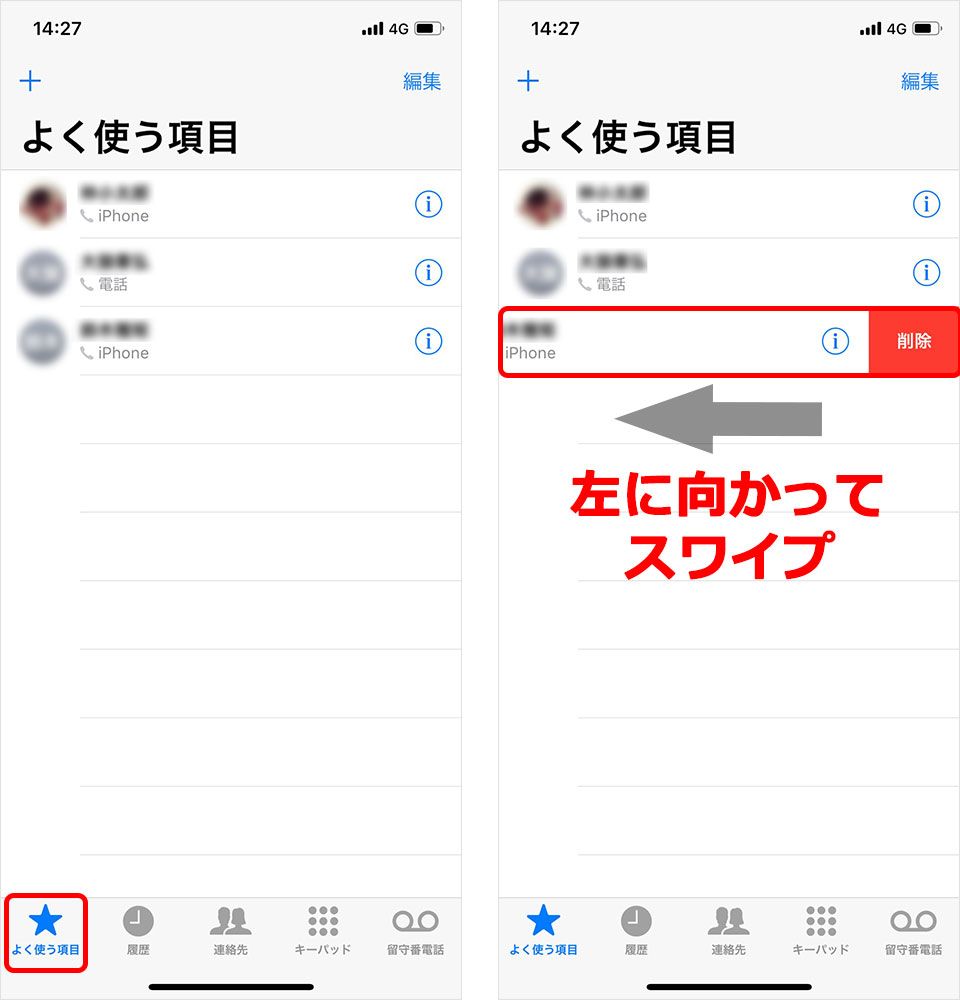
・ウィジェットに登録しておくと、ホーム画面から1回スワイプするだけですぐに電話をかけることもできて便利です。登録の方法は、「電話」のアプリを3Dタッチ(強く押し込むこと)すると「よく使う項目」が表示されるので、右上にある「ウィジェットを追加」をタップ。
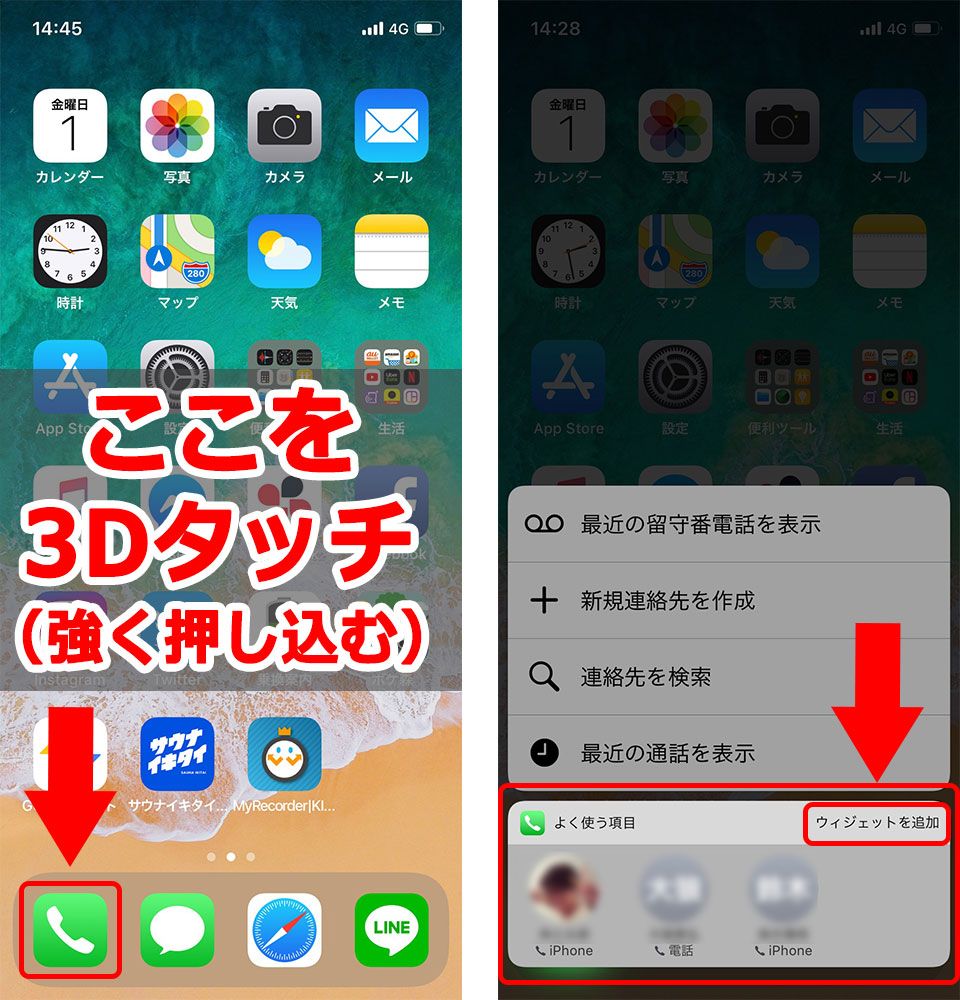
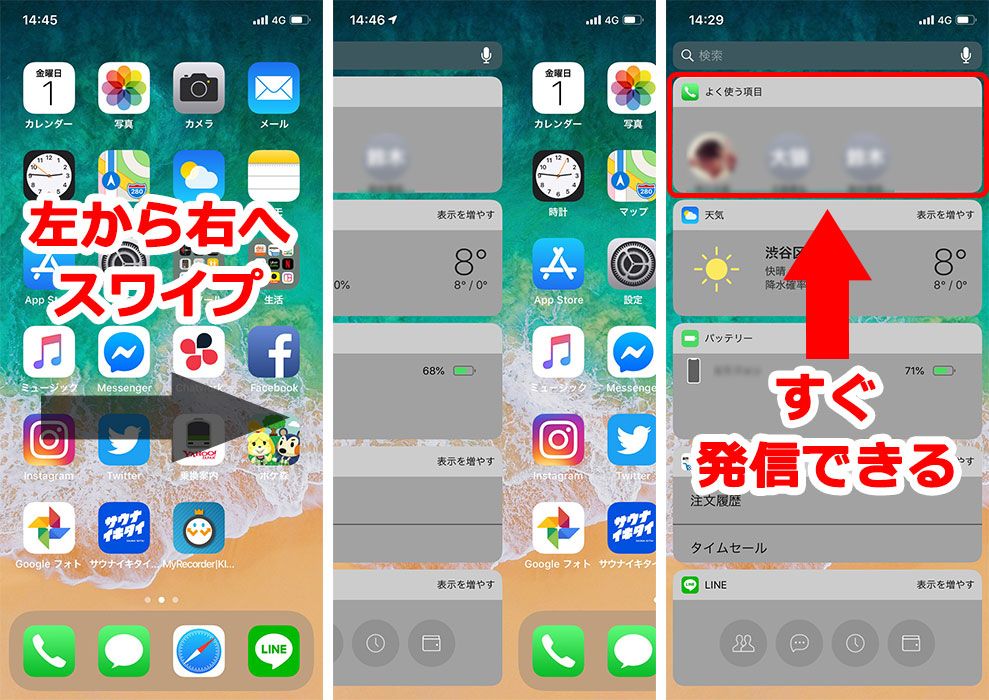
【Androidの場合】
・「連絡先」アプリを開いて、登録したい相手の連絡先情報を開いたら、画面内にある星マークをタップするだけ。連絡先アプリの上の「お気に入り」に登録した連絡先が並びます。
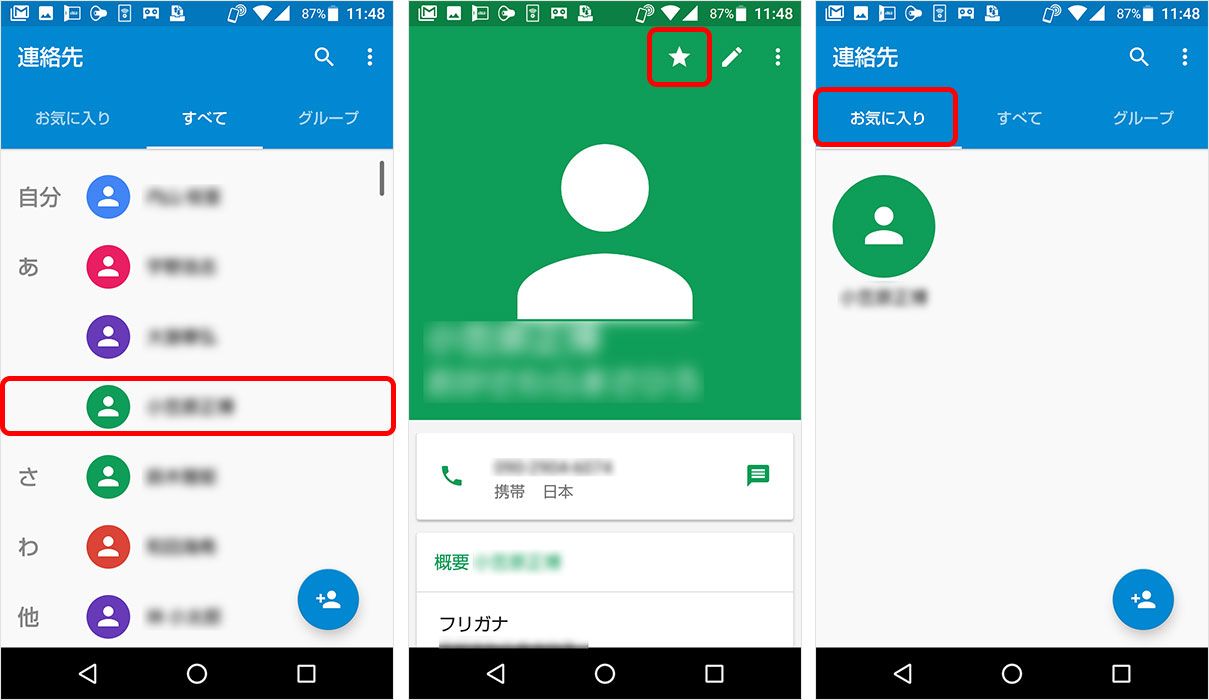
「災害時緊急速報」をオンにし、緊急時に備える
地震などの災害時に発令される緊急速報はスマホでも受け取ることができます。非常時にいち早く非難情報などを知ることができる重要な機能なので、確かに受け取れるように、予め設定を確認しておきましょう。
【iPhoneの場合】
・[設定]>[通知]と進み、画面の下までスクロールすると[緊急速報]があるので、右のスイッチをタップしてオンにしましょう。
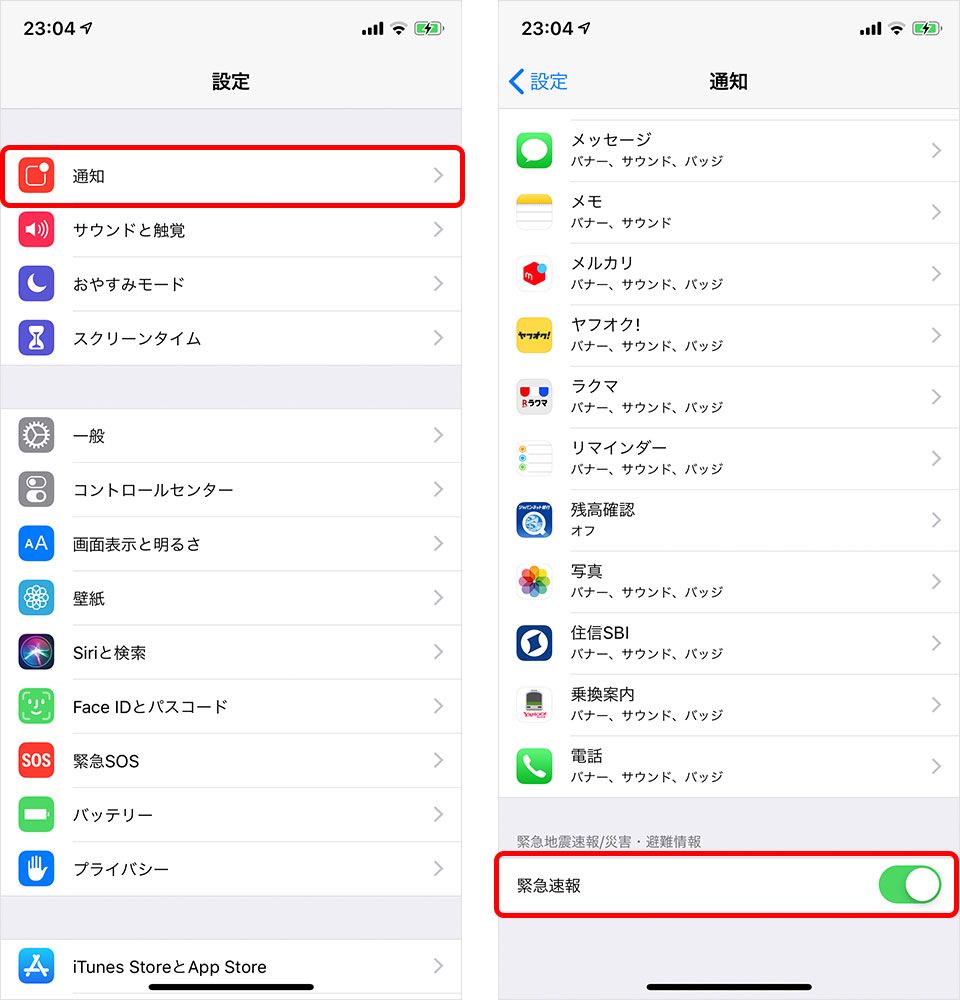
【Android(au)の場合】
・アプリ一覧から[サポート]>[au災害対策]アプリを開き、[緊急速報メール]をタップ。
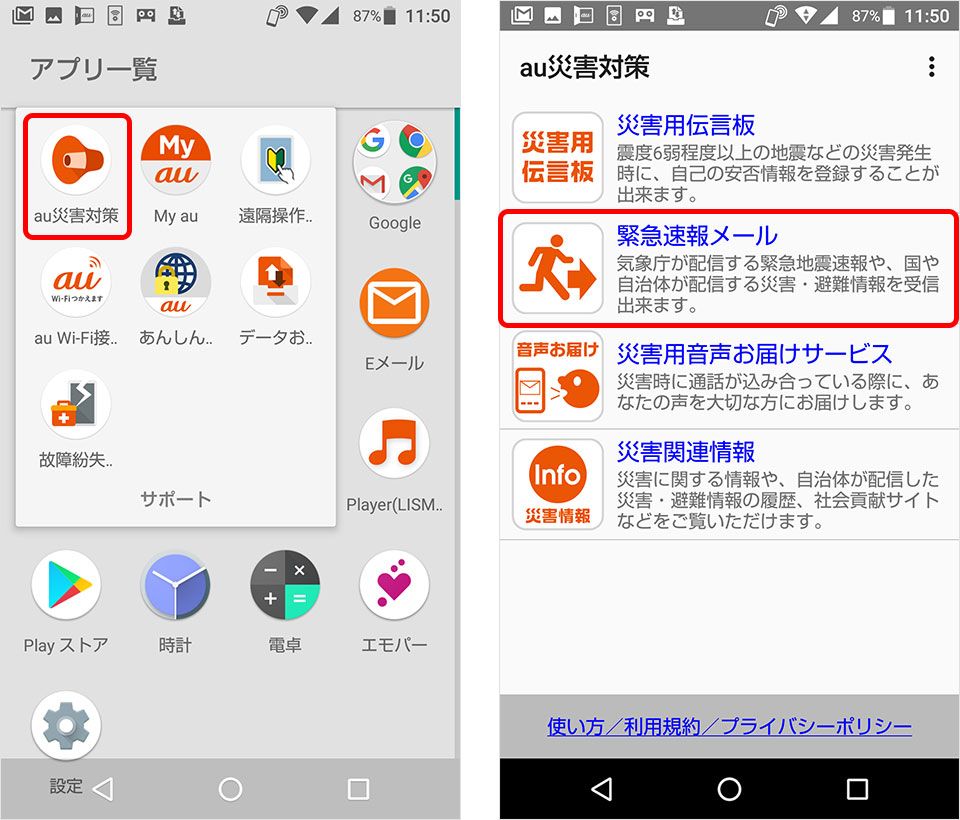
・画面右下の[設定]>[緊急地震速報]と進み、[受信設定]をタップしたあと、[受信する]を選択すればOK。同じく[津波警報][災害・避難情報]も受信できるように設定しておきましょう。
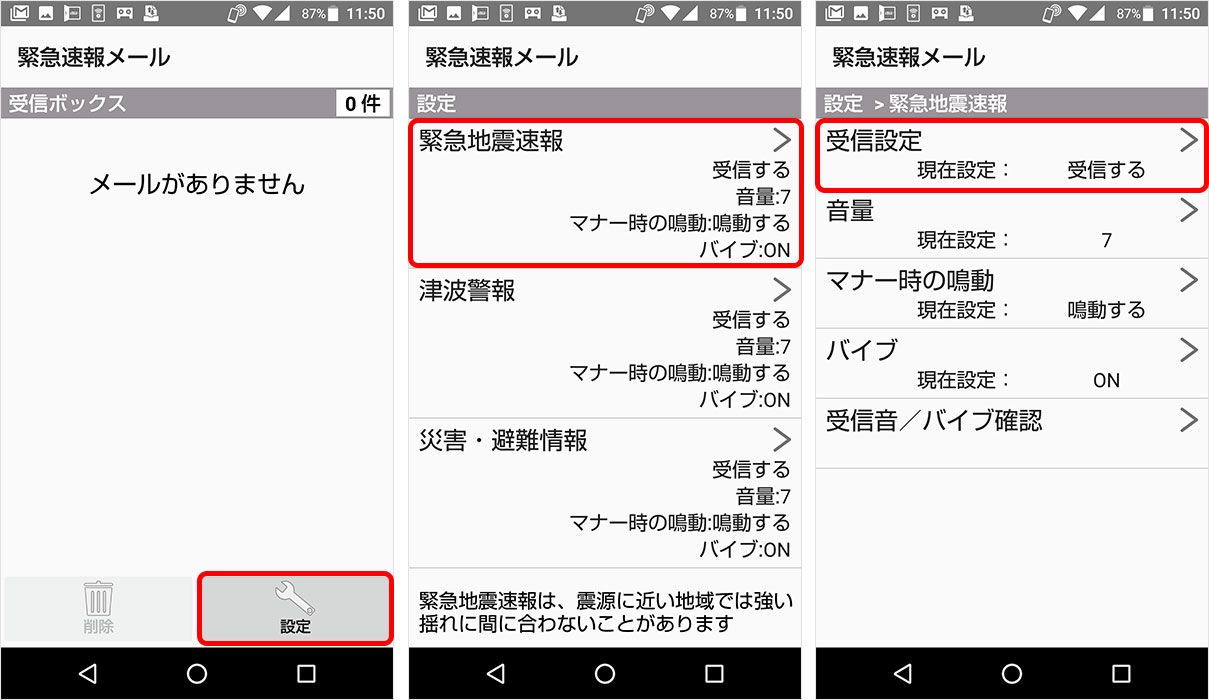
アプリのインストールの仕方、削除の仕方
スマホは、さまざまなアプリをインストールすることでより楽しく便利になるものです。LINEやインスタグラムなどのSNS(人と交流できる)アプリや、写真を魅力的に加工する編集アプリ、料理の作り方を直感的な操作で調べられるレシピアプリなど膨大な数のアプリが存在し、それらを利用することでスマホライフはグッと豊かになります。アプリを使うはまずお持ちのスマホにインストールする必要がありますので、ここでは、その方法と、使わなくなったアプリの削除方法を解説します。
【iPhoneの場合】
・[App Store]アイコンをタップ。インストールしたい、目的のアプリがある場合は、下部いちばん右の[検索]をタップし、上にある検索窓にアプリの名前を入力して探しましょう。気になるアプリを見つけたら、[入手]ボタンをタップするとインストールできます。
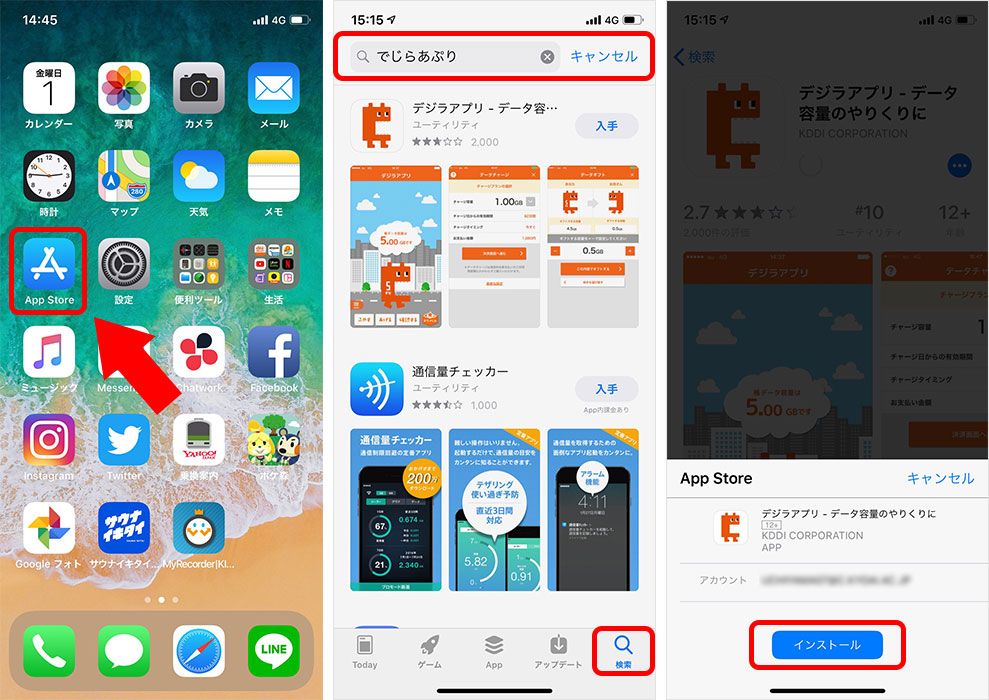
・下部の[App]をタップすると、新着のアプリやランキング、カテゴリごとのさまざまなアプリが並んでいるので、どんなアプリがあるか探してみるだけでも楽しいでしょう。また、[Today]タブは毎日更新され、オススメアプリのレビューやインタビューなどが表示されます。ここで紹介されるアプリはどれも洗練されたものなので、のぞいてみてください。
・アプリを削除する方法は簡単で、ホーム画面にある削除したいアプリのアイコンを長押し。アイコンがプルプル震え、左上にバツのバッチが表示されるので、削除したいアプリのバツマークをタップすればOK。
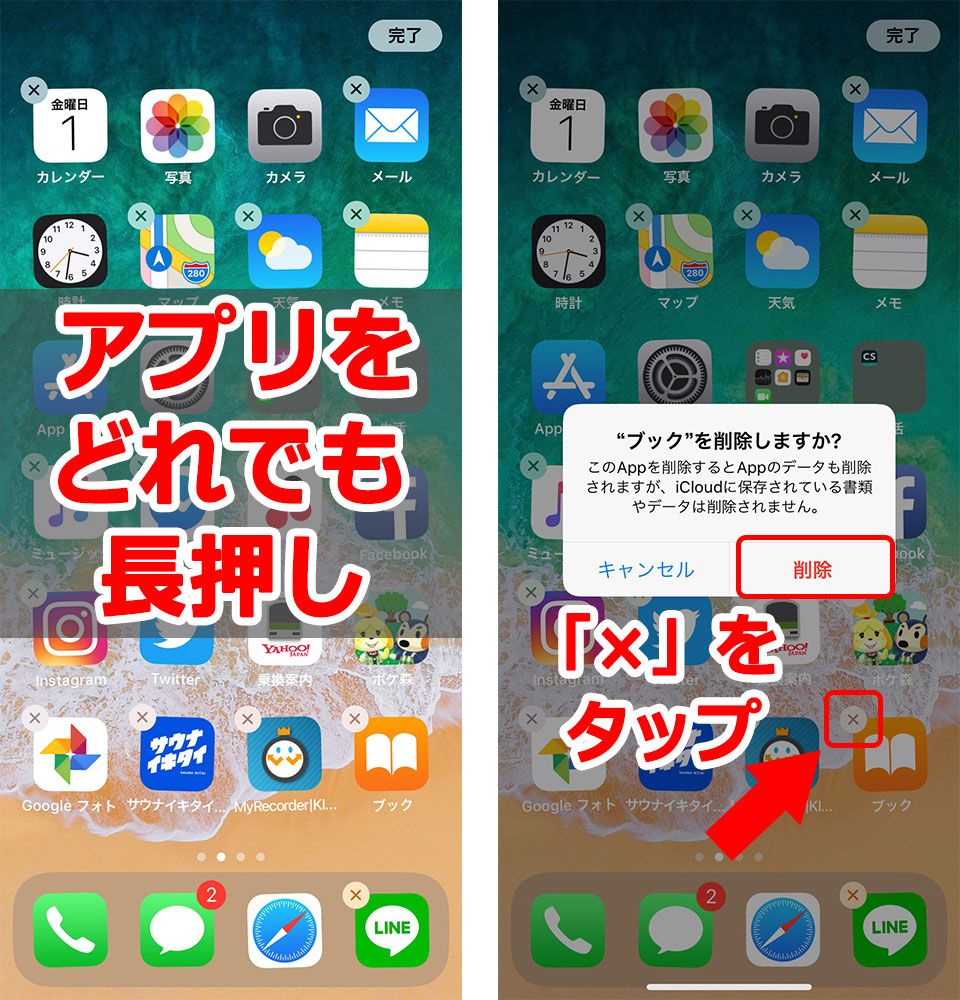
【Androidの場合】
・[Playストア]アイコンをタップ。
・使いたい、目的のアプリがある場合は、上部の[検索]枠にアプリの名前を入力して探しましょう。
・また、ホーム、ゲームなどのジャンルごとに、オススメ、ランキング、カテゴリなどからアプリを探すこともできます。
・目的のアプリを見つけたら、インストールボタンを押すとアプリがインストールされます。
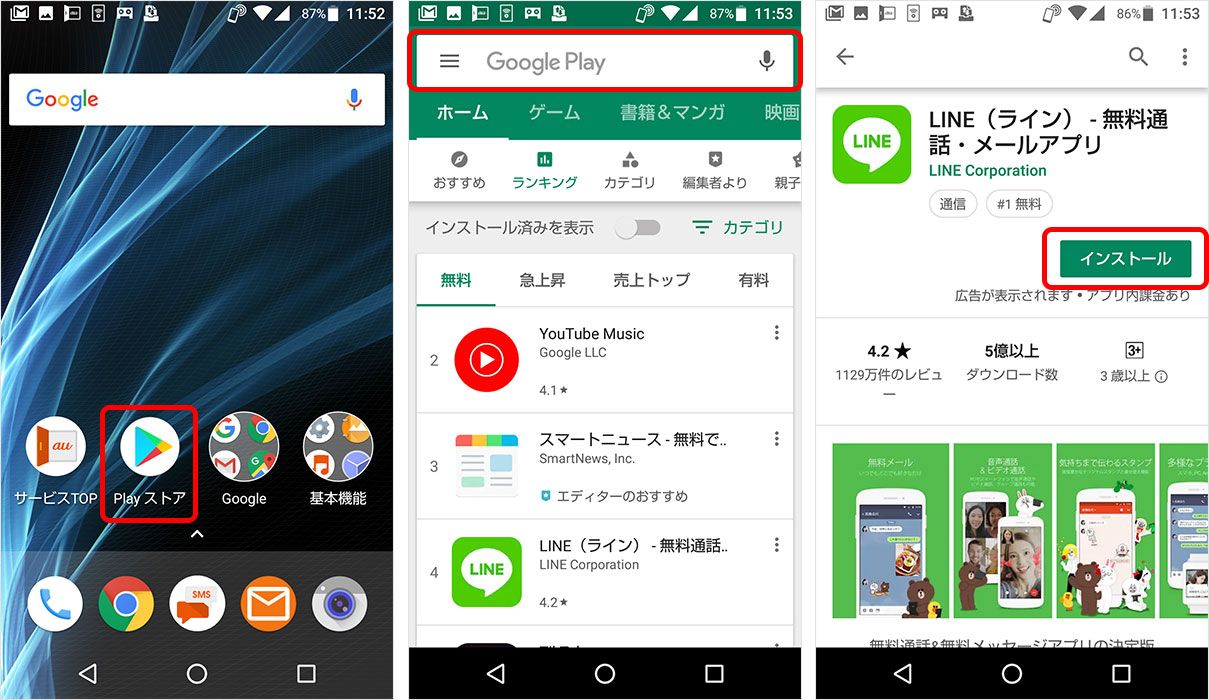
・アプリを削除するときは、ホーム画面やアプリ一覧で削除したいアプリを長押しして、その後表示される「アンインストール」をタップするだけ。
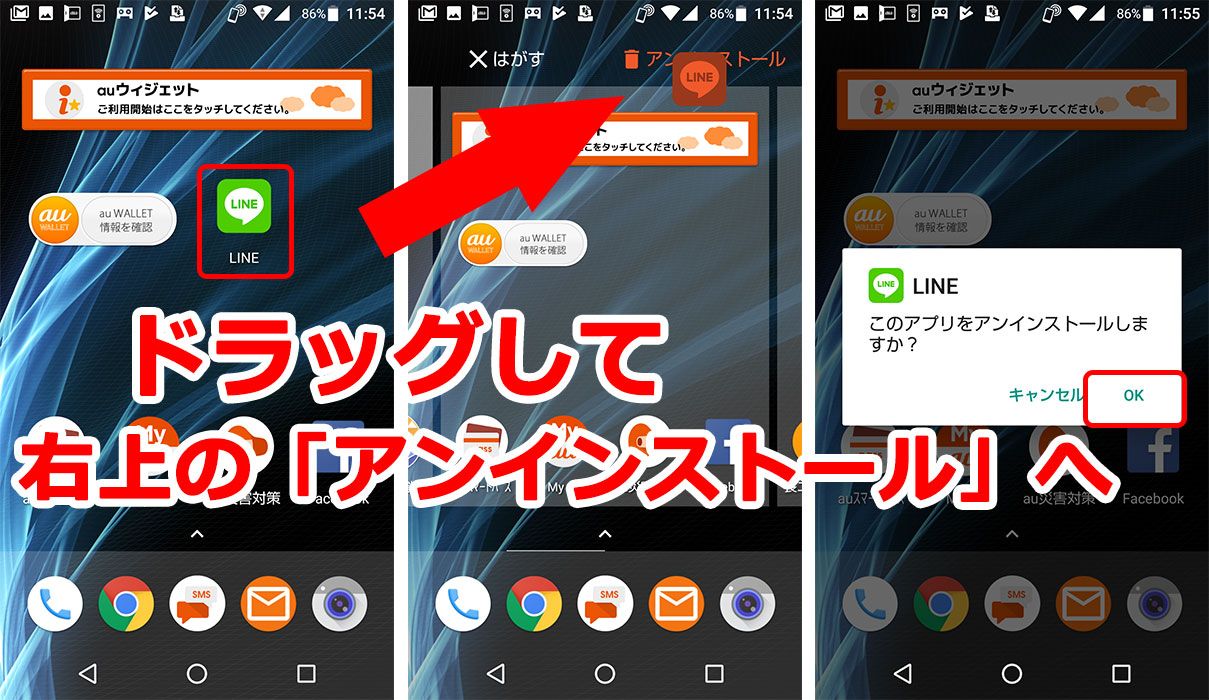
iPhoneなら、メディカルIDの登録を
iPhoneの「ヘルスケア」Appでは、万が一救急搬送されたときなどに、ロック画面から緊急連絡先や医療メモなどを確認できるメディカルIDが利用できます。いざという時に備え、情報を登録しておくことをおすすめします。
・[ヘルスケア]アプリを開いて[メディカルID]タブの[メディカルIDを作成]をタップ。
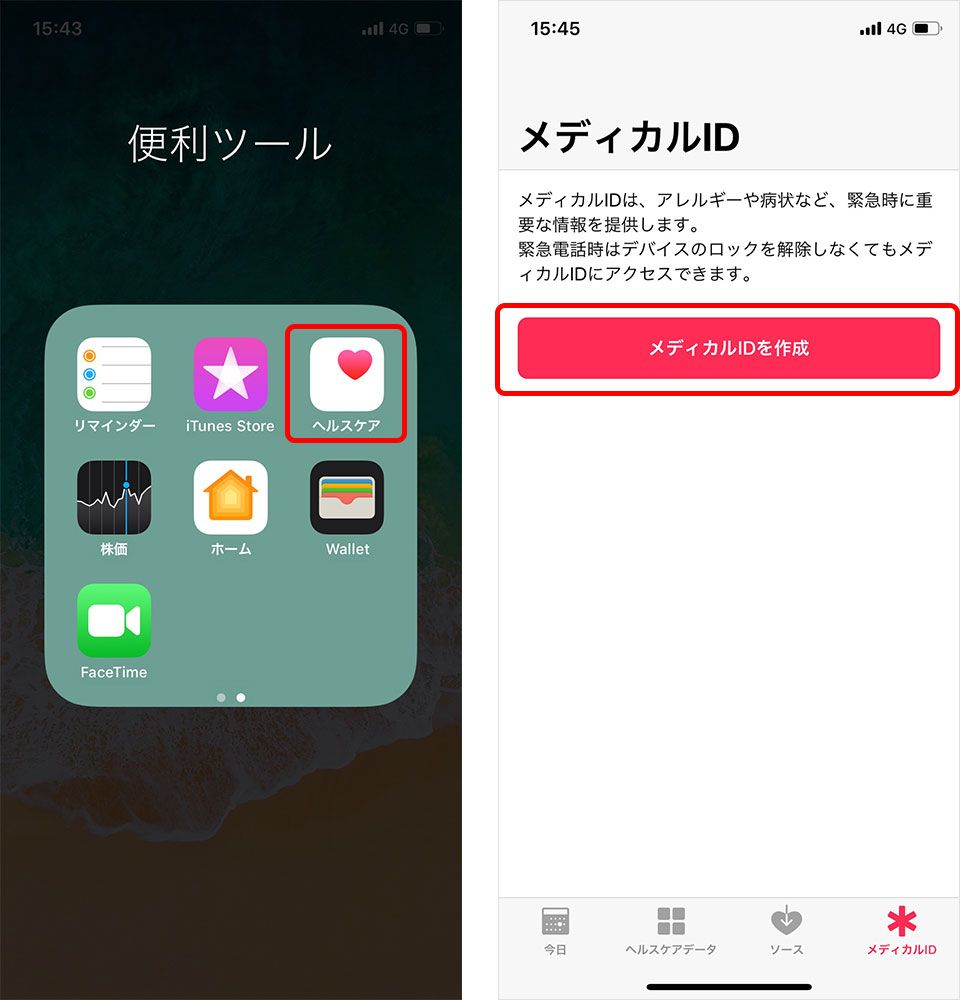
・生年月日や身長、血液型、使用中の薬やアレルギーなどの健康関連の情報や、緊急連絡先を入力します。また、メディカルIDをロック画面からでも表示できるように「ロック中に表示」をオンにしておきましょう。
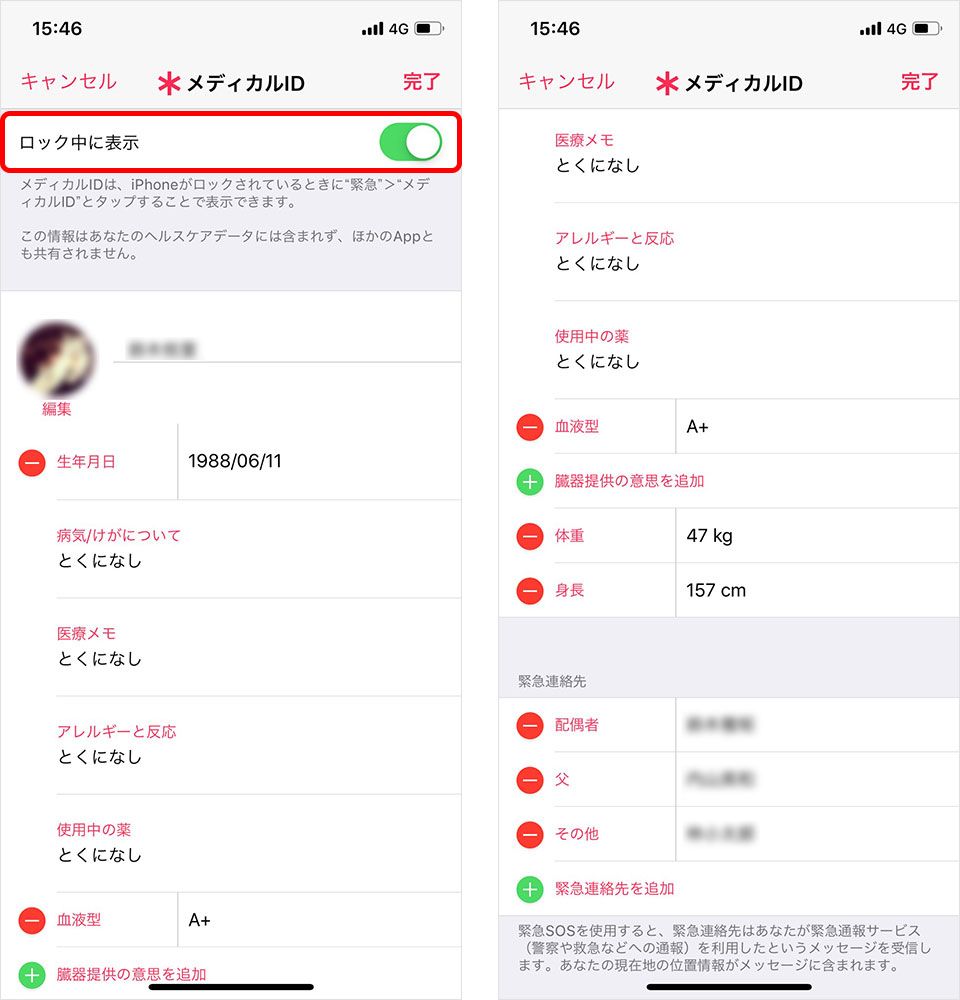
・緊急連絡先に登録した相手には、緊急SOSを発信したときに、その旨を伝える通知と自分の現在地の位置情報が送られるので、家族などを登録しておくといいでしょう。情報の入力が終わったら[完了]をタップすれば登録完了です。
家族とメッセージや写真を送り合おう LINEの登録
いまや多くの人が使用しているメッセージアプリ「LINE」。無料電話やメッセージ、スタンプ、写真・動画の送受信など、簡単な操作なのに豊富なコンテンツで家族との連絡もしやすいので、インストールしておくといいでしょう。
LINEの始め方はiPhone、Androidと基本的に同じなので、Androidスマホの画面で説明します。
・LINEをインストールして起動したら、最初にアカウント作成をします。「新規登録」をタップしましょう。
・電話番号で本人認証をするため、自分のスマホの電話番号を入力して「番号認証」をタップ。その番号へSMSを送信するかどうかの確認画面がでるので「確認」をタップします。
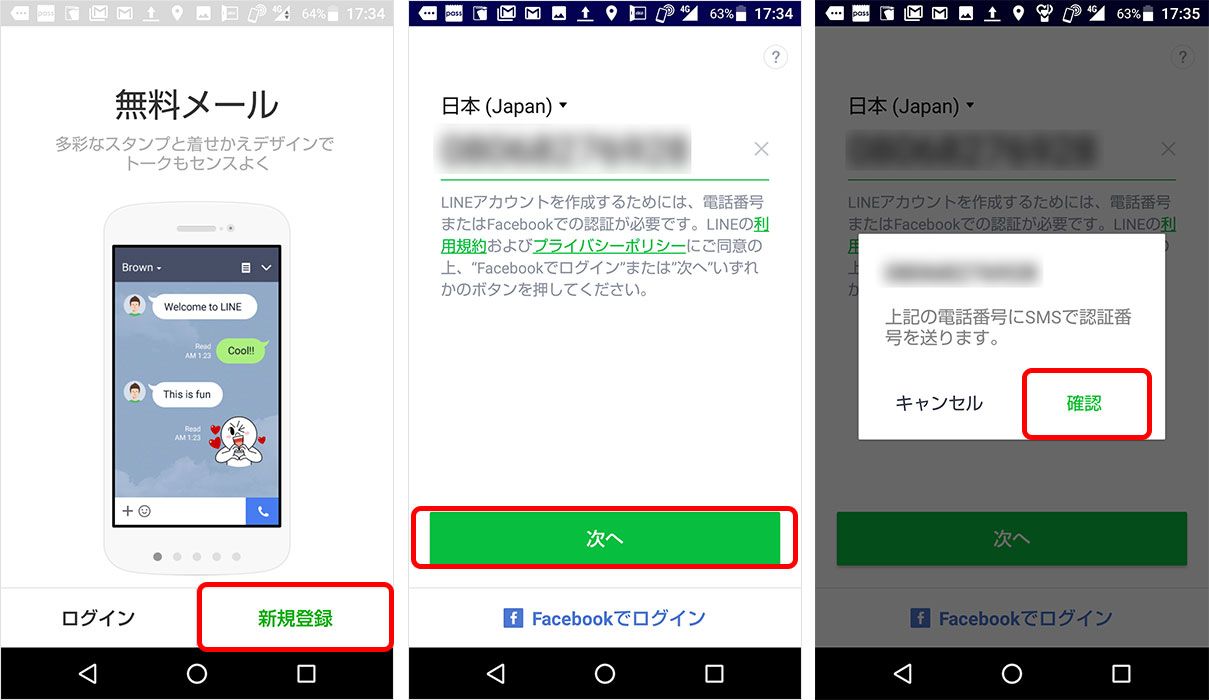
・届いたSMSに記載されている4桁の認証番号を入力して「次へ」をタップします。
・電話番号の認証に成功すると、LINEで使う名前の設定になります。この時、「友だち自動追加」「友だちへの追加を許可」にチェックが入っていると、LINEアカウント登録完了と同時にスマホのアドレス帳と同期され、連絡帳に入っていてLINEを使っている人を自動で友だちに追加したり、逆に追加されたりします。
意図せず友だち追加したりされたりするのが面倒だという人は、ここの設定はオフにしておきましょう。名前はあとからでも変更できるので、自分の好きな名前を入力して「登録」をタップ。
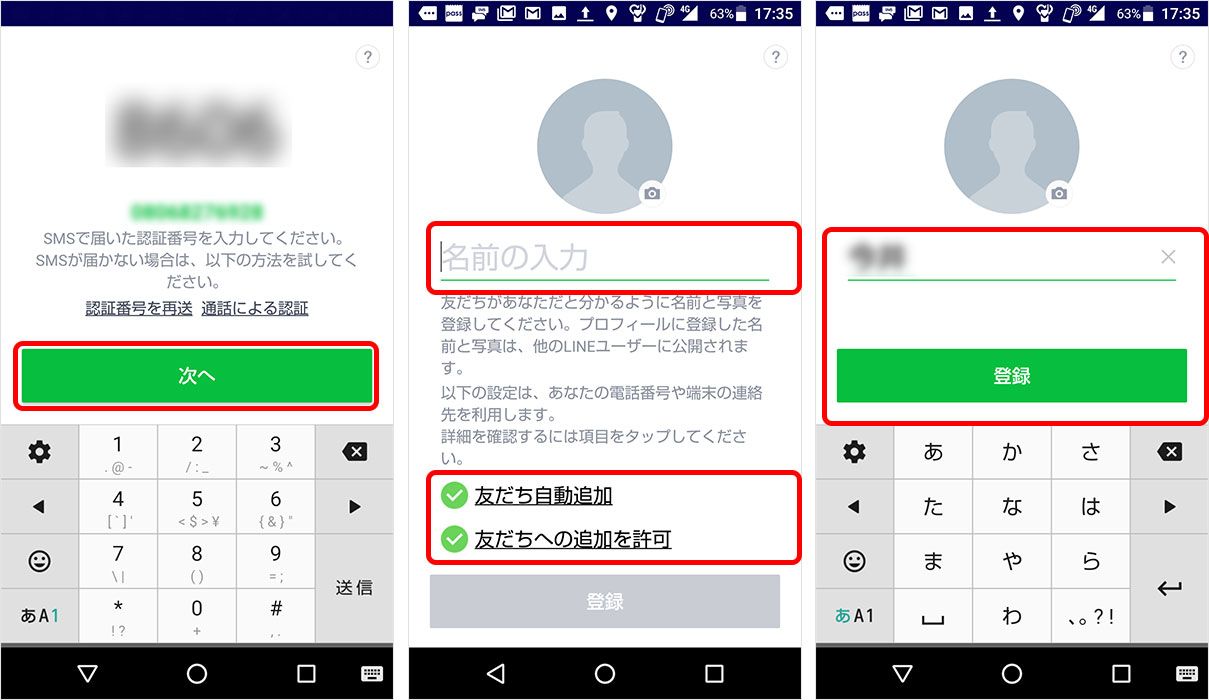
・次に、年齢確認や情報利用への同意確認などのステップがありますが、とりあえずLINEを始めたいという場合はスキップしても問題はありません。
・「サービス向上のための情報利用に関するお願い」の画面が2回出ます。「同意しない」を選んでも問題はありませんが、気になる人はOKをタップするといいでしょう。
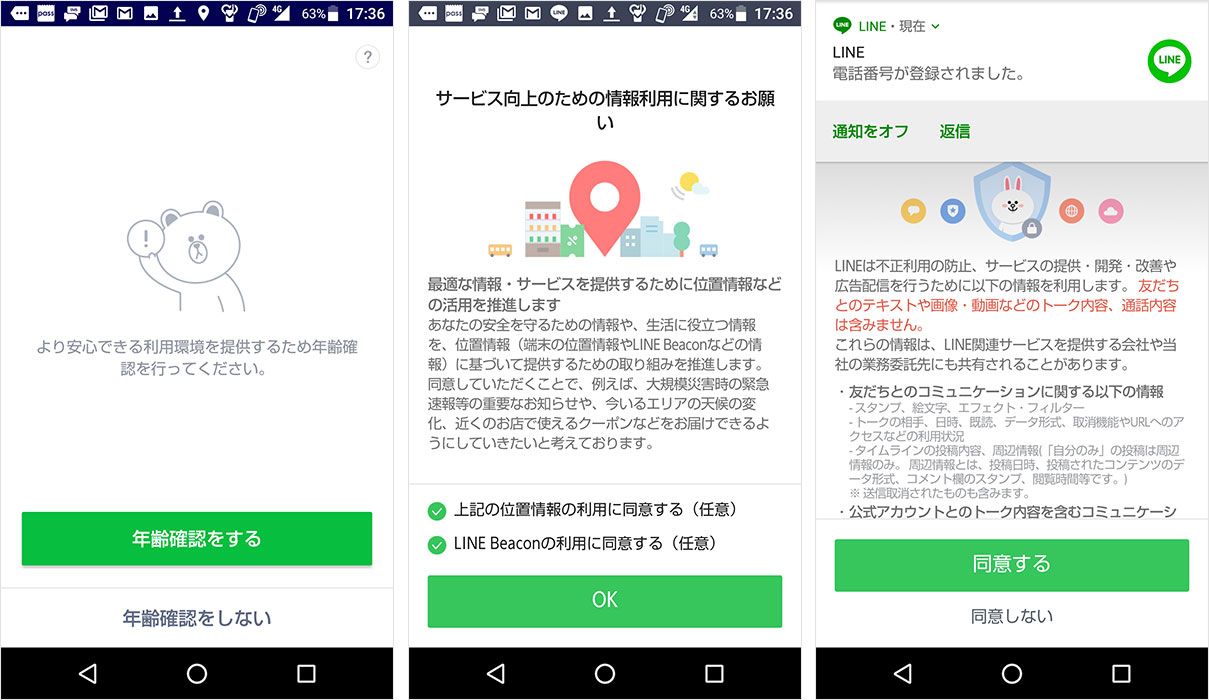
・最後にメールアドレスとパスワードの登録画面が表示されますが、ここもあとからでも設定可能なので、ここでは「あとで」を選択します。メールアドレスとパスワードを登録すると、PC版のLINEが使えたり、機種変更時にアカウントの引き継ぎができるようになります。
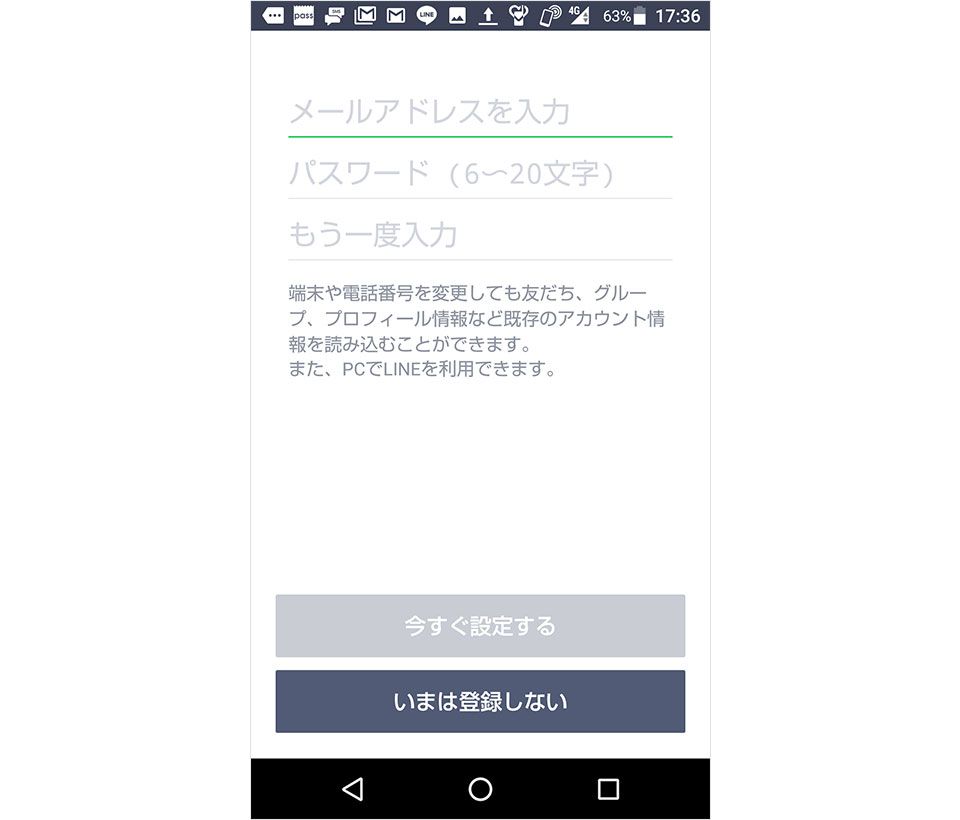
・家族や友だちなどを「友だち」に追加したいときは、「友だち」の画面で上部にある人の形に「+」が付いているマークをタップ。すると、「友だち追加」の画面になります。「招待」「QRコード」「ふるふる」などとメニューが並んでいますが、相手のLINEのQRコードをスキャンする「QRコード」か、スマホ同士を近づけて連絡先を交換する「ふるふる」が簡単かつ便利です。
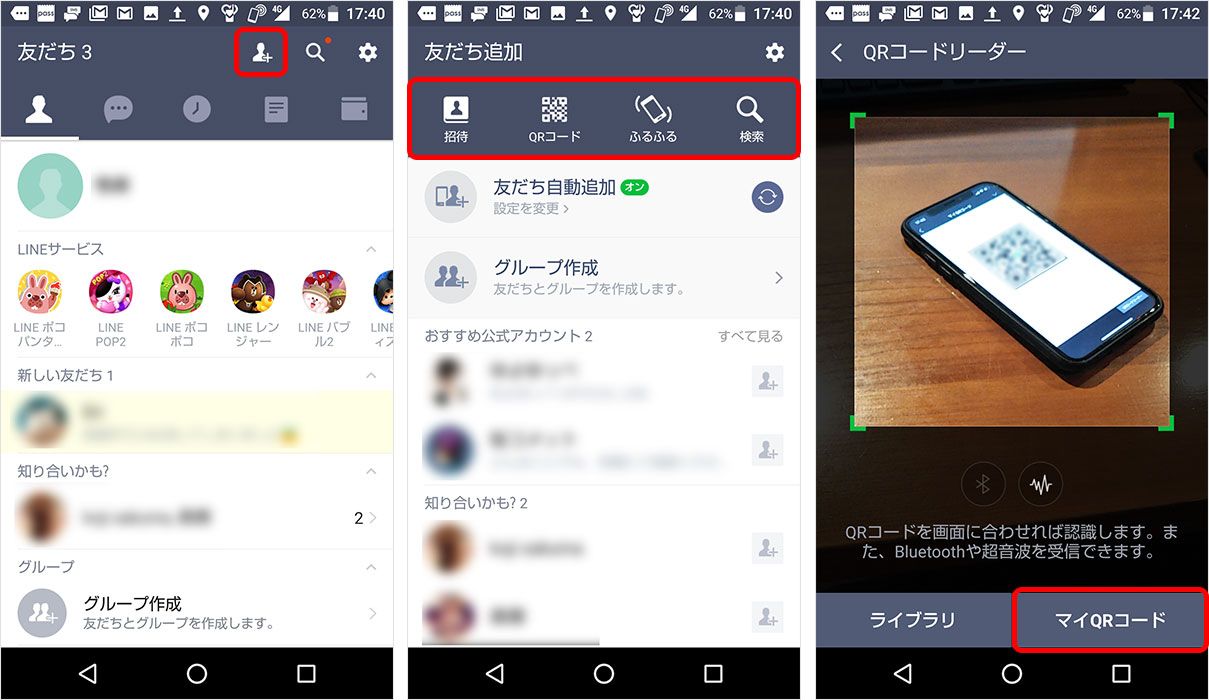
・友だちにメッセージを送るときは、相手のプロフィールを開いて「トーク」をタップすると、トークルームが出現します。この画面で、文字でのやりとりやスタンプで感情を伝えたり、写真や動画を送ったり、無料通話をかけたりすることができますので、ぜひ日常的に活用してみてください。
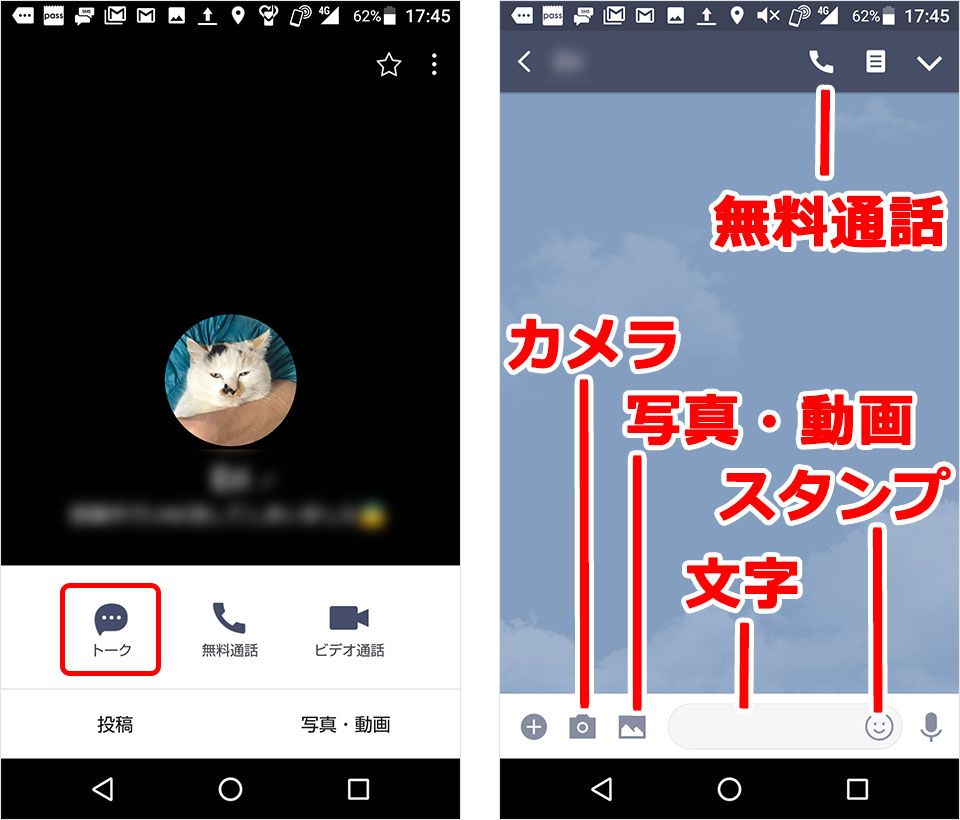
以上、スマホを初めて使う時に設定したい事柄をざっくりと紹介しました。ケータイと操作方法がまるきり違い、はじめは操作に戸惑うこともありますが、慣れてしまえばとても便利な道具です。この記事をぜひブックマークして、基本操作に慣れてきたら、さまざまなアプリをインストールして遊んでみたり、高画質なカメラでたくさん写真を撮ったり、使いこなして日常のなかで大いに役立ててください。
※第3世代(3G)携帯電話と呼ばれる前世代の通信規格に基づくサービスが、2022年3月末で終了します。3Gにしか対応していないケータイはサービス終了後に使えなくなるため、機種変更が必要です。おトクに機種変更できるキャンペーンも開催しておりますので、ぜひご検討ください。
文:でこい

