2019/01/10
iPhone『音声入力』の便利な使い方まとめ メモやメール、議事録や文字起こしなど
過去にTIME & SPACEの調査でも「iPhone/iPadユーザーの8割が音声アシスタント機能であるSiriを試したことがある」という結果が出ているが、音声認識機能はiPhoneやスマホにとって、もはや外すことができない重要な機能のひとつと言っていいだろう。
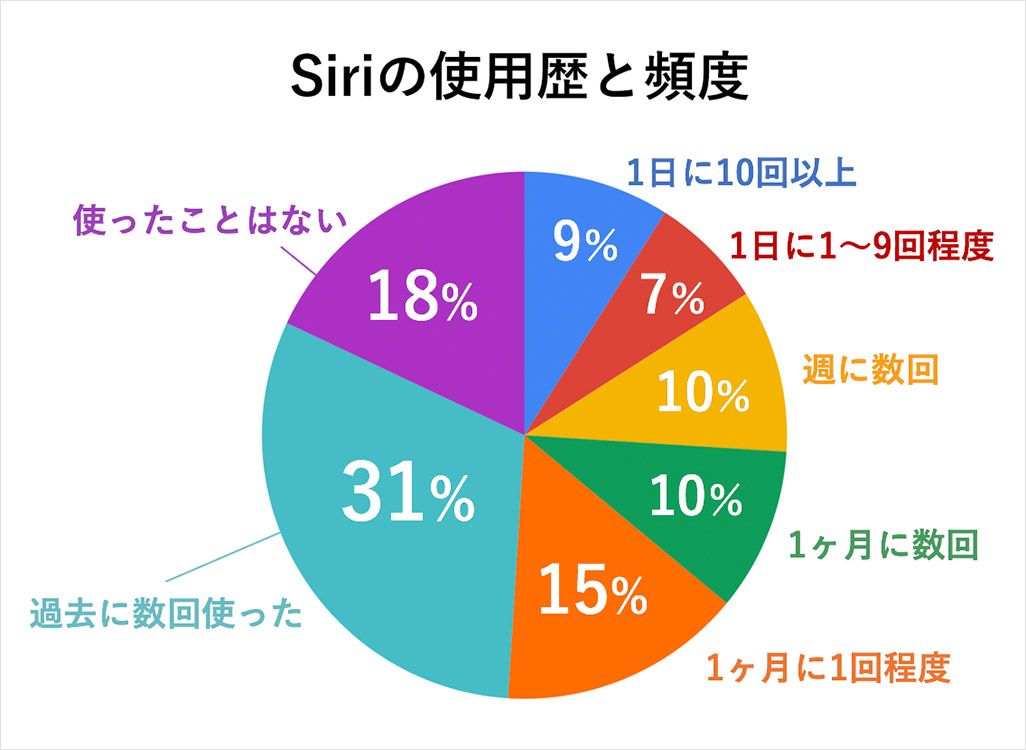 参考:Siriの利用経験者は8割超え。3人に1人以上は月に数回Siriを使っている(2018年8月:TIME & SPACE編集部アンケート)
参考:Siriの利用経験者は8割超え。3人に1人以上は月に数回Siriを使っている(2018年8月:TIME & SPACE編集部アンケート)
さて、このiPhoneの音声認識機能、新しいモデルが登場するごとに進化し、文字入力方法としてもかなり優秀になってきているのをご存知だろうか。
そこで今回はiPhoneでの文字入力を中心に、音声入力の使い方の手順や、筆者おすすめの便利な活用術などをお伝えしていく。特に、「フリック操作で長文を打つのが面倒」と感じている人は、ぜひ試してみてほしい。
iPhoneの音声入力の使い方
まず、大きく分けてiPhoneでの音声入力の方法は2種類。ひとつ目が、「Siri」の画面で話しかける方法。そしてふたつ目が、個々のアプリにある「音声認識」ボタンをタップして話す方法だ。
その使い方はとても簡単。デフォルトで音声入力機能はオンになっているため、特に設定の必要なく音声入力を使うことができる。音声入力は日本語だけでなく、英語にも対応しているので、日本語でしか音声入力しない場合は、設定から「音声入力言語」を「日本語」のみにしておくのがおすすめ。
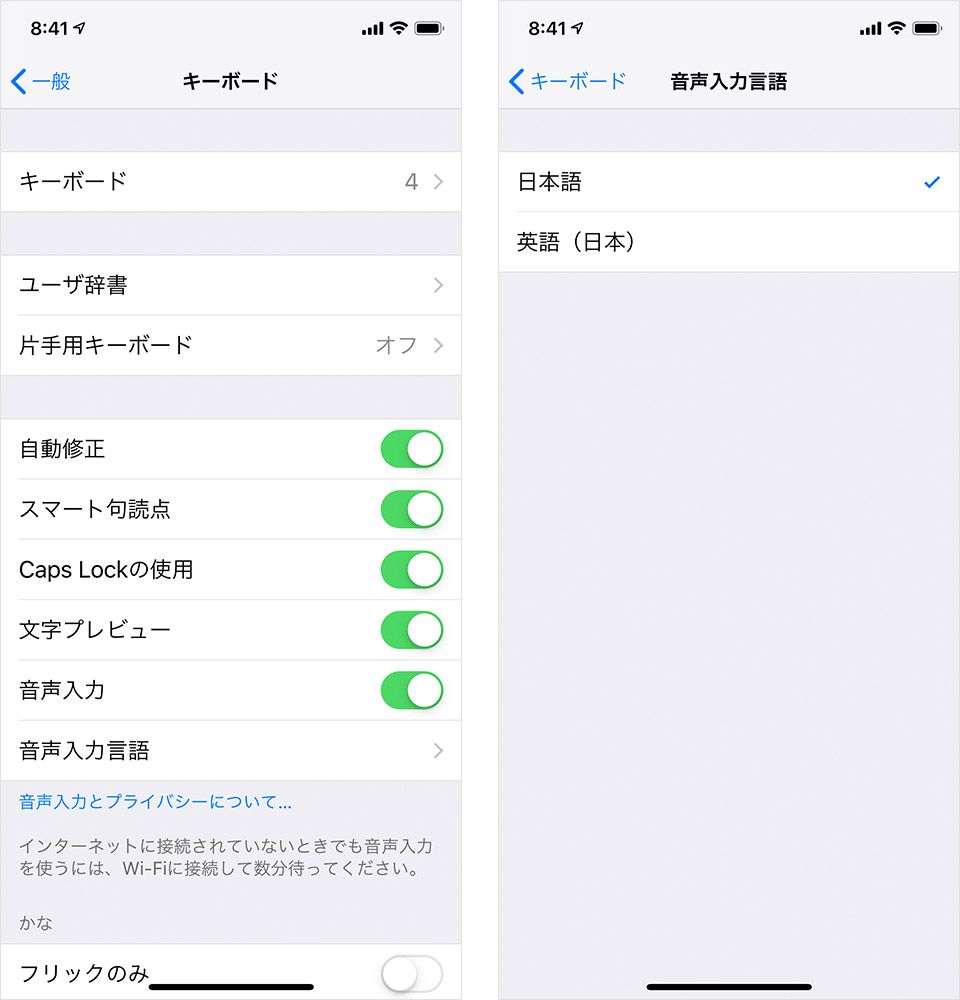 日本語のみにする場合、設定画面の「一般」>「キーボード」>「音声入力言語」で「英語」のチェックを外す
日本語のみにする場合、設定画面の「一般」>「キーボード」>「音声入力言語」で「英語」のチェックを外す
1. まずはSiriで使いたいアプリを指示する場合
iPhoneのホームボタン(iPhone Xシリーズの場合は電源ボタン)を長押しすると、Siriの画面になる。そこで「田中太郎さんにメール」、「買い物リストをメモして」など、入力したい内容を話してみよう。
メールを送る場合、最後の「送信」ボタンをタップする必要はあるが、件名や本文まで音声入力での操作が可能だ。また、メモについては、メモとして残しておきたいことを話しかけるだけで、メモアプリに入力して保存してくれる。
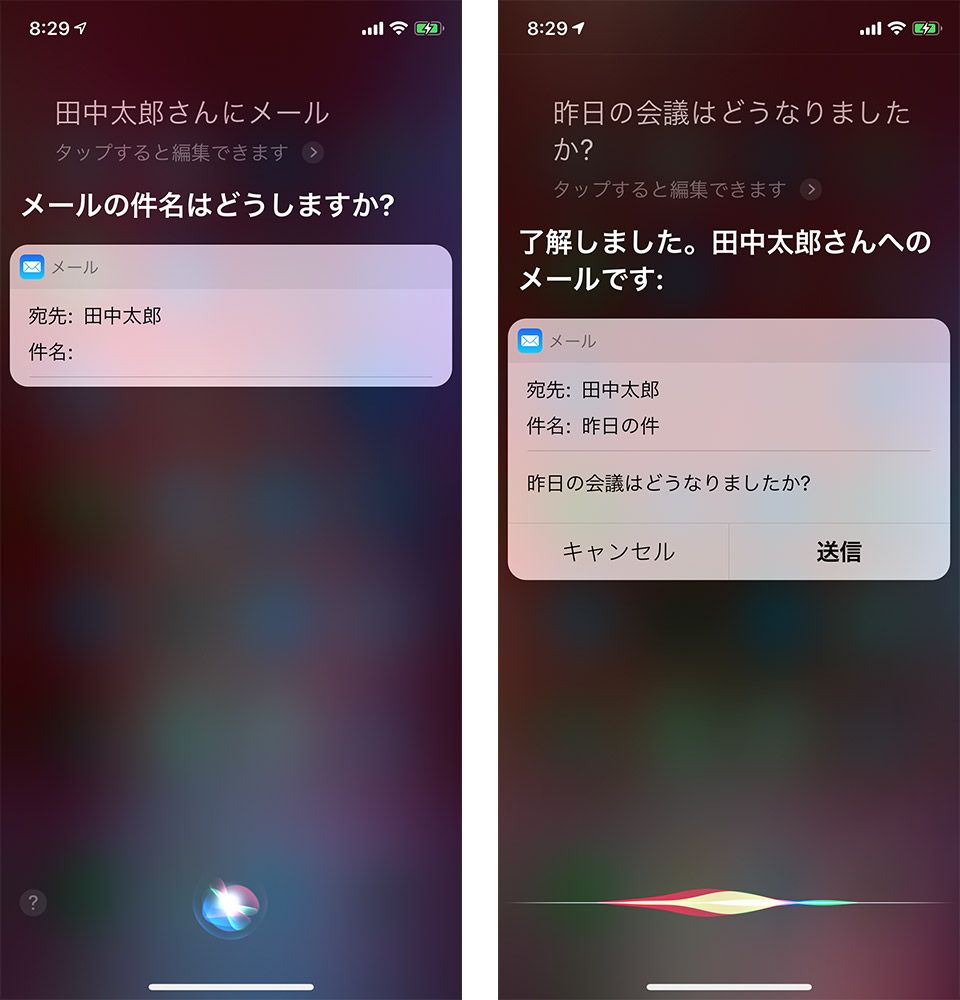 iPhoneのSiriを使ってメールを作成。件名、本文も音声入力に対応している
iPhoneのSiriを使ってメールを作成。件名、本文も音声入力に対応している
2. アプリで文章を音声入力する場合
こちらも簡単。アプリ内の文字入力が必要な画面で、マイク型のボタンをタップするだけ。マイクのボタンの位置はアプリによって異なるので、確認したうえでタップして話しかけよう。
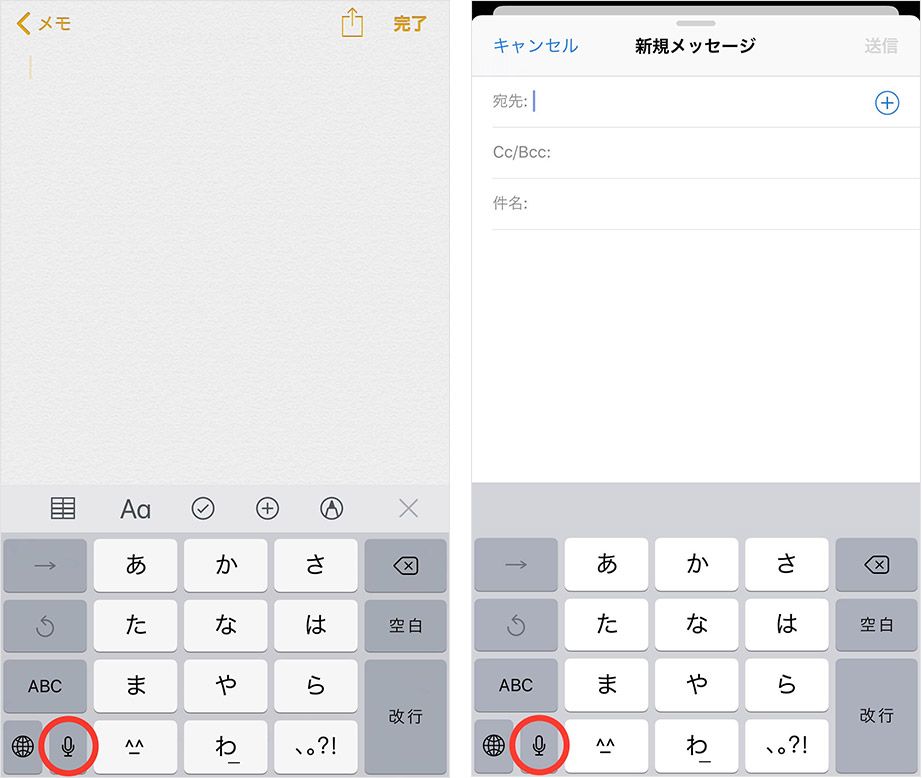 メモとメールアプリでは、キーボードの言語切り替えキーの横に表示される
メモとメールアプリでは、キーボードの言語切り替えキーの横に表示される
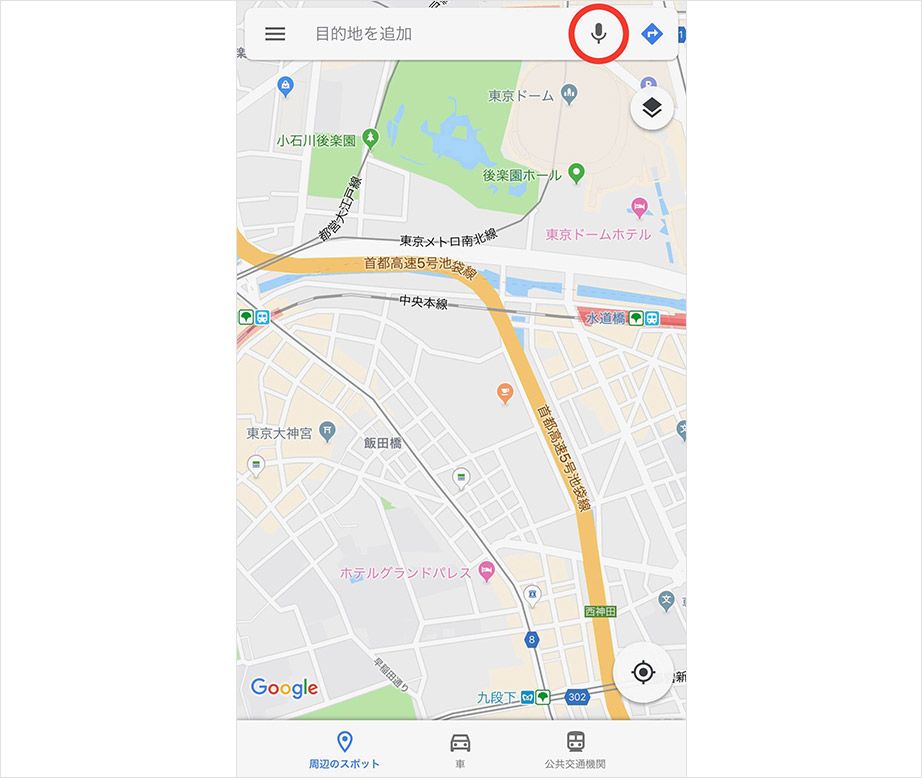 Google Mapsアプリは目的地を入力するバーの右側に表示される
Google Mapsアプリは目的地を入力するバーの右側に表示される
なお、iPhoneのマイクは本体の下の部分にあるが、私が使っている限り、わざわざマイクに向けて話さなくてもかなり正確に聞き取ってくれるほどの精度となっている。ただし、街中の人混みなど周囲の音が大きい場合には、マイクに口を近づけて話すほうが確実だ。
日常で音声入力を使ってみる
多くの人が日常的に使っているスマホの基本的な機能やアプリも、音声入力を使うことで格段に利便性が上がる。音声入力でできることの一例を紹介していこう。
・メッセージ×音声入力
メッセージアプリは比較的短い文面のやり取りが多く、句読点や改行などをあまり気にせずに送ることができるので、音声入力との相性が特にいい。iPhoneの連絡帳に、電話番号かiMessageのアドレスが登録されている場合は、Siriの画面から宛先を指定して音声入力でメッセージを送ることができる。「○○さんに〜〜と伝えて」というように、○○には連絡帳に登録してある相手の名前を、~~には伝えたい内容を言えばOK。
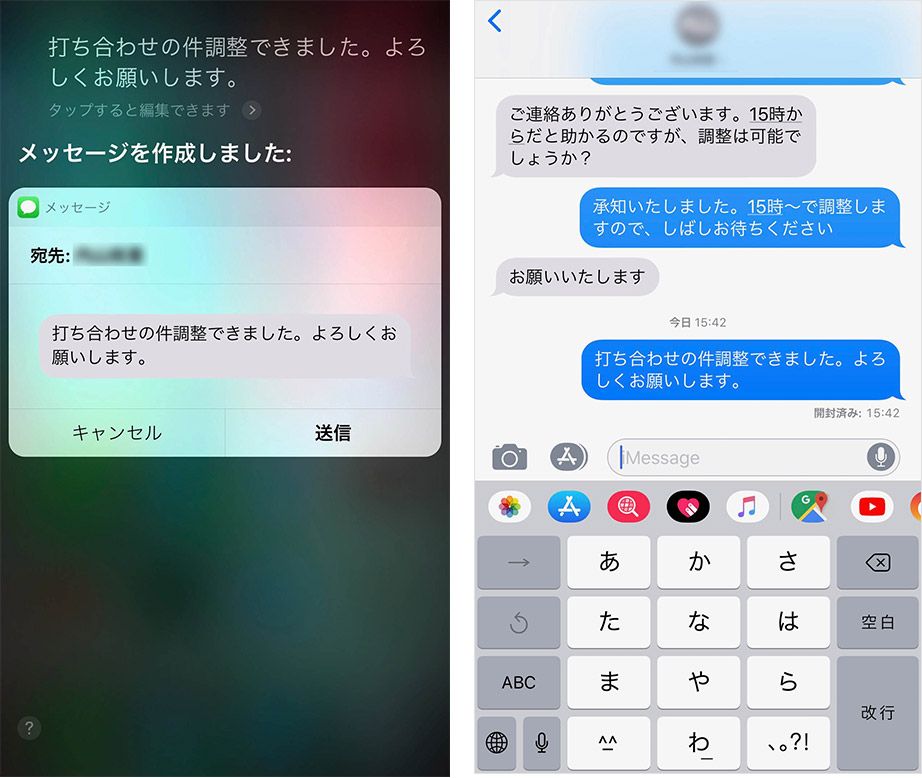 SiriからiMessageで連絡を取る際、電話番号かiMessageのアドレスを登録している場合のみ、メッセージを送ることができる。登録されていない相手に送りたいときは、iMessageアプリを起動してから宛先を入力して送る必要がある
SiriからiMessageで連絡を取る際、電話番号かiMessageのアドレスを登録している場合のみ、メッセージを送ることができる。登録されていない相手に送りたいときは、iMessageアプリを起動してから宛先を入力して送る必要がある
・メール×音声入力
メッセージと同様に、メールもアプリを起動せず、Siriから直接入力することが可能。ただし、写真などを添付することはできないため、添付する必要がある場合はアプリ画面から行おう。
・地図×音声入力
屋外で声を出して目的地を入力するのは少々勇気がいるが、慣れるととても重宝する。「中央図書館」といったあいまいな名称でも該当する候補を出してくれるうえに、Siriからの場合、「上野駅までの行き方」と話しかけるだけで、道順、交通手段と時間、料金までを調べてくれる。
もちろん歩きスマホは危険なので、立ち止まって人通りを避けた場所で音声入力をしよう。
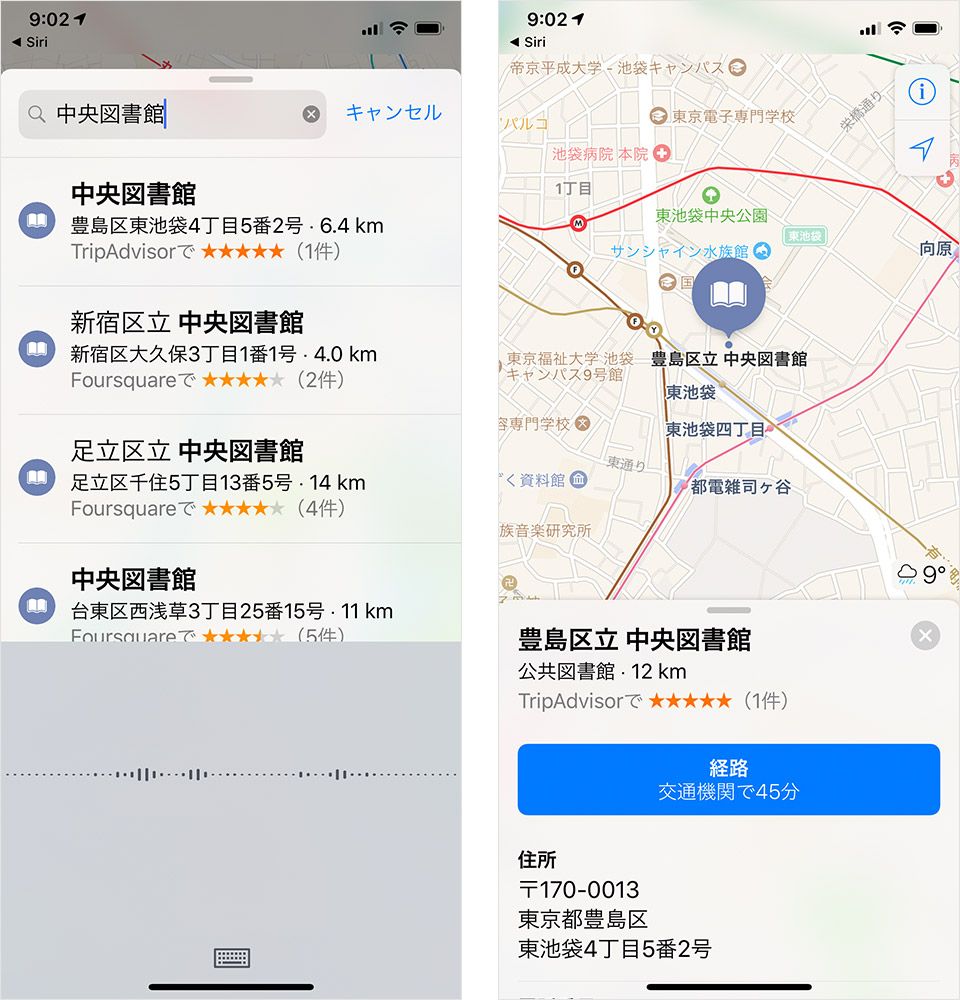 Siriでも「〇〇までの行き方」というだけで、地図アプリを起動して経路を教えてくれる
Siriでも「〇〇までの行き方」というだけで、地図アプリを起動して経路を教えてくれる
・メモ×音声入力
備忘録や、今すぐメモをしたい場合は、iPhoneのメモアプリを活用しよう。使うときは「〜とメモして」とSiriに話しかけるだけ。たとえば、Siriから「明日新幹線の切符を手配するのをメモして」というだけで、メモアプリにきちんと入力される。買い物リストや、街中で見かけた気になるもの、仕事のアイデアなど、その場ですべて記録できるのでとても便利。
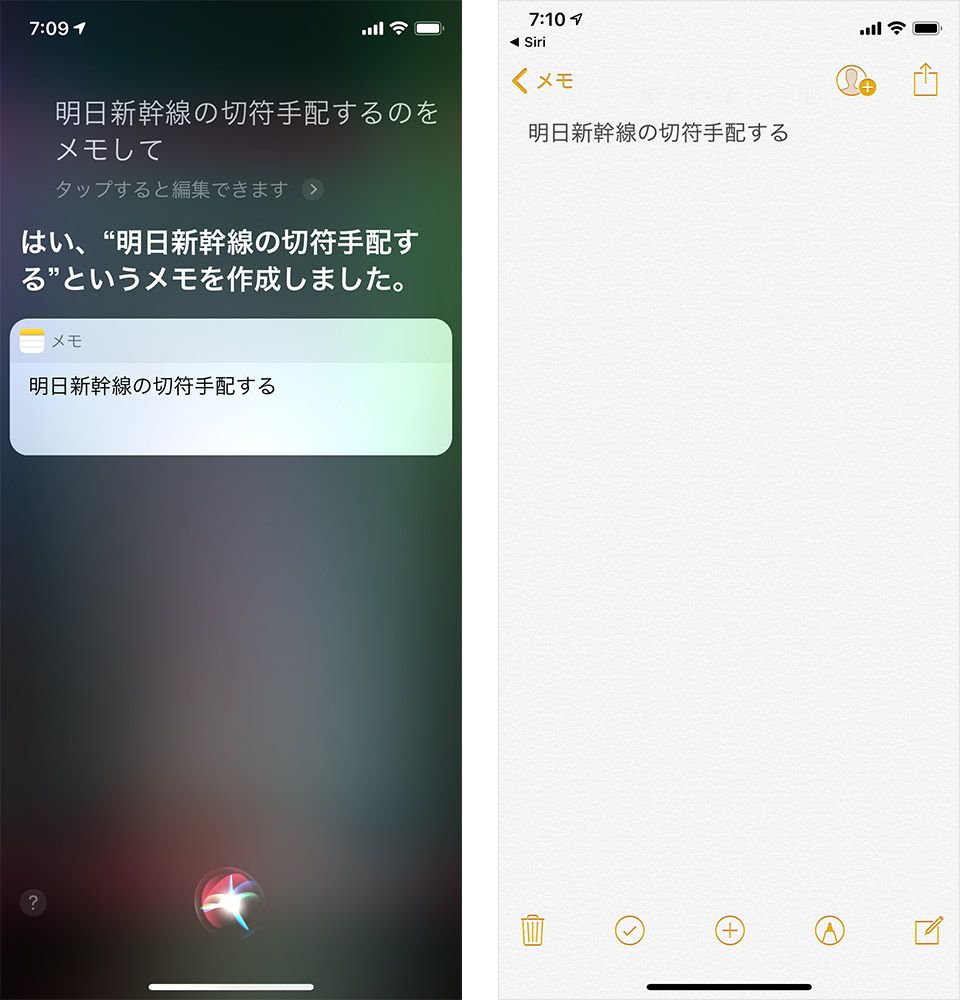 「〜とメモして」とSiriに話しかけるだけなので、思いついたその瞬間に記録することができて、個人的にもとても役立っている
「〜とメモして」とSiriに話しかけるだけなので、思いついたその瞬間に記録することができて、個人的にもとても役立っている
こんな使い方も! ~音声入力上級編~
音声入力の便利な使い方はこれだけではない。実は、長文でも工夫すれば、十分使うことが可能だ。
たとえば、会議の議事録を作成する場合、録音データを聞きながら、入力したい内容だけを声に出すことで、iPhoneがどんどん文字として入力してくれる。ちなみに、文字認識機能では、人間の肉声と録音した声を聞き分けているため、スピーカー経由の肉声はそのまま認識されるが、録音された声やテレビなどの音声は認識しづらくなっている。
長文を音声で入力する際、筆者は「Googleドキュメント」を使用している。音声入力の精度がとても高い印象があるので、議事録などを作成する必要がある人にはとてもおすすめ。
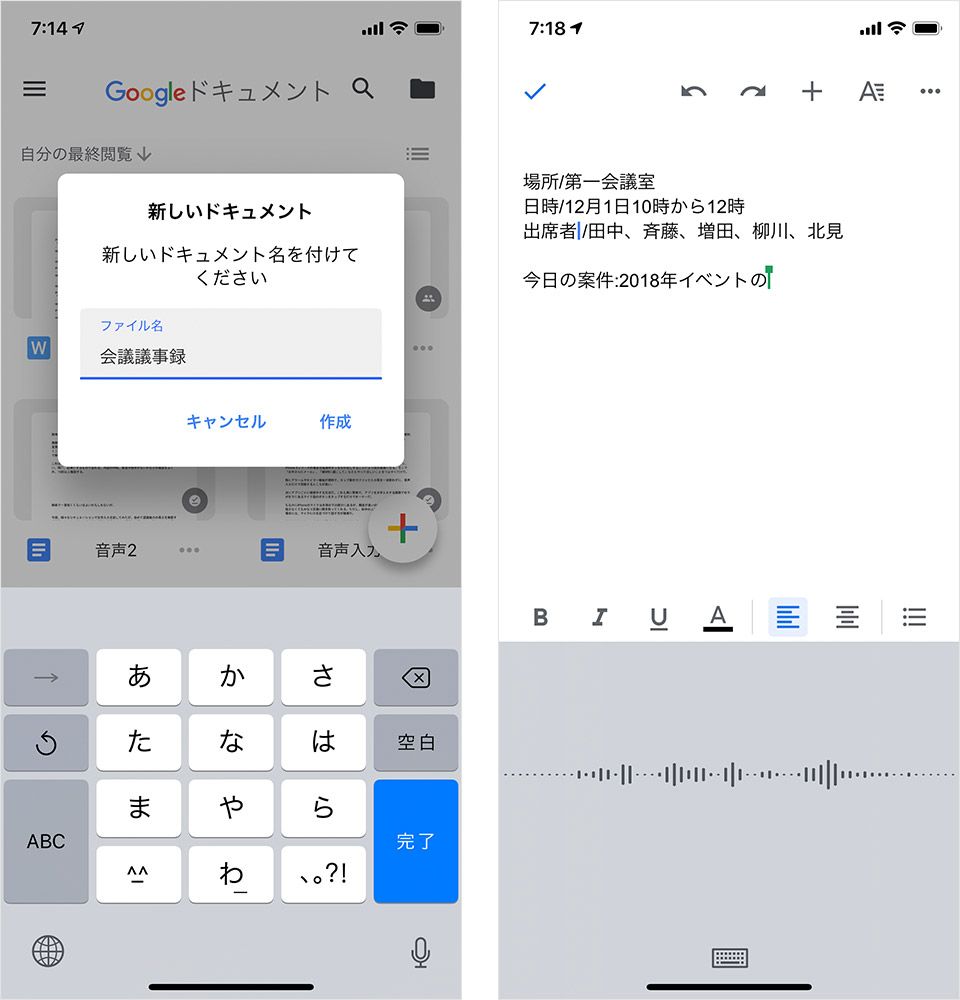 Googleドキュメントを使用して、音声入力で議事録を作成しているところ。テキストアプリは好みもあるとは思うが、いくつか比較してみて、筆者はGoogleドキュメントの精度が高いと感じた
Googleドキュメントを使用して、音声入力で議事録を作成しているところ。テキストアプリは好みもあるとは思うが、いくつか比較してみて、筆者はGoogleドキュメントの精度が高いと感じた
なお、句読点や記号を挟んでほしい場合は、記号などをそのまま名前を発声することで、記号として入力できる。
よく使用される記号は以下のとおり。
【、】(読点)・・・てん
【。】(句点)・・・まる
【改行】・・・かいぎょう
【「」】・・・かぎかっこ/かぎかっことじる
【/】(スラッシュ)・・・すらっしゅ
【 】(スペース)・・・たぶきー
また、特に長文を入力する際に気になる音声の読み取り速度や誤字の有無については、実際にこの原稿で試したところ、話したそばからリアルタイムでどんどん入力、5分30秒ほどで1,000文字を入力でき、そのうち、誤字や誤変換、脱字は15カ所ほど。かなり優秀な結果と言える。ちなみに、もっとも多かった誤字は「Siri」で、なぜかすべて「尻」に変換というシュールな文章を生み出していた。
この事例から気をつけたい点としては、日本語で音声入力する場合、日本語の単語と同じ発音の英単語は認識されにくいことだ。もちろん、自分の読み間違えもそのまま入力されてしまうので、注意する必要がある。
こんな使い方には向いていない! 音声入力の注意点
このように便利な音声入力だが、すべてのシーンで向いているというわけではない。ここでは、いくつか音声入力の注意点を紹介しよう。
音声入力にあまり向いていないシーン。
・多人数での録音(会議など)
・録音したデータの音声入力
・騒がしい場所での録音
音声認識は誤認識も少なく、喧騒のなかでも聞き取れる精度を誇っている。その精度ゆえに、隣の声を拾ってしまうこともある。では、隣で話している人がいると、どれほど影響が出るのか試してみよう。ひとりがスマホに向かって「トマトがおいしい」、隣の人は「あいうえおかきくけこ」と繰り返してみた。結果がこちら。
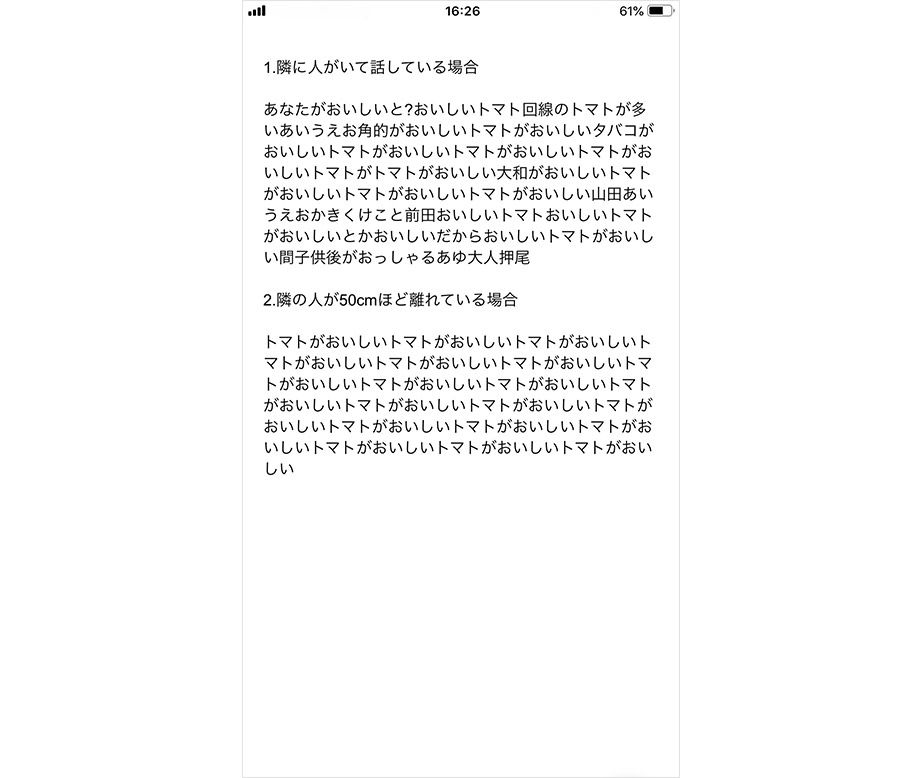
上の1が、隣の人がiPhoneの近距離で話している場合。下の2が、隣の人が50cmほど離れて話している場合。ご覧のとおり、近距離の場合はときどき隣の音声を拾ってしまっているが、50cmほどの距離では正常に入力されている。
特に、話者が息継ぎしている間に隣の声を認識してしまうことが多く、また人間の声を聞き分けて特定の人の声だけを認識するわけでもないので、複数人の声を記録したい場合は、誰の発言かわからなくなってしまう点も注意が必要だ。
音声入力でiPhoneがさらに便利になる!
今回、いくつかのシチュエーションで文字入力を試してみたが、あらためて認識能力の高さを実感する結果となった。以前はフリック操作が苦手な人向きの機能という認識だったが、いまではiPhoneを使っているなら、もっと音声入力を活用して損はないと感じているほどだ。
最近は、アイデアを思いついたときに音声でメモするほか、毎日の記録を音声で残す「ライフログ」としても活用している。人前でつぶやくのはちょっと勇気がいるかもしれないが、自宅にいるときなどは、フリック入力に代わる便利な文字入力方法になりつつあるかもしれない。ぜひ、自分なりの音声入力活用法を見つけてほしい。
文:相川いずみ

