2018/11/21
iPhoneの使用時間をアプリ別に可視化! iOS 12『スクリーンタイム』で生活習慣改善
2018年にリリースされたiOS 12には、iPhoneの使用時間を把握する新機能「スクリーンタイム」が搭載されました。自分のiPhoneや子ども(家族)のiPhoneで、どのアプリをいつ、どれくらい使用しているかを記録し、わかりやすく可視化。
加えて、特定のカテゴリのアプリの使用時間を決めたり、指定した時間にしか起動できないようにするなどの制限をかけることができます。
「時間制限を設けて、使い過ぎを防止したい」「iPhoneともっと上手に付き合いたい」と思ったら、スクリーンタイムを使ってみましょう。

スクリーンタイムをオンに設定し、iPhoneの使用内容を可視化しよう
まずはスクリーンタイムをオンに設定。
ホーム画面の[設定]>[スクリーンタイム]>[スクリーンタイムをオンにする]と進みます。ここで「自分用のiPhone」か「子供用のiPhone」を選べるので、当てはまる方を選択。「子供用のiPhone」を選んだ場合、決められたパスワードを入力しなければ設定変更ができないので、子どもが勝手に解除する心配もありません。
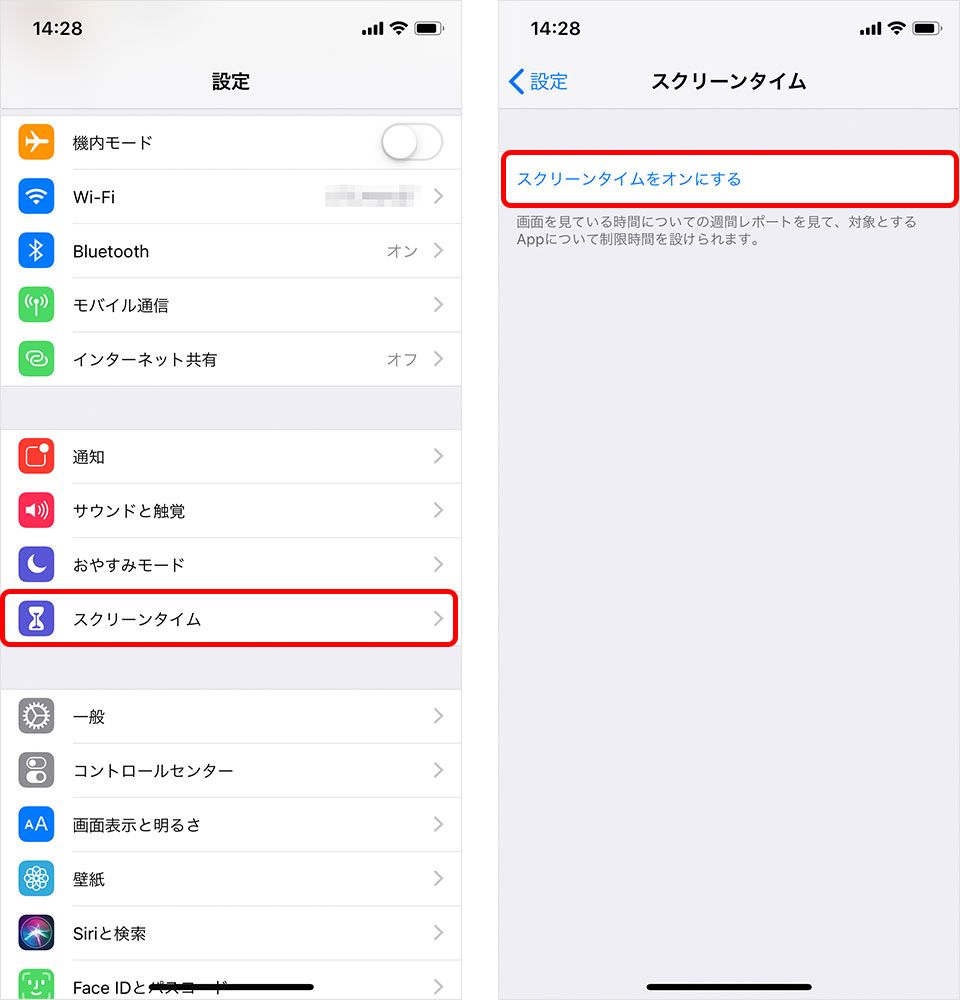
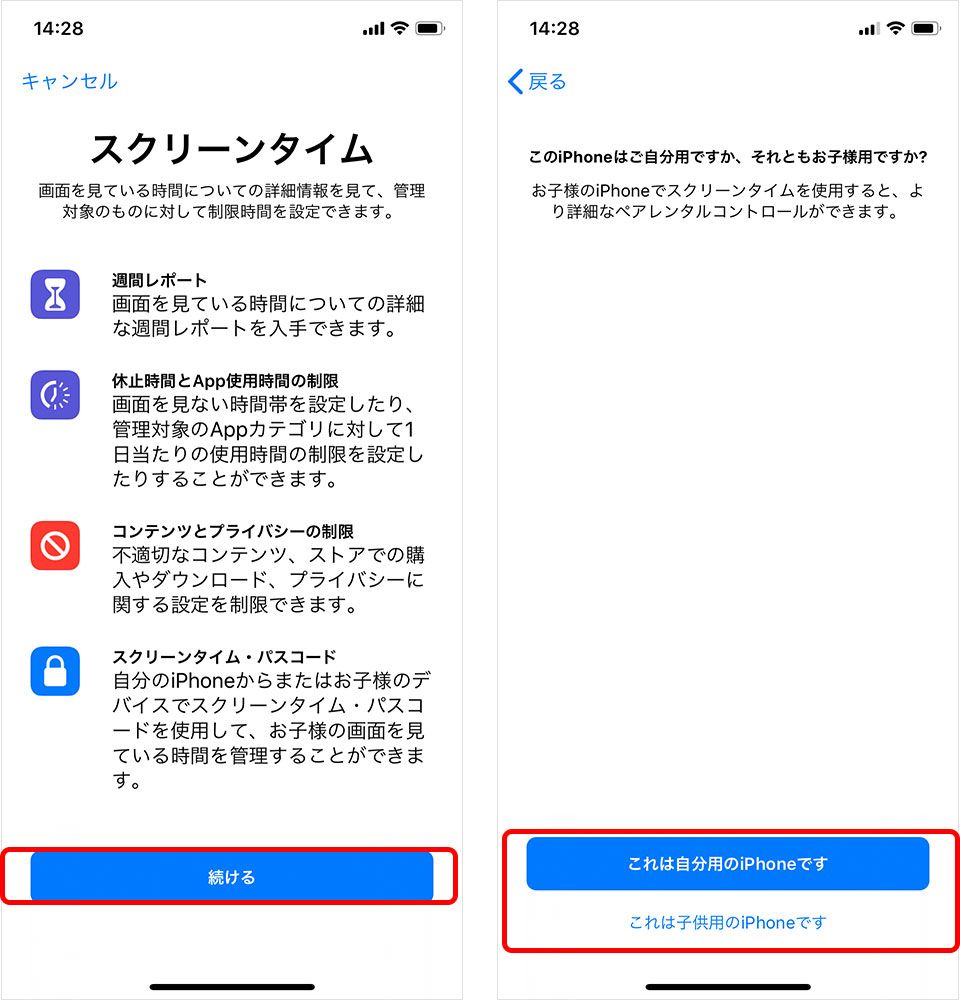
スクリーンタイムをオンにすると、カウントが開始されます。オンにしてから日数が経過すると、毎日のiPhoneの使用内容が記録されていく仕組みです。記録が始まると、「合計時間」「よく使われたアプリやカテゴリ」「持ち上げ回数」「通知の多いアプリ」を、「今日」と「過去7日間」で確認できます。
■合計時間
[スクリーンタイム]>[自分の端末名]をタップすると、まずは棒グラフで示されたiPhone使用の合計時間が目に入ります。上部に設置されたタブで「今日」「過去7日」を切り替えて確認してみましょう。この棒グラフでは、ざっくりと「SNS」「エンターテイメント」「ゲーム」などのカテゴリがわかりやすく色分けされていて、「カテゴリを表示」をタップすれば、自分がどんなカテゴリのアプリを使っているのがひと目で把握できます。さらに過去7日間の場合、先週の使用時間との差分も%表示されるので、先週よりiPhoneを多く使ったか、使う時間が減ったかがひと目でわかります。
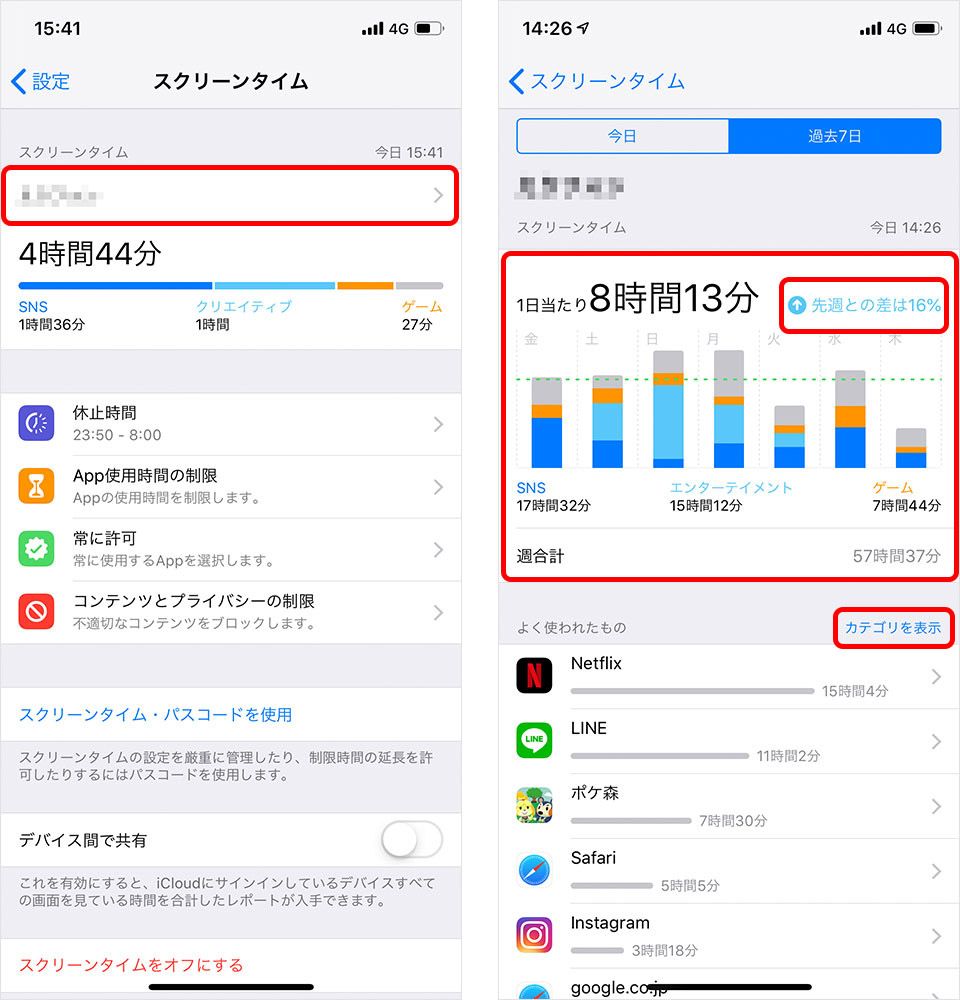
■よく使われたもの
次に、アプリを使用した時間の長い順に表示されます。
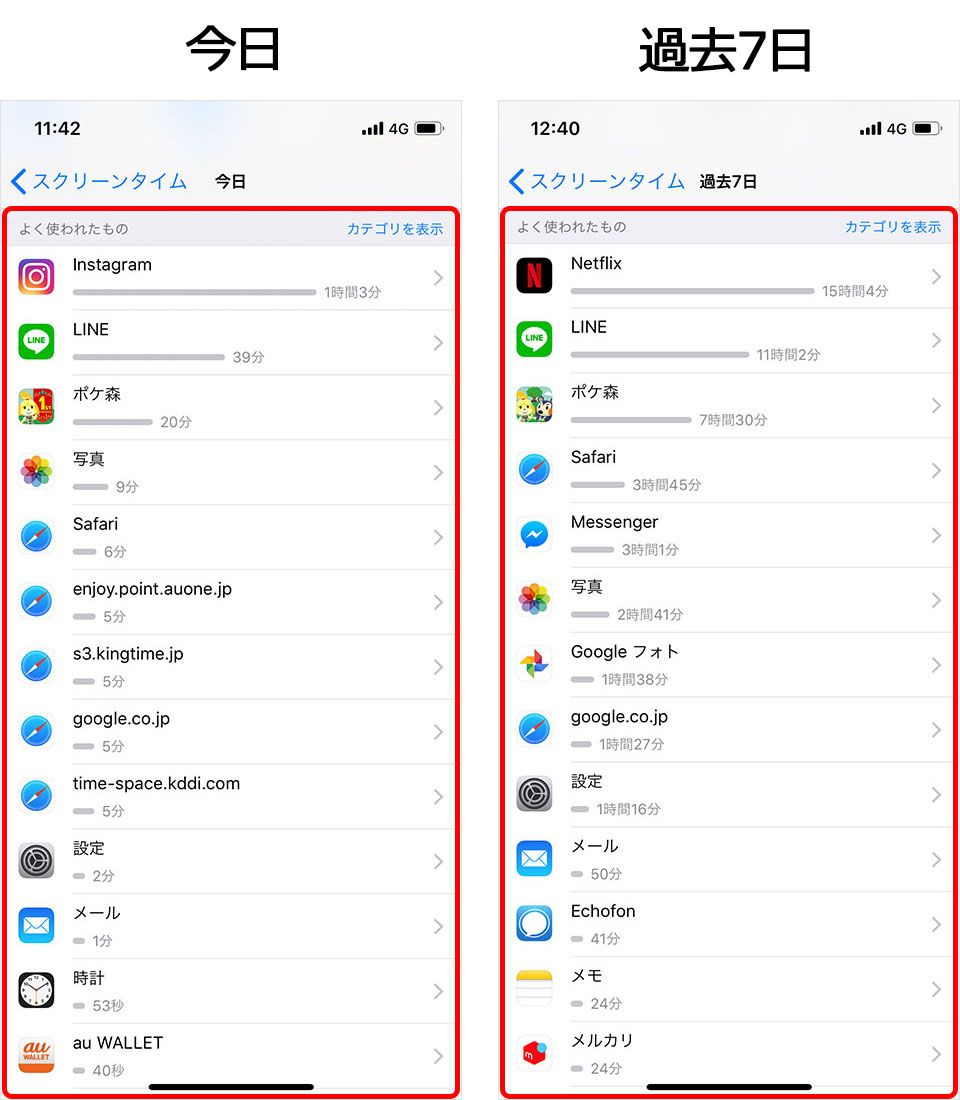
たとえば筆者の場合、先週いちばん使ったアプリは「Netflix」で15時間4分、「LINE」を11時間2分、「ポケ森(ゲーム)」を7時間30分。つまり、1週間のうちまるまる1日分を映画とSNSに使ったということになります。
感覚的な使用時間と実際の使用時間では微妙に誤差があるもの。意図せずに「気がついたら長時間使ってしまいがちなアプリ」があれば、この機会に見直してみてもいいでしょう。
■持ち上げ回数
そして、iPhoneを手に取った回数がグラフとともに表示されます。
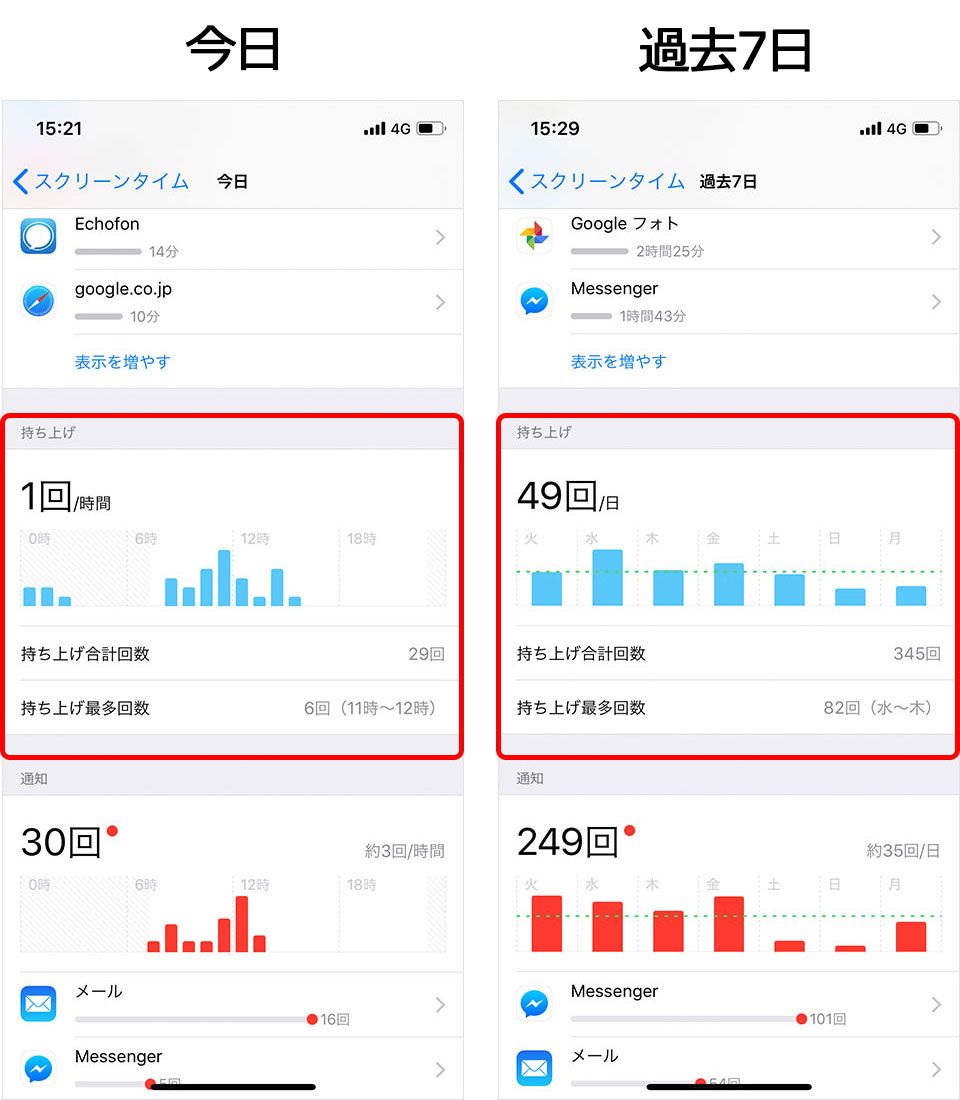
「今日」の項目では時間帯ごとの回数も出るので、1日のなかでiPhoneをもっとも使うタイミングがいつだったかを振り返ることができます。
■通知回数
どのアプリからの通知をいつ何回受けたかがグラフとともに表示されます。
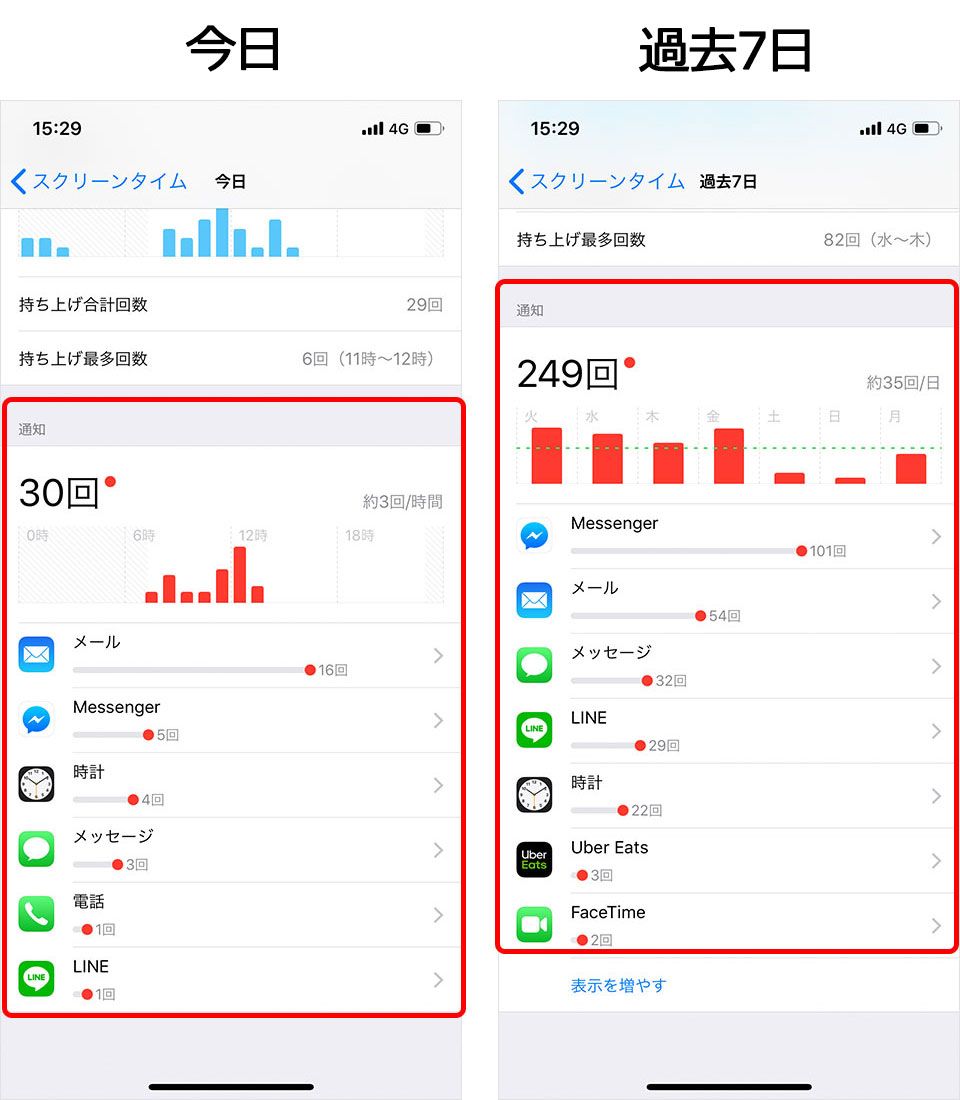
日頃どのアプリにどれくらい気をとられているかを把握できます。
■ほかのデバイスの使用内容を合算できる「デバイス間で共有」
スクリーンタイムは同じiCloudでサインインしているiPadなどのほかのデバイスと共有して使うこともできます。ほかのデバイスと共有するには、[スクリーンタイム]>[デバイス間で共有]をオンにするだけでOK。
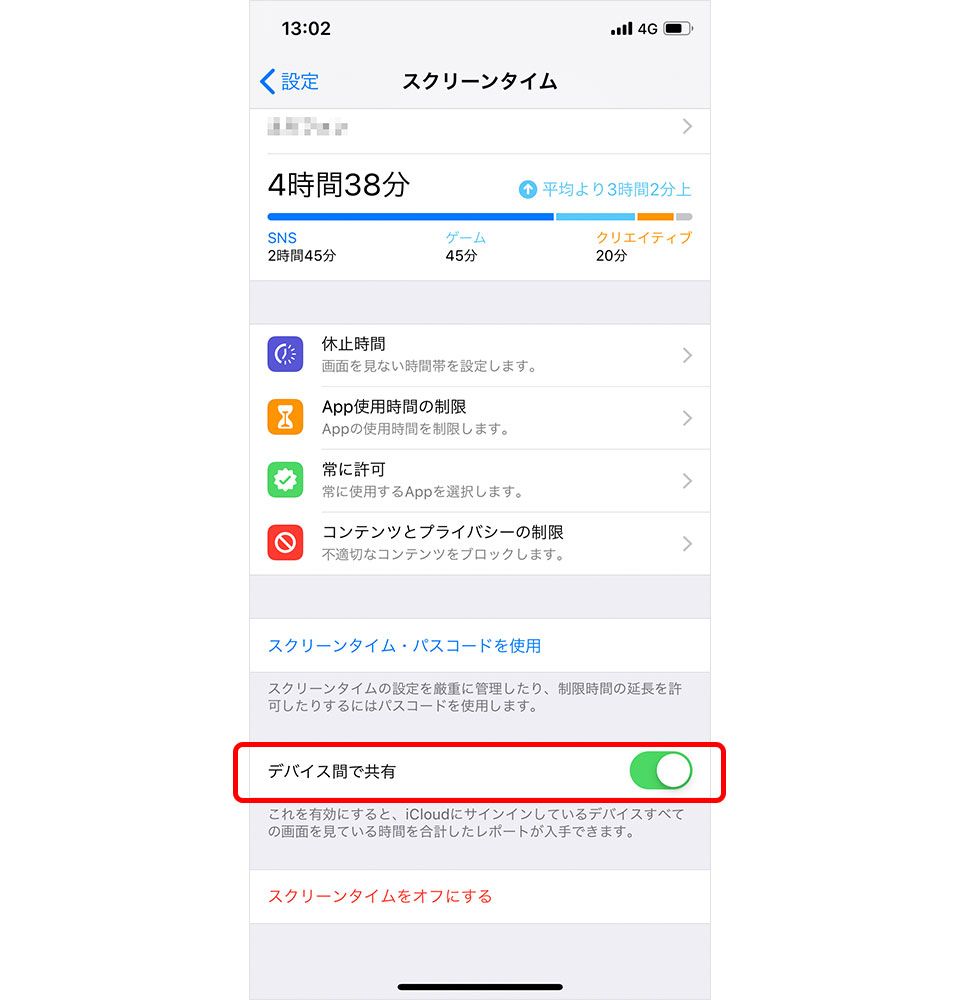
複数のデバイスで画面を見ている時間を合算し、使用内容を記録していくことで、自分の生活をより詳細に顧みることができます。
アプリの使用を制限して、iPhoneの使い方を見直そう
スクリーンタイムでは、以下のような制限を設けることもできます。
■iPhoneの使用を時間帯で封印する「休止時間」
画面を見ない時間帯を設定できます。その時間は決められたアプリと電話機能しか使用できなくなります。[スクリーンタイム]>[休止時間]>「休止時間」をオン>画面を見ない時間帯を設定。
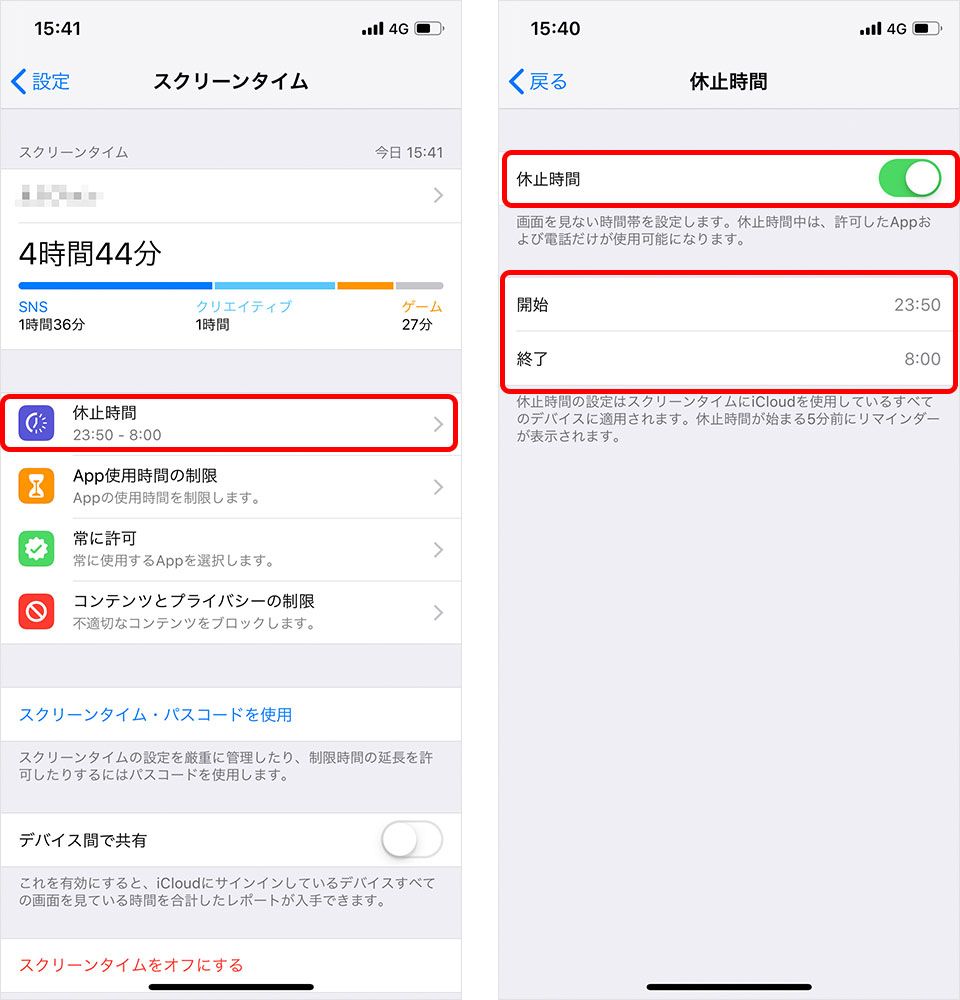
■制限時間を設ける「App使用時間の制限」はゲームアプリなどに
「ゲーム」や「SNS」などのカテゴリに分け、カテゴリごとにアプリを使用できる時間を設定できます。子どもがアプリを使用する時間に制限をかけたり、自分で制約を設けるといった使い方ができます。
[スクリーンタイム]>[App使用時間の制限]>[制限を追加]>時間制限を設けたいアプリのカテゴリを選択>制限時間を設定。
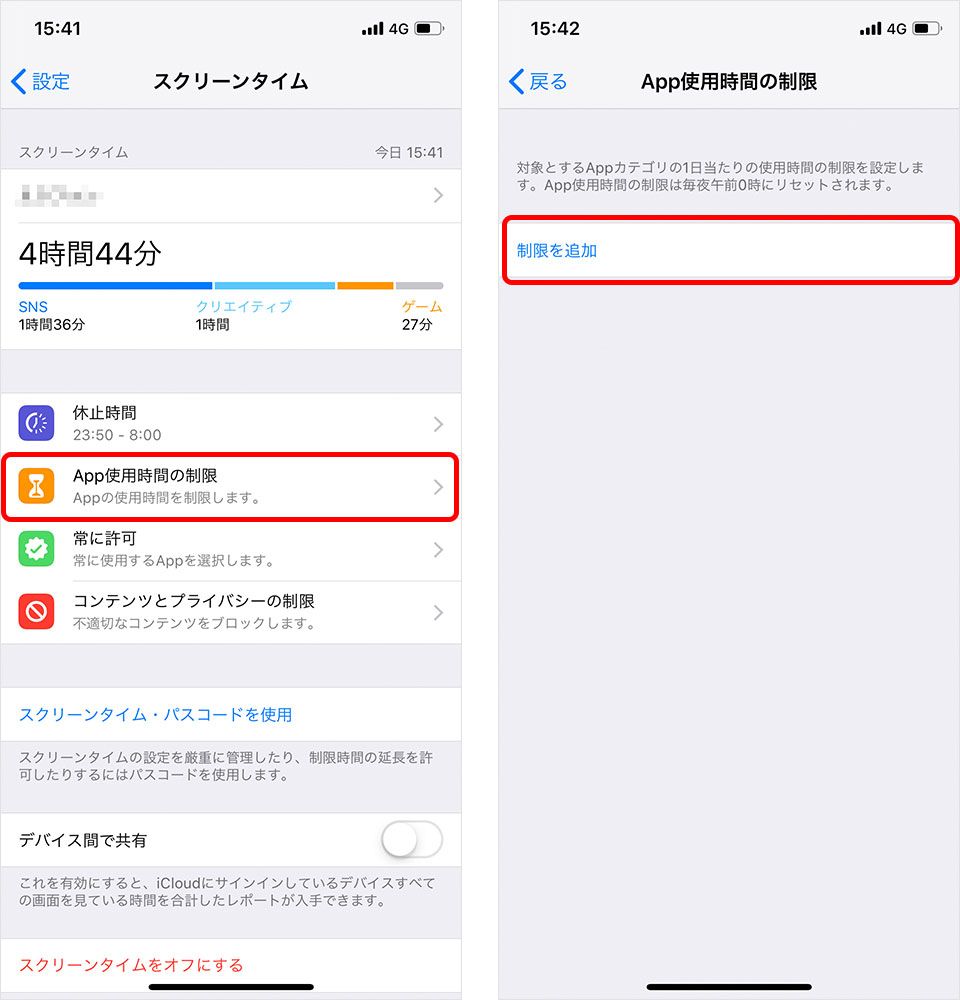
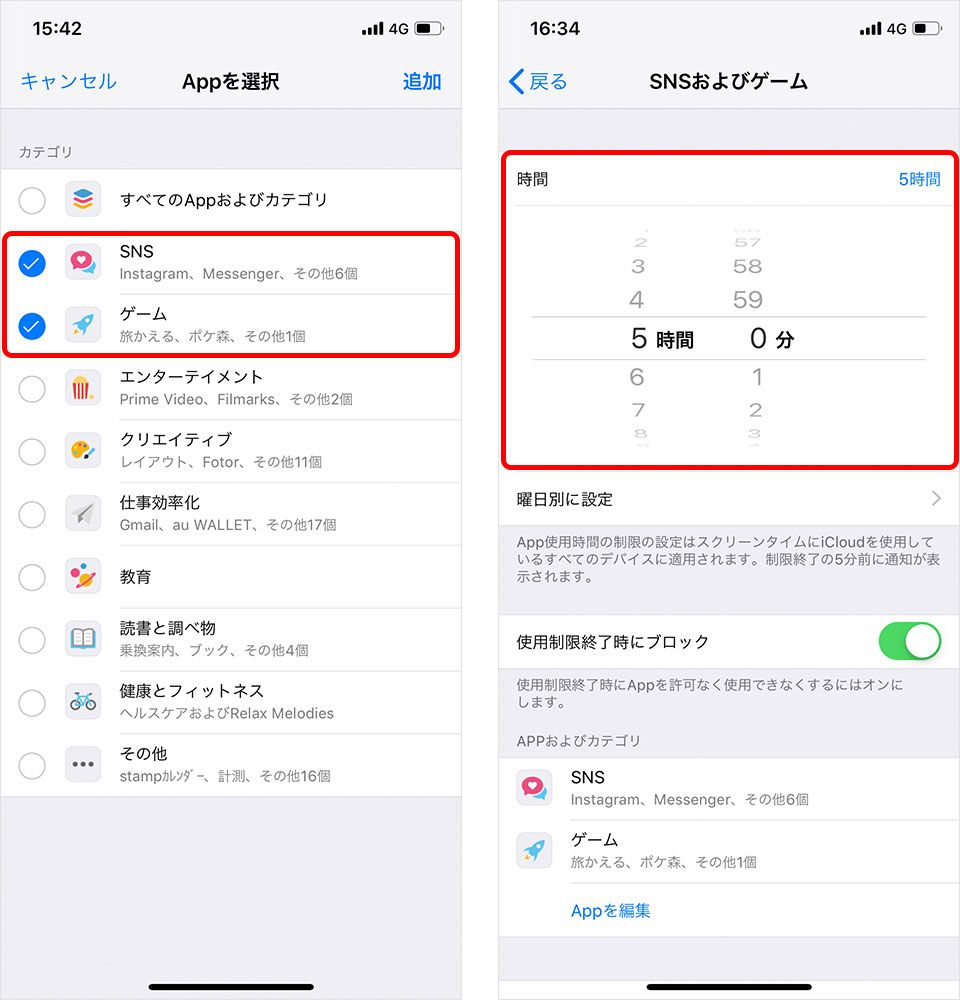
制限時間が近くなると、タイムリミットを示す通知が届きます。
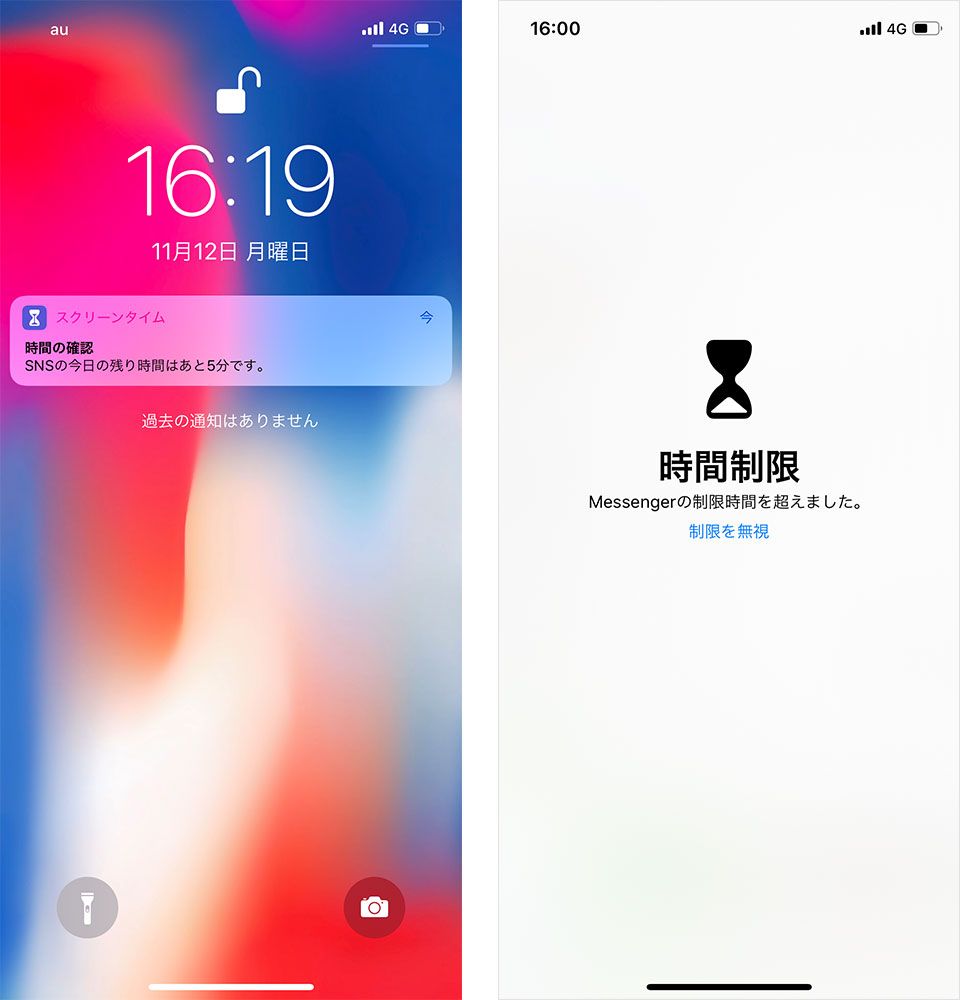
強制的にアプリを使えなくされてしまえば、不思議と諦めもつくというもの。
■緊急連絡に備えてメッセージアプリなどは「常に許可」
上記の「休止時間」「App使用時間の制限」に指定した時間でも利用できるアプリを設定できます。たとえば仕事で緊急の連絡が来る可能性のあるメールやチャットなどは設定しておくと安心です。
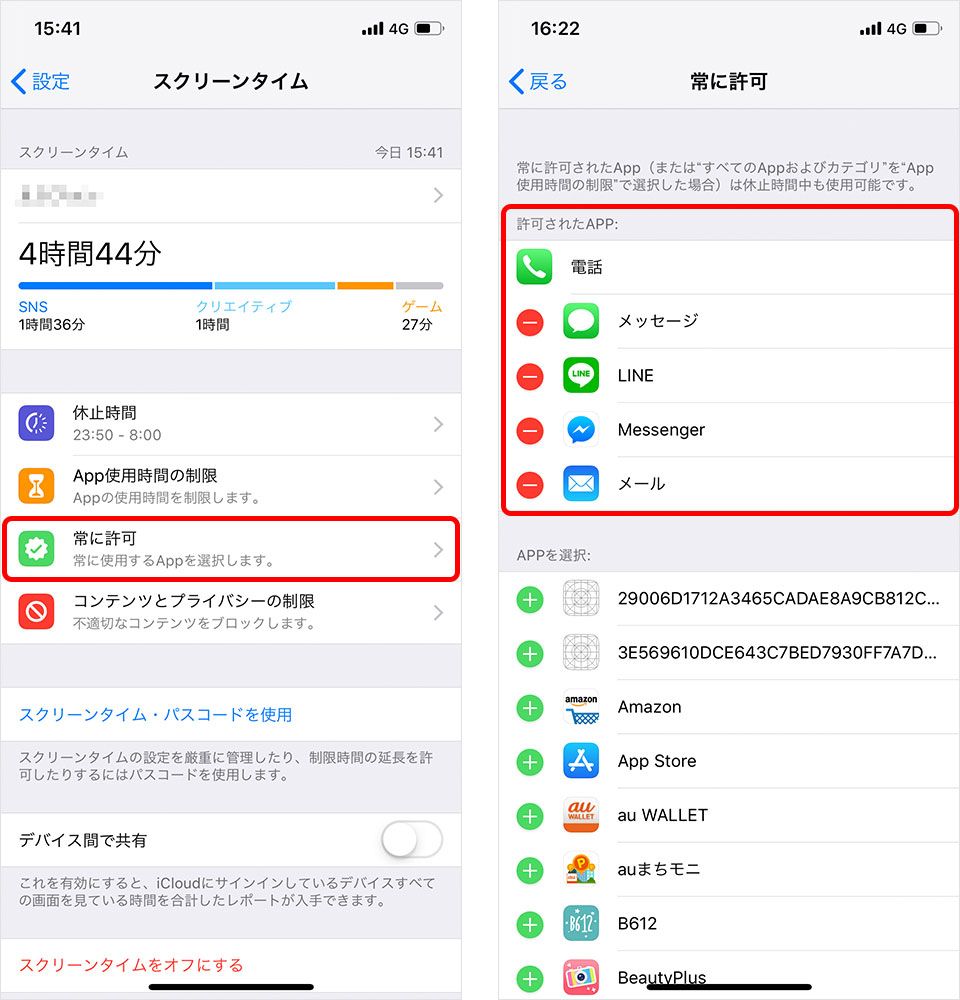
■子どものiPhoneには「コンテンツとプライバシーの制限」
App Storeでの購入やダウンロードの可否、アプリの使用制限、位置情報サービスの利用可否、アクセスできるWebサイトの制限などを細かに設定。子どものiPhoneを設定するときに有効です。
[スクリーンタイム]>[コンテンツとプライバシーの制限]>「コンテンツとプライバシーの制限」をオン>制限したい操作やコンテンツ内容を制限。
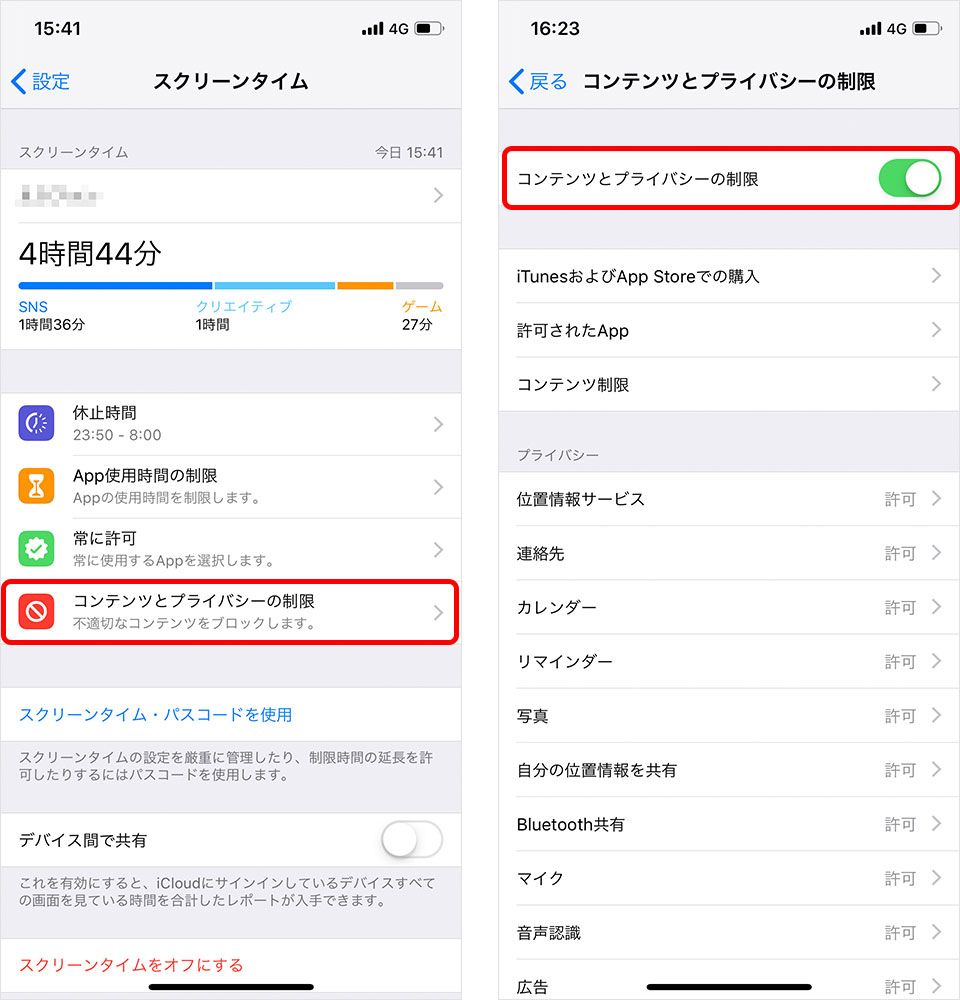
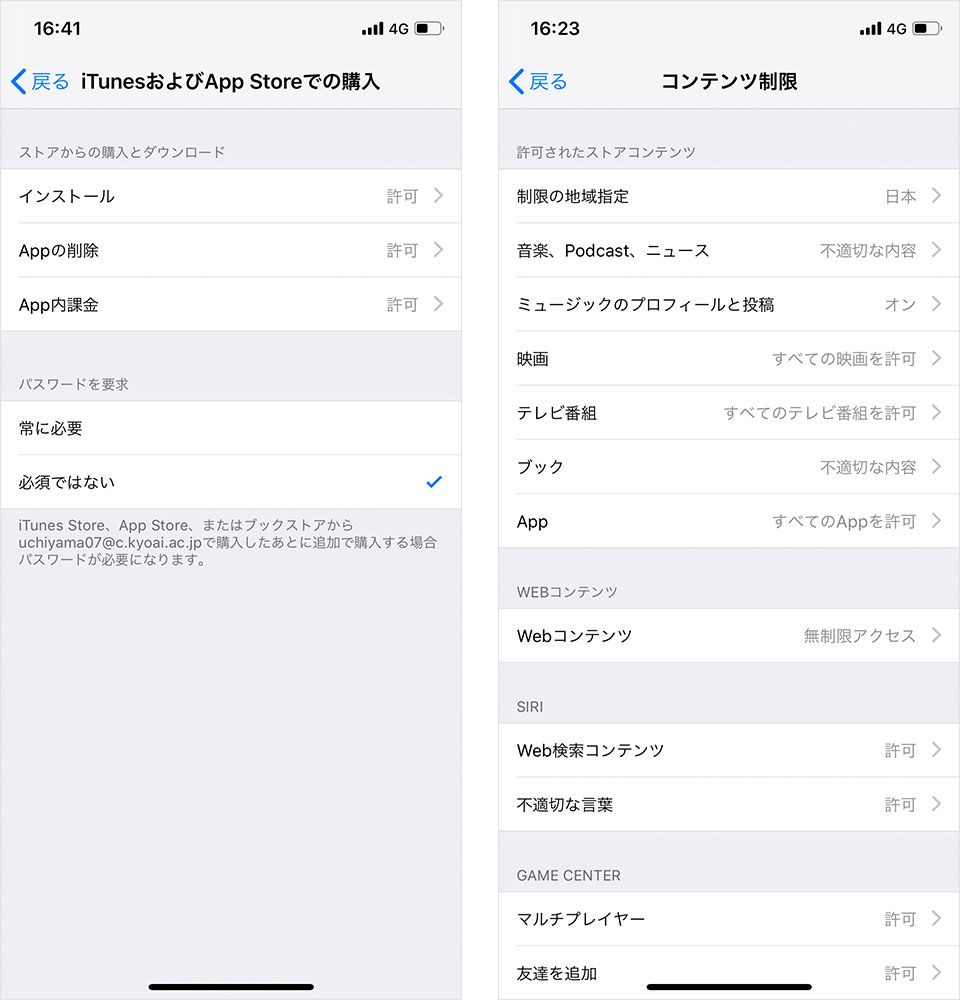
スクリーンタイムを使って時間使い上手になるiPhoneカスタマイズ法
上記の機能を踏まえたうえで、iPhoneの設定法を考えてみましょう。たとえば……。
-
①「よく使われたもの」を確認して、使用しすぎているアプリを把握。制限したいカテゴリを決める。
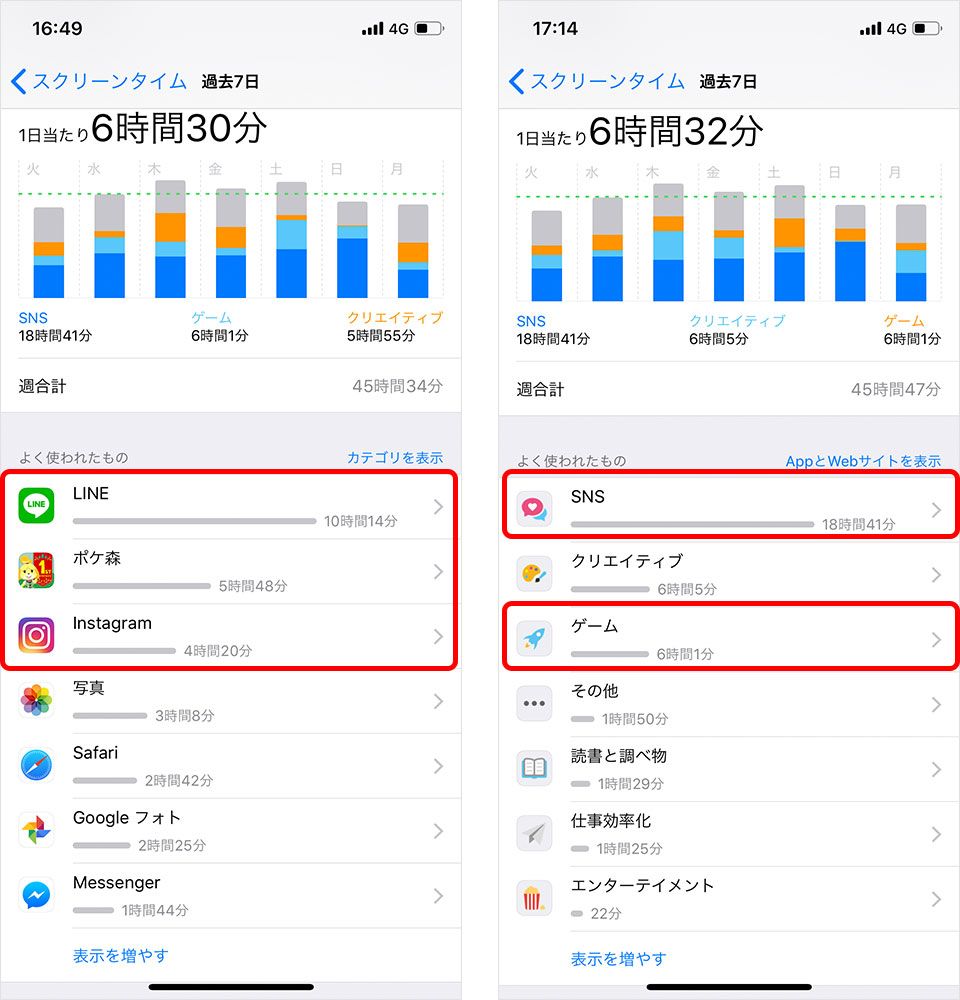
② 制限したいアプリのカテゴリを「App使用時間の制限」で時間制限を設ける(単独アプリの設定はできない。あくまでカテゴリ)。曜日ごとの時間調整も可能なので、休日は多めに設定するなども検討。
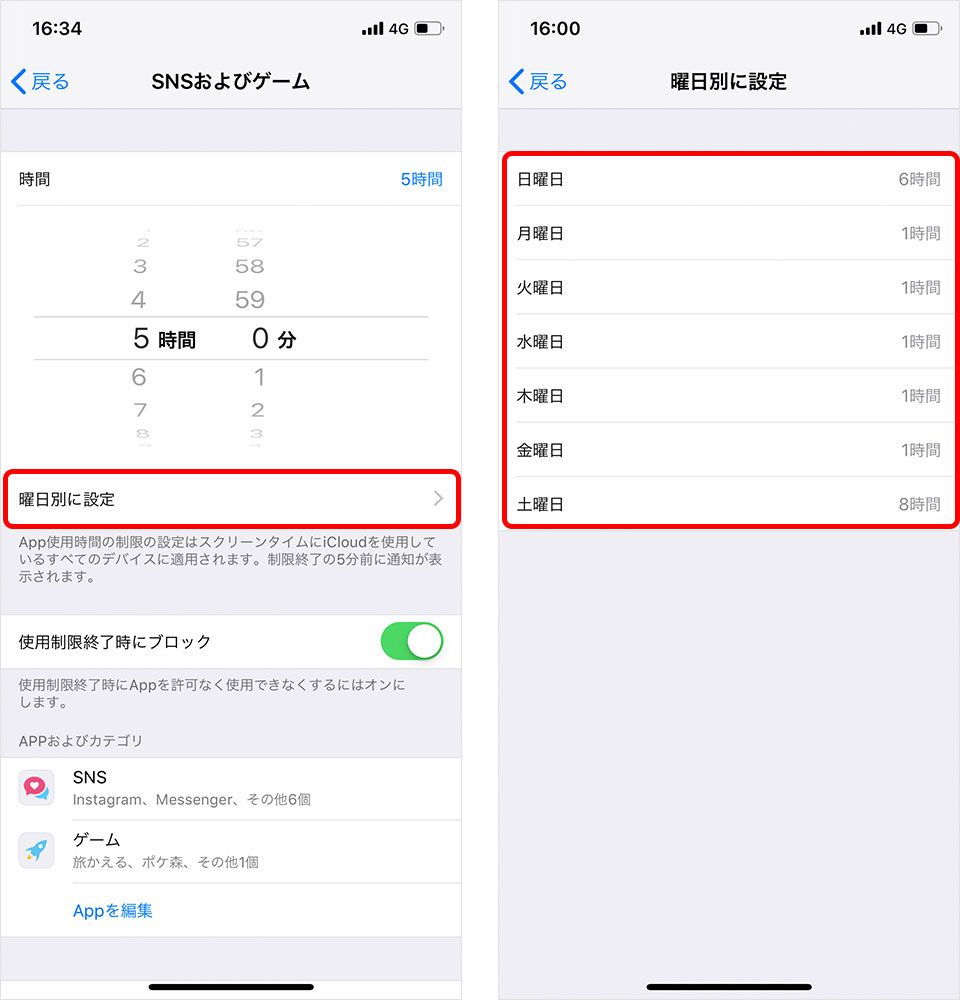
③ 通知を減らす。記録された通知回数を参考に、単純に通知が多すぎるアプリや深夜の通知が多いアプリなどは通知をオフにするか「バッジ」のみにするなどの対応を検討しましょう。
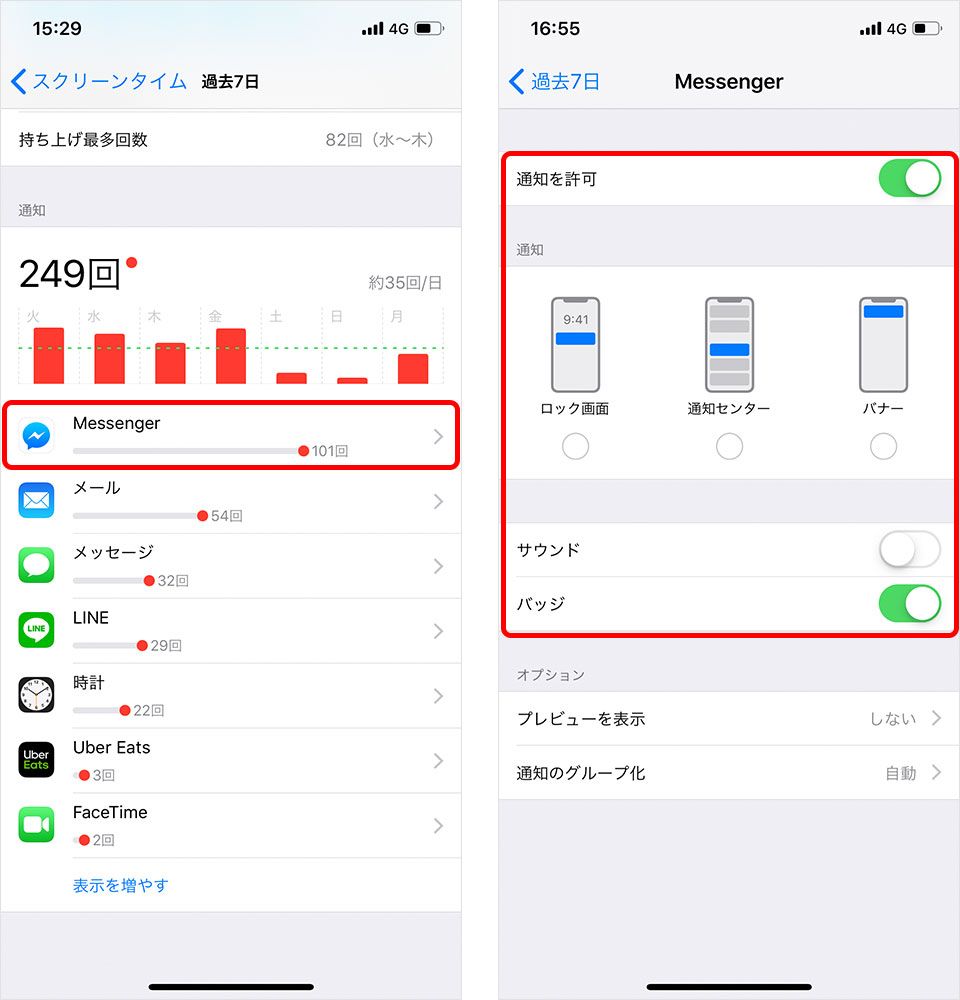
④ iPhoneを使えない時間を設ける。たとえば就寝したい時刻の30分前、日常のなかで仕事や作業に集中したい時間帯などに設定しておくといいでしょう。
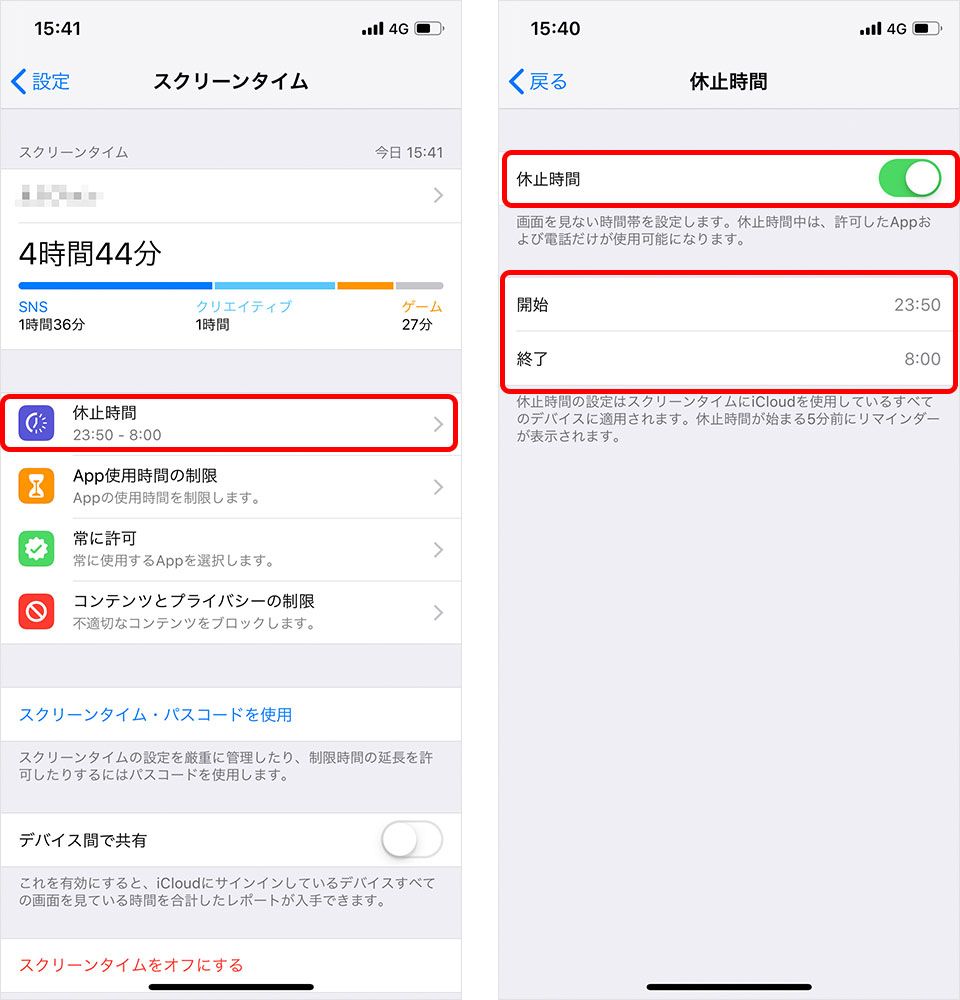
スクリーンタイムを使うことで、感覚的にしか意識していなかったiPhone利用時間の「内訳」が可視化されます。iPhoneの使い方を改め、空いた時間の使い方を考えてみましょう。家族とのコミュニケーションかもしれないし、仕事がはかどるかもしれないし、体を動かして健康に気をつかうかもしれません。そういったことを改めて意識することで、iPhoneとのよりよい付き合い方が見えてくるはずです。
文:鈴木雅矩(スズキガク)

