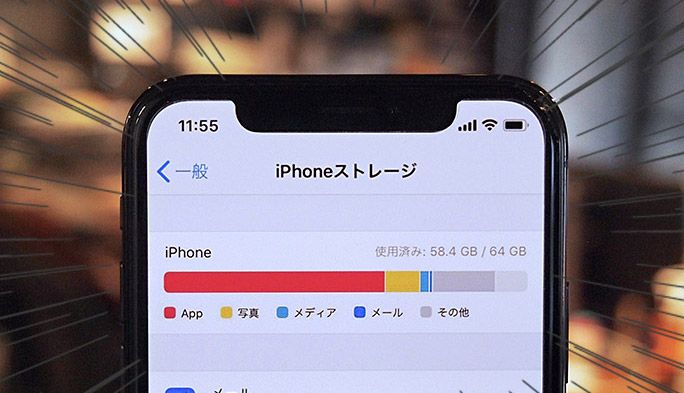2018/09/04
| 更新
2022/07/01
iPhoneのストレージ不足を解消したい!PCなしで手軽に空き容量を増やす方法を紹介
アプリやファイルのダウンロード、写真や動画の撮影、メールやSNSのやり取りなど、iPhoneを利用していると、いつのまにかストレージがいっぱいになってしまうことがある。ストレージの容量不足は、新たに写真が保存できなくなったり、容量の大きいアプリをダウンロードできなくなったりと、動きの遅さや不具合にもつながることもあるので余裕を持たせておきたいところだ。
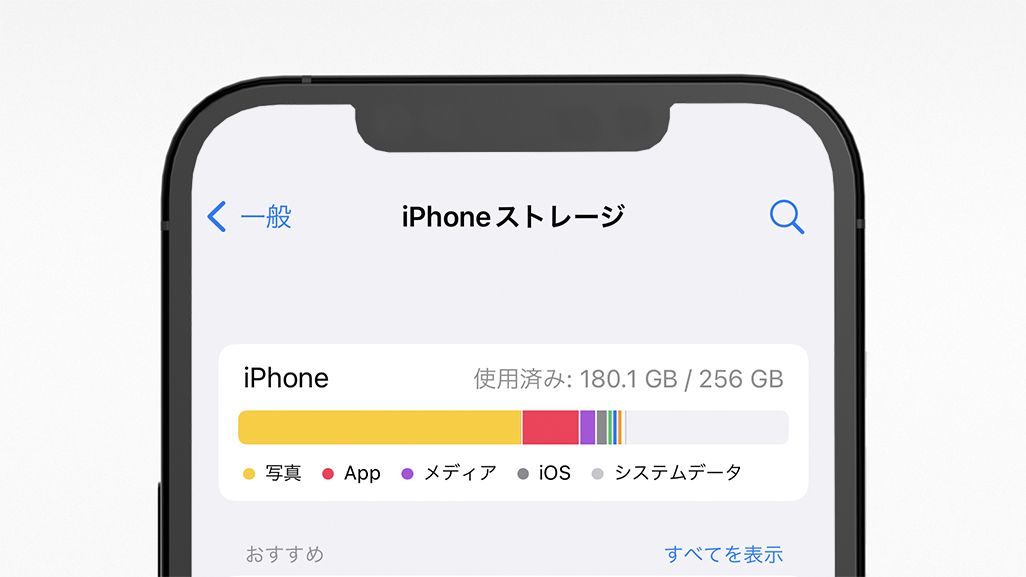
そもそも、いろいろなデータを保存したiPhoneのストレージは、「たくさんの物で散らかった部屋」のようなもの。容量不足を解消する作業は部屋の片付けと同じで、「物を減らさない」と大きな効果は得られない。
そこで本記事では、大量に物を減らすことで「大きな削減効果が期待できる方法」と、細かく片付けることで「小さな削減効果を期待できる方法」に分けて紹介する。パソコンを使わずiPhoneだけで無料でストレージの空き容量を増やす方法ばかりなので、困っている人はぜひ試してみてほしい。
※iPhone 13(バージョンはiOS 15.4.1)を使用
- 【目次】
-
- ■まずはストレージの残量を確認
- ■ストレージの整理をしよう
- ▶大きな削減効果が期待できる方法
- ●不要なアプリの削除
- ●写真や動画データの削除・移動
- ・写真の完全な削除方法
- ・オンラインストレージへの移動
- ①「iCloud写真」に保存(5GBまで無料)
- ②「Google フォト」に保存(約15GBまで無料)
- ③「データお預かり」アプリに保存(最大50GBまで利用可能)
- ・外部ストレージへの移動
- ●不要な音楽データを削除する
- ▶小さな削減効果が期待できる方法
- ●マイフォトストリームはすべての写真を自動的に保存してしまうのでオフに
- ●Live Photosは不必要時はオフに
- ●LINEの不要データを削除
- ●「メッセージ」の古いチャットや添付ファイルを削除する
- ●「Safari」「Chrome」の閲覧履歴、ウェブサイトデータを消去する
- ●マップアプリのキャッシュデータを削除
まずはストレージの残量を確認
最初に、ストレージの残量を確認しよう。「設定」アプリから▶[一般]▶[iPhoneストレージ]と進むと、なににどれだけのデータ容量を使用しているかが、棒グラフからひと目でわかる。
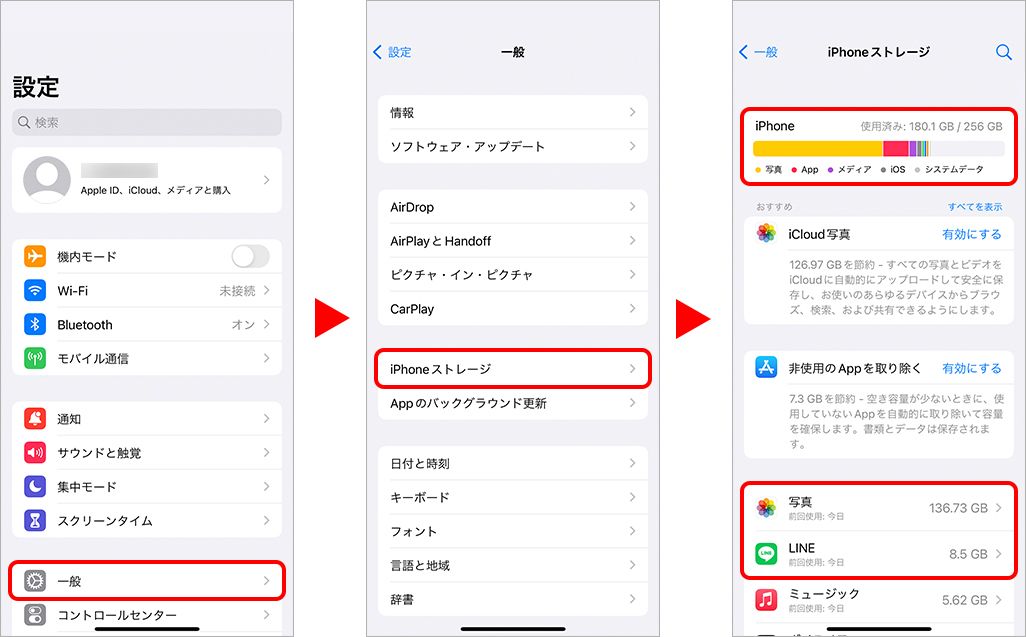
上の画像は編集部員のiPhoneストレージ。上のグラフから、写真とアプリがストレージの多くを占めていることがわかる。また、下のアプリ一覧では「写真」アプリが136.73GB、「LINE」アプリが8.5GBを使用していることもわかり、どのアプリをどのように減らすべきか方針が見えてくる。
ストレージの整理をしよう
ではさっそく、容量を圧迫している大きなデータを見つけて削除していこう。
▶大きな削減効果が期待できる方法
●不要なアプリの削除
容量の大きいアプリは、顕著にストレージを圧迫する。ゲームアプリやカメラ・動画アプリなどは、大きいものだと数100MBから数GBのアプリもある。「設定」アプリから各アプリのサイズと前回使用の日付が確認できるので、容量が大きいのに数カ月使っていないアプリなどは思い切って削除し、容量を解放しよう。
先ほどと同様、「設定」アプリから[一般]▶[iPhoneストレージ]と進むと、アプリごとの利用しているストレージ容量が表示される。不要なアプリをタップし、[Appを削除]を選択しよう。これでデータ(プロフィールの入力内容やゲームの記録など)ごと、アプリが完全に削除される。
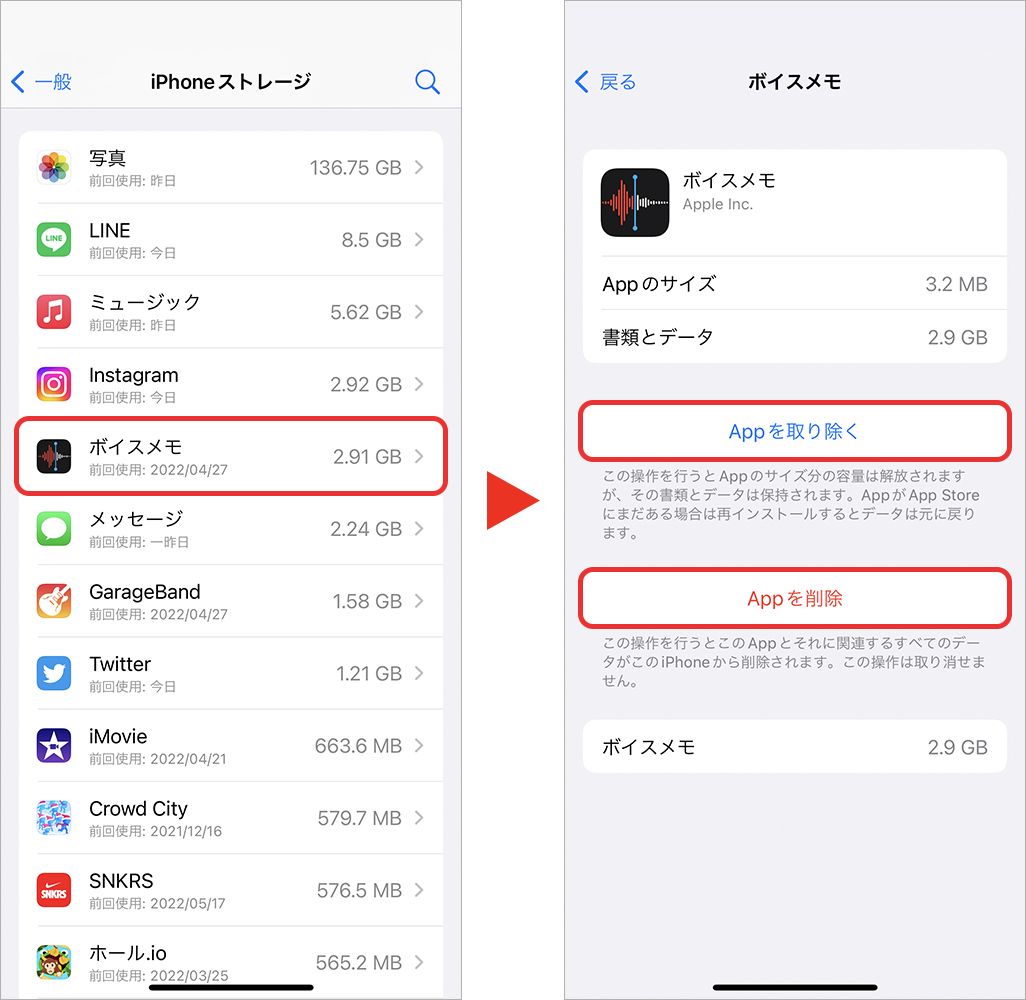
アプリ本体は削除したいが、データだけは残しておきたい場合は[Appを取り除く]を選択しよう。取り除いたアプリを再インストールすると、データが適用(設定が残った)された状態で再びアプリを利用することができる。
また、使用していないアプリをまとめて取り除きたいのであれば、「設定」アプリから[App Store]▶[非使用のAppを取り除く]をオンにしよう。これにより、一定期間利用していないアプリが自動的に削除される。この場合もデータは削除されず、アプリを再インストールすると元に戻る。
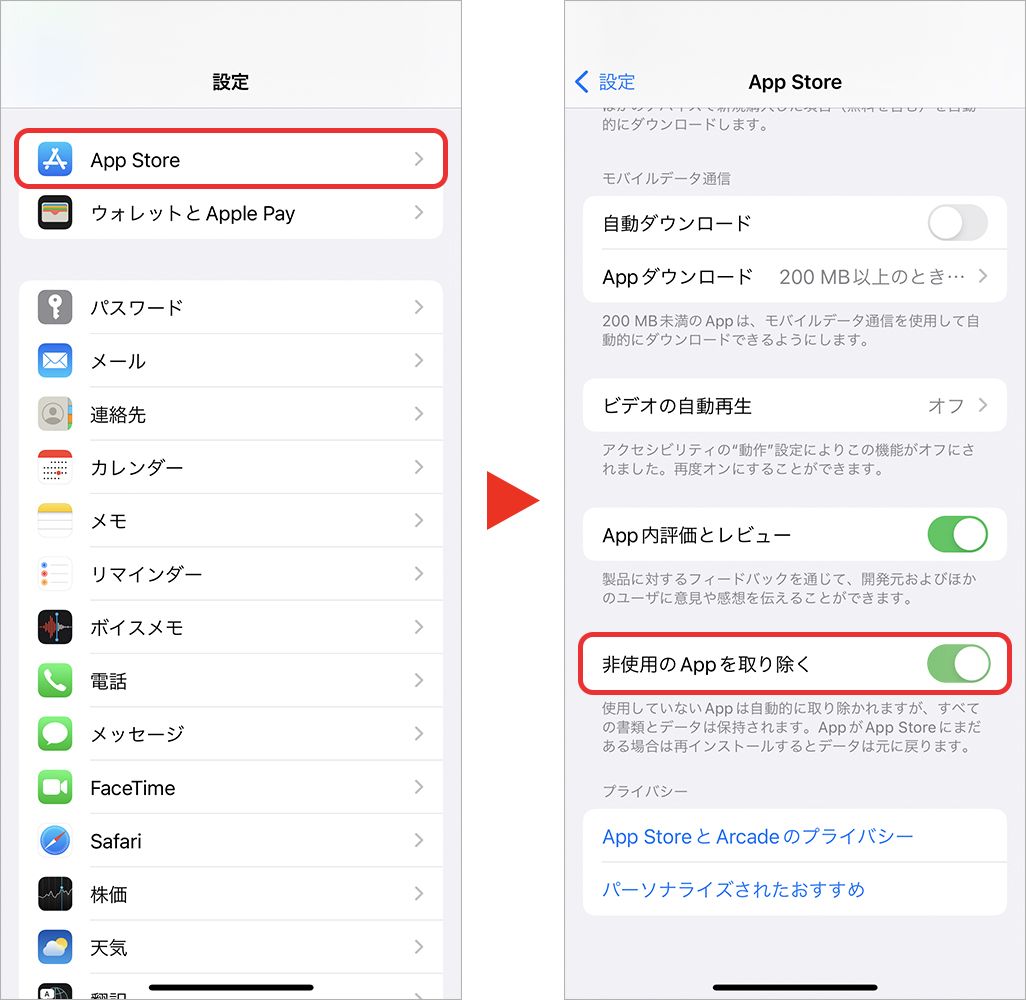
●写真や動画データの削除・移動
連写した写真やブレている写真、見返すことのないスクリーンショットなど、不要な写真があれば削除しよう。カメラの使用頻度によっては「写真」アプリの[アルバム]に保存されている写真の数が膨大なものとなる。それをひとつずつ削除するのが面倒な場合は、[アルバム]の[メディアタイプ]から、[ビデオ][スクリーンショット][画面収録]など、容量が大きいものを優先的に削除するといいだろう。
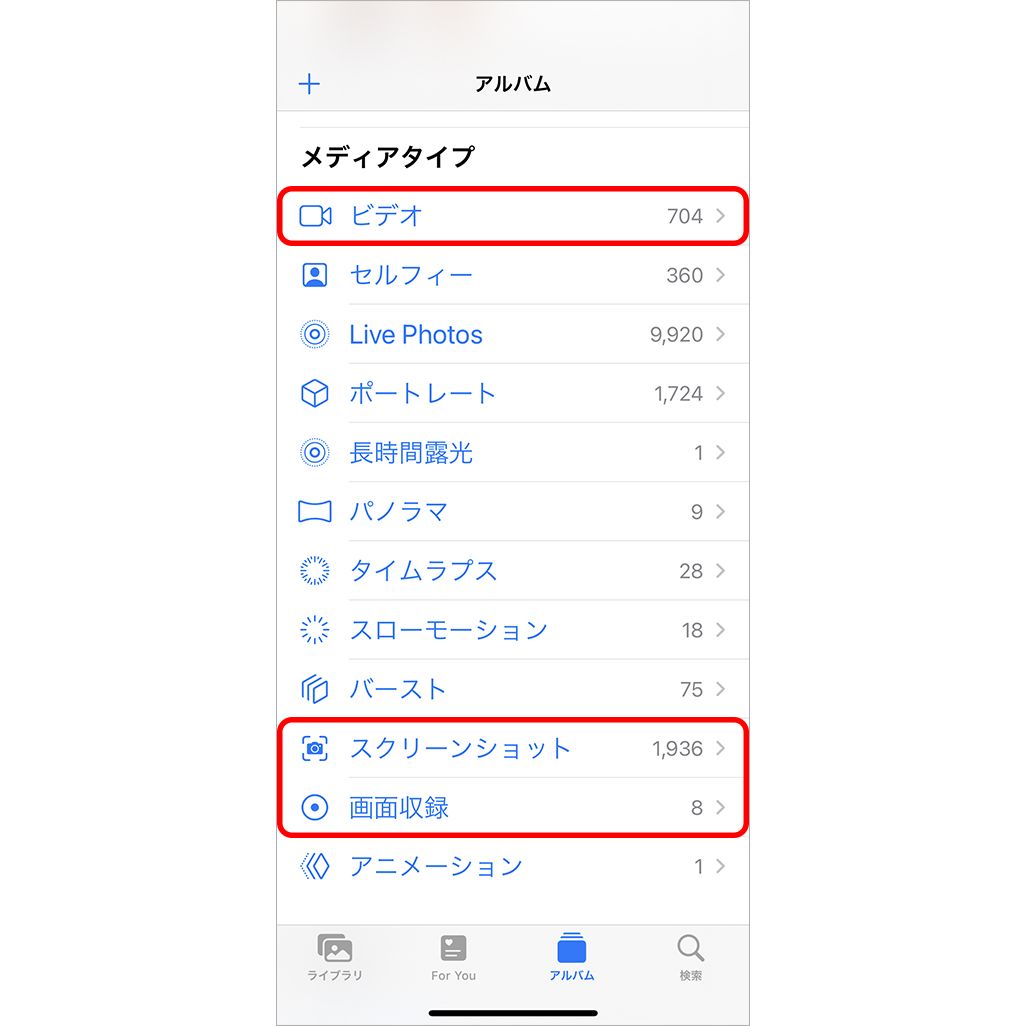
また、のちほど紹介するが、写真は「消す」という対応のほかに、iPhone本体から「オンラインストレージや外部メモリに保存する」方法もあるので、データを削除か移動することでiPhoneの容量を確保してみよう。
ちなみにiPhoneの写真フォルダからデータを削除しても完全に削除されるわけではなく、[最近削除した項目]に移動し、30日間保存される。すぐに容量を確保したい場合は、[最近削除した項目]内で[すべて削除]するのがおすすめだ。
・写真の完全な削除方法
「写真]アプリから下部にあるタブの[アルバム]をタップし、下へスクロールして[最近削除した項目]▶[選択]をタップ。
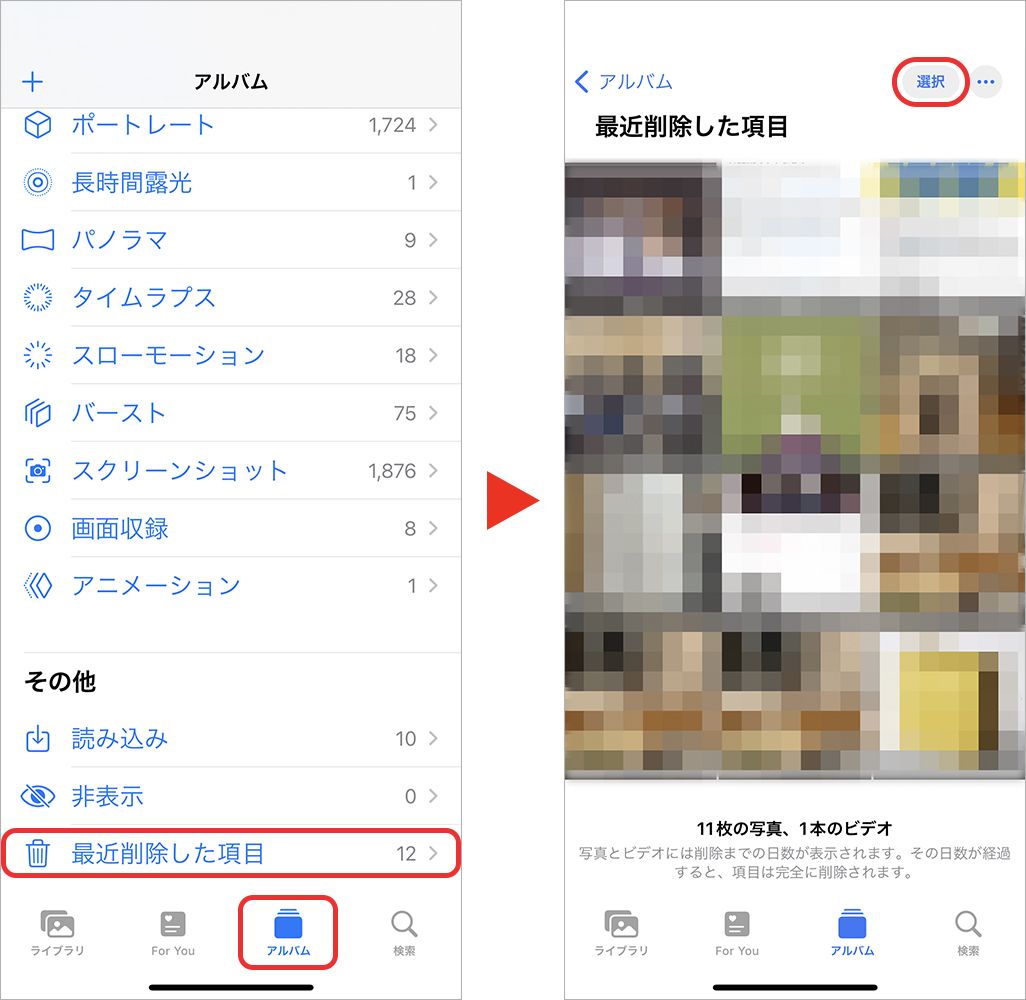
[すべて削除]をタップし、[〇〇項目を削除]あるいは[00枚の写真を削除]をタップする。ちなみに、ここで[すべて復元]をタップすると、削除予定の写真が再びアルバムに戻ってしまうので注意しよう。
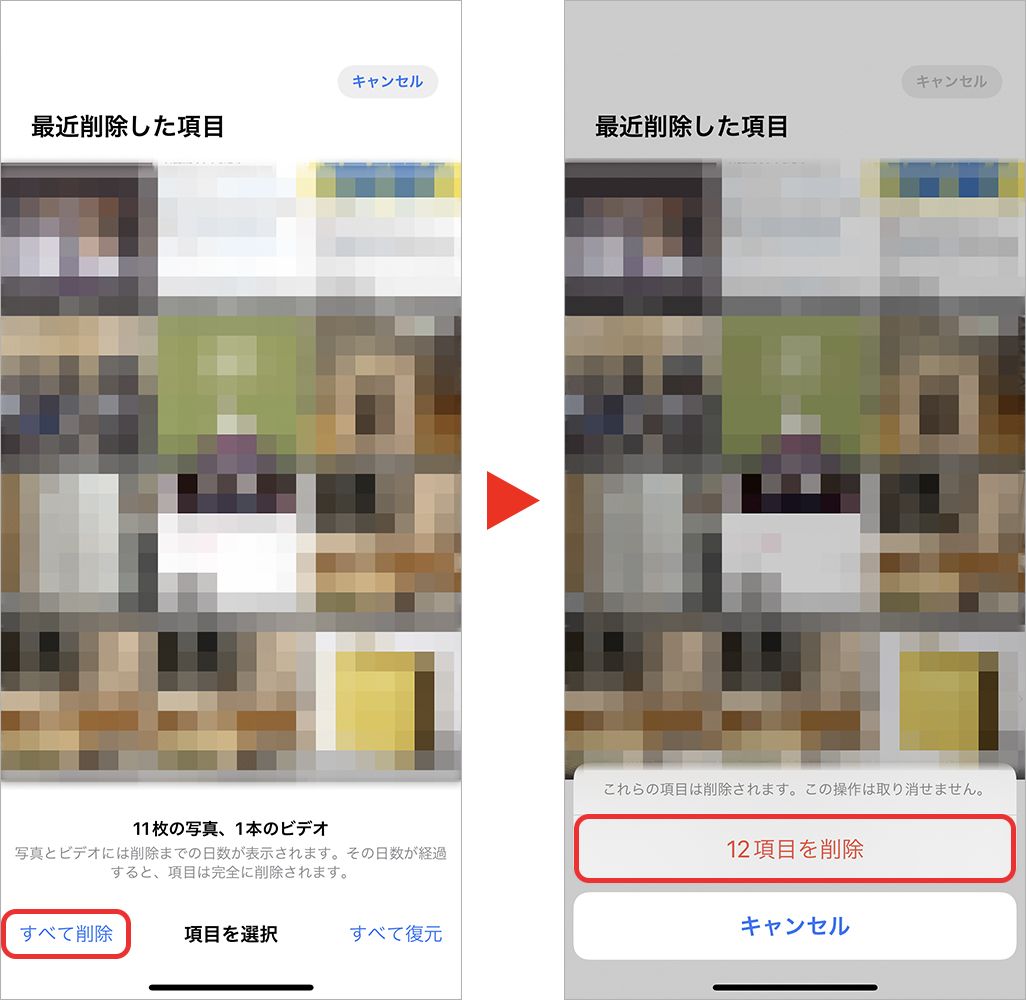
また、データのなかでも動画はとくにデータ量が多い。動画の画質にこだわらない撮影の際は、撮影前に低画質に変更するのも有効だ。「設定」アプリから[カメラ]▶[ビデオ撮影]で、[720p HD/30 fps]を選択すると、容量を抑えて動画を撮影できる。
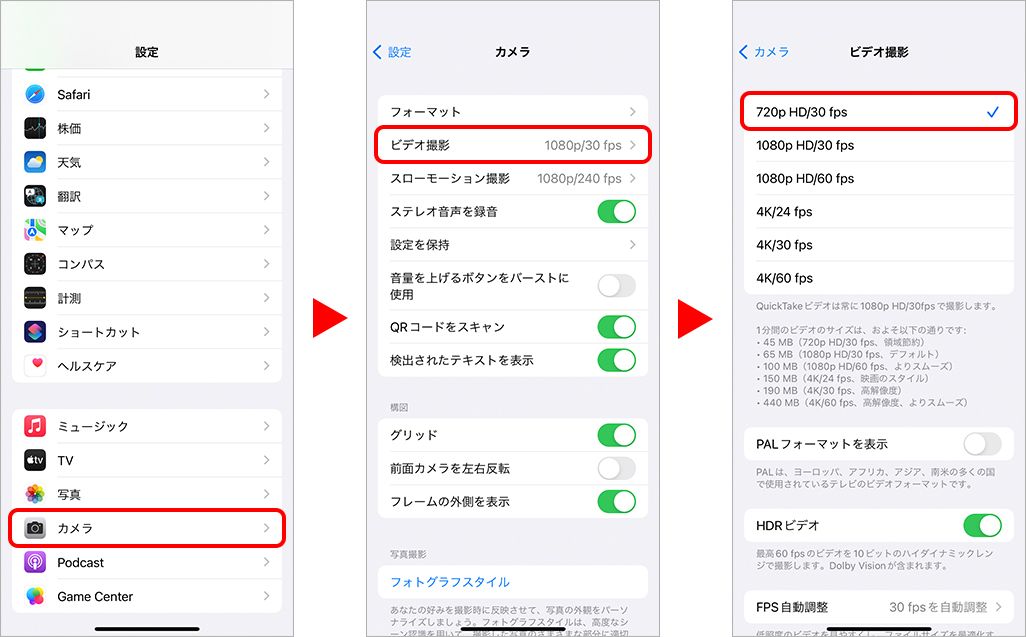
・オンラインストレージへの移動
必要な写真や動画は、iPhone上で消す前にオンラインストレージにアップロードし、そのあとでiPhone上からは削除しよう。
①「iCloud写真」に保存(5GBまで無料)
iCloud写真は、iPhoneで撮影されたすべての写真をiCloud上に保存することで、iCloudをオンにしているすべてのAppleデバイスから閲覧できるサービスだ。iCloudに保存されるため、iPhone内に写真や動画を保存する必要がなくなる。
「設定」アプリから[写真]▶[iCloud写真]をオンにすれば、自動的に写真がiCloudにアップロードされる。ただ、iCloudに無料で保存できる容量は5GBまでで、それ以上は有料プランとなる。
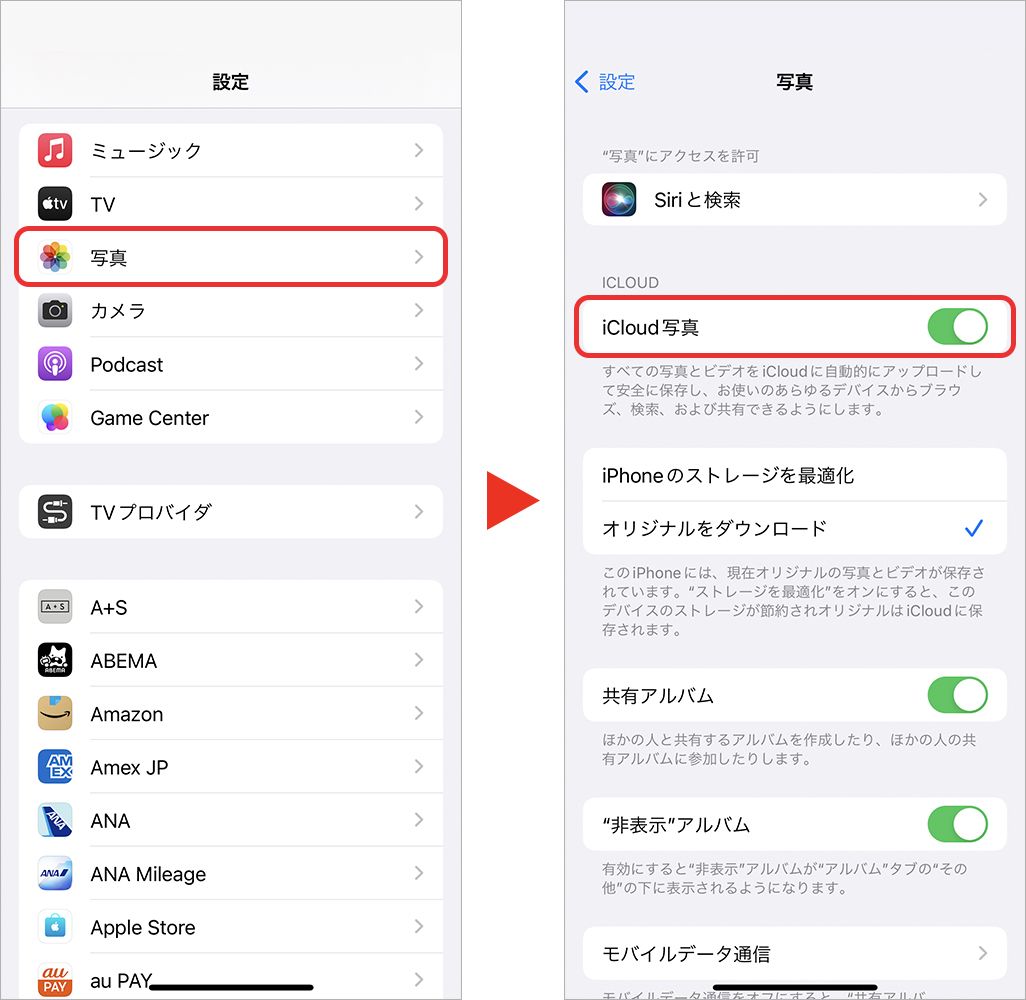
なお、iPhone上で写真を削除すると、同期しているiCloudでも写真が削除されてしまう。しかし写真を削除する前に「設定」アプリから[写真]▶[iCloud写真]をオフにすると、iCloudに写真を残しておくことができる。ただし再び[iCloud写真]をオンにすると、iPhone側で写真のダウンロードが開始されるので注意してほしい。
②「Google フォト」に保存(約15GBまで無料)
写真や動画を「Google フォト」アプリにアップロードして空き容量を増やすという選択肢もある。「Google フォト」は15GB(容量はGoogle ドライブ、Gmail、Google フォトで共有)まで無料でアップロードでき、管理がしやすいほか、iPhoneやAndroidスマホ、タブレット、PCなどさまざまなデバイスから利用できる。
15GBでは足りない人は、有料プランに申し込むと容量を増やすことができる。それほど写真のデータがない人は、Wi-Fi接続時にGoogle フォトに自動アップロードする設定にすると手間がかからないので便利だ。
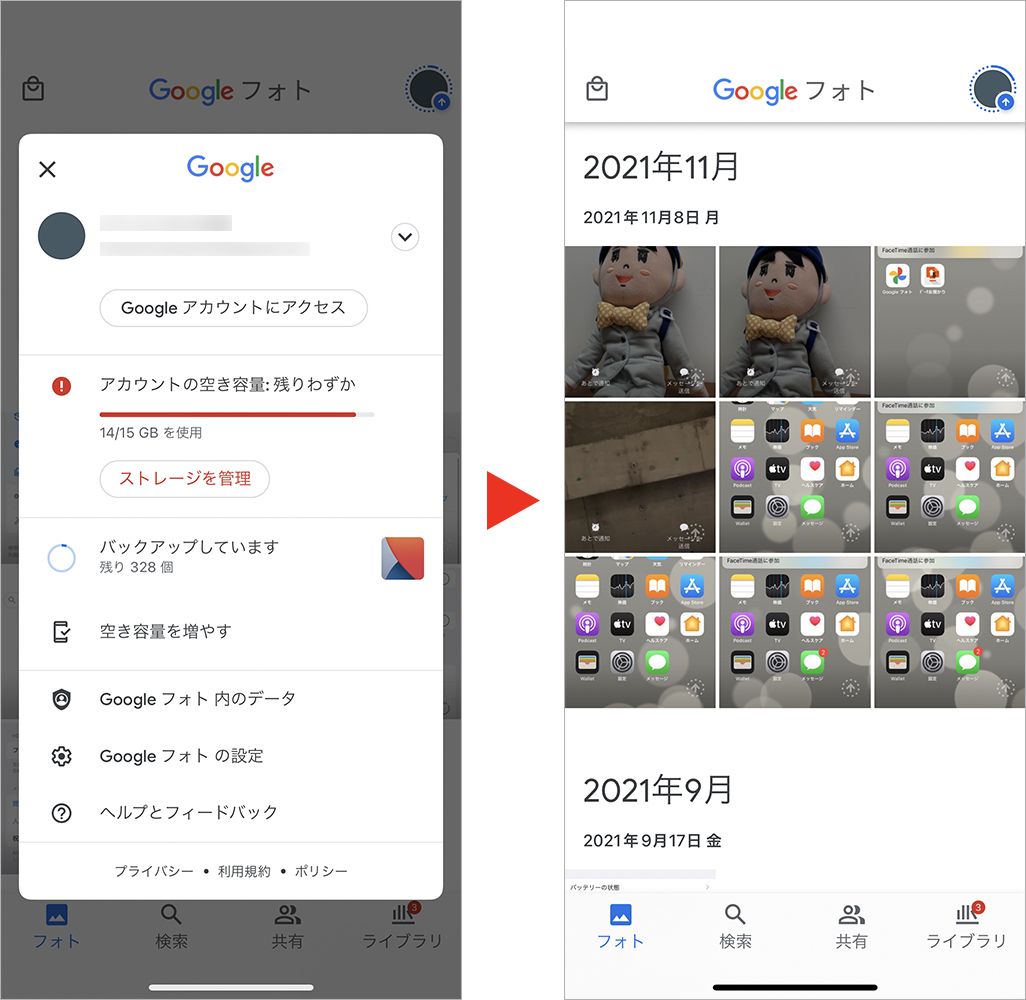
③「データお預かり」アプリに保存(auスマートパスプレミアム会員なら50GBまで利用可能)
auユーザーであれば、auの「データお預かり」アプリを使うのもおすすめだ。「データお預かり」アプリは、「auスマートパス」または「auスマートパスプレミアム」会員なら50GBまで利用できる(非会員は1GB)。写真や動画のほか、電話帳やカレンダーもauのサーバーに預けることができる。直感的な操作で簡単にアップロードできるうえ、どのデータをどれくらい預けているのかが棒グラフからひと目でわかるので使いやすい。
手順は「データお預かり」アプリを起動して[預ける]をタップし、預けたいデータにチェックを入れ、[預ける]をタップ。
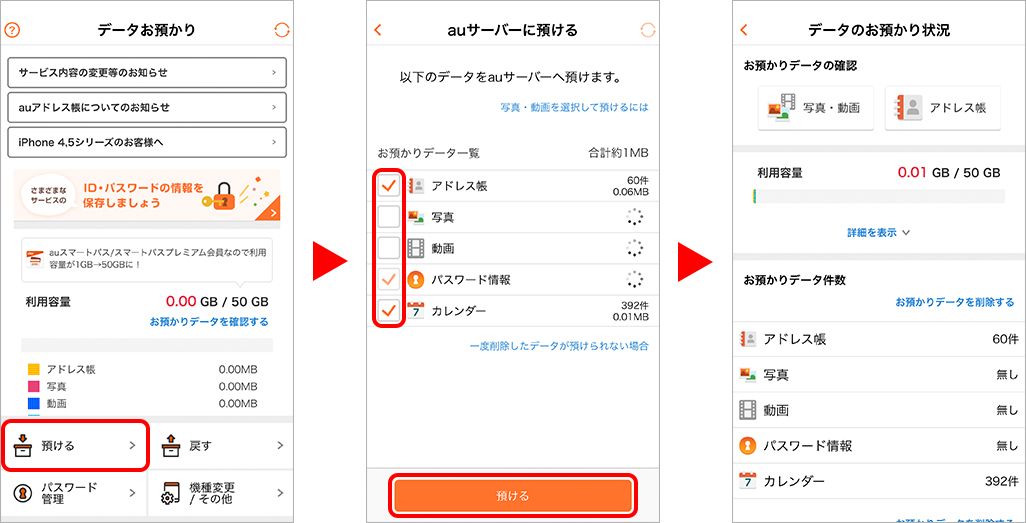
・外部ストレージへの移動
データ量の多い人は、オンラインストレージサービスではなく、外付けの外部メモリを購入するという選択肢もある。iPhoneに直接差し込めるLightningコネクタで接続するUSBメモリや、Wi-Fiを利用して無線で接続するHDDなどさまざまなものがあり、容量も500GBからTBクラスのものもあるので、データ量に応じて検討してもいいだろう。
●不要な音楽データを削除する
聴かなくなった音楽データは、iPhone上の「ミュージック」アプリから削除できる。「設定」アプリから[一般]▶[iPhoneストレージ]▶[ミュージック]をタップ。
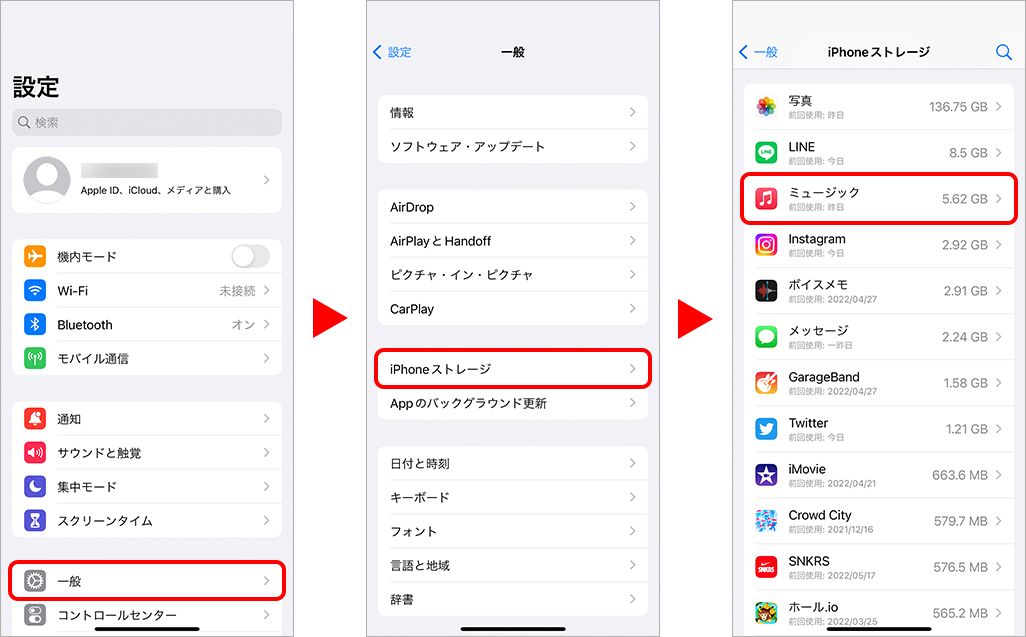
アルバムやアーティストの項目を左にスワイプし、[削除]をタップ。また、アルバム名やアーティスト名をタップすることで、特定の楽曲のみを削除することも可能だ。
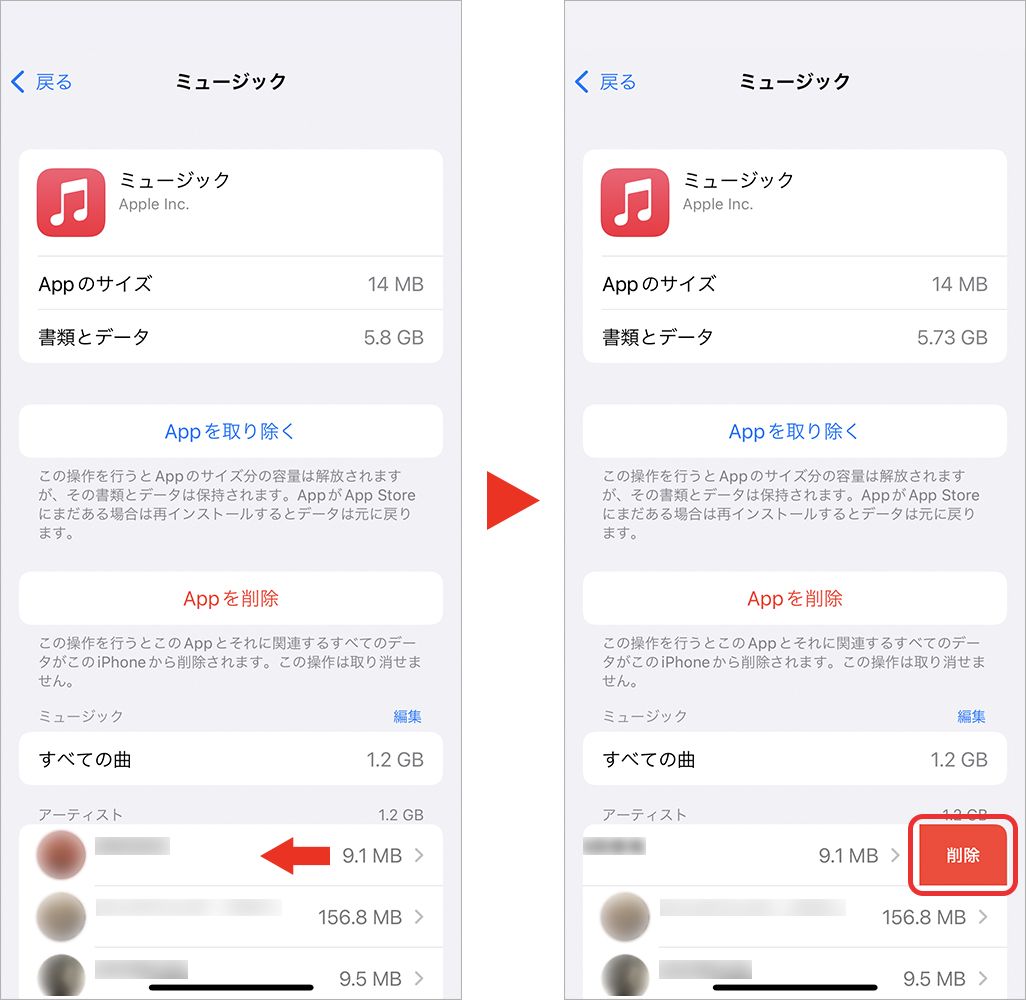
ちなみに、Macの「ミュージック」やWindows PCのiTunesと同期している楽曲は、iPhone上で削除してもPC側には音楽データが残っており、再びiPhoneと同期・転送することで元に戻る。もしPC側には残しておきたいがiPhoneに転送したくないという場合は、PC側で同期する楽曲のチェックを外して、同期されないようにするといいだろう。
▶小さな削減効果が期待できるもの
「小さな削減効果を期待できる方法」は、iPhoneの使用状況によって一時的に読み込みが遅くなるなど、不便になることもあるので注意しよう。
●マイフォトストリームはすべての写真を自動的に保存してしまうのでオフに
「マイフォトストリーム」とは、Wi-Fi接続しており、かつiCloud連携がオンになっているすべてのデバイス間で、写真を自動的に共有する機能だ。お気に入りの写真を自分が持っているすべてのデバイスにシェアするには便利だが、たとえばiPadでメモ代わりに撮ったスクリーンショットなども、連携しているiPhoneに保存されてしまう。容量の圧迫が気になる場合は、オフにしておくほうがよいだろう。
※機種、iOSバージョンによっては「マイフォトストリーム」の項目が表示されない場合がある。その場合、公式アナウンス、iOSのアップデートを待とう。
[設定]アプリから[写真]▶[マイフォトストリーム]をオフにしよう。
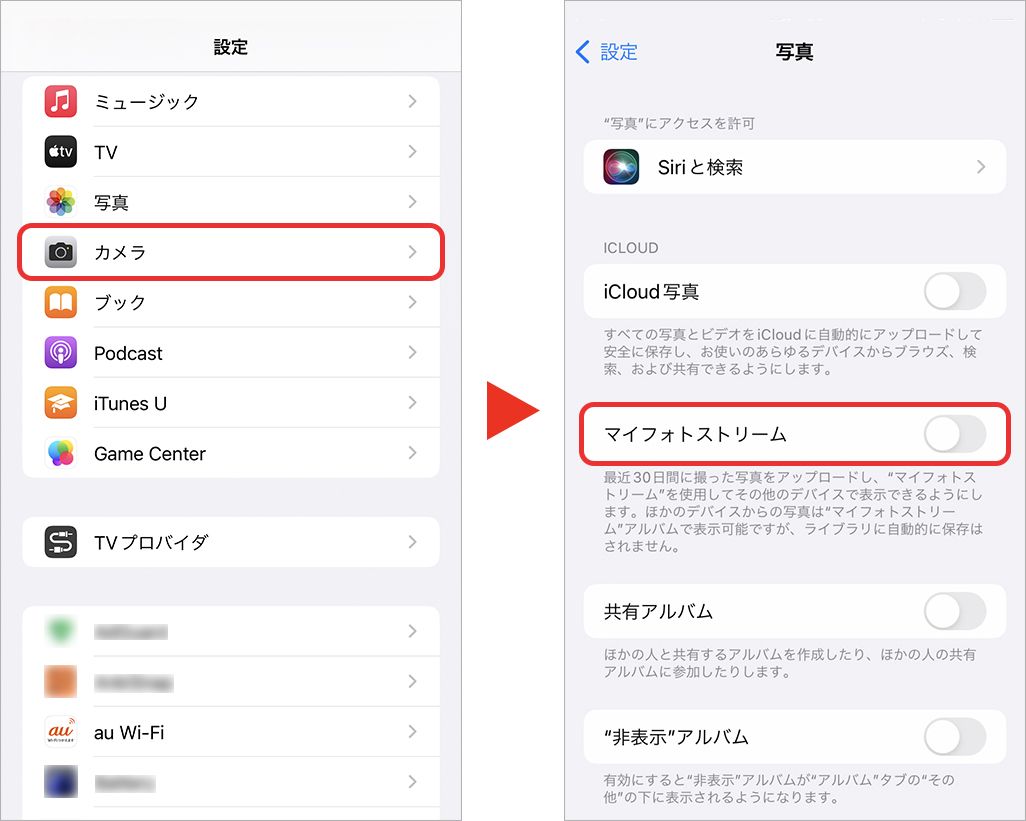
●Live Photosは不必要時はオフに
「Live Photos」モード(3D Touchで動く写真)で撮影した写真は、写真データと動画データが同時に保存されるため、1枚あたりの容量は、通常写真の2倍以上となる。撮りたい写真がLiveでなくてもよいときは、カメラを立ち上げて右上にある[Live Photosのアイコン]をタップしてオフにしておくといいだろう。ちなみに、アイコンに斜線が入っている状態がオフだ。
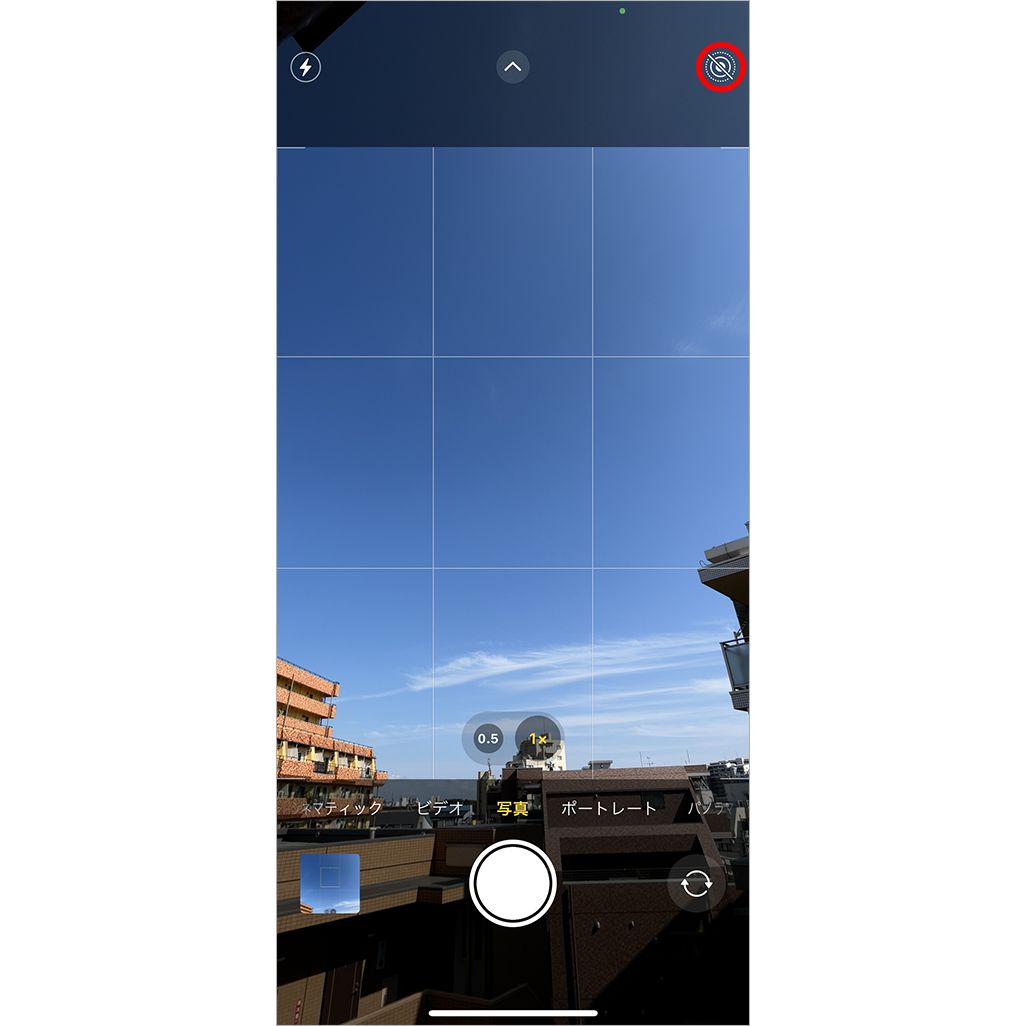
●LINEの不要データを削除
LINEの場合はキャッシュ(利用情報を一時的に保存したデータ)をクリアすることで容量不足を解消できることもある。LINEを頻繁に使っている人は試してみてほしい。なお、キャッシュを削除しても、トーク履歴、写真、ボイスメッセージ、ファイルのデータは削除されない。ただし、一度も開かずに保存期間が経過した写真や動画などのデータは、キャッシュを削除すると開けなくなるので注意しよう。
「LINE」アプリを起動し、下部にあるタブの[ホーム]をタップし、右上の[設定(歯車のアイコン)]▶[トーク]をタップする。
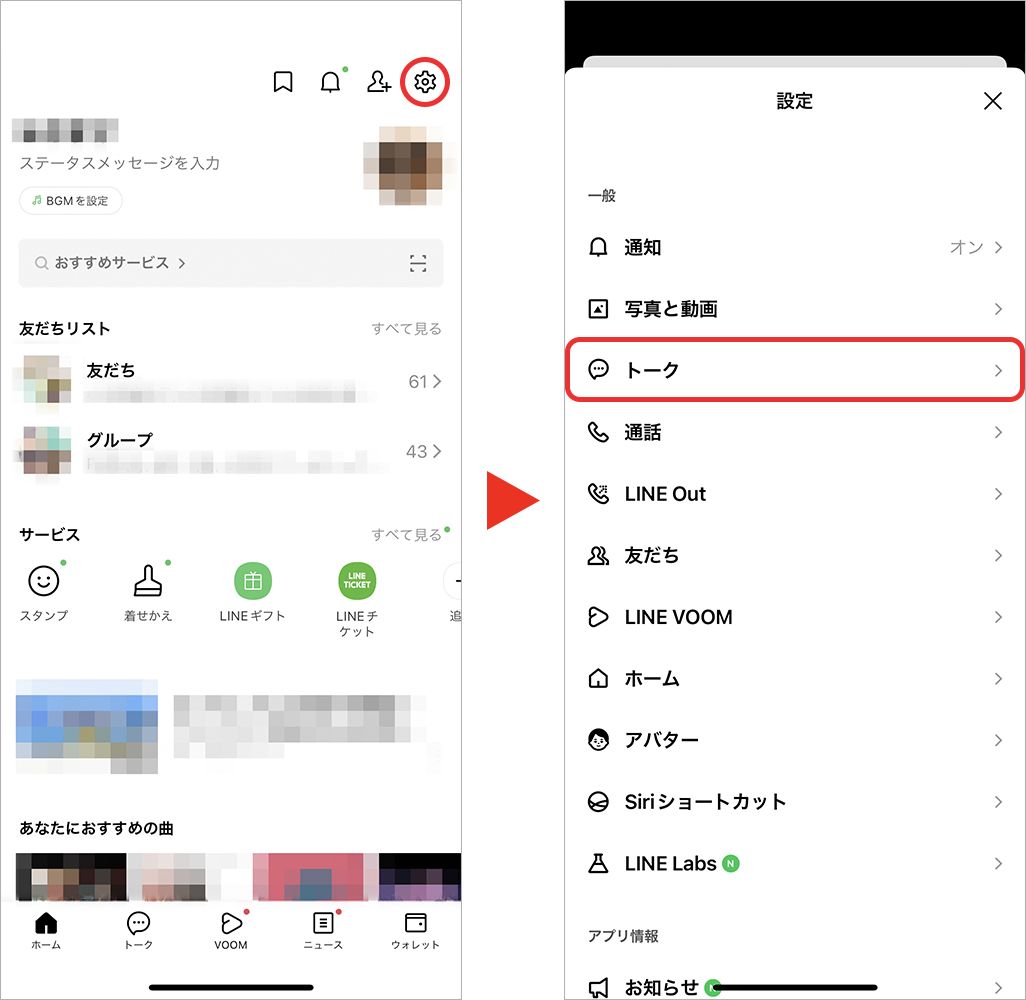
[データの削除]をタップし、[キャッシュデータ][写真]など任意のデータを選択後、[選択したデータを削除]をタップする。
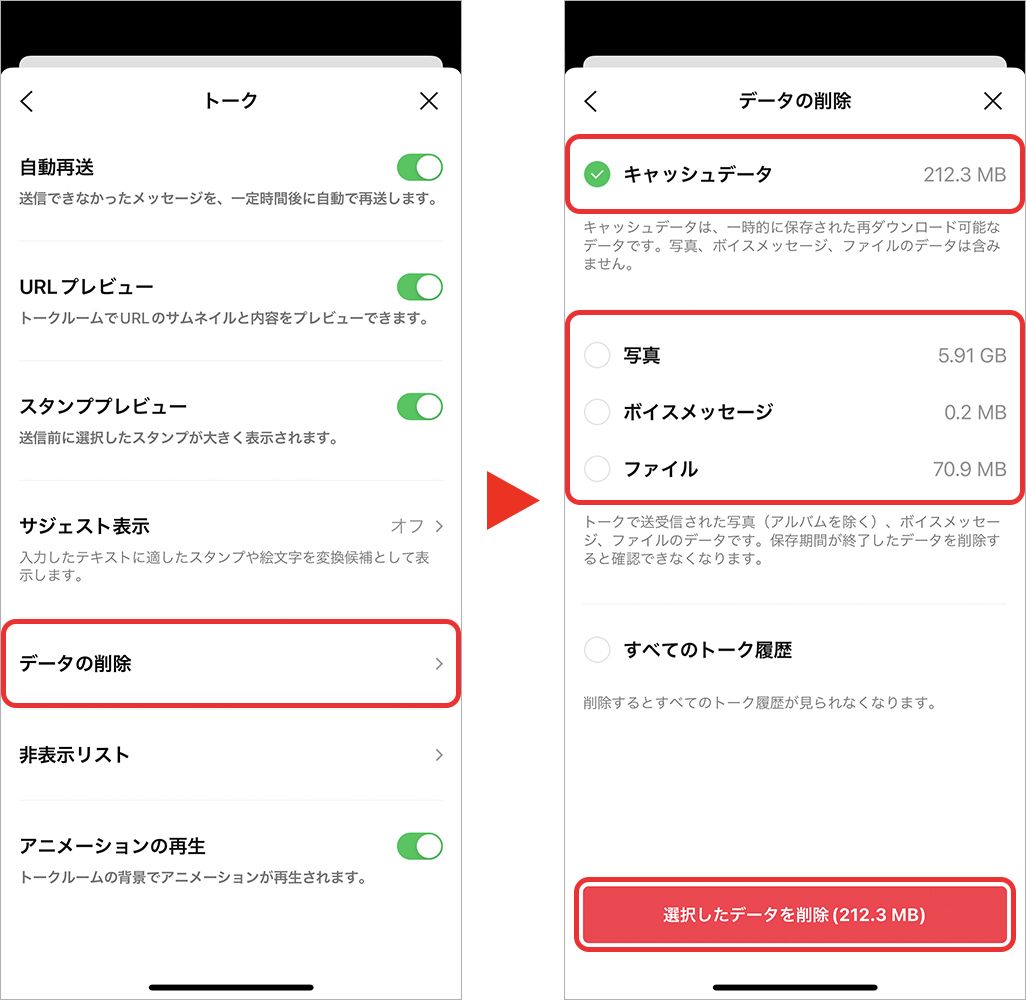
●「メッセージ」の古いチャットや添付ファイルを削除する
iPhoneの「メッセージ」アプリで受信した添付ファイルは、[書類とデータ]としてストレージに保存される。そのため、もうやり取りしていないチャットや見返すことのない写真がある場合、削除することで空き容量を増やすことができる。
「設定」アプリから[一般]▶[iPhoneストレージ]▶[メッセージ]をタップ。
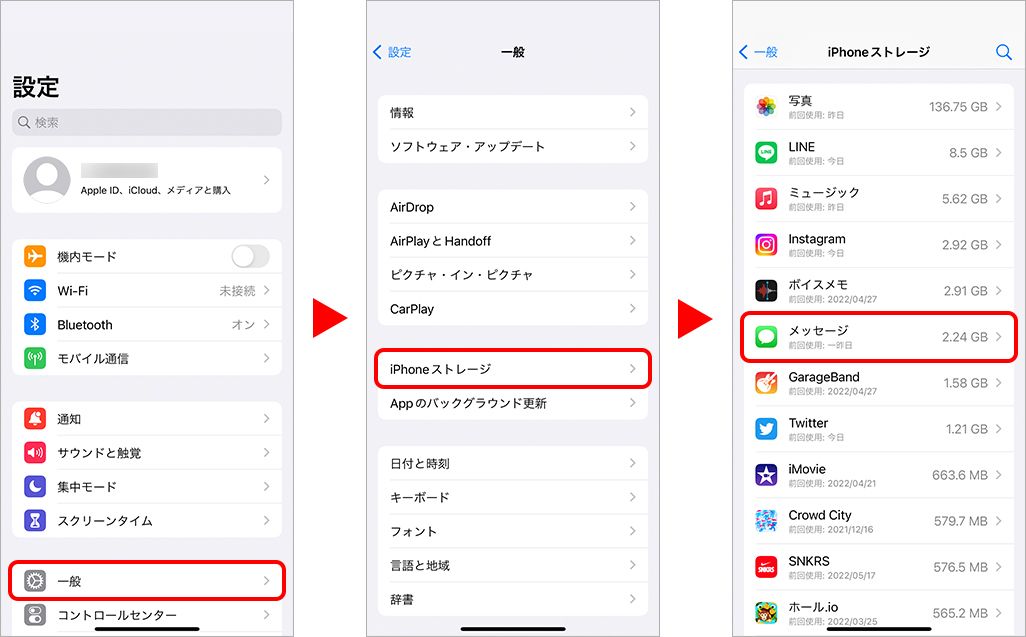
[書類]の箇所の[写真]や[ビデオ]をタップすると該当のデータが表示されるので、不要なものがある場合は右上の[編集]をタップしてチェックを入れ、[ゴミ箱アイコン]をタップすると削除できる。なお、「メッセージ」アプリで写真やビデオのやり取りをしたことがない人は、項目自体が表示されない。
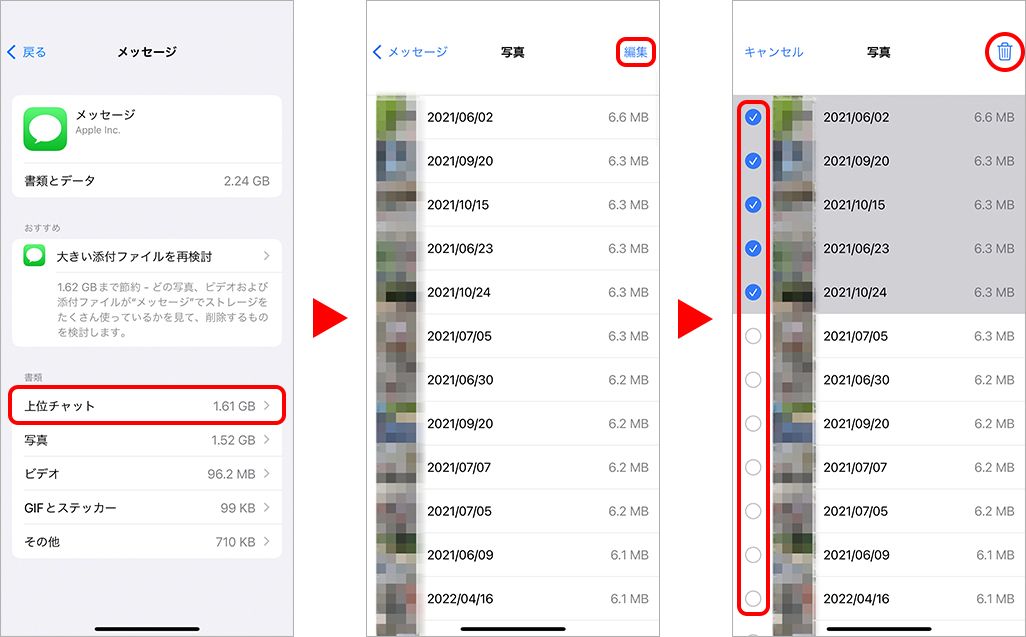
●「Safari」「Chrome」の閲覧履歴、ウェブサイトデータを消去する
ウェブサイトの閲覧により、履歴やウェブサイトデータなどのキャッシュが蓄積され続けると、ストレージ容量を圧迫することがある。ストレージ容量が不足している場合は、このデータも削除するといいだろう。
ただし削除すると、[よく閲覧するサイト]が新規タブに表示されなくなったり、ログイン情報を保存している場合はすべてログアウトされたりするので、その点は注意してほしい。また、一時的にページの読み込みが遅くなる場合もある。
「Safari」の消去の手順は、「設定]アプリから[Safari]▶[履歴とWebサイトデータを消去]▶[履歴とデータを消去]をタップ。
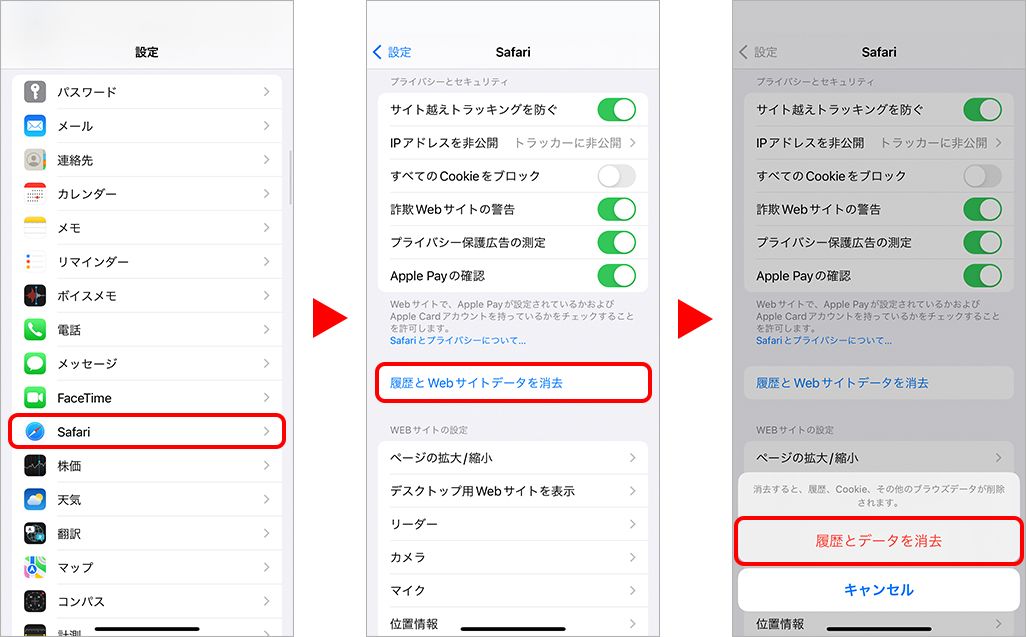
「Chrome」を使用している人は、下記の方法で履歴やウェブサイトデータを削除できる。
「Chrome」アプリを起動し、タブの[…]をタップ。表示されるメニューの[履歴]▶[閲覧履歴データの削除]▶削除したいデータを選択して[閲覧履歴データの削除]をタップしよう。
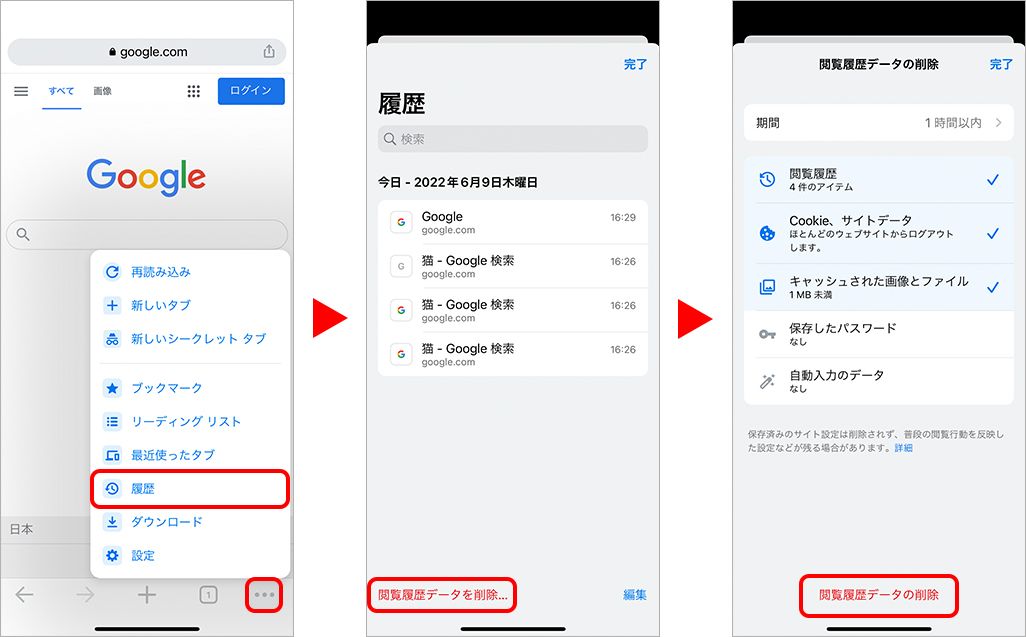
●マップアプリのキャッシュデータを削除
「Google マップ」などのマップアプリをよく使用する場合、履歴やキャッシュが溜まってしまう。これらのキャッシュを削除することで、動作が快適になることがある。ここでは「Google マップ」を例に削除方法を紹介する。なお、キャッシュを削除すると、よく検索する住所が予測ですぐ表示されることがなくなったり、一時的にマップの読み込みが遅くなったりする場合がある
「Google Maps」アプリを起動し、[Googleアカウント(アカウント名のアイコン)] ▶[設定(歯車のマーク)]▶[概要、利用規約、プライバシー]をタップ。
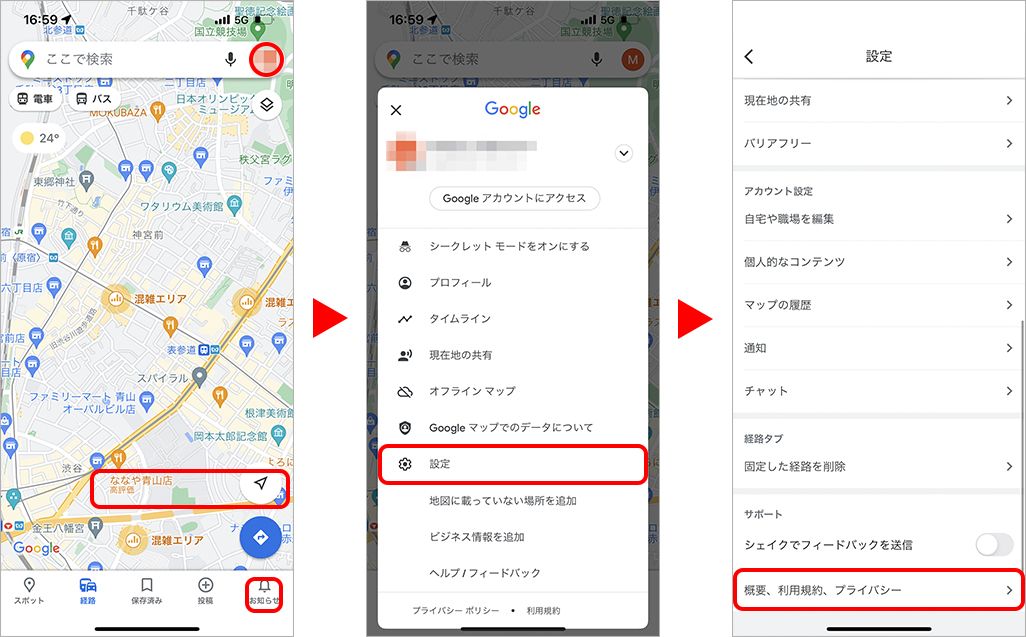
[アプリのデータを消去]▶[OK]をタップすると、データの消去ができる。
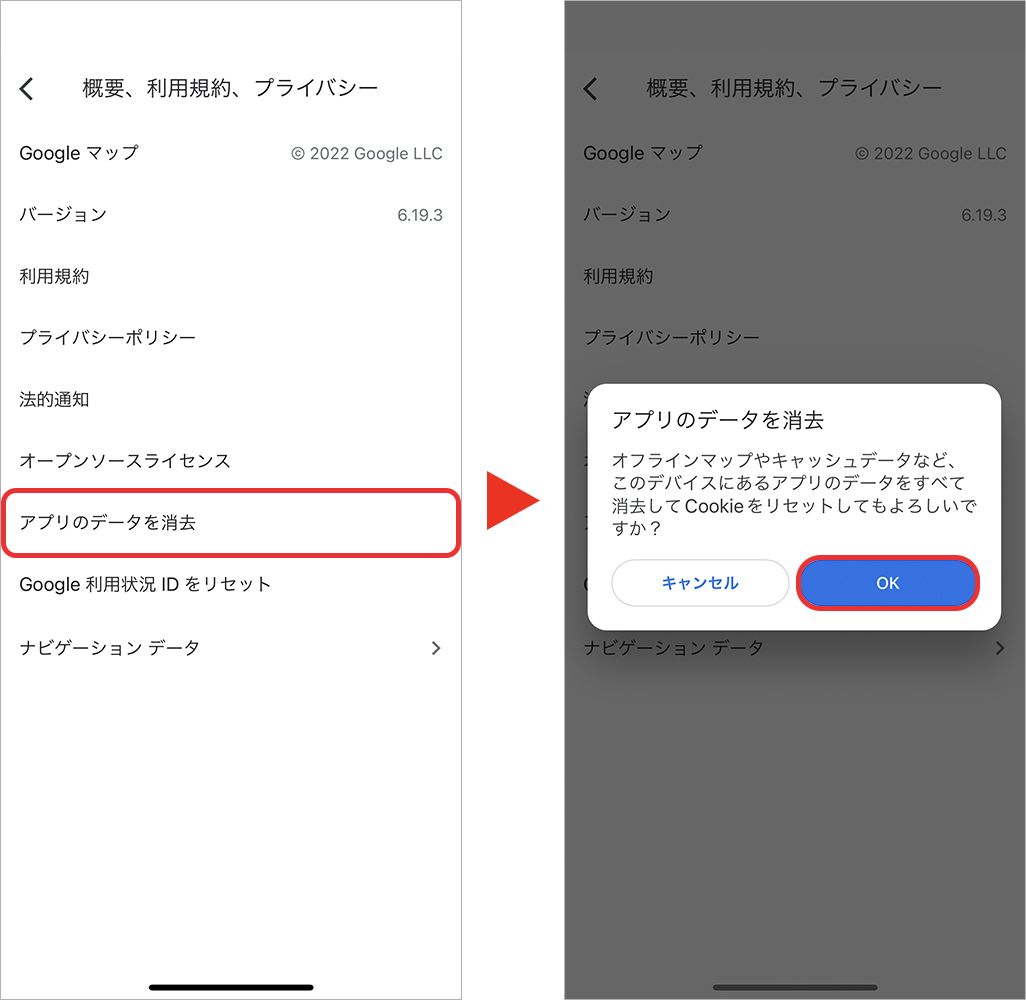
iPhone内のデータを削除して整理しよう
ちなみに、iPhoneの環境によっては、「設定」アプリから▶[一般]▶[iPhoneストレージ]に進むと[おすすめ]が表示される。[おすすめ]では、効果的に容量不足を解消する方法を提案してくれるので、手軽に容量不足を解消したい場合は内容を確認し必要と判断したら[有効にする]をタップするとよいだろう。
iPhoneのストレージの空き容量を増やす方法は、アプリやさまざまなデータを削除するのが手っ取り早い。この記事を参考にiPhone内のデータを整理し、少しでも快適にiPhoneを利用するためのヒントとしてほしい。
文:TIME&SPACE編集部