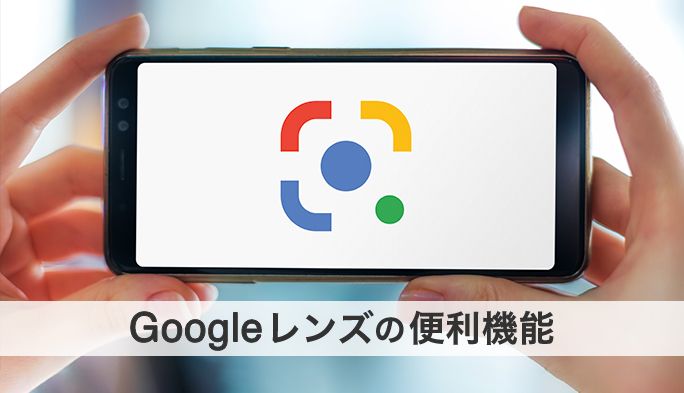2018/06/18
| 更新
2022/08/31
「Google レンズ」とは?おすすめ機能や注意点、iPhoneでの使い方も紹介
町を歩いていて「あれ、この花はなんていう名前だろう?」「この珍しい建物について知りたい」と思ったことはないだろうか。しかし、実際に調べようとしても、検索ワードが思いつかずに調べられないこともある。
そんなときに便利なのが、スマホのカメラをかざすだけで自動的に画像検索してくれる「Google レンズ」だ。本記事では、「Google レンズ」の機能や、iPhoneやAndroidスマホでの便利な使い方について紹介する。
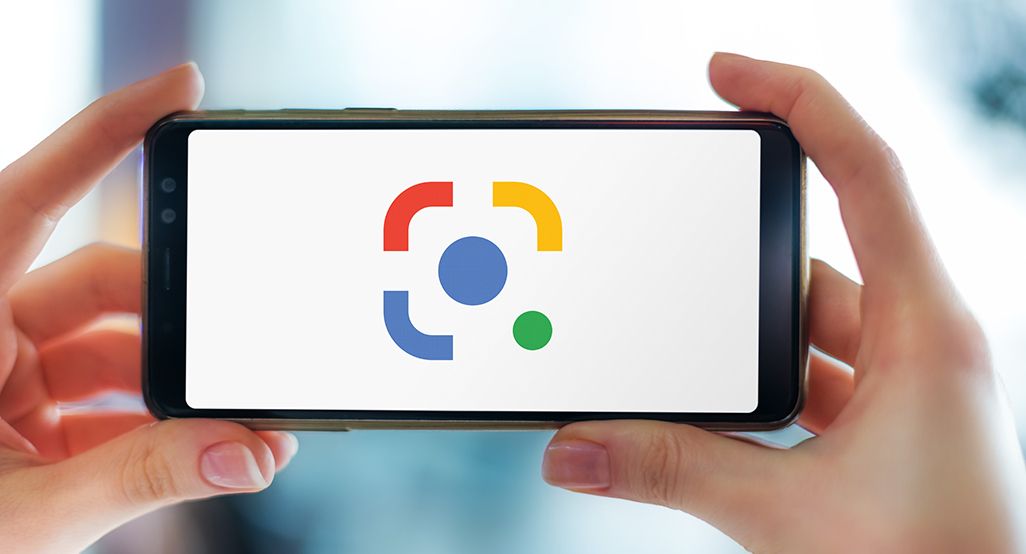
「Google レンズ」とは?
Googleが提供している「Google レンズ」は、スマホに保存した画像やカメラで写した画像をAI(人工知能)が分析し、画像検索機能を活用してさまざまな情報を提示してくれる機能。主に以下のことができる。
・画像検索:写した画像の情報を調べる
・テキスト読み取り:写した文字や文章をコピーして保存する
・テキスト翻訳:写した外国語を自動的に日本語に翻訳する
・スケジュールの管理:写した文字を読み込んでカレンダーに追加する
・名刺の管理:写した名刺のデータを自動的に抜き出し、アドレス帳に追加する
・最適なルートを表示:写した建物や施設の名称、営業時間などの情報を表示する
・バーコードの読み取り:バーコードを写すとその商品を自動的に検索する
具体的な使い方や、便利な機能については後述する。
Google レンズの起動方法
●Androidの場合
・「Google レンズ」からの起動方法
ホーム画面から「Google レンズ」アプリをタップして起動。画面上部の[カメラで検索しましょう]をタップすれば、カメラを向けた対象物をそのまま検索できる。
※[カメラで検索しましょう]と表示されるのは初回のみ
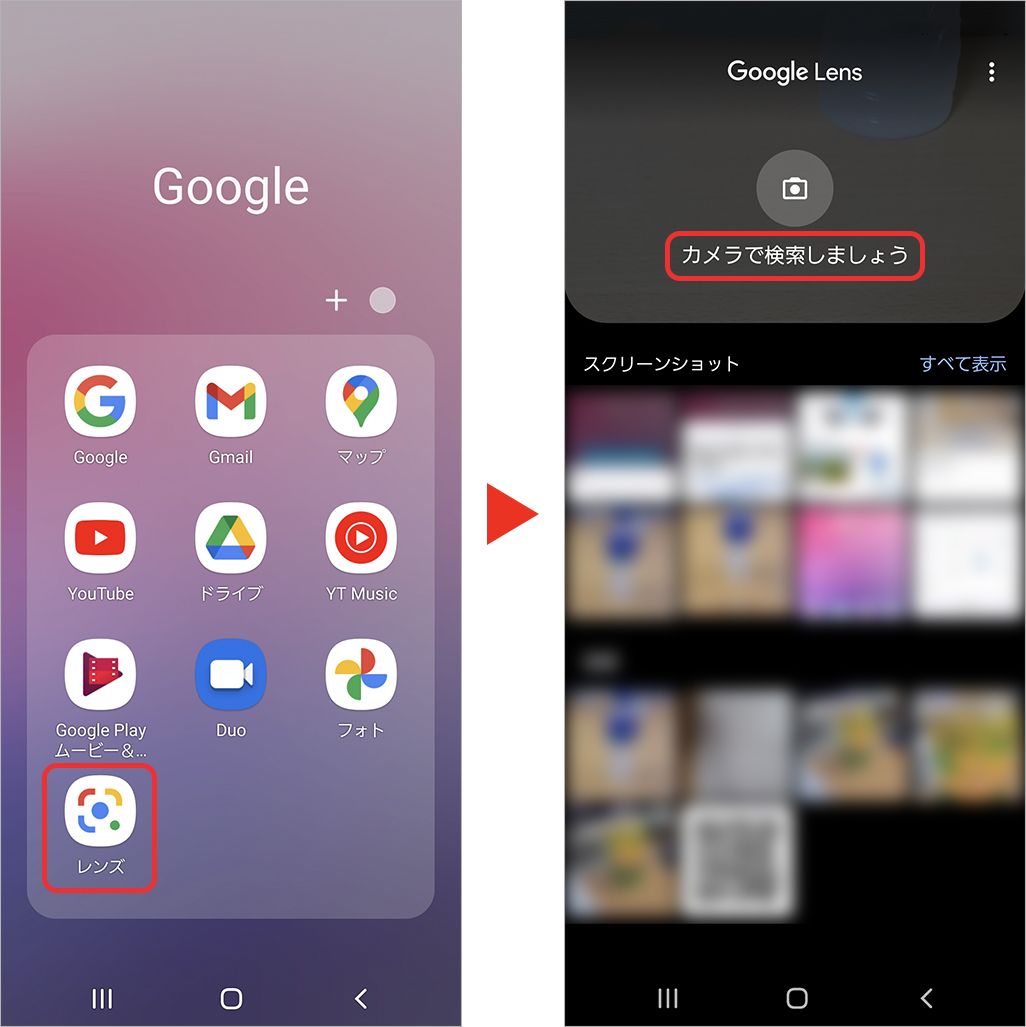
・ウィジェットからの起動方法
ウィジェット右側のカメラアイコンをタップして起動。画面上部の[カメラで検索しましょう]をタップする。
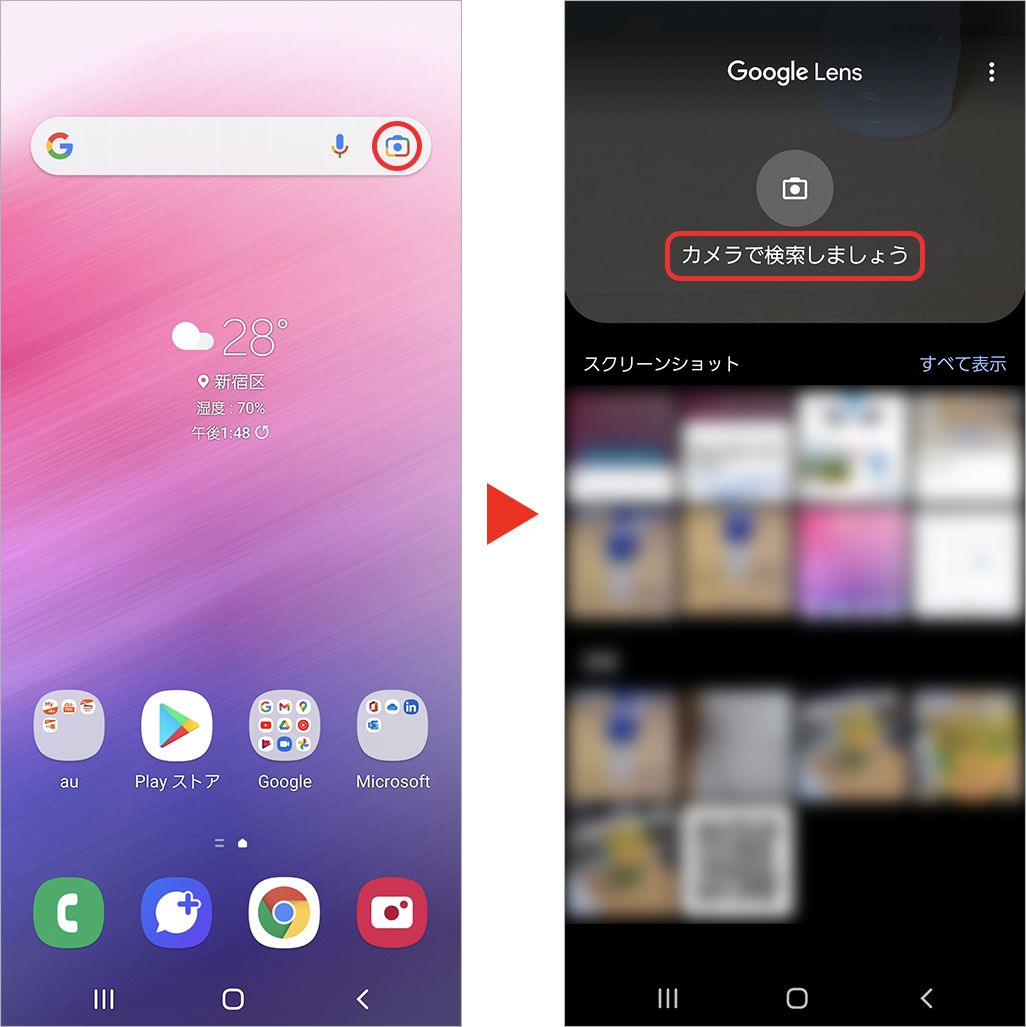
・Google アシスタントからの起動
スマホに向かって「OK Google」と声をかけるか、端末を軽めに握る(アクティブエッジ)か、ホームボタンを長押しすることで「Google アシスタント」を起動。アシスタントの左下にある[Google レンズのアイコン]をタップし、画面上部の[カメラで検索しましょう]をタップする。
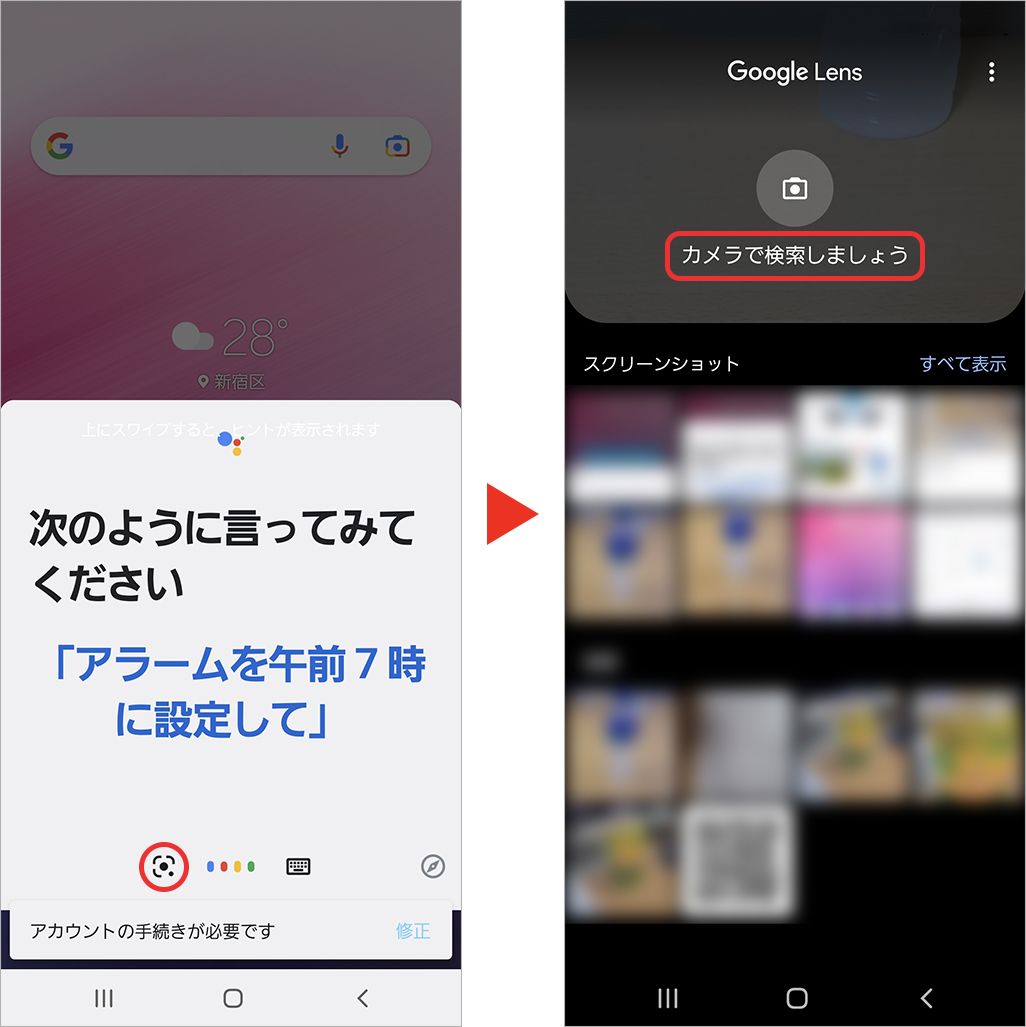
●iPhoneの場合
・「Google」アプリからの起動
「Google」アプリを起動し、検索ボックスの右側にあるカメラのアイコンをタップすると「Google レンズ」を使うことができる。最初に起動する際は、「Google レンズ」の説明がポップアップで表示されるので、確認したうえで[カメラを起動]をタップしよう。
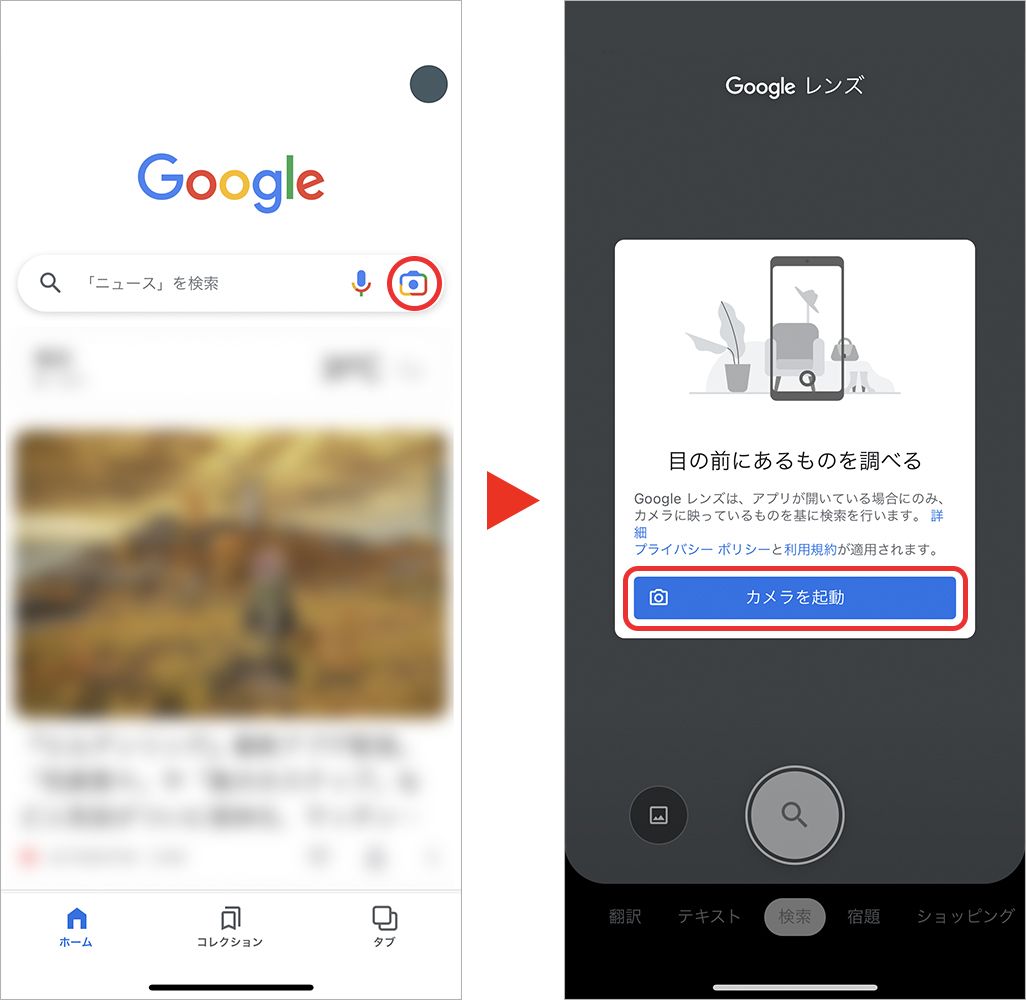
その後、画面上部の[カメラで検索]をタップする。
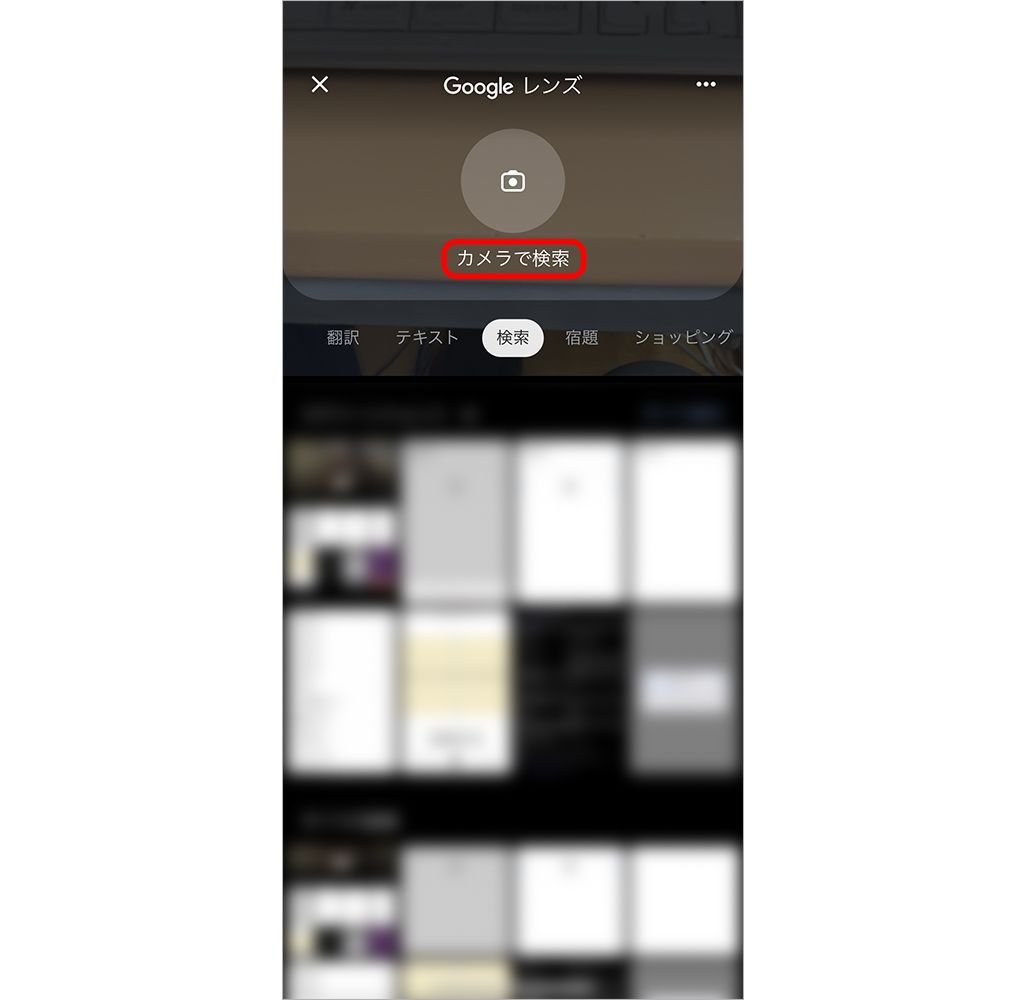
Google レンズの使い方
「Google レンズ」の使い方について順を追って紹介していこう。
●カテゴリを選ぶ
前述のとおり、「Google レンズ」を起動し、[カメラで検索しましょう]をタップするとカメラが起動する。その際、下部に[翻訳][文字※1][検索][宿題][ショッピング][場所※2][食事]というカテゴリが表示されるので、調べたいものにあったカテゴリを選んでから対象物にカメラを向けシャッターマークをタップしよう。
※1 iPhoneでは[テキスト] ※2 iPhoneでは[お店やスポット]
各カテゴリの機能は以下のとおり。
翻訳:写した画像からテキスト(外国語)を抽出し、日本語に翻訳する
文字:写した画像からテキストをコピーする
検索:画像に写っているものの情報を調べる
宿題:写した問題の解き方や解説サイトを提示する
ショッピング:写した被写体をネットショッピングで検索する
場所:写した建物やランドマークのスポット名や店名、営業時間などを表示する
食事:写した料理のおおよその名前や同じような料理、場合によってはお店の名前やレシピも表示する
続いて「Google レンズ」の便利な機能について、それぞれの使い方とともに解説しよう。なお、「Google レンズ」はそのときに撮影したものだけではなく、すでに保存してある画像も同様に検索することができる。
●画像検索
今、目の前にある物をスマホのカメラで写すことで、「それがなにか」を調べてくれる。たとえば、商品の名前や情報が知りたいとき、植物や動物の名前を知りたいときなどに便利だ。また、すでに保存してある画像についても同じように調べることができる。
画面下のカテゴリから[検索]を選び、検索したい対象にカメラを向けて[シャッターボタン]をタップ。すると、自動的に画像を検索し、関連する情報が下部に表示される。
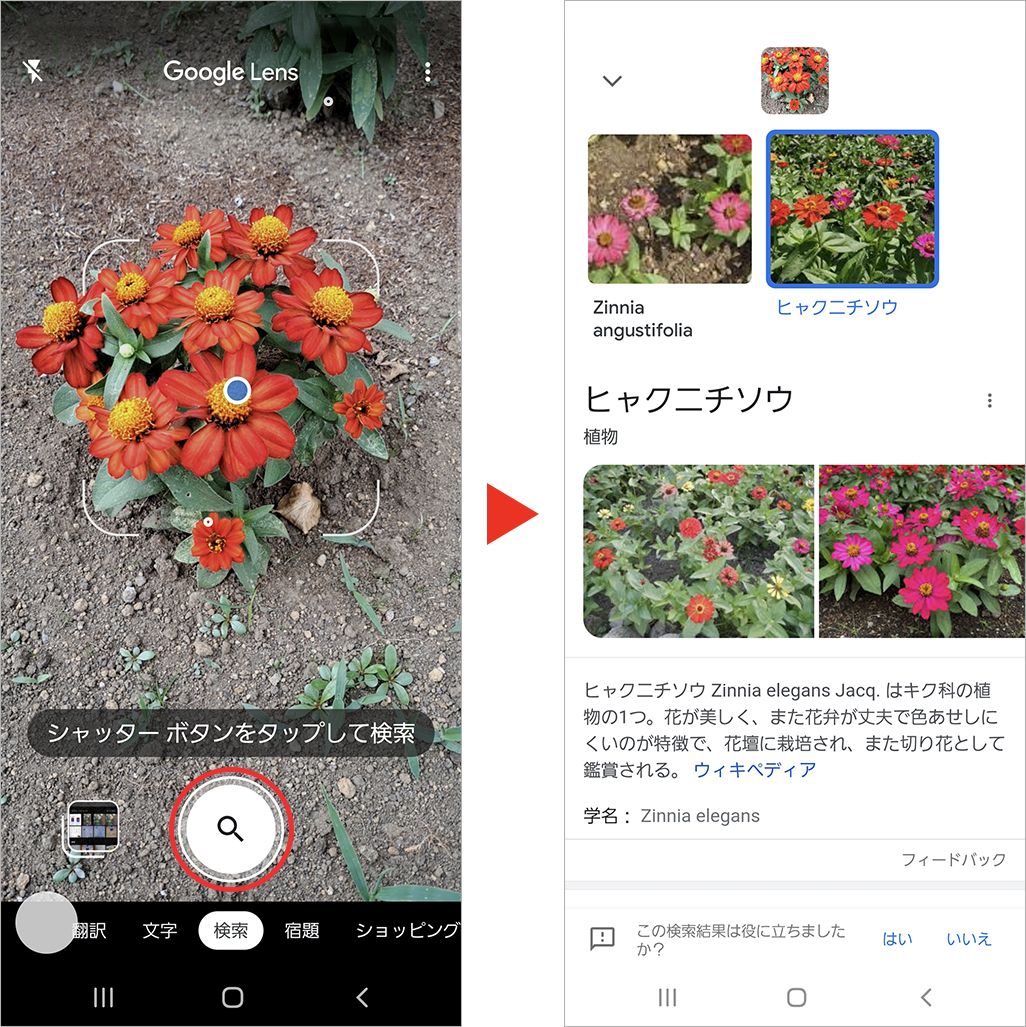
●テキストのコピー
写した画像のテキストデータや手書きの文字を読み取り、コピーしてメールやメモアプリなどに貼り付けることができる。会議で配布された資料や、友人に借りた手書きの授業ノート、店のWi-Fiの長いパスワードなどを読み取るときに便利だ。
画面下のカテゴリから[文字]を選び、検索したい文章が写るようにシャッターボタンをタップする。
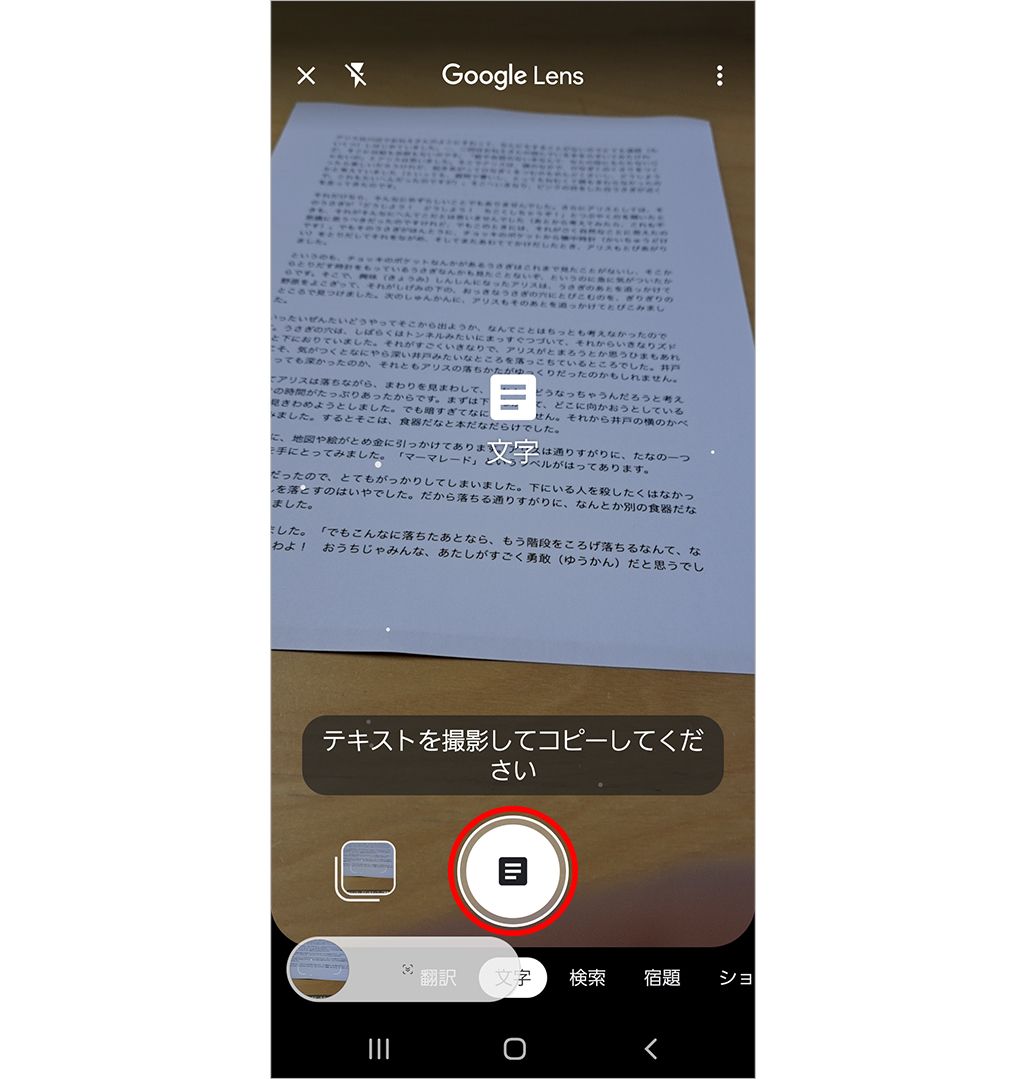
自動的にテキスト部分を認識するので、すべてを選択するか、該当する文字部分を選択すると、テキストをコピーしたり、メモ帳に保存したりできる。また同じGoogleアカウントでログインしているパソコンに送ることも可能だ。
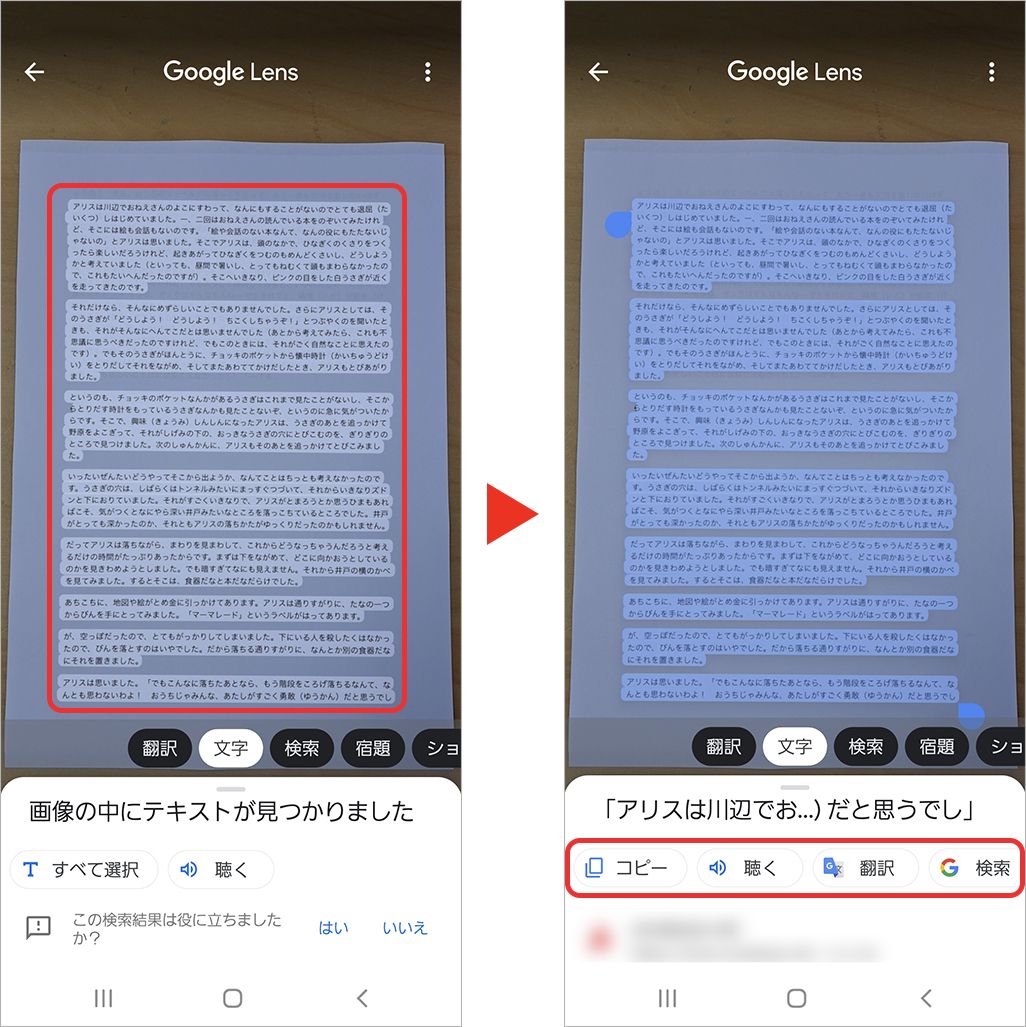
●翻訳機能
読み取ったテキストを100以上の言語に翻訳できる。海外のレストランでメニューが読めなくて困ったときや、外国語で書かれた看板や海外製品の説明書を翻訳したいときなどに役立つ。
画面下のカテゴリから[翻訳]をタップし、翻訳したい文章が写るようにシャッターボタンをタップすると自動的に文章を翻訳してくれる。こちらもテキストコピー同様、コピーやメモ帳に保存できるほか、同じGoogleアカウントでログインしているパソコンに送ることができる。

●スケジュールの管理
「Google レンズ」は予定表にも対応する。「Google レンズ」で[文字]カテゴリをタップし、予定が書かれたメモなどをかざして[シャッターボタン]をタップするだけで、その内容や日時、場所などを読み込むことができる。また、[カレンダー予定の作成]をタップすれば自動的にカレンダーに追加されるので、打ち込む手間もなくなる。たとえば、イベントのチラシやポスターを撮影するだけで詳細を入力でき、便利だ。
●名刺の管理
「Google レンズ」で[検索]カテゴリをタップし、名刺をかざして[シャッターボタン]をタップ。撮影した画像の名前部分や住所、電話番号などをタップすれば、データをコピーすることができる。
連絡先を追加したい場合は、名前や電話番号、メールアドレス、住所などのテキスト範囲をタップすると[連絡先を追加]や[コピー]といった項目が表示されるので、それぞれタップして「アドレス帳」や「連絡先」に登録しよう。タップしたときの選択範囲が狭い場合、手動で範囲を変えられる。また、名刺の内容やデザインによってテキストを選択できなかったり、表示される項目が変わったりするが、この機能をうまく使うことができれば電話番号の打ち間違いなどの誤発信を防ぐことができる。
ただ、「Google レンズ」の画像認識機能はかなり高度ではあるものの、撮影状況によっては正しく表示されない場合もある。写した画像に正しく電話番号やメールアドレスが入っているかどうかは必ずチェックしよう。
●最適なルートを表示
[場所]モードで建物にカメラを向けると、その建物や施設の名称、営業時間などの情報が表示される。また、その建物が遠くに見えている場合、現在地からその場所までの最適なルートを「Google マップ」で表示することもできる。
●バーコードやQRコードの読み取り
[検索]モードで商品をレジで読み取るためのバーコードを「Google レンズ」で撮影すると、その商品のウェブ検索結果が表示される。自宅にある物を追加購入したいときや、会社で使っている共有物が便利で自宅用にも購入したいときなどに、そのままオンラインで購入できるので便利だ。
QRコードの認識や、スマホの画面上に表示されているQRコードの読み取りも、カメラアプリと同様に可能。
●商品情報の表示
洋服や靴、ベルト、時計、メガネ、雑貨などを[ショッピング]モードで撮影すると、ブランド名や商品の価格などを表示できる。食品のパッケージやワインのラベルなども表示してくれる。また、たとえばテレビに映っている芸能人が着ている服が気になったときなどに写真を撮って検索すれば、商品の情報や価格、ショッピングサイトなどが表示される。
Google レンズを使用する際の注意点
幅広い場面で活用できるGoogle レンズだが、使用する際に、いくつか注意しておきたい点がある。
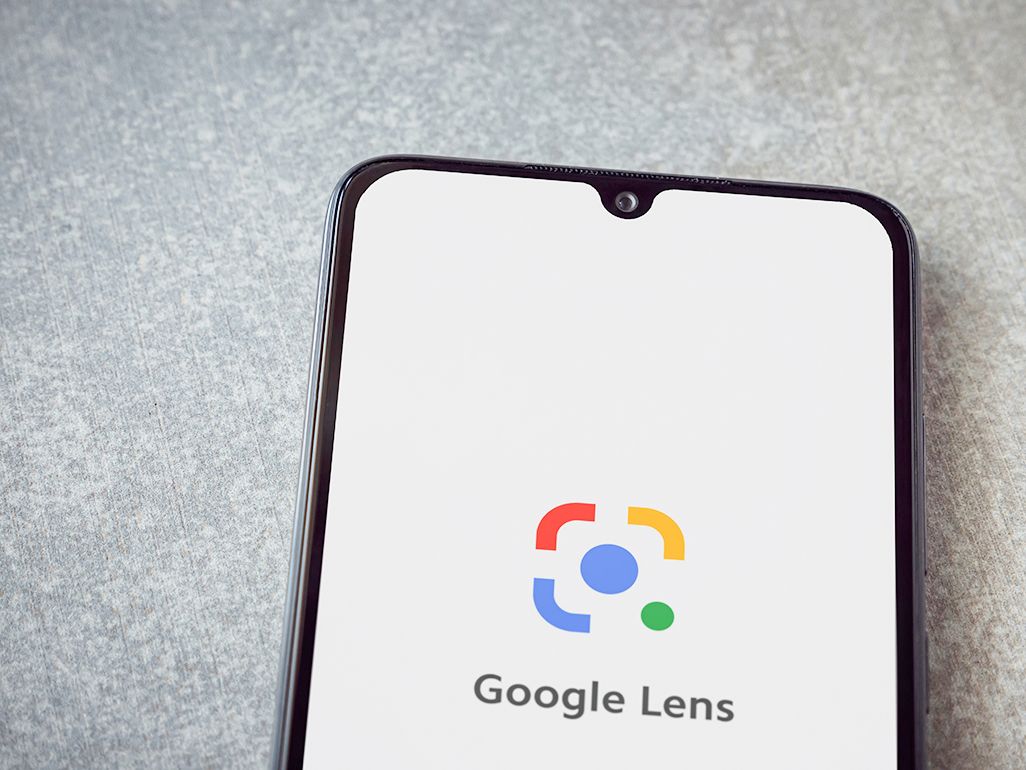
●検索機能は静止画のみ使用可能
Google レンズの検索機能は、静止画像に対してのみ使用できる。目の前で再生されている動画や、自身が撮影した動画などを利用して検索することはできない。また、不適切な画像に対しては正しく動作しない。
●プライバシー面での注意
「Google」アプリや「Google フォト」は、さまざまなアプリやシステムとアクセス権限の連携許可を求めてくる。位置情報や写真へのアクセスを許可しているため、個人情報流出の危険性はゼロとは言い切れない。フィードバックを送信する際、自分の顔が写っている写真や自宅・職場の場所が特定されそうな写真、個人情報が入った写真などを送らないなど、注意しながら利用するようにしよう。
●アイコンが表示されないときはアップデートしよう
アプリのバージョンが古いなどの場合、「Google レンズ」のアイコンが表示されないことがある。そういった場合は「Google」アプリや「Google フォト」アプリなどのアップデート、OSのアップデートを試してほしい。また、アップデートを行ってもGoogle レンズのアイコンが表示されないときは、使っている機種・端末が対応していない可能性がある。
「Google レンズ」を使うとさまざまな場面で、より便利に
「Google レンズ」は日常のなかのちょっとした疑問を解決できるうえに、予定の登録や名刺の登録などさまざまな作業を手軽に行うことができる。これまで複数のアプリを併用して使っていた場合や、すべて手入力をしていた場合など、「Google レンズ」を使えば手間が省ける場面も多くなるだろう。ぜひ、この機会に試してみてほしい。
文:TIME&SPACE編集部