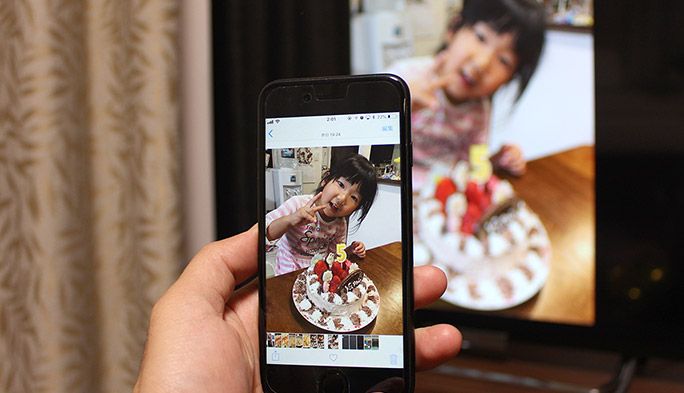2018/06/04
| 更新
2020/08/24
『ミラーリング』で写真・動画をテレビに映そう! スマホを大画面で表示する方法
スマホで撮影した家族や友人との写真や動画。できればスマホの画面だけでなく、リビングにあるテレビの大きな画面で、みんなでワイワイ見ることができれば、より盛り上がること請け合いだ。おじいちゃんやおばあちゃんがいればなおさらのこと、大画面で見られるメリットは大きい。
そこで今回は、スマホの画面をテレビに映し出す方法、「ミラーリング」を紹介していく。

「ミラーリング」とは?
「ミラーリング」とは、ある機器の表示画面を、そのまま別機器の画面に映し出すこと。今回の場合、スマホの画面をそのままテレビに「ミラーリング」するということになる。
家族や友人が集まったときに写真や動画を大きなテレビ画面で見られれば盛り上がるし、スマホのゲームをテレビ画面でプレイできるなど、“使える”機能として利用している人もいるだろう。
スマホの画面をテレビにミラーリングするには、Wi-Fiで無線接続する方法と、ケーブルで有線接続する方法がある。
無線接続、有線接続の違い
無線接続によるテレビへのミラーリングは、「Apple TV」や「Chromecast(クロームキャスト)」といった接続機器が必要になる。ケーブルを使わないため、好きな場所から手軽にミラーリングできるというメリットがある反面、Wi-Fi環境によっては通信ラグが発生する場合もある。もちろん「Apple TV」や「Chromecast」が内蔵されているテレビでは、接続機器なしで無線接続が可能だ。
一方、有線接続によるミラーリングはスマホとケーブルだけあればOK。スマホを操作する場所がケーブルの長さに左右されるが、通信は安定している。
では、それぞれの接続方法をみていこう。
スマホとテレビの無線接続に必要な機器は?
無線接続に利用できる機器は色々あるが、今回はiPhoneに「Apple TV」を、Androidに「Chromecast(クロームキャスト)」を使用したポピュラーな方法でレビューする。いずれも、テレビに機器を接続しておけばすぐにミラーリングが可能であり、ミラーリングだけでなくさまざまなコンテンツも楽しめる。
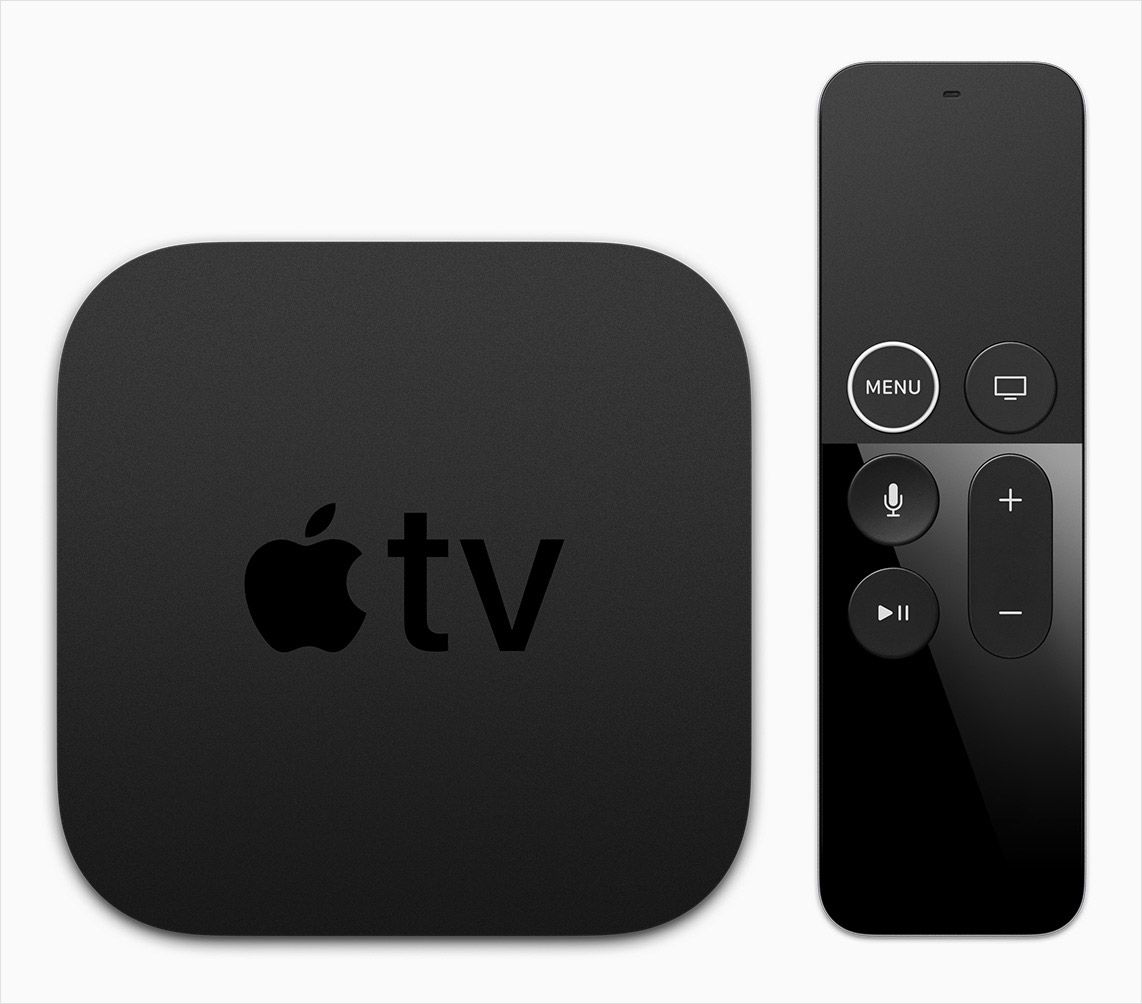 Apple TV
Apple TV
 Chromecast
Chromecast
Apple TVを使ってiPhoneの画面をテレビに映す
まずはApple TVをテレビに接続して、iPhoneをミラーリングしてみる。

Apple TVは、テレビを使って動画などのさまざまなインターネットコンテンツを楽しむことができるデバイスだ。Apple TVには専用のリモコンが付属されており、iPhoneを持っていなくても単体で使用できるのがうれしい。
このApple TVにiPhoneやiPadなどのiOS搭載デバイスをWi-Fi接続(Wi-Fiルーターが必要)すれば、Apple TVを使って簡単にスマホ画面をミラーリングすることができるのだ。
【Apple TVでミラーリングする場合の手順】
①Apple TVとテレビをHDMIケーブルで繋ぎ、Apple TVを設定

②Apple TVとiPhoneをWi-Fi接続
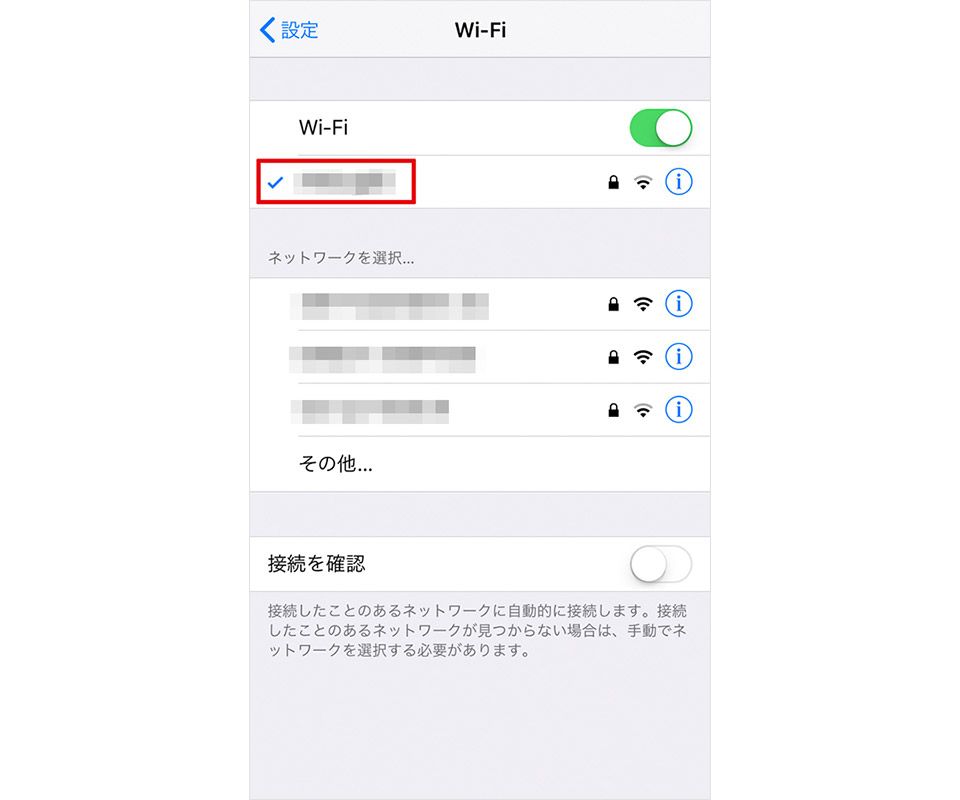
③iPhoneのコントロールセンターを表示
iPhone 8以前のiPhoneやiPadの場合は画面下から上に向かってスワイプ、
iPhone Xの場合は画面右上から下に向かってスワイプ
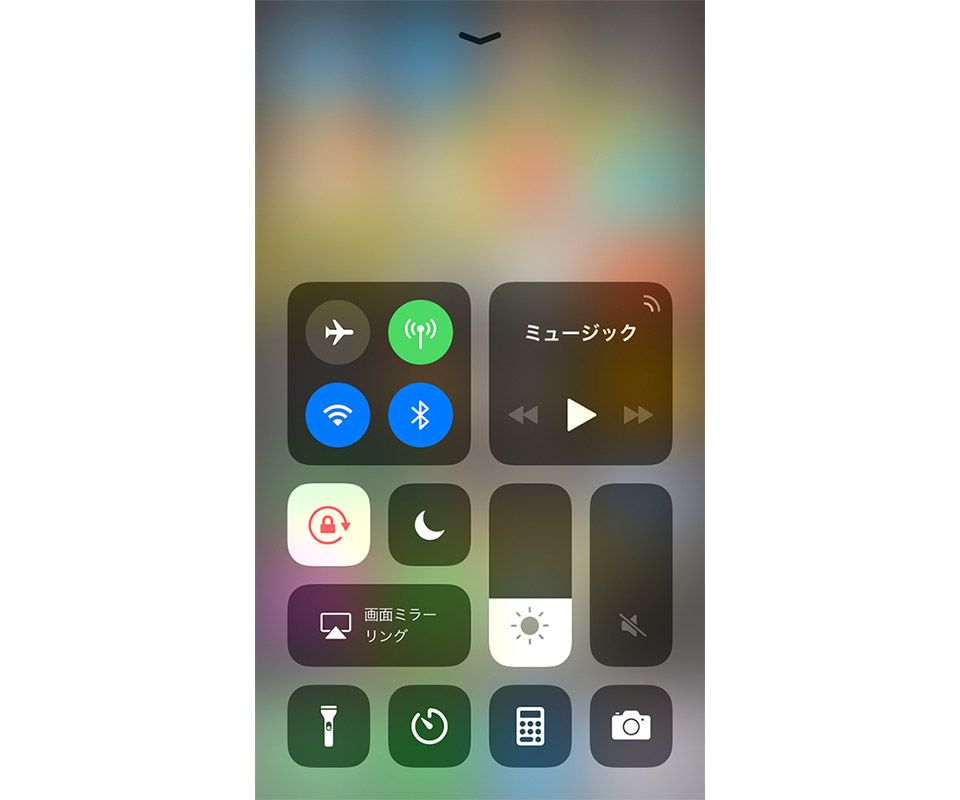
④「画面ミラーリング」で該当のApple TVを選択

これだけでミラーリングは完了。スマホの画面に表示されている画面がそのままテレビ画面にも表示されるようになる。
Apple TVを使用する場合、iPhoneに専用アプリをダウンロードしておけばiPhoneをリモコンにしてApple TVを操作することできる。Apple TV自体のさまざまなコンテンツを楽しみたい場合はこちらも便利な機能だ。
Chromecastを使ってAndroidの画面をテレビに映す
続いて、Chromecastをテレビに接続して、Androidのスマホをミラーリングしてみよう。
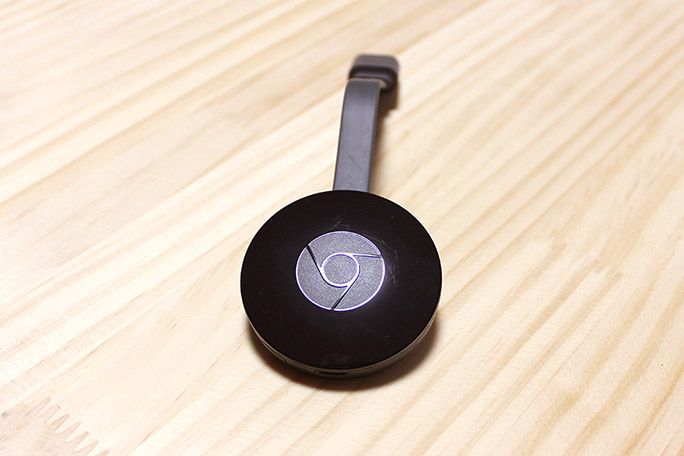
Chromecastは、前述のApple TVと同様に、テレビのHDMI端子に接続して使うGoogleのデバイスで、こちらもストリーミングなどのさまざまなインターネットコンテンツが利用可能。今回使うChromecast(第二世代)の場合はHDIMケーブルと本体が一体になっているので、その他のケーブル類は必要ない。
このChromecastも、スマホアプリと連動させることで、リモコンのような使い方ができるほか、スマホの画面を無線でミラーリングすることができるのである。
【Chromecastでミラーリングする場合の手順】
①ChromecastをテレビのHDMI差し込み口に接続し、電源ケーブルを差し込む

②スマホに専用アプリ「Google Home」をダウンロード
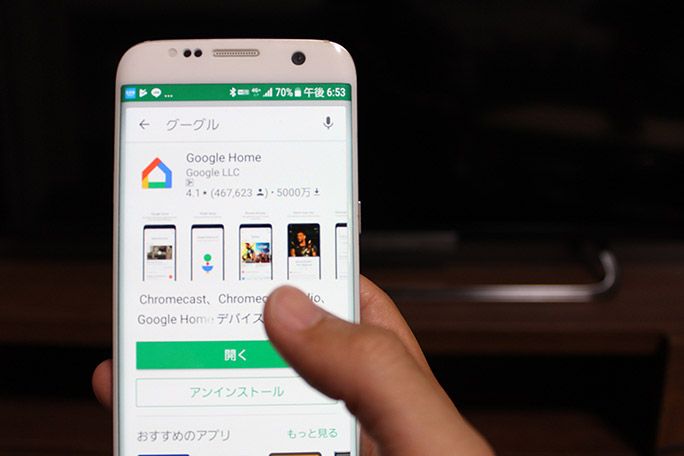
③アプリの指示に従い、Chromecastを接続してWi-Fiなどを設定

④メニューにある「画面や音声をキャスト」をタップする。

Chromecastでのミラーリングはこれで完了。Apple TV同様に、すぐにスマホの画面がテレビに表示されるようになる。Chromecastは直接本体を接続するタイプなので、置き場所などをとらないこともポイント。アプリでの操作も大変簡単だ。
ケーブルを使って、スマホとテレビをつなぐ
接続方法はスマホの充電ポートとテレビのHDMI入力端子をHDMIケーブルでつなぐだけ。
iPhoneの場合は、AppleからHDMIケーブルをiPhoneの充電ポート(Lightning)に接続するアダプタが発売されているので、それを経由してHDMIケーブルでテレビに接続しよう。
 Apple Lightning - Digital AVアダプタ
Apple Lightning - Digital AVアダプタ
Androidの場合も、スマホの充電ポート(USB Type-Cまたはmicro USB)とテレビのHDMI端子をケーブルでつなぐだけだが、接続するスマホが映像出力に対応していることが条件となる。映像出力に対応しているスマホなら、充電ポートの規格に合ったHDMI変換ケーブルや変換アダプタを使ってテレビに写し出すことが可能だ。また、スマホの機種によっては表示モードの切り替えといった設定の変更が必要になる場合があるので、事前によく調べておこう。
有線接続は変換アダプタとケーブルさえ用意すれば、ミラーリングができるので、気軽にはじめてみたい人はこの方法がおすすめだ。
スマホをミラーリングして、家族で思い出を共有しよう!
ミラーリングがうまくいったので、スマホに入っている写真や動画を家族で共有してみることにしよう!
まずは筆者のiPhoneをミラーリングして、過去に撮影した動画をテレビに表示してみることにした。動画の内容は筆者の長男(現在小学2年生)が、5歳の時に成功した鉄棒の逆上がりの動画だ。
それを真剣に見るのは、今月5歳になったばかりの長女。お兄ちゃんは同じ歳に逆上がりができるようになったことを聞き、自分もコツを掴んで成功させようと先輩の逆上がり動画で研究中。

大きな画面なので、その場で体を動かしながらイメージトレーニング。スマホの小さな画面ではわからない、助走のコツや足の角度などもバッチリ修得!
後日、見事に逆上がりを修得することができた。

続いてAndroidスマホをミラーリングして、ハワイに住む親せきが送ってくれた動画をみんなで鑑賞することに。

こうやって、海外など遠方に住む家族や親戚の近況をみんなで知ることができるのは、ミラーリングの最大の利点。無線で操作できるので、テレビの前に子どもたちが座っていても表示させる画面を次々に変えていけるのはとても便利だ。
ミラーリングはスマホの画面をテレビに写すだけの機能だが、みんなで思い出の写真や動画を共有し、家族の団欒に一役買うだろう。
また、この機能を使えば小さい画面で楽しんでいたスマホゲームを大画面でプレイしたり、オンデマンド配信の動画を大画面で鑑賞するなどさまざまな使い方ができそうだ。自分の好みに合わせてミラーリングを楽しんでみて欲しい。ただし、動画配信サービスをミラーリングで楽しむにはサービス提供会社がミラーリングに対応している必要があるので注意が必要だ。
商品名/Apple TV 4K
価格/19,800円(税別)~
メーカー/Apple
商品名/Chromecast
価格/5,072円(税込)
メーカー/Google
商品名/Lightning - Digital AVアダプタ
価格/5,800円(税別)
メーカー/Apple
みんなの「ほしい!」がプレゼントに!?
たくさん集まるとプレゼントになるかも!!
文:安東 渉(EditReal)